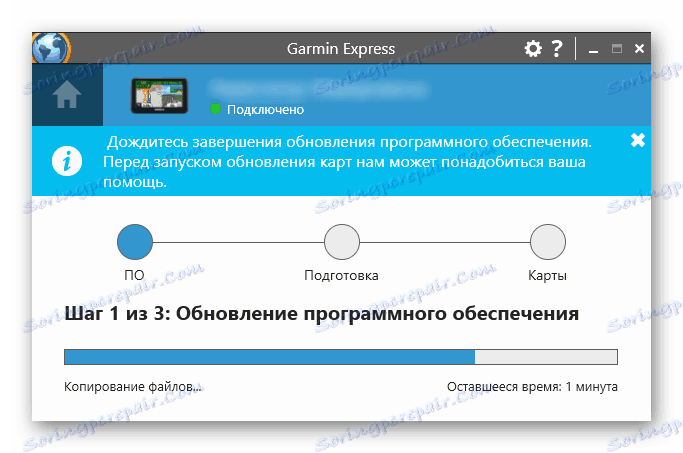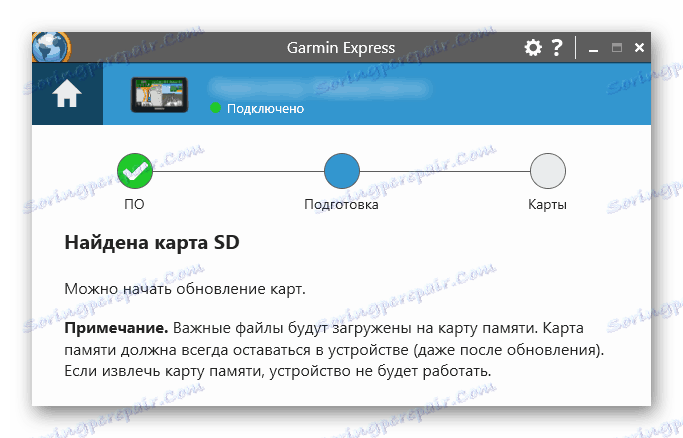تحديث الخرائط على Garmin Navigator
بالنسبة للسائقين والمسافرين ، ليس سراً أن الطرق في المدن والبلدان غالباً ما تتغير. بدون تحديث خرائط البرامج في الوقت المناسب ، يمكن للملاحة أن تقودك إلى طريق مسدود ، حيث ستفقد الوقت والموارد والأعصاب. يتم تقديم ملاك برامج الملاحة في Garmin بغرض الترقية بطريقتين ، وسنراجع كلاهما أدناه.
محتوى
تحديث الخرائط على Garmin Navigator
يُعد تنزيل الخرائط الجديدة في ذاكرة أحد الملاحين إجراءً بسيطًا إلى حدٍّ ما يجب إجراؤه أكثر من مرة ، مرة واحدة على الأقل كل ستة أشهر ، وبشكل مثالي كل شهر. لنفترض أن الخرائط العالمية كبيرة الحجم ، لذا تعتمد سرعة التنزيل بشكل مباشر على عرض النطاق الترددي لشبكة الإنترنت. بالإضافة إلى ذلك ، قد لا تكون الذاكرة الداخلية للجهاز كافية دائمًا. استعد للذهاب ، واحصل على بطاقة SD ، حيث يمكنك تنزيل ملف بتضاريس من أي حجم.
لإكمال العملية نفسها سوف يتطلب:
- Garmin Navigator أو بطاقة الذاكرة منه ؛
- جهاز كمبيوتر متصل بالإنترنت ؛
- كابل USB أو قارئ بطاقة.
الطريقة 1: التطبيق الرسمي
هذه طريقة آمنة وسهل تمامًا لتحديث الخرائط. ومع ذلك ، فهذه ليست إجراءً مجانيًا ، وسيتعين عليك الدفع مقابل توفير خرائط حديثة كاملة الوظائف وإمكانية الاتصال بالدعم الفني.
تجدر الإشارة إلى أن هناك نوعين من المشتريات: عضوية مدى الحياة في Garmin ورسوم لمرة واحدة. في الحالة الأولى ، يمكنك الحصول على تحديثات مجانية منتظمة ، وفي الثانية ، يمكنك ببساطة شراء تحديث واحد ، وستحتاج كل واحدة لاحقة للشراء بنفس الطريقة بالضبط. وبطبيعة الحال ، لتحديث الخريطة ، يجب عليك أولاً تثبيتها.
انتقل إلى الموقع الرسمي Garmin
- انتقل إلى الموقع الرسمي للشركة المصنعة لتثبيت البرنامج ، والذي من خلاله ستتم إجراءات أخرى. يمكنك استخدام الرابط أعلاه لهذا.
- قم بتنزيل برنامج Garmin Express. في الصفحة الرئيسية ، حدد الخيار "Download for Windows" أو "Download for Mac" ، وفقًا لنظام التشغيل الخاص بجهاز الكمبيوتر الخاص بك.
- عند اكتمال التنزيل ، افتحه وقم بتثبيت التطبيق. يجب عليك أولا قبول اتفاقية المستخدم.
- نحن في انتظار نهاية عملية التثبيت.
- قم بتشغيل التطبيق.
- في نافذة البدء ، انقر على "Getting Started" .
- في نافذة التطبيق الجديدة ، حدد الخيار "إضافة جهاز" .
- قم بتوصيل المستعرض أو بطاقة الذاكرة بالكمبيوتر الخاص بك.
- عند توصيل المتصفح لأول مرة ، ستحتاج إلى تسجيله. بعد اكتشاف نظام تحديد المواقع العالمي ، انقر فوق "إضافة جهاز" .
- سيبدأ التحقق من وجود تحديثات ، انتظر حتى ينتهي.
- بالإضافة إلى تحديث الخرائط ، قد يُطلب منك الترقية إلى إصدار جديد من البرنامج. نوصي بالضغط على "تثبيت الكل" .
- قبل بدء التثبيت ، اقرأ القواعد المهمة.
- أول شيء يتم تثبيته لبرنامج الملاح.
![تحديث البرنامج في Garmin Express]()
ثم سيحدث نفس الشيء مع البطاقة. ومع ذلك ، إذا لم يكن هناك مساحة كافية في الذاكرة الداخلية للجهاز ، فسيُطلب منك توصيل بطاقة ذاكرة.
- بعد الاتصال ، سيتم عرض التثبيت لاستئناف.
![توصيل بطاقة microSD في برنامج Garmin Express]()
انتظر حتى يكتمل.
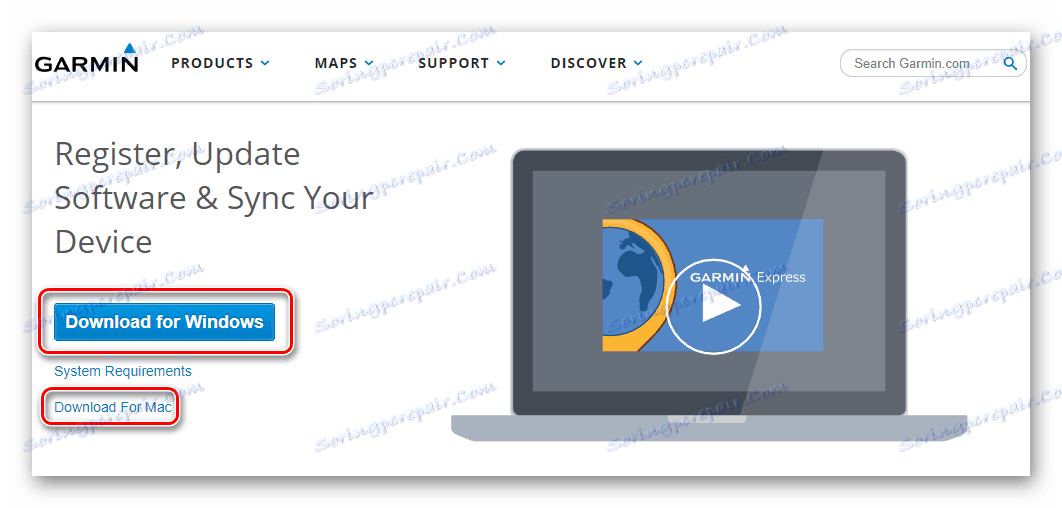
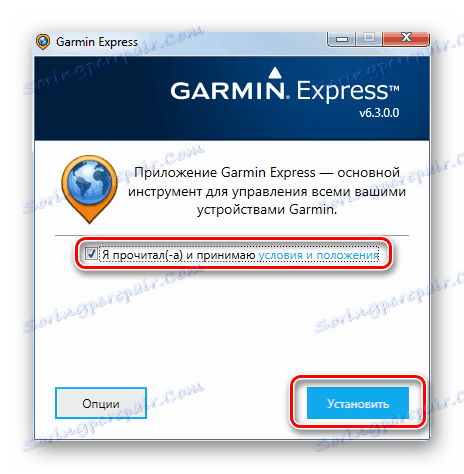
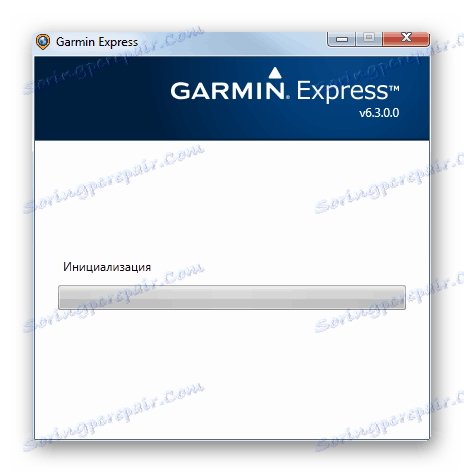
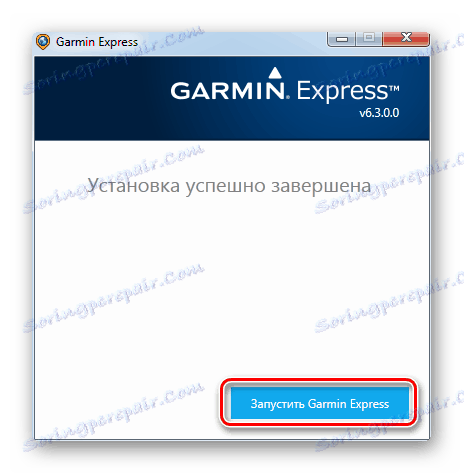
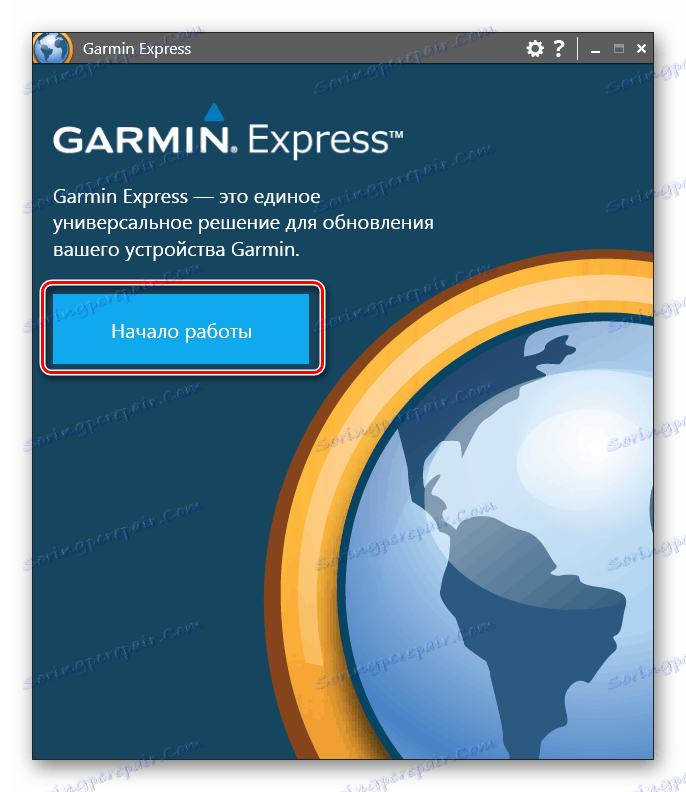
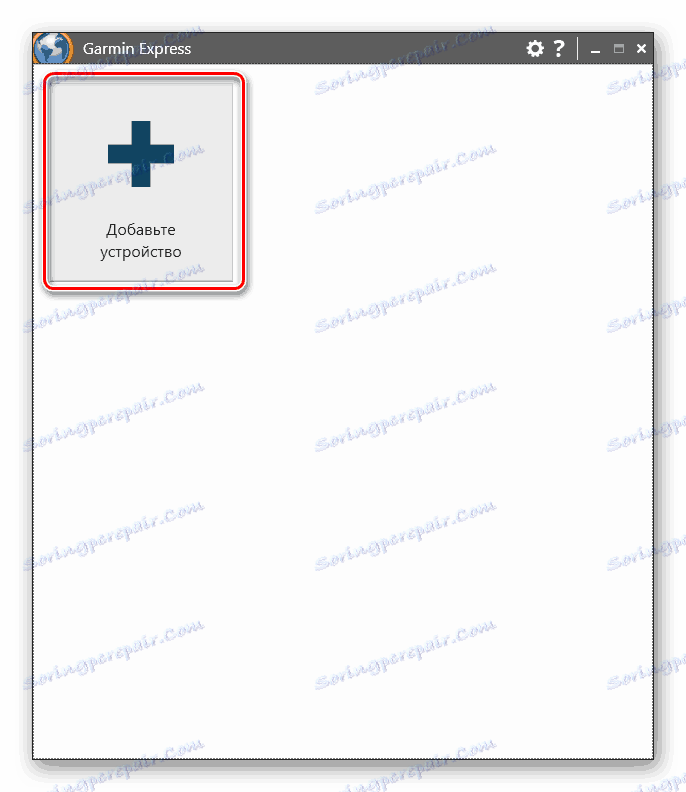

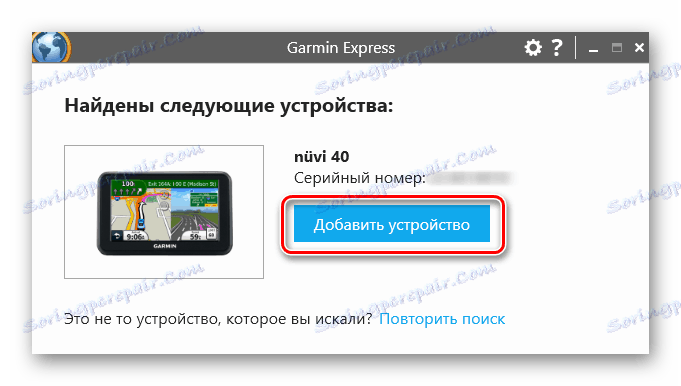
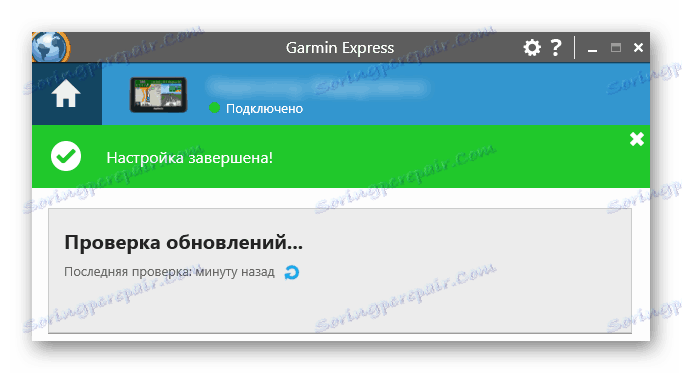
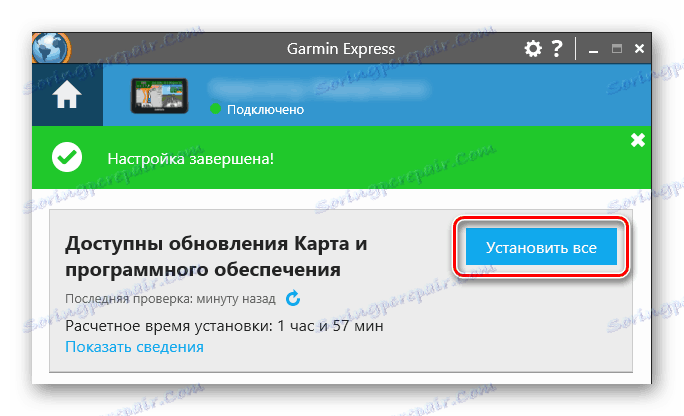
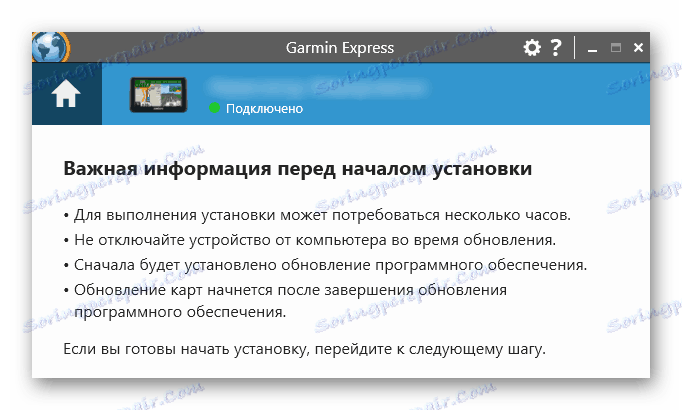
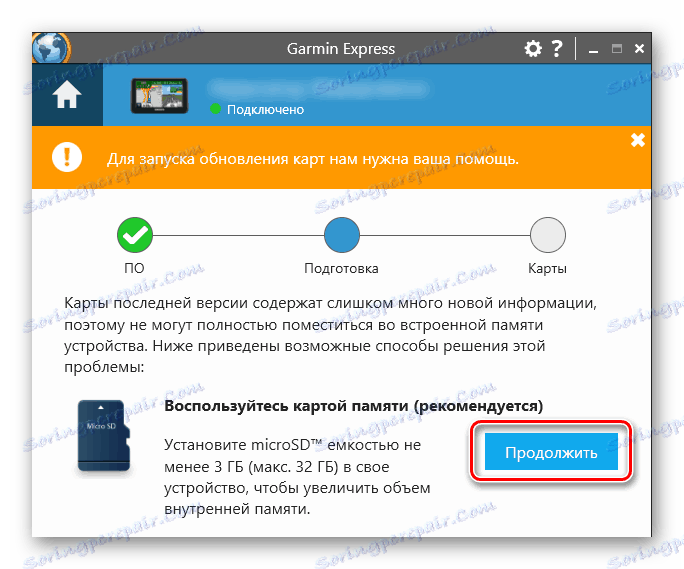
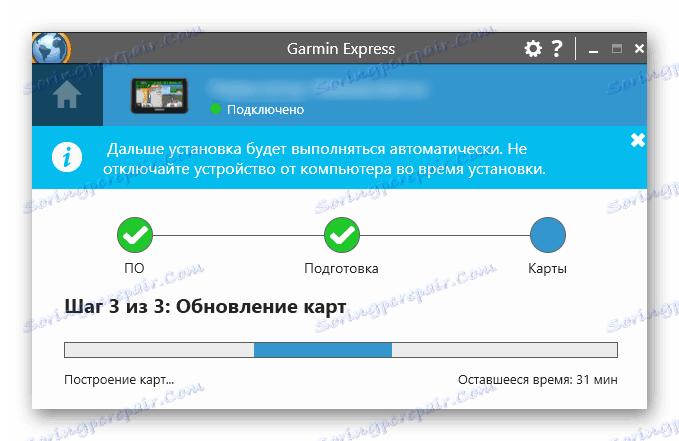
بمجرد أن يقوم Garmin Express بإعلامك بعدم وجود ملفات جديدة لتثبيتها ، افصل محرك GPS أو SD. في هذه العملية تعتبر كاملة.
الطريقة 2: مصادر خارجية
باستخدام الموارد غير الرسمية ، يمكنك استيراد الخرائط المخصصة وخرائط الشوارع الخاصة بك مجانًا. تجدر الإشارة إلى أن هذا الخيار لا يضمن أمانًا بنسبة 100٪ وأداء مناسبًا وملاءمة - كل شيء مبني في الغالب على الحماس وبمجرد أن تكون البطاقة التي اخترتها قديمة وقد توقفت عن العمل. بالإضافة إلى ذلك ، لا يتعامل الدعم الفني مع مثل هذه الملفات ، لذلك لن تضطر إلا إلى الاتصال بالمبدع ، ولكن من غير المرجح أن يتمكن من انتظار أي إجابة. واحدة من الخدمات الشعبية هي OpenStreetMap ، وذلك باستخدام مثالها والنظر في العملية برمتها.
يتطلب الفهم الكامل معرفة اللغة الإنجليزية ، منذ ذلك الحين يتم تقديم جميع المعلومات على OpenStreetMap على ذلك.
- افتح الرابط أعلاه واعرض قائمة بالخرائط التي أنشأها أشخاص آخرون. يتم إجراء الفرز هنا حسب المنطقة ، اقرأ وصف التحديثات وتكرارها على الفور.
- حدد خيار الاهتمام واتبع الرابط المشار إليه في العمود الثاني. إذا كان هناك العديد من الإصدارات ، قم بتنزيل الإصدار الأحدث.
- بعد الحفظ ، إعادة تسمية الملف إلى gmapsupp ، لا تقم بتغيير ملحق. img . يرجى ملاحظة أن معظم ملفات Garmin GPS لا يمكن أن تكون أكثر من واحدة. فقط بضعة نماذج جديدة تدعم تخزين IMGs متعددة.
- قم بتوصيل جهازك بالكمبيوتر عن طريق USB. إذا كان لديك تطبيق Express مثبتًا ، والذي يبدأ تلقائيًا عند اكتشاف جهاز ما ، فقم بإغلاقه.
- ضع جهازك في وضع USB Mass Storage ، مما يسمح لك بمشاركة الملفات مع جهاز الكمبيوتر الخاص بك. اعتمادا على النموذج ، قد يتم تنشيط هذا الوضع تلقائيا. إذا لم يحدث ذلك ، فافتح القائمة GPS ، واختر الإعدادات > واجهة > USB Mass Storage .
- من خلال "جهاز الكمبيوتر" ، افتح الجهاز المتصل واذهب إلى المجلد "Garmin" أو "Map" . إذا لم تكن هناك مثل هذه المجلدات (ذات الصلة بالطراز 1xxx) ، فقم بإنشاء "خريطة" المجلد يدويًا.
- قم بنسخ الملف مع الخريطة في أحد المجلدين المعينين في الخطوة السابقة.
- عند انتهاء النسخ ، أغلق المستكشف أو بطاقة الذاكرة.
- عند تشغيل نظام تحديد المواقع العالمي ، أعد توصيل الخريطة. للقيام بذلك ، انتقل إلى "الخدمة" > "الإعدادات" > "خريطة" > "متقدم" . حدد المربع المجاور للبطاقة الجديدة. إذا ظلت البطاقة القديمة نشطة ، فقم بإلغاء تحديدها.
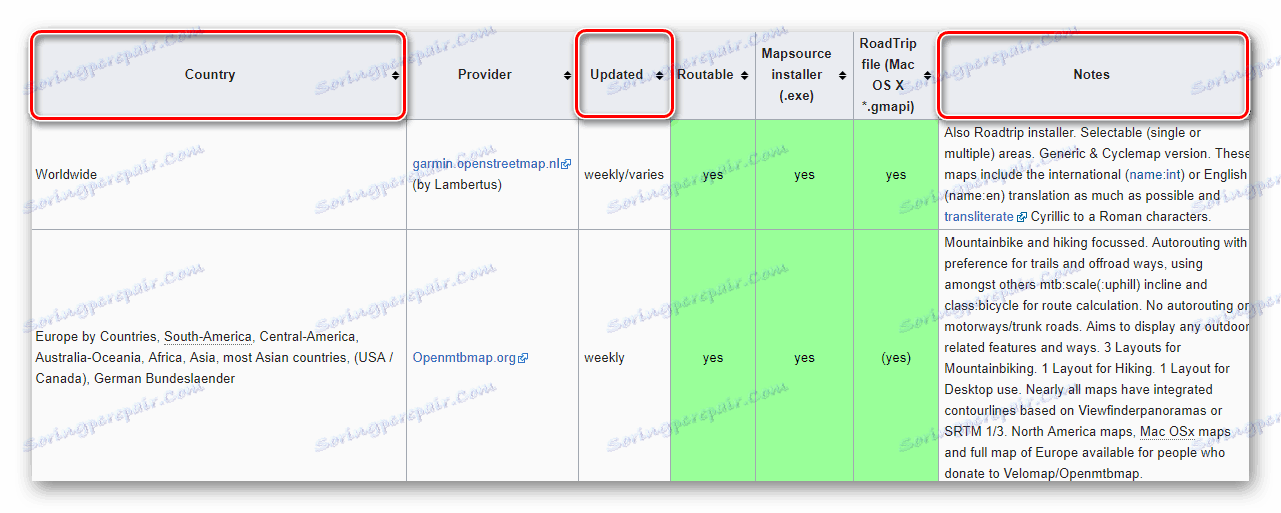
إذا كان لديك بطاقة SD ، فاستخدمها لتنزيل الملفات عن طريق توصيل محرك الأقراص من خلال المهايئ بقارئ البطاقة.
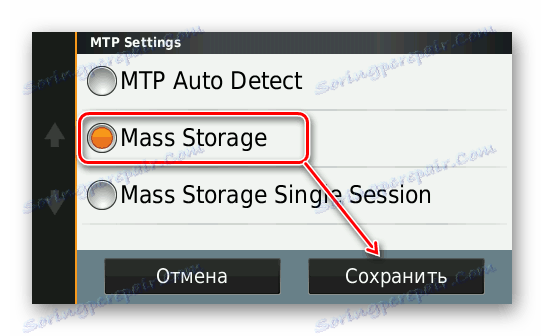
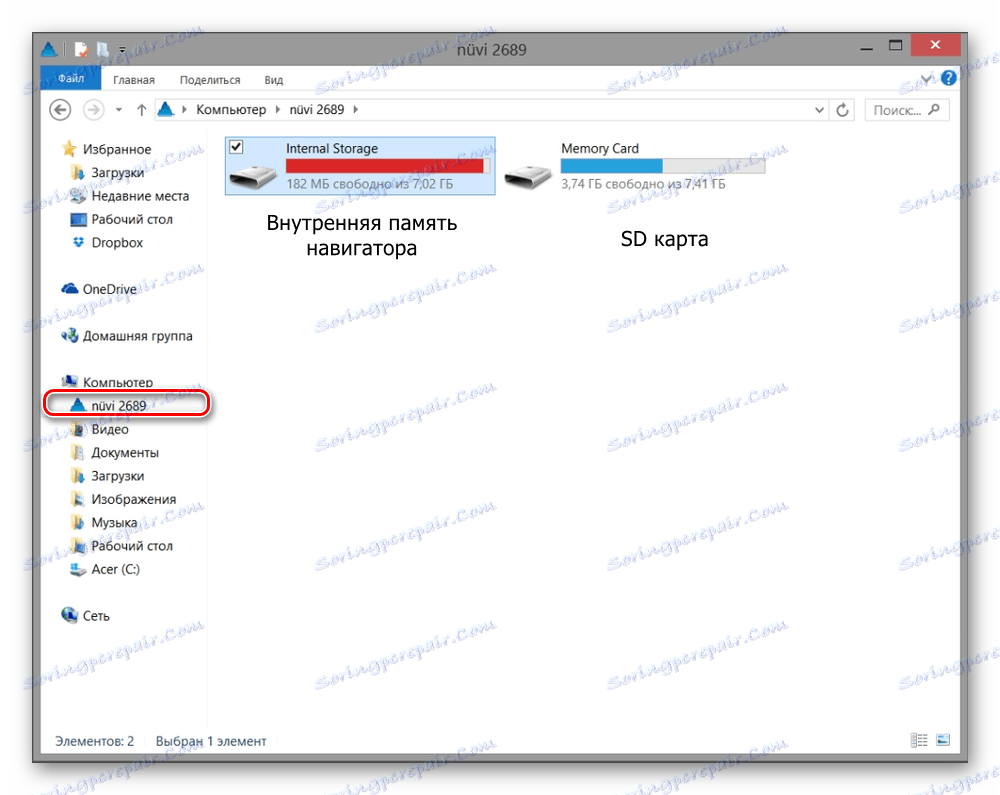
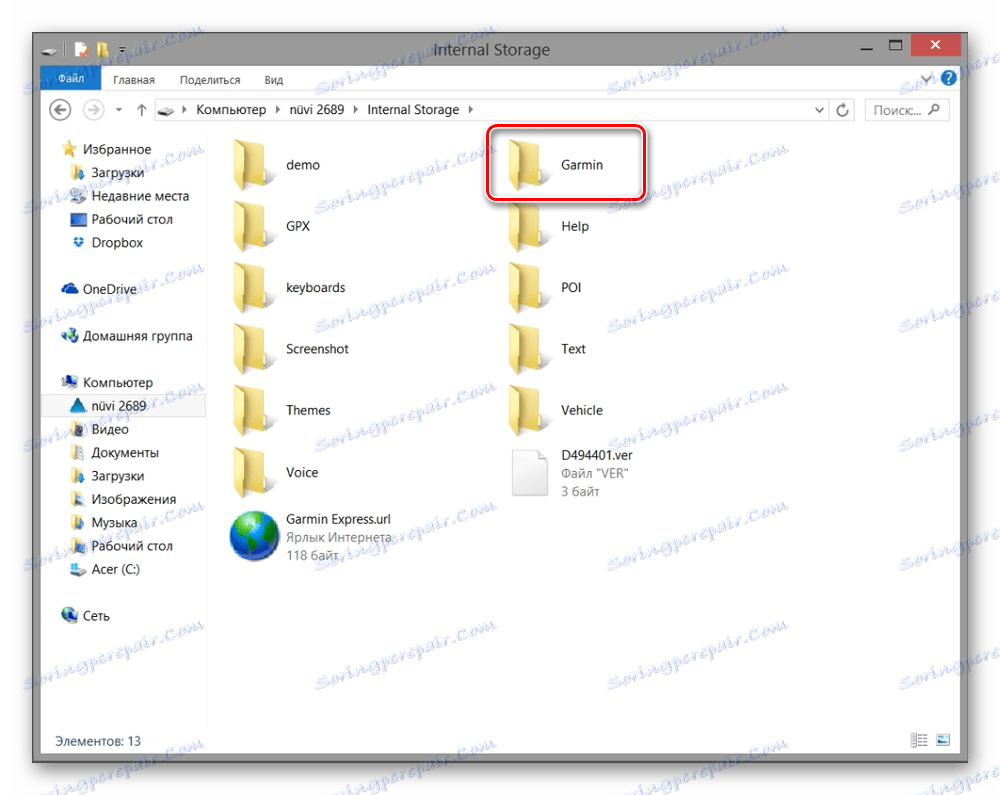
لدى OSM خادم مخصص منفصل يوفره موزع Garmin المحلي لتخزين الخرائط مع بلدان رابطة الدول المستقلة. يشبه مبدأ تركيبها ما هو موضح أعلاه.
باستخدام الملف README.TXT ، ستجد اسم الأرشيف مع البلد المطلوب من الاتحاد السوفياتي السابق أو المنطقة الاتحادية الروسية ، ثم تنزيله وتثبيته.
من المستحسن شحن بطارية الجهاز فورًا والتحقق من التنقل المحدث في الحالة. أتمنى لك رحلة سعيدة!