أكرونيس الصورة الحقيقية: تعليمات عامة
إن توفير الحماية لأمن وسرية المعلومات المخزنة على الكمبيوتر ، بالإضافة إلى صحة النظام بأكمله ككل مهمان للغاية. معهم ، مجموعة معقدة من المرافق صورة حقيقية Acronis يساعد تماما. بمساعدة هذا البرنامج ، يمكنك حفظ بياناتك من حالات الفشل العرضية في النظام ، ومن الإجراءات الخبيثة المستهدفة. دعونا معرفة كيفية العمل في الصورة الحقيقية أكرونيس.
محتوى
خلق نسخة احتياطية
أحد الضمانات الرئيسية لسلامة البيانات هو إنشاء نسخة احتياطية. تقدم Acronis True Image ميزات متقدمة عند تنفيذ الإجراء المحدد ، لأن هذه واحدة من المهام الرئيسية للتطبيق.
مباشرة بعد إطلاق Acronis True Image ، تفتح نافذة بدء التشغيل التي توفر خيار النسخ الاحتياطي. يمكن إجراء نسخة بالكامل من الكمبيوتر بأكمله ، والأقراص الفردية وأقسامها ، وكذلك من المجلدات والملفات التي تم وضع علامة عليها. من أجل تحديد مصدر النسخ ، انقر على الجانب الأيسر من النافذة ، حيث يجب أن يكون هناك النقش: "تحرير المصدر".
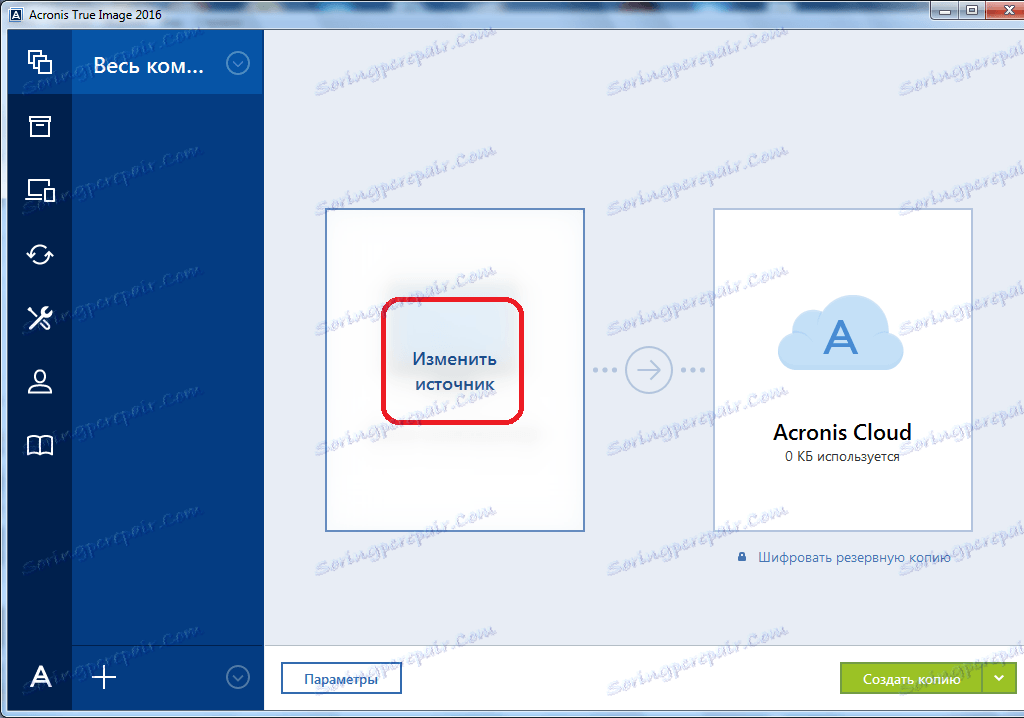
نجد أنفسنا في قسم اختيار المصدر. كما ذكرنا أعلاه ، يتم منحنا خيارًا من ثلاثة خيارات للنسخ:
- الكمبيوتر بأكمله
- أقراص منفصلة وأقسام ؛
- الملفات والمجلدات الفردية.
اختر أحد هذه الخيارات ، على سبيل المثال ، "الملفات والمجلدات".
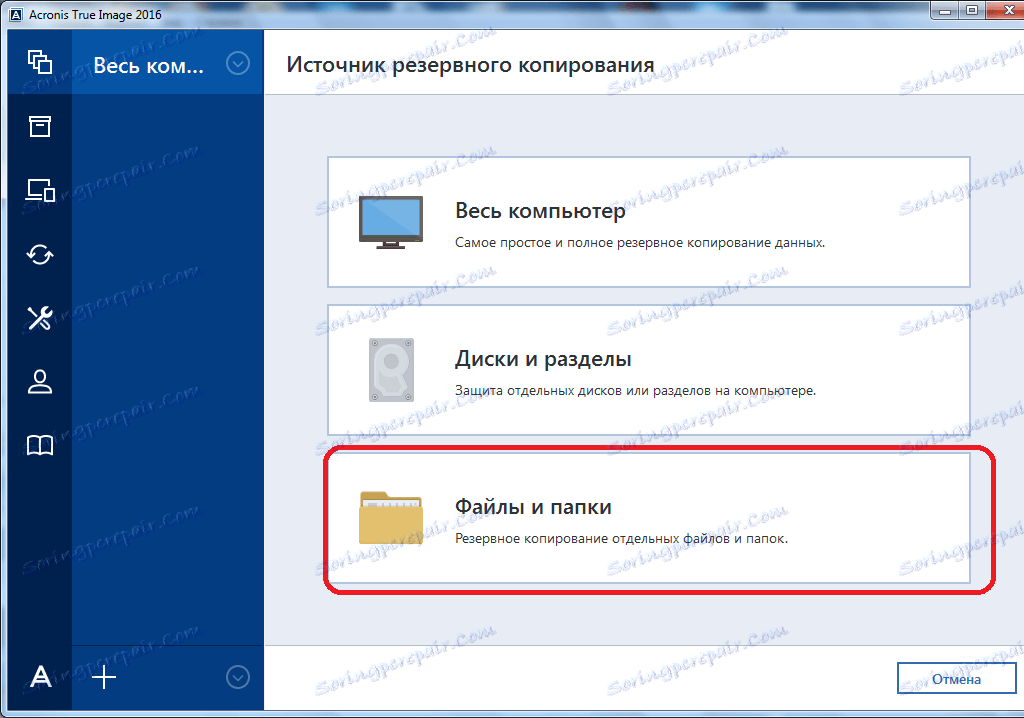
قبل أن يتم فتح نافذة في شكل موصل ، حيث نقوم بتمييز المجلدات والملفات التي نريد عمل نسخة احتياطية منها. قم بتمييز العناصر الضرورية ، وانقر فوق الزر "موافق".
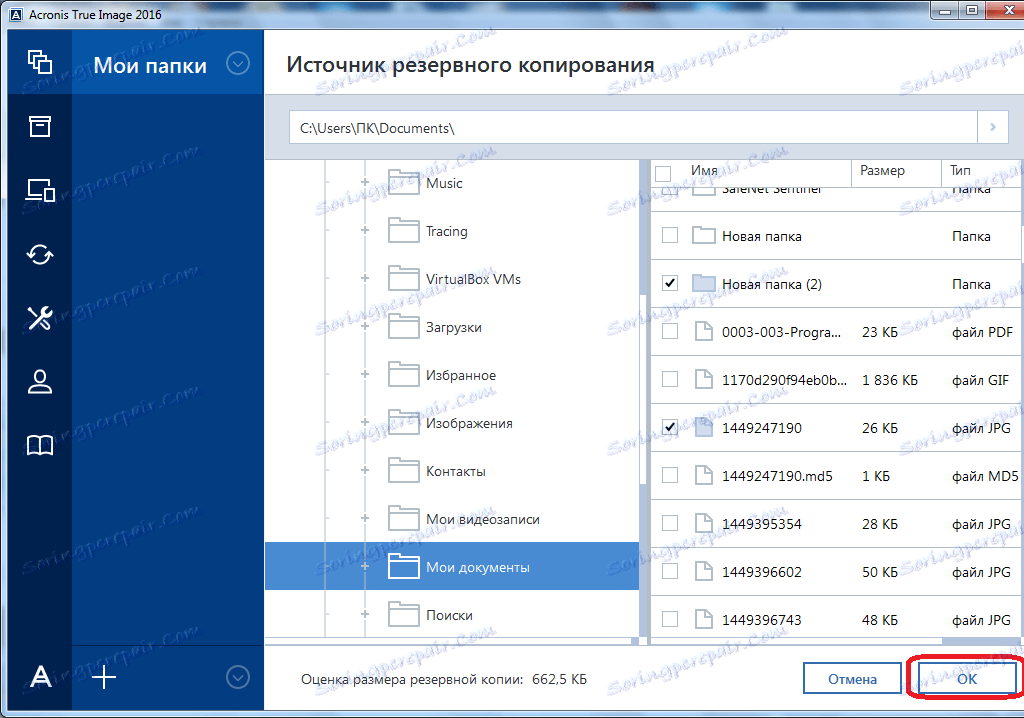
بعد ذلك ، علينا اختيار وجهة النسخة. للقيام بذلك ، انقر على الجانب الأيسر من النافذة مع الكلمة "تغيير الوجهة".
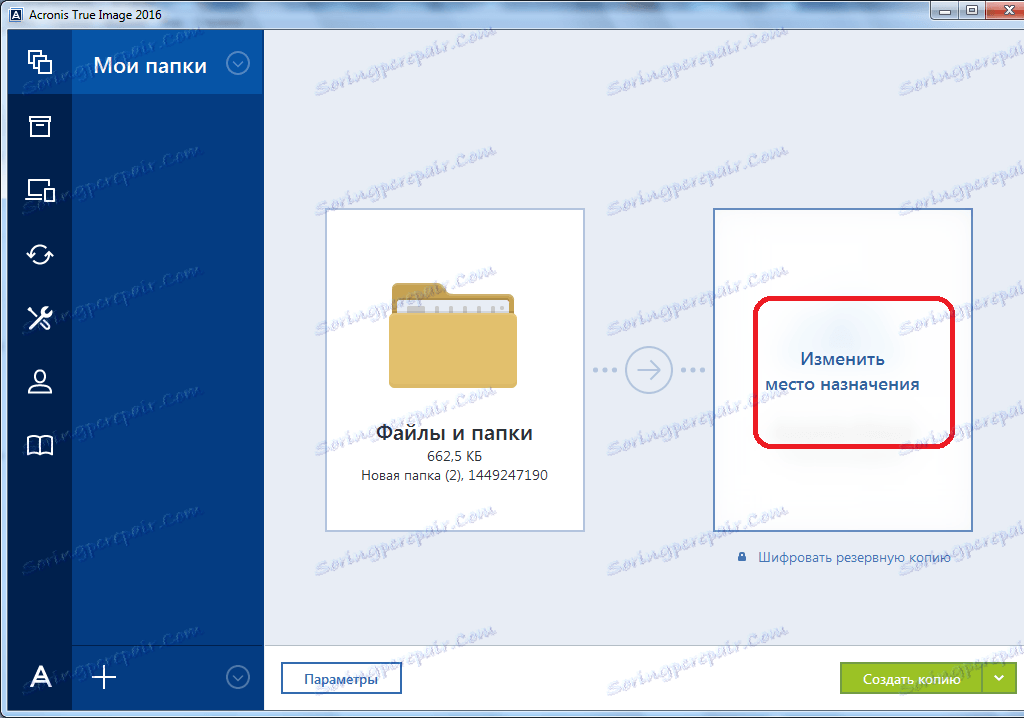
هناك أيضًا ثلاثة خيارات:
- سحابة التخزين سحابة Acronis مع مساحة تخزين غير محدودة.
- وسائط قابلة للإزالة
- ضع على القرص الثابت للكمبيوتر.
دعونا نختار ، على سبيل المثال ، التخزين السحابي لـ Acronis Cloud ، حيث يجب عليك أولاً إنشاء حساب.
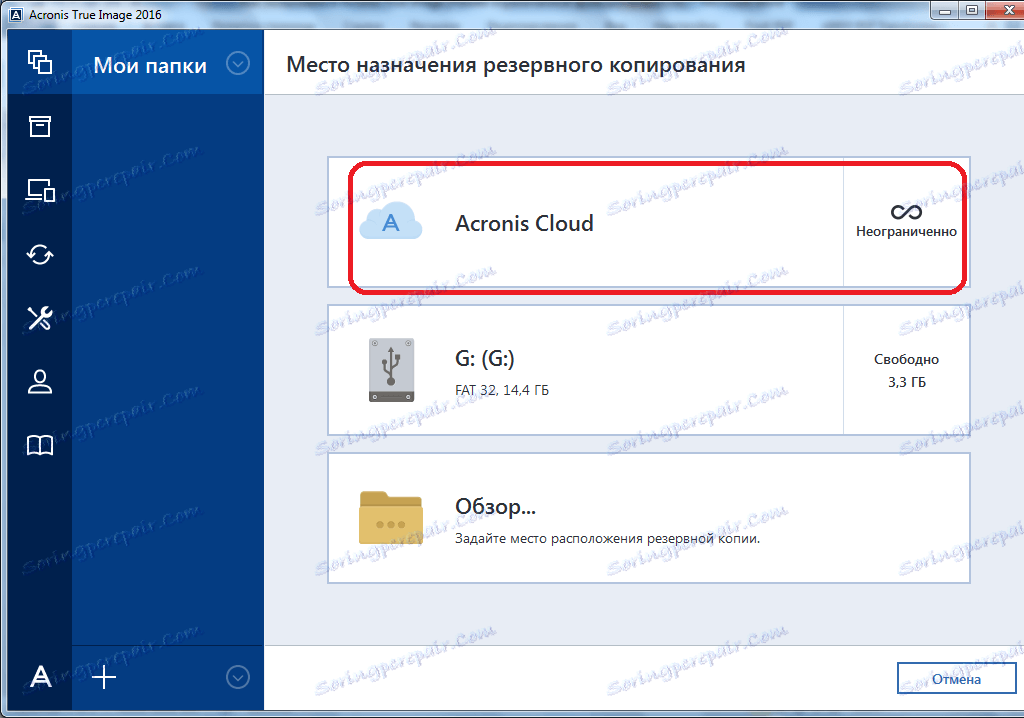
لذلك ، لإنشاء نسخة احتياطية ، كل شيء تقريبا جاهز. ولكن ، لا يزال بوسعنا أن نقرر ما إذا كان سيتم تشفير البيانات أو تركها بدون حماية. إذا قررنا التشفير ، فانقر على النقش المقابل على النافذة.
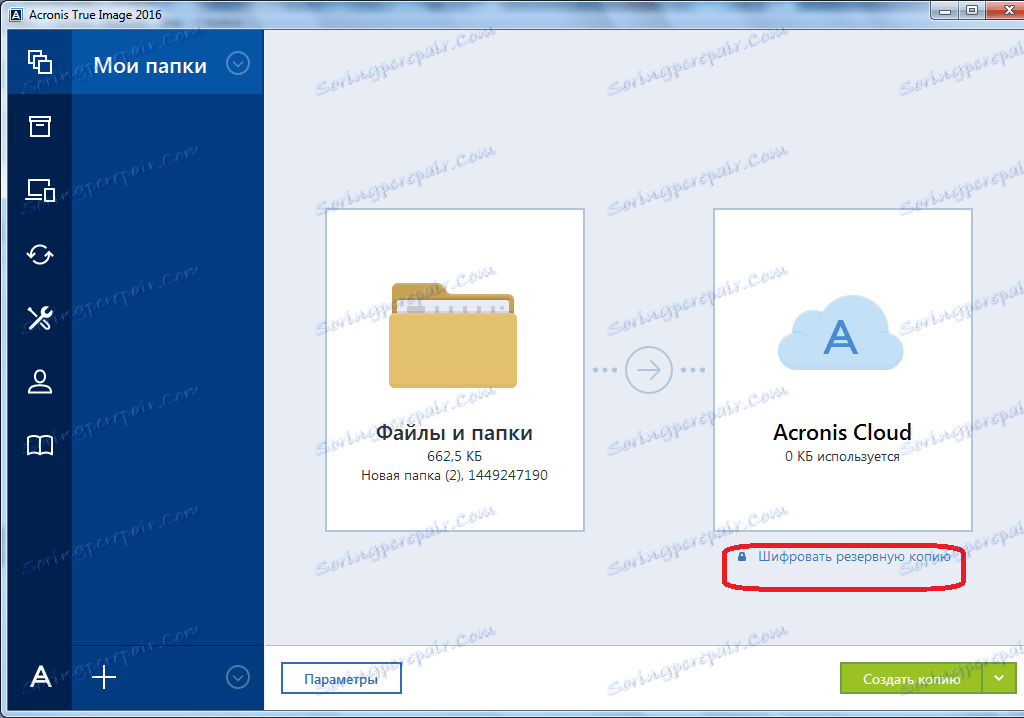
في النافذة التي تفتح ، أدخل كلمة مرور عشوائية مرتين ، والتي يجب عليك تذكرها حتى تتمكن من الوصول إلى النسخة الاحتياطية المشفرة في المستقبل. انقر على زر "حفظ".
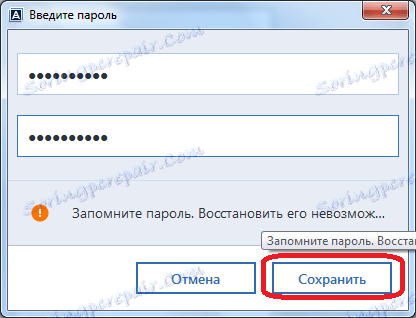
الآن ، لإنشاء نسخة احتياطية ، يبقى النقر على الزر الأخضر مع النقش "إنشاء نسخة".
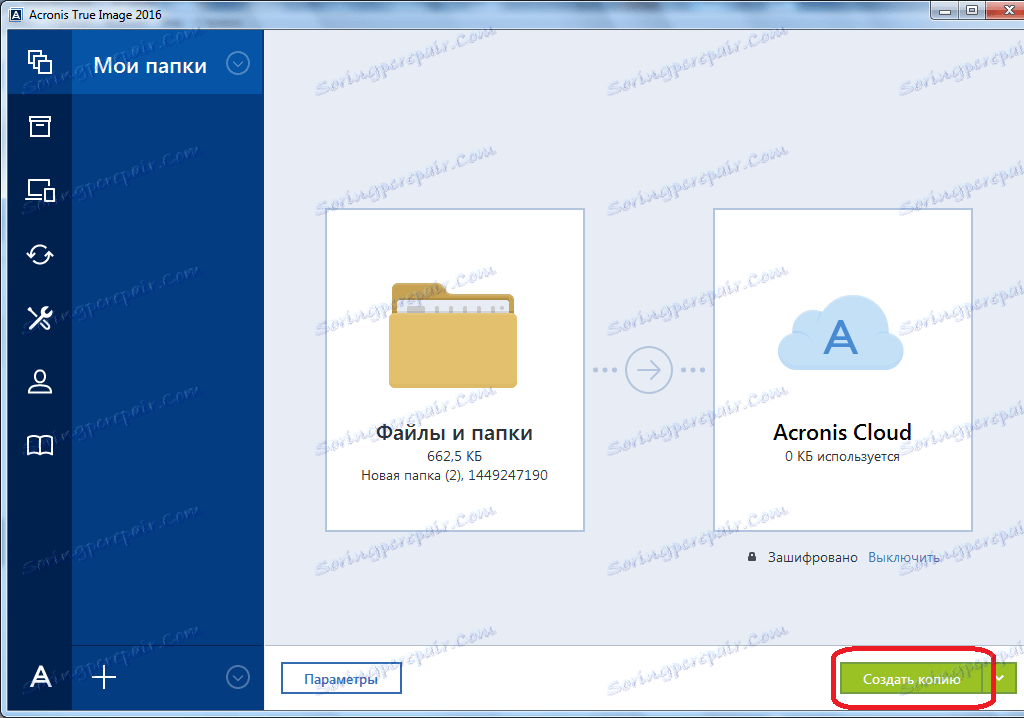
بعد ذلك ، تبدأ عملية النسخ الاحتياطي ، والتي يمكن أن تستمر في الخلفية أثناء قيامك بأشياء أخرى.
بعد اكتمال إجراء النسخ الاحتياطي ، يظهر رمز أخضر مميز مع علامة داخل في نافذة البرنامج بين نقطتي الاتصال.
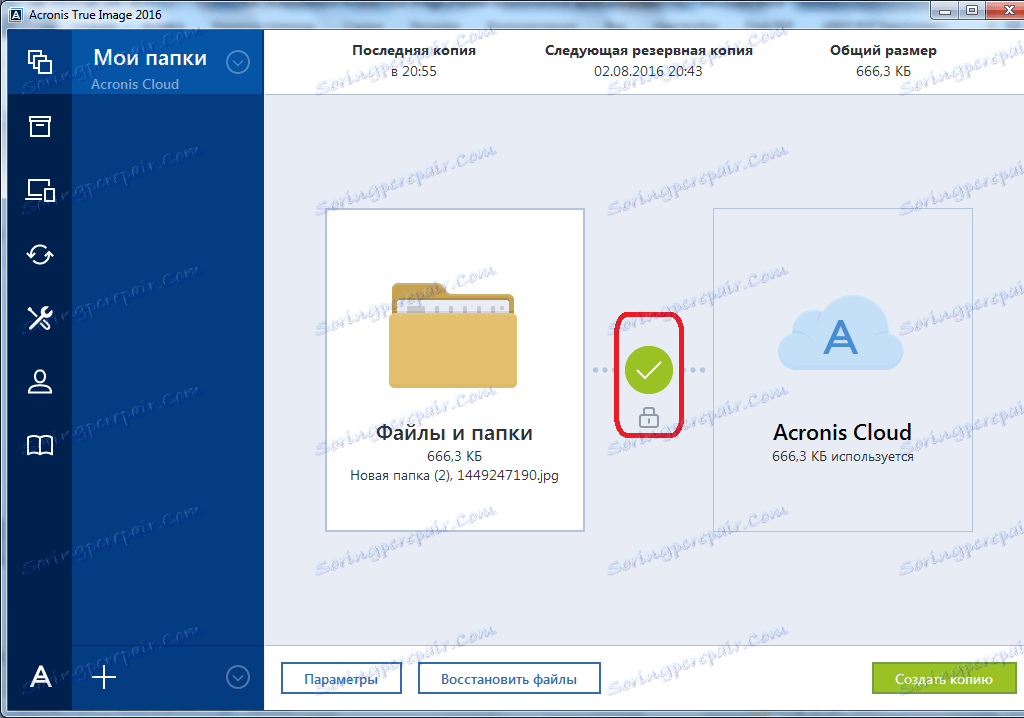
تزامن
لمزامنة الكمبيوتر الخاص بك مع Acronis Cloud Storage والوصول إلى البيانات من أي جهاز ، من الإطار الرئيسي لصورة Acronis True Image ، انتقل إلى علامة التبويب "التزامن".
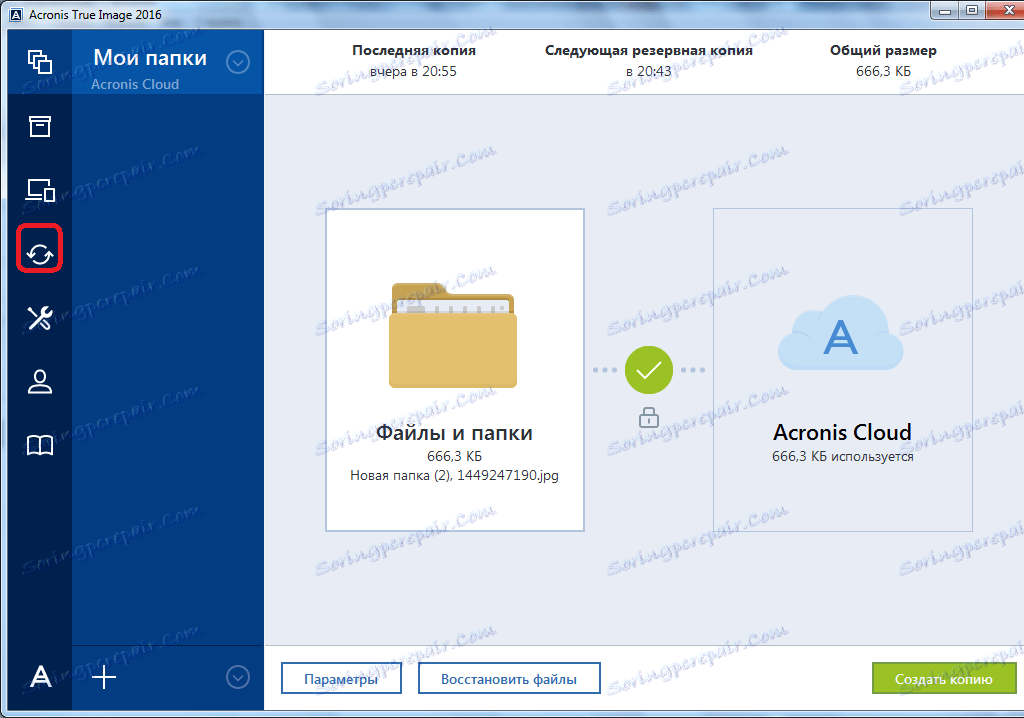
في النافذة التي تفتح ، والتي نصف فيها إمكانات المزامنة بشكل عام ، انقر فوق الزر "موافق".
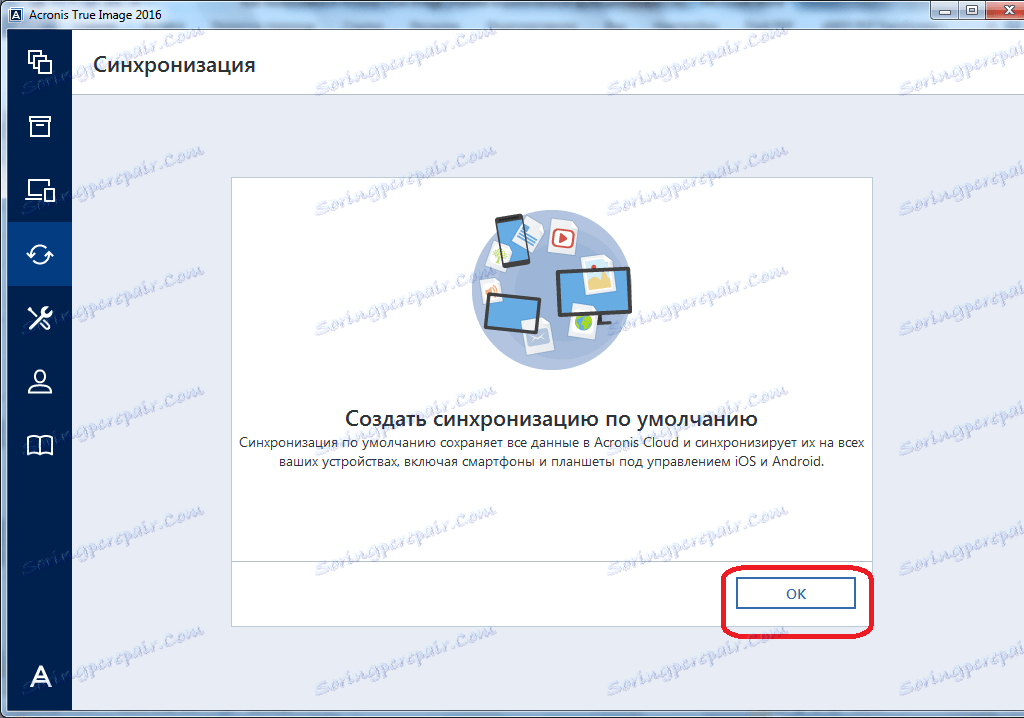
بعد ذلك ، يفتح مدير الملفات ، حيث تحتاج إلى تحديد المجلد الذي نريد مزامنته مع السحابة. نحن نبحث عن الدليل الذي نحتاجه ، وننقر على زر "موافق".
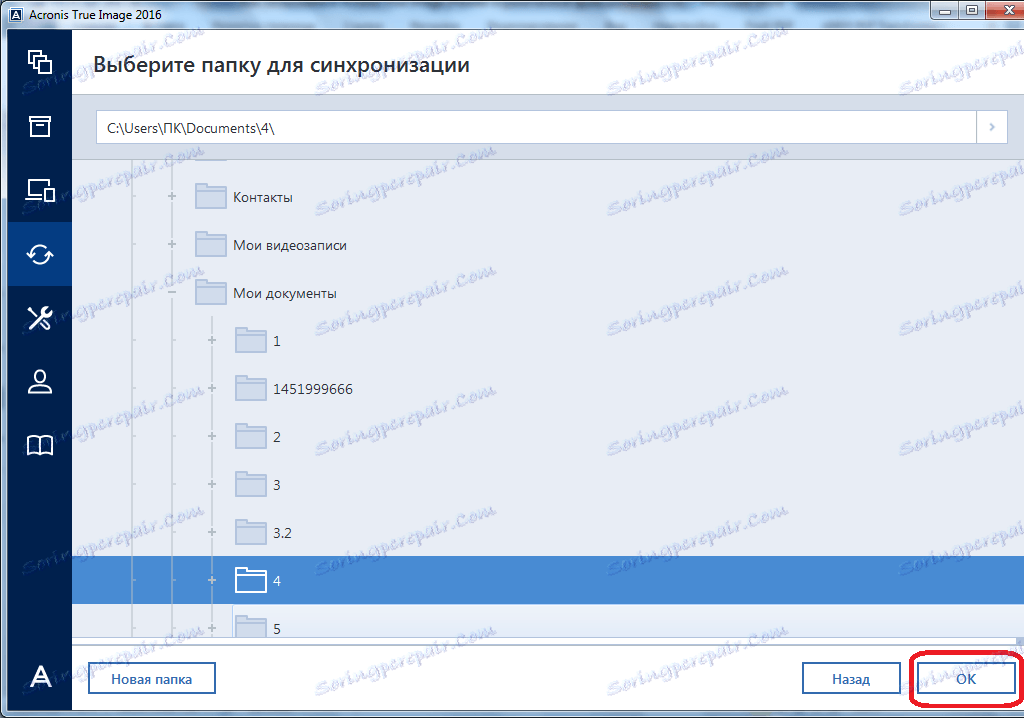
بعد ذلك ، يتم إنشاء التزامن بين المجلد الموجود على الكمبيوتر والخدمة السحابية. قد تستغرق هذه العملية بعض الوقت ، ولكن سيتم الآن نقل أي تغييرات في المجلد المحدد إلى Acronis Cloud.
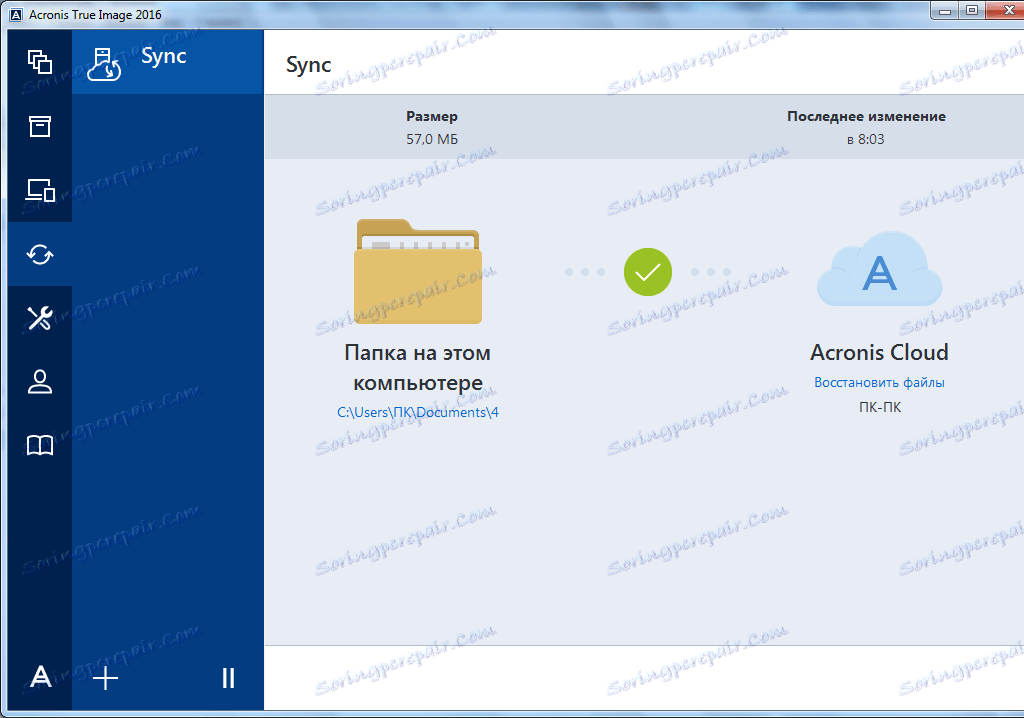
إدارة النسخ الاحتياطي
بعد تحميل النسخة الاحتياطية من البيانات إلى خادم Acronis Cloud ، يمكن إدارتها باستخدام لوحة المراقبة. هناك أيضا القدرة على إدارة ومزامنة.
من صفحة البدء الخاصة بـ Acronis True Image ، انتقل إلى القسم المسمى "Dashboard".
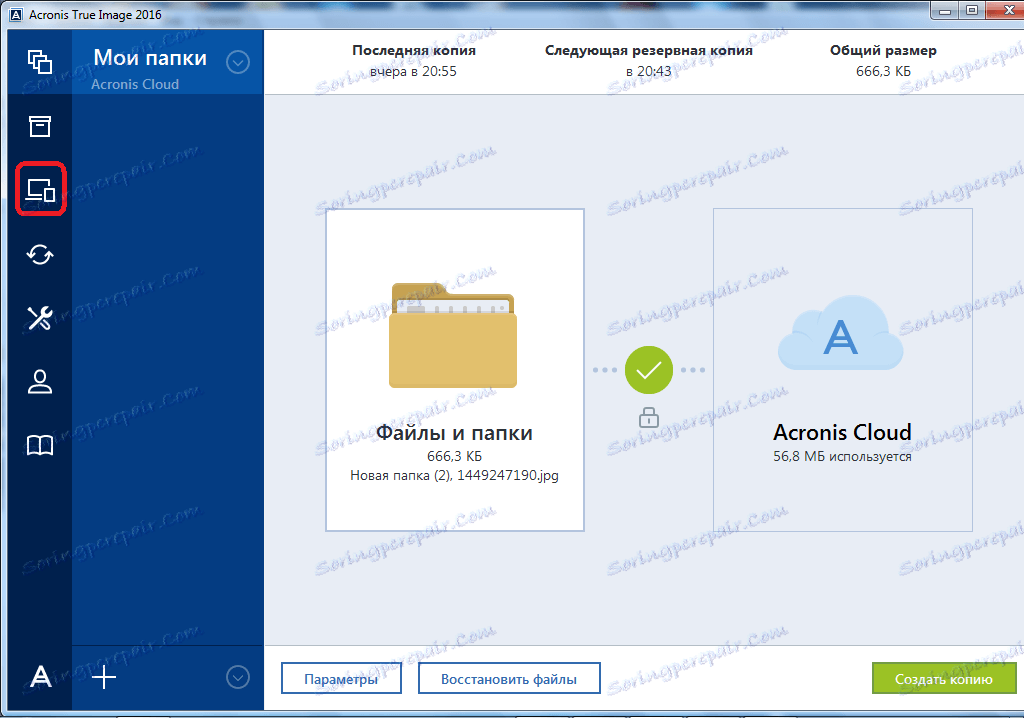
في النافذة المفتوحة ، انقر على الزر الأخضر "افتح لوحة المراقبة عبر الإنترنت".
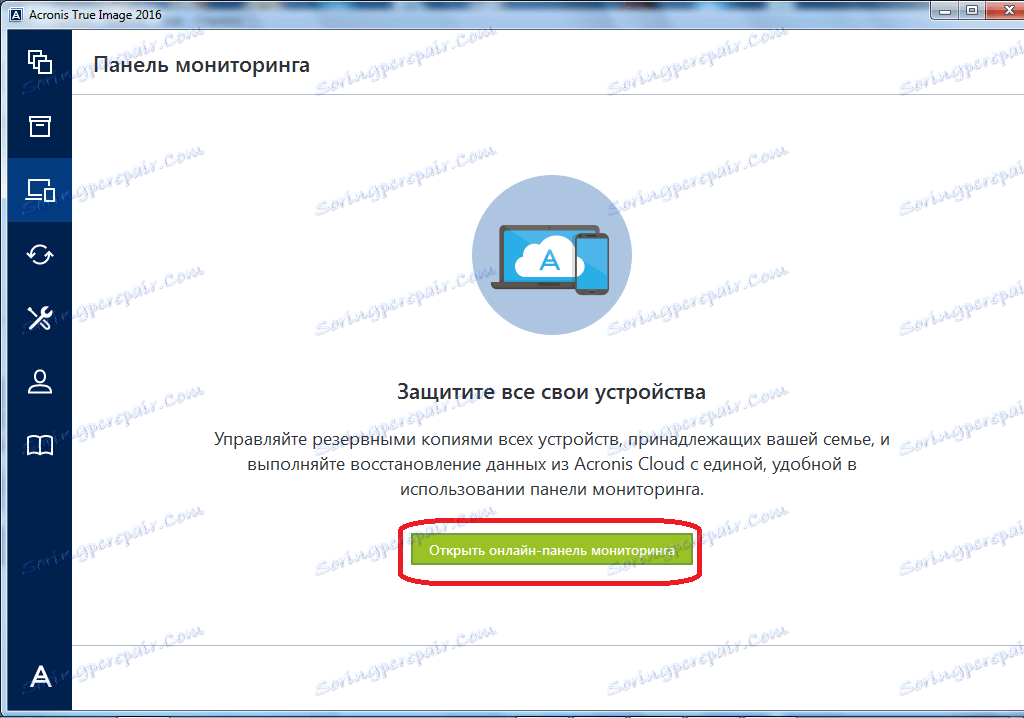
بعد ذلك ، يتم تشغيل المتصفح المثبت في جهاز الكمبيوتر الخاص بك بشكل افتراضي. يقوم المتصفح بإعادة توجيه المستخدم إلى صفحة الأجهزة في حسابه في Acronis Cloud ، حيث تكون جميع النسخ الاحتياطية مرئية. لاستعادة النسخة الاحتياطية ، انقر ببساطة على زر "استعادة".
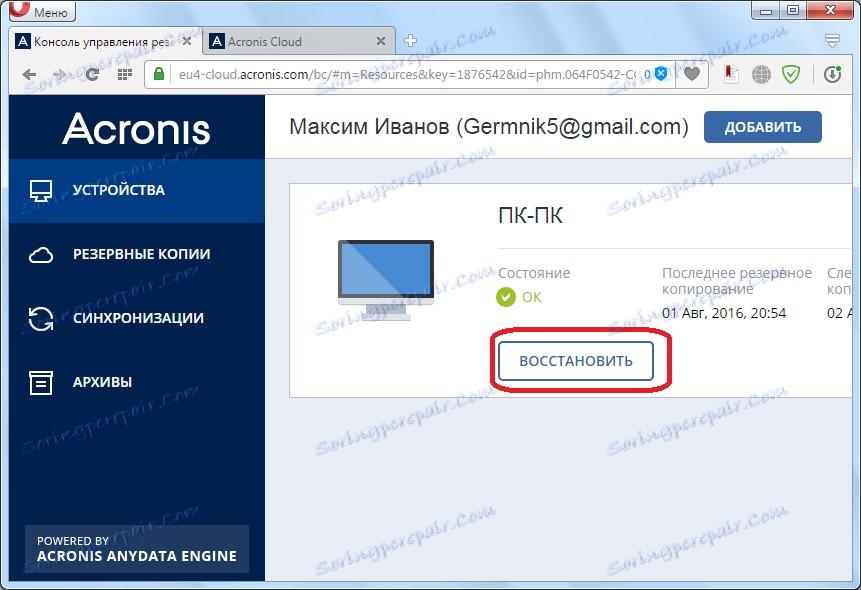
لعرض المزامنة في المتصفح ، يجب النقر فوق علامة التبويب التي تحمل الاسم نفسه.
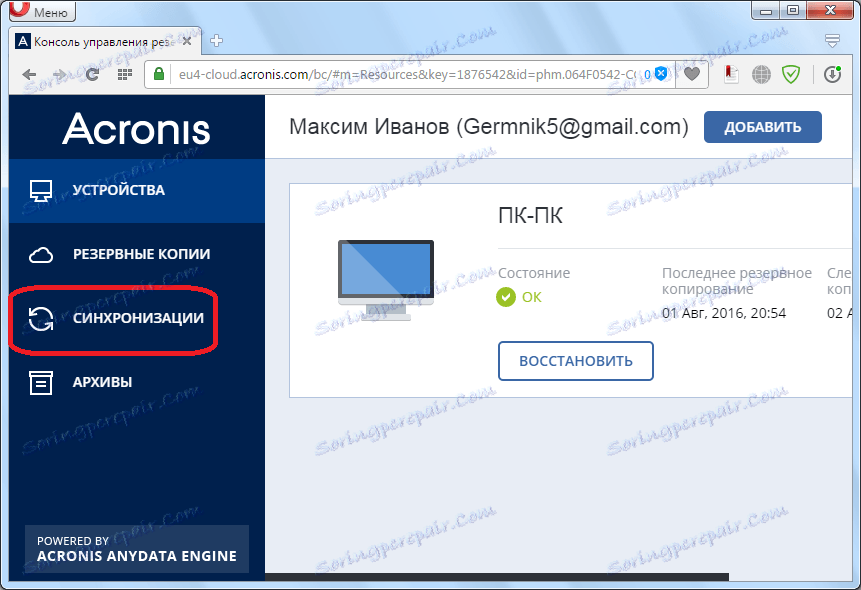
خلق وسائل الاعلام للتمهيد
مطلوب قرص التمهيد ، أو محرك أقراص فلاش ، بعد فشل طارئ في النظام لاستعادته. لإنشاء وسائط قابلة للتمهيد ، انتقل إلى قسم "الأدوات".
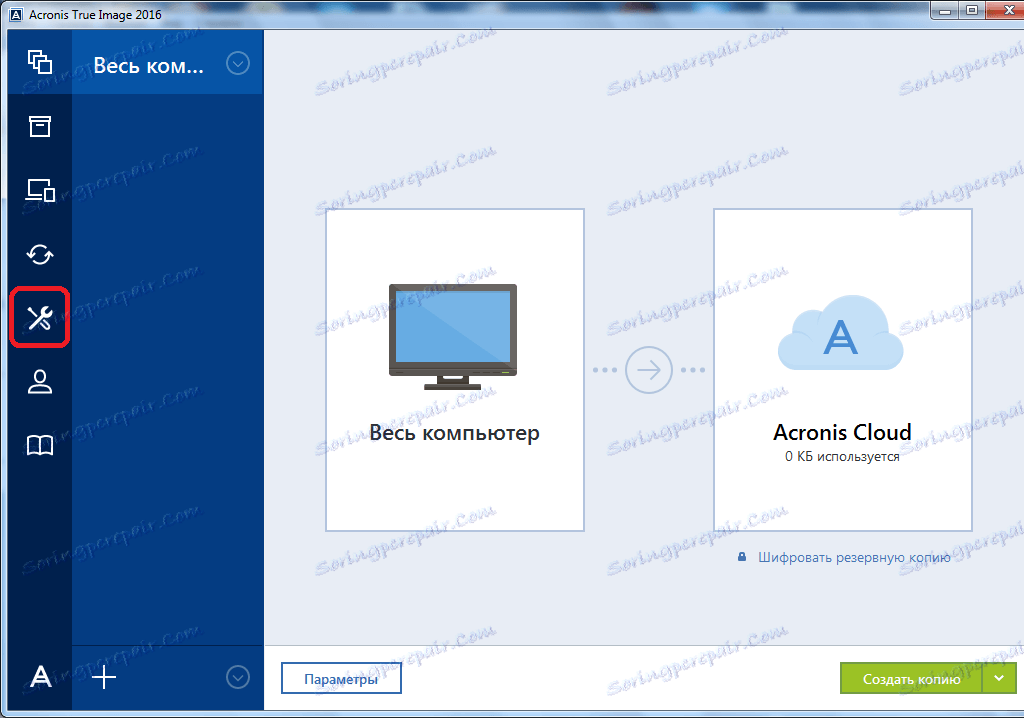
ثم نختار عنصر "Bootable Media Builder".
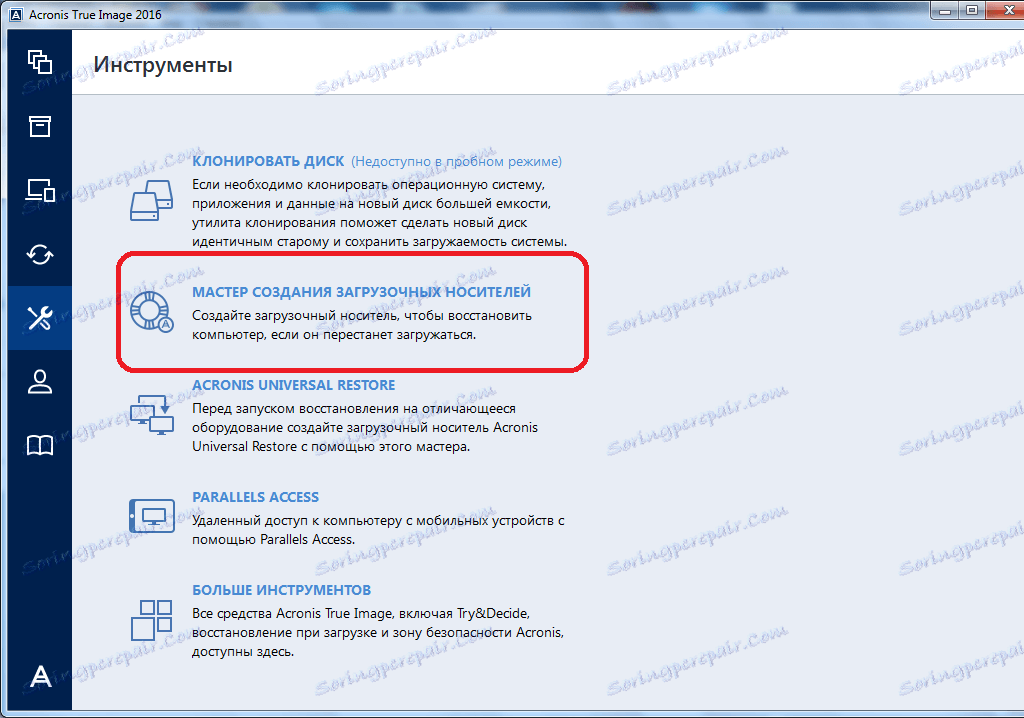
بعد ذلك ، يتم فتح نافذة تطالبك باختيار كيفية إنشاء وسائط قابلة للتمهيد: باستخدام تقنية Acronis الخاصة ، أو باستخدام تقنية WinPE. الطريقة الأولى هي أبسط ، ولكنها لا تعمل مع بعض تكوينات الأجهزة. الطريقة الثانية أكثر تعقيدًا ، ولكنها في الوقت نفسه مناسبة لأي "حديد". ومع ذلك ، تجدر الإشارة إلى أن النسبة المئوية لعدم توافق محرك الأقراص المحمول القابل للتمهيد الذي تم إنشاؤه باستخدام تقنية Acronis صغيرة بما يكفي ، لذا ، أولاً وقبل كل شيء ، تحتاج إلى استخدام محرك أقراص USB هذا ، وفقط في حالة الفشل ، تابع إنشاء محرك أقراص محمول باستخدام تقنية WinPE.
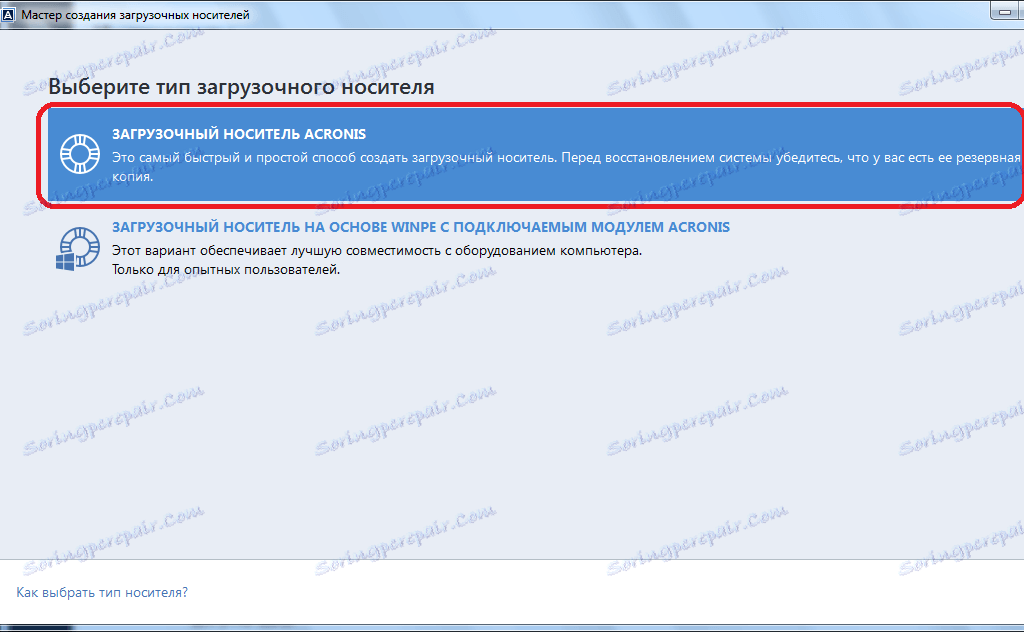
بعد تحديد طريقة إنشاء محرك أقراص USB محمول ، يتم فتح نافذة تحدد فيها محرك أقراص USB أو قرصًا معينًا.
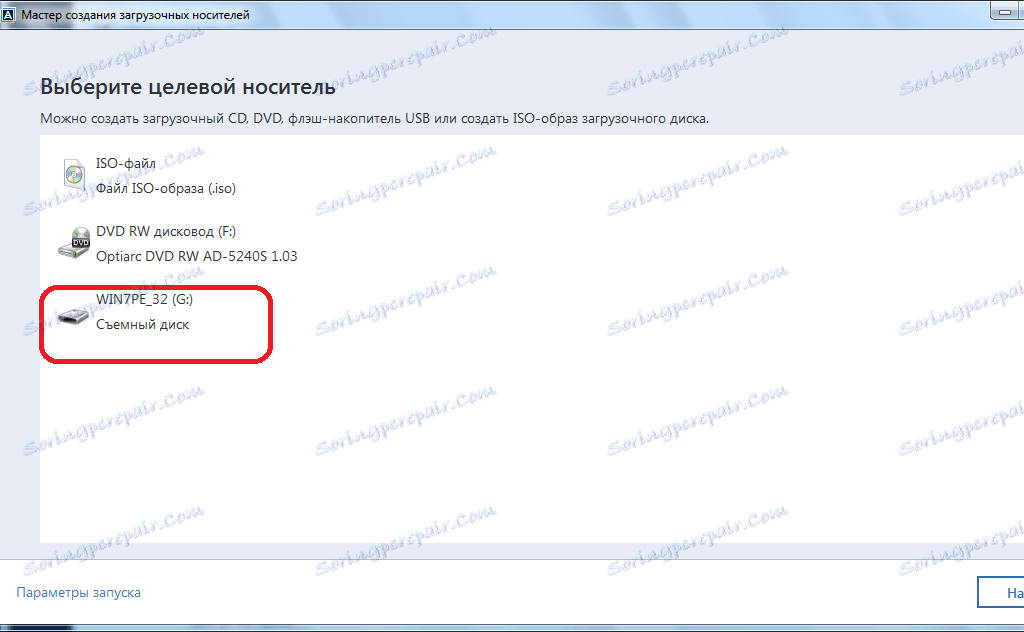
في الصفحة التالية ، حدد جميع المعلمات المحددة ، وانقر على زر "متابعة".
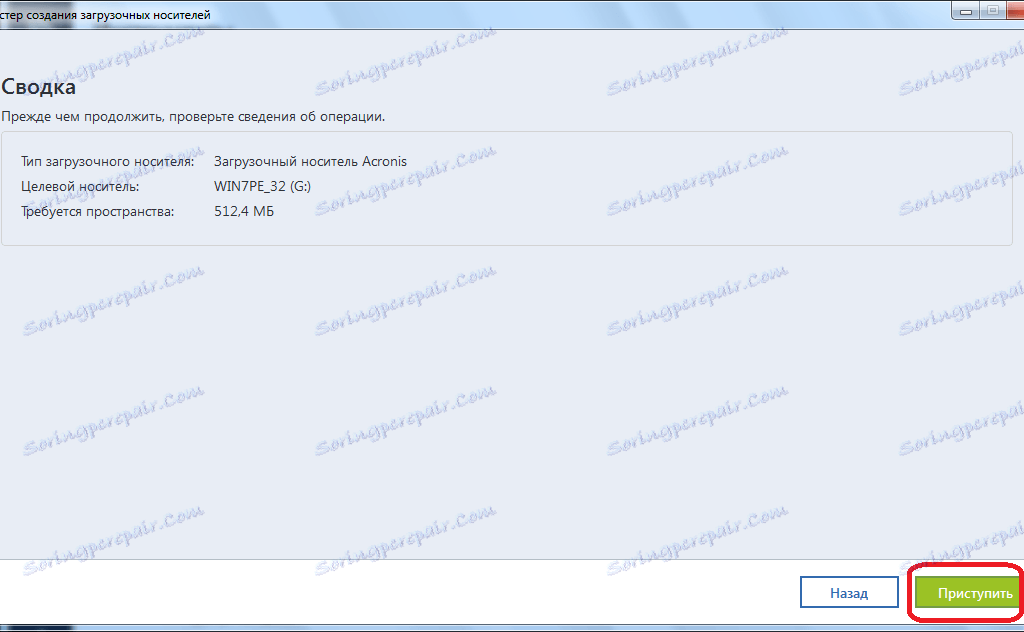
بعد ذلك ، تتم عملية إنشاء الوسائط القابلة للتمهيد.
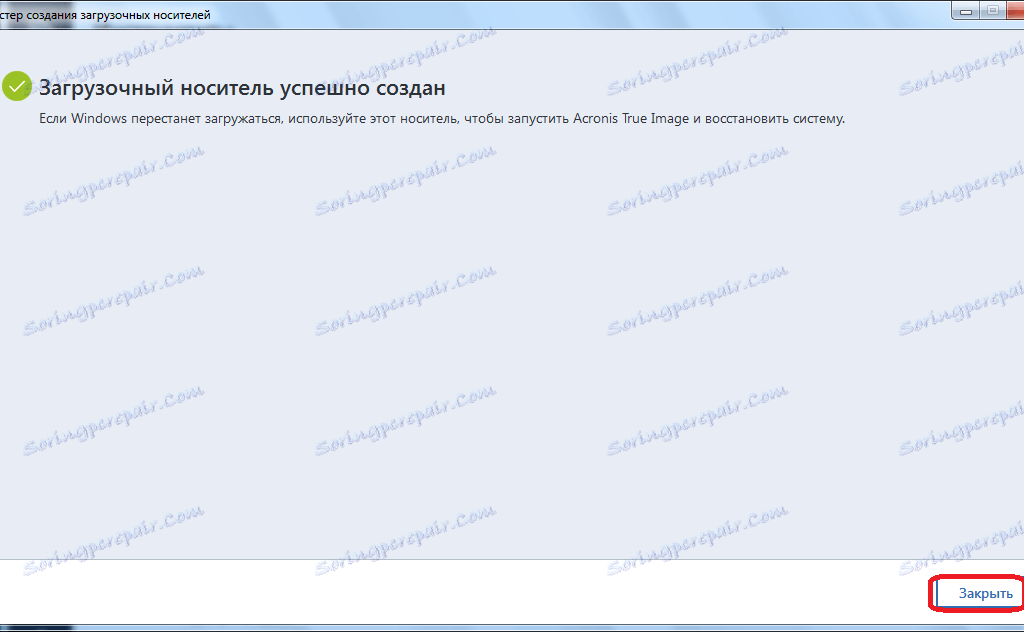
كيفية إنشاء محرك أقراص فلاش USB قابل للتشغيل في صورة حقيقية أكرونيس
لا رجعة فيه حذف البيانات من الأقراص
في برنامج Acronis True Image هناك أداة Drive Cleanser ، التي تساعد على محو البيانات بالكامل من الأقراص ، وأقسامها المنفصلة ، دون إمكانية الاستعادة اللاحقة.
لاستخدام هذه الوظيفة ، انتقل من قسم "الأدوات" إلى "مزيد من الأدوات".
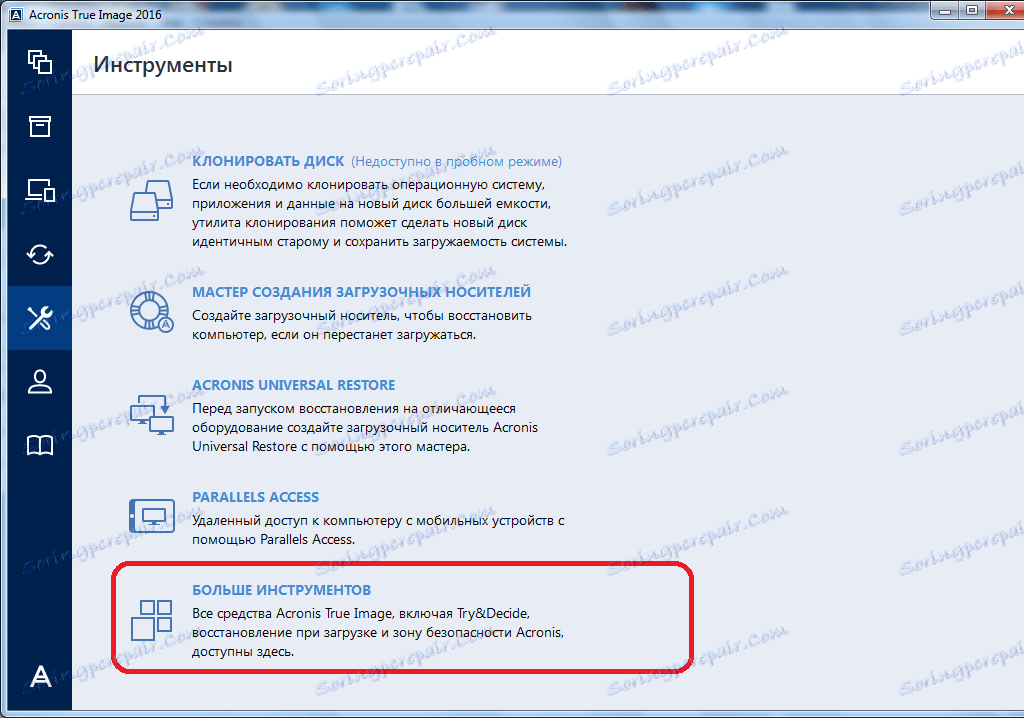
بعد ذلك ، يتم فتح Windows Explorer ، والذي يقدم قائمة إضافية بأدوات مساعدة True Image True التي لا يتم تضمينها في الواجهة الرئيسية للبرنامج. قم بتشغيل أداة تنظيف محرك الأقراص.
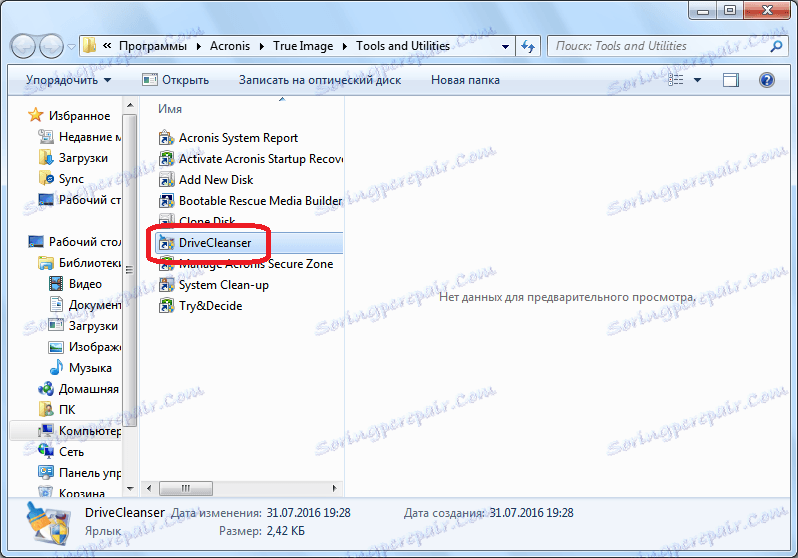
قبل أن يفتح نافذة الأداة. هنا تحتاج إلى تحديد القرص أو قسم القرص أو وسائط USB التي تحتاج إلى تنظيفها. للقيام بذلك ، يكفي أن تقوم بنقرة واحدة بزر الفأرة الأيسر على العنصر المقابل. بعد التحديد ، انقر على زر "التالي".
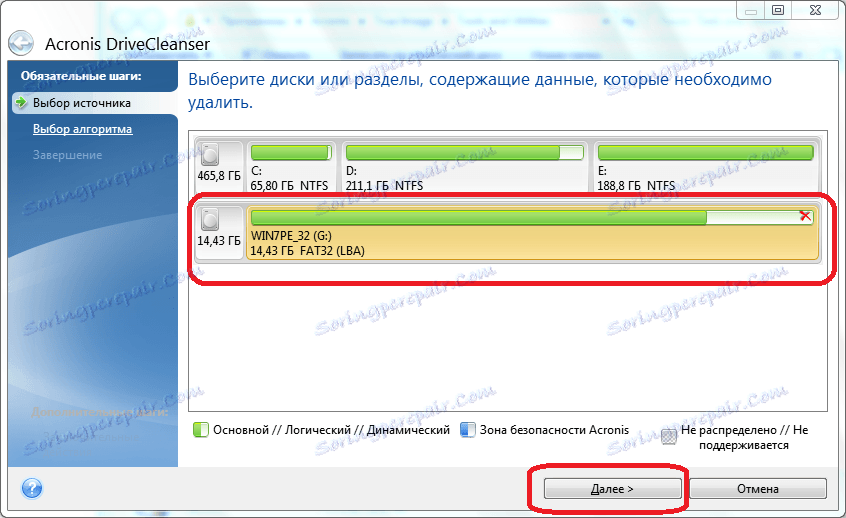
ثم نختار طريقة تنظيف القرص ونضغط مرة أخرى على زر "التالي".
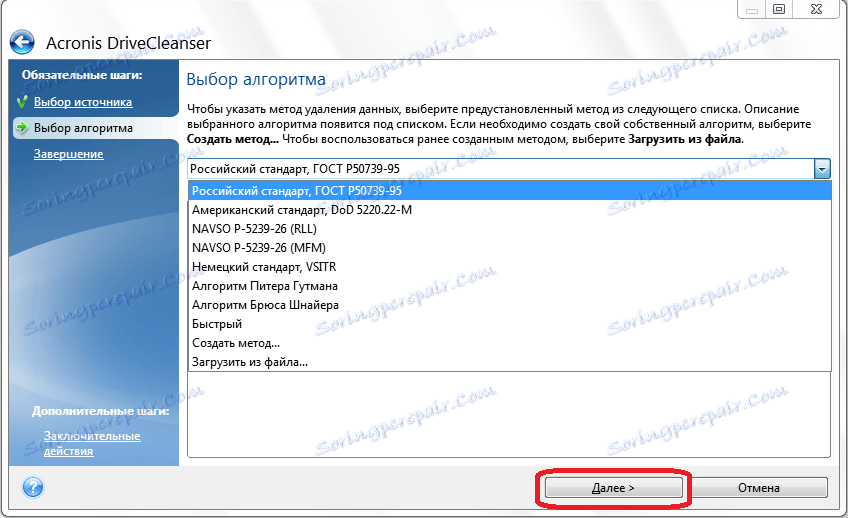
بعد ذلك ، يتم فتح نافذة ، محذرا من أن البيانات الموجودة على القسم المحدد سيتم حذفها ، وأنه يتم تنسيقها. نضع علامة بالقرب من النقش "حذف الأقسام المختارة دون إمكانية استرداد" ، وانقر على زر "المتابعة".
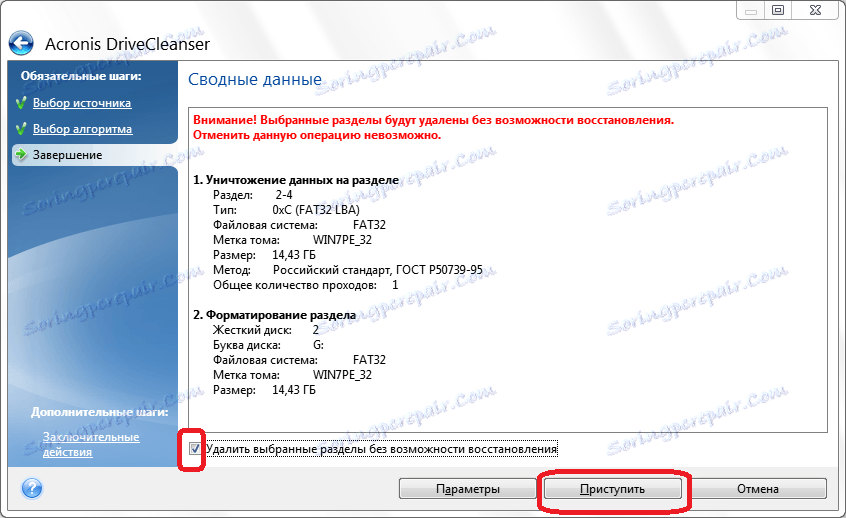
ثم يبدأ الإجراء الخاص بحذف البيانات من القسم المحدد بشكل لا رجعة فيه.
تنظيف النظام
باستخدام الأداة المساعدة Clean Clean ، يمكنك تنظيف محرك الأقراص الثابت الخاص بك من الملفات المؤقتة ، وغيرها من المعلومات التي يمكن أن تساعد المهاجمين على تتبع إجراءات المستخدم على الكمبيوتر. توجد هذه الأداة المساعدة أيضًا في قائمة الأدوات الإضافية لصورة Acronis True Image. شغله
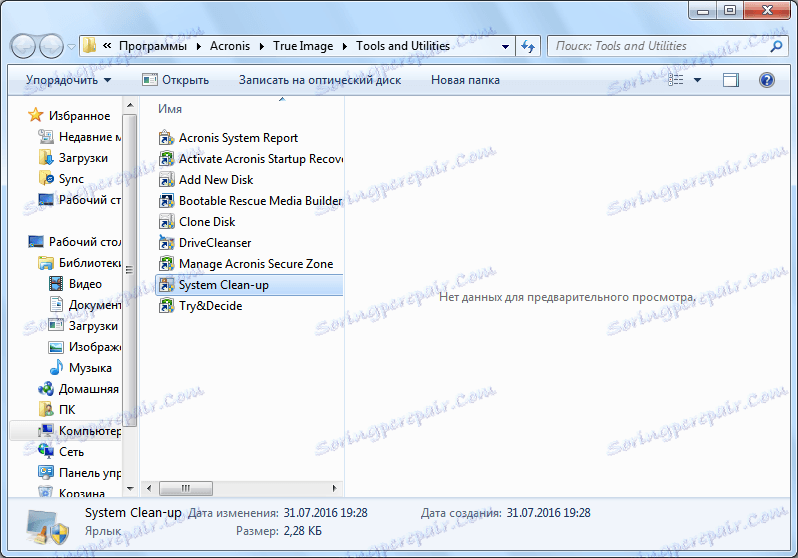
في نافذة الأداة المساعدة المفتوحة ، حدد عناصر النظام التي تريد حذفها ، وانقر فوق الزر "مسح".
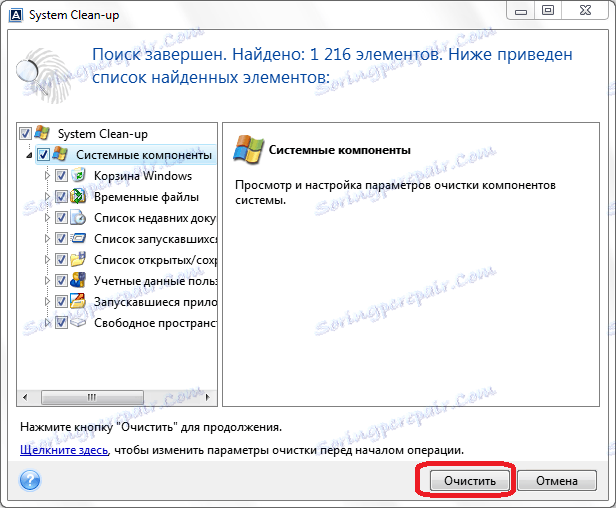
بعد ذلك ، يتم تنظيف الكمبيوتر من بيانات النظام غير الضرورية.
العمل في وضع تجريبي
الأداة Try & Decide ، وهي أيضا من بين المرافق الإضافية لبرنامج Acronis True Image ، توفر فرصة لبدء وضع التشغيل التجريبي. في هذا الوضع ، يمكن للمستخدم تشغيل برامج خطرة ، والانتقال إلى مواقع مشكوك فيها ، وتنفيذ إجراءات أخرى دون المخاطرة بإلحاق الضرر بالنظام.
افتح الأداة.
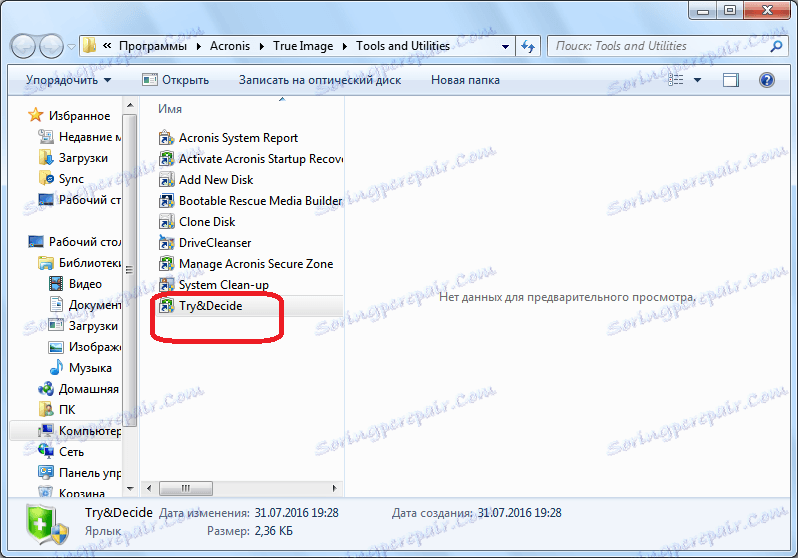
لتمكين وضع الإصدار التجريبي ، انقر على التصنيف الأعلى في النافذة التي تفتح.
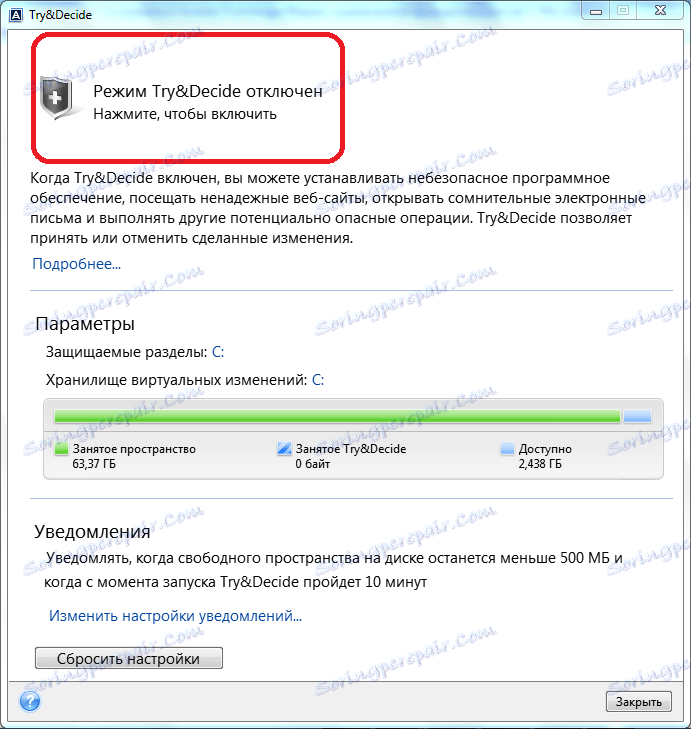
بعد ذلك ، يبدأ وضع التشغيل ، حيث لا يوجد احتمال لتلف النظام من قبل البرامج الخبيثة ، ولكن في نفس الوقت ، يفرض هذا الوضع بعض القيود على قدرات المستخدم.
كما ترى ، برنامج Acronis True Image عبارة عن مجموعة قوية جدًا من الأدوات المساعدة المصممة لتوفير أقصى مستوى من حماية البيانات ضد الفقد أو السرقة من قبل المتطفلين. في نفس الوقت ، فإن وظيفة التطبيق غنية جدا بحيث يستغرق الكثير من الوقت للتعرف على كل ميزات Acronis True Image ، ولكنه يستحق ذلك.