كيفية استخدام Adobe Audition
Adobe Audition أداة متعددة الوظائف لإنشاء صوت عالي الجودة. مع ذلك ، يمكنك تسجيل cappella الخاصة بك ودمجها مع السلبيات ، وفرض تأثيرات مختلفة ، وقطع ولصق السجلات وأكثر من ذلك بكثير.
للوهلة الأولى ، يبدو البرنامج معقد بشكل لا يصدق ، ويرجع ذلك إلى وجود نوافذ مختلفة مع وظائف عديدة. قليل من التمرين وسوف تتنقل بسهولة في Adobe Audition. دعونا معرفة كيفية استخدام البرنامج وأين تبدأ.
محتوى
كيفية استخدام Adobe Audition
فقط أريد أن أشير إلى أن النظر في جميع وظائف البرنامج في مادة واحدة من غير المرجح أن تعمل ، لذلك سوف نقوم بتحليل الإجراءات الأساسية.
كيفية إضافة ناقص لإنشاء تركيبة
من أجل بدء مشروعنا الجديد ، نحتاج إلى موسيقى خلفية ، وبعبارة أخرى ، "ناقص" والكلمات التي تسمى "Acapella" .
قم بتشغيل Adobe Audition. نضيف ناقص. للقيام بذلك ، افتح علامة التبويب "Multitrack" وسحب المسار المحدد في حقل "Track1" .
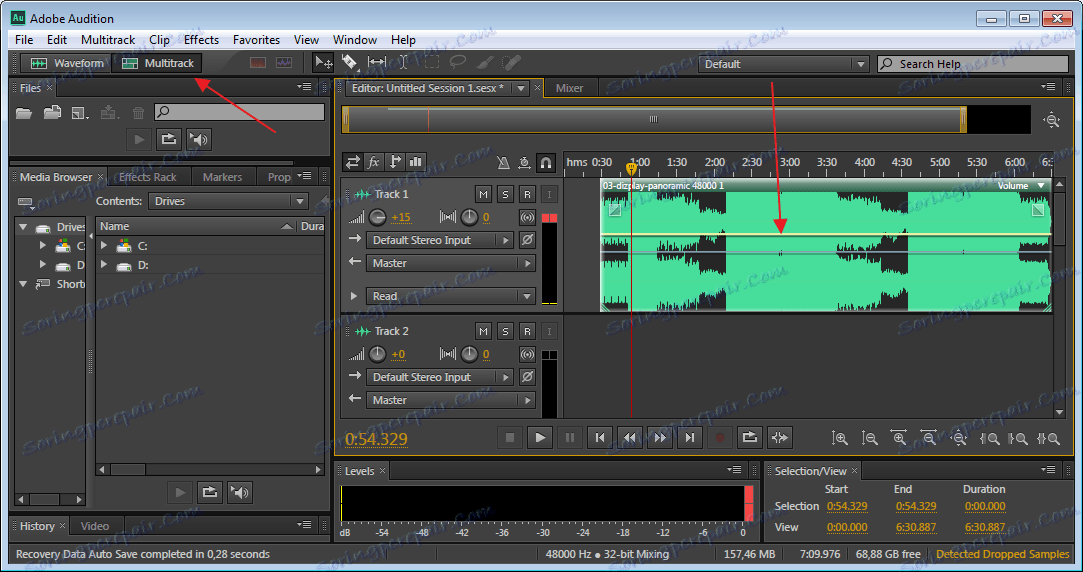
لا يقع تسجيلنا في البداية ، وعندما يتم الاستماع إلى أول صمت يسمع فقط بعد فترة يمكننا سماع التسجيل. إذا قمنا بحفظ المشروع ، سيكون لدينا نفس الشيء الذي لا يناسبنا. لذلك ، بمساعدة الماوس ، يمكننا سحب المقطع الصوتي إلى بداية الحقل.
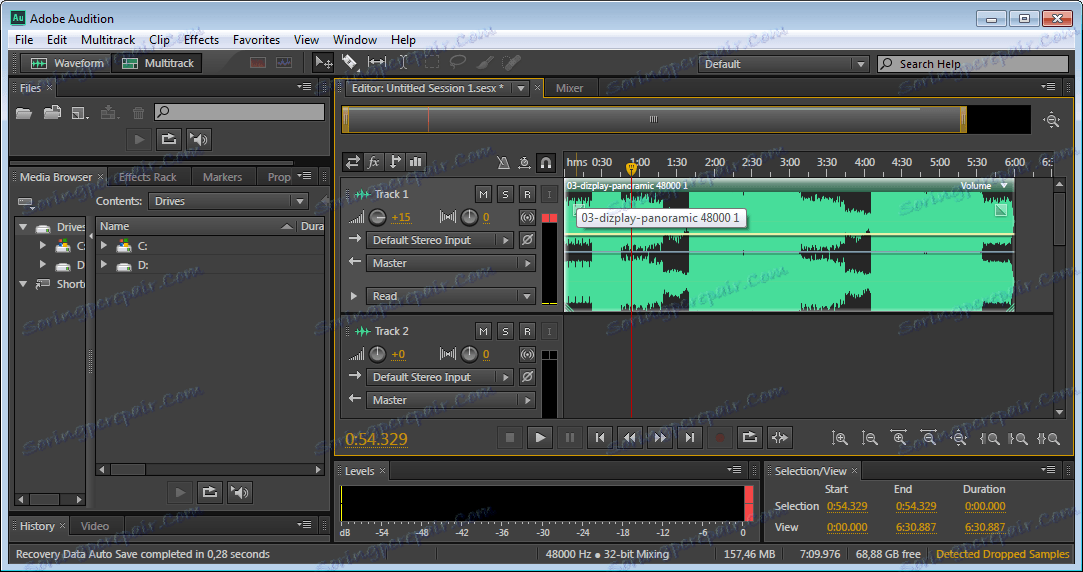
استمع الآن لهذا ، هناك لوحة خاصة في الأسفل.
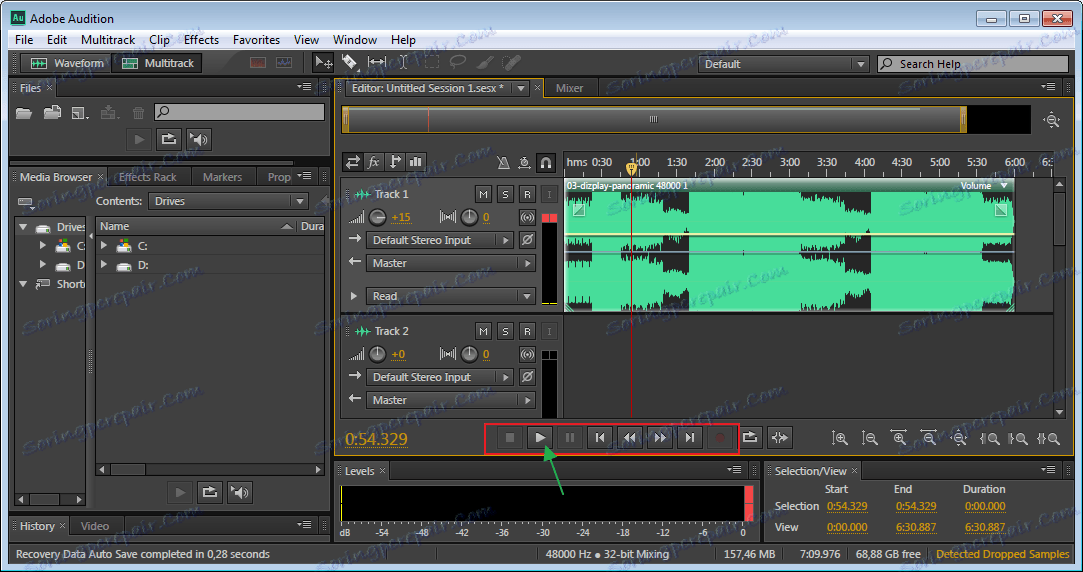
إعدادات نافذة المسار
إذا كانت التركيبة هادئة جدًا أو العكس بصوت عالٍ ، فنجري تغييرًا. في نافذة كل مسار ، هناك إعدادات خاصة. ابحث عن رمز مستوى الصوت. حرك الماوس إلى اليمين وإلى اليسار ، اضبط الصوت.
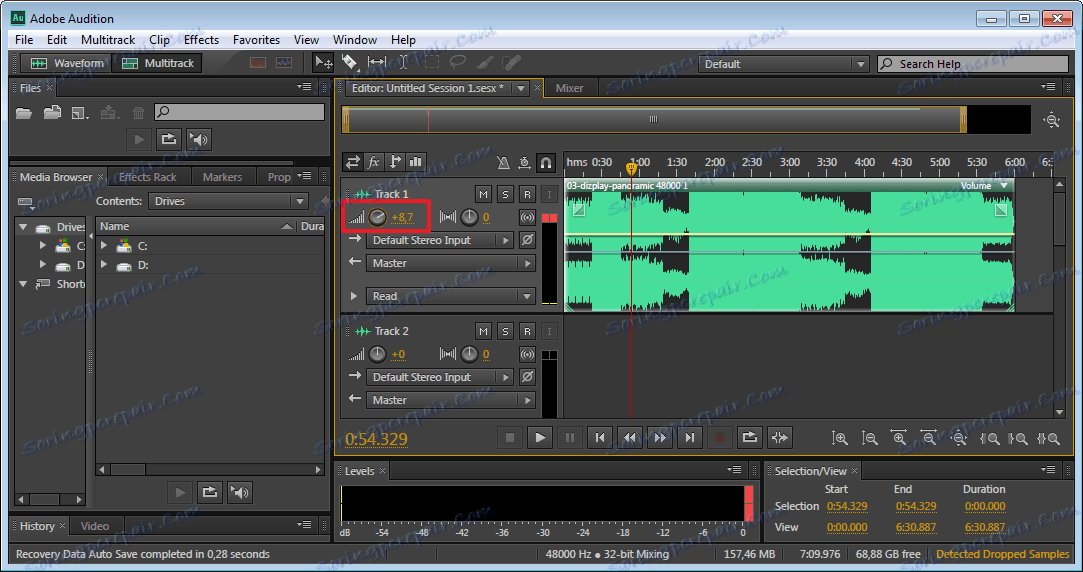
إذا قمت بالنقر المزدوج على رمز مستوى الصوت ، فأدخل القيم الرقمية. على سبيل المثال ، سيعني "+8.7" زيادة في الحجم ، وإذا كنت تريد جعله أكثر هدوءًا ، فحينئذٍ "-8.7" . يمكنك تعيين قيم مختلفة.
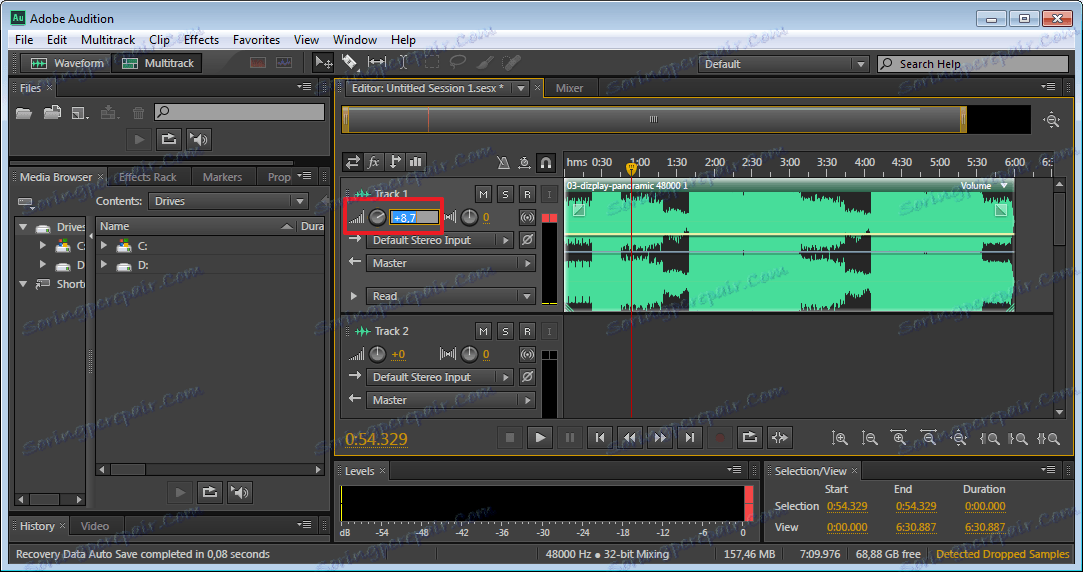
يقوم رمز قريب بضبط توازن الاستريو بين القنوات اليمنى واليسرى. يمكنك تحريكه تمامًا مثل الصوت.
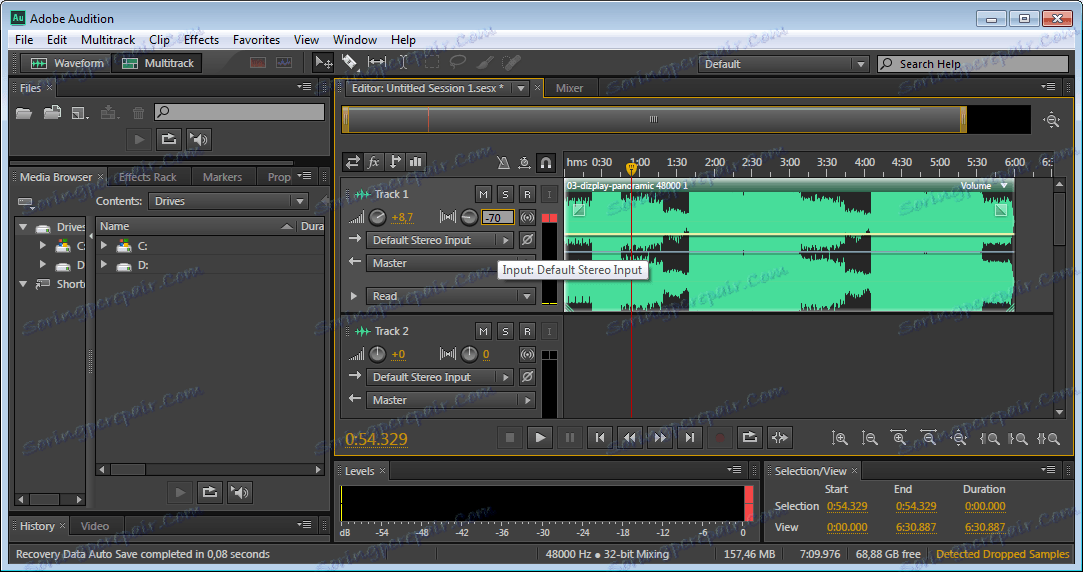
للراحة ، يمكنك تغيير اسم المسار. هذا صحيح بشكل خاص إذا كان لديك الكثير منهم.
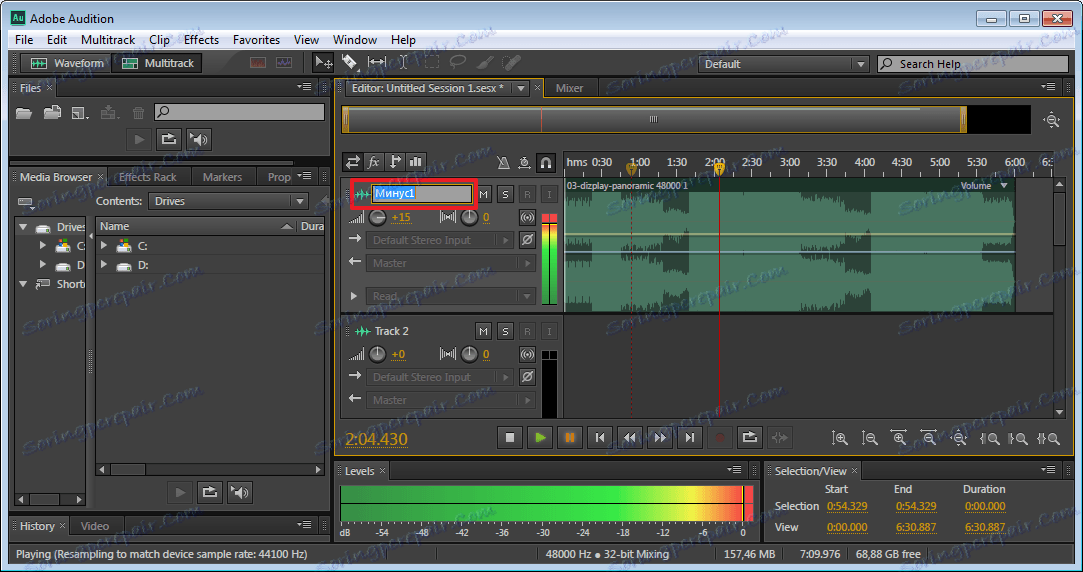
في النافذة نفسها ، يمكننا إيقاف تشغيل الصوت. أثناء الاستماع ، سنرى حركة شريط التمرير في هذا المسار ، لكن بقية المسارات ستكون مسموعة. هذه الوظيفة ملائمة لتحرير صوت المسارات الفردية.
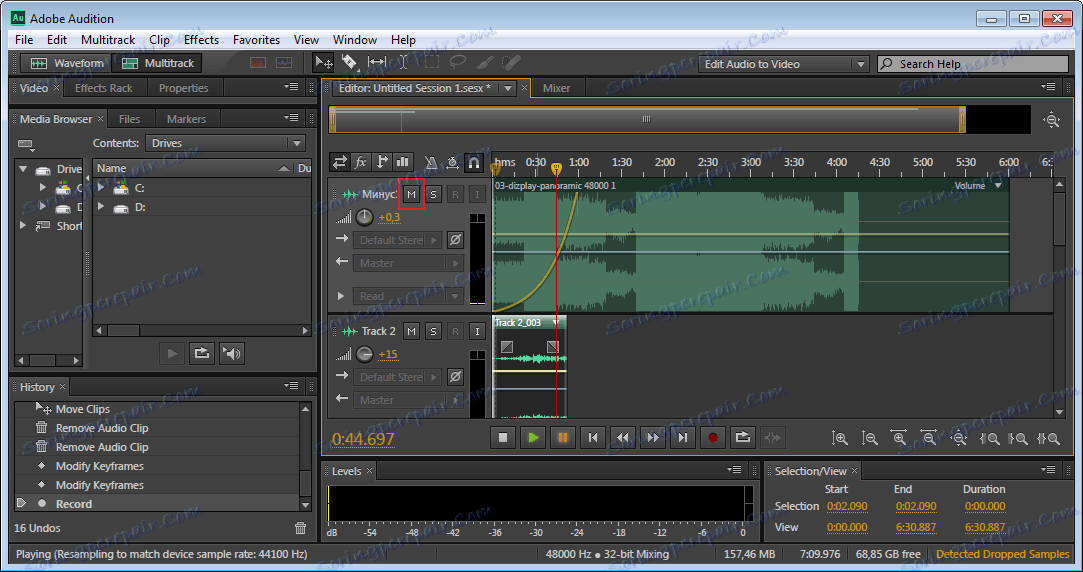
التوهين أو زيادة الحجم
ﻋﻨﺪ اﻻﺳﺘﻤﺎع إﻟﻰ اﻟﺘﺴﺠﻴﻞ ، ﻗﺪ ﻳﺒﺪو أن اﻟﺒﺪاﻳﺔ ﺻﺎﺧﺒﺔ ﻟﻠﻐﺎﻳﺔ ، ﻟﺬﻟﻚ ﻓﺈﻧﻨﺎ ﻧﺘﻤﻜﻦ ﻣﻦ ﺿﺒﻂ ﺳﻤﻊ اﻟﺨﺮوج اﻟﻤﺨﻔﻒ. أو ، على العكس ، التضخيم ، وهو أقل شيوعًا. للقيام بذلك ، اسحب الماوس فوق المربع الشفاف في منطقة مسار الصوت. يجب أن يكون لديك منحنى ، والذي يتم وضعه بشكل أفضل في البداية على نحو سلس ، بحيث لا يكون التراكم شديدًا جدًا ، على الرغم من أن الأمر كله يعتمد على المهمة.
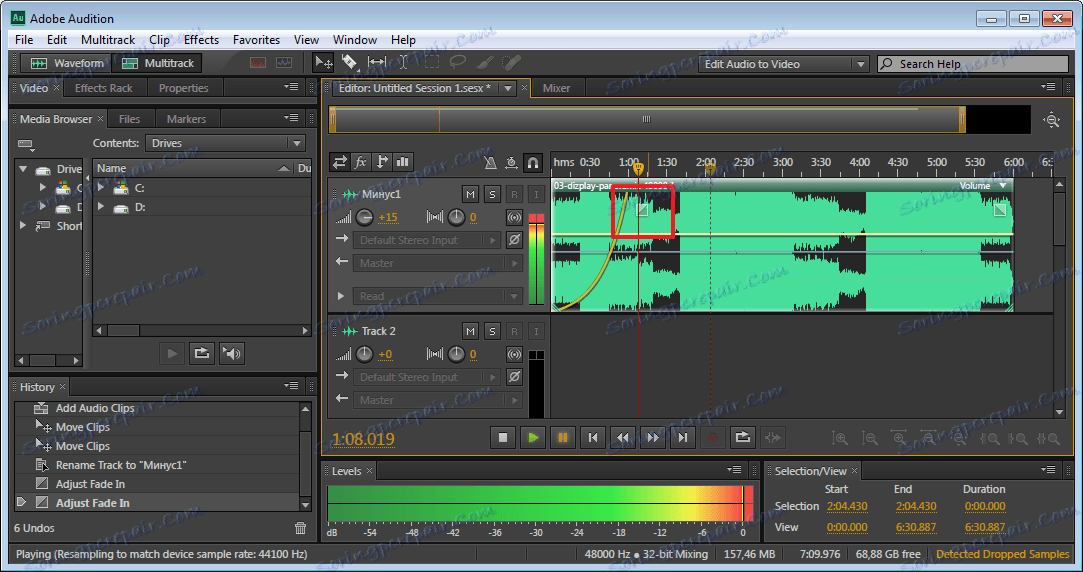
ويمكن القيام بذلك في النهاية.
التشذيب وإضافة مقتطفات في المسارات الصوتية
باستمرار عند العمل مع الملفات الصوتية ، تحتاج إلى قطع أي شيء. يمكنك القيام بذلك عن طريق النقر فوق منطقة المسار وسحبها إلى الموقع المطلوب. ثم اضغط على مفتاح "ديل" .
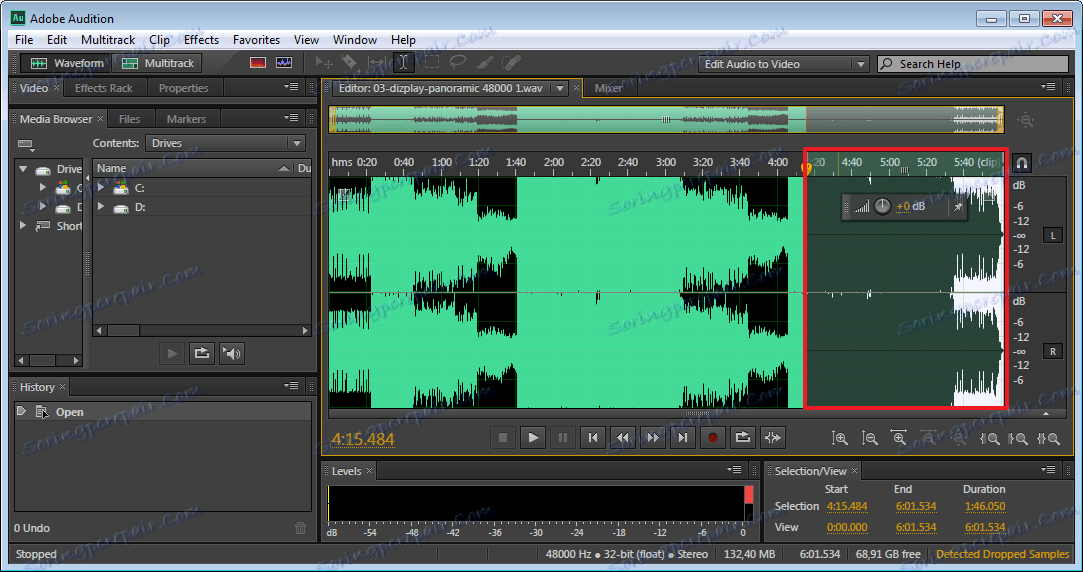
لإدراج ممر ، تحتاج إلى إضافة إدخال إلى مسار جديد ، ثم اسحبه إلى المسار المطلوب بالسحب.
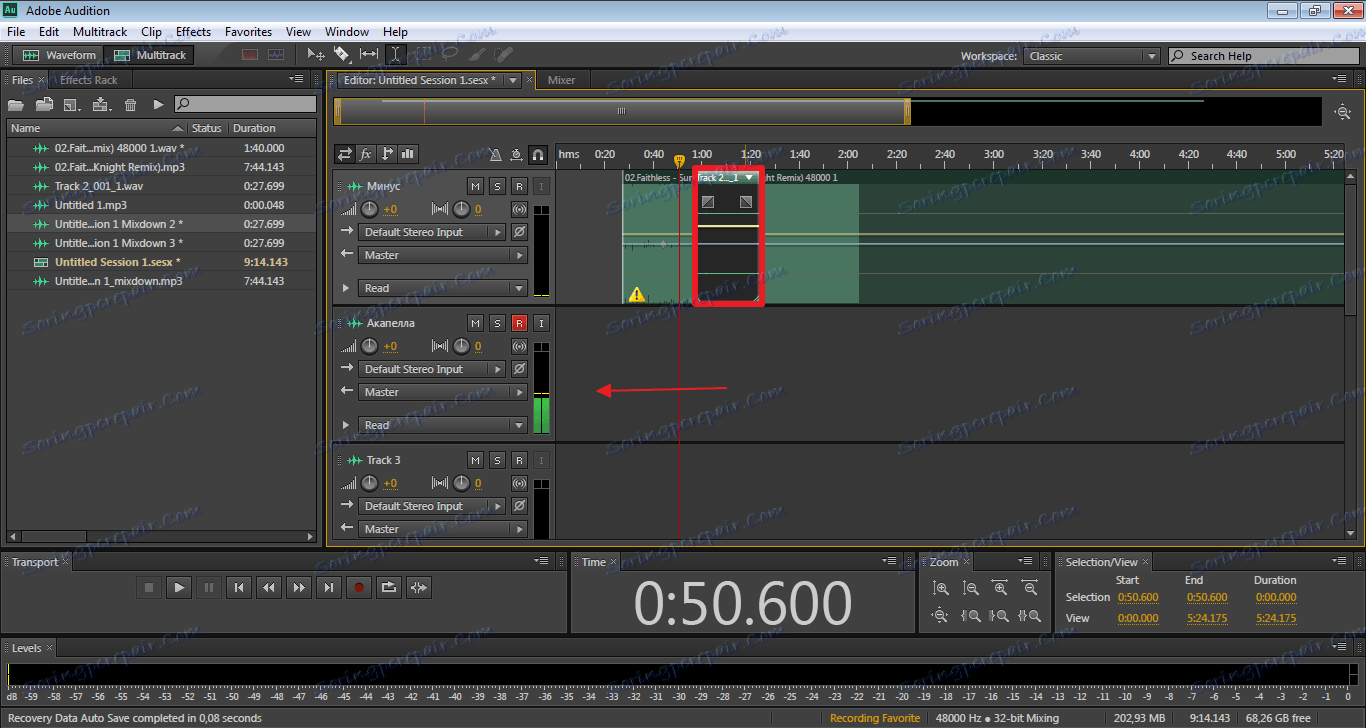
بشكل افتراضي ، يحتوي Adobe Audition على 6 نوافذ لإضافة مسار ، لكن هذا لا يكفي عند إنشاء مشاريع معقدة. من أجل إضافة ما هو ضروري ، قم بتمرير جميع المسارات لأسفل. ستكون النافذة الأخيرة "الرئيسية" . سحب التركيبة فيه ، تظهر نوافذ إضافية.
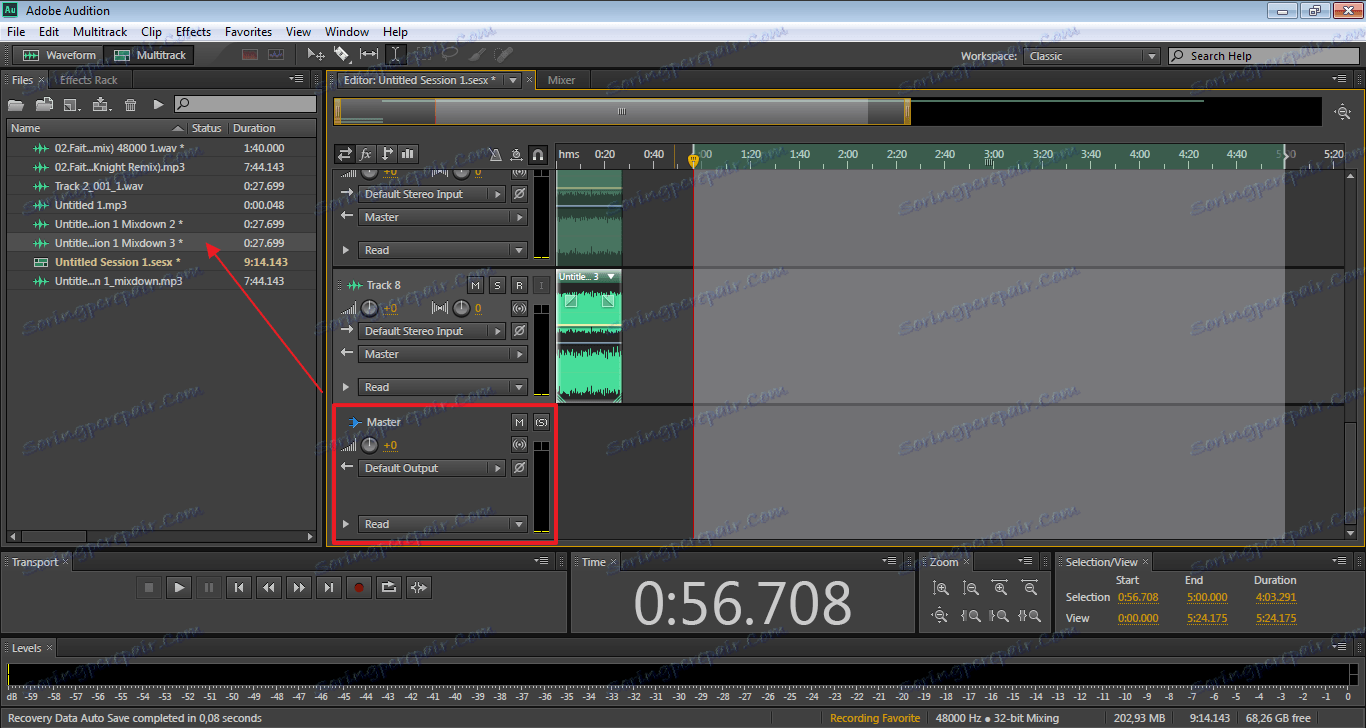
تمديد وتقليص مسار المسار
مع مساعدة من الأزرار الخاصة ، يمكن تمديد التسجيل في الطول أو العرض. هذا لا يغير المسار. تم تصميم الوظيفة لتحرير أصغر أجزاء من الأغنية بحيث تبدو أكثر طبيعية.
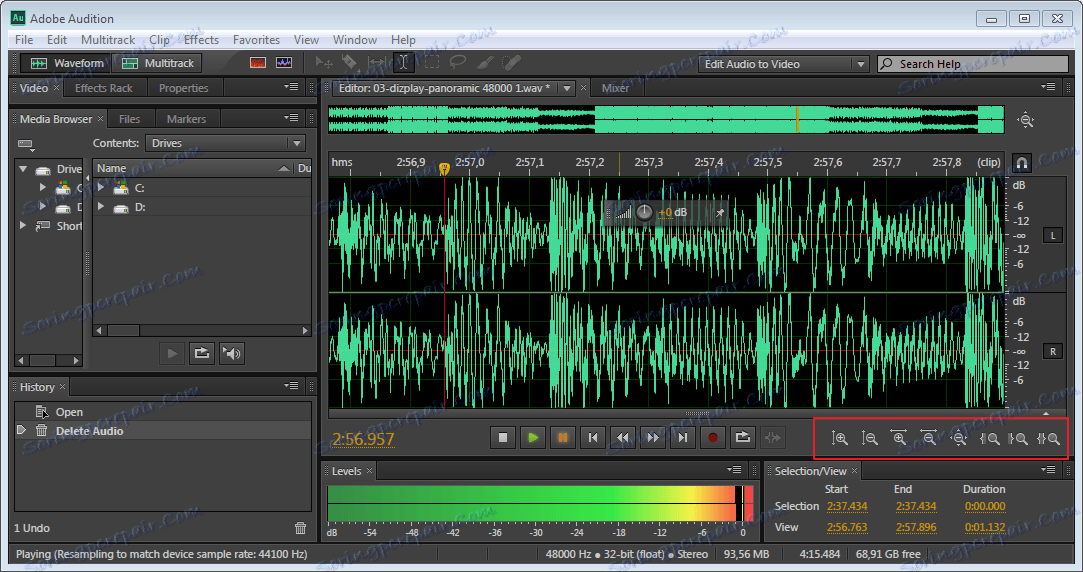
إضافة صوتك الخاص
الآن نعود إلى المنطقة السابقة ، حيث سنضيف "Acapela" . نذهب إلى نافذة "Track2" ، وإعادة تسميته. لتسجيل صوتك الخاص ، ما عليك سوى الضغط على الزر "R" وأيقونة التسجيل.
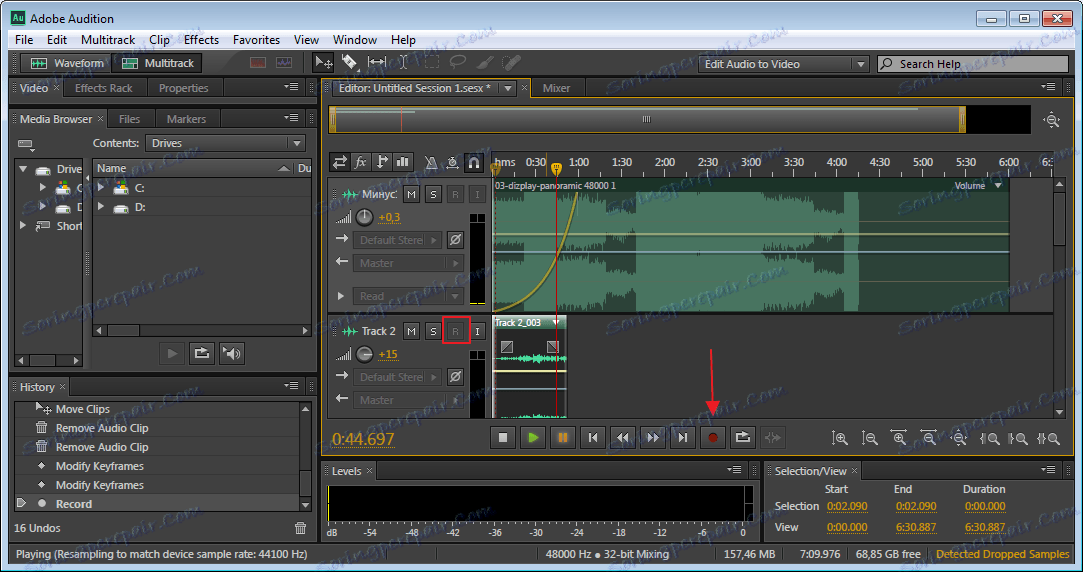
استمع الآن إلى ما حدث. نسمع اثنين من الأغاني معا. على سبيل المثال ، أريد أن أسمع ما كتبته للتو. أنا في سالب وأنا الضغط على أيقونة "M" ويختفي الصوت.
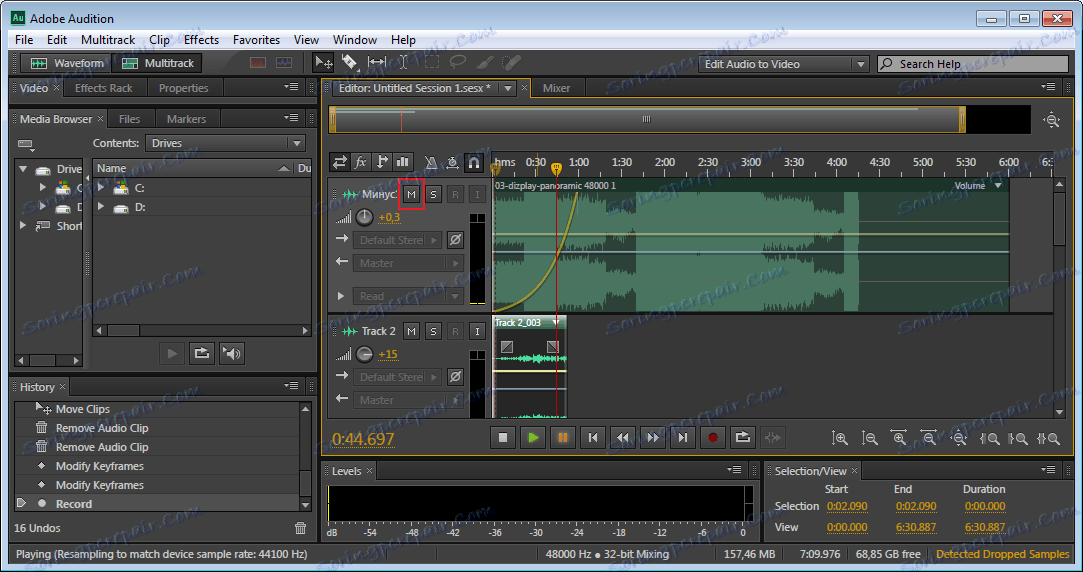
بدلاً من تسجيل مسار جديد ، يمكنك استخدام ملف تم إعداده مسبقًا وسحبه ببساطة إلى نافذة Track2 ، حيث تمت إضافة المسار الأول.
الاستماع إلى مسارين معا ، يمكننا أن نلاحظ أن واحد منهم يفشل الآخر. للقيام بذلك ، قم بضبط حجمها. نصنع صوتًا واحدًا ونستمع إلى ما حدث. إذا ، لا تزال لا تحب ، ثم في الثانية نقوم بتقليل حجم. هنا تحتاج للتجربة.
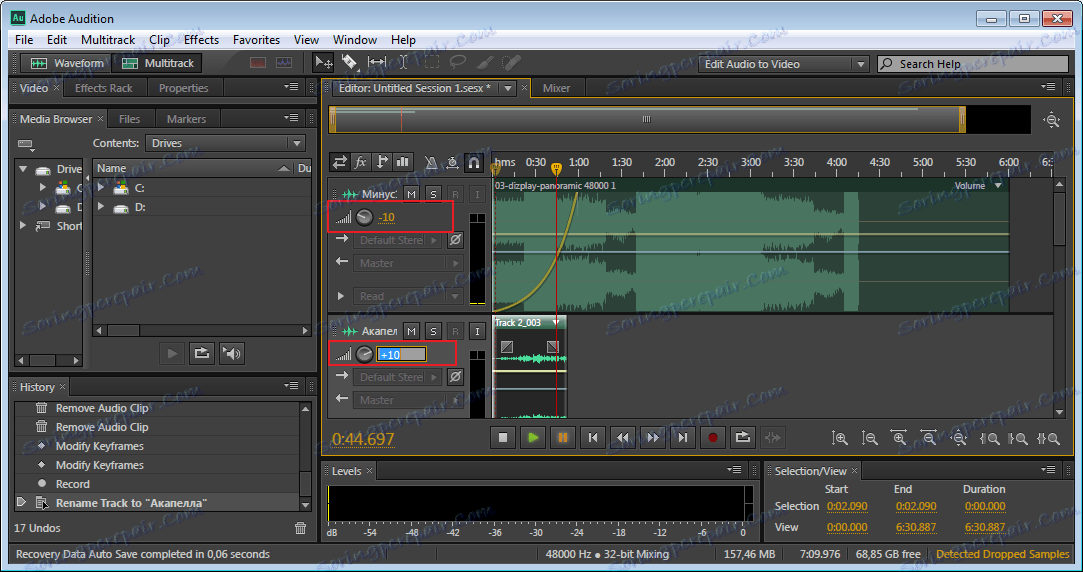
في كثير من الأحيان ، يلزم إدخال "Acapella" ليس في البداية ، ولكن في منتصف المسار ، على سبيل المثال ، قم ببساطة بسحب الممر إلى المكان المرغوب.
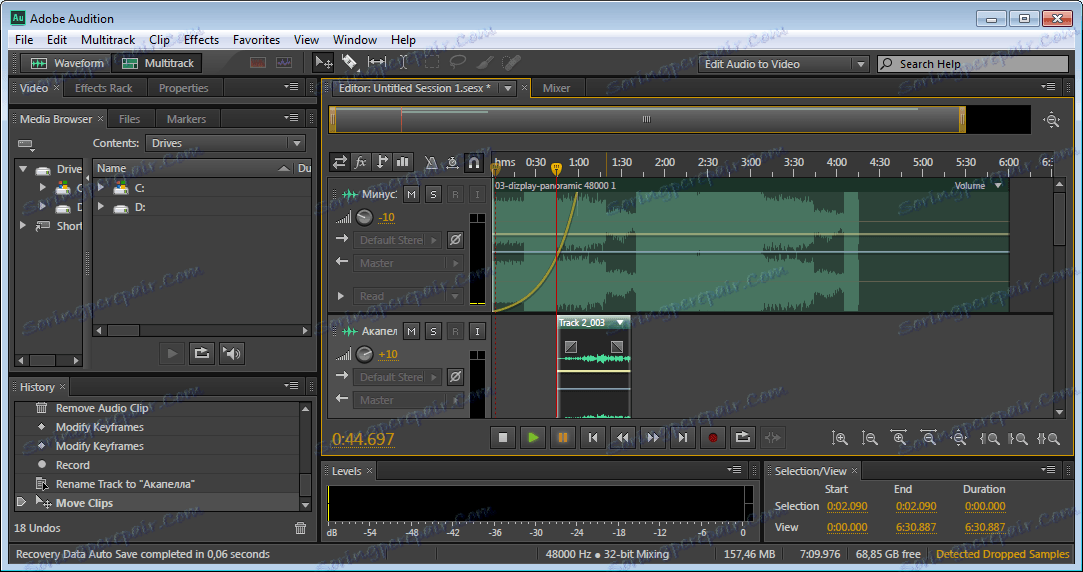
احفظ المشروع
الآن ، من أجل حفظ جميع مسارات المشروع بتنسيق "Mp3" ، اضغط على "Сtr + A" . لدينا كل المسارات. اضغط على "File-Export-Multitrack Mixdown-Entire Session" . في النافذة التي تظهر ، نحتاج إلى تحديد التنسيق المرغوب وانقر على "موافق" .
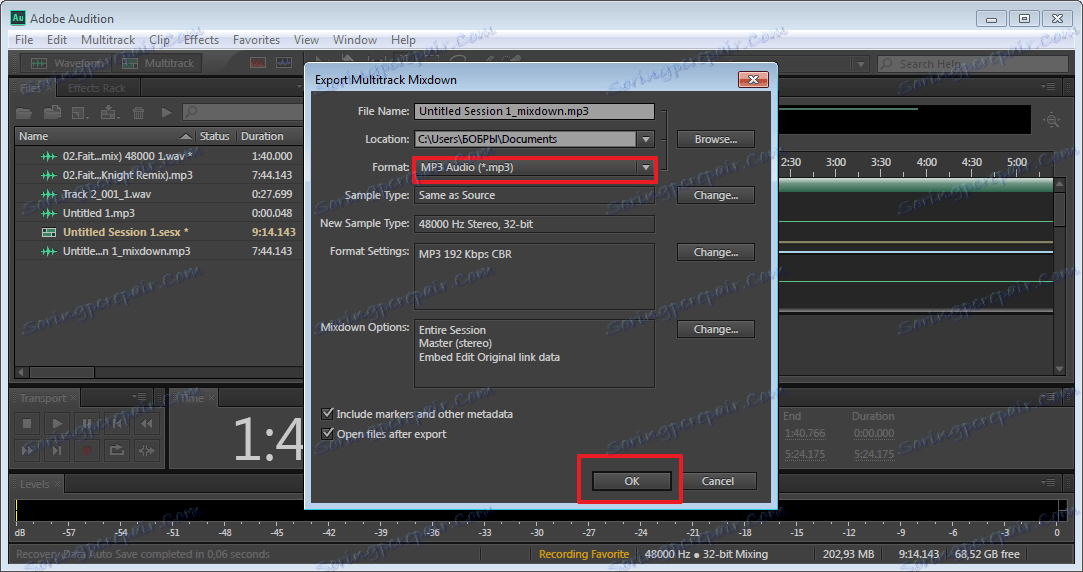
بعد الحفظ ، سيتم الاستماع إلى الملف ككل ، مع جميع التأثيرات المطبقة.
في بعض الأحيان ، نحن بحاجة إلى إنقاذ ليس كل المسارات ، ولكن بعض مقتطفات. في هذه الحالة ، نختار الشريحة المطلوبة ونذهب إلى "File-Export-Multitrack Mixdown-Time Selection" .
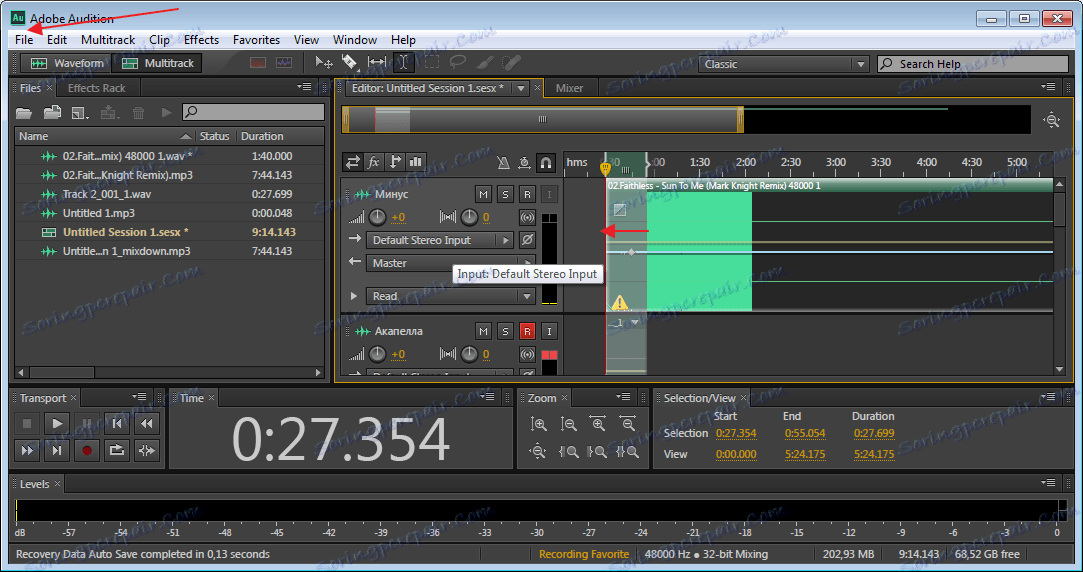
لتوصيل جميع المسارات إلى واحد (مزيج) ، انتقل إلى "الدورة المتعددة الاختراق - خلط الدورة إلى جلسة عمل جديدة بالكامل" ، وإذا كنت تريد دمج المنطقة المحددة فقط ، ثم "جلسة تراكب متعدد الاختراق إلى تحديد وقت ملف جديد" .
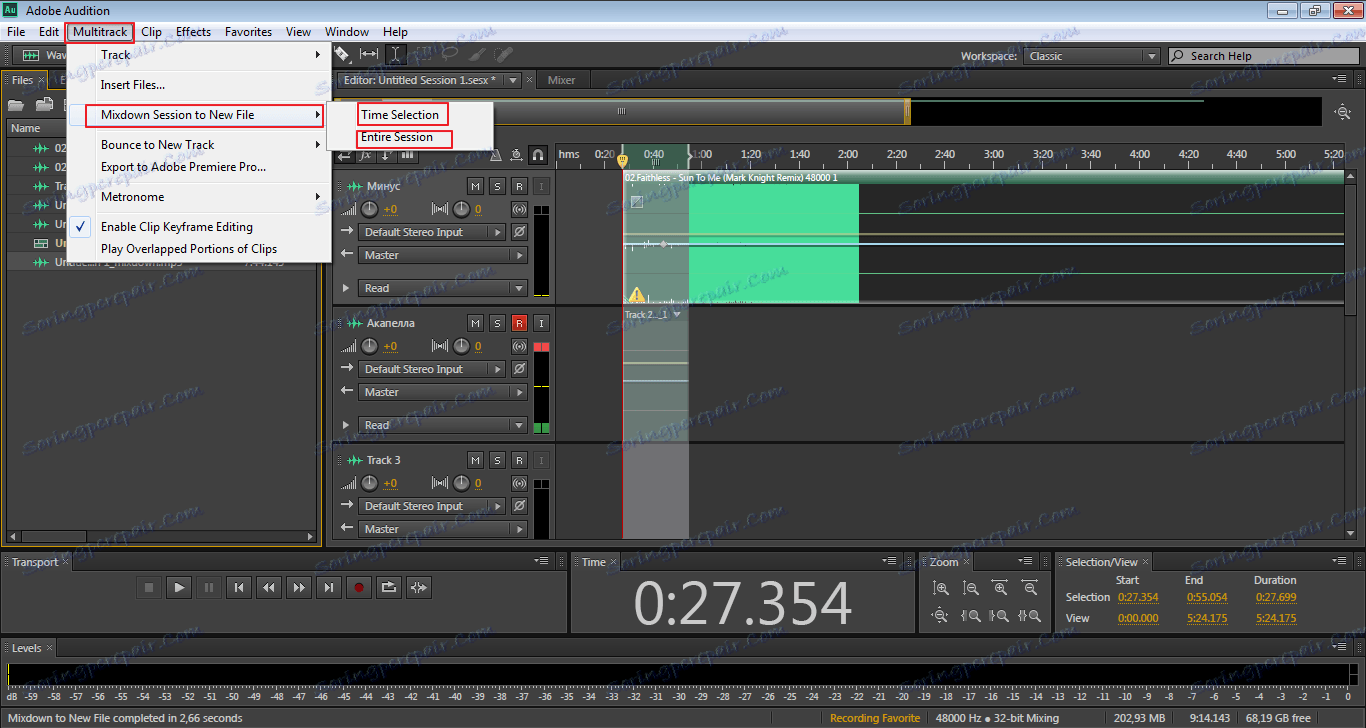
لا يستطيع العديد من المستخدمين المبتدئين فهم الفرق بين هاتين الطريقتين. في حالة التصدير ، يمكنك حفظ الملف على جهاز الكمبيوتر الخاص بك ، وفي الحالة الثانية ، يبقى في البرنامج وستستمر في العمل معه.
إذا كنت لا تعمل على تحديد مسار ، وبدلاً من ذلك تتحرك مع المؤشر ، تحتاج إلى الانتقال إلى "تحرير أدوات" وتحديد "اختيار الوقت" هناك . بعد ذلك ، تختفي المشكلة.
تطبيق التأثيرات
سيحاول الملف الذي تم حفظه بالطريقة الأخيرة التغيير قليلاً. أضف إليها "تأثير الصدى" . حدد الملف الذي نحتاجه ، ثم انتقل إلى القائمة "Effects-Delay and Echo-Echo" .
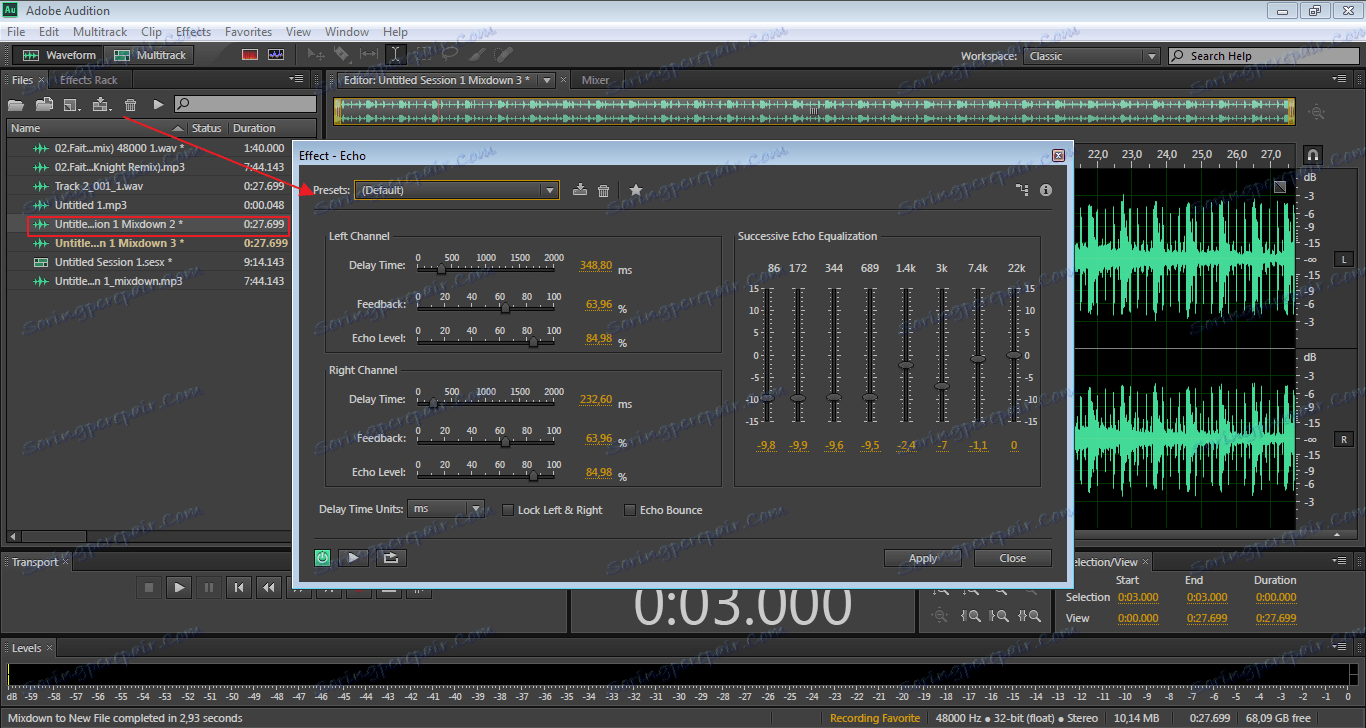
في النافذة الظاهرة نرى الكثير من الإعدادات المختلفة. يمكنك تجربة معهم أو الاتفاق مع المعايير القياسية.
بالإضافة إلى التأثيرات القياسية ، هناك أيضًا الكثير من المكونات الإضافية المفيدة التي يسهل دمجها في البرنامج وتسمح لك بتوسيع وظائفها.
وإذا جرّبت استخدام اللوحات ومساحة العمل ، وهو أمر مهم بشكل خاص للمبتدئين ، فيمكنك الرجوع إلى الحالة الأولية من خلال الانتقال إلى "نافذة - مساحة - إعادة تعيين كلاسيكي" .