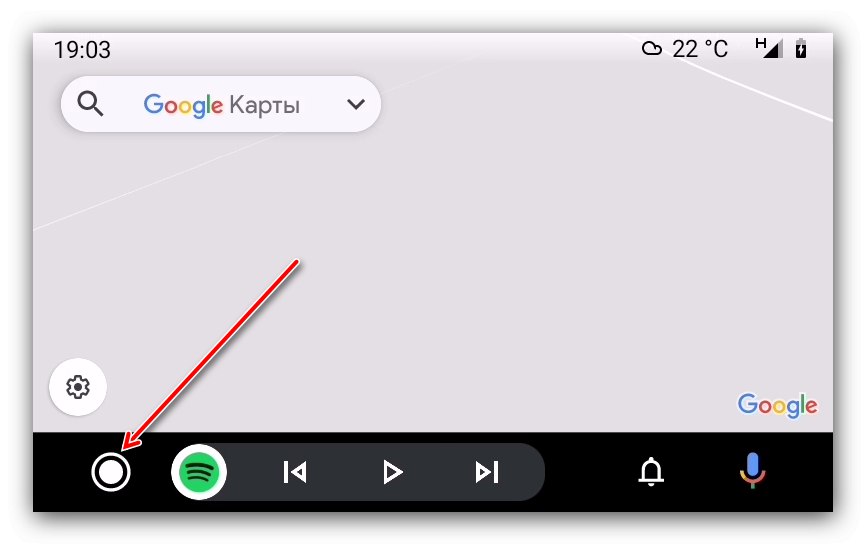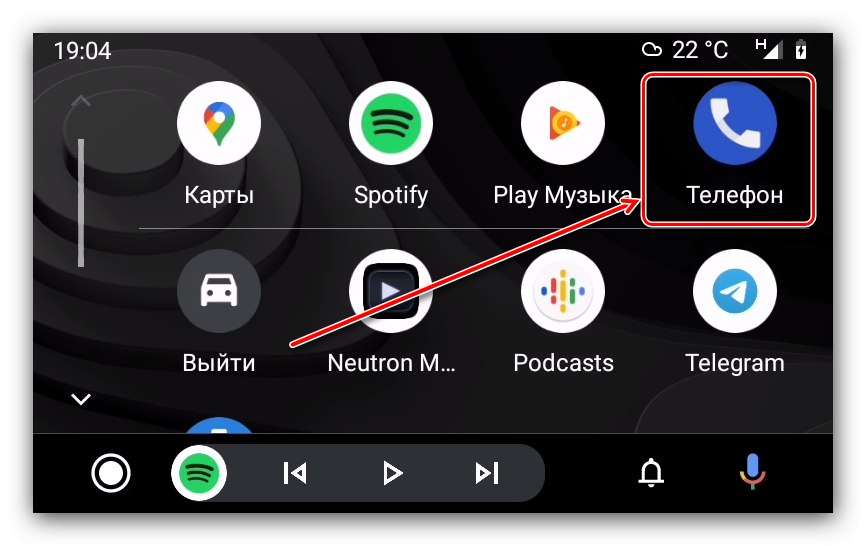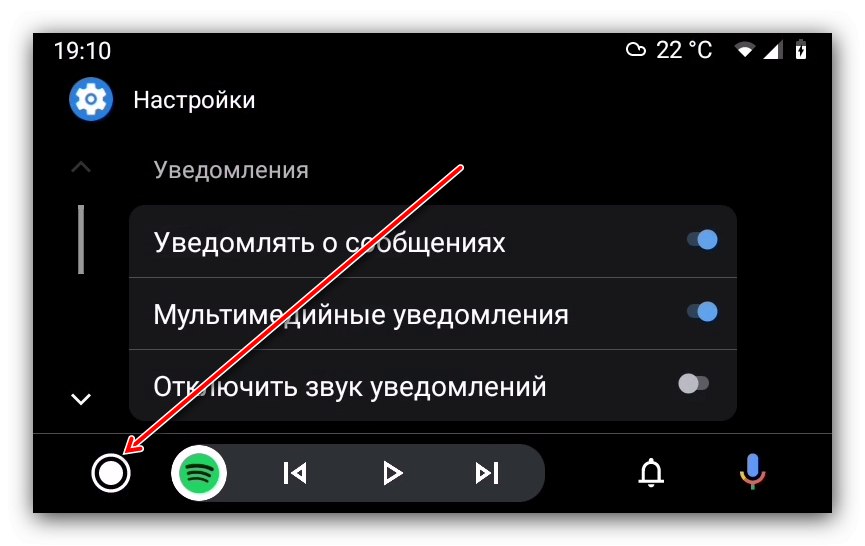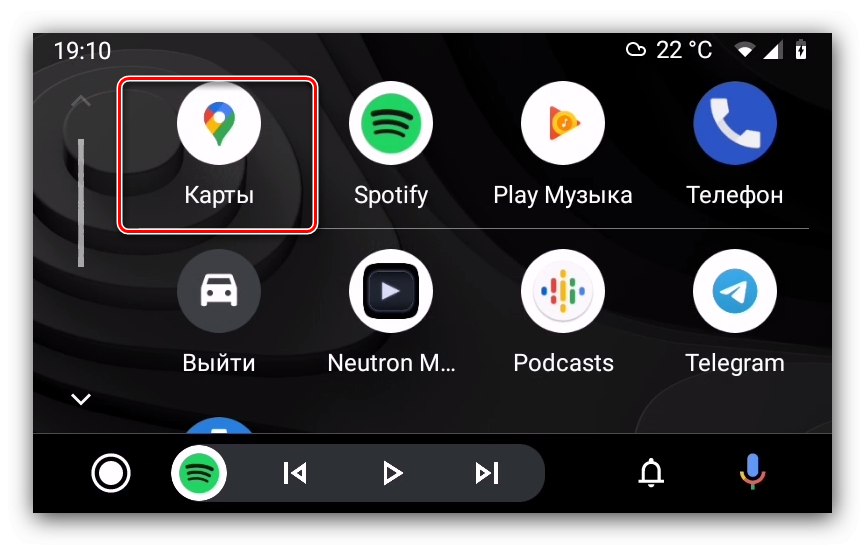المحتوى
المرحلة 1: التحضير
تتمثل الخطوة الأولى في إعداد كل من الهاتف الذكي والسيارة بشكل صحيح.
- أولاً ، تأكد من أن هاتفك يعمل بنظام Android الإصدار 5.0 أو أعلى - لذلك نوصي باستخدام الإرشادات الواردة في المقالة أدناه.
المزيد من التفاصيل: كيف تعرف إصدار Android على هاتفك
- تأكد أيضًا من أن جهازك يدعم هذا الغلاف - يمكنك التحقق من ذلك باتباع الرابط الموجود على الموقع الرسمي.
- بالنسبة للأجهزة التي تعمل بنظام Android الإصدار 9.0 والإصدارات الأقدم ، ستحتاج إلى تنزيل عميل Android Auto.
- يحتوي Android 10 بالفعل على مكون مدمج للاتصال بالأنظمة الموجودة على متن السيارة ، ولكن لمزيد من التحكم المريح ، يوصى بتثبيت Android Auto على تطبيق شاشة الهاتف.
- قم بتشغيل الأداة بعد التثبيت. إذا طُلب منك تثبيت أو تحديث بعض الخدمات ، فافعل ذلك. وإلا ، فتخط هذه الخطوة.
- بعد ذلك ، عليك قبول شروط الاستخدام.
- سيحتاج التطبيق أيضًا إلى منح عدة أذونات - اتبع التعليمات التي تظهر على الشاشة.
- يوصى بتنشيط الإشعارات من Android Auto - وهذا ضروري للتشغيل العادي.
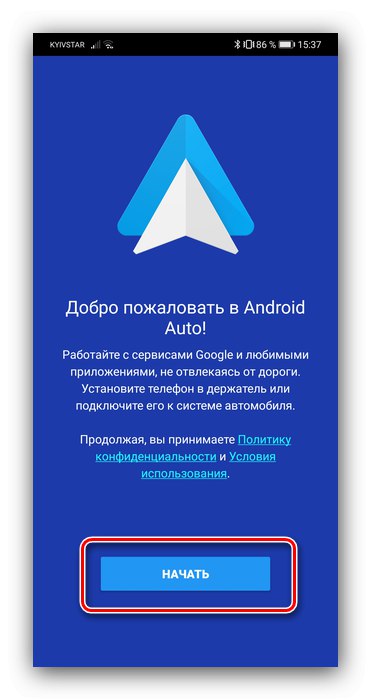
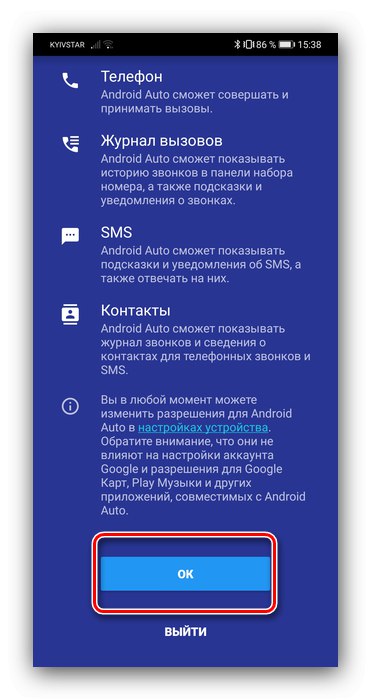
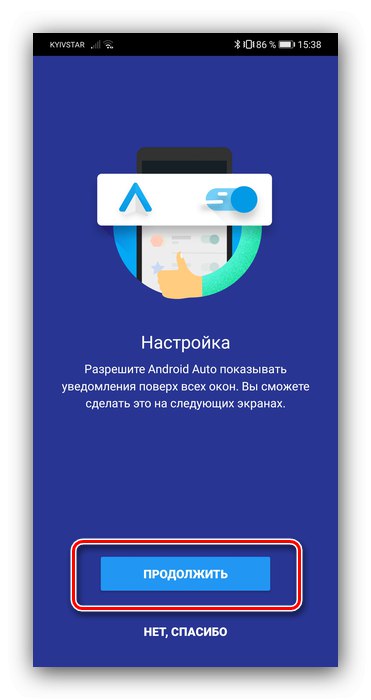
بعد ظهور الشاشة الرئيسية للقذيفة ، يمكنك المتابعة إلى المرحلة التالية.
المرحلة 2: التوصيل
تختلف خوارزمية الاتصال عبر الكبل والطريقة اللاسلكية قليلاً ، لذلك سنقدم خطوات عامة ، مع التركيز على خطوات محددة.
- قم بتشغيل السيارة ووضعها في وضع الانتظار ، ثم قم بتنشيط خدمة Android Auto في إعدادات الكمبيوتر الموجودة على متن الطائرة.
- قم بتوصيل النظام والهاتف الذكي بكابل USB. بالنسبة للطريقة اللاسلكية ، قم بتشغيل Bluetooth و Wi-Fi ، ثم انتقل إلى إعدادات الإعداد الأول ، وقم بتنشيط خيار "مرئي للجميع" ، وابدأ المسح الضوئي واتصل بجهاز الكمبيوتر.
- افتح تطبيق shell على هاتفك. بالإضافة إلى ذلك ، قد تحتاج إلى تشغيل نفس البرنامج على شاشة السيارة.
- انتظر بضع ثوان حتى يقوم الهاتف والكمبيوتر الموجود على اللوحة بإنشاء اتصال.
إذا واجهت أي مشاكل أثناء عملية الاتصال ، فراجع القسم المقابل في هذه المقالة.
المرحلة 3: الاستخدام
الآن دعنا ننتقل إلى الجوانب الرئيسية لاستخدام Android Auto. يمكنك العمل مع الغلاف من خلال العرض في السيارة ومن الهاتف الذكي ، لذلك في كل قسم سننظر في كلا السيناريوهين.
تركيب وإزالة البرامج
نظرًا لأن Android Auto هو في الأساس مجرد غلاف على النظام الرئيسي ، فسيتم عرض التطبيقات المثبتة على الهاتف في هذا الوضع أيضًا - الشيء الوحيد هو أنه يجب أن يعلنوا دعمهم له.
العمل مع الشاشة الرئيسية
- عند استخدام Android Auto من هاتف ذكي ، فإن الجزء الرئيسي من شاشته الرئيسية مشغول بإشعارات متنوعة: التذكيرات والرسائل ونصائح الملاح.
- أعلاه هي الأزرار للوصول إلى قائمة shell وبدء تشغيل الميكروفون.
- يوجد في الجزء السفلي شريط أدوات للوصول السريع إلى الشاشة الرئيسية ، وبناء مسار ، وقبول مكالمة ، ومشغل موسيقى.
- على شاشة السيارة ، يتم تنفيذ كل شيء بشكل مختلف قليلاً. أولاً ، يتم شغل المساحة الرئيسية إما بخريطة ذات مسار ممهد ، أو قائمة بها برامج ، وتقوم القشرة بتجميعها حسب الأهمية.
- ثانيًا ، يتم استخدام الجزء العلوي فقط للإشارة إلى الوقت وحالة الاتصال ومراقبة شحن البطارية.
- ثالثًا ، يتم تجميع عناصر التحكم الرئيسية في الجزء السفلي - التبديل بين أداة التنقل وقائمة البرامج ، وأداة الوسائط المتعددة ، والوصول إلى قائمة الإخطارات ، وكذلك استدعاء الإدخال الصوتي.
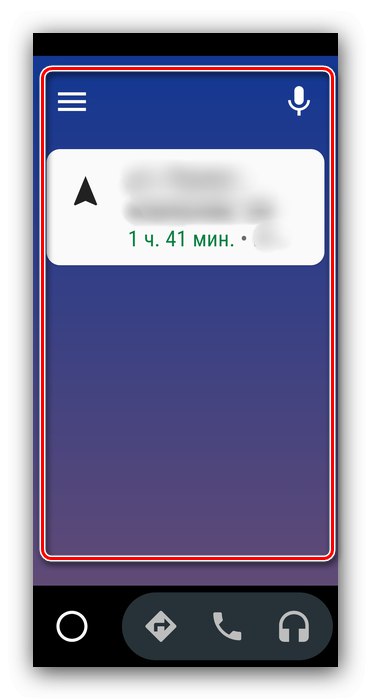
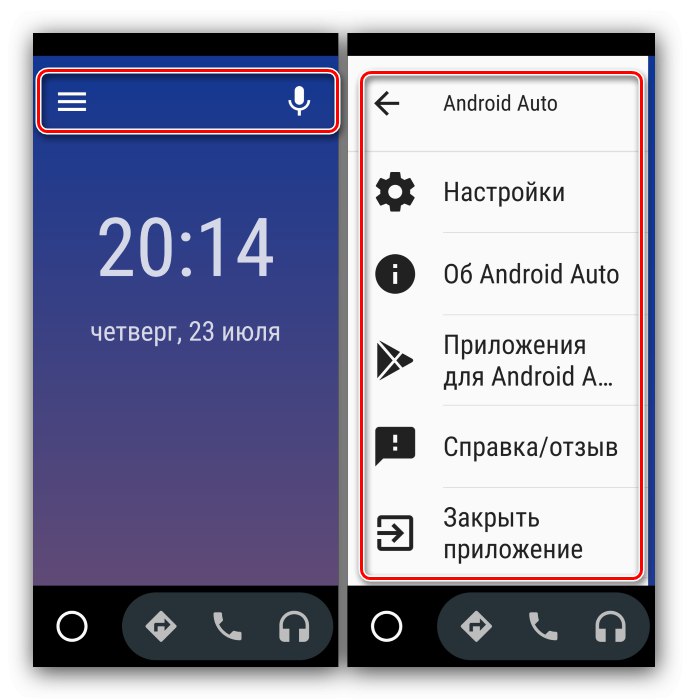
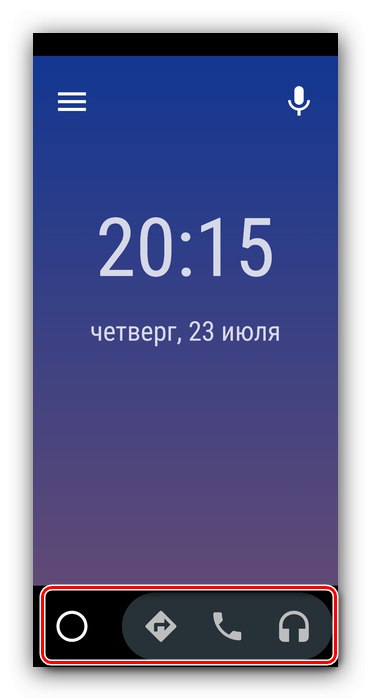
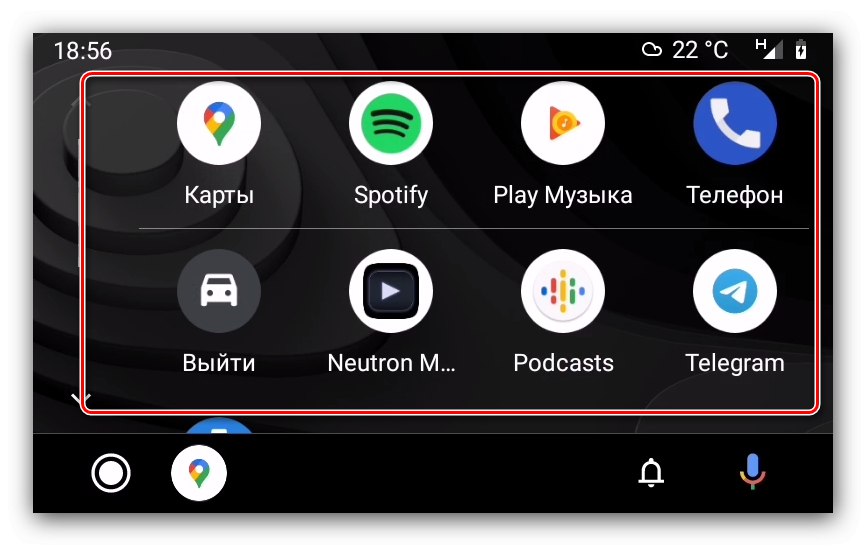
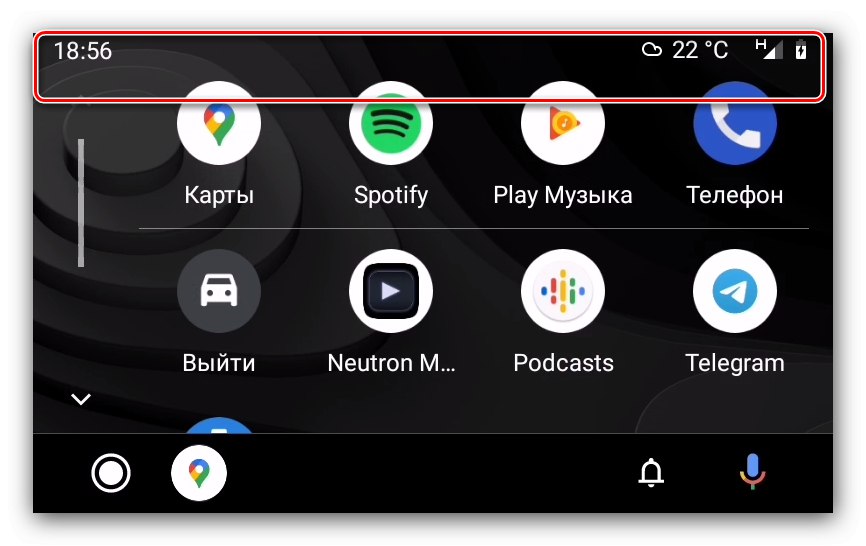
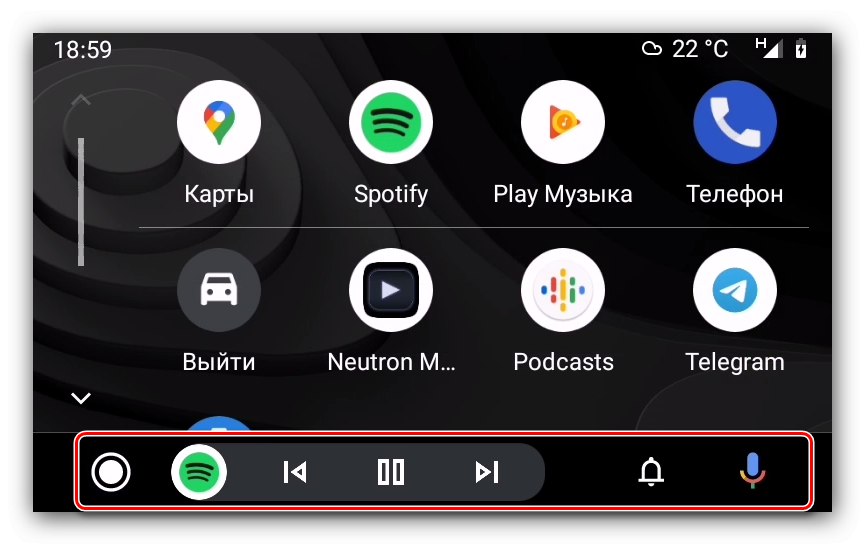
المكالمات
إجراء المكالمات والرد على مكالمة واردة في Android Auto shell يكون على النحو التالي:
- عندما تكون هناك مكالمة واردة ، سيظهر إشعار على شاشة الهاتف الذكي أو شاشة السيارة - انقر فوقه لتلقيه.
- بالنسبة للمكالمات الصادرة ، يمكنك استخدام الهاتف - كما هو الحال مع التفاعل العادي أو باستخدام أمر صوتي. من الممكن أيضًا إجراء هذه العملية عن طريق نظام السيارة الموجود على متن السيارة - اضغط على الزر للانتقال إلى القائمة.
![افتح قائمة التطبيق على شاشة الوحدة الرئيسية للسيارة لإجراء مكالمات عبر Android Auto]()
التالي - إلى رمز المتصل.
![تشغيل برنامج الاتصال على شاشة الوحدة الرئيسية للسيارة للمكالمات عبر Android Auto]()
اختر الخيار الذي يناسبك.
- يمكنك أيضًا استخدام مكالمة الأوامر الصوتية: قل "طيب جوجل"ثم "مكالمة" وإملاء اسم المتصل أو رقم الإدخال.
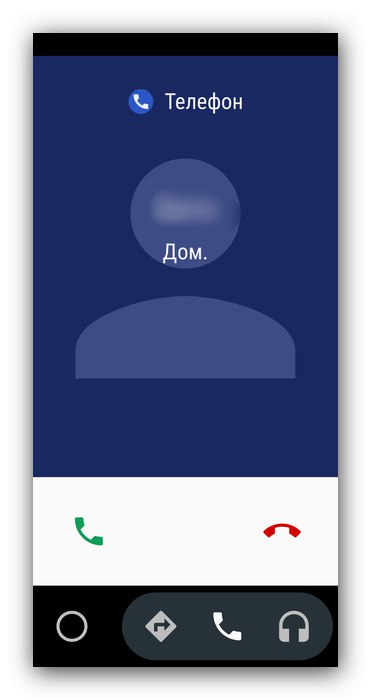
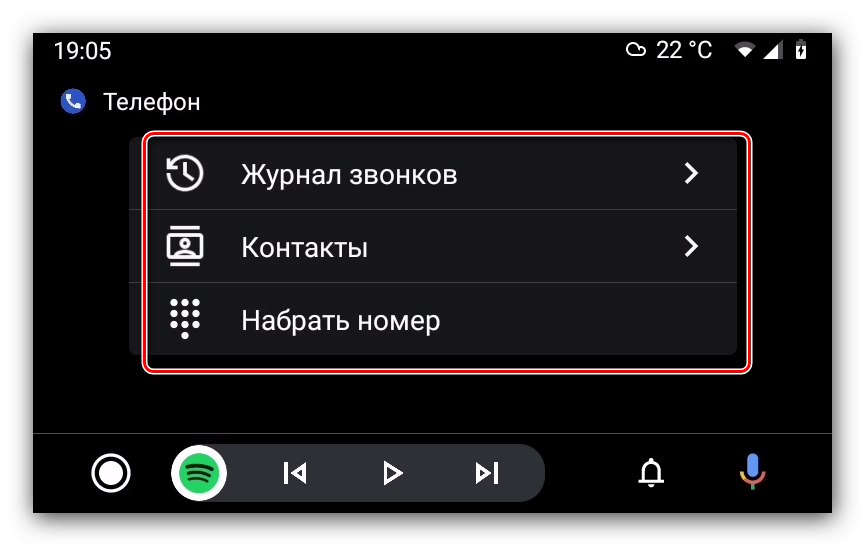
صنع طريق ملاحة
هناك طريقتان لإنشاء مسار في خرائط Google.
- الخيار الأول هو استخدام الأوامر الصوتية: قم بتنشيط الإدخال المناسب ، ثم التحدث "المسار * العنوان المطلوب *".
- والثاني هو وضع يدويًا باستخدام شاشة الجهاز. بادئ ذي بدء ، أوقف السيارة وضعها في وضع الانتظار. بعد ذلك ، افتح درج التطبيق.
![انتقل إلى التطبيقات الموجودة على الوحدة الرئيسية للسيارة للحصول على الاتجاهات عبر Android Auto]()
الرجاء التحديد "البطاقات".
![افتح الخرائط الموجودة على الوحدة الرئيسية للسيارة للتوجيه عبر Android Auto]()
انقر فوق شريط البحث في الجزء العلوي واكتب اسم الوجهة.
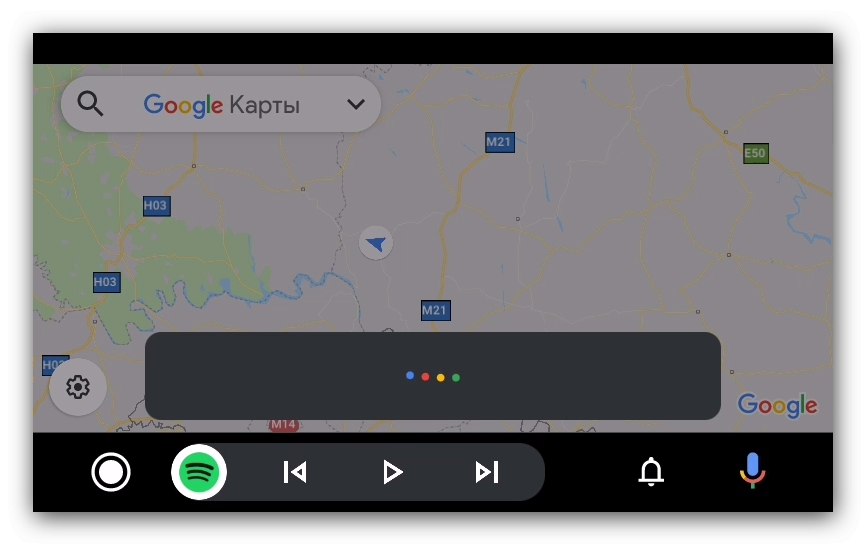
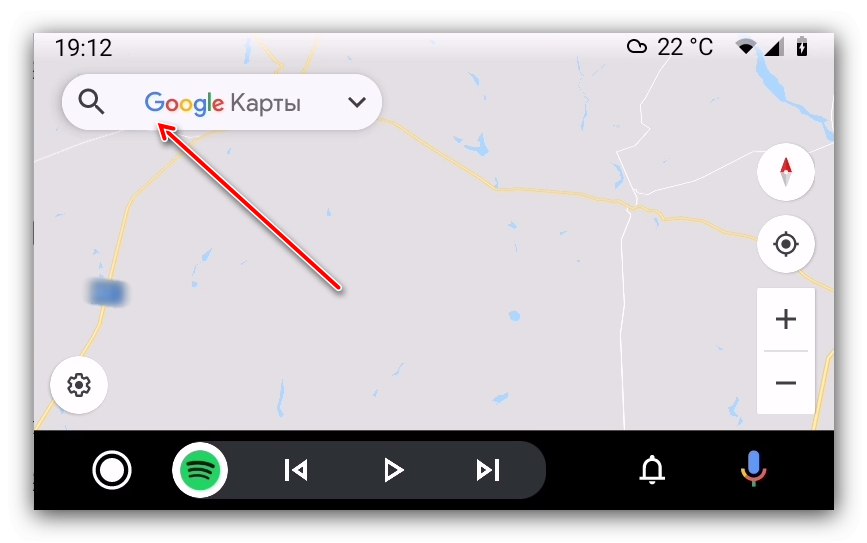
سيتم رسم طريق من موقعك الحالي إلى العنوان المحدد.
القضاء على المشاكل المحتملة
الآن دعنا نلقي نظرة على أكثر المشاكل شيوعًا التي يمكن أن تظهر أثناء العمل مع Android Auto.
لا يرى النظام الموجود على متن الهاتف الذكي
هذه هي المشكلة المحتملة الأكثر شيوعًا والتي تحدث لعدة أسباب. خطوات إصلاحه هي كما يلي:
- تحقق من توافق الأجهزة مرة أخرى - ربما ، في الواقع ، لا يمكن لنظام الاستريو في سيارتك العمل مع Android Auto.
- أعد التحقق من الإعدادات - ربما لم تقم بتنشيط أوضاع الاتصال على الهاتف الذكي والكمبيوتر الموجود على متن السيارة.
- إذا كنت سلكيًا ، فتحقق من الكبل - Android Auto حساس جدًا لجودة الملحقات ، لذلك قد لا تعمل الحلول الرخيصة.
- عند الاتصال عبر البلوتوث ، تأكد من تمكين هذا الخيار على كلا الجهازين.
- أعد تثبيت أداة Android Auto على هاتفك.
إذا لم تساعدك أي من هذه الخطوات ، ولكن الوضع التلقائي متوافق بنسبة 100٪ ، فمن المحتمل حدوث مشكلات في الأجهزة ، لذا اتصل بالخدمة.
تظهر أخطاء الشبكة عند الاتصال
تعني أخطاء الشبكة مجموعة متنوعة من المشكلات ، يُشار إلى جوهرها بواسطة الرموز الرقمية. الأكثر شيوعًا هي 8 و 12 و 16.
-
"خطأ الشبكة 8" يعني أن الجهاز قد اكتشف عدم تناسق في تشغيل الخدمات تطبيقات جوجل على هاتف ذكي متصل. يمكن حل هذه المشكلة عن طريق تحديث حزمة خدمات Google Play وتعيين التاريخ والوقت الصحيحين.
المزيد من التفاصيل: تحديث خدمات جوجل بلاي
- يشير الرمز 12 إلى أنه أثناء التشغيل ، فقد النظام الرئيسي للسيارة والهاتف الذكي الاتصال. في معظم الحالات ، يمكن حل هذه المشكلة عن طريق استبدال كبل USB. بالنسبة للاتصال اللاسلكي ، يجدر التأكد من استقرار الاتصال بين الأجهزة.
- رمز الخطأ 16 هو الأكثر إزعاجًا ، لأن الأسباب المحددة لظهوره ليست واضحة تمامًا. من المعروف أنه يحدث غالبًا في البرامج الثابتة مع وظيفة استنساخ التطبيقات (على سبيل المثال ، Xiaomi و Huawei / Honor). الحل في هذه الحالة هو حذف جميع البرامج المكررة وحسابات Google الأخرى ، ولكن إذا لم تساعدك هذه الخطوة ، فستحتاج إلى إعادة ضبط إعدادات المصنع.
المزيد من التفاصيل: إعادة ضبط الإعدادات على Android
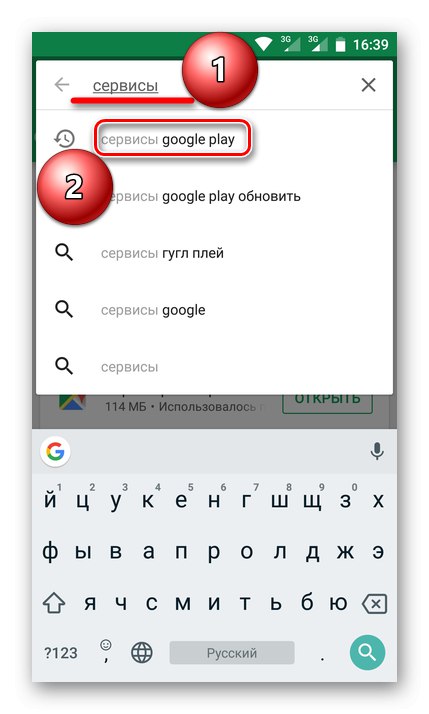
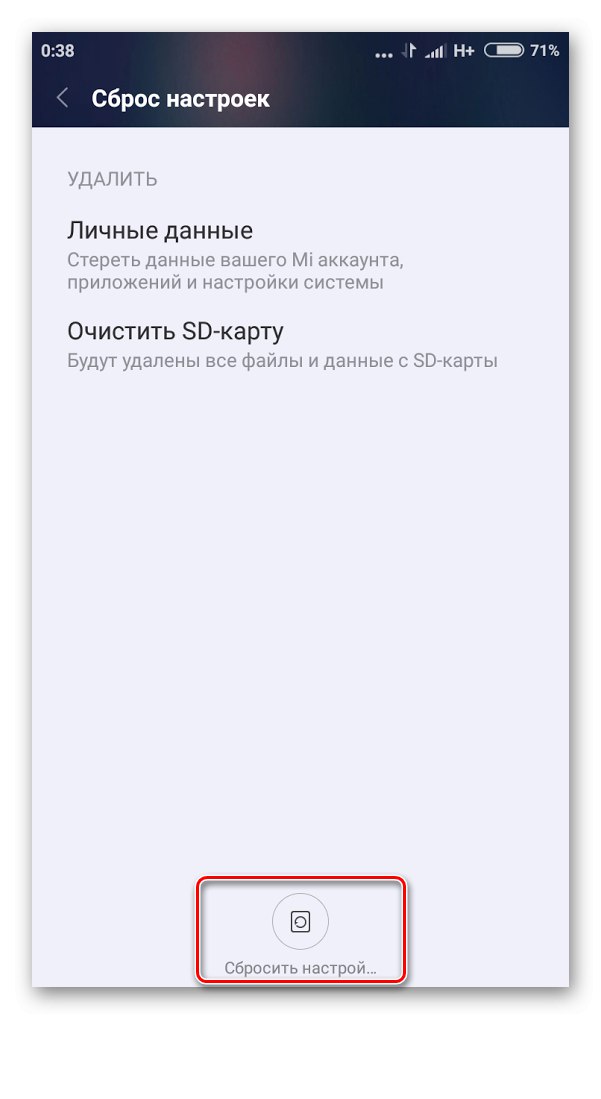
دقة الصورة على وحدة الرأس والجهاز المتصل غير متطابقة
جوهر المشكلة هو أنه في بعض الأحيان تعرض شاشات التنسيق الكبيرة للنظام الداخلي صورة بنسبة 4: 3. يمكنك إصلاحه على النحو التالي:
- افتح تطبيق Android Auto على هاتفك.
- اتصل بالقائمة ، وانتقل إلى الإعدادات ، وانتقل إلى قائمة المعلمات إلى أسفل ، إلى العنصر "الإصدار"واضغط عليها 10 مرات.
- في التحذير الذي يظهر ، انقر فوق "حسنا".
- بعد ذلك ، اضغط على النقاط الثلاث في أعلى اليمين وحدد "للمطورين".
- ابحث في القائمة عن الخيارات "دقة الفيديو" - الخيارات ستكون متاحة "720 بكسل" و "1080 بكسل"... قم بتنشيط الشخص الذي يطابق دقة هاتفك الذكي.
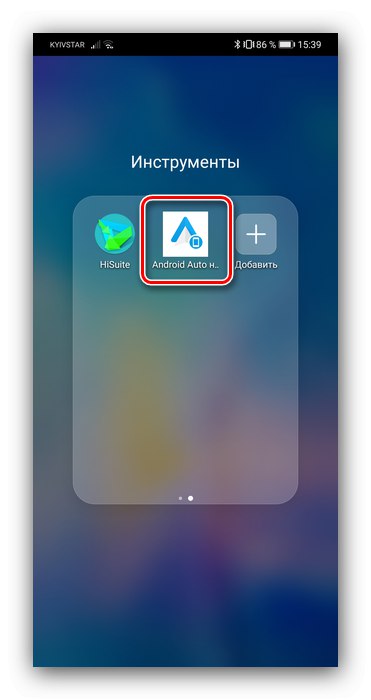
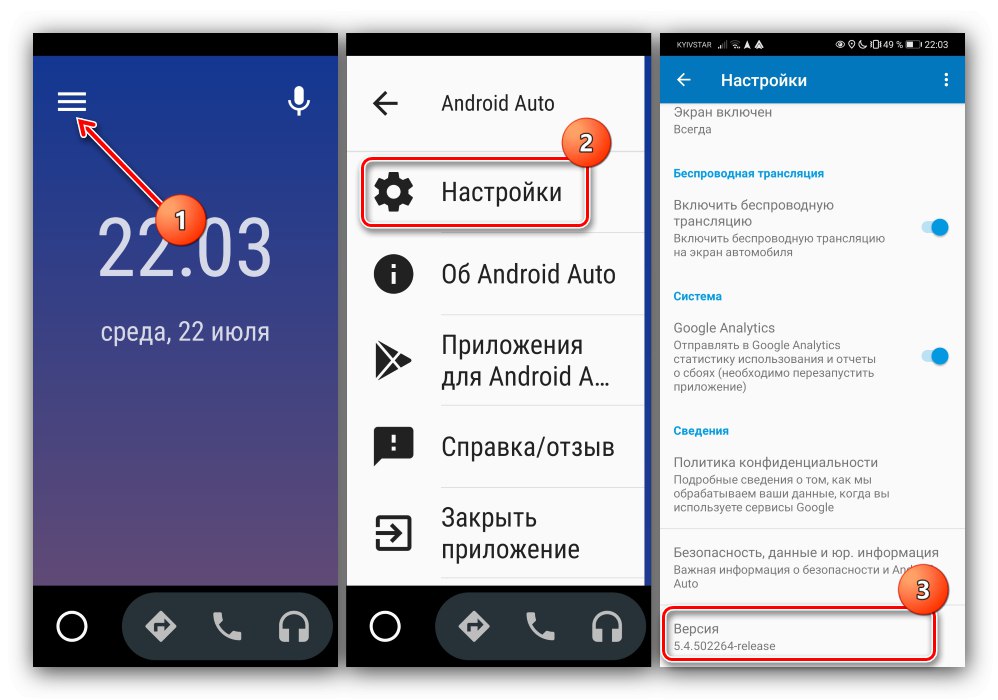
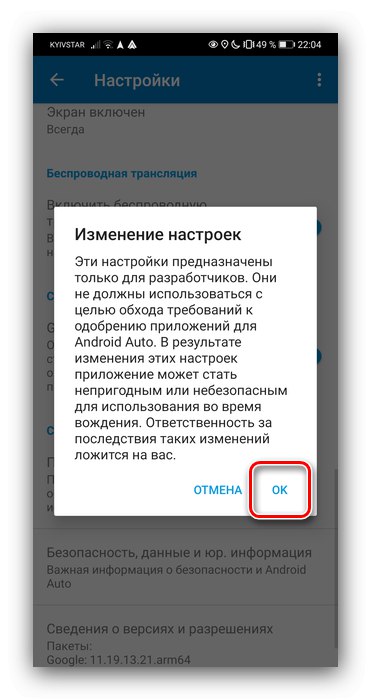
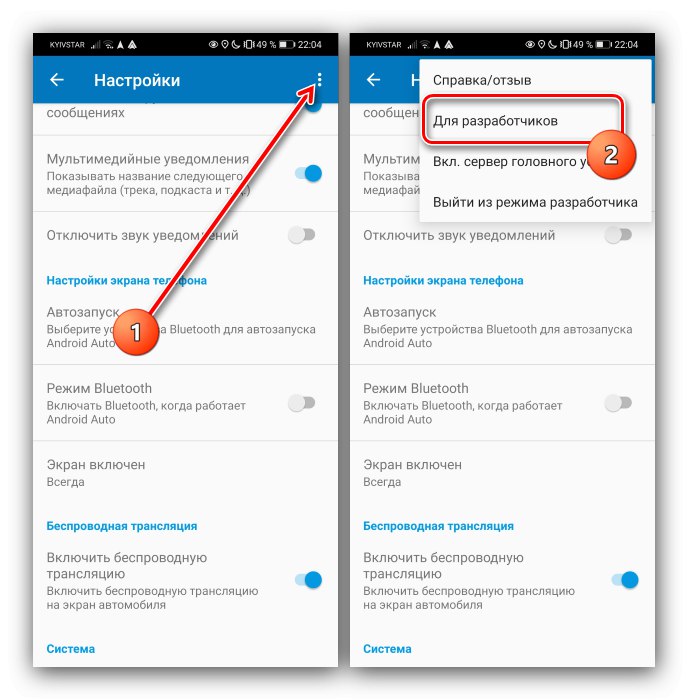
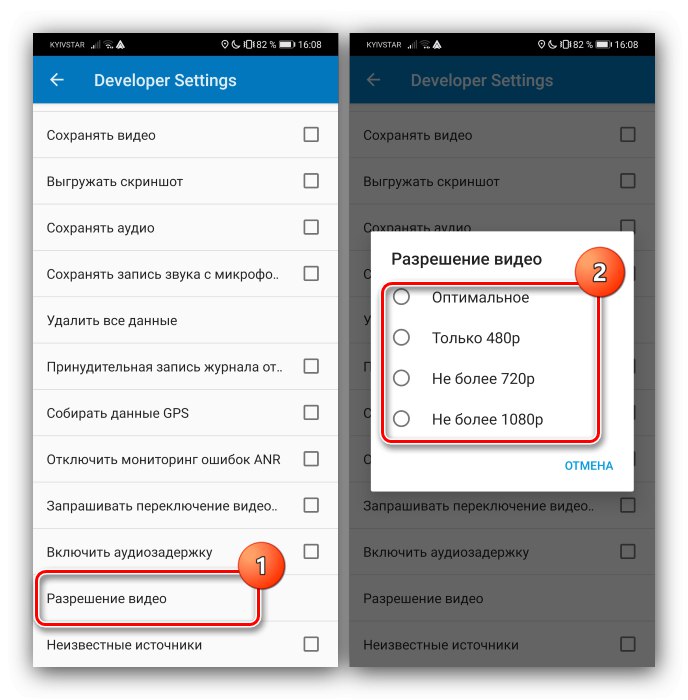
يجب الآن حل مشكلة نسبة العرض إلى الارتفاع على شاشة الوحدة الرئيسية.