كيفية استخدام Apple Wallet على iPhone
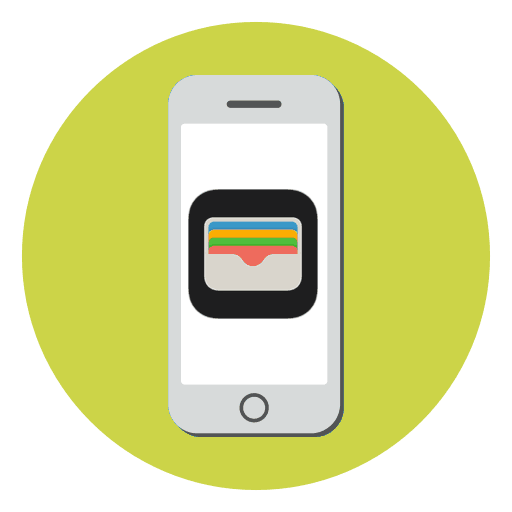
تطبيق Apple Wallet هو بديل إلكتروني للمحفظة المعتادة. في ذلك يمكنك تخزين البطاقات المصرفية الخاصة بك والخصم ، وكذلك استخدامها في أي وقت عند الدفع عند تسجيل المغادرة في المتاجر. اليوم نلقي نظرة فاحصة على كيفية استخدام هذا التطبيق.
باستخدام تطبيق Apple Wallet
بالنسبة لأولئك المستخدمين الذين ليس لديهم NFC على أجهزة iPhone الخاصة بهم ، لا تتوفر مدفوعات تماس في Apple Wallet. ومع ذلك ، يمكن استخدام هذا البرنامج كمحفظة لتخزين بطاقات الخصم واستخدامها قبل الدفع للشراء. إذا كنت مالك iPhone 6 وأحدث ، فيمكنك أيضًا ربط بطاقات الخصم والائتمان ، ونسيان المحفظة تمامًا - سيتم إجراء الدفع مقابل الخدمات والسلع والمدفوعات الإلكترونية باستخدام Apple Pay.
إضافة بطاقة مصرفية
لربط الخصم أو بطاقة الائتمان بفاليت ، يجب أن يدعم البنك الذي تتعامل معه Apple Pay. إذا لزم الأمر ، يمكنك الحصول على المعلومات المطلوبة على موقع البنك أو عن طريق الاتصال بخدمة الدعم.
- ابدأ تشغيل تطبيق Apple Wallet ، ثم انقر في الزاوية العلوية اليمنى من الأيقونة بعلامة الجمع.
- انقر فوق الزر "التالي" .
- ستبدأ نافذة "إضافة بطاقة" على الشاشة ، حيث ستحتاج إلى التقاط صورة للجانب الأمامي: للقيام بذلك ، قم بتوجيه الكاميرا على جهاز iPhone الخاص بك وانتظر حتى يلتقط الهاتف الذكي الصورة تلقائيًا.
- بمجرد التعرف على المعلومات ، سيتم عرض رقم بطاقة القراءة على الشاشة ، وكذلك الاسم الأول والأخير للمالك. إذا لزم الأمر ، قم بتحرير هذه المعلومات.
- في النافذة التالية ، أدخل تفاصيل البطاقة ، وهي تاريخ انتهاء الصلاحية ورمز الحماية (رقم مكون من ثلاثة أرقام ، يشار إليه عادةً على ظهر البطاقة).
- لإكمال إضافة البطاقة ، ستحتاج إلى تمرير التحقق. على سبيل المثال ، إذا كنت عميلًا لـ Sberbank ، فسيتلقى رقم هاتفك المحمول رسالة تحتوي على رمز يجب إدخاله في مربع Apple Wallet المقابل.

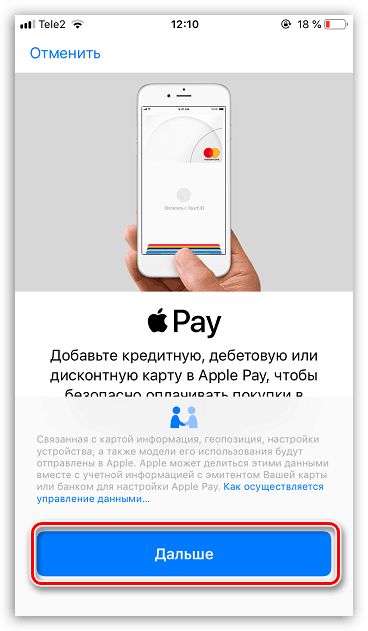

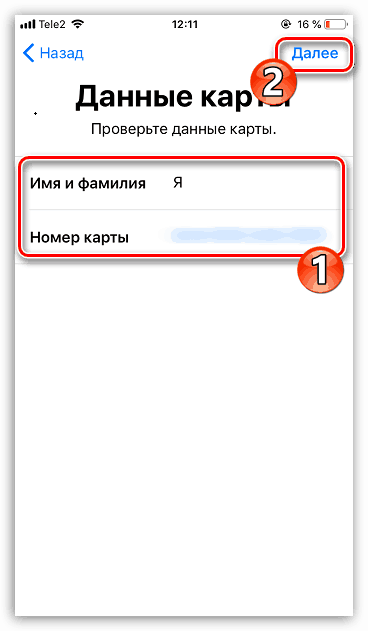
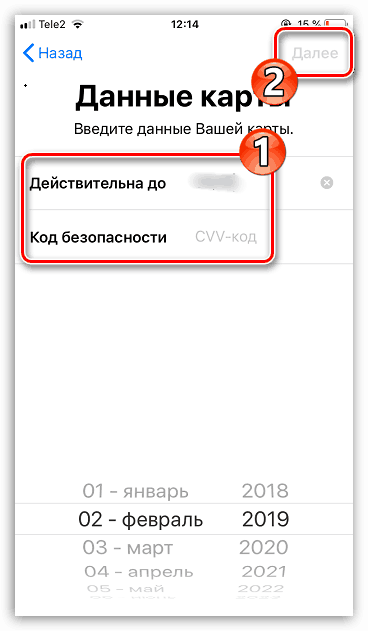
إضافة بطاقة الخصم
لسوء الحظ ، لا يمكن إضافة جميع بطاقات الخصم إلى التطبيق. ويمكنك إضافة بطاقة بإحدى الطرق التالية:
- اتبع الرابط الذي تم استلامه في رسالة SMS ؛
- انقر على الرابط الذي تلقاه في البريد الإلكتروني ؛
- مسح رمز الاستجابة السريعة مع علامة "إضافة إلى المحفظة" ؛
- التسجيل من خلال متجر التطبيقات ؛
- إضافة تلقائية لبطاقة الخصم بعد الدفع باستخدام Apple Pay في المتجر.
ضع في اعتبارك مبدأ إضافة بطاقة خصم على مثال متجر Tape ، حيث يحتوي على تطبيق رسمي يمكنك من خلاله إرفاق بطاقة موجودة أو إنشاء بطاقة جديدة.
- في نافذة تطبيق الشريط ، انقر على الأيقونة المركزية مع صورة البطاقة.
- في النافذة التي تفتح ، انقر فوق الزر "إضافة إلى Apple Wallet" .
- بعد ذلك ، سيتم عرض صورة الخريطة والباركود. يمكنك إكمال الربط بالنقر فوق الزر "إضافة" في الزاوية اليمنى العليا.
- من الآن فصاعدًا ، ستكون الخريطة في التطبيق الإلكتروني. لاستخدامها ، قم بتشغيل Vellet وحدد بطاقة. ستعرض الشاشة رمزًا شريطيًا سيحتاج البائع إلى قراءته عند الدفع قبل سداد قيمة البضاعة.
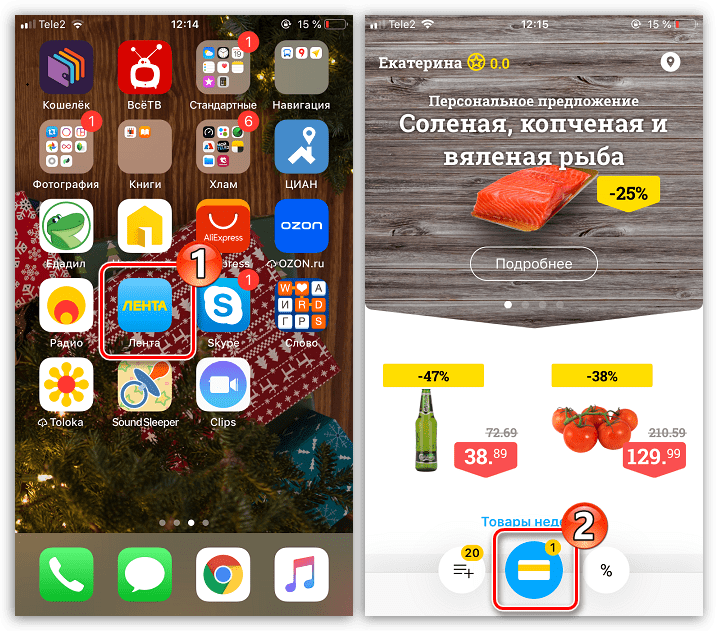
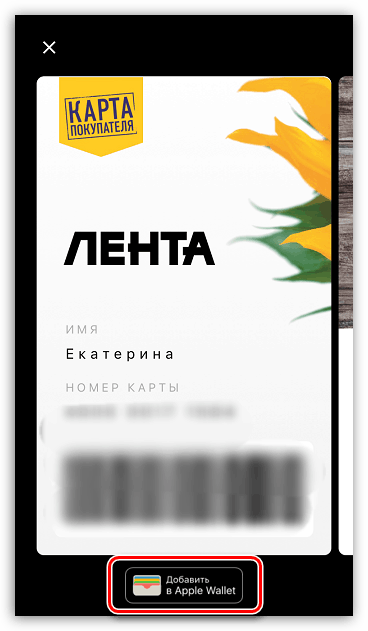
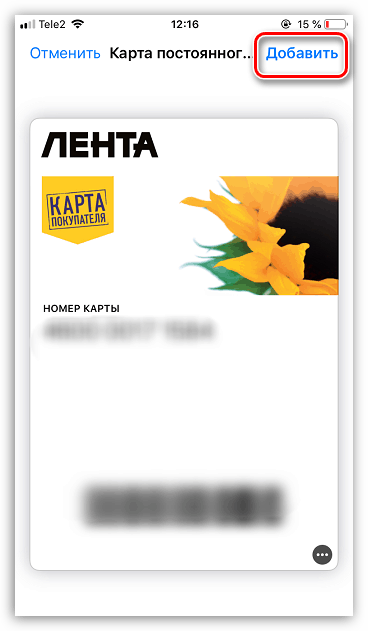
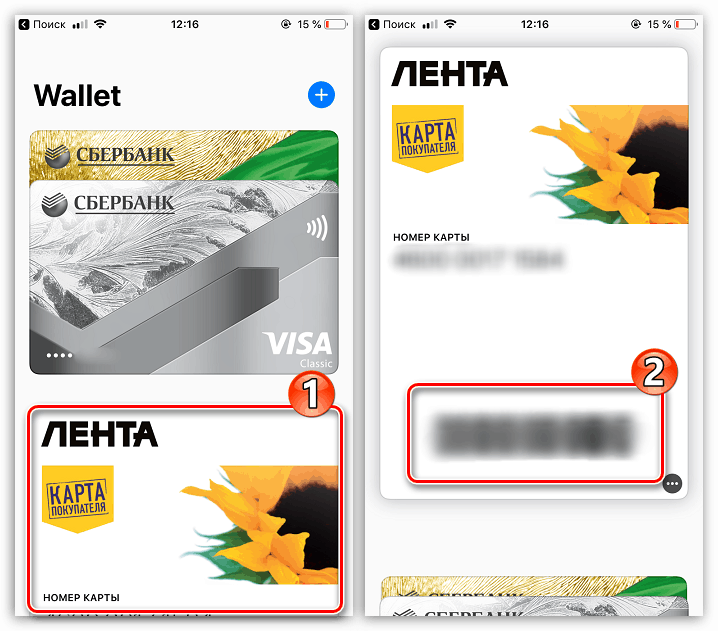
دفع مع أبل الدفع
- للدفع عند الخروج مقابل السلع والخدمات ، قم بتشغيل Vellet على هاتفك الذكي ، ثم اضغط على البطاقة المطلوبة.
- لمتابعة الدفع ، ستحتاج إلى تأكيد هويتك باستخدام وظيفة التعرف على الوجه أو البصمات. في حالة فشل إحدى الطريقتين في تسجيل الدخول ، أدخل رمز المرور من شاشة القفل.
- في حالة نجاح الترخيص ، سيتم عرض الرسالة "إحضار الجهاز إلى الجهاز" على الشاشة. في هذه المرحلة ، قم بتوصيل جسم الهاتف الذكي بالقارئ واحتفظ به لبضع لحظات حتى تسمع إشارة صوت مميزة من الجهاز ، مما يشير إلى الدفع الناجح. في هذه اللحظة ، سيتم عرض الرسالة "تم" على الشاشة ، مما يعني أنه يمكن إزالة الهاتف.
- لتشغيل Apple Pay بسرعة ، يمكنك استخدام الزر Home . لإعداد هذه الميزة ، افتح الإعدادات ، ثم انتقل إلى قسم Wallet و Apple Pay .
- في النافذة التالية ، قم بتنشيط خيار "النقر المزدوج" الصفحة الرئيسية " .
- في حالة إرفاق العديد من البطاقات المصرفية ، في كتلة "خيارات الدفع افتراضيًا" ، حدد قسم "البطاقة" ، ثم لاحظ أي واحدة منها سيتم عرضها أولاً.
- قم بإغلاق هاتفك الذكي ، ثم انقر نقرًا مزدوجًا فوق زر "الصفحة الرئيسية" . ستقوم الشاشة بتشغيل الخريطة الافتراضية. إذا كنت تخطط لتنفيذ معاملة معها ، فقم بتسجيل الدخول باستخدام Touch ID أو Face ID وإحضار الجهاز إلى الجهاز.
- إذا كنت تخطط لإجراء الدفع باستخدام بطاقة أخرى ، فحددها من القائمة أدناه ، ثم اجتاز عملية التحقق.

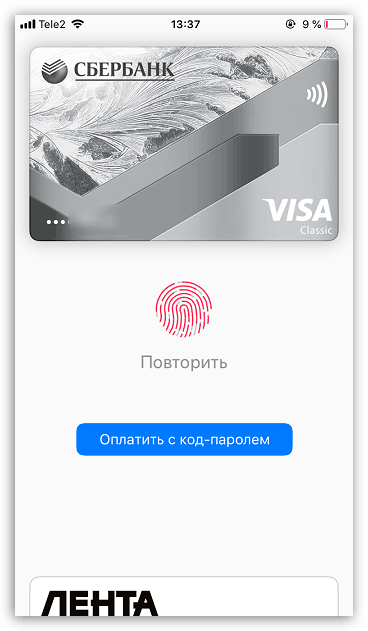
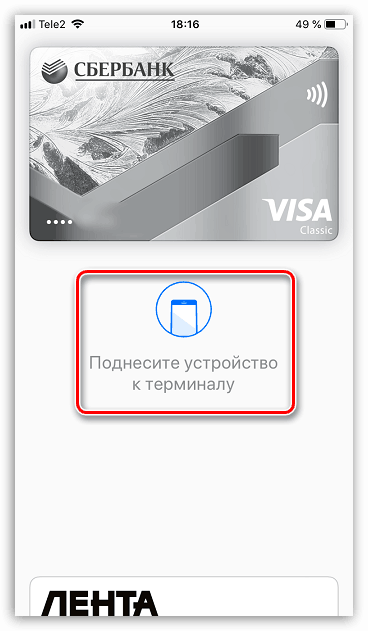
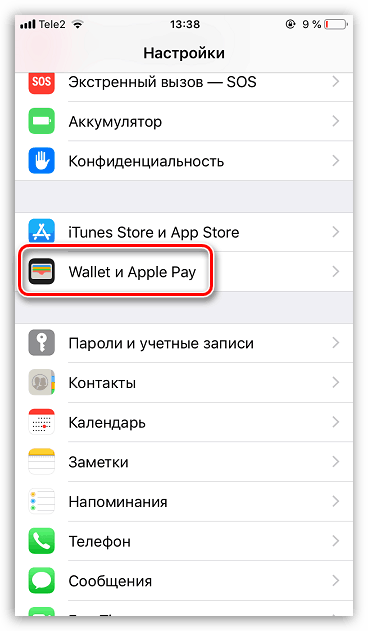
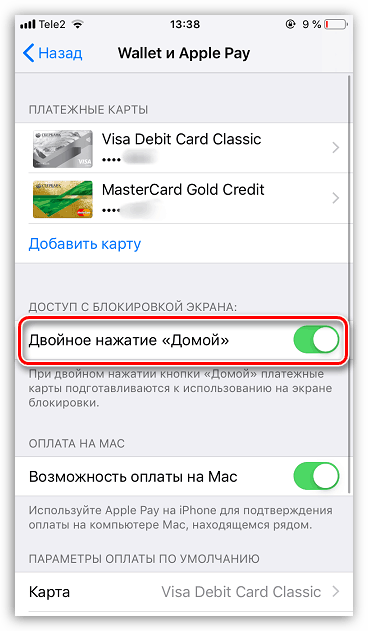
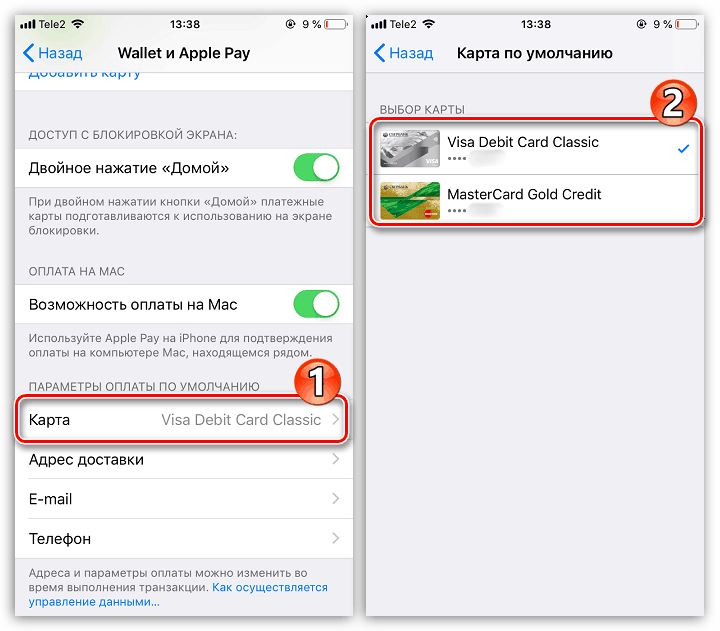
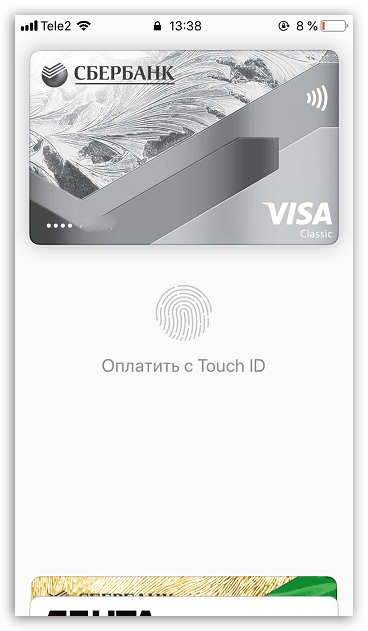
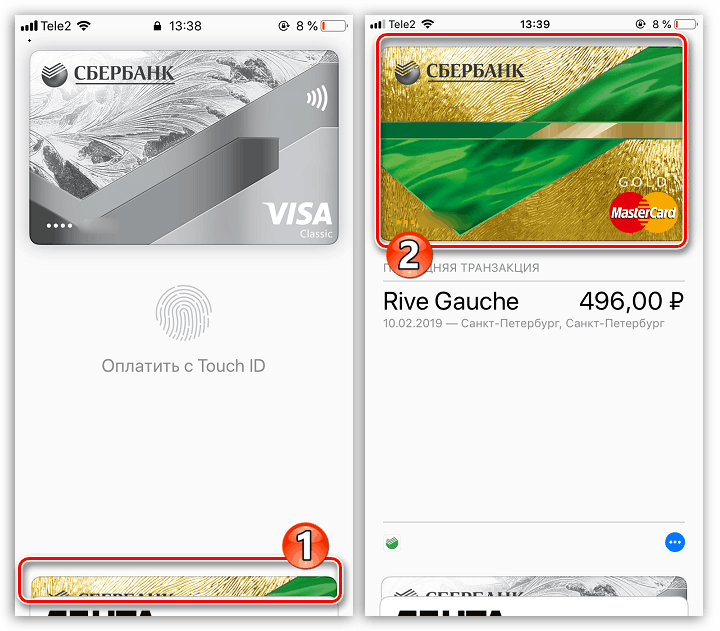
حذف البطاقة
إذا لزم الأمر ، يمكن إزالة أي بنك أو بطاقة خصم من المحفظة.
- قم بتشغيل تطبيق الدفع ، ثم حدد البطاقة التي تخطط لإزالتها. ثم اضغط على الأيقونة بنقطة ثلاثية لفتح قائمة إضافية.
- في نهاية النافذة التي تفتح ، حدد زر "حذف الخريطة" . تأكيد هذا الإجراء.
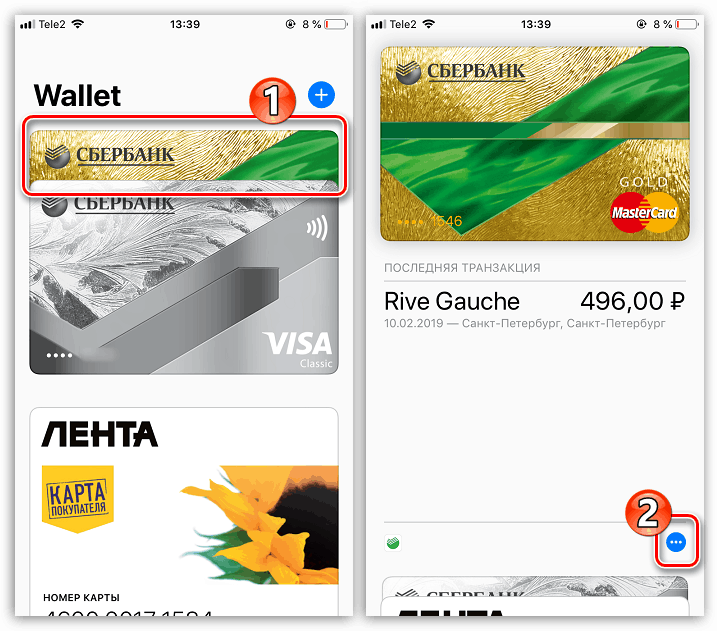
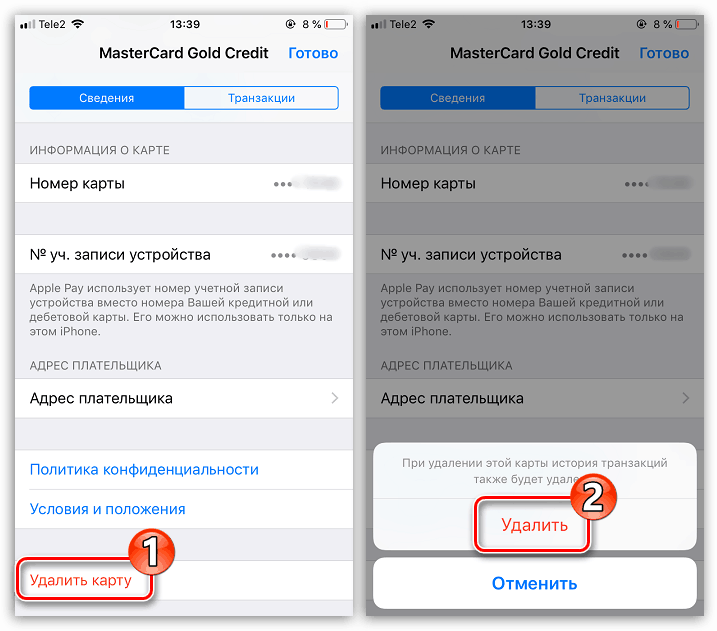
Apple Wallet هو تطبيق يجعل الحياة أسهل لكل مالك iPhone ، ولا توفر هذه الأداة القدرة على الدفع مقابل البضائع فحسب ، بل توفر أيضًا الدفع الآمن.