دليل استخدام AVZ Antivirus
غلبت مكافحة الفيروسات الحديثة العديد من الوظائف الإضافية لدرجة أن بعض المستخدمين لديهم أسئلة في عملية استخدامها. في هذا الدرس سوف نخبرك عن جميع الميزات الرئيسية في مكافحة الفيروسات AVZ .
ميزات AVZ
دعونا نلقي نظرة فاحصة على الأمثلة العملية لما هو AVZ. يستحق الاهتمام الرئيسي للمستخدم العادي ما يلي من وظائفه.
نظام المسح بحثا عن الفيروسات
يجب أن تكون أي برامج مكافحة فيروسات قادرة على تحديد البرامج الضارة على الكمبيوتر والتعامل معها (تطهيرها أو حذفها). بطبيعة الحال ، هذه الوظيفة موجودة أيضا في AVZ. دعونا ننظر في ممارسة ما يشبه هذا الاختبار.
- تشغيل AVZ.
- ستظهر نافذة صغيرة على الشاشة. في المنطقة المحددة في لقطة الشاشة أدناه ، ستجد ثلاث علامات تبويب. ترتبط كل هذه العمليات بعملية فحص نقاط الضعف الموجودة على جهاز الكمبيوتر وتحتوي على خيارات مختلفة.
- في علامة التبويب الأولى "نطاق البحث" تحتاج إلى وضع علامة على المجلدات والأقسام في القرص الثابت الذي تريد مسحه ضوئيًا. أقل قليلا سترى ثلاثة أسطر تسمح لك بتضمين خيارات إضافية. نضع علامات مقابل جميع المواقف. سيسمح لك هذا بإجراء تحليل إرشادي خاص ، ومسح عمليات إضافية قيد التشغيل وحتى تحديد البرامج التي يحتمل أن تكون خطيرة.
- بعد ذلك انتقل إلى علامة التبويب "أنواع الملفات" . هنا يمكنك اختيار البيانات التي يجب على الأداة فحصها.
- إذا كنت تقوم بفحص روتيني ، فهذا يكفي لوضع علامة على البند "ملفات خطيرة محتملًا" . إذا كانت الجذور عميقة الجذور ، فعليك اختيار "All files" .
- AVZ بالإضافة إلى الوثائق العادية بفحصها بسهولة والأرشيف ، من لا يمكن أن يتباهى العديد من الفيروسات الأخرى. في علامة التبويب هذه ، يتم تشغيل هذا التدقيق أو إيقاف تشغيله. نوصي بإلغاء تحديد المربع للتحقق من أرشيف الحجم الكبير إذا كنت تريد تحقيق أقصى نتيجة.
- بشكل عام ، لديك علامة التبويب الثانية يجب أن تبدو بهذا الشكل.
- ثم انتقل إلى القسم الأخير "Search Parameters" .
- في الجزء العلوي سترى شريط التمرير العمودي. نحولها إلى أعلى بشكل كامل. سيسمح هذا للأداة بالرد على جميع الأجسام المشبوهة. بالإضافة إلى ذلك ، نقوم بتضمين اختبار المعترضات API و RootKit ، والبحث عن keyloggers والتحقق من إعدادات SPI / LSP. يجب أن يكون العرض العام لعلامة التبويب الأخيرة شيئًا كهذا.
- الآن تحتاج إلى تكوين الإجراءات التي سوف يتخذها AVZ عند اكتشاف تهديد معين. للقيام بذلك ، يجب عليك أولا التحقق من سطر "تنفيذ العلاج" في الجزء الأيمن من النافذة.
- ضد كل نوع من أنواع التهديد ، نوصي بتعيين خيار "حذف" . الاستثناء هو التهديدات فقط مثل "HackTool" . هنا ننصح ترك المعلمة "علاج" . بالإضافة إلى ذلك ، حدد المربعات مقابل الخطين أسفل قائمة التهديدات.
- ستسمح المعلمة الثانية للأداة المساعدة بنسخ مستند غير آمن إلى موقع معين بشكل خاص. يمكنك بعد ذلك عرض المحتوى بأكمله ، ثم إزالته بأمان. ويتم ذلك حتى تتمكن من استبعاد هؤلاء من قائمة البيانات المصابة التي ليست في الواقع مثل (المنشّطات ، ومولدات المفاتيح ، وكلمات المرور ، وما إلى ذلك).
- عندما يتم تعيين جميع الإعدادات ومعلمات البحث ، يمكنك المتابعة إلى المسح الضوئي الأكثر. للقيام بذلك ، انقر فوق الزر "ابدأ" المناسب.
- ستبدأ عملية التحقق. سيتم عرض التقدم في مجال "بروتوكول" خاص .
- بعد فترة من الوقت ، والتي تعتمد على كمية البيانات التي يتم فحصها ، ستكتمل عملية الفحص. تظهر رسالة في السجل أن العملية قد اكتملت. كما سيشير إلى الوقت الإجمالي الذي قضاه في تحليل الملفات ، بالإضافة إلى إحصاءات التحقق والتهديدات التي تم تحديدها.
- بالنقر على الزر الذي تم وضع علامة عليه في الصورة أدناه ، يمكنك أن ترى في نافذة منفصلة جميع الكائنات المشبوهة والخطرة التي تم الكشف عنها من قبل AVZ أثناء التحقق.
- هنا ستجد الطريق إلى الملف الخطر ووصفه ونوعه. إذا وضعت علامة اختيار بجوار اسم البرنامج ، فيمكنك نقله إلى العزل أو إزالته تمامًا من الكمبيوتر. عند اكتمال العملية ، انقر فوق الزر "موافق" في الجزء السفلي.
- بعد تنظيف الكمبيوتر ، يمكنك إغلاق نافذة البرنامج.
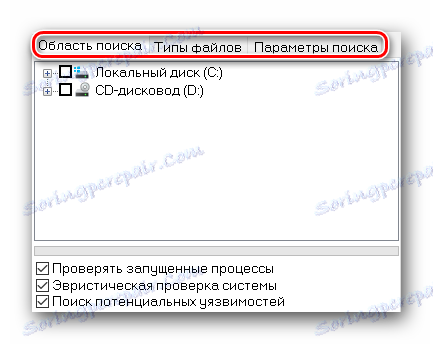


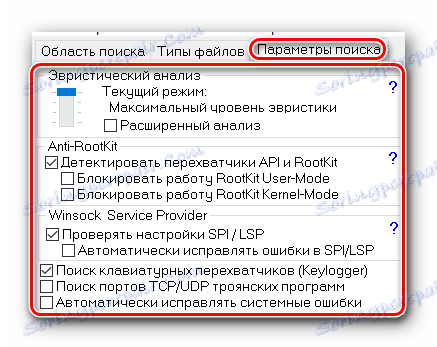
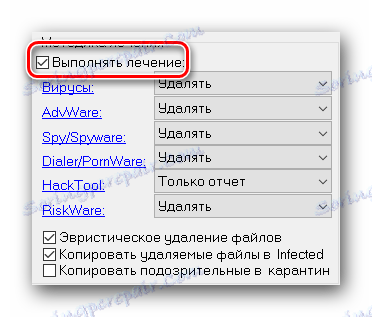

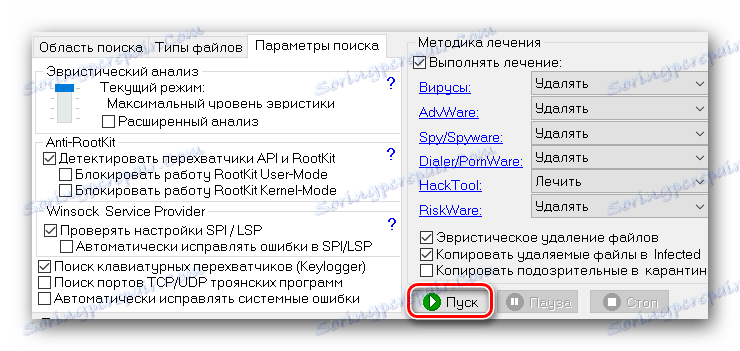
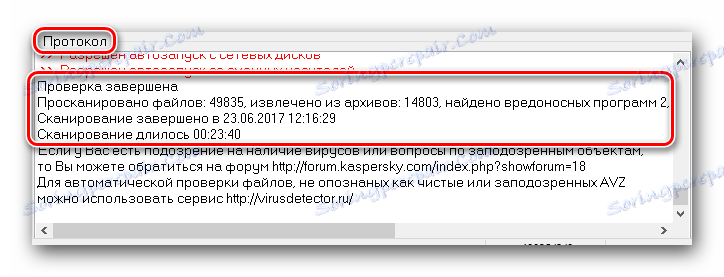
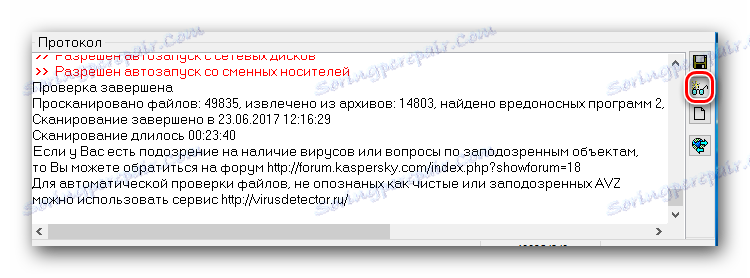

وظائف النظام
بالإضافة إلى فحص البرمجيات الخبيثة القياسية ، يمكن أن تؤدي AVZ العديد من الوظائف الأخرى. دعونا ننظر إلى تلك التي قد تكون مفيدة لمستخدم عادي. في القائمة الرئيسية للبرنامج في أعلى انقر على "ملف" الخط. ونتيجة لذلك ، تظهر قائمة منبثقة تحتوي على جميع وظائف المساعد المتاحة. 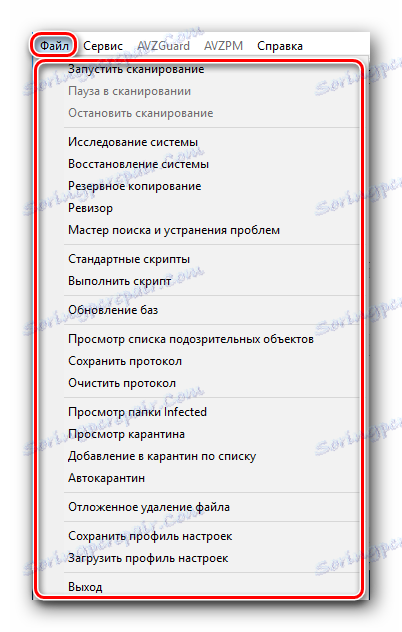
الخطوط الثلاثة الأولى مسؤولة عن بدء الفحص وإيقافه وإيقافه مؤقتًا. هذه هي نظائرها من الأزرار المقابلة في القائمة AVZ الرئيسية. 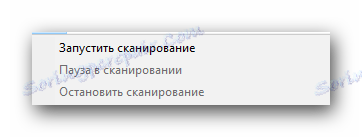
بحث النظام
ستتيح هذه الوظيفة للفائدة جمع كل المعلومات حول نظامك. هذا ليس جزءًا فنيًا ، بل هو جهاز واحد. تتضمن هذه المعلومات قائمة بالعمليات والوحدات المختلفة وملفات النظام والبروتوكولات. بعد النقر فوق سطر "بحث النظام" ، ستظهر نافذة منفصلة. في ذلك ، يمكنك تحديد المعلومات التي يجب أن تجمعها AVZ. بعد تثبيت كافة مربعات الاختيار الضرورية ، يجب النقر فوق الزر "ابدأ" في الجزء السفلي. 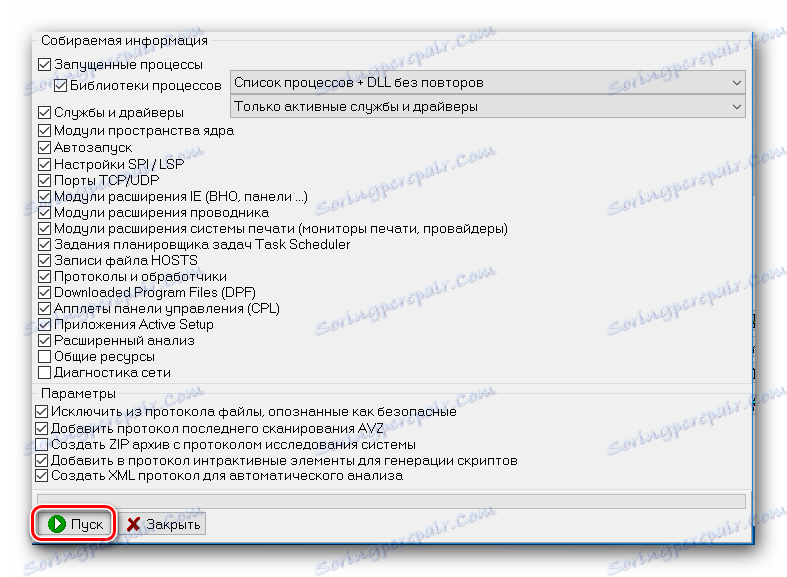
بعد ذلك ، سيتم فتح نافذة الحفظ. في ذلك يمكنك اختيار موقع المستند بمعلومات مفصلة ، وكذلك تحديد اسم الملف نفسه. يرجى ملاحظة أنه سيتم حفظ جميع المعلومات كملف HTML. يفتح مع أي متصفح ويب. تحديد مسار واسم الملف المراد حفظه ، تحتاج إلى النقر فوق الزر "حفظ" . 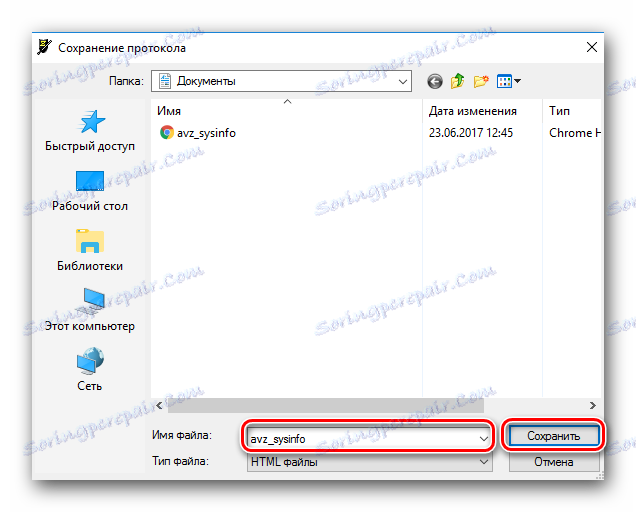
ونتيجة لذلك ، ستبدأ عملية مسح النظام وجمع المعلومات. في النهاية ، تعرض الأداة نافذة ستطلب منك عرض جميع المعلومات التي يتم جمعها على الفور. 
استعادة النظام
باستخدام هذه المجموعة من الوظائف ، يمكنك إرجاع عناصر نظام التشغيل إلى مظهرها الأصلي وإعادة تعيين الإعدادات المتنوعة. في أكثر الأحيان ، يحاول البرنامج الضار حظر الوصول إلى محرر التسجيل ، مدير المهام ، وتعيين قيمه إلى وثيقة النظام المضيفين . يمكن فتح العناصر المشابهة بمساعدة خيار "استعادة النظام" . للقيام بذلك ، انقر فقط فوق اسم الخيار ، ثم ضع علامة على الإجراءات التي يلزم تنفيذها. 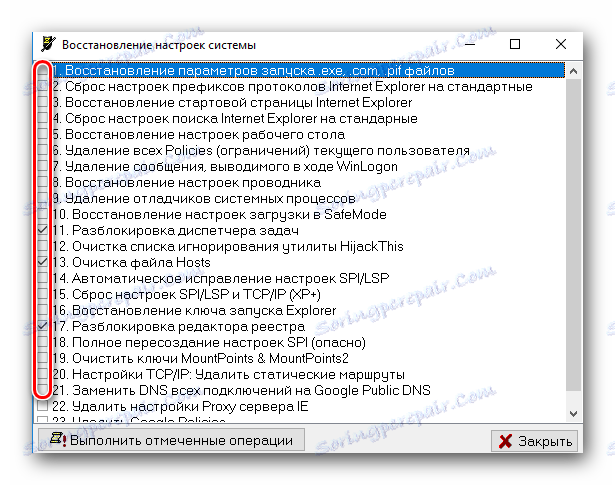
بعد ذلك ، تحتاج إلى النقر فوق الزر "تشغيل علامة العمليات" في الجزء السفلي من النافذة. 
تظهر نافذة ستؤكد فيها الإجراءات. 
بعد حين سترى رسالة حول الانتهاء من جميع المهام. فقط أغلق هذه النافذة بالنقر على زر "موافق" . 
مخطوطات
في قائمة المعلمات هناك سطرين المتعلقة بالعمل مع البرامج النصية في AVZ - "البرامج النصية القياسية" و "تشغيل البرنامج النصي" . 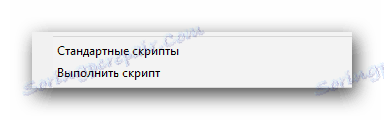
بالنقر على "النصوص القياسية" ، ستفتح نافذة تحتوي على قائمة من البرامج النصية الجاهزة بالفعل. سوف تحتاج فقط لتحديد تلك التي تريد تشغيلها. بعد ذلك ، انقر فوق الزر "تشغيل" في أسفل النافذة. 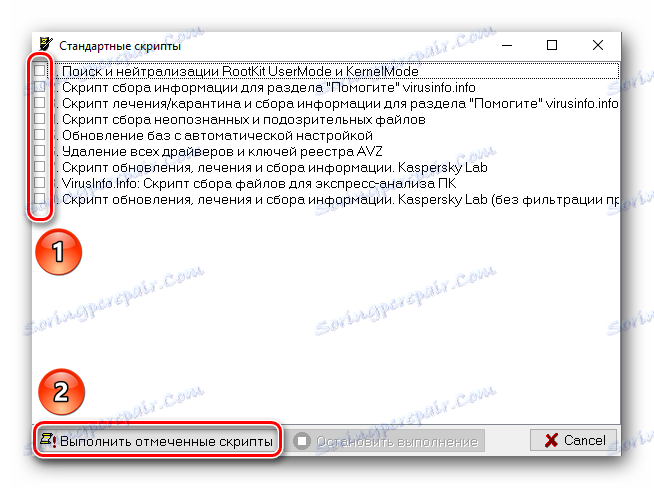
في الحالة الثانية ، تقوم بتشغيل محرر البرنامج النصي. هنا يمكنك كتابته بنفسك أو تنزيله من جهاز الكمبيوتر الخاص بك. لا تنس النقر فوق "تشغيل" في نفس النافذة بعد الكتابة أو التحميل. 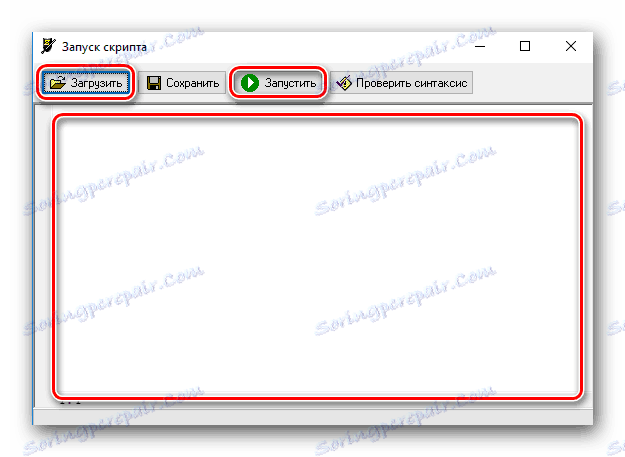
تحديث قاعدة البيانات
هذا العنصر مهم من القائمة بأكملها. بالنقر على السطر المقابل ، ستفتح نافذة التحديث لقاعدة بيانات AVZ. 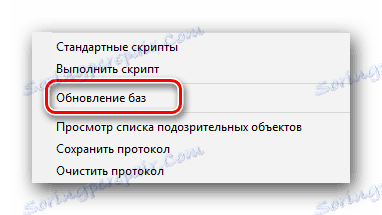
تغيير الإعدادات في هذه النافذة غير مستحسن. ترك كل شيء كما هو واضغط على زر "ابدأ" . 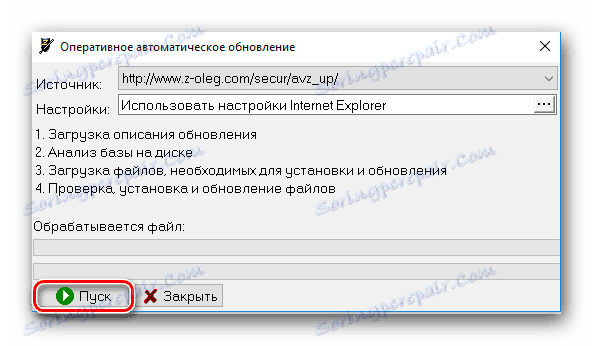
بعد فترة ، ستظهر رسالة على الشاشة تشير إلى اكتمال تحديث قاعدة البيانات. عليك فقط إغلاق هذه النافذة. 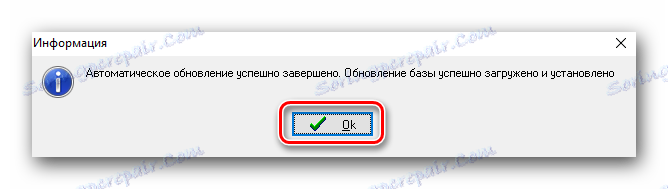
عرض محتويات وحدة العزل والمجلدات المصابة
بالنقر فوق هذه السطور في قائمة الخيارات ، ستتمكن من عرض جميع الملفات التي يحتمل أن تكون خطرة والتي اكتشفها AVZ أثناء عملية المسح الضوئي للنظام الخاص بك. 
في النوافذ المفتوحة ، يمكنك حذف هذه الملفات نهائيًا أو استعادتها إذا لم تكن تمثل تهديدًا حقيقيًا. 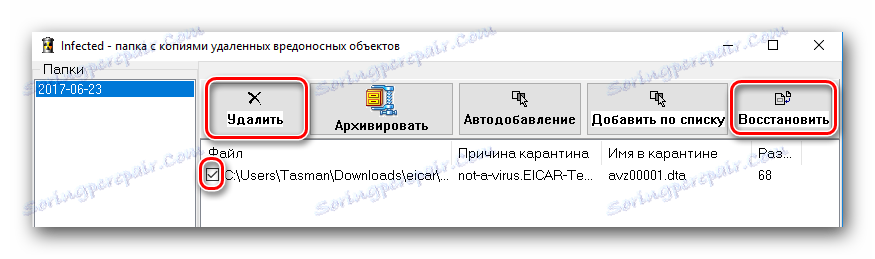
تولي اهتماما ، من أجل وضع الملفات المشبوهة في هذه المجلدات ، يجب عليك وضع خانات الاختيار المناسبة في إعدادات فحص النظام. 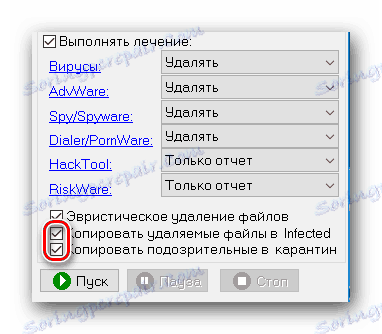
حفظ وتحميل إعدادات AVZ
هذا هو الخيار الأخير من هذه القائمة ، والذي قد يحتاجه مستخدم عادي. كما يمكنك أن تفهم من الاسم ، تسمح لك هذه المعلمات بحفظ تهيئة أولية لبرنامج مكافحة الفيروسات (طريقة البحث ، وضع المسح الضوئي ، وما إلى ذلك) ، وكذلك تحميلها مرة أخرى. 
عند الحفظ ، تحتاج فقط إلى تحديد اسم الملف ، وكذلك المجلد الذي تريد حفظه فيه. عند تنزيل أحد التكوينات ، ما عليك سوى تحديد الملف المطلوب باستخدام الإعدادات والنقر فوق الزر "فتح" .
خروج
يبدو أن هذا هو زر واضح ومعروف. ولكن من الجدير بالذكر أنه في بعض الحالات - عندما يتم اكتشاف برنامج خطير بشكل خاص - يقوم AVZ بحظر جميع طرق إغلاقها ، باستثناء هذا الزر. وبعبارة أخرى ، لا يمكنك إغلاق البرنامج باستخدام اختصار لوحة المفاتيح "Alt + F4" أو عن طريق النقر على المقطع المبتذل في الزاوية. يتم ذلك بحيث لا يمكن للفيروسات منع العملية الصحيحة من AVZ. ولكن من خلال النقر على هذا الزر ، يمكنك إغلاق مكافحة الفيروسات حسب الحاجة بالتأكيد. 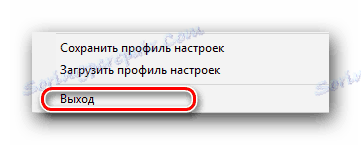
بالإضافة إلى الخيارات الموضحة ، هناك أيضًا أسماء أخرى في القائمة ، ولكن من المرجح ألا يحتاجها المستخدمون العاديون. لذلك ، لم نركز عليها. إذا كنت لا تزال بحاجة إلى مساعدة في استخدام وظائف غير موصوفة ، فاكتب عنها في التعليقات. وننتقل.
قائمة الخدمات
لمشاهدة القائمة الكاملة للخدمات التي تقدمها AVZ ، تحتاج إلى النقر فوق سطر "الخدمة" في أعلى البرنامج. 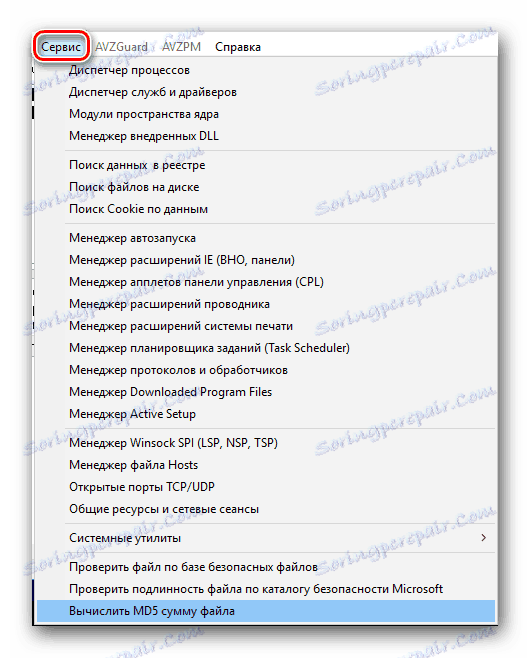
كما هو الحال في القسم الأخير ، سنستعرض فقط تلك التي يمكن أن تكون مفيدة لمستخدم عادي.
مدير العمليات
بالنقر على السطر الأول من القائمة ، ستفتح نافذة "مدير العمليات" . في ذلك ، يمكنك رؤية قائمة بكل الملفات القابلة للتنفيذ التي تعمل على جهاز كمبيوتر أو كمبيوتر محمول في وقت معين. في نفس النافذة ، يمكنك قراءة وصف العملية وتعلم الشركة المصنعة والمسار الكامل إلى الملف التنفيذي نفسه. 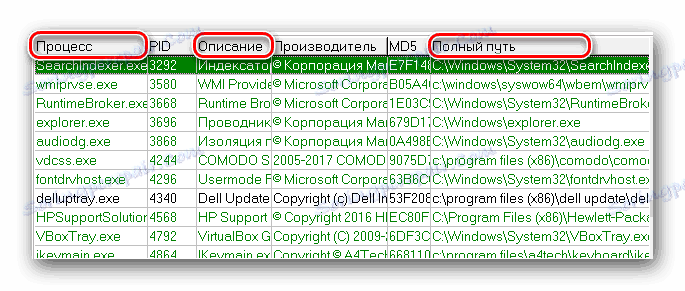
كما يمكنك إكمال هذه العملية أو تلك. للقيام بذلك ، ما عليك سوى اختيار العملية المطلوبة من القائمة ، ثم انقر فوق الزر المقابل في شكل صليب أسود على الجانب الأيمن من النافذة. 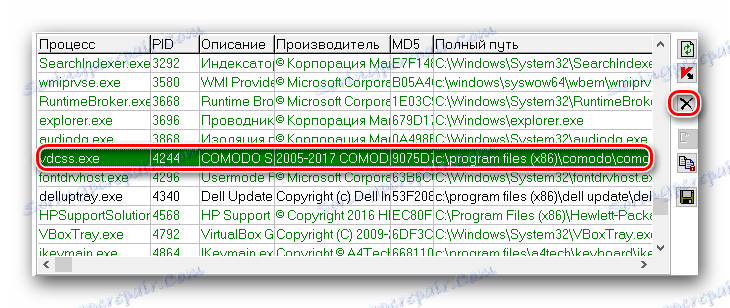
هذه الخدمة هي بديل ممتاز للمعيار مدير المهام . تحصل الخدمة على قيمة خاصة في الحالات التي يتم فيها حظر إدارة المهام نفسها بواسطة فيروس.
خدمة وسائق مدير
هذه هي الخدمة الثانية في القائمة العامة. بالنقر على خط يحمل نفس الاسم ، ستفتح نافذة لإدارة الخدمات وبرامج التشغيل. التبديل بينهما يمكنك استخدام مفتاح خاص. 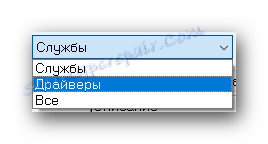
في نفس النافذة ، يرافق كل عنصر وصفًا للخدمة نفسها ، والحالة (تشغيل أو إيقاف) ، وموقع الملف القابل للتنفيذ. 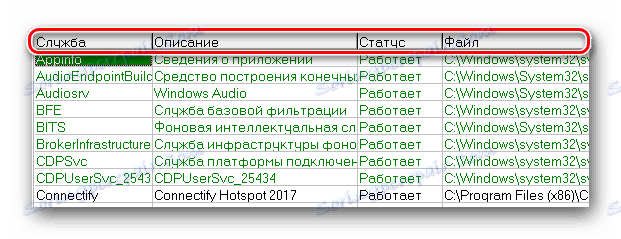
يمكنك تحديد العنصر المطلوب ، وبعد ذلك سيتم إعطاؤك خيارات لتمكين أو تعطيل الخدمة أو إزالتها بالكامل. توجد هذه الأزرار أعلى منطقة العمل. 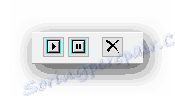
برنامج AutoPlay Manager
ستتيح لك هذه الخدمة تكوين معلمات التشغيل التلقائي بشكل كامل. وعلى عكس المديرين العاديين ، تتضمن هذه القائمة وحدات النظام. بالنقر على خط يحمل الاسم نفسه ، سترى ما يلي. 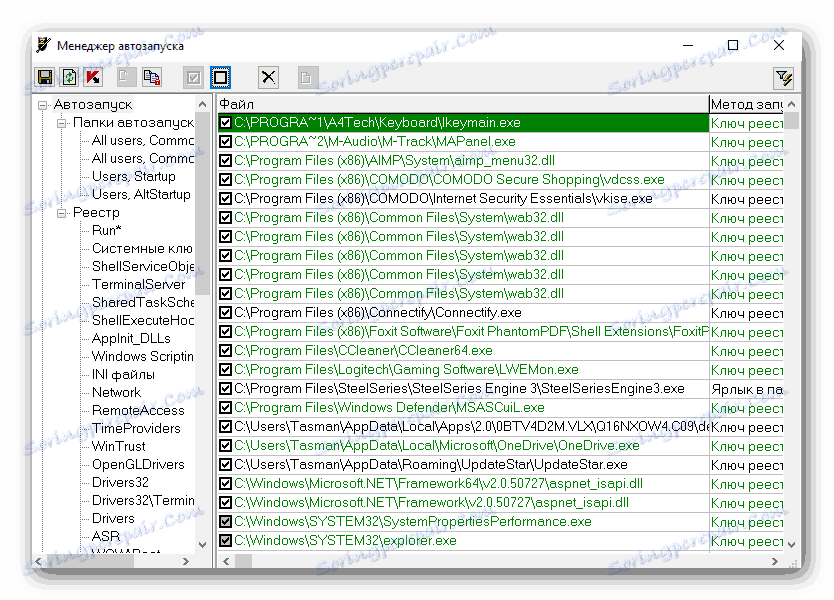
لتعطيل العنصر المحدد ، تحتاج فقط إلى إزالة علامة الاختيار المجاورة لاسمه. بالإضافة إلى ذلك ، من الممكن حذف السجل المطلوب. للقيام بذلك ، ما عليك سوى تحديد الخط الذي تريده والنقر فوق الزر الموجود أعلى النافذة كرمز أسود. 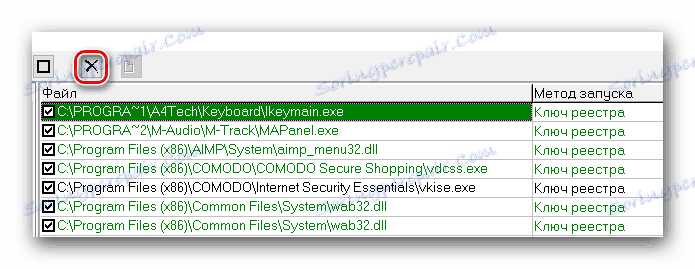
لاحظ أنه لا يمكن إرجاع القيمة المحذوفة. لذلك ، يجب الحرص الشديد على عدم حذف مدخلات بدء تشغيل النظام الحيوية.
يستضيف مدير الملفات
ذكرنا في وقت سابق قليلا أن الفيروس في بعض الأحيان يكتب قيمه الخاصة في ملف النظام "المضيفين" . وفي بعض الحالات ، تعمل البرامج الضارة أيضًا على حظر الوصول إليها بحيث لا يمكنك تصحيح التغييرات التي أجريتها. سوف تساعدك هذه الخدمة في مثل هذه الحالات. 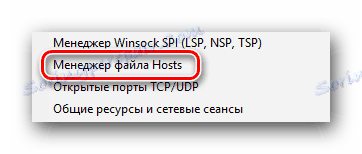
النقر في القائمة على الخط المبين في الصورة أعلاه ، سوف تفتح نافذة المدير. لا يمكنك إضافة قيمك الخاصة ، ولكن يمكنك حذف القيم الموجودة. للقيام بذلك ، حدد السطر المطلوب بزر الفأرة الأيسر ، ثم انقر فوق زر الحذف الموجود في المنطقة العلوية لمنطقة العمل. 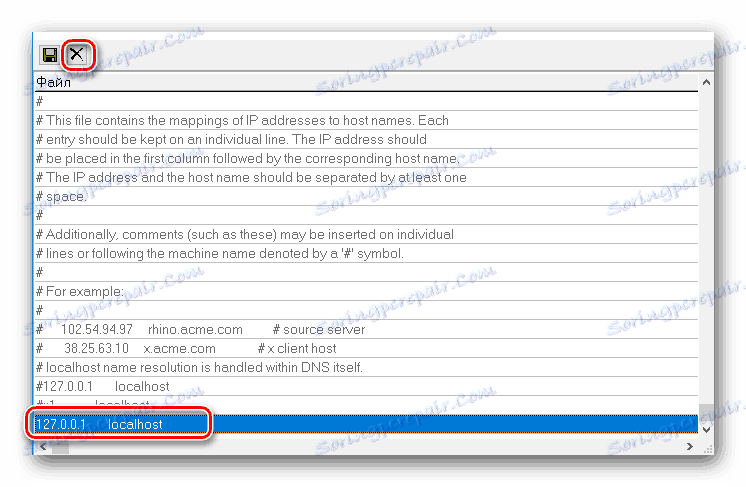
بعد ذلك ، تظهر نافذة صغيرة تحتاج فيها إلى تأكيد الإجراء. للقيام بذلك ، ما عليك سوى النقر فوق الزر "نعم" . 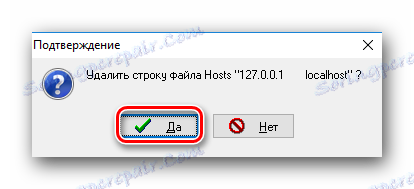
عندما يتم حذف السطر المحدد ، تحتاج فقط إلى إغلاق هذه النافذة.
كن حذرا ولا تحذف تلك الخطوط التي لا تعرف غرضها. في ملف "المضيفين" يمكن أن يصف قيمهم ، وليس فقط الفيروسات ، ولكن أيضا برامج أخرى.
أدوات النظام المساعدة
باستخدام AVZ ، يمكنك أيضًا تشغيل أدوات النظام الأكثر شيوعًا. يمكنك رؤية قائمتهم إذا قمت بتحريك مؤشر الماوس فوق خط يحمل الاسم المناسب. 
النقر على اسم أداة معينة ، يمكنك تشغيله. بعد ذلك ، يمكنك إجراء تغييرات على السجل (regedit) ، قم بتكوين النظام (msconfig) ، أو تحقق من ملفات النظام (sfc).
هذه جميع الخدمات التي أردنا ذكرها. لا يحتاج المستخدمون المبتدئون إلى مدير بروتوكول أو إضافات أو خدمات إضافية أخرى. وظائف مماثلة هي أكثر ملاءمة للمستخدمين أكثر تقدما.
AVZGuard
تم تصميم هذه الميزة لمكافحة الفيروسات الأكثر دهاء ، والتي لا تتم إزالتها بالطرق القياسية. فهي ببساطة تدخل البرامج الضارة في قائمة البرامج غير الموثوق بها ، والتي يحظر عليها القيام بعملياتها. لتمكين هذه الوظيفة ، تحتاج إلى الضغط على سطر "AVZGuard" في منطقة AVZ العليا. في مربع القائمة المنسدلة ، انقر فوق "تمكين AVZGuard" . 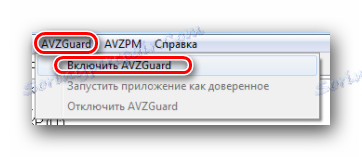
تأكد من إغلاق جميع تطبيقات الطرف الثالث قبل تمكين هذه الميزة ، وإلا سيتم إضافتها إلى قائمة البرامج غير الموثوق بها. في المستقبل ، قد يتم انتهاك عمل هذه التطبيقات.
سيتم حماية جميع البرامج التي سيتم تمييزها كموثوق بها من الحذف أو التعديل. وسيتم تعليق عمل البرامج غير الموثوق بها. سيسمح لك هذا بإزالة الملفات الخطرة بأمان باستخدام الفحص القياسي. بعد ذلك يجب إيقاف AVZGuard. للقيام بذلك ، نضغط مرة أخرى على خط مماثل في أعلى نافذة البرنامج ، ثم نضغط على زر تعطيل الوظيفة. 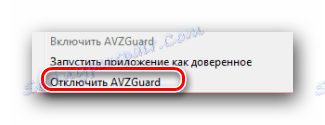
AVZPM
ستقوم التقنية المحددة في الاسم بمراقبة كافة عمليات التشغيل / إيقاف التشغيل أو عمليات التشغيل / السائقين المعدلة. لاستخدامها ، يجب عليك أولاً تمكين الخدمة المناسبة.
انقر على الجزء العلوي من النافذة على خط AVZPM.
في القائمة المنسدلة ، انقر فوق "تثبيت برنامج تشغيل المعالج المتقدم" . 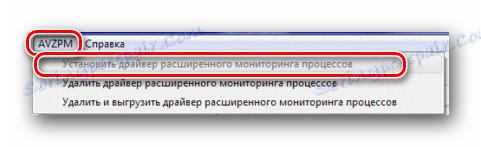
في غضون بضع ثوان ، سيتم تثبيت الوحدات الضرورية. الآن ، إذا اكتشفت أي تغييرات على أي عمليات ، فستتلقى إشعارًا مناسبًا. إذا لم تعد بحاجة إلى هذه المراقبة ، فستحتاج إلى النقر فوق الخط المحدد في الصورة أدناه في المربع المنسدل السابق. سيؤدي ذلك إلى إلغاء تحميل كافة عمليات AVZ وإزالة برامج التشغيل المثبتة مسبقًا. 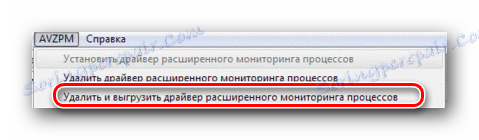
يرجى ملاحظة أن أزرار AVZGuard و AVZPM قد تكون غير نشطة وغير نشطة. هذا يعني أنه تم تثبيت نظام التشغيل x64. على نظام التشغيل مع عمق البت هذا ، فإن المرافق المذكورة للأسف لا تعمل.
На этом данная статья подошла к своему логическому завершению. Мы попытались рассказать вам о том, как использовать самые популярные функции в AVZ. Если у вас остались вопросы после прочтения данного урока, можете задавать их в комментариях к данной записи. Мы с удовольствием уделим внимание каждому вопросу и попытаемся дать максимально развернутый ответ.
