كيفية استخدام كلنر
حدث ذلك أن الحفاظ على أداء الكمبيوتر من تلقاء نفسها أمر صعب للغاية. ويرجع ذلك إلى حقيقة أن النظام يحصل على انسداد تدريجي مع الملفات ، والمجلدات ، والبرامج ، وإعدادات التسجيل وغيرها من المعلومات غير الضرورية التي ببطء ولكن بالتأكيد سوف يتسبب في إبطاء الكمبيوتر بشكل ملحوظ. من أجل إجراء تنظيف شامل للنظام وتم تنفيذ برنامج CCleaner.
CCleaner هو برنامج شائع يهدف إلى التنظيف المعقد للكمبيوتر. البرنامج لديه في ترسانته الكثير من الوظائف والقدرات ، والتي تستخدم بشكل صحيح ، يمكنك تحقيق أقصى قدر من أداء الكمبيوتر. لهذا سننظر في كيفية استخدام برنامج CCleaner.
محتوى
- كيفية استخدام كلنر؟
- كيف يمكنني تنظيف نظام الملفات المؤقتة والقمامة؟
- كيف لتنظيف السجل؟
- كيفية إزالة البرامج باستخدام CCleaner؟
- كيفية إزالة البرامج من بدء تشغيل Windows؟
- كيفية تعطيل الوظائف الإضافية للمستعرض؟
- كيف أقوم بإزالة الملفات المكررة من جهاز الكمبيوتر الخاص بي؟
- كيفية استعادة النظام؟
- كيف يمكنني مسح الأقراص؟
- كيفية تحديث كلنر؟
- أسئلة وأجوبة
كيفية استخدام كلنر؟
بادئ ذي بدء ، دعنا نقول بضع كلمات عن واجهة البرنامج. في المنطقة اليسرى هي علامات التبويب الرئيسية. عند فتح علامة تبويب أو أكثر ، سيتم عرض وظائف وإعدادات البرنامج (أو مجموعة أخرى من علامات التبويب) إلى اليمين. يسمح لك الجزء الثالث الأكبر ، الموجود في الناحية اليمنى من النافذة ، بتشغيل هذه الوظيفة أو تلك ، بالإضافة إلى مراقبة عملية التنفيذ.
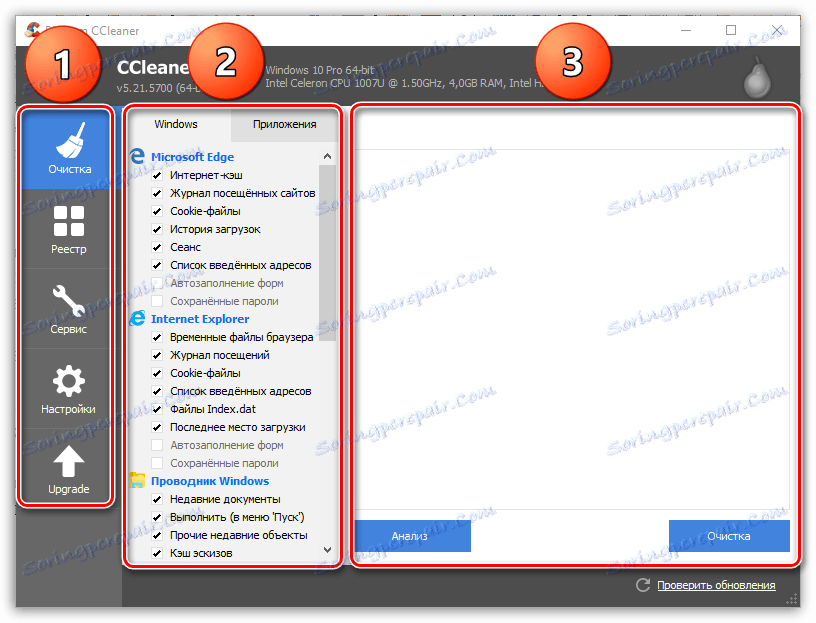
كيف يمكنني تنظيف نظام الملفات المؤقتة والقمامة؟
بمرور الوقت ، يتراكم كمية كبيرة من القمامة في Windows ، حيث يتم ترك البرامج التي تقوم بتثبيتها. المشكلة هي أن القمامة تبقى في النظام حتى بعد إزالة كافة البرامج غير الضرورية.
في علامة التبويب اليسرى ، انقر فوق علامة التبويب "تنظيف" . إلى اليمين قليلاً سترى علامتي تبويب - "Windows" و "التطبيقات" . علامة التبويب الأولى هي المسؤولة عن ملفات النظام والبرامج ، والثانية ، على التوالي ، لطرف ثالث.
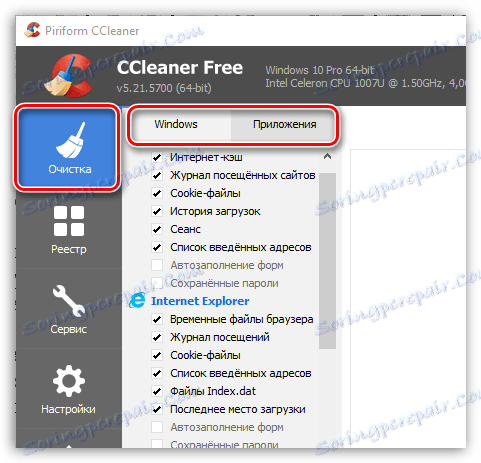
تحت علامة التبويب المفتوحة ، يتم عرض قائمة المكونات التي سيعمل بها البرنامج. لاحظ أن البرنامج قد أغلق ليس كل العناصر. ادرس بعناية جميع النقاط ، وإذا لزم الأمر ، ضع (أو أزل) القراد. إذا كنت لا تعرف ما هو العنصر ، فمن الأفضل عدم وضع علامة عليه.
على سبيل المثال ، في علامة التبويب "Windows" في كتلة "أخرى" ، يوجد عنصر "مسح المساحة الحرة" ، والذي يُنصح بوضع علامة عليه في الحالات القصوى فقط ، خلاف ذلك ، قد يستغرق التقدم في برنامج التنظيف وقتًا طويلاً.
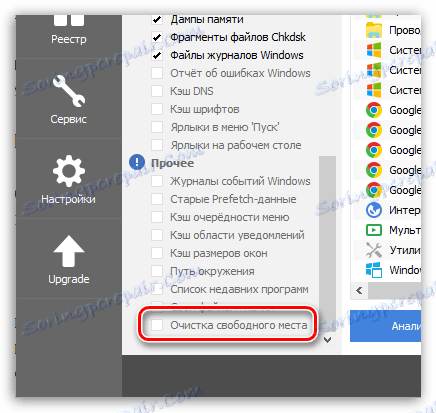
اقرأ أيضا: ما هي ميزة "Clearing free space" في CCleaner
قبل أن يتمكن البرنامج من إجراء التنظيف ، يجب تشغيل التحليل. في وسط النافذة يوجد زر "التحليل" ، والذي سيبدأ في التحقق من وجود القمامة والملفات المؤقتة لكل من تطبيقات النظام وتطبيقات الطرف الثالث.
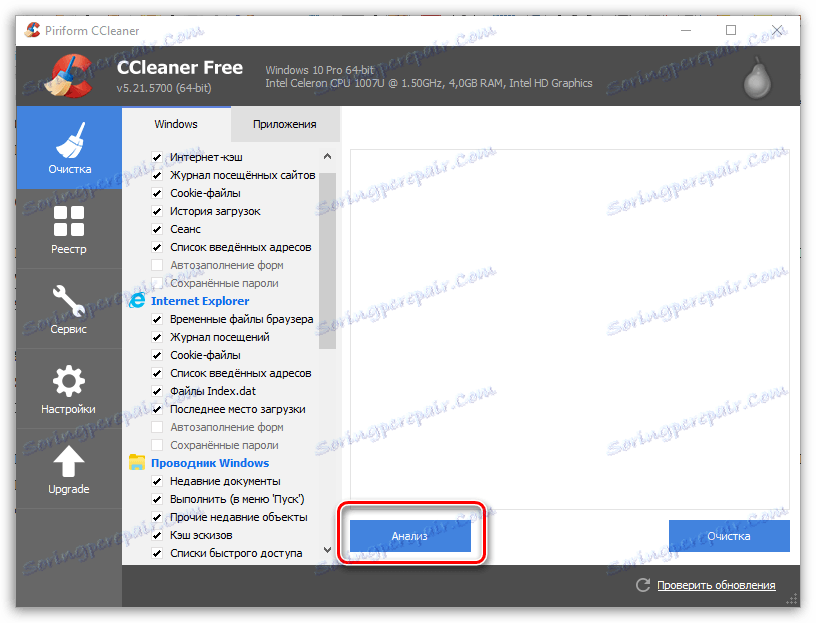
يرجى ملاحظة أنه لتحليل المعلومات المتراكمة في المتصفح ، من الضروري إغلاق جميع متصفحات الويب على جهاز الكمبيوتر. إذا لم تتمكن من إغلاق المتصفح في الوقت الحالي ، فمن الأفضل استبعاده من قائمة CCleaner.
عند اكتمال تحليل البيانات ، سيتم عرض تقرير في وسط البرنامج حول الملفات الموجودة ، بالإضافة إلى عدد الأماكن التي تشغلها. من أجل مسح جميع الملفات المكتشفة ، انقر فوق الزر "تنظيف" .
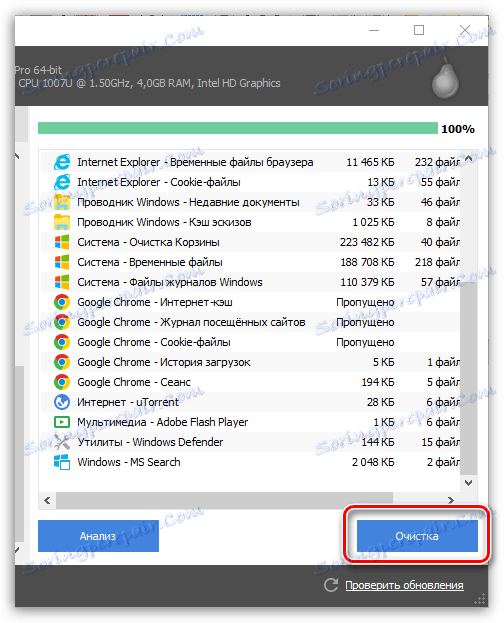
كما يمكنك استبعاد بعض الملفات من القائمة. للقيام بذلك ، حدد الملفات التي لا ينبغي على CCleaner حذفها (إذا كانت هناك ملفات متعددة ، اضغط باستمرار على المفتاح Ctrl) ، ثم انقر فوق الزر "تنظيف" أو انقر بزر الماوس الأيمن على الملفات المحددة وحدد "Cleanup" .
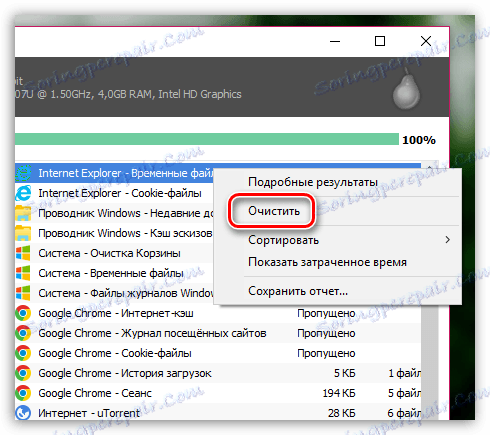
ونتيجة لذلك ، تبقى الملفات التي قمنا بتخصيصها في النظام.
كيف لتنظيف السجل؟
يعد السجل أهم مكون في نظام التشغيل Windows ، وهو عبارة عن قاعدة بيانات مسؤولة عن تخزين الإعدادات والتكوينات لكل من النظام وتطبيقات الجهات الخارجية.
يتم انسداد السجل بسرعة كافية. تثبيت البرامج وحذفها ، تبقى الملفات في التسجيل ، مما يؤدي في نهاية المطاف ليس فقط إلى انخفاض في سرعة الكمبيوتر ، ولكن أيضا ظهور "الفرامل".
لمزيد من التفاصيل حول كيفية تنظيف السجل في برنامج CCleaner ، تحدثنا بالفعل في إحدى المقالات السابقة على موقعنا.
اقرأ أيضا: كيفية تنظيف السجل باستخدام كلنر
كيفية إزالة البرامج باستخدام CCleaner؟
مع CCleaner ، يمكنك أيضًا إزالة البرامج غير الضرورية من جهاز الكمبيوتر الخاص بك. تجدر الإشارة إلى أنه لا يمكنك إلغاء برامج وتطبيقات جهات خارجية فقط ، ولكن أيضًا البرامج القياسية ، والتي تكون مثبتة بشكل خاص في نظام التشغيل Windows 10.
لإزالة البرامج غير الضرورية من خلال CCleaner ، انتقل إلى علامة التبويب "أدوات" ، ثم افتح علامة التبويب الفرعية "إزالة البرامج" . تعرض الشاشة قائمة مشتركة لكل من البرامج الخارجية والبرامج القياسية.
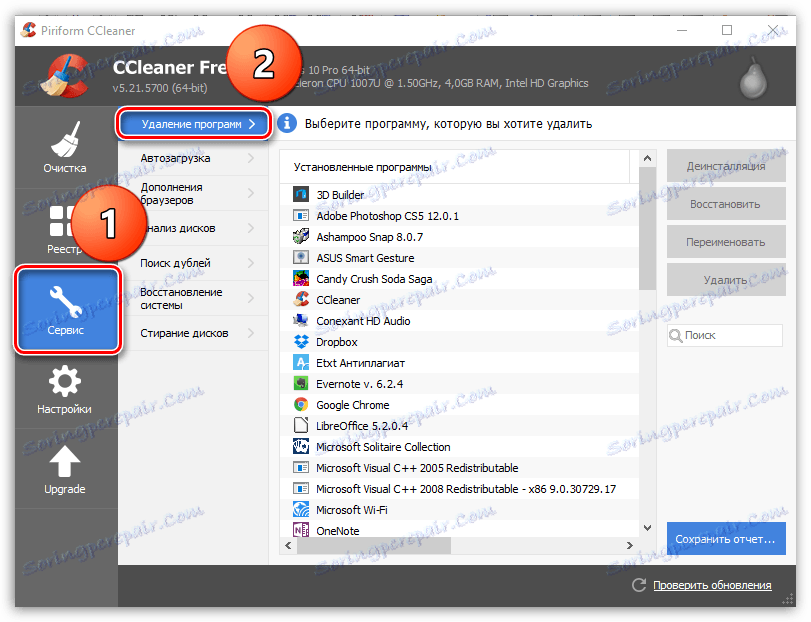
حدد البرنامج الذي تريد إزالته من جهاز الكمبيوتر الخاص بك ، ثم انقر فوق الزر إلغاء التثبيت . أكمل عملية إلغاء التثبيت.
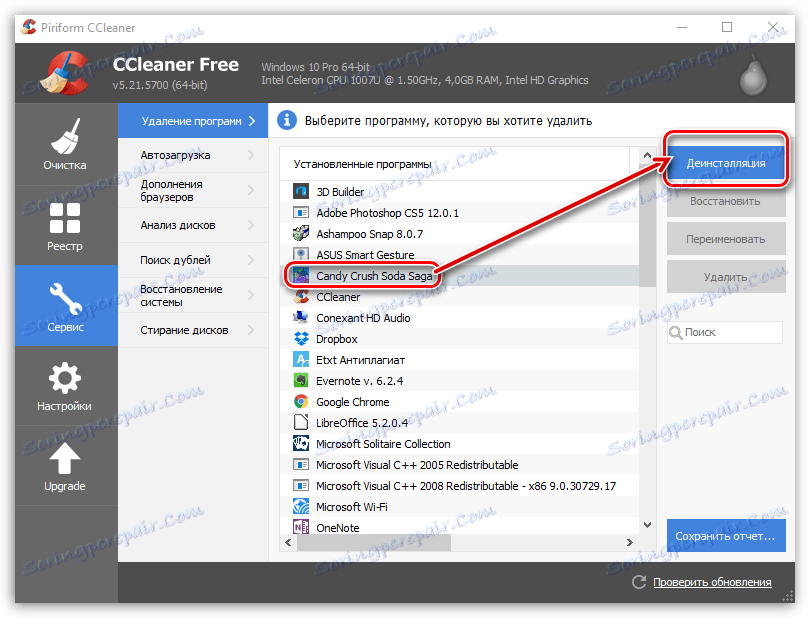
كيفية إزالة البرامج من بدء تشغيل Windows؟
كثير من البرامج بعد التثبيت كثيرا تريد الوصول إلى بدء التشغيل ويندوز. تبدأ البرامج عند بدء التشغيل تلقائيًا في كل مرة يتم فيها تشغيل الكمبيوتر ، وبالتالي ، إذا كان هناك عدد كبير منها ، فسيتم إبطاء النظام بشدة ، ويقضي وقتًا طويلاً لبدء جميع التطبيقات.
لتحرير البرامج المضمنة في بدء تشغيل Windows ، افتح علامة التبويب "أدوات" في CCleaner وانتقل إلى علامة التبويب الفرعية "بدء التشغيل" .
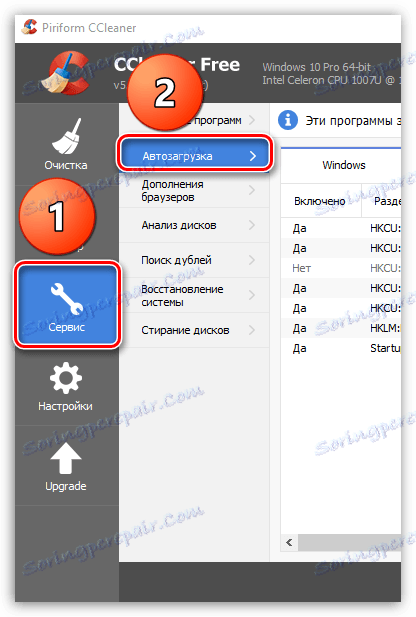
ستعرض الشاشة قائمة بكل البرامج المثبتة على الكمبيوتر. بعض البرامج لديها الحالة "نعم" ، بعضها بـ "لا" . في الحالة الأولى ، وهذا يعني أن البرنامج يقع في بدء التشغيل ، وفي الثانية - هو غائب.
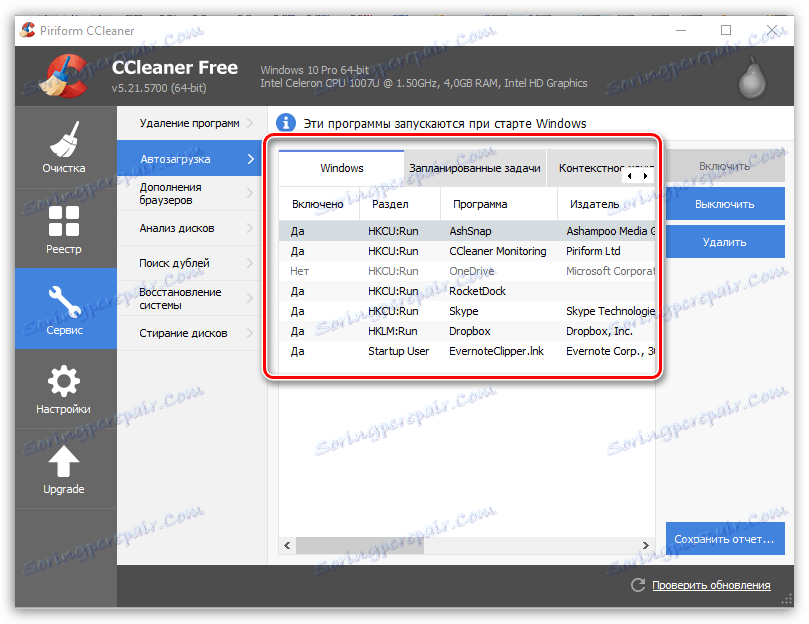
إذا كنت تريد إزالة البرنامج من بدء التشغيل ، فقم بتمييزه بنقرة ماوس واحدة ، ثم انقر فوق الزر "تعطيل" .
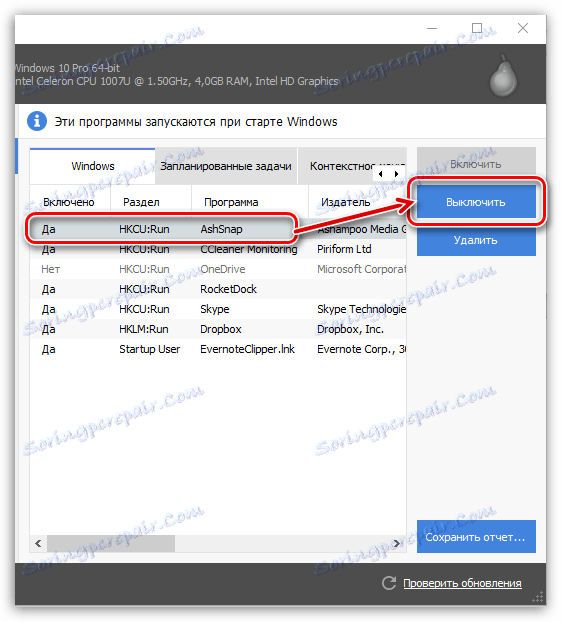
بالطريقة نفسها ، يتم إضافة البرنامج لبدء التشغيل. للقيام بذلك ، قم بتمييز البرنامج بنقرة ماوس ، ثم انقر فوق الزر "تمكين" .
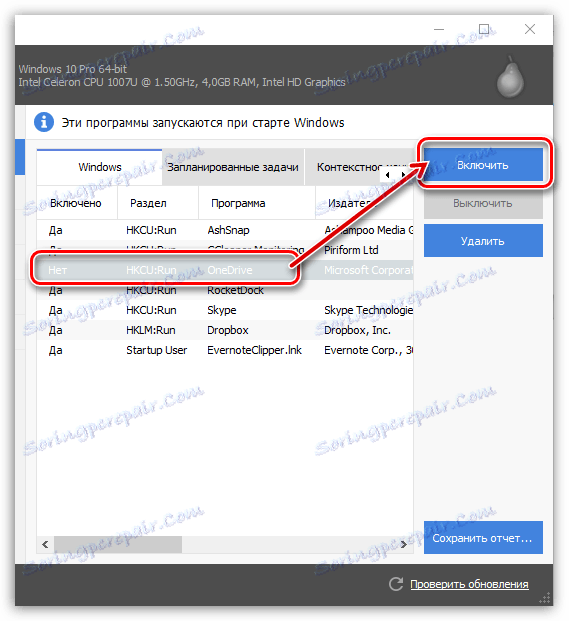
كيفية تعطيل الوظائف الإضافية للمستعرض؟
الإضافات عبارة عن برامج مصغرة ، يمكن أن يؤدي الإفراط في استخدامها إلى تقويض كل من سرعة المتصفح واستقراره ، والنظام ككل.
يسمح لك برنامج CCleaner بتعطيل الإضافات غير الضرورية من جميع المتصفحات المثبتة على جهاز الكمبيوتر الخاص بك. بالإضافة إلى ذلك ، سيصبح CCleaner مساعدًا لا غنى عنه في حالة رفض المستعرض للتشغيل بسبب خطأ الوظيفة الإضافية التي تعمل بشكل غير صحيح.
لتنظيف قائمة إضافات المتصفح ، انتقل إلى علامة التبويب "أدوات" ، ثم افتح علامة التبويب الفرعية "إضافات المتصفح " .
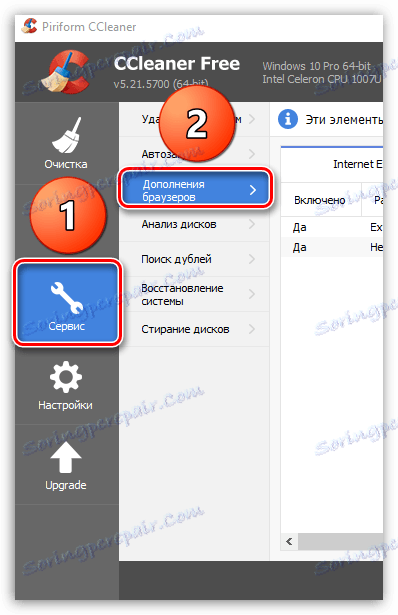
في الجزء العلوي من النافذة ، تظهر قائمة بالمستعرضات الخاصة بك. حدد المتصفح المرغوب للذهاب إلى قائمة الوظائف الإضافية المثبتة. حدد الإضافة غير الضرورية بالنقر فوق الماوس ، ثم انقر فوق الزر "تعطيل" . وبنفس الطريقة ، يمكنك أيضًا تنشيط عمل الإضافات المُعطلة بالنقر فوق الزر "تمكين" .
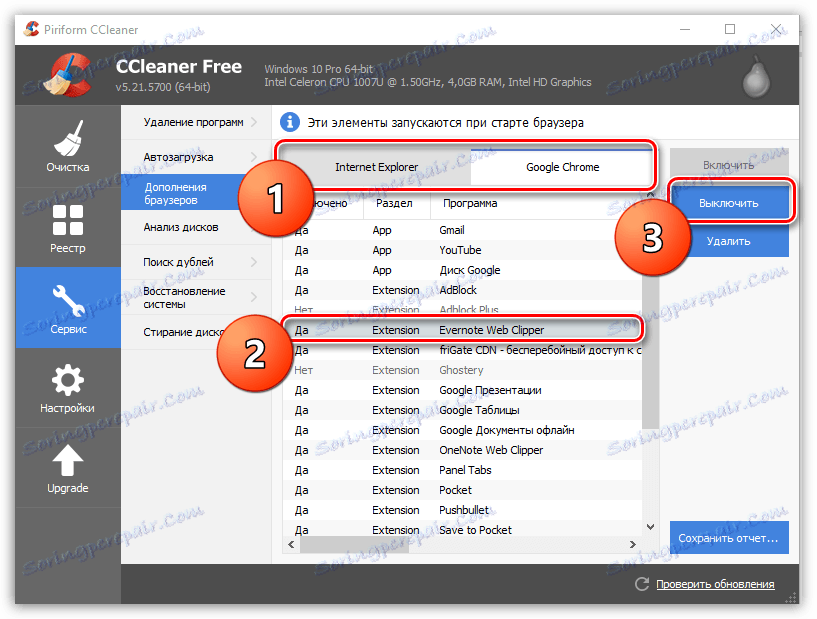
كيف أقوم بإزالة الملفات المكررة من جهاز الكمبيوتر الخاص بي؟
بمرور الوقت ، يتم إنشاء عدد كبير من الملفات على الكمبيوتر الذي يمكن أن يكون له أخوة توأمان. يسمح لك CCleaner بمسح النظام عن التكرارات ، وإذا تم الكشف عنه ، قم بحذفه بهدوء.
للقيام بذلك ، انتقل إلى علامة التبويب "أدوات" وفتح علامة التبويب الفرعية "البحث عن الزوجي" . في النافذة التي تفتح ، إذا لزم الأمر ، قم بتكوين الفلتر ، على سبيل المثال ، عن طريق تحديد الحد الأقصى لحجم الملف أو القرص المحدد الذي سيتم إجراء الفحص عليه ، ثم انقر فوق الزر "بحث" في الجزء السفلي من النافذة.
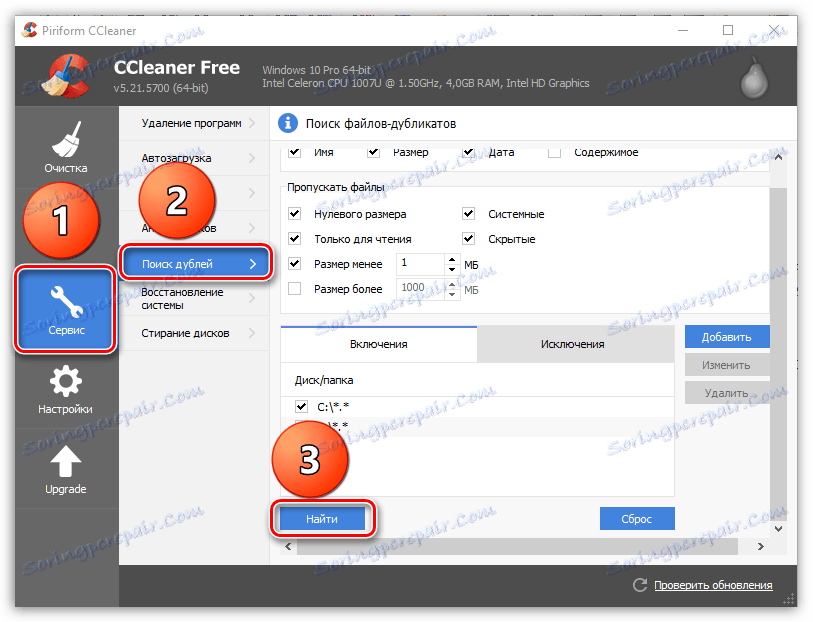
حدد الملفات الإضافية عن طريق وضع علامة على كل علامة اختيار ، ثم انقر فوق الزر "حذف المحدد" .
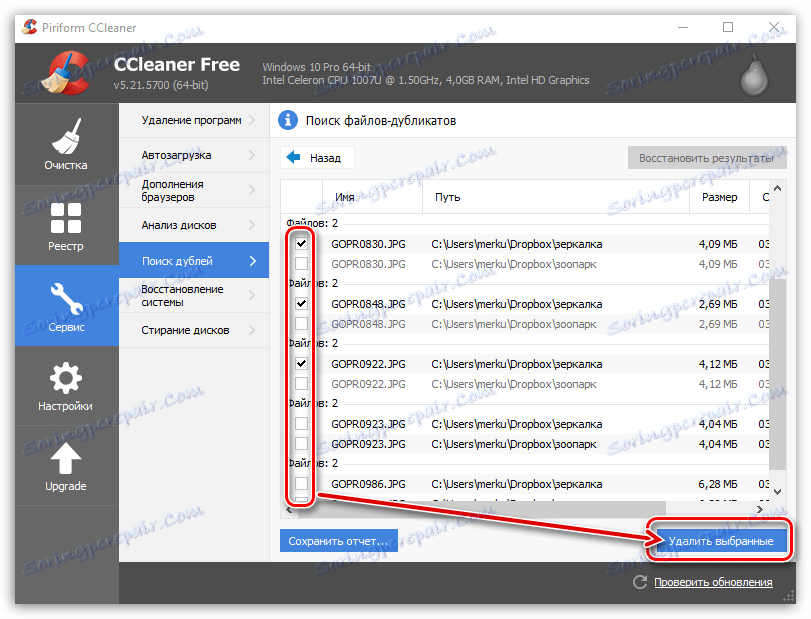
كيفية استعادة النظام؟
عند إجراء تغييرات رئيسية على نظام التشغيل Windows ، يقوم النظام بإنشاء نقاط التوقف التي تسمح لك بإعادة النظام إلى الفترة الزمنية المحددة.
إذا كنت بحاجة إلى إجراء استرداد للنظام ، فافتح علامة التبويب "النظام" وانتقل إلى علامة التبويب الفرعية "استعادة النظام" . تعرض الشاشة جميع نقاط التراجع المتاحة. لاستعادة النظام ، حدد النقطة ، ثم انقر فوق الزر "استعادة" .
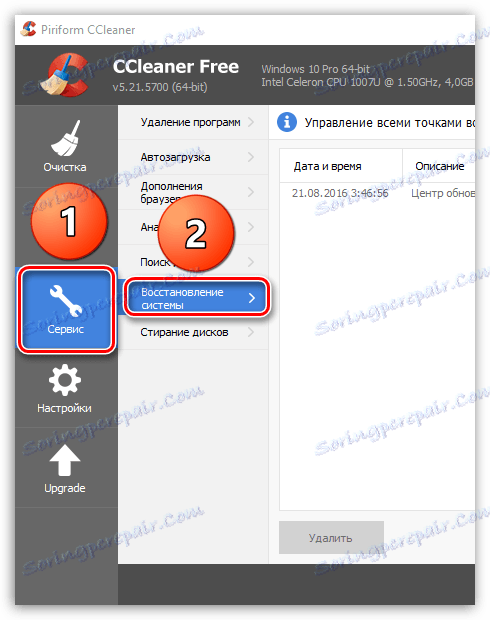
كيف يمكنني مسح الأقراص؟
تعتبر أقراص المسح واحدة من الميزات الأكثر إثارة للاهتمام لـ CCleaner ، والتي تسمح لك بالكتابة فوق القرص تمامًا ، وفراغ المساحة فيه فقط.
النقطة هي أنه بعد إلغاء تثبيت البرنامج (خاصة بالطريقة القياسية) ، تظل هناك آثار في النظام ، والتي تسمح ، إذا لزم الأمر ، باستعادة الملف المحذوف ، البرنامج ، إلخ.
لزيادة ثبات نظام التشغيل ، وكذلك لضمان عدم استعادة الملفات والبرامج ، انتقل إلى علامة التبويب CCleaner من علامة التبويب "أدوات" ، ثم افتح علامة التبويب الفرعية "Erase Disk" .
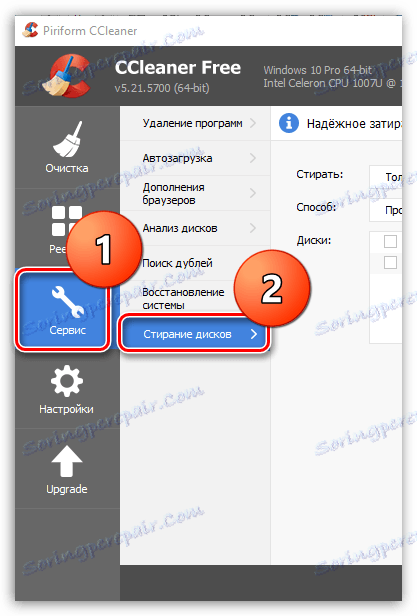
في النافذة التي تفتح ، بالقرب من عنصر "المسح" سيكون لديك خياران متاحان: "المساحة الحرة فقط" و "كل القرص (سيتم إتلاف جميع البيانات)" .
بالقرب من البند "الطريقة" ، سيُطلب منك اختيار عدد مرات الكتابة فوق. من أجل اكتمال العملية بشكل أسرع ، يكون الإعداد الافتراضي هو تمرير واحد.
وأخيرًا ، سيطلب منك أدناه تحديد القرص (الأقراص) الذي سيعمل به البرنامج. لبدء عملية المسح ، انقر فوق الزر "مسح" .
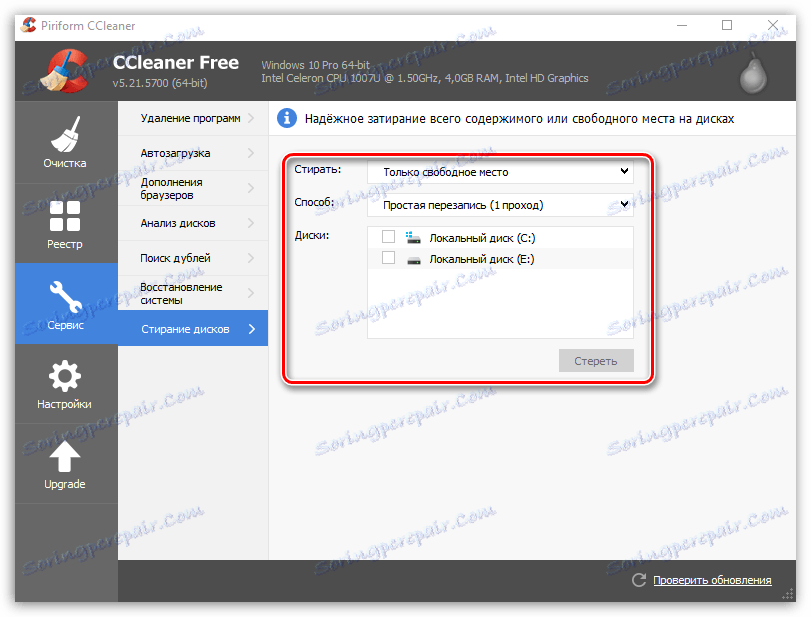
كيفية تحديث كلنر؟
لا يحتوي برنامج CCleaner في الإصدار المجاني على ميزة التحديث التلقائي ، لذلك سيكون عليك التحقق من التحديثات بنفسك وتثبيت الإصدار الجديد من البرنامج بنفسك.
للقيام بذلك ، انتقل إلى علامة التبويب "ترقية" ، ثم انقر فوق الزر "التحقق من وجود تحديثات" في الزاوية اليمنى السفلى.
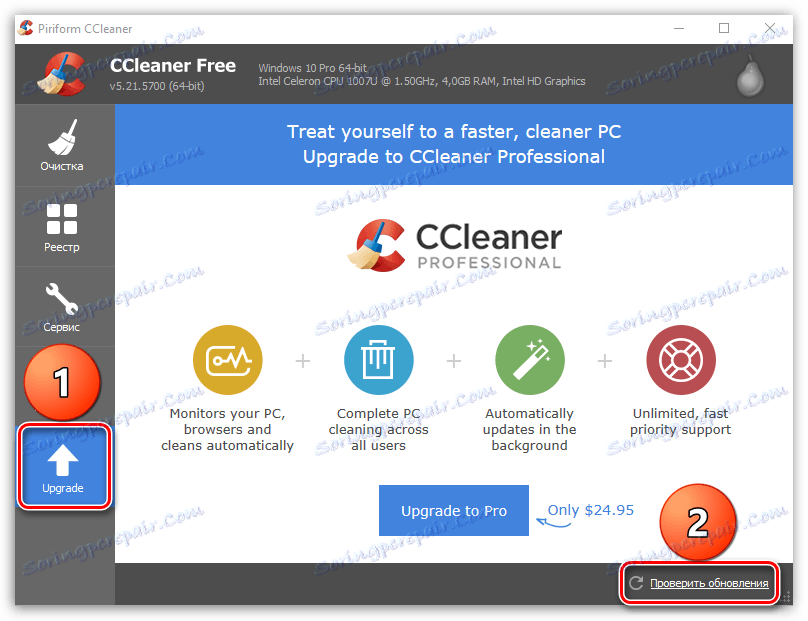
ستتم إعادة توجيهك إلى موقع مطور البرامج حيث يمكنك معرفة ما إذا كان الإصدار الحالي من البرنامج مثبتًا على جهاز الكمبيوتر الخاص بك أم أنه يلزم تحديثه. من هنا ، إذا لزم الأمر ، يمكنك تنزيل الإصدار المحدّث من البرنامج ، والذي ستحتاج في وقت لاحق إلى تثبيته على جهاز الكمبيوتر الخاص بك.
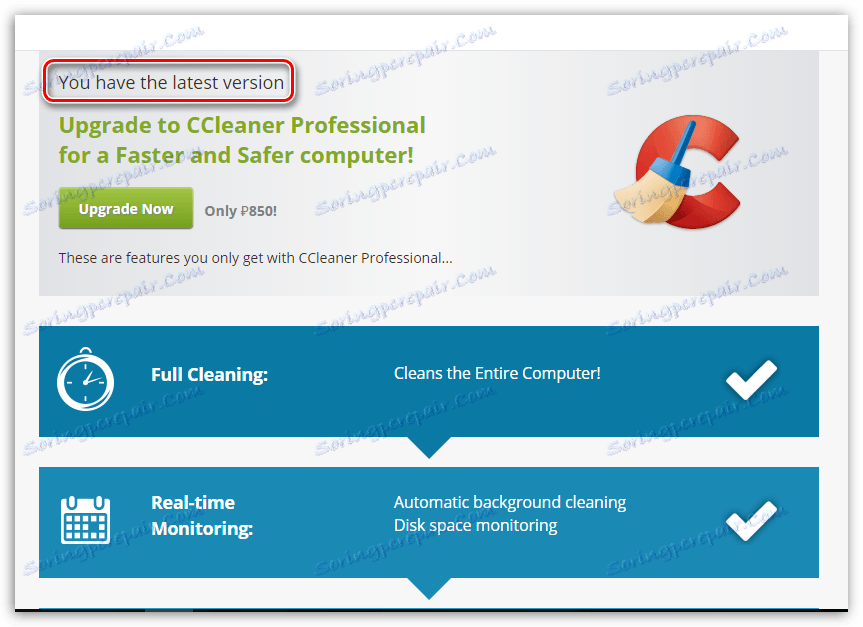
يعد برنامج CCleaner برنامجًا مفيدًا حقًا ، حيث سيحافظ الاستخدام الماهر لجهاز الكمبيوتر على "نظافة". نأمل ، بمساعدة هذه المقالة ، أن تتمكن من فهم الوظائف الأساسية لهذا البرنامج الفريد.