كيفية استخدام Corel Draw
تعرف Corel Draw بالعديد من المصممين والرسامين وفناني الرسوم كأداة رسم يدوية متعددة الوظائف. لاستخدام هذا البرنامج بعقلانية وعدم الخوف من واجهته ، يجب على الفنانين المبتدئين أن يتعرفوا على المبادئ الأساسية لعمله.
في هذا المقال ، سنوضح كيفية تنظيم Corel Draw وكيفية تطبيقه بأكبر قدر من الكفاءة.
محتوى
كيفية استخدام Corel Draw
إذا كنت تخطط لرسم رسم توضيحي أو إنشاء نماذج من بطاقات العمل واللافتات والملصقات وغيرها من المنتجات المرئية ، فيمكنك استخدام Corel Draw بأمان. سيساعدك هذا البرنامج في رسم أي شيء تريده وإعداد تخطيط للطباعة.
اختيار برنامج لرسومات الكمبيوتر؟ اقرأ على موقعنا على الانترنت: ماذا تختار - كوريل درو أو أدوبي فوتوشوب ؟
1. قم بتنزيل ملف التثبيت الخاص بالبرنامج من موقع المطور الرسمي. بادئ ذي بدء ، يمكن أن يكون هذا نسخة تجريبية من التطبيق.
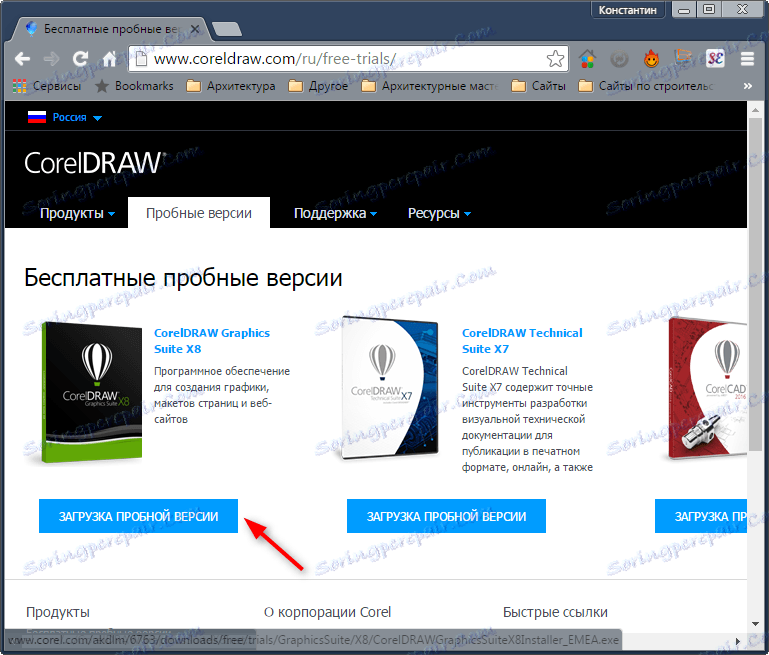
2. بعد انتظار انتهاء التنزيل ، قم بتثبيت البرنامج على الكمبيوتر ، متبعاً مطالبات معالج التثبيت.
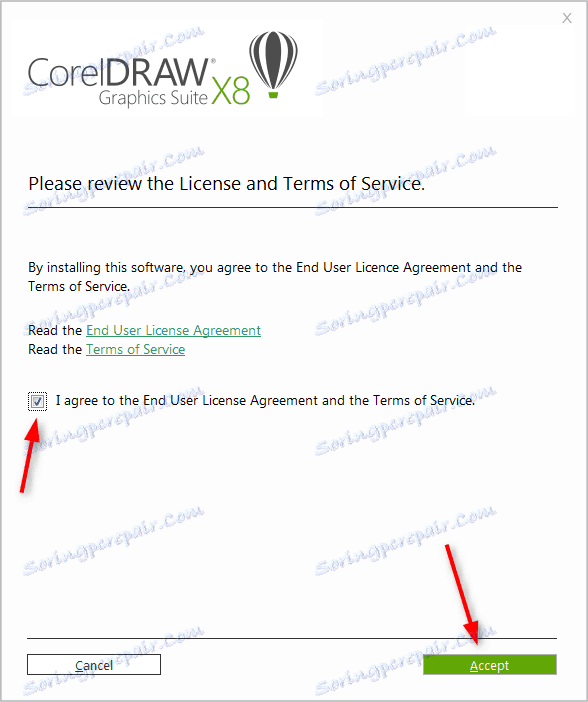
3. بعد التثبيت ، ستحتاج إلى إنشاء حساب Corel مخصص.
إنشاء مستند جديد Corel Draw
معلومات مفيدة: مفاتيح التشغيل السريع في Corel Draw
1. في نافذة البدء ، انقر فوق "إنشاء" أو استخدم اختصار لوحة المفاتيح Ctrl + N. حدد معلمات الوثيقة: الاسم ، حجم اتجاه الورقة بالبكسل أو الوحدات المترية ، عدد الصفحات ، الدقة ، ملفات تخصيص اللون. انقر فوق موافق.
2. قبلنا هو مجال العمل من الوثيقة. يمكننا دائمًا تغيير معلمات الورقة تحت شريط القوائم.
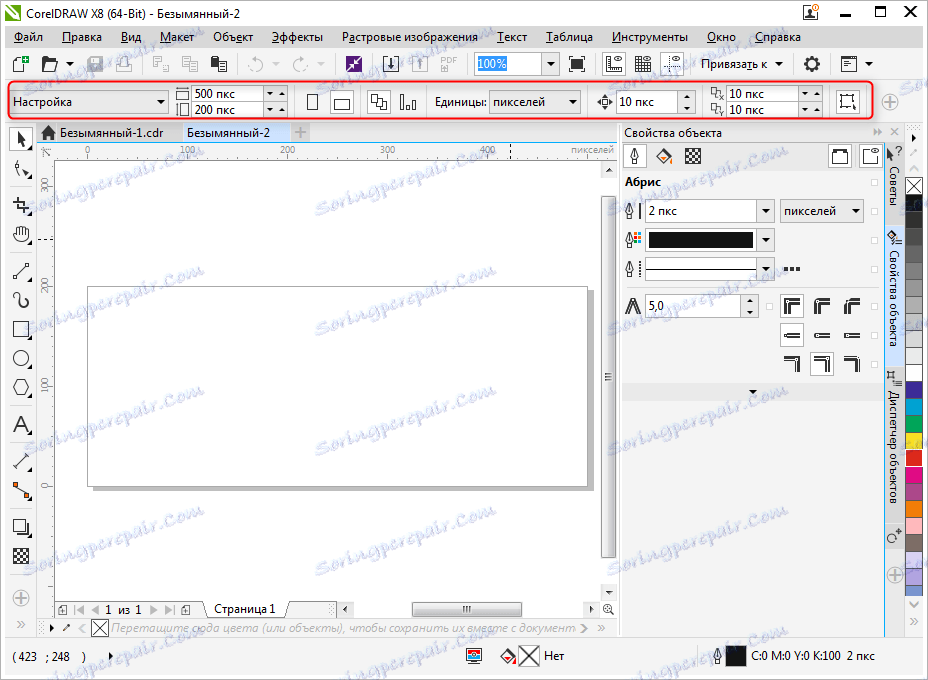
رسم الكائنات في رسم Corel
بدء الرسم باستخدام شريط الأدوات. أنه يحتوي على أدوات لرسم الخطوط التعسفية ، منحنيات بيزير ، ملامح متعددة الأضلاع ، المضلعات.
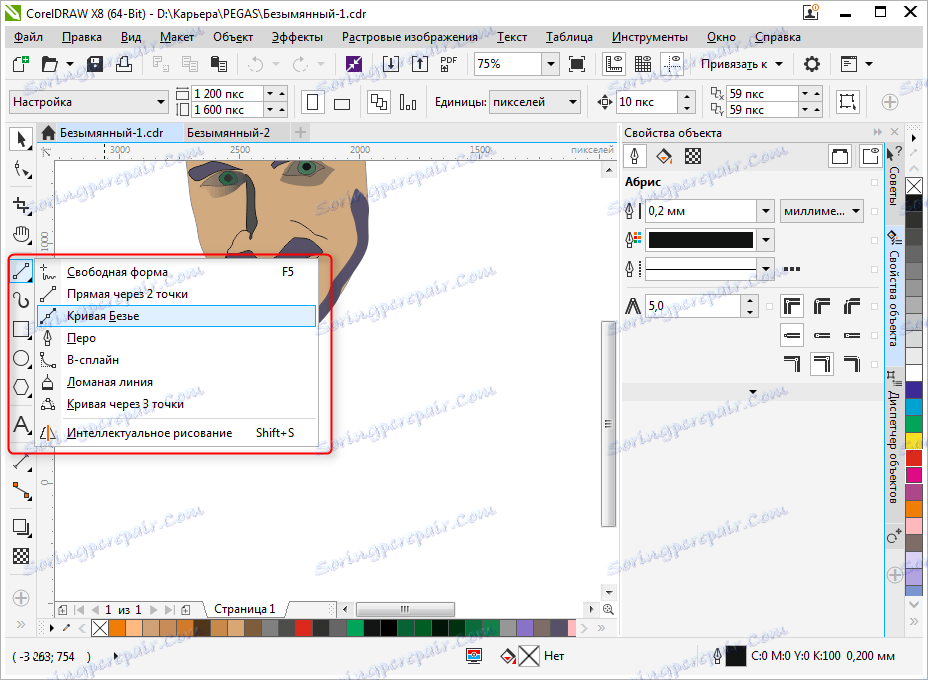
في نفس اللوحة سوف تجد أدوات لتأطير وتحريك ، بالإضافة إلى أداة "النموذج" ، والتي تسمح لك بتحرير نقاط العقدة في المفاتيح.
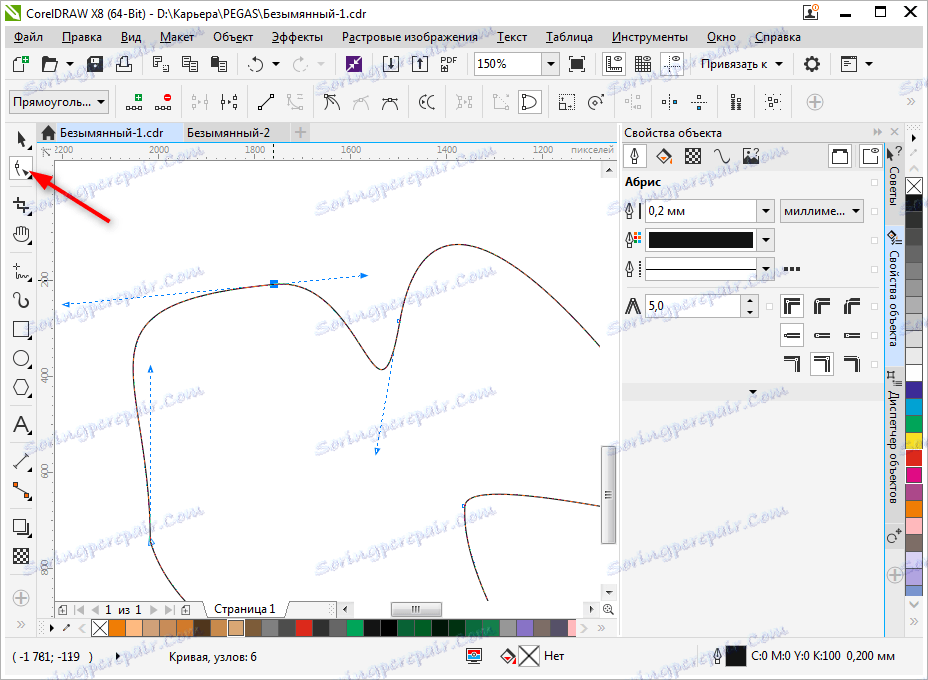
تحرير كائنات في رسم Corel
في كثير من الأحيان في العمل ، ستستخدم لوحة "خصائص الكائن" لتحرير العناصر المرسومة. يتم تحرير الكائن المحدد بواسطة الخصائص التالية.
- ابريس. في علامة التبويب هذه ، عيّن معلمات المخطط التفصيلي للكائن. سمكها ولونها ونوعها وشطبها وملامح زاوية الكسر.
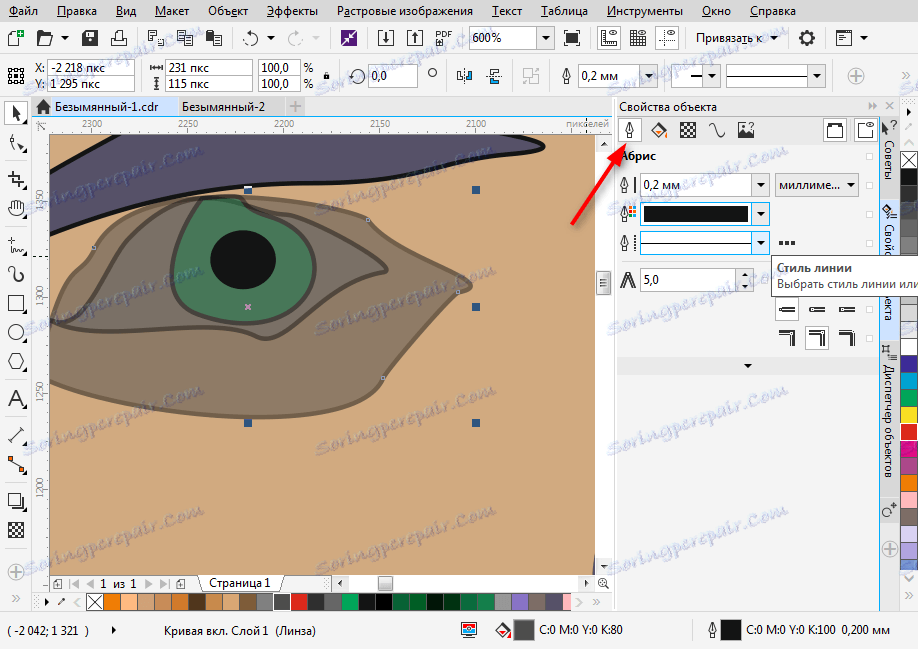
- صب. تحدد علامة التبويب هذه تعبئة المنطقة المغلقة. يمكن أن يكون بسيطًا ومتدرجًا ونقوشًا ونقطية. يحتوي كل نوع من أنواع التعبئة على إعداداته الخاصة. يمكن اختيار لون التعبئة بمساعدة اللوحات في خصائص الكائن ، ولكن الطريقة الأكثر ملاءمة لتحديد اللون المطلوب هي النقر عليه في شريط اللون العمودي بالقرب من الحافة اليمنى من نافذة البرنامج.
لاحظ أنه يتم عرض الألوان المستخدمة أثناء التشغيل في الجزء السفلي من الشاشة. يمكن أيضًا تطبيقها على شيء ما بمجرد النقر عليه.
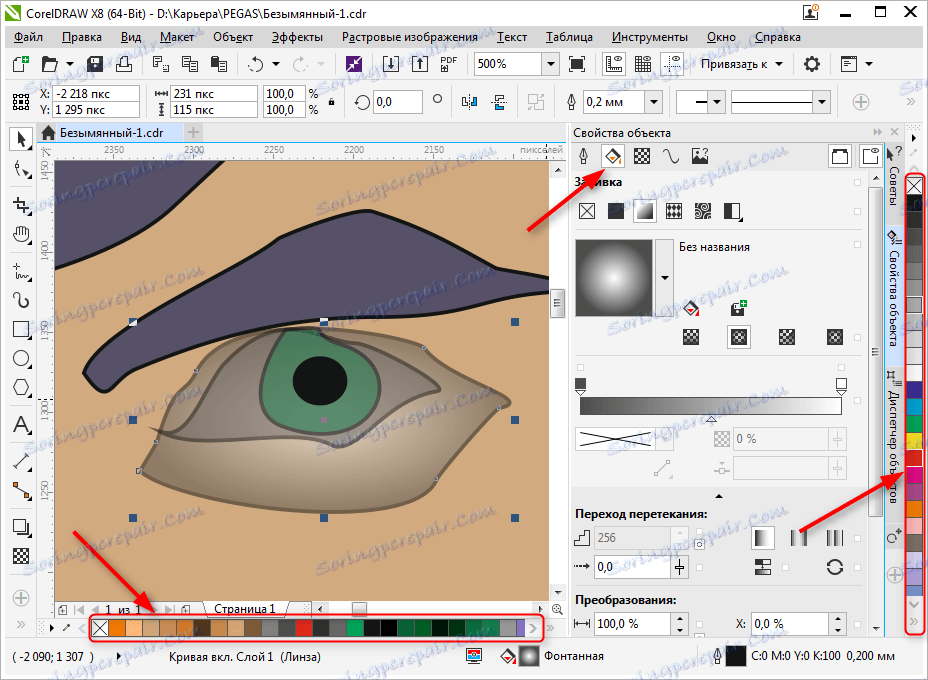
- الشفافية. اختر نوع الشفافية للكائن. يمكن أن يكون متجانس أو متدرج. استخدم شريط التمرير لتعيين درجة. يمكن تفعيل الشفافية بسرعة من شريط الأدوات (انظر لقطة الشاشة).
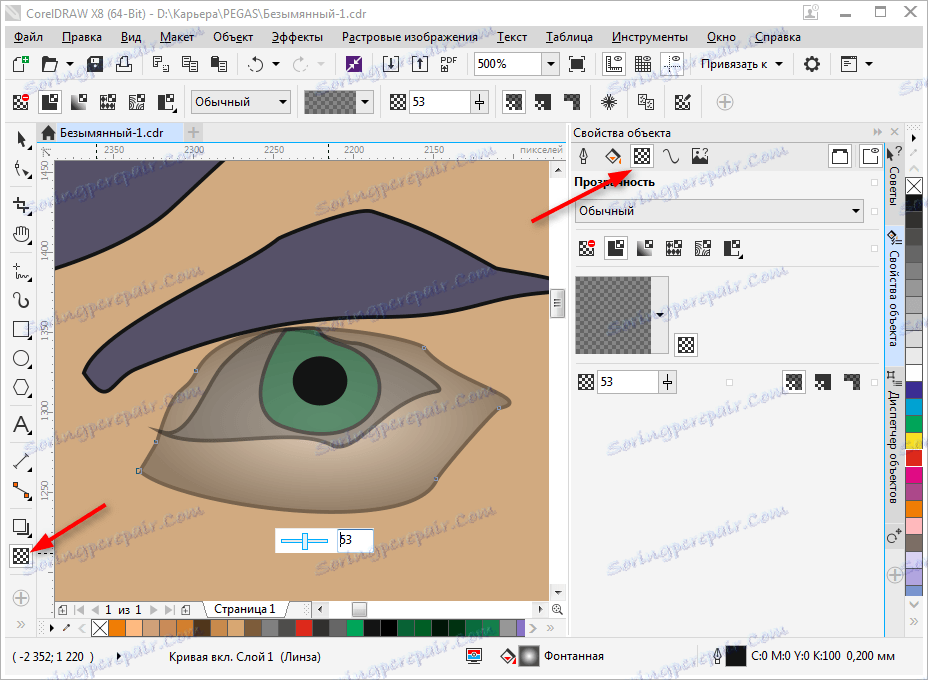
يمكن تحجيم الكائن المحدد ، تدويره ، عكسه ، وتناسبه. يتم ذلك باستخدام لوحة التحويل ، التي تفتح على علامة تبويب نافذة الإعدادات على يمين مساحة العمل. إذا لم تكن علامة التبويب هذه متوفرة ، فانقر على "+" أسفل علامات التبويب الحالية وحدد المربع بجوار إحدى طرق التحويل.
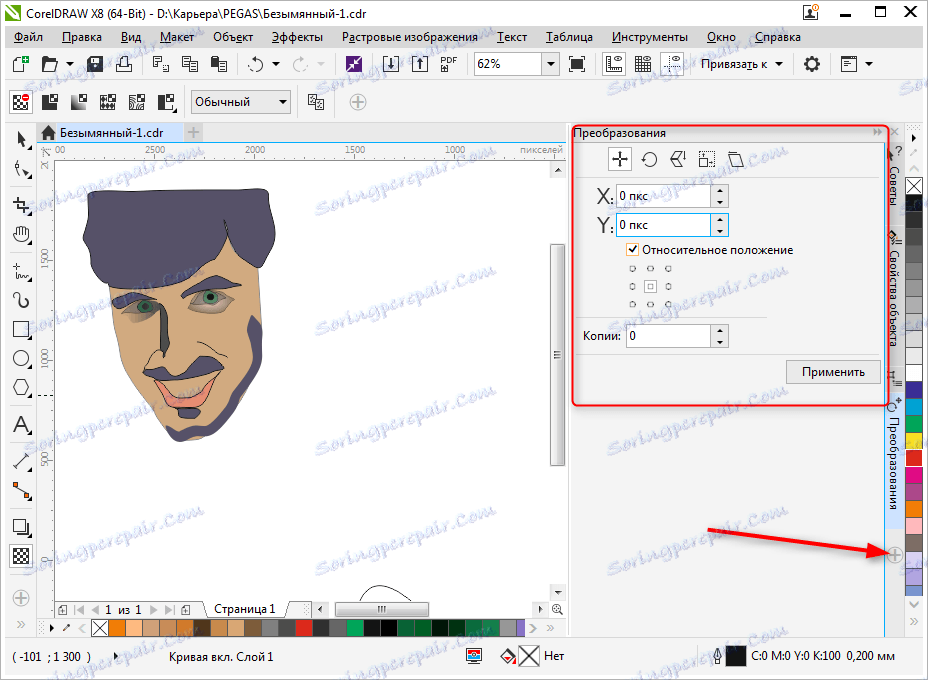
قم بتعيين الكائن المحدد إلى ظل بالنقر فوق الرمز المقابل في شريط الأدوات. لظل ، يمكنك تحديد الشكل والشفافية.
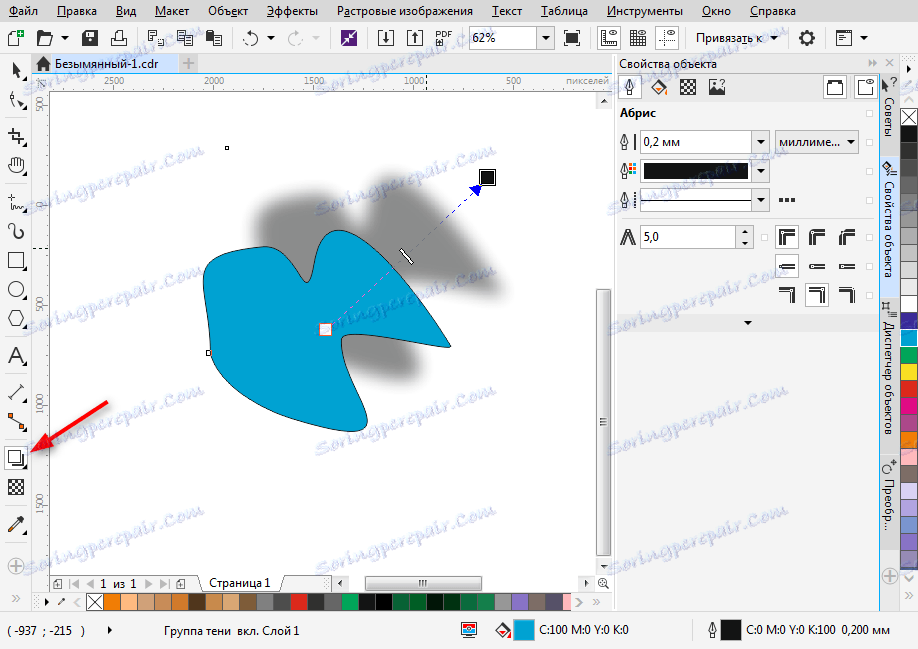
تصدير إلى تنسيقات أخرى
قبل التصدير ، يجب أن يكون الرسم داخل الورقة.
إذا كنت تريد التصدير إلى تنسيق نقطي ، على سبيل المثال JPEG ، فستحتاج إلى تحديد الصورة المجمعة والضغط على Ctrl + E ، ثم تحديد التنسيق وتحديد "محدد فقط". ثم انقر فوق "تصدير".
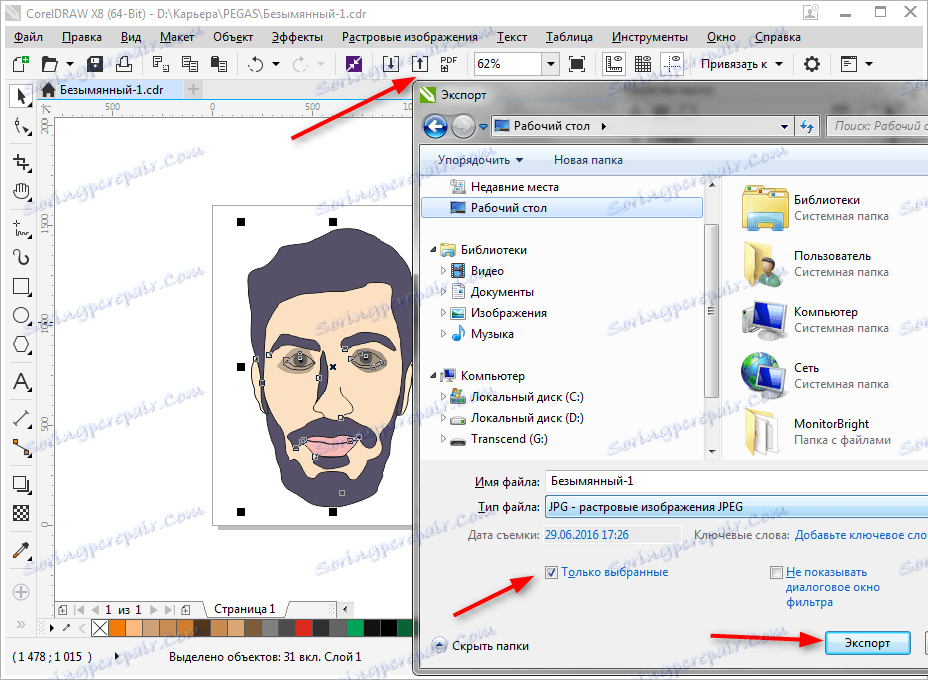
يتم فتح نافذة يمكنك من خلالها تحديد الإعدادات النهائية قبل التصدير. نرى أن صورتنا هي الوحيدة التي يتم تصديرها بدون الهوامش والهامش.
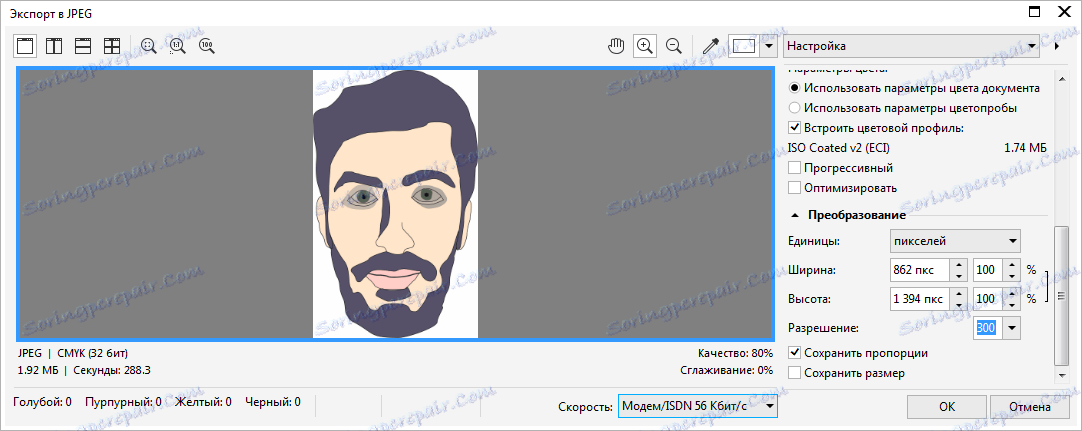
لحفظ الورقة بأكملها ، تحتاج إلى وضعها في دائرة مستطيلًا قبل تصديرها وتحديد كل الكائنات الموجودة على الورقة ، بما في ذلك هذا المستطيل. إذا كنت لا تريد أن تكون مرئية ، فقط قم بإيقاف تشغيل المخطط الخارجي أو قم بتعيين لون الحد إلى الأبيض.
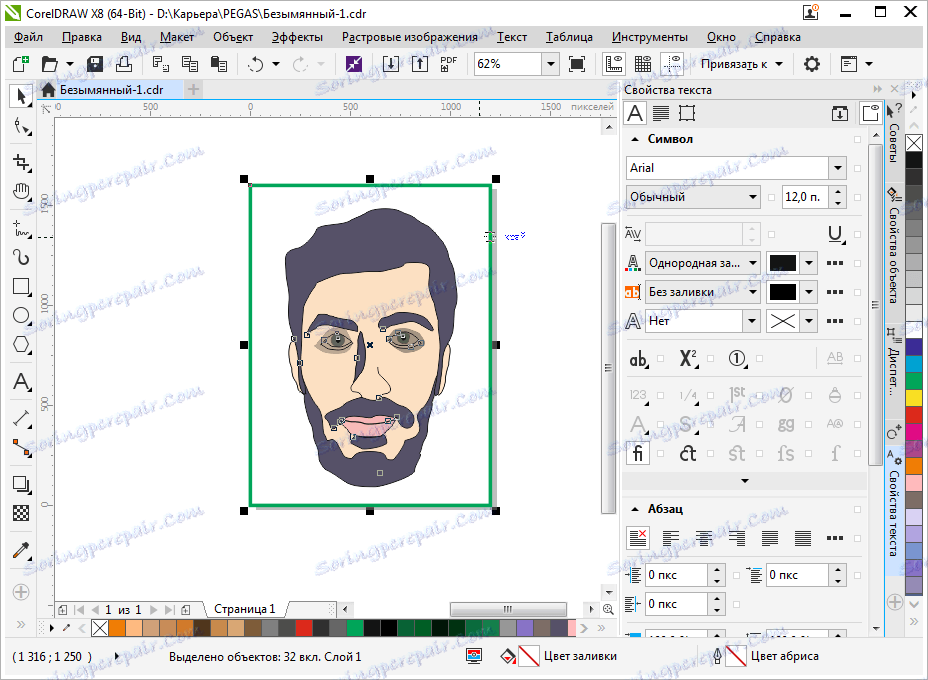
للحفظ إلى PDF ، لا يتم التلاعب في الورقة ، سيتم حفظ جميع محتويات الورقة تلقائيًا بهذا التنسيق. انقر على الرمز ، كما في لقطة الشاشة ، ثم "خيارات" وعيّن إعدادات المستند. انقر فوق "موافق" و "حفظ".
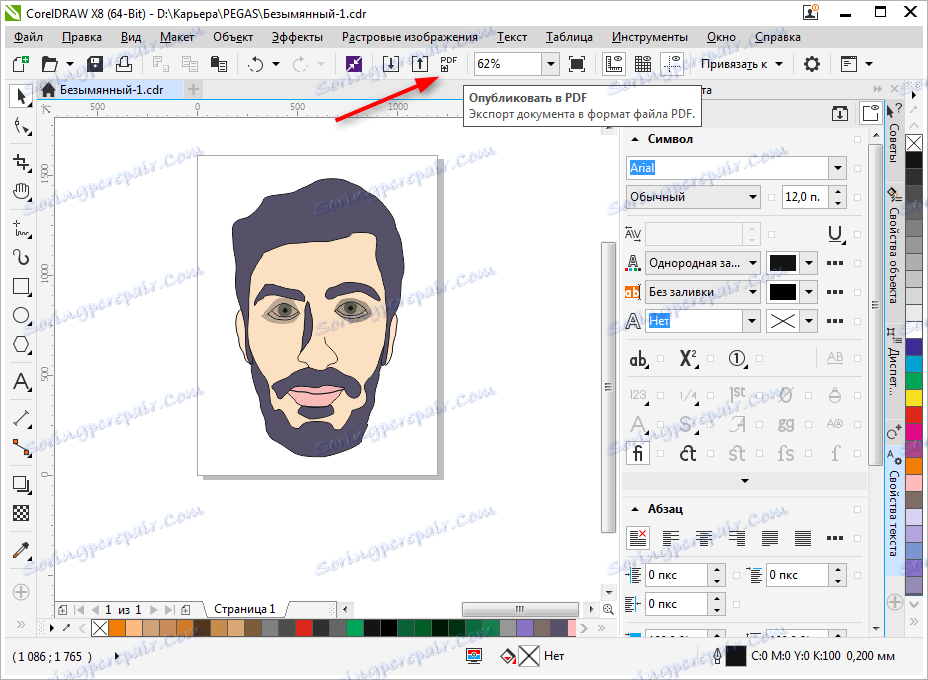
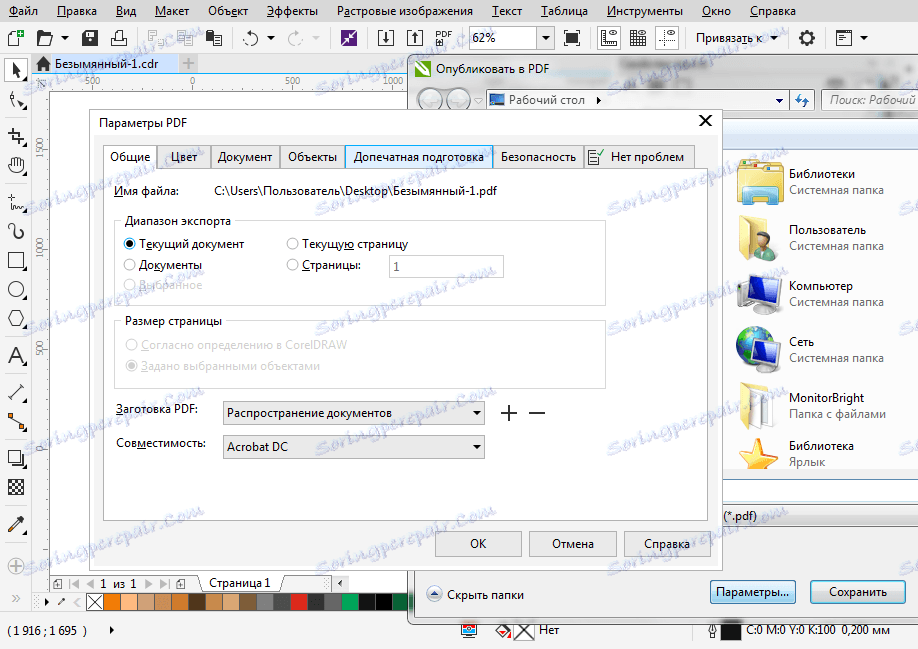
ننصحك بقراءة: أفضل البرامج لإنشاء الأعمال الفنية
استعرضنا باختصار المبادئ الأساسية لاستخدام برنامج Corel Draw وستصبح دراسته الآن أكثر وضوحًا وأسرعًا بالنسبة إليك. تجارب ناجحة في رسومات الحاسوب!