CrystalDiskInfo: استخدام الميزات الأساسية
تعد حالة محرك الأقراص الثابتة في الكمبيوتر عاملاً مهمًا للغاية في قابلية تشغيل النظام. من بين العديد من الأدوات المساعدة التي توفر معلومات حول أداء محرك الأقراص الثابتة ، يتميز برنامج CrystalDiskInfo بكمية كبيرة من بيانات الإخراج. هذا التطبيق يقوم بتحليل عميق للأقراص SMART ، ولكن في الوقت نفسه ، يشكو بعض المستخدمين من تعقيدات إدارة هذه الأداة. دعونا معرفة كيفية استخدام CrystalDiskInfo.
محتوى
البحث عن القرص
بعد تشغيل الأداة المساعدة ، على بعض أجهزة الكمبيوتر ، قد تظهر الرسالة التالية في إطار CrystalDiskInfo: "القرص لم يتم الكشف عنه". في هذه الحالة ، ستكون جميع البيانات حول تشغيل القرص فارغة تمامًا. وبطبيعة الحال ، هذا يسبب الارتباك بين المستخدمين ، لأن الكمبيوتر لا يمكن أن يعمل مع القرص الصلب خلل تماما. بداية الشكاوى حول البرنامج.

وفي الواقع ، من السهل اكتشاف قرص. للقيام بذلك ، انتقل إلى القائمة - "الخدمة" ، في قائمة ظهرت حدد العنصر "متقدم" ، ثم "البحث المتقدم عن الأقراص".
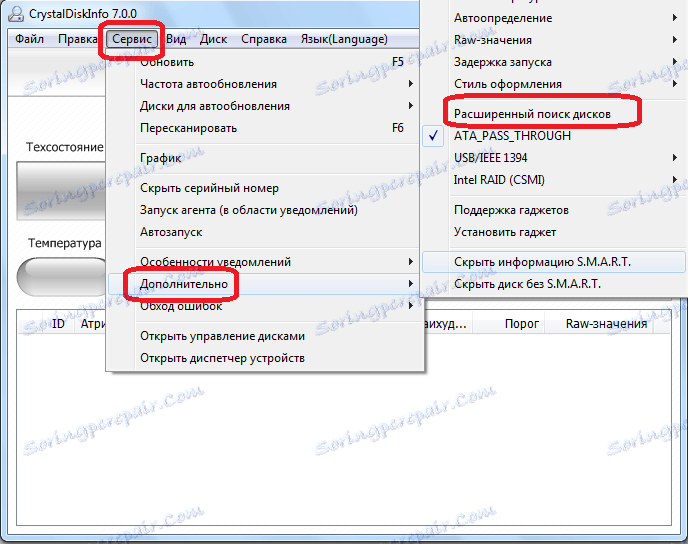
بعد إجراء هذا الإجراء ، يجب أن يظهر القرص ، بالإضافة إلى معلومات حوله ، في الإطار الرئيسي للبرنامج.
عرض المعلومات حول الأقراص
في الواقع ، يتم فتح كافة المعلومات حول القرص الثابت المثبت عليه نظام التشغيل مباشرة بعد بدء تشغيل البرنامج. الاستثناء هو فقط تلك الحالات ، التي ذكرت أعلاه. ولكن حتى مع هذا الخيار ، يكفي تنفيذ إجراء بدء البحث المتقدم عن الأقراص مرة واحدة ، بحيث يتم عرض المعلومات الموجودة على القرص الصلب فورًا في كل التضمينات التالية للبرنامج.
يعرض البرنامج كلا المعلومات التقنية (اسم القرص ، الحجم ، درجة الحرارة ، إلخ) وبيانات تحليل SMART. هناك أربعة خيارات لعرض معلمات القرص الثابت في Crystal Disk Info: "good" و "attention" و "bad" و "unknown". يشار إلى كل من هذه الخصائص باللون المقابل للمؤشر:
- "جيد" - أزرق أو أخضر (وفقًا لنظام الألوان المختار) ؛
- الاهتمام باللون الأصفر
- "سيء" أحمر.
- "غير معروف" رمادي.
يتم عرض بيانات التقييم سواء بالنسبة إلى الخصائص الفردية للقرص الصلب ، وإلى محرك الأقراص بأكمله ككل.

بكلمات بسيطة ، إذا كان البرنامج CrystalDiskInfo يشير إلى جميع العناصر باللون الأزرق أو الأخضر - مع القرص على ما يرام. إذا كانت هناك عناصر مميزة باللون الأصفر ، وخاصةً باللون الأحمر ، فيجب أن تفكر بجدية في إصلاح محرك الأقراص.
إذا كنت ترغب في عرض المعلومات وليس حول محرك أقراص النظام ، ولكن حول محرك أقراص آخر متصل بالكمبيوتر (بما في ذلك الأقراص الخارجية) ، انقر فوق عنصر القائمة "القرص" وحدد الوسائط المطلوبة في قائمة الظهور.

لعرض معلومات حول القرص في الإصدار الرسومي ، انتقل إلى القائمة الرئيسية "أدوات" ، ثم حدد العنصر "جدولة" من قائمة الظهور.
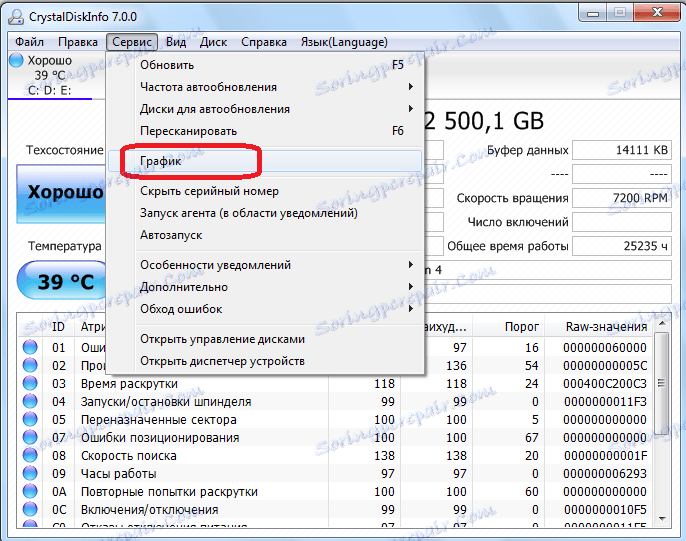
في النافذة المفتوحة ، من الممكن تحديد فئة معينة من البيانات ، الرسم البياني الذي يرغب المستخدم في عرضه.
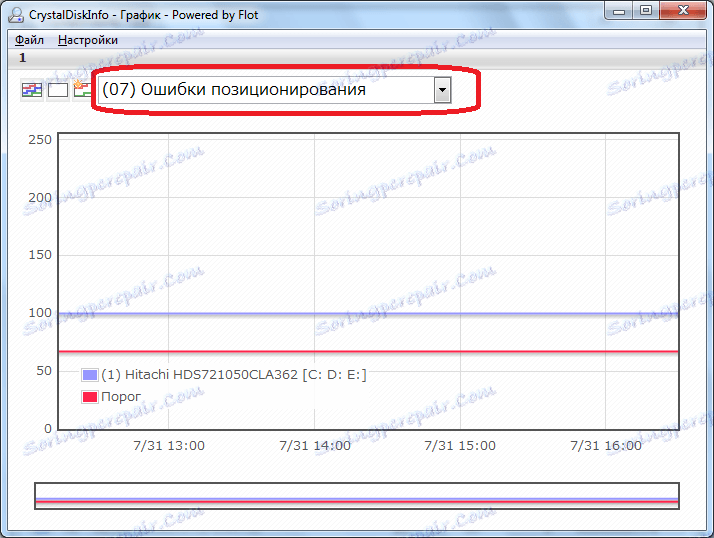
وكيل الإطلاق
يوفر البرنامج أيضًا إمكانية تشغيل عامل مخصص في النظام ، والذي يعمل في الخلفية في الخلفية ، ويراقب حالة القرص الصلب باستمرار ، ويعرض الرسائل فقط إذا أظهر مشكلة. لبدء تشغيل الوكيل ، تحتاج فقط إلى الانتقال إلى قائمة "الأدوات" وتحديد "بدء العامل (في منطقة الإعلام)".

في نفس القسم من قائمة "أدوات" ، حدد العنصر "التشغيل التلقائي" ، يمكنك تكوين تطبيق CrystalDiskInfo بحيث يتم تشغيله باستمرار عند تشغيل نظام التشغيل.
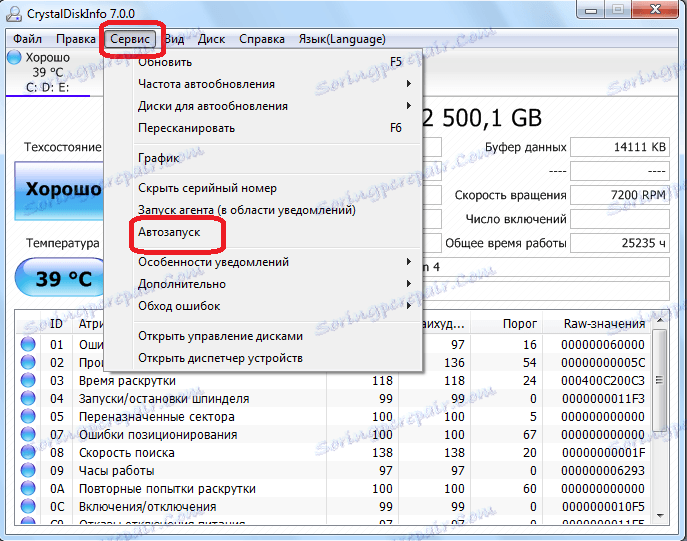
ضبط عملية القرص الصلب
بالإضافة إلى ذلك ، يحتوي تطبيق CrystalDiskInfo على بعض الخيارات لتنظيم عملية تشغيل القرص الثابت. لاستخدام هذه الوظيفة ، ارجع إلى قسم "الأدوات" ، وحدد "خيارات متقدمة" ، ثم "إدارة AAM / APM".
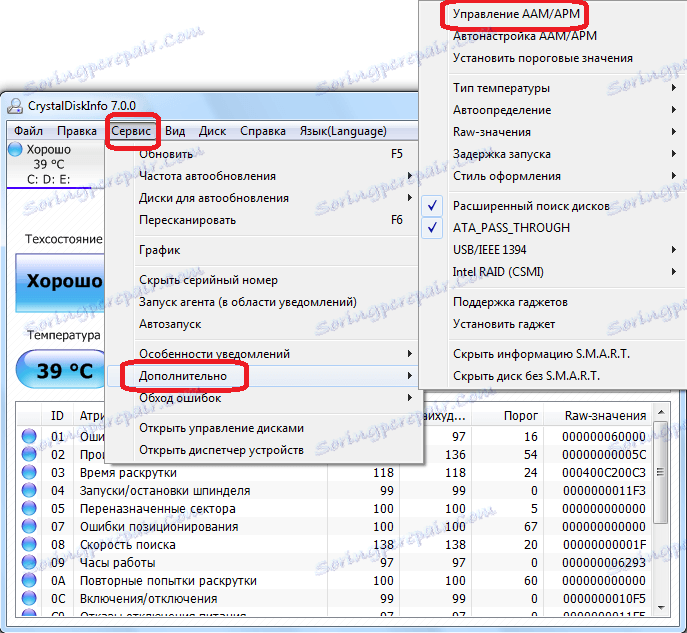
في النافذة المفتوحة ، سيتمكن المستخدم من التحكم في خاصيتين للقرص الصلب - الضجيج والطاقة ، ببساطة سحب شريط التمرير من جانب إلى آخر. تعد إدارة الطاقة الخاصة بمحرك الأقراص الصلبة مفيدة بشكل خاص لأصحاب أجهزة الكمبيوتر المحمول.
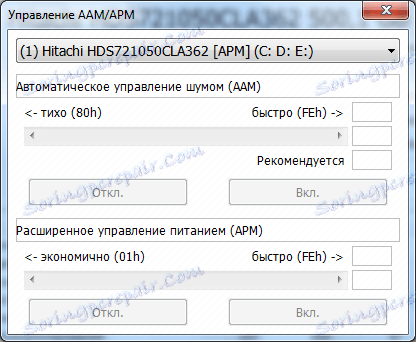
بالإضافة إلى ذلك ، في نفس القسم الفرعي "متقدم" ، يمكنك تحديد الخيار "Autotuning AAM / APM". في هذه الحالة ، سيحدد البرنامج نفسه القيم المثلى للضوضاء وإمدادات الطاقة.
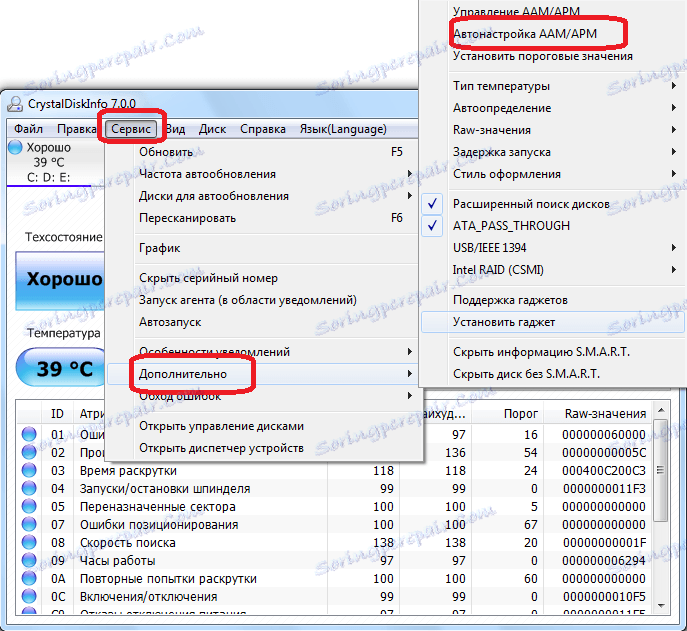
تغيير تصميم البرنامج
في CrystalDiskInfo ، يمكنك تغيير لون الواجهة. للقيام بذلك ، انتقل إلى علامة التبويب القائمة "عرض" ، وحدد أي من خيارات التصميم الثلاثة.

بالإضافة إلى ذلك ، يمكنك تشغيل الوضع "الأخضر" المزعوم فورًا بالنقر فوق العنصر الذي يحمل نفس الاسم في القائمة. في هذه الحالة ، لن يتم عرض المؤشرات التي تعمل عادةً بمعلمات محرك الأقراص باللون الأزرق ، كما هو افتراضي ، ولكن باللون الأخضر.

كما ترون ، على الرغم من كل الارتباك الظاهري في واجهة تطبيق CrystalDiskInfo ، لفهم عملها ليس من الصعب جدا. على أي حال ، بعد قضاء بعض الوقت في استكشاف إمكانيات البرنامج مرة واحدة ، في مزيد من التواصل معه ، لن تواجهك صعوبات.