محرر رسومية من GIMP: خوارزمية لأداء المهام الأساسية
من بين مجموعة المحررين الرسم ، فمن الضروري تخصيص البرنامج GIMP. هذا هو التطبيق الوحيد الذي ، من حيث وظائفه ، ليس أدنى من النظير المدفوع ، وخاصة Adobe Photoshop. إن إمكانيات هذا البرنامج في إنشاء وتحرير الصور رائعة حقًا. دعونا معرفة كيفية العمل في تطبيق GIMP.
محتوى
خلق صورة جديدة
أولاً ، نتعلم كيفية إنشاء صورة جديدة تمامًا. لإنشاء صورة جديدة ، افتح قسم "ملف" في القائمة الرئيسية ، وحدد "إنشاء" من القائمة.
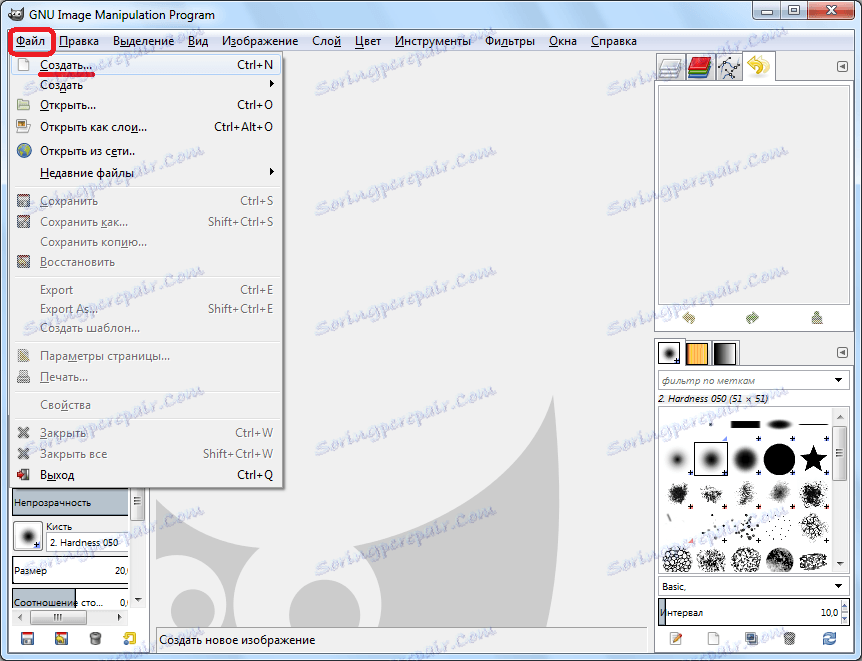
بعد ذلك ، تفتح نافذة أمامنا ، حيث يجب علينا إدخال المعلمات الأولية للصورة التي تم إنشاؤها. هنا يمكننا تحديد العرض والارتفاع للصورة المستقبلية بالبكسل أو بالبوصة أو بالميليمتر أو في وحدات القياس الأخرى. على الفور ، يمكنك استخدام أي من القوالب المتوفرة ، مما يوفر الوقت في إنشاء الصور.
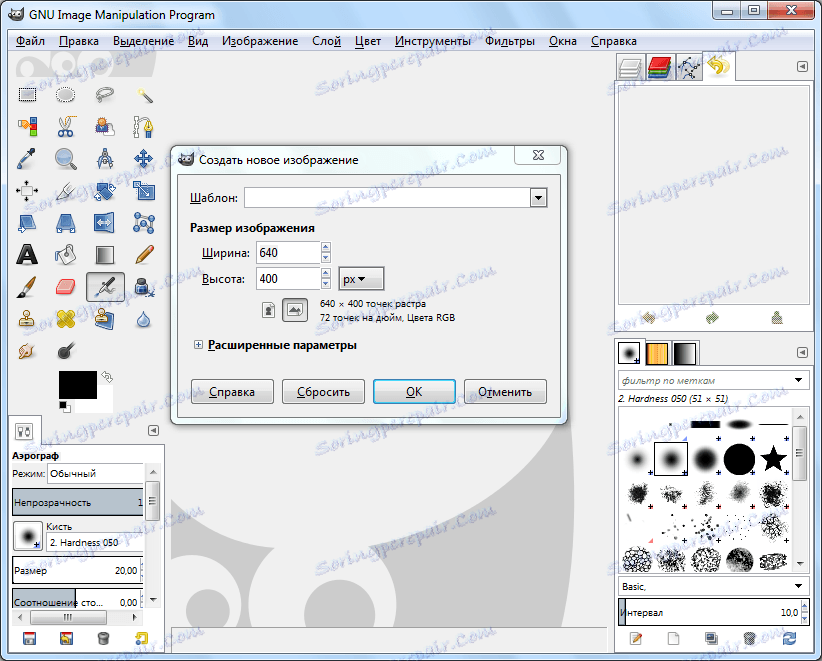
بالإضافة إلى ذلك ، يمكنك فتح الإعدادات المتقدمة ، والتي تحدد دقة الصورة ومساحة اللون ، وكذلك الخلفية. إذا كنت تريد ، على سبيل المثال ، أن تحتوي الصورة على خلفية شفافة ، ففي عنصر "التعبئة" ، حدد الخيار "طبقة شفافة". في الخيارات المتقدمة ، يمكنك أيضًا إدخال تعليقات نصية على الصورة. بعد الانتهاء من جميع الإعدادات ، انقر فوق الزر "موافق".
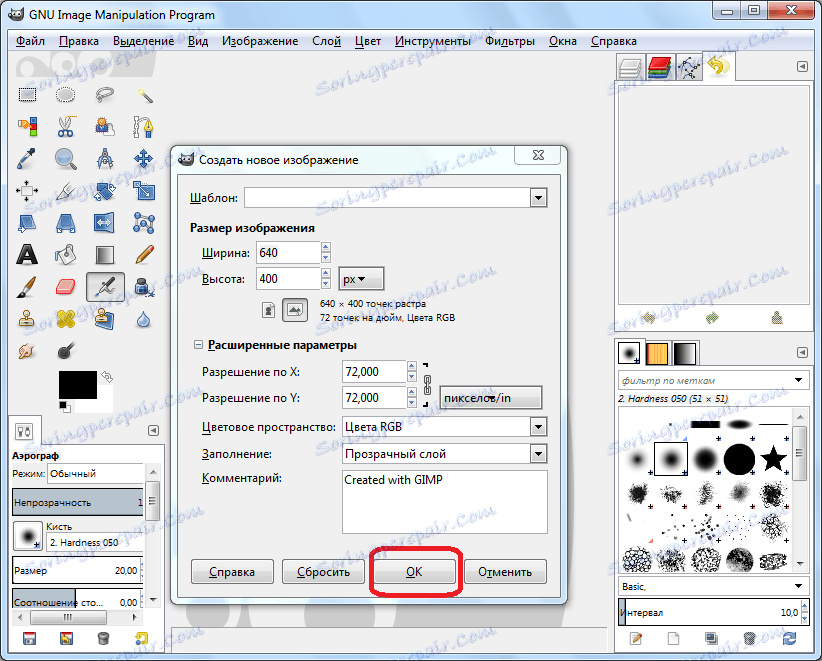
لذا ، فإن إعداد الصورة جاهز. الآن يمكنك القيام بمزيد من العمل ، لإعطائه صورة كاملة.
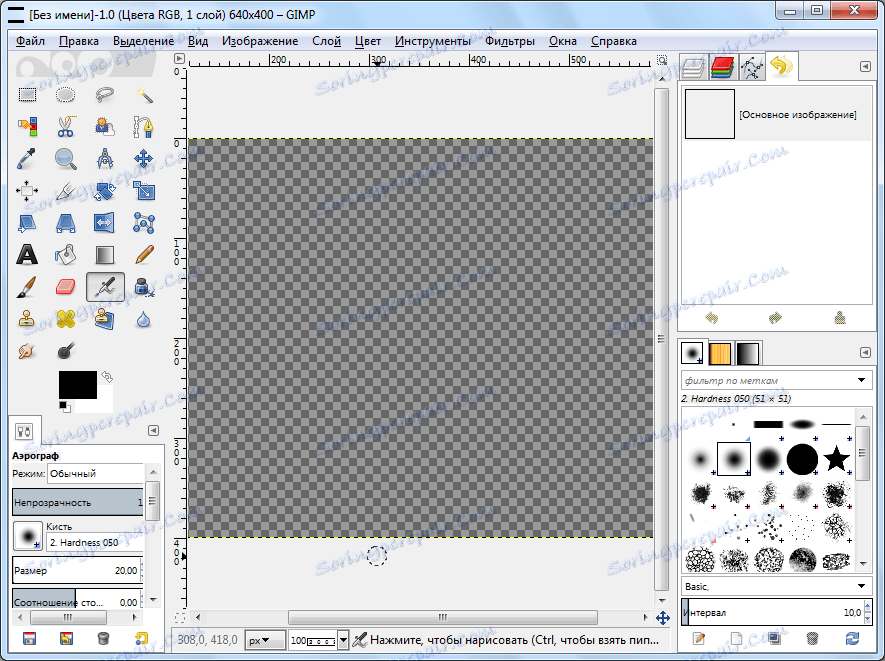
كيفية قص ولصق المخطط التفصيلي لكائن
الآن دعونا نتوصل إلى كيفية تحديد الخطوط العريضة لكائن من صورة واحدة ، ولصقه في خلفية أخرى.
افتح الصورة التي تحتاج إليها بالانتقال إلى عنصر القائمة "ملف" ، ثم إلى العنصر الفرعي "فتح".
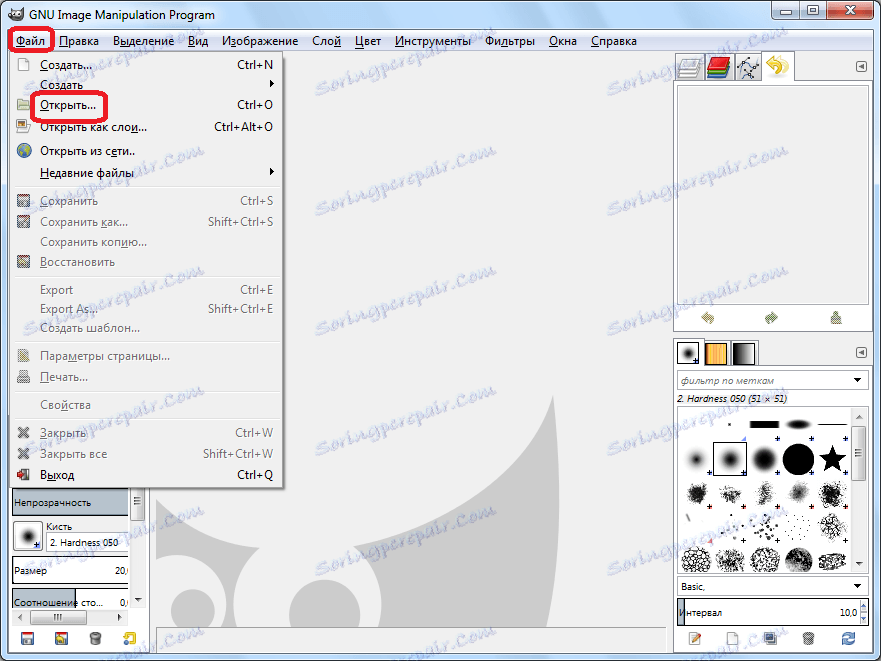
في النافذة التي تفتح ، حدد الصورة.
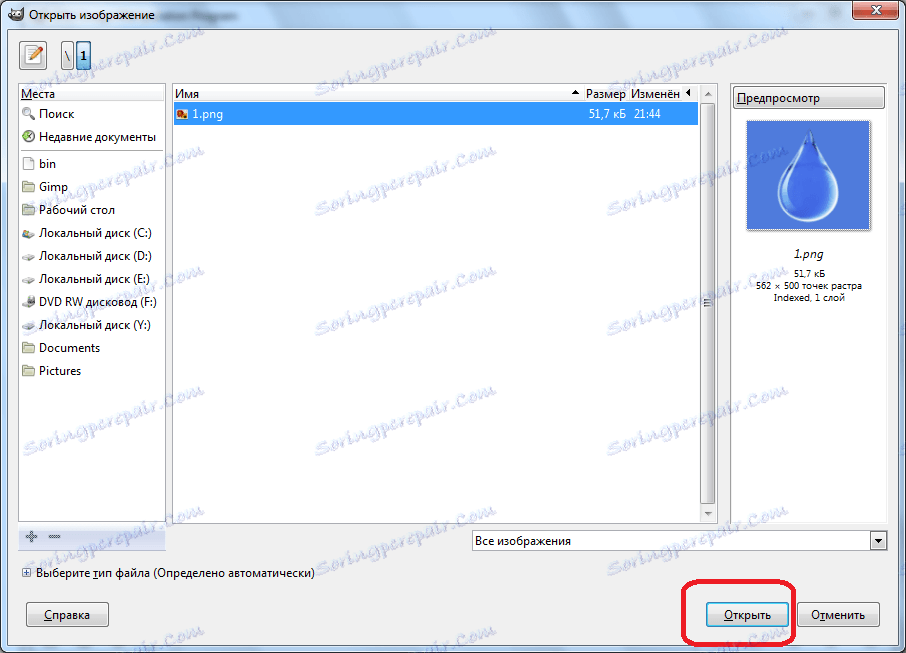
بعد فتح الصورة في البرنامج ، انتقل إلى الجانب الأيسر من النافذة ، حيث توجد الأدوات المختلفة. اختر الأداة "Smart Scissors" ، وقم بتخصيصها حول الأجزاء التي نريد قطعها. الشرط الرئيسي هو أن الخط الكنتوري مغلق في نفس النقطة من حيث بدأ.
بمجرد تحديد الكائن ، انقر فوق الجزء الداخلي منه.
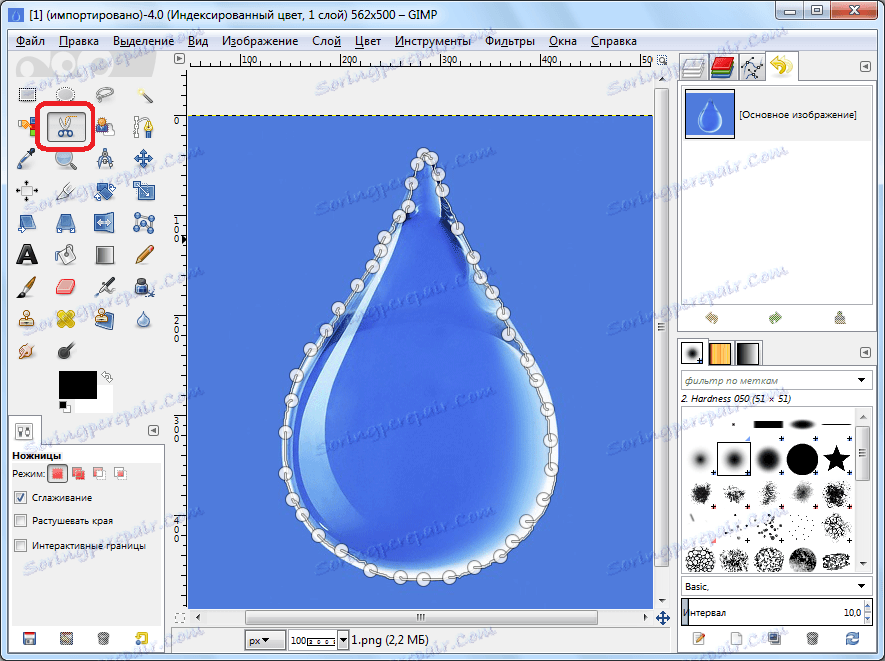
كما ترون ، فإن الخط المتقطع ينفجر ، مما يعني الانتهاء من إعداد الكائن للقطع.
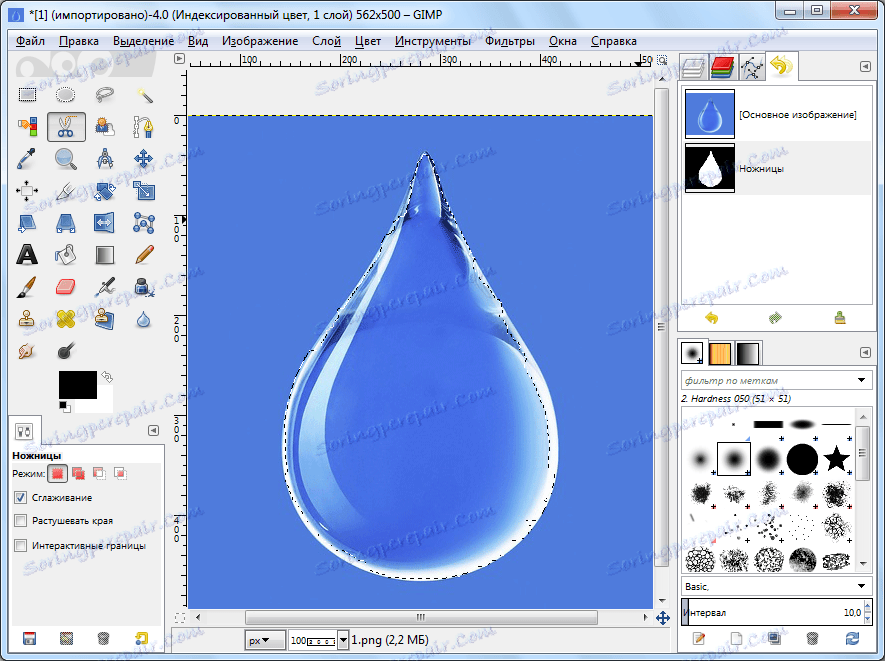
الخطوة التالية هي فتح قناة ألفا. للقيام بذلك ، انقر فوق الجزء غير المحدد من الصورة بزر الفأرة الأيمن ، وفي القائمة التي تفتح ، نتناول العناصر التالية: "الطبقة" - "الشفافية" - "إضافة قناة ألفا".
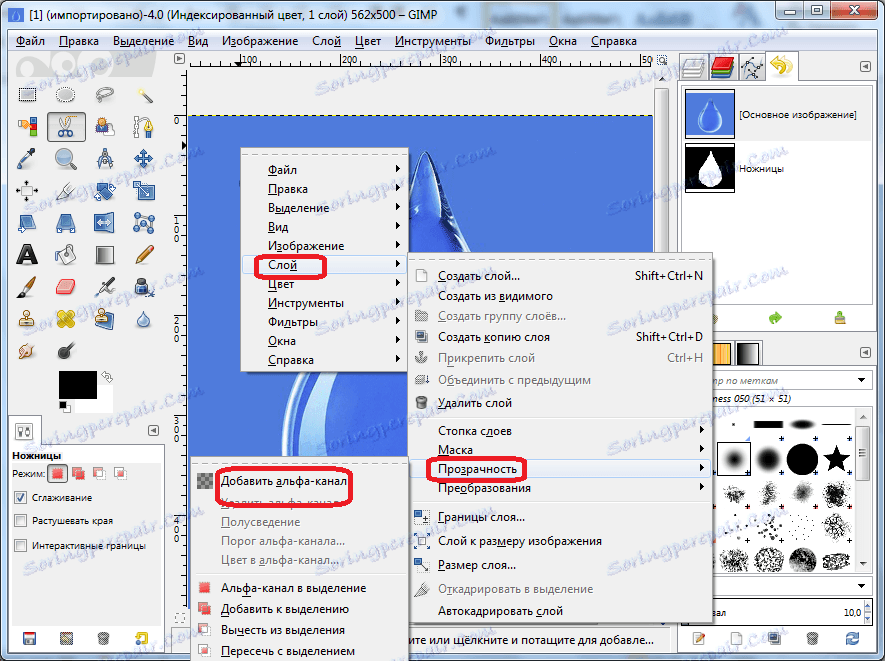
بعد ذلك ، انتقل إلى القائمة الرئيسية ، وحدد قسم "التحديد" ، ومن القائمة المفتوحة ، انقر على "عكس".
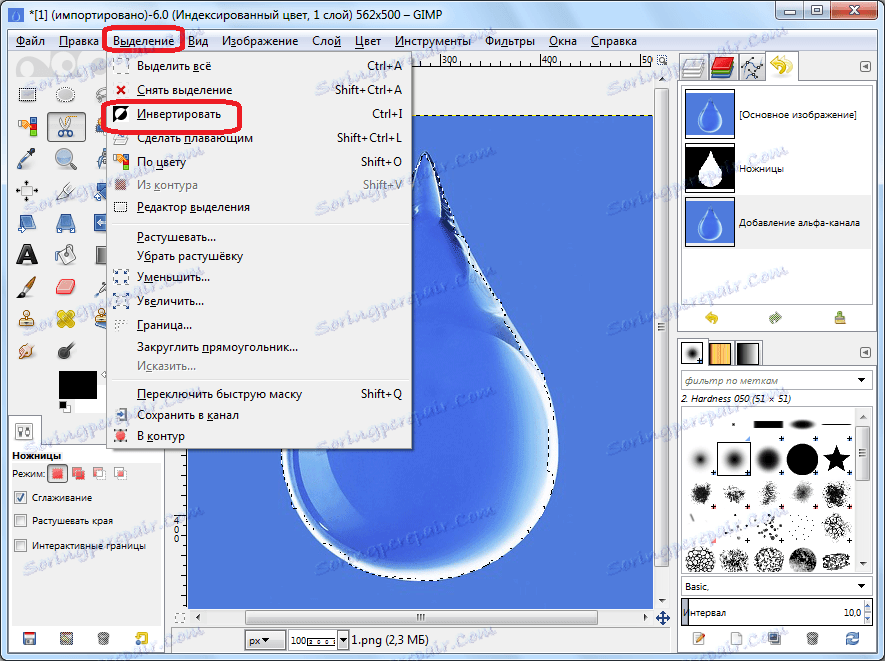
مرة أخرى ، انتقل إلى نفس عنصر القائمة - "اختيار". ولكن هذه المرة في القائمة المفتوحة ، انقر على نقش "To feather ...".
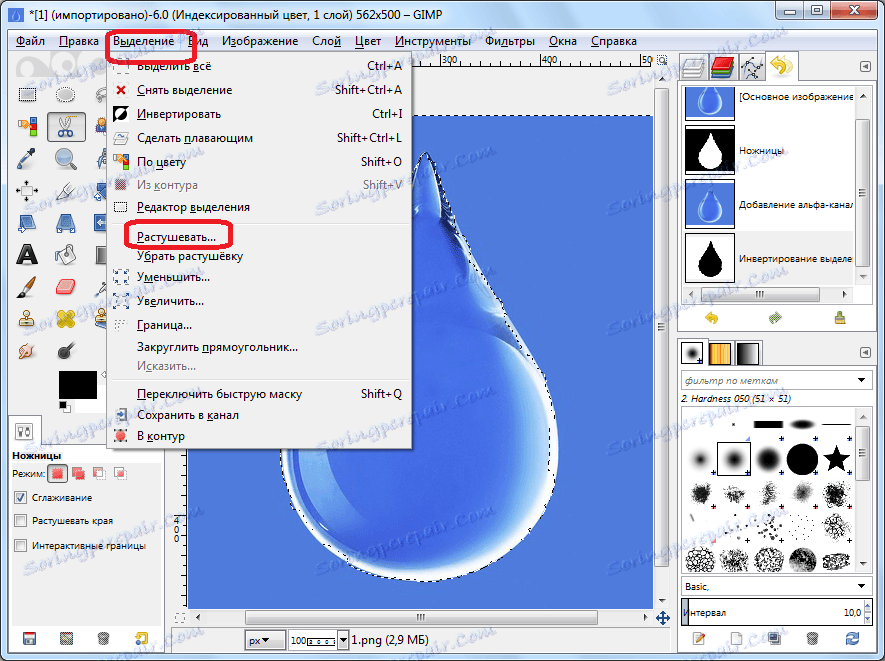
في النافذة الظاهرة ، يمكننا تغيير عدد البكسل ، لكن في هذه الحالة لا يكون مطلوبًا. لذا اضغط على زر "موافق".

ثم انتقل إلى عنصر القائمة "تحرير" ، وفي قائمة ظهرت انقر على العنصر "مسح". بدلا من ذلك ، فقط اضغط على زر حذف على لوحة المفاتيح.
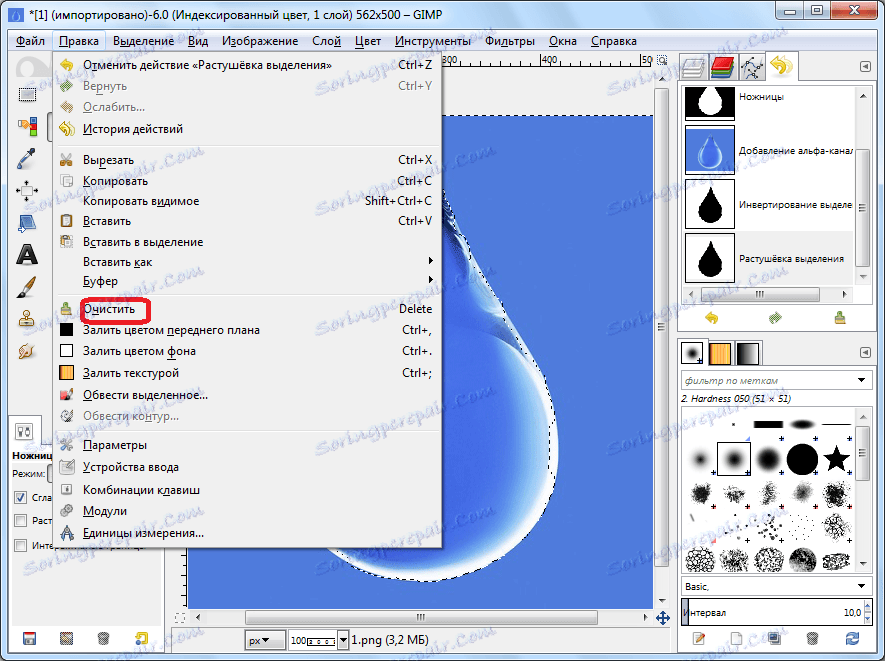
كما ترى ، تم حذف كل الخلفية التي حاصرت الكائن المحدد. انتقل الآن إلى قائمة "تعديل" ، وحدد "نسخ".
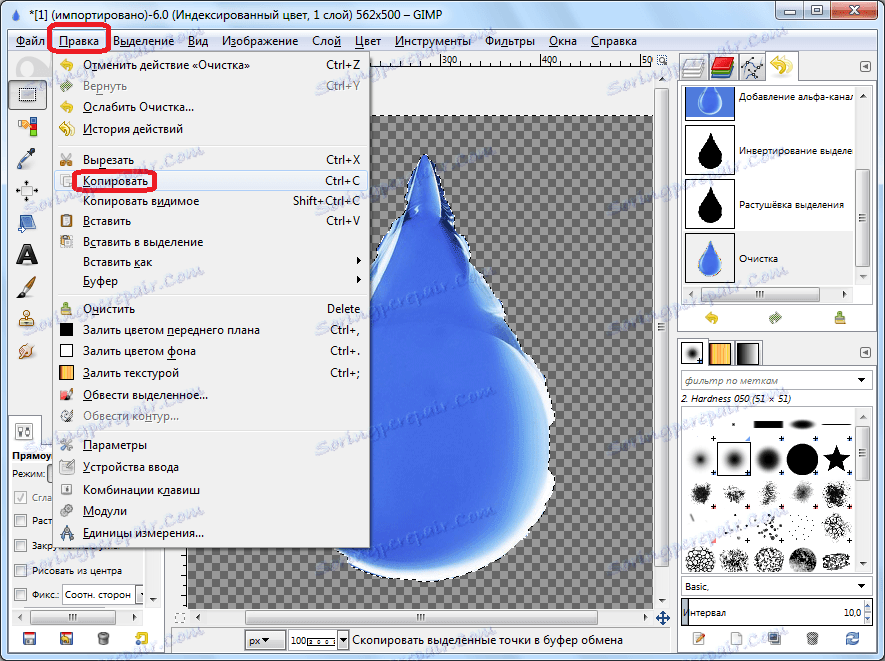
ثم قم بإنشاء ملف جديد ، كما هو موضح في القسم السابق ، أو افتح ملفًا جاهزًا. مرة أخرى ، انتقل إلى عنصر القائمة "تحرير" ، وحدد النقش "لصق". أو فقط اضغط على Ctrl + V.
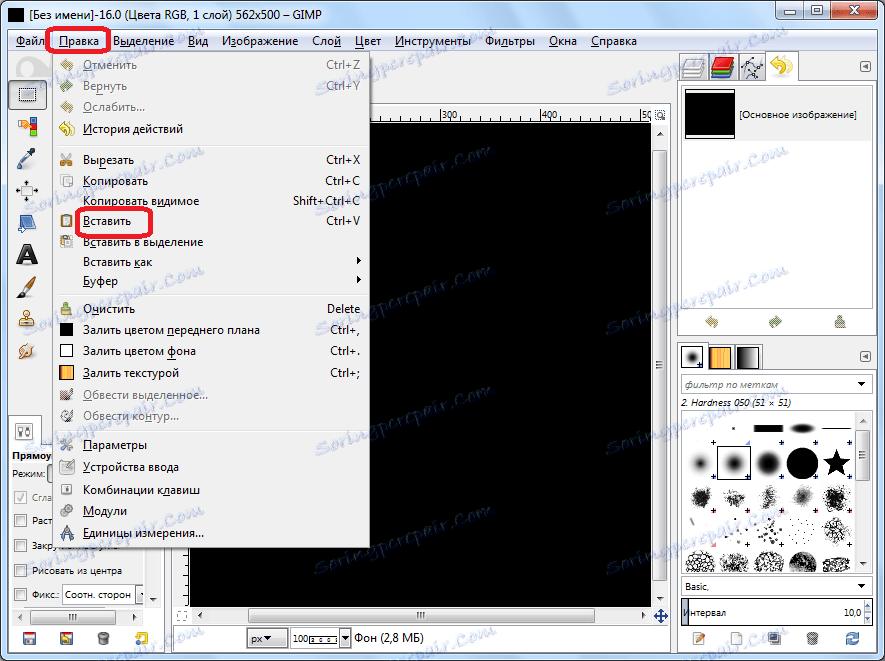
كما ترون ، تم نسخ محيط الكائن بنجاح.
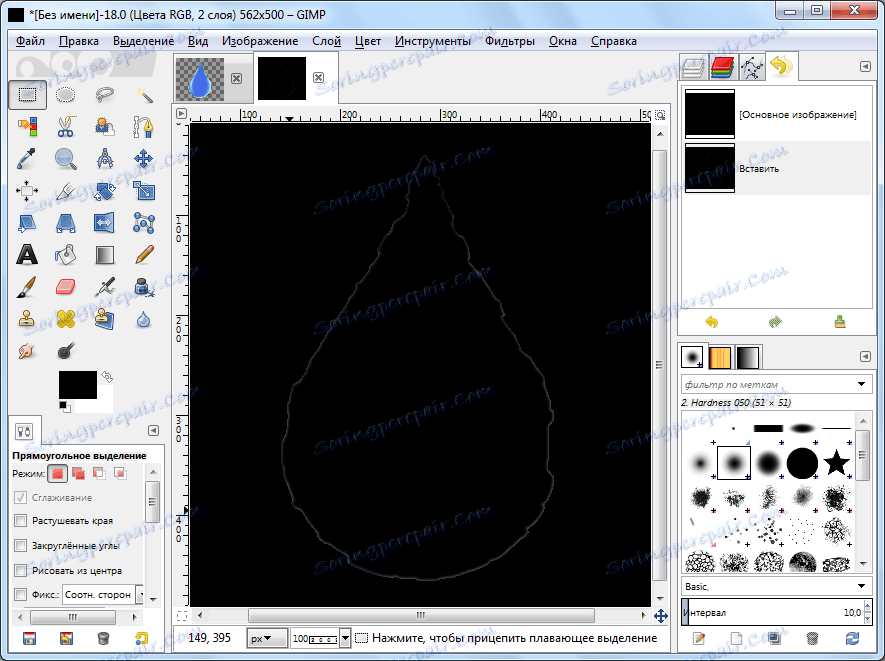
خلق خلفية شفافة
في كثير من الأحيان ، يحتاج المستخدمون أيضًا إلى إنشاء خلفية شفافة للصورة. كيفية القيام بذلك عند إنشاء ملف ، ذكرنا باختصار في الجزء الأول من المراجعة. الآن دعونا نتحدث عن كيفية استبدال الخلفية مع صورة شفافة في الصورة النهائية.
بعد أن نفتح الصورة التي نحتاجها ، انتقل إلى قسم "الطبقة" من القائمة الرئيسية. في القائمة المفتوحة ، انقر فوق "Transparency" و "Add Alpha Channel".
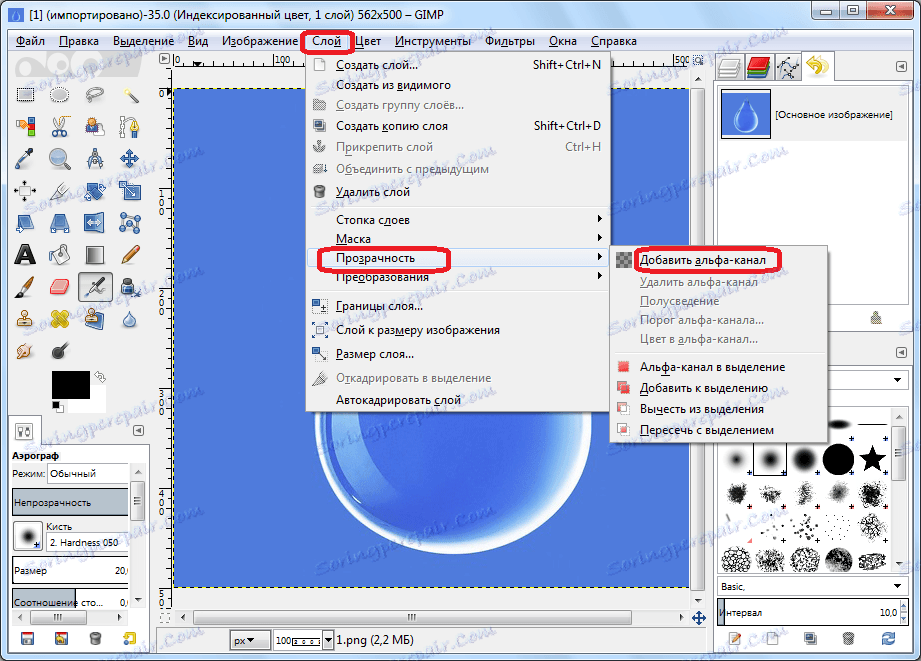
بعد ذلك ، استخدم الأداة "تحديد المناطق المجاورة" ("عصا سحرية"). انقر فوقها على الخلفية ، والتي يجب أن تكون شفافة ، وانقر فوق الزر "حذف".

كما ترون ، بعد ذلك أصبحت الخلفية شفافة. ولكن يجب أن تضع في اعتبارك أنك تحتاج فقط إلى حفظ الصورة بحيث لا تفقد الخلفية خصائصها ، في تنسيق يدعم الشفافية ، على سبيل المثال PNG أو GIF.

كيفية جعل خلفية شفافة في Ghimpu
كيفية إنشاء نقش في الصورة
عملية إنشاء نقش على صورة تهم أيضا العديد من المستخدمين. لهذا يجب علينا ، أولاً وقبل كل شيء ، إنشاء طبقة نص. يمكن تحقيق ذلك بالنقر فوق الرمز في شريط الأدوات الأيسر في شكل الحرف "A". بعد ذلك ، انقر فوق ذلك الجزء من الصورة حيث نريد أن نرى النقش ، ونكتبه من لوحة المفاتيح.
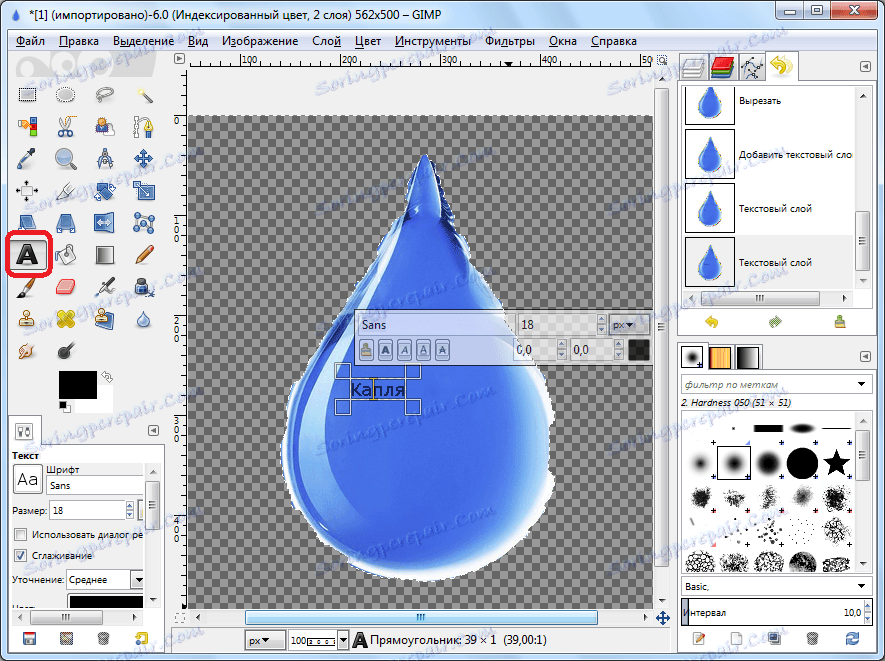
يمكن ضبط حجم ونوع الخط بمساعدة اللوحة العائمة فوق النقش ، أو بمساعدة صندوق الأدوات الموجود على الجانب الأيسر من البرنامج.
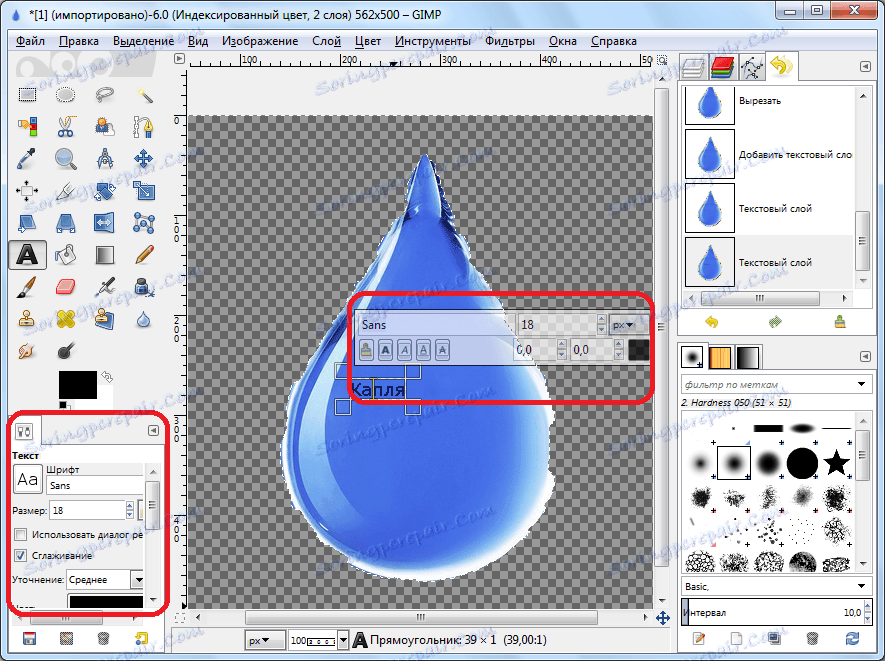
أدوات الرسم
يحتوي تطبيق Ghimp في حقائبه على عدد كبير جدًا من الأدوات للرسم. على سبيل المثال ، تم تصميم الأداة "قلم رصاص" للرسم باستخدام حدود حادة.

فرشاة ، على العكس من ذلك ، هو مصمم للرسم مع السكتات الدماغية على نحو سلس.
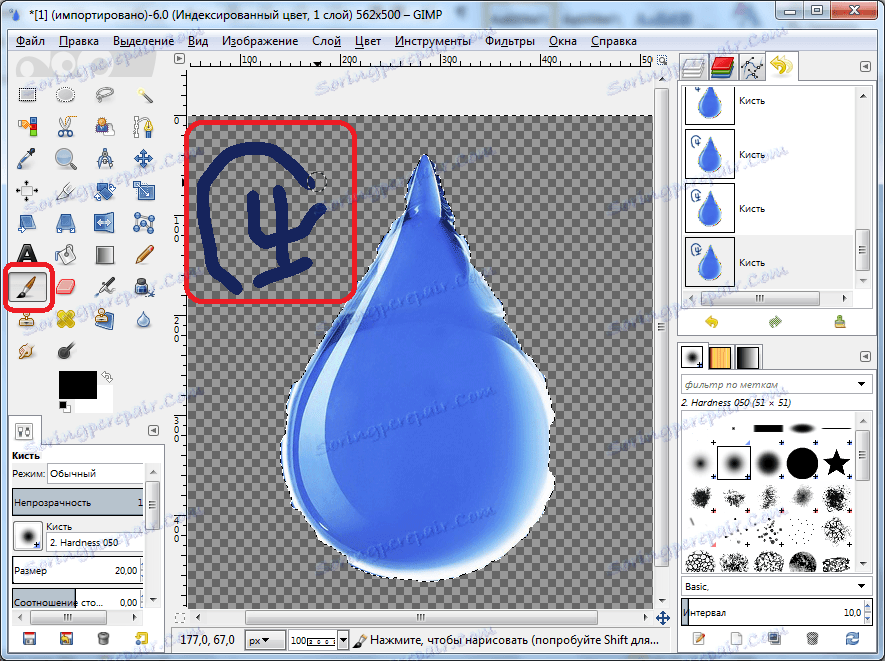
باستخدام أداة التعبئة ، يمكنك ملء مناطق كاملة من الصورة بالألوان.

يتم اختيار الألوان لاستخدام الأدوات عن طريق النقر على الزر المقابل في اللوحة اليمنى. بعد ذلك ، تظهر نافذة حيث يمكنك تحديد اللون المطلوب باستخدام اللوحة.
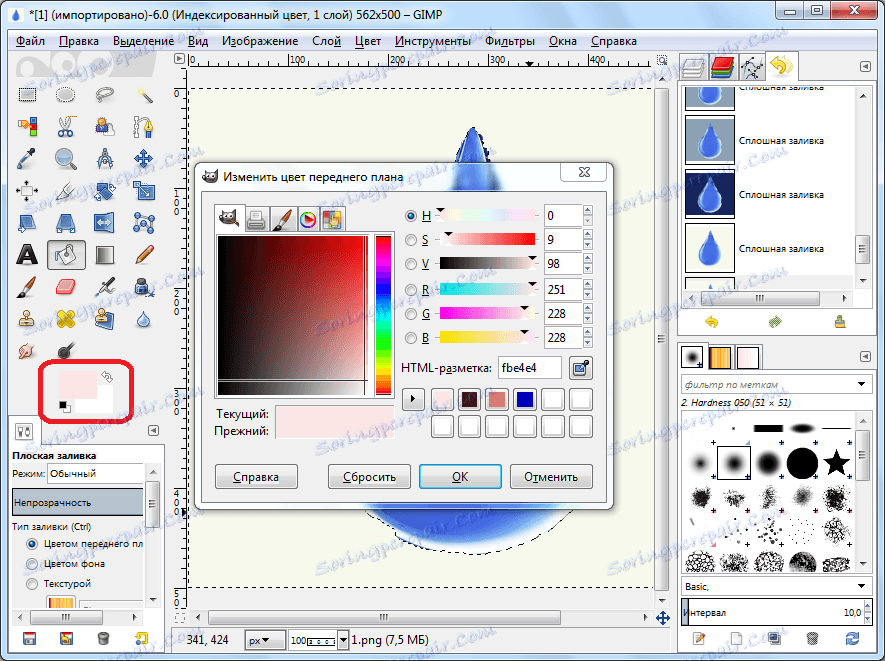
لمسح صورة أو جزء منها ، استخدم أداة Eraser tool.

حفظ صورة
في برنامج GIMP ، هناك خياران لحفظ الصور. أول واحد ينطوي على حفظ الصورة في التنسيق الداخلي للبرنامج. وبالتالي ، بعد التنزيل اللاحق لبرنامج GIMP ، سيكون الملف جاهزًا للتحرير في نفس المرحلة التي توقف العمل فيها قبل الحفظ. الخيار الثاني هو حفظ الصورة بالتنسيقات المتاحة للعرض في برامج تحرير الصور التابعة لجهات خارجية (PNG ، GIF ، JPEG ، إلخ). ولكن ، في هذه الحالة ، عند إعادة تحميل الصورة في Gimp ، لا يمكن تحرير الطبقات بعد الآن. وبالتالي ، فإن الخيار الأول مناسب للصور ، حيث من المخطط أن يستمر العمل في المستقبل ، والثاني - للصور المكتملة بشكل كامل.
من أجل حفظ الصورة في نموذج يمكن الوصول إليه للتعديل ، يكفي الذهاب إلى القائمة الرئيسية "ملف" ، وحدد العنصر "حفظ" من قائمة الظهور.
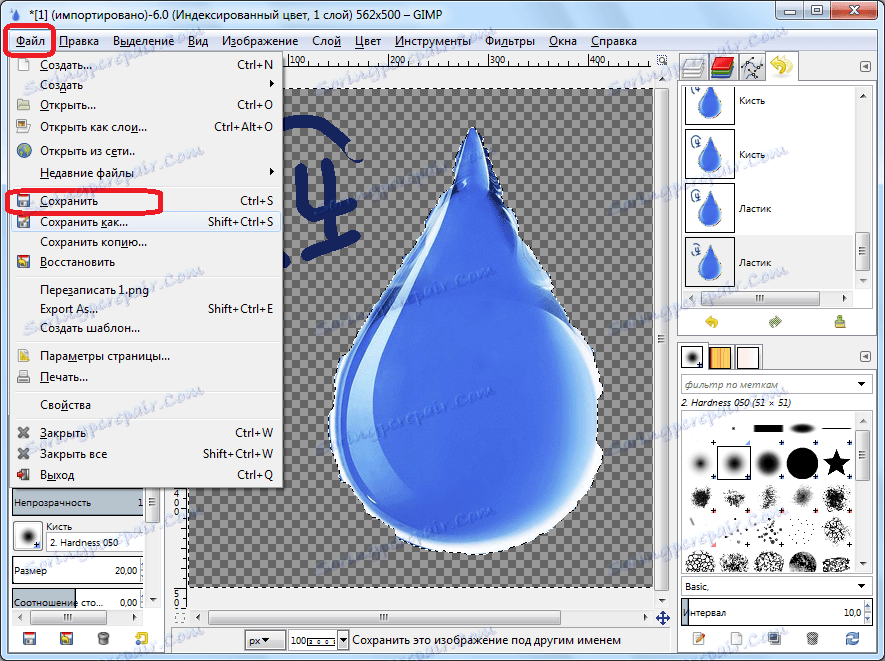
في هذه الحالة ، تظهر نافذة نحتاج فيها إلى تحديد الدليل لتخزين قطعة العمل ، وكذلك اختيار التنسيق الذي نريد حفظه فيه. يتوفر تنسيق الملف لحفظ XCF ، بالإضافة إلى الأرشيف BZIP و GZIP. بعد أن قررنا ، انقر فوق الزر "حفظ".
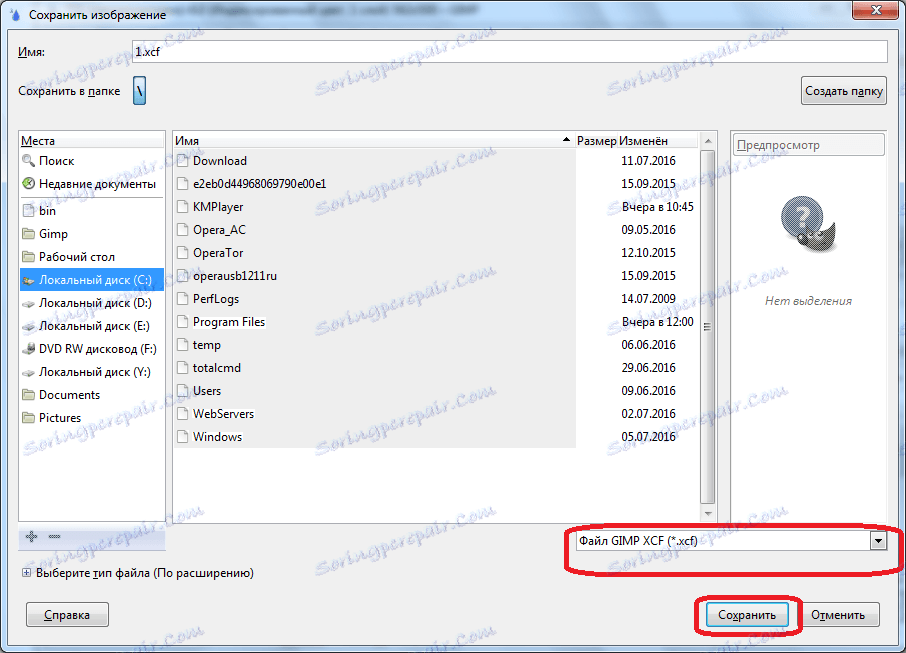
يعد حفظ صورة بتنسيق متاح للعرض في برامج الجهات الخارجية أكثر تعقيدًا إلى حد ما. للقيام بذلك ، يجب تحويل الصورة الناتجة. افتح القسم "ملف" في القائمة الرئيسية وحدد "تصدير باسم ...".

أمامنا ، يتم فتح نافذة يتعين علينا فيها تحديد مكان تخزين ملفنا ، وكذلك تحديد شكله. تتوفر مجموعة كبيرة جدًا من تنسيقات الجهات الخارجية ، بدءًا من تنسيقات صور PNG و GIF و JPEG التقليدية إلى تنسيقات ملفات لبرامج معينة مثل Photoshop. بمجرد أن نتخذ قرارًا بشأن موقع الصورة وتنسيقها ، انقر فوق الزر "تصدير".
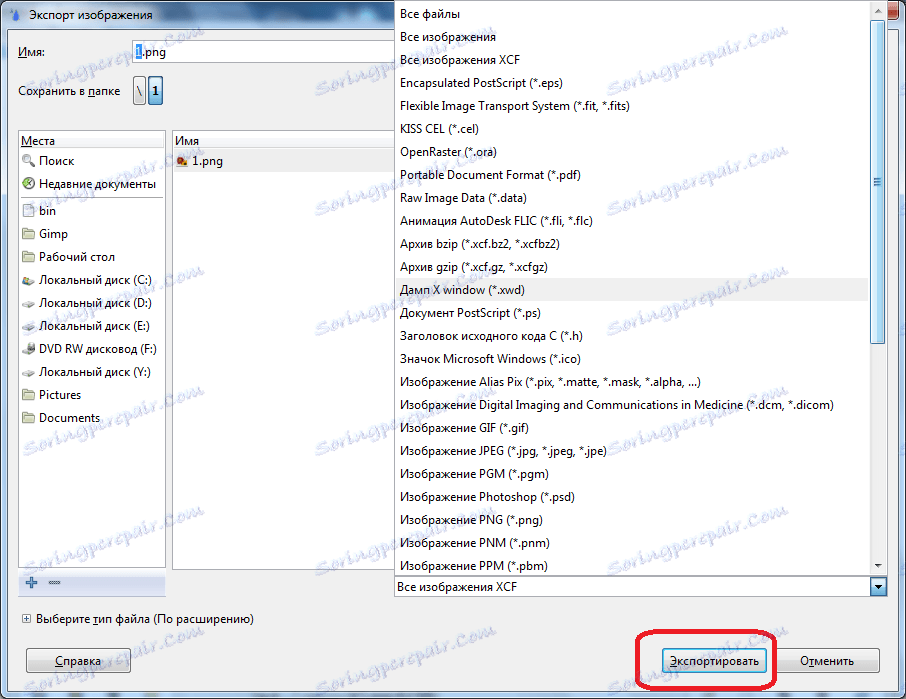
ثم توجد نافذة بها إعدادات تصدير ، والتي تعرض مؤشرات مثل نسبة الضغط ، وحفظ لون الخلفية ، وغيرها. في بعض الأحيان ، يقوم المستخدمون المتقدمون ، وفقًا للحاجة ، بتغيير هذه الإعدادات ، ولكننا نضغط فقط على زر "تصدير" ، مع ترك الإعدادات الافتراضية.

بعد ذلك ، سيتم حفظ الصورة بالتنسيق الذي تحتاجه في موقع محدد مسبقًا.
كما ترى ، فإن العمل في تطبيق GIMP معقد للغاية ، ويتطلب إعدادًا أوليًا معينًا. ومع ذلك ، فإن معالجة الصور في هذا التطبيق لا يزال أسهل مما كانت عليه في بعض البرامج المشابهة ، على سبيل المثال Photoshop ، والوظيفة الواسعة لهذا المحرر البياني رائعة بكل بساطة.