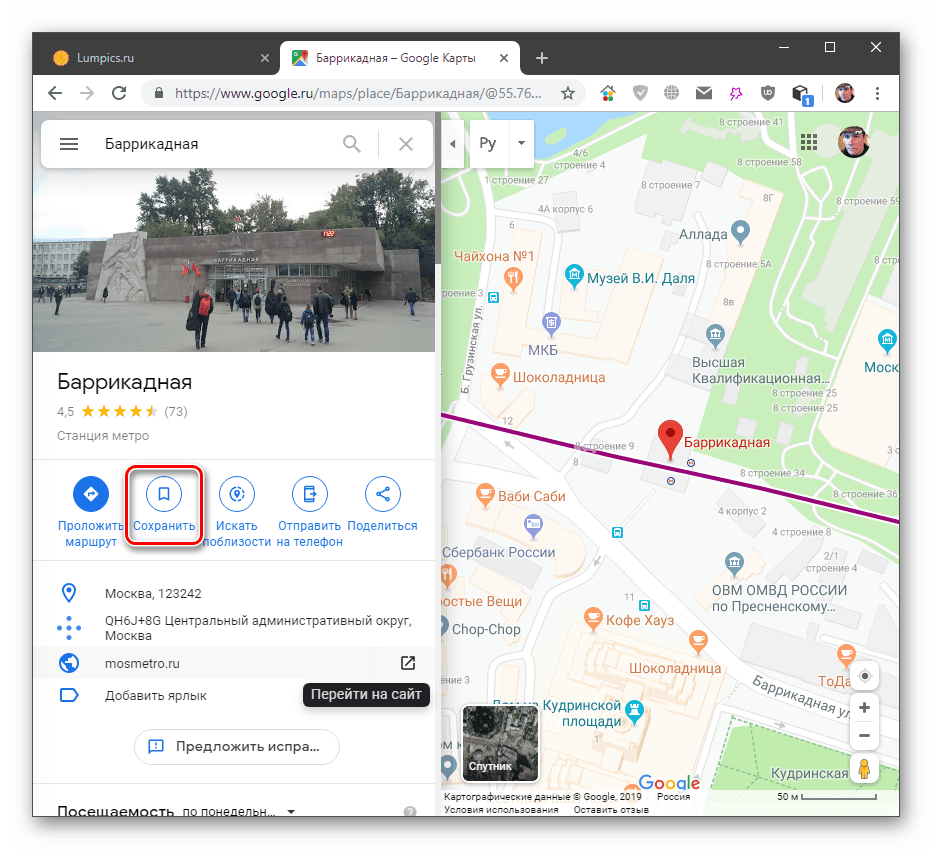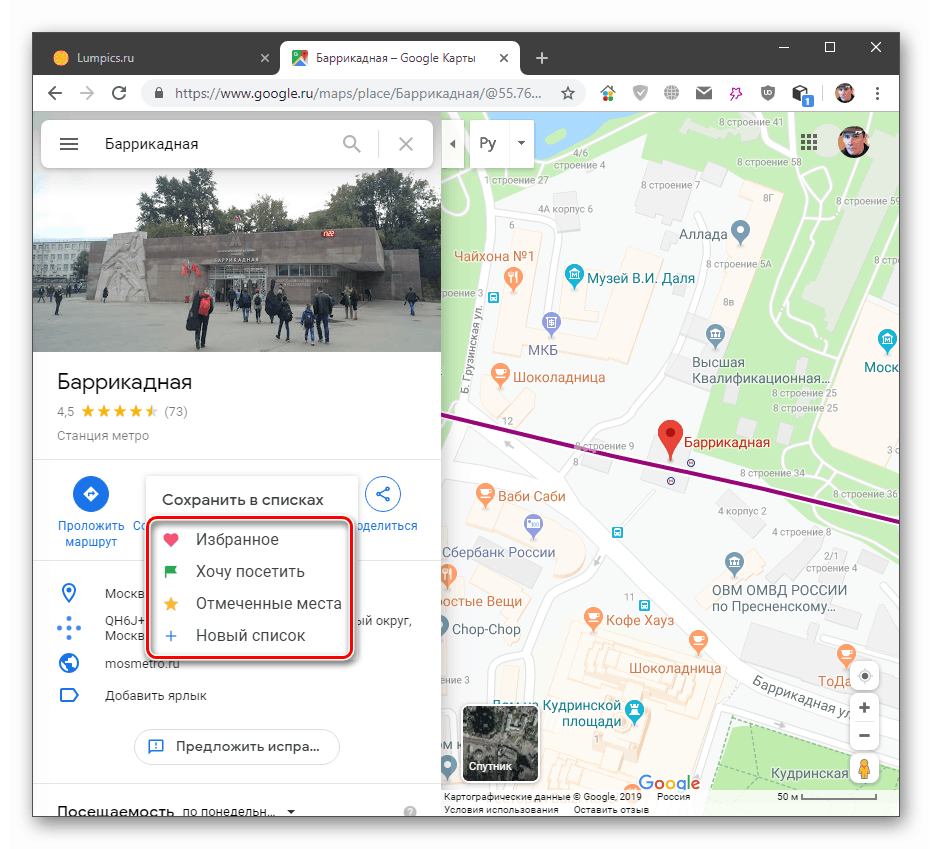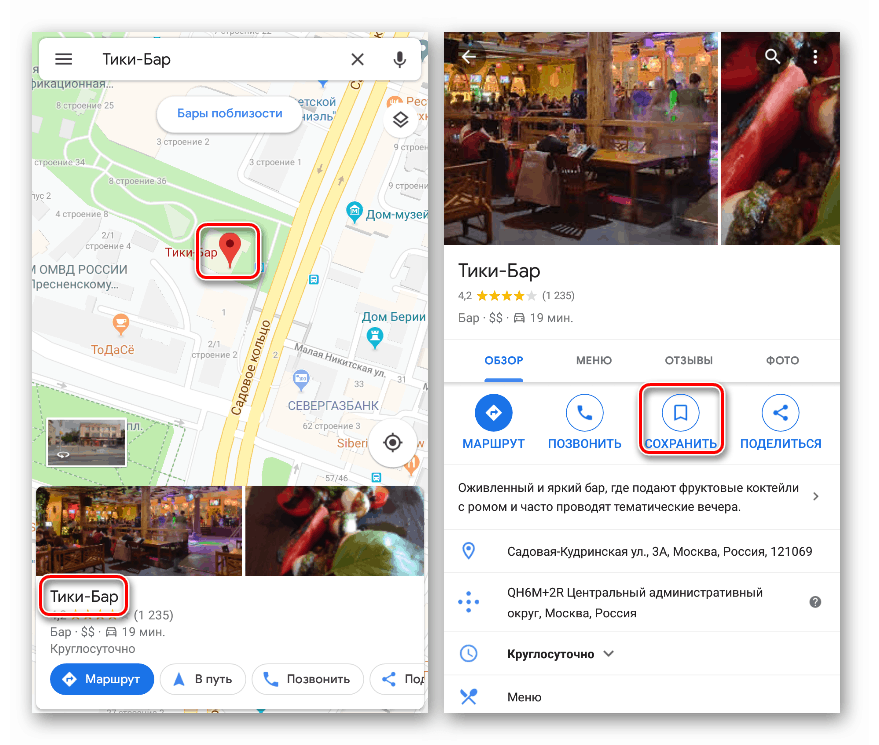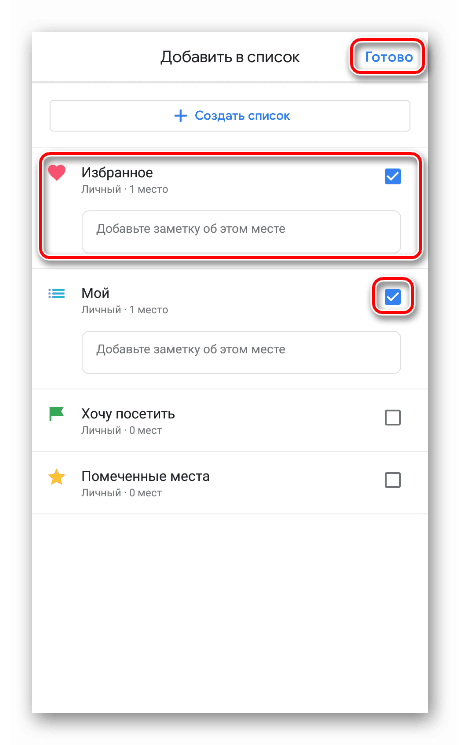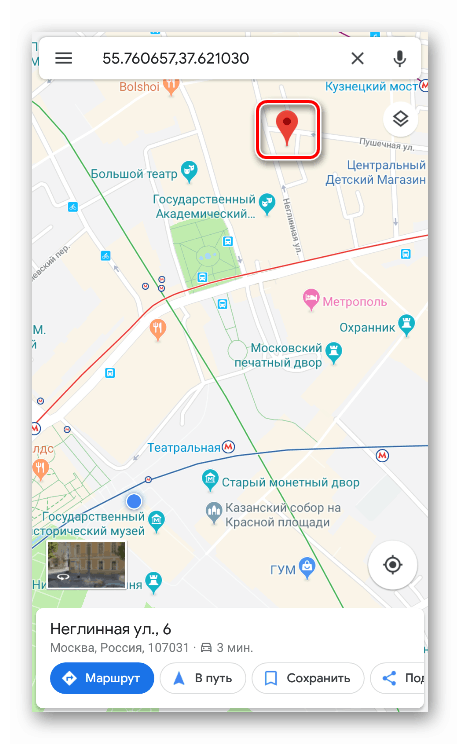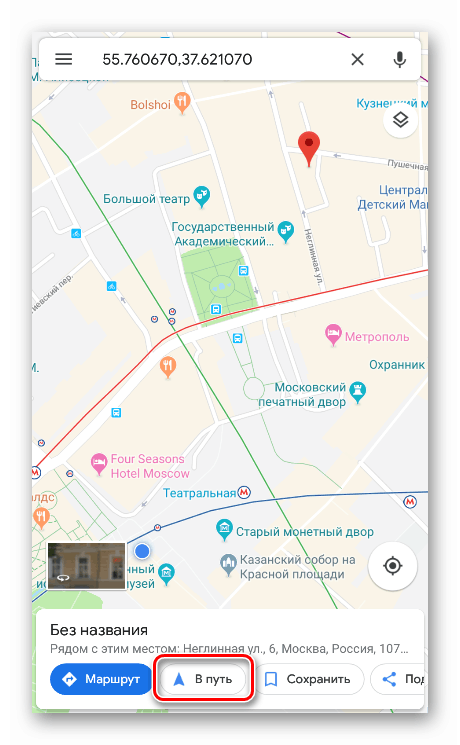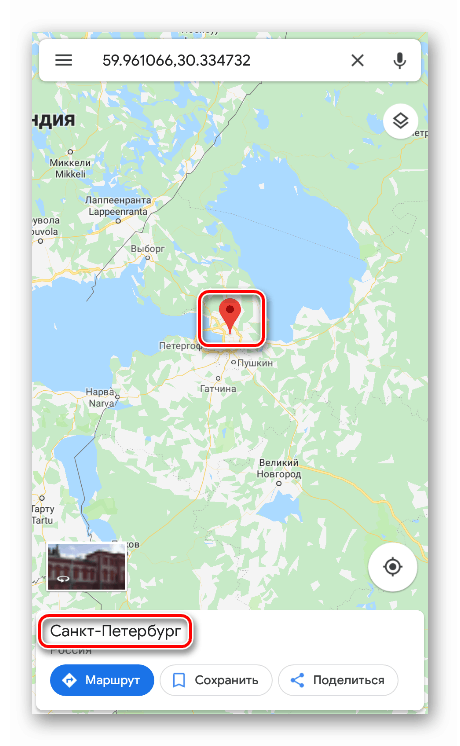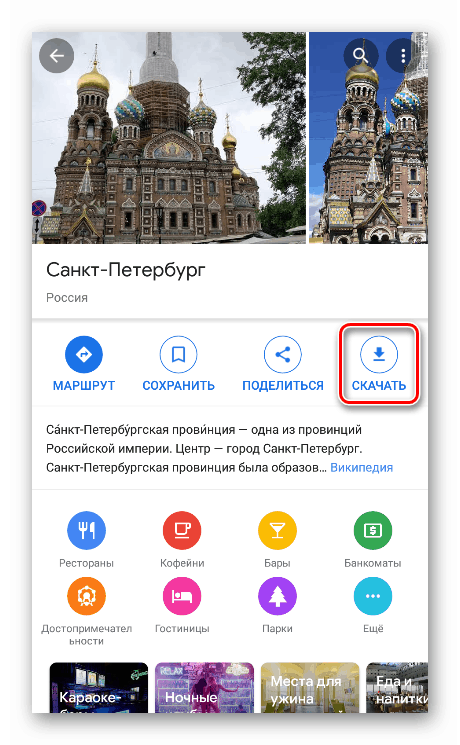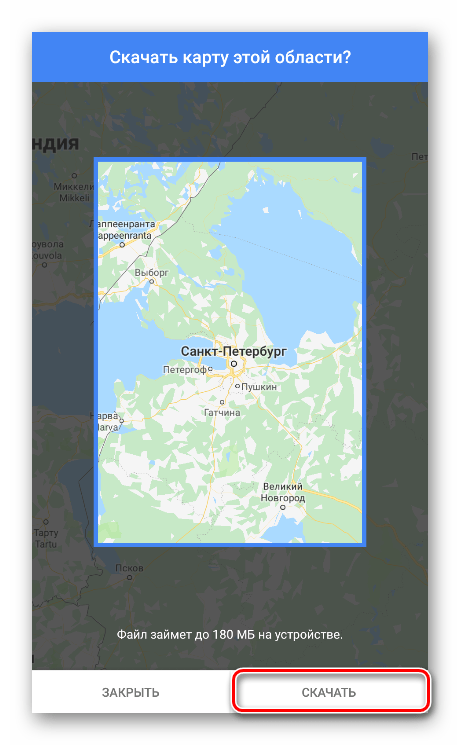كيفية استخدام خرائط جوجل
خرائط Google عبارة عن مجموعة من التطبيقات التي توفر للمستخدمين إمكانية الوصول إلى وظائف مختلفة من خدمة رسم الخرائط للشركة. في هذه المقالة ، سنتحدث عن جميع ميزات خرائط Google ، وكذلك عن كيفية استخدامها لأغراضك الخاصة.
محتوى
باستخدام خرائط جوجل
لا تقتصر إمكانات الخدمة على مجرد عرض المناطق والمستوطنات. باستخدام خرائط Google ، يمكنك الحصول على معلومات حركة المرور ، واستخدام التنقل ، والحصول على الاتجاهات ، وحفظ العناوين والمواقع. بعد ذلك ، سننظر في هذه الوظائف وغيرها من خرائط Google من خلال استخدام كل من متصفح سطح المكتب وتطبيق الهاتف المحمول.
أنواع و طبقات
النوع هو وضع عرض الخريطة. توجد الإعدادات المقابلة على اللوحة ، والتي يطلق عليها بالضغط على الزر في الزاوية اليسرى العليا.
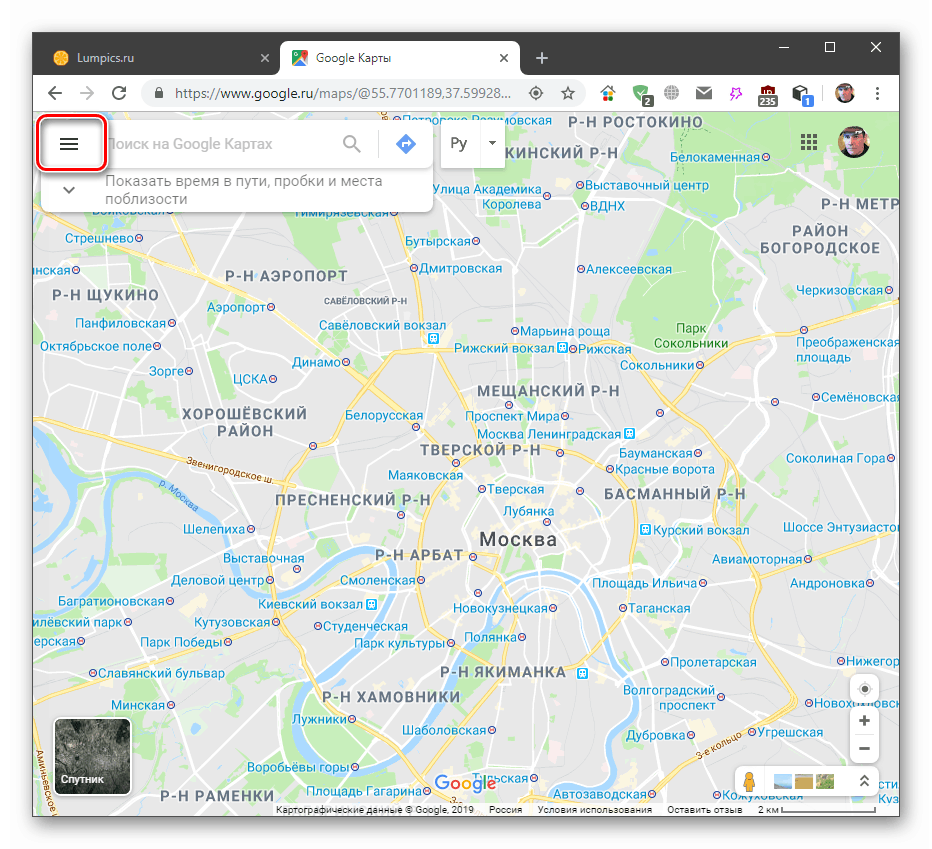
هناك عرض منتظم أو مجرد "خريطة" و "القمر الصناعي" و "الإغاثة" .
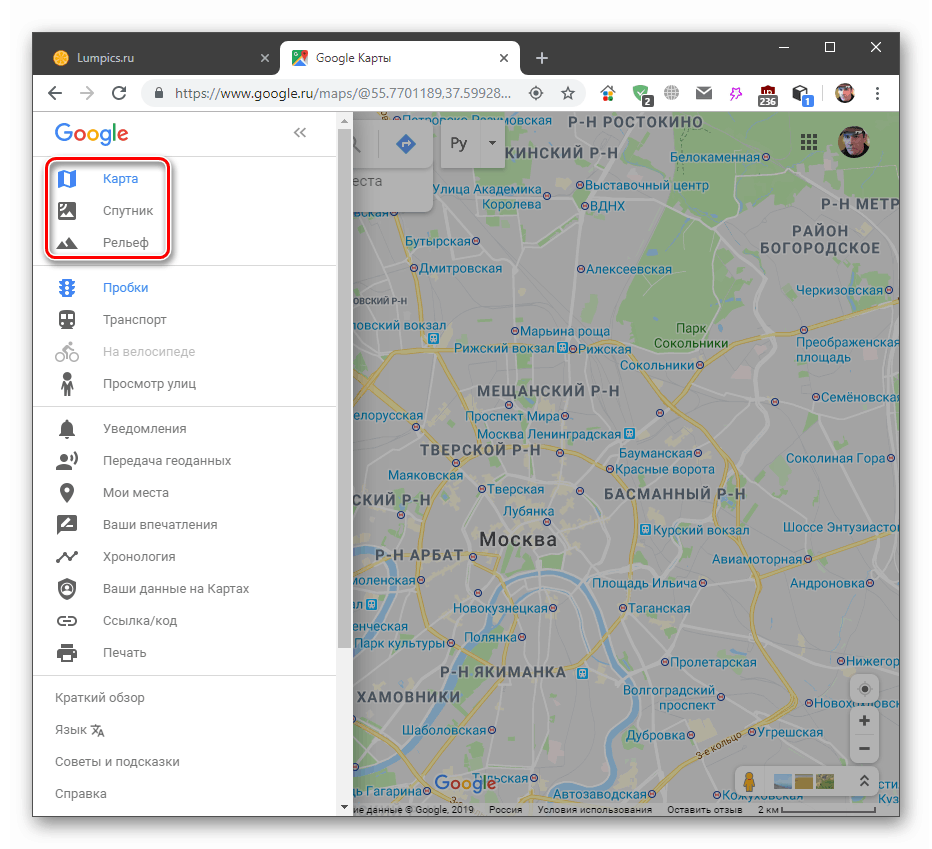
في تطبيق الهاتف المحمول ، يتم الوصول إلى هذه الخيارات عن طريق الزر المشار إليه في لقطة الشاشة.

تتراكب الطبقات مع معلومات إضافية حول ازدحام المرور وحركة المرور وممرات الدراجات.
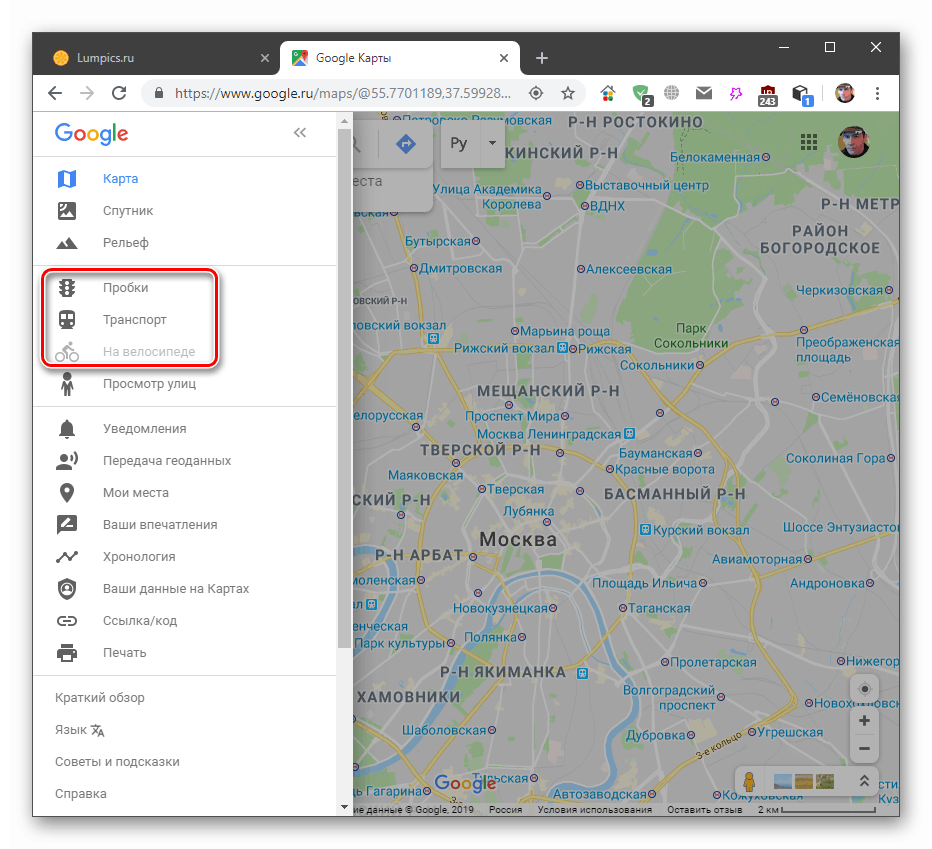
في تطبيق المحمول:
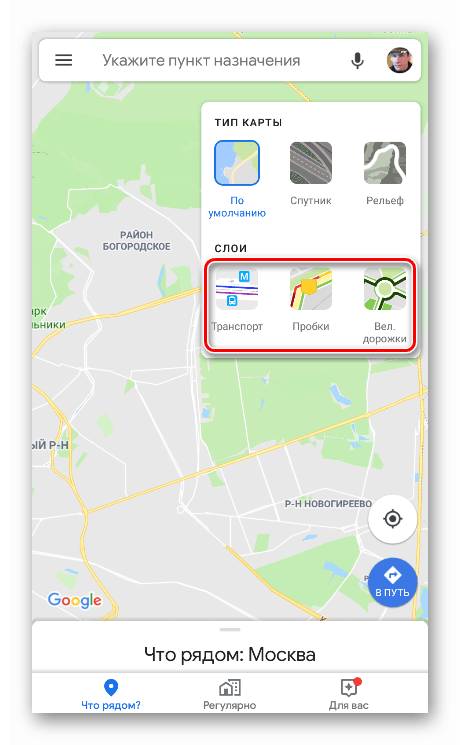
الاختناقات المرورية
تُظهر هذه الطبقة ازدحام حركة المرور الحالية ، حيث يتم تحديد درجة ألوانها من الأخضر إلى الأحمر. في الجزء السفلي من الشاشة هو شريط مع فك التشفير. هناك أيضا وظيفة التنبؤ.
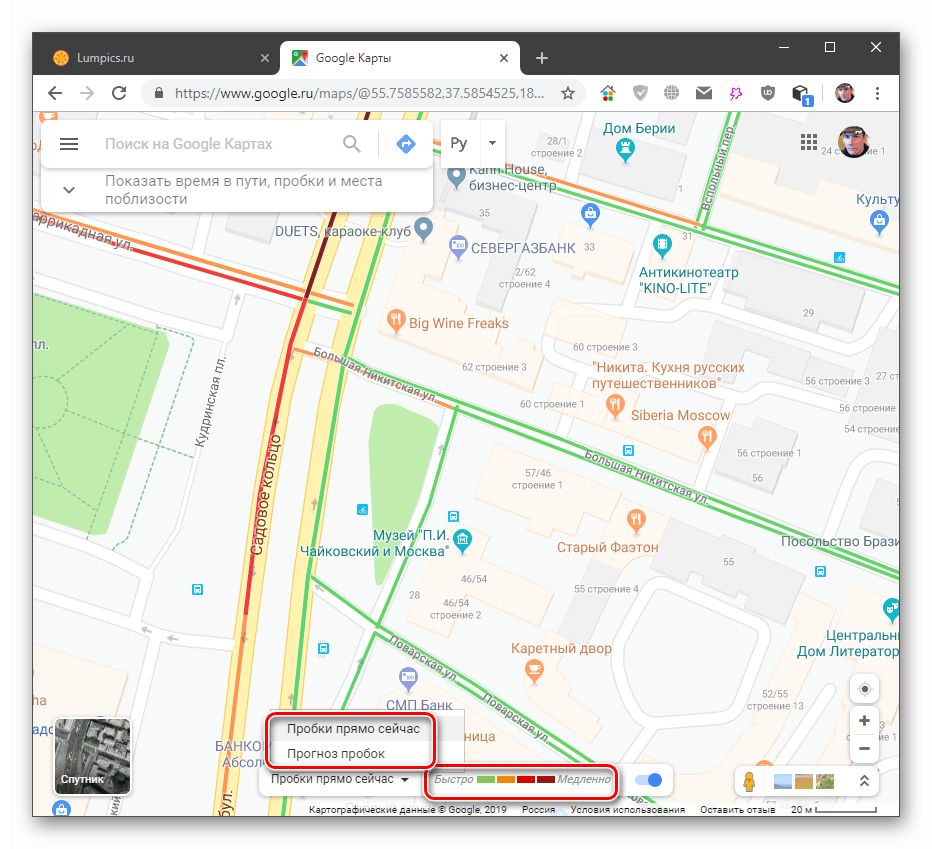
خصوصية نسخة الجوال هي أنها لا تتطلب تنبؤًا ، حيث يتم عرض جميع البيانات في الوقت الفعلي. فك التشفير مفقود أيضا.

نقل
تعرض هذه الطبقة جميع محطات النقل العام المتاحة ومحطات المترو على الموقع.
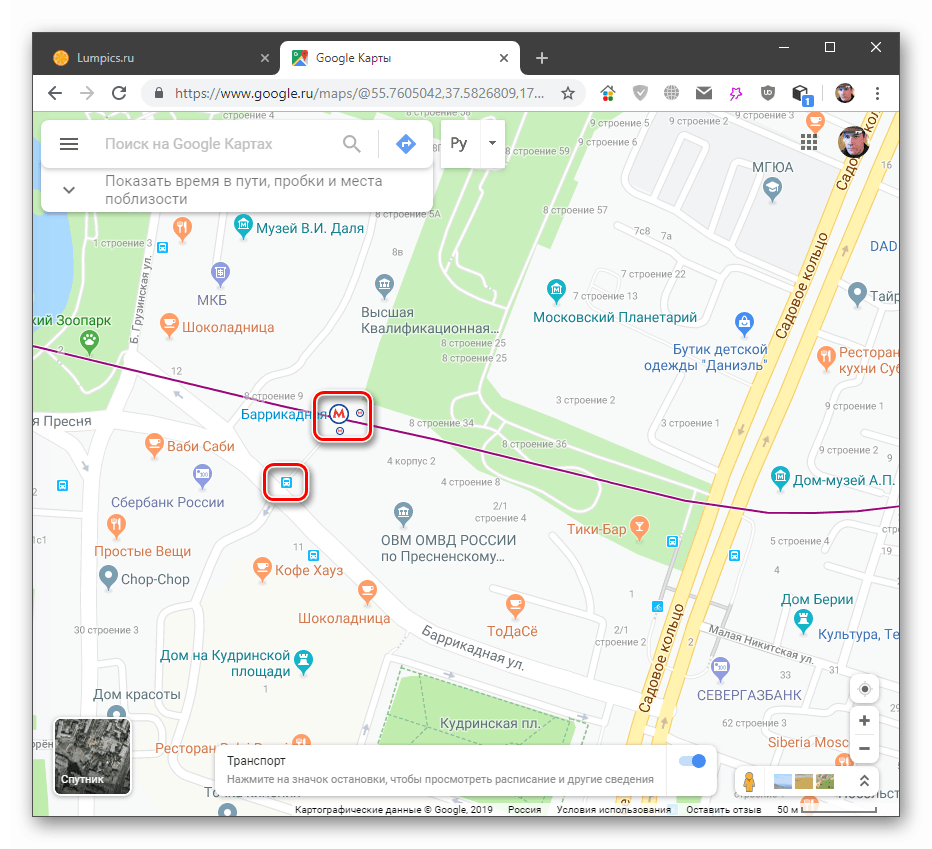
إذا مررت بالمرور فوق إحدى التوقفات ، فسنرى اسمها وأرقام الطرق التي تمر بها ، في هذه الحالة الحافلة.
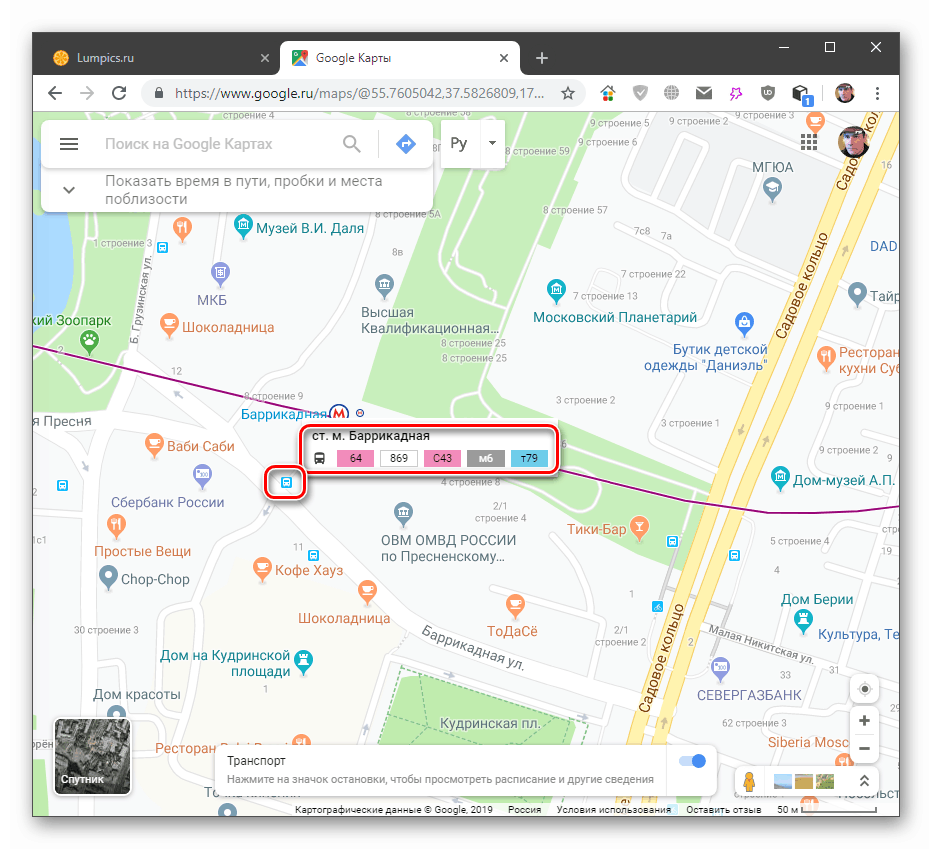
سيؤدي النقر فوق العنصر إلى عرض معلومات مفصلة مع إمكانية الانتقال إلى لوحة المغادرة.
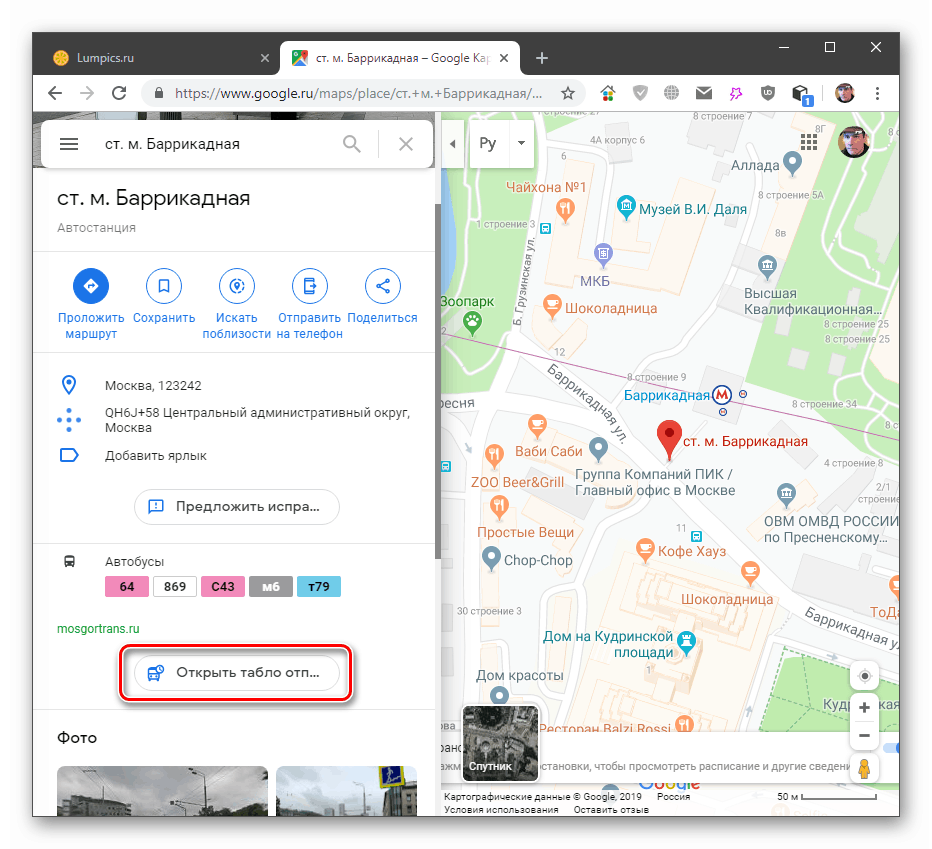
يعرض نقاط نهاية الطرق (أين تذهب الحافلة) والوقت الذي وصلت فيه إلى المحطة المحددة.
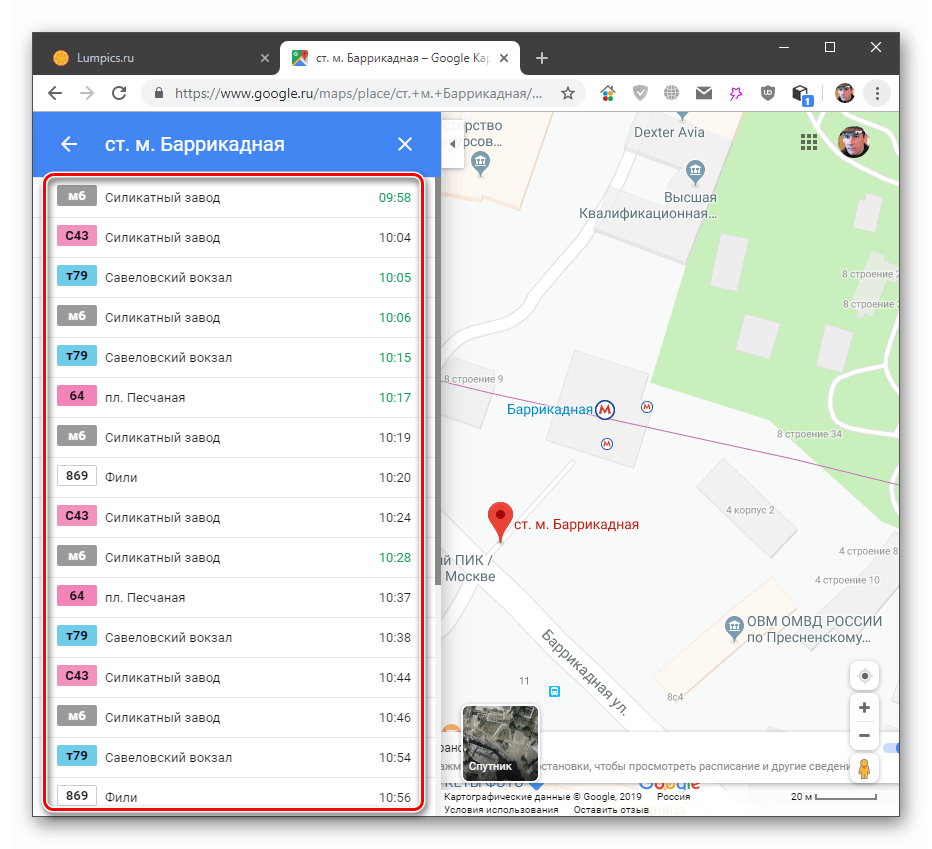
مع معلومات إضافية في تطبيق الهاتف المحمول ، الأمور أفضل قليلاً. بعد تحديد العنصر ، سوف نتلقى معلومات حول الجدول الزمني لوصول النقل. في قائمة الطرق ، يمكنك تحديد مسار لفرز النتائج.

إذا نقرت على رقم في القائمة ، فسنحصل على معلومات كاملة عن جميع نقاط التوقف على الطريق. سيظهر الخط أيضًا على الخريطة.
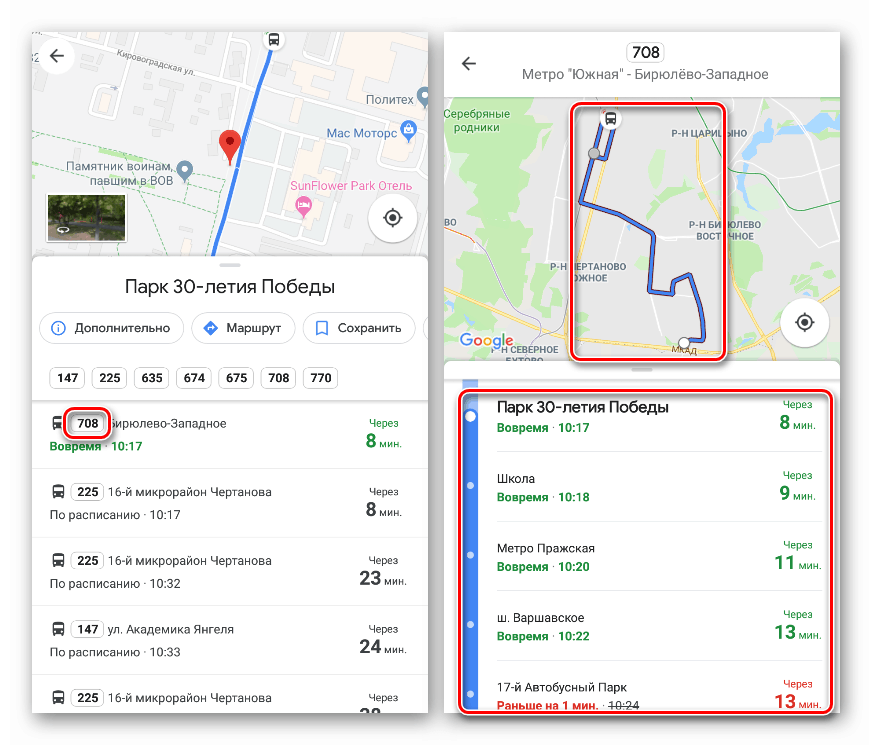
ممرات الدراجة
يتم تمكين هذه الوظيفة فقط إذا كانت هذه المناطق مجهزة في المنطقة. في إصدارات سطح المكتب والأجهزة المحمولة ، تكون الشاشة متشابهة: يتم تمييز المسارات باللون الأخضر. لا توجد خيارات إضافية.

عرض الشوارع والبانوراما
بفضل هذه الوظيفة ، يمكنك "ركوب" شوارع المدينة ، والنظر في المباني والمعالم السياحية ، وتحديد المعالم. في إصدار سطح المكتب ، يتم الوصول إلى التجوّل الافتراضي من نفس القائمة الجانبية (انظر أعلاه).
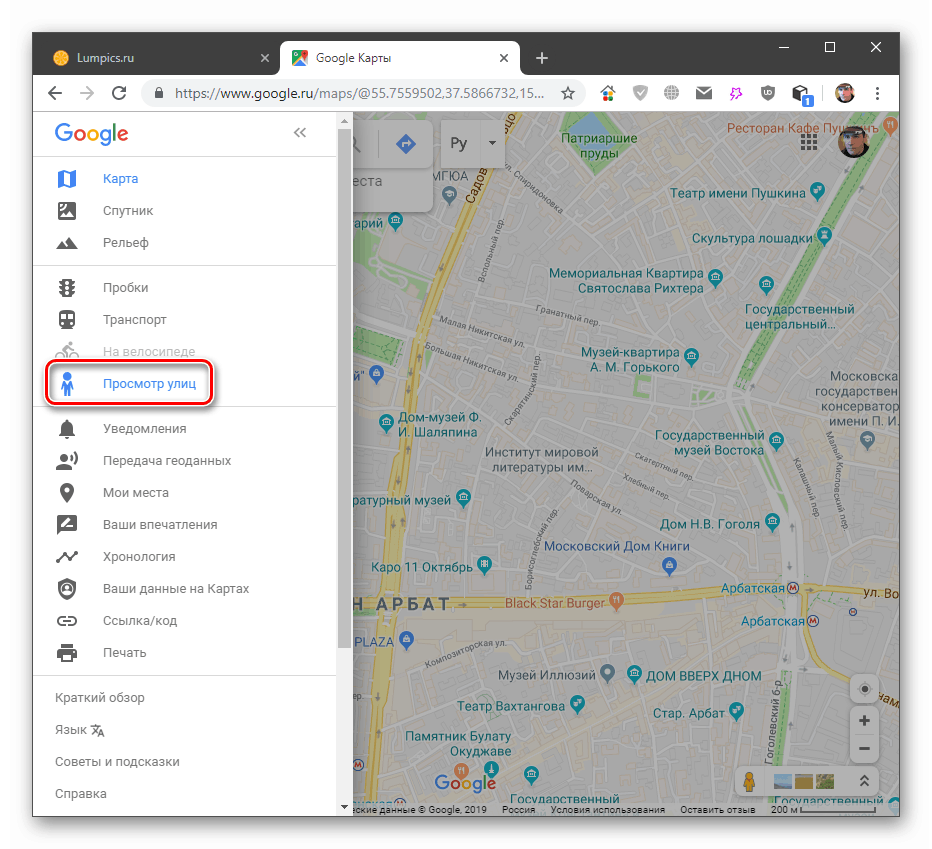
يمكنك الانتقال مباشرة إلى النظرة العامة بالنقر فوق الخط الأزرق في الشارع المحدد.
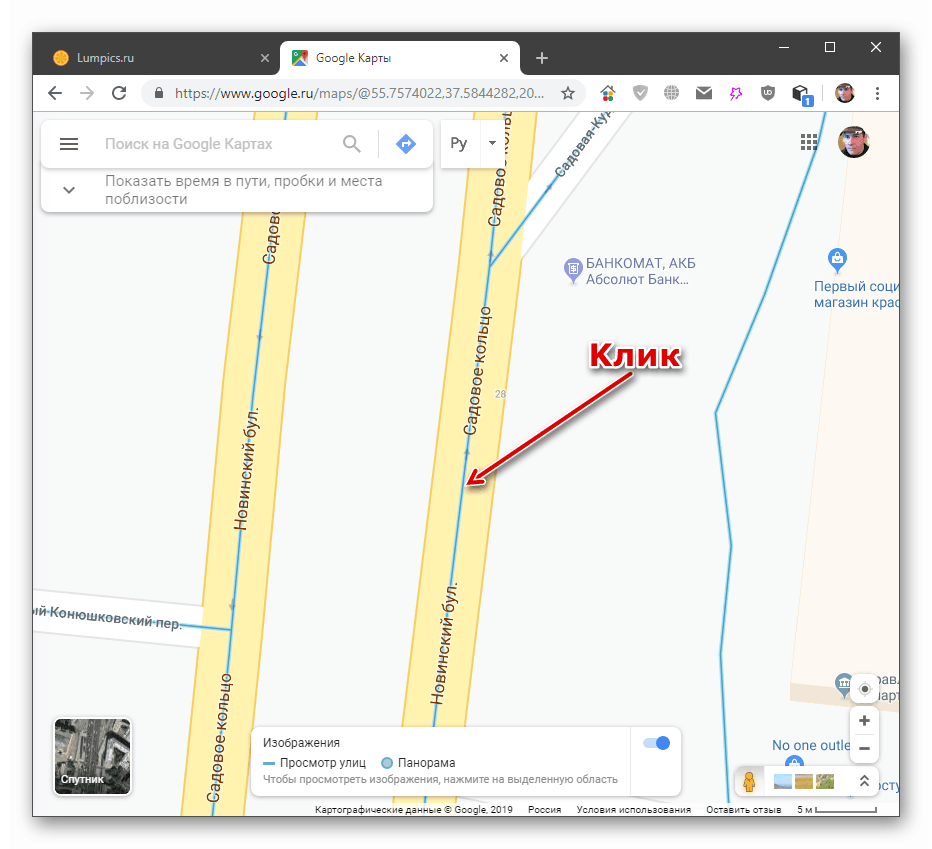
بعد الانتقال ، سوف نرى صورة التقطت في 360 درجة. هنا يمكنك التنقل على طول الطريق (أو حيث مر المصور) من خلال النقر على السهم وتدوير الكاميرا في أي اتجاه. التحجيم يعمل أيضا (عجلة الماوس).
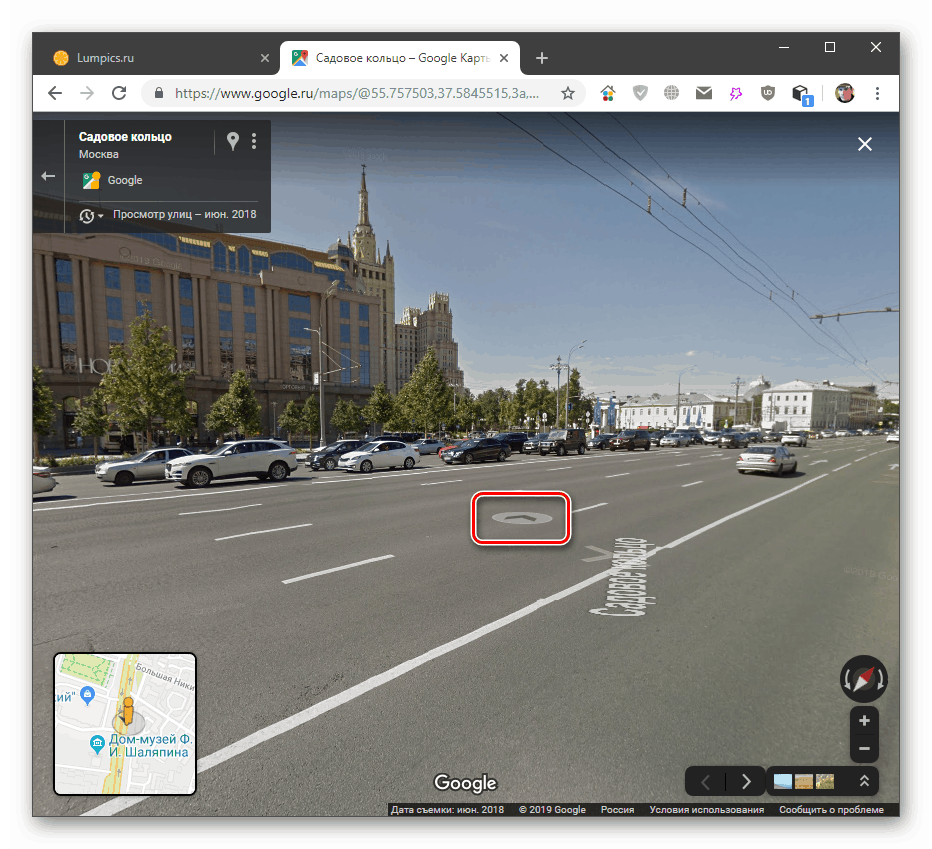
صور الإستعراضات من Google هي نفس الصور ، لكن يتم التقاطها محليًا. في معظم الحالات ، هذه صورة واحدة فقط في 360 لمكان معين.
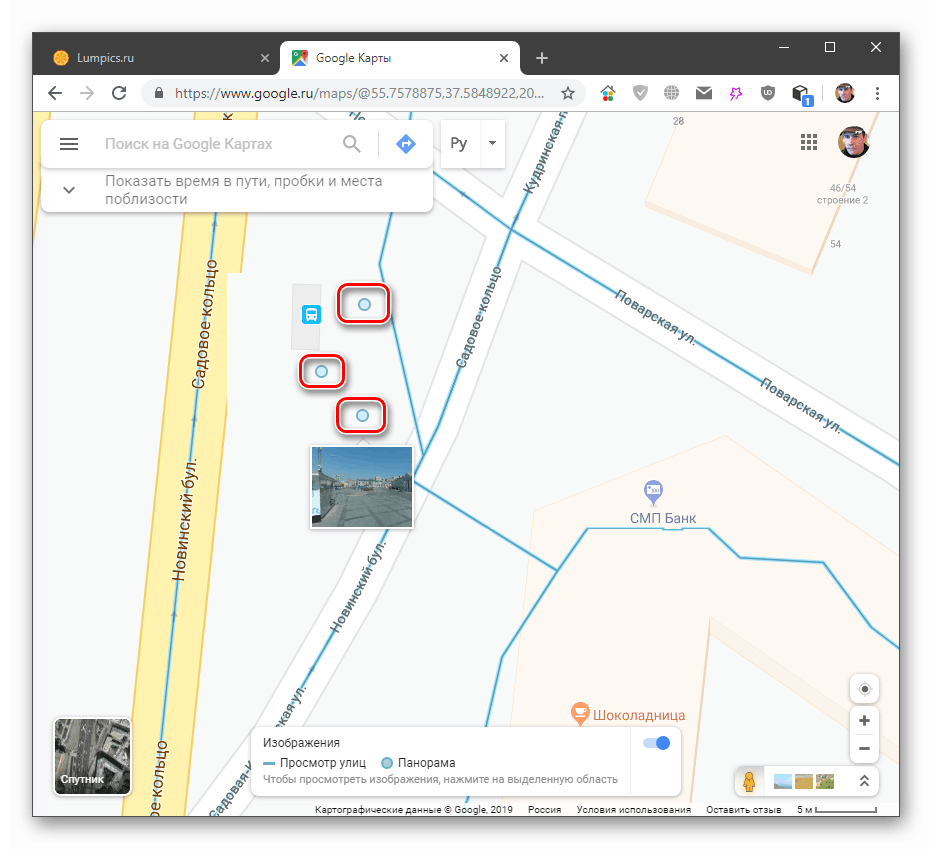
على الهواتف الذكية والأجهزة اللوحية ، يتوفر التجوّل الافتراضي فقط. للذهاب إليه ، تحتاج إلى النقر على المكان المحدد ، ثم النقر على الصورة المصغرة مع صورة في أسفل اليسار.
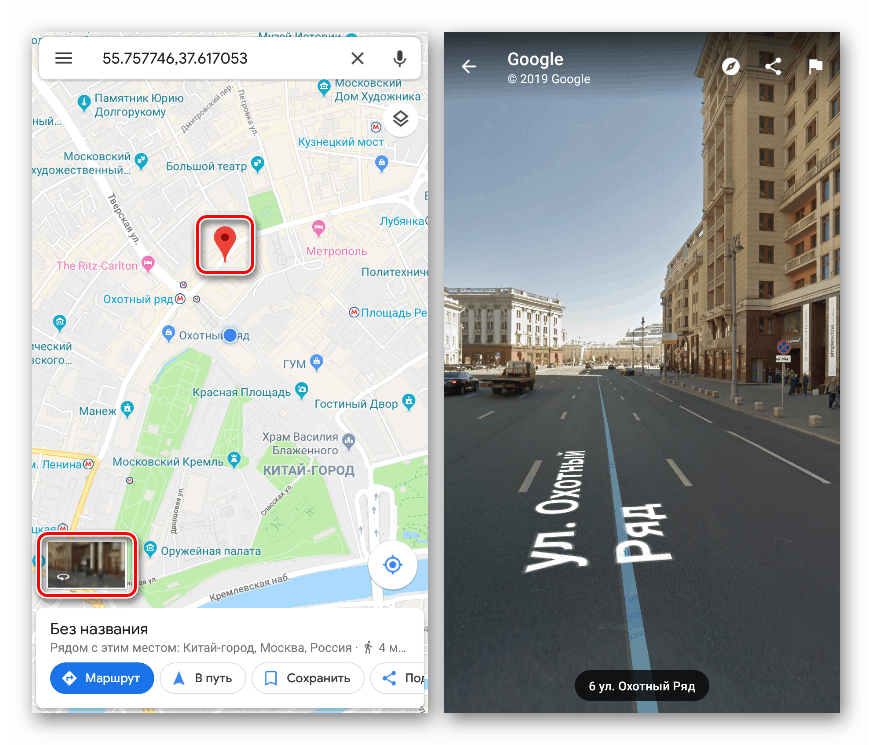
بحث
العثور على مواقع على خرائط Google سهل إلى حد ما. فقط أدخل الاستعلام في الحقل المناسب واضغط على ENTER . بعد ذلك ، ستظهر قائمة بالأماكن ، وستظهر علامة (أو عدة) على الخريطة ، تشير إلى الموقع.
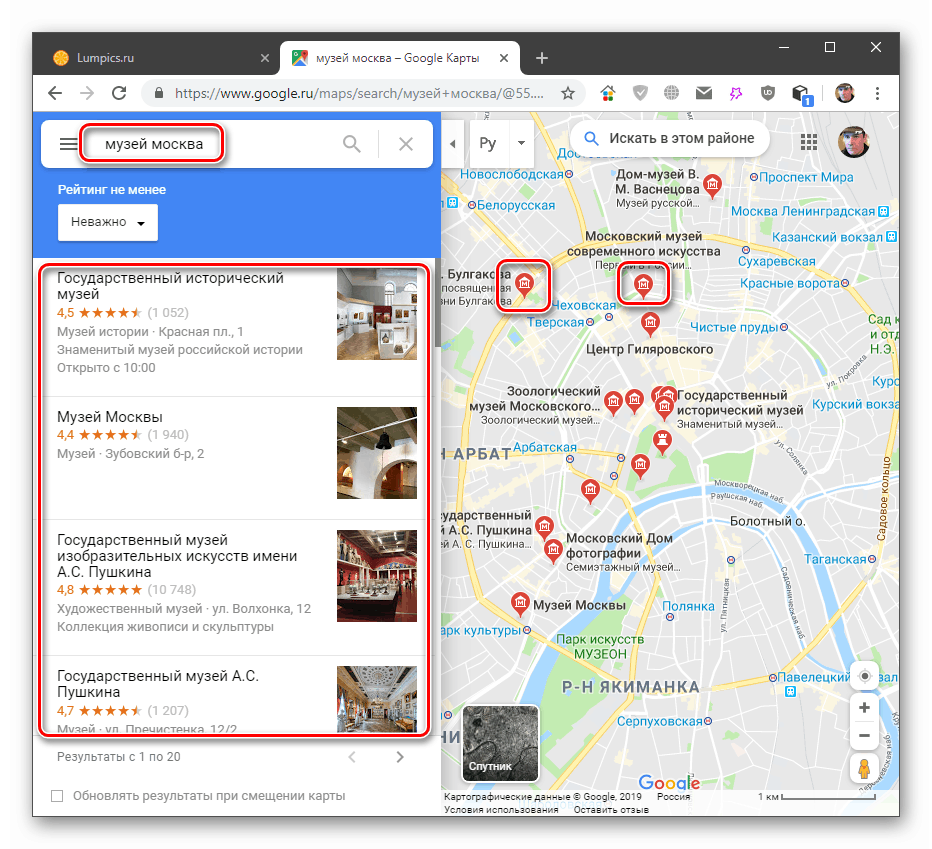
في إصدار الهاتف المحمول ، يجب النقر فوق حقل البحث في الجزء العلوي من الشاشة وإدخال المعلومات المطلوبة.
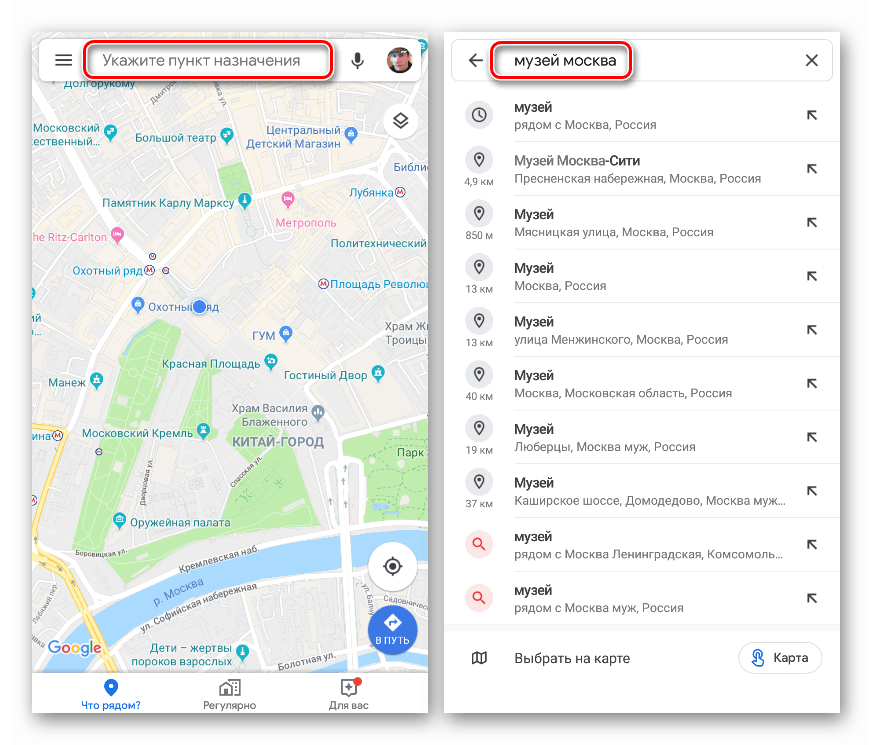
بعد الضغط على ENTER ، سيعرض التطبيق قائمة بالأماكن وعلاماتها.
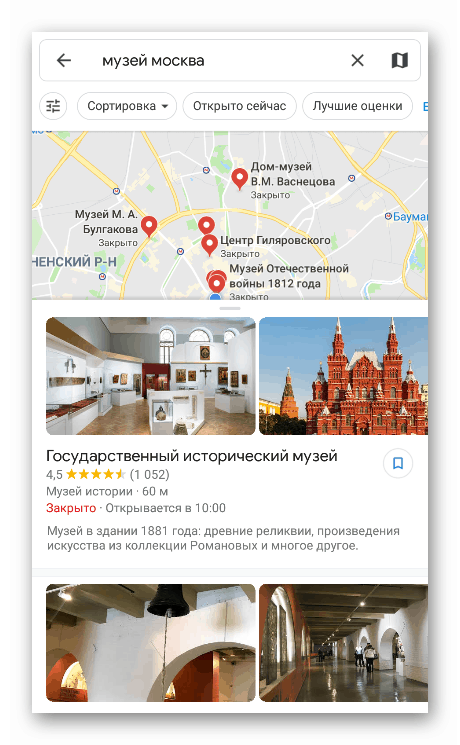
البحث عن طريق الإحداثيات
تتيح لك هذه الوظيفة البحث عن الأماكن عن طريق الإحداثيات الدقيقة التي يتم إدخالها بتنسيق معين. تتميز طريقة البحث هذه بدقة عالية إلى حد ما - تصل إلى أعشار الثانية.
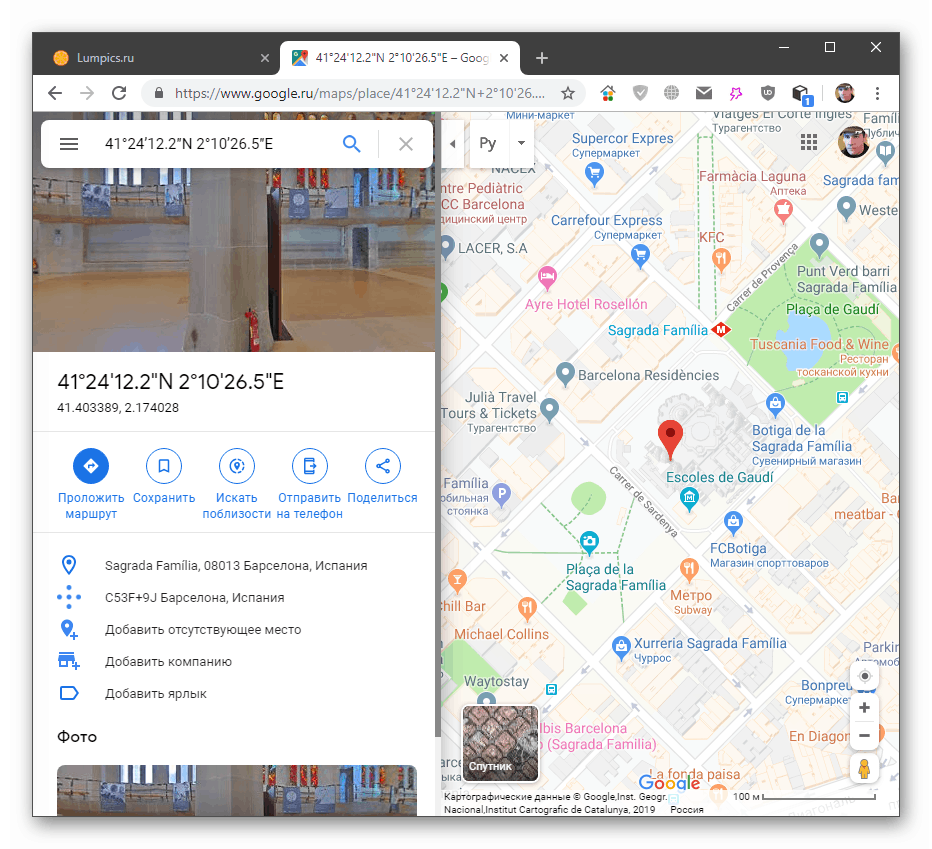
مزيد من التفاصيل: البحث عن طريق الإحداثيات على خريطة جوجل
حفظ الأماكن
تتيح لك الخدمة حفظ الأماكن التي تم وضع علامة عليها على الخريطة وعرضها.
- بعد إجراء البحث (انظر أعلاه) ، انقر فوق الزر "حفظ" .
![قم بالتبديل إلى حفظ الموقع المميز في إصدار سطح المكتب من خرائط Google]()
- في القائمة التي تفتح ، حدد إحدى القوائم أو قم بإنشاء قائمة جديدة.
![حدد قائمة لحفظ الموقع المميز في إصدار سطح المكتب من خرائط Google]()
يمكنك العثور على مكان محفوظ بواسطة علامة القائمة المقابلة.
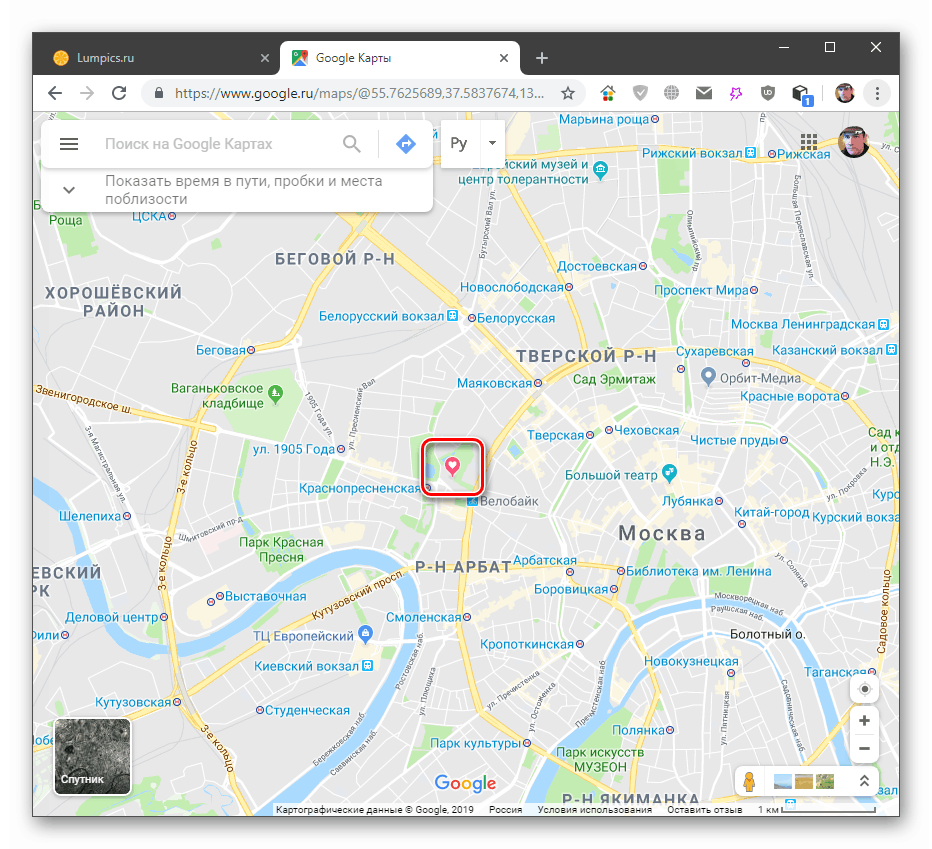
هناك طريقة أخرى هي الانتقال إلى قائمة الأماكن الخاصة بي .
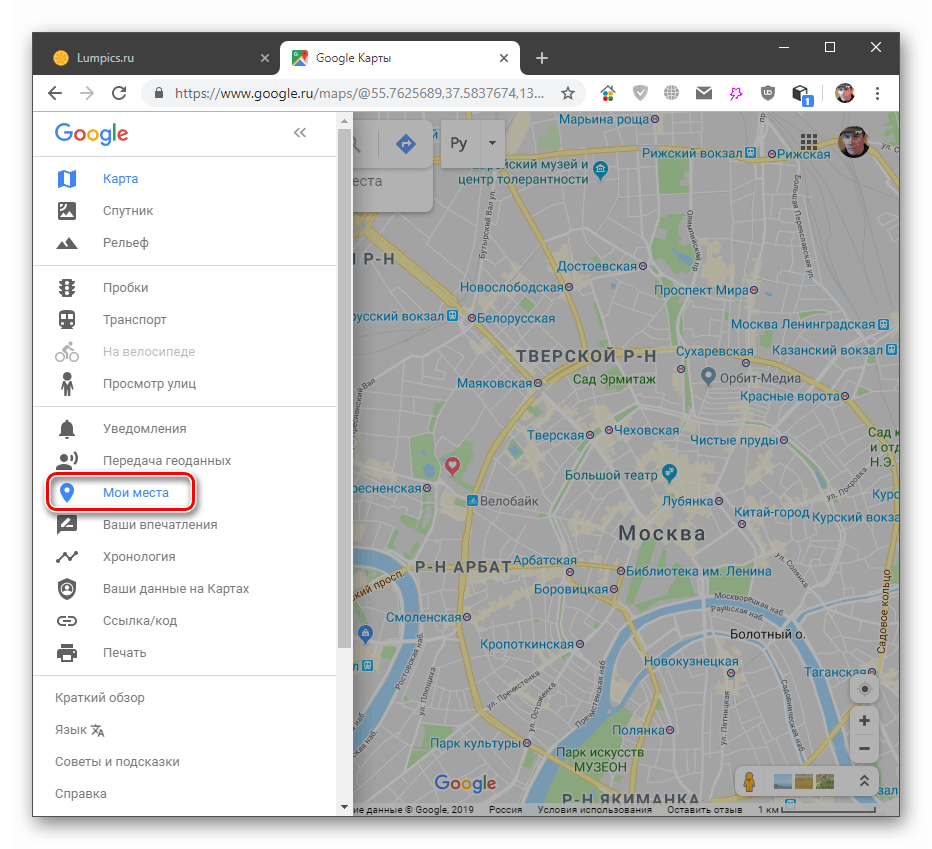
هنا ، في علامة التبويب "المحفوظة" ، هناك جميع القوائم مع البيانات.
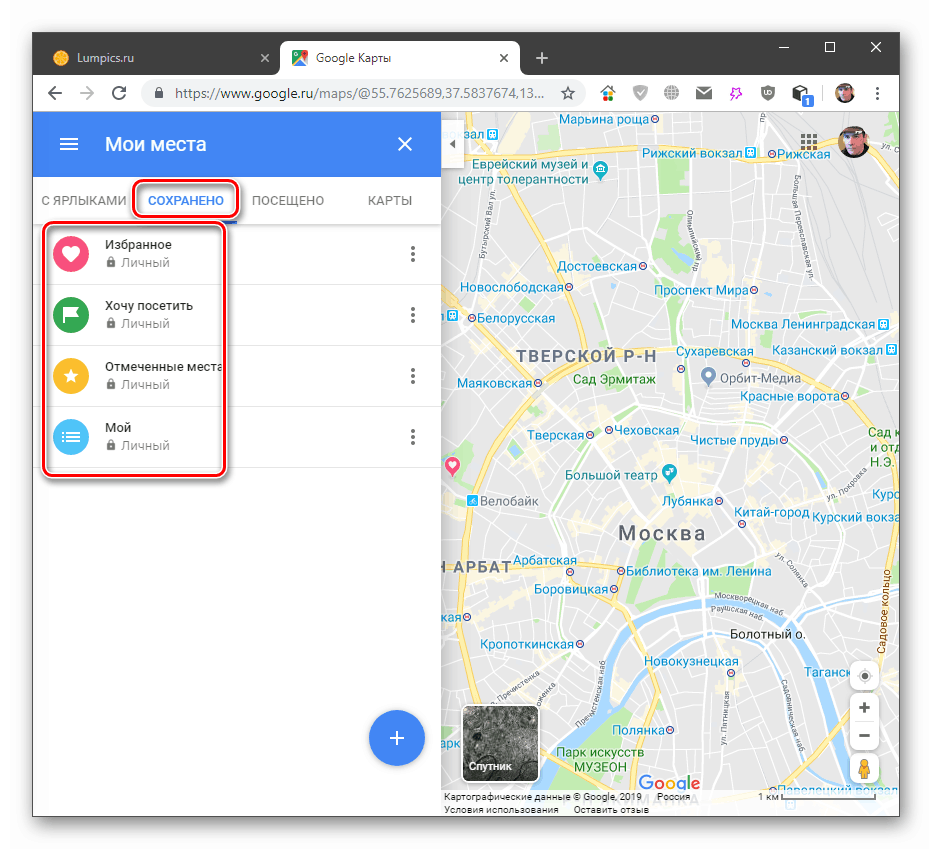
في تطبيق الهاتف المحمول ، يبدو كما يلي:
- نختار مكانًا (أو نبحث من خلال بحث) ، انقر فوق الاسم و "حفظ" .
![الانتقال إلى حفظ مكان ملحوظ في إصدار خرائط Google للجوال]()
- أضف بيانات إلى قائمة واحدة أو أكثر ، إذا لزم الأمر ، اكتب ملاحظة ، ثم انقر فوق "إنهاء" .
![احفظ مكانًا ملحوظًا في القائمة في إصدار خرائط Google للجوال]()
هناك قوائم في القائمة "الأماكن الخاصة بك" في علامة التبويب "المحفوظة" .
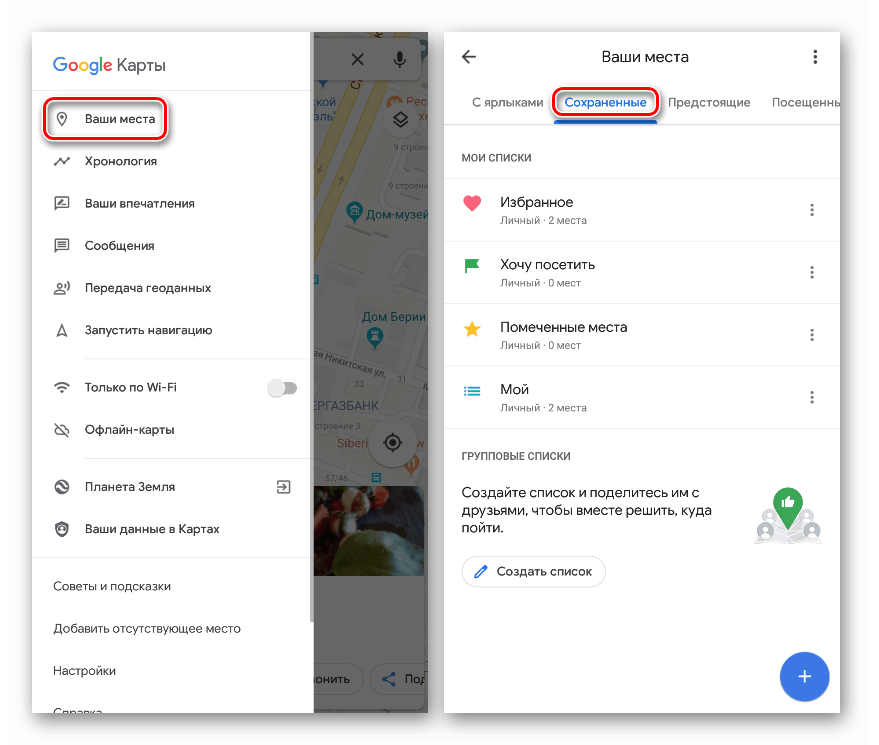
قياس المسافة
تتيح لك هذه الوظيفة قياس المسافة بين النقاط العشوائية بدقة عالية. يمكن أن يطلق عليه المسطرة بالنظر إلى حقيقة أن القياسات تتم حصريًا في خط مستقيم.
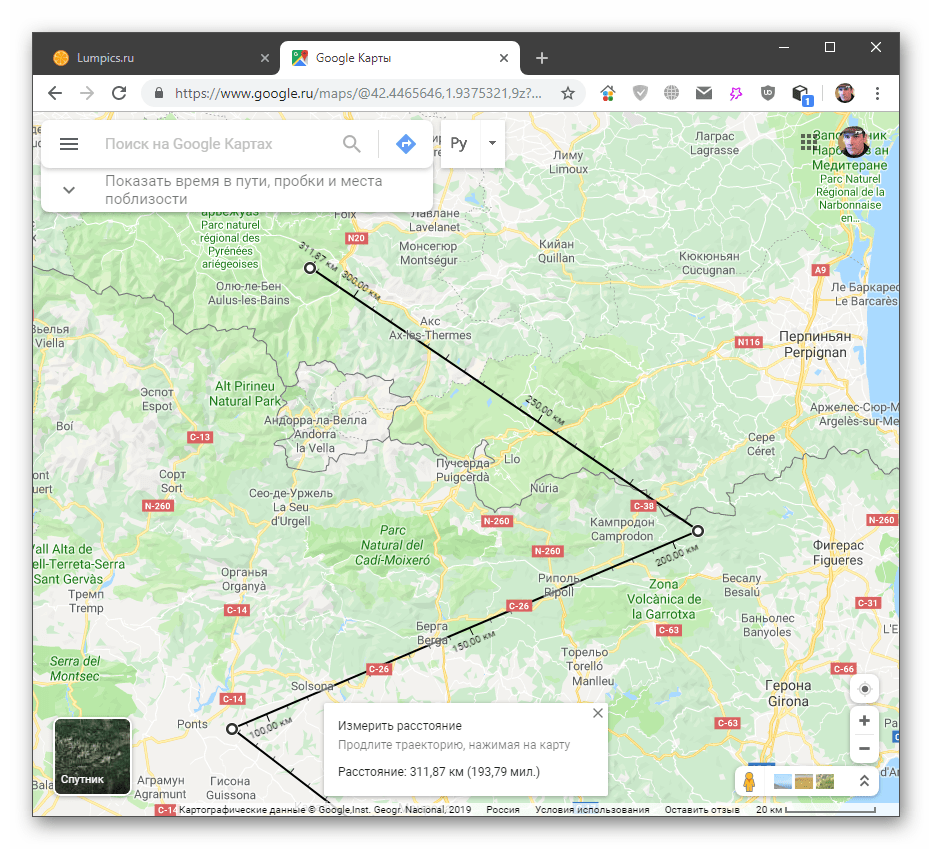
مزيد من التفاصيل: قم بتشغيل المساطر على خرائط Google
وضع الطريق
يمكن استخدام هذه الفرصة ، مثل أي فرصة أخرى ، في كل من المتصفح على جهاز كمبيوتر وفي تطبيق منفصل على جهاز محمول. على عكس الخط ، في هذه الحالة ، تعرض الخدمة الطريق بالكامل من نقطة المغادرة إلى نقطة الوجهة ، مع مراعاة وجود الطرق أو الشوارع. يعرض الطريق اختناقات مرورية وإصلاحات على الطريق وعوامل أخرى تؤثر على وقت العبور.
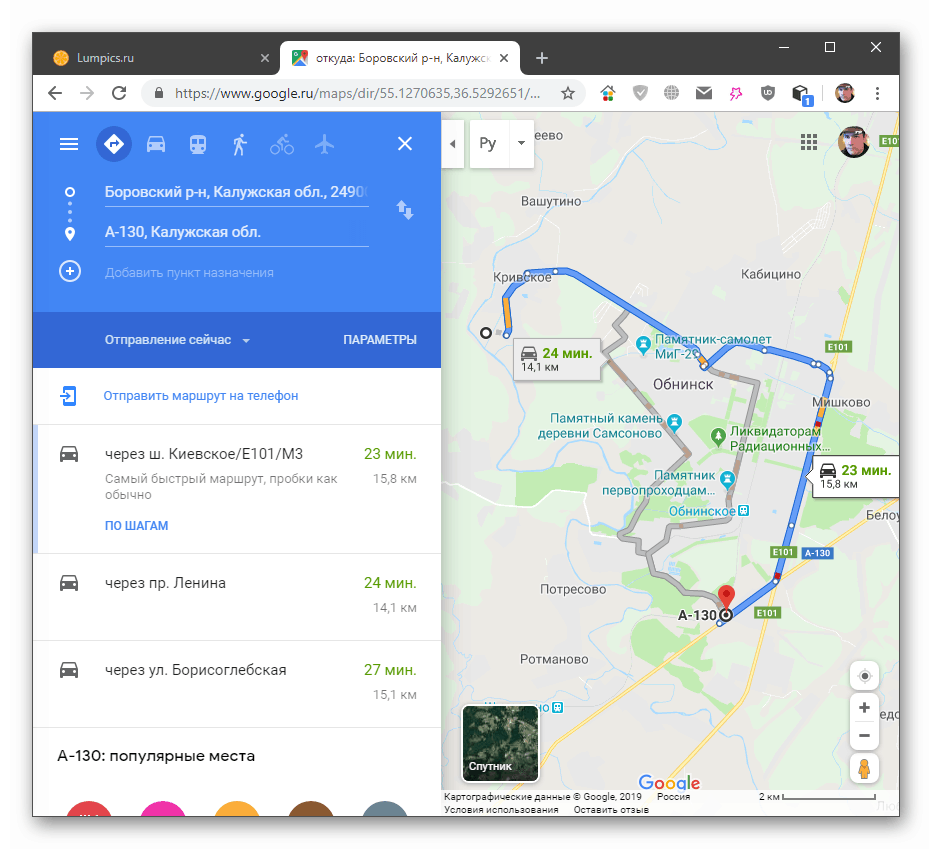
مزيد من التفاصيل: بناء الطريق على خرائط جوجل
ملاحة
يشبه التنقل وضع طريق ، ولكن في الوضع التلقائي. يعمل فقط على الأجهزة المحمولة مع تمكين الموقع. لتشغيله ، تحتاج إلى النقر فوق الزر مع الهدف في الزاوية اليمنى السفلى.

بمجرد أن يحدد التطبيق مكانك ، يمكنك الحصول على الاتجاهات.
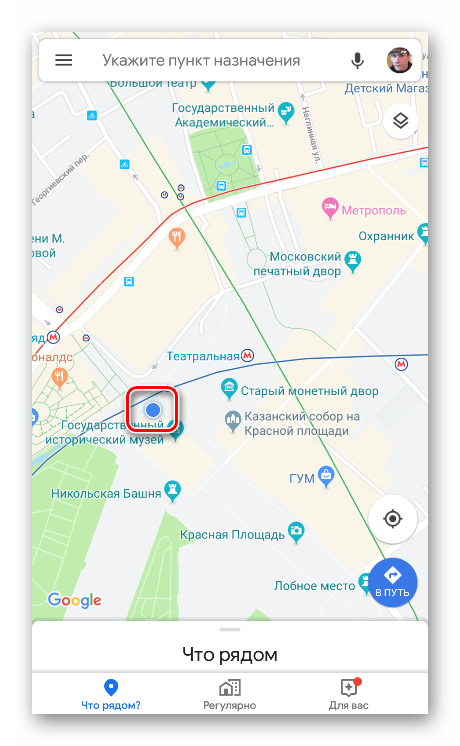
- انقر على الوجهة. سوف تظهر علامة حمراء على الشاشة.
![تحديد وجهة للتنقل في تطبيق خرائط Google للجوال]()
- بعد ذلك ، انقر فوق الزر " انتقال " .
![بدء التنقل في تطبيق خرائط Google للجوال]()
سيقوم التطبيق ببناء خط يتبع الطريق. في الجزء السفلي من الشاشة ، سيتم عرض وقت السفر والمسافة ووقت الوصول في نقطة النهاية.
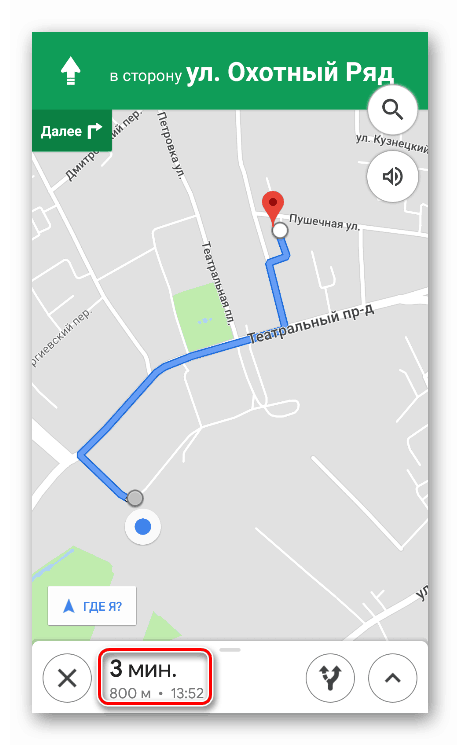
على الخط يمكنك أن ترى أن مقاطع المسار مميزة بألوان مختلفة. الأزرق يعني طريقًا حرًا ، بينما يشير اللون الأصفر والأحمر إلى إعاقة حركة المرور والاختناقات.
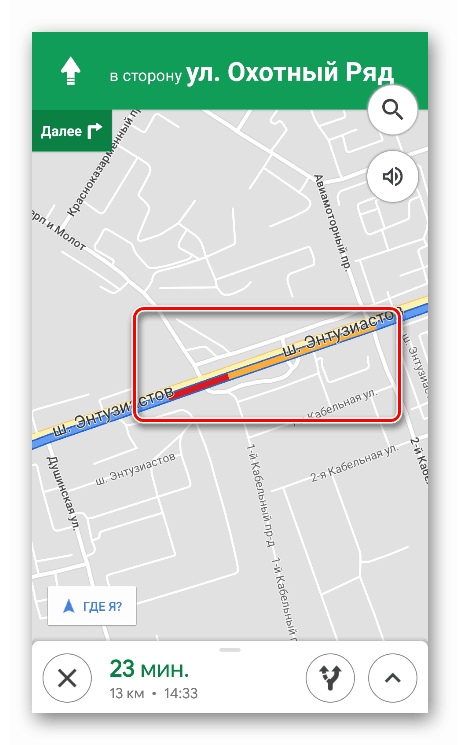
خيارات إضافية
تظهر الطرق البديلة باللون الرمادي على الخريطة. بالقرب من كل قائد مع مرور الوقت الذي سوف يزيد المسار. يتم الاختيار من خلال النقر على السطر المناسب.
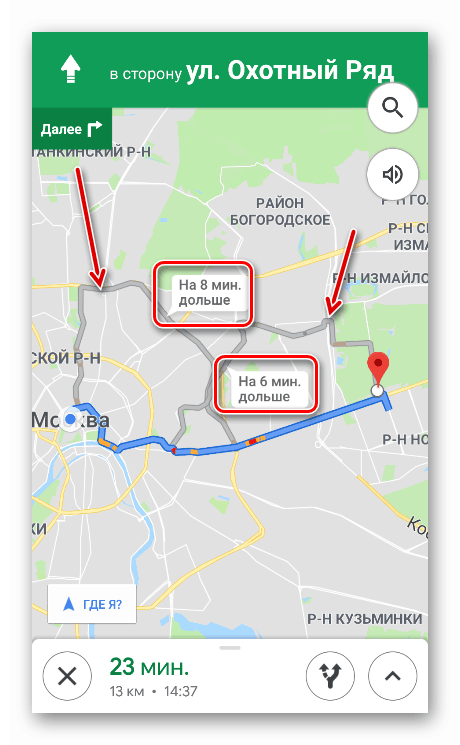
يمكنك تركيز الكاميرا على هذه الخطوط بالنقر فوق الزر المشار إليه في لقطة الشاشة. يتم عرض المسار بأكمله بنفس الطريقة.
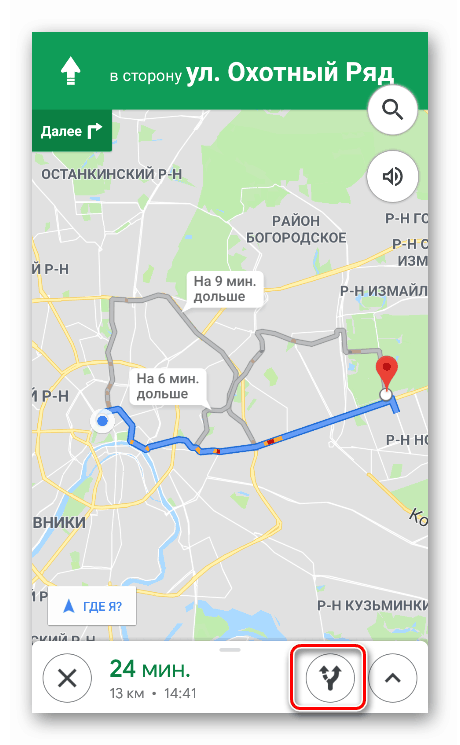
سيظهر لك زر "أين أنا؟" موقعك الحالي والسرعة والمسافة المتبقية ووقت السفر.
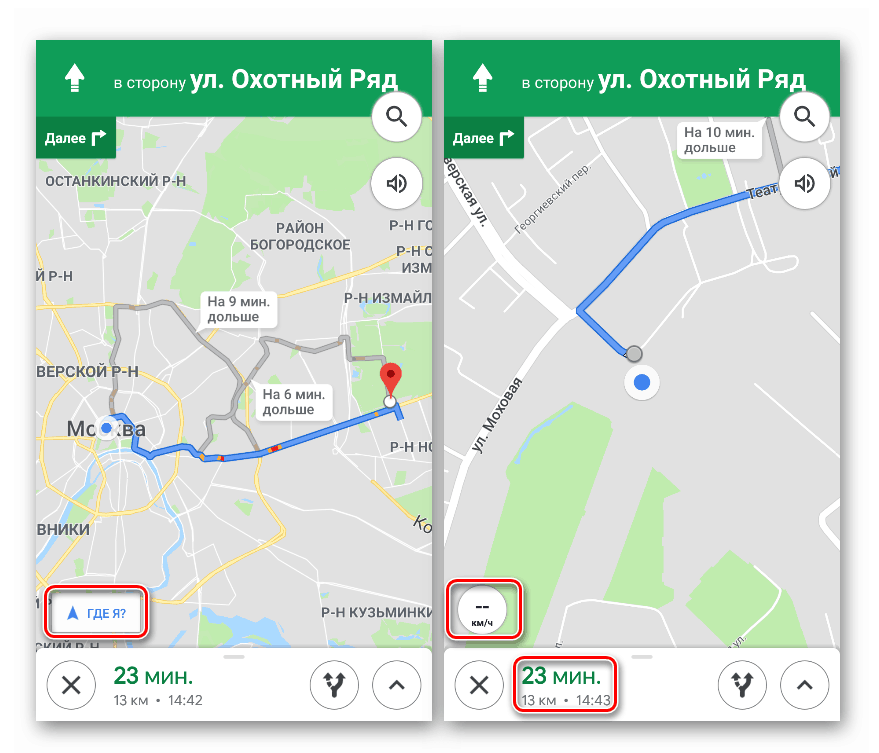
يتم تكوين تنبيهات الصوت في الزاوية اليمنى العليا. يمكنك هنا تعطيلها تمامًا أو ترك رسائل مهمة أو استخدام الوظيفة بالكامل.
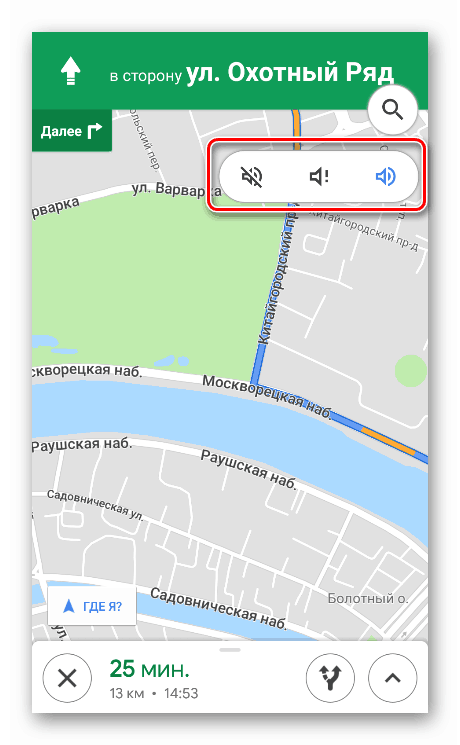
أعلاه هو رمز العدسة المكبرة ، والنقر فوق الذي سيفتح البحث عن الكائنات على الطريق.
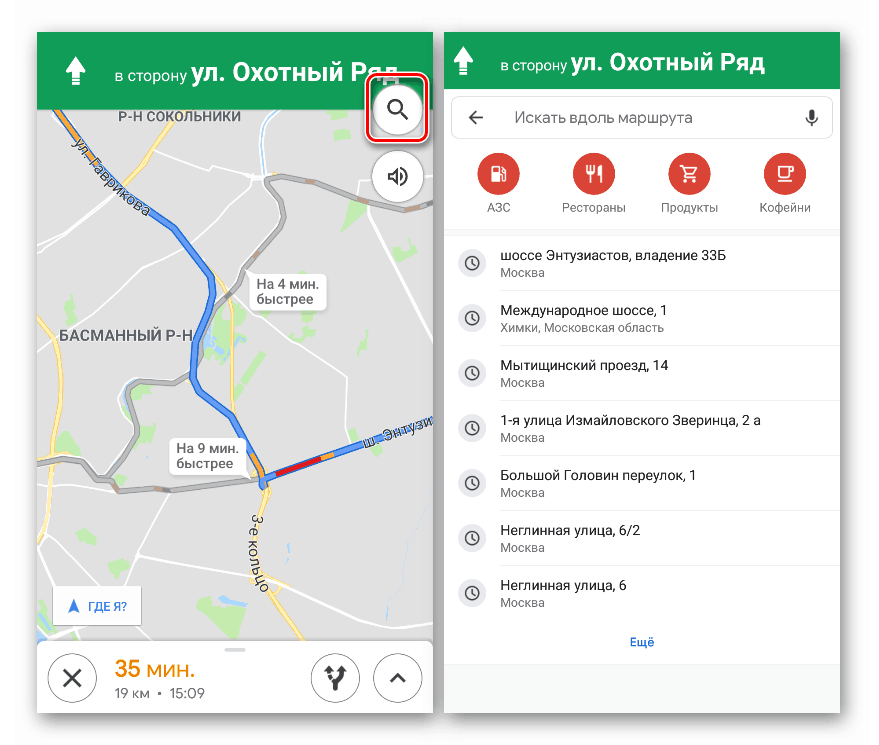
توجد كتلة أخرى من الخيارات خلف السهم في الزاوية اليمنى السفلى (يمكنك ببساطة سحب اللوحة السفلية للأعلى).
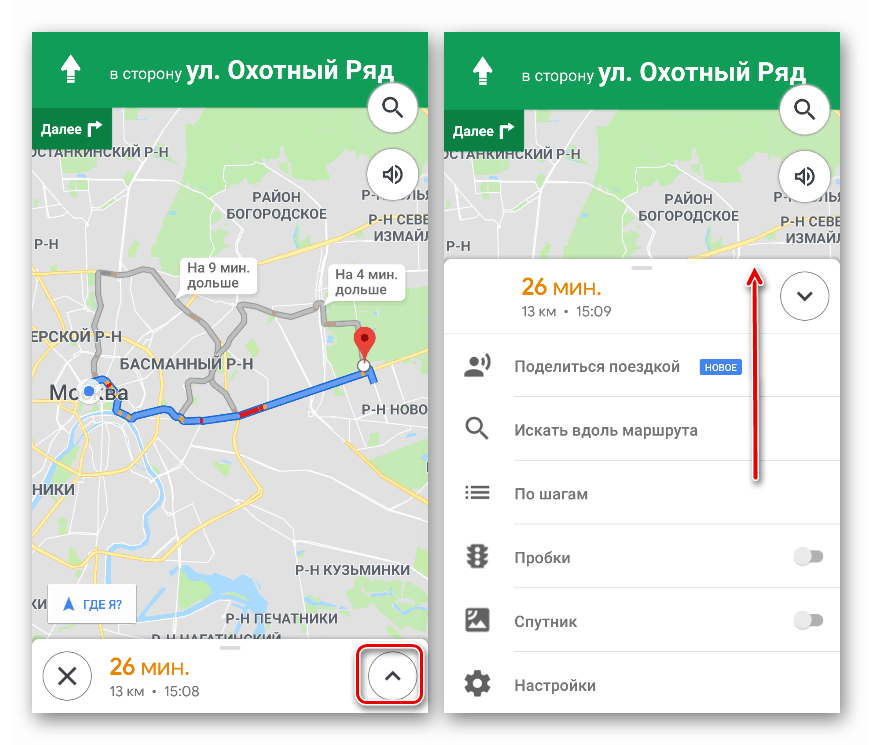
تتيح لك الوظيفة الأولى مشاركة طريقك (عرض المكان الذي تسافر إليه) مع أشخاص آخرين.
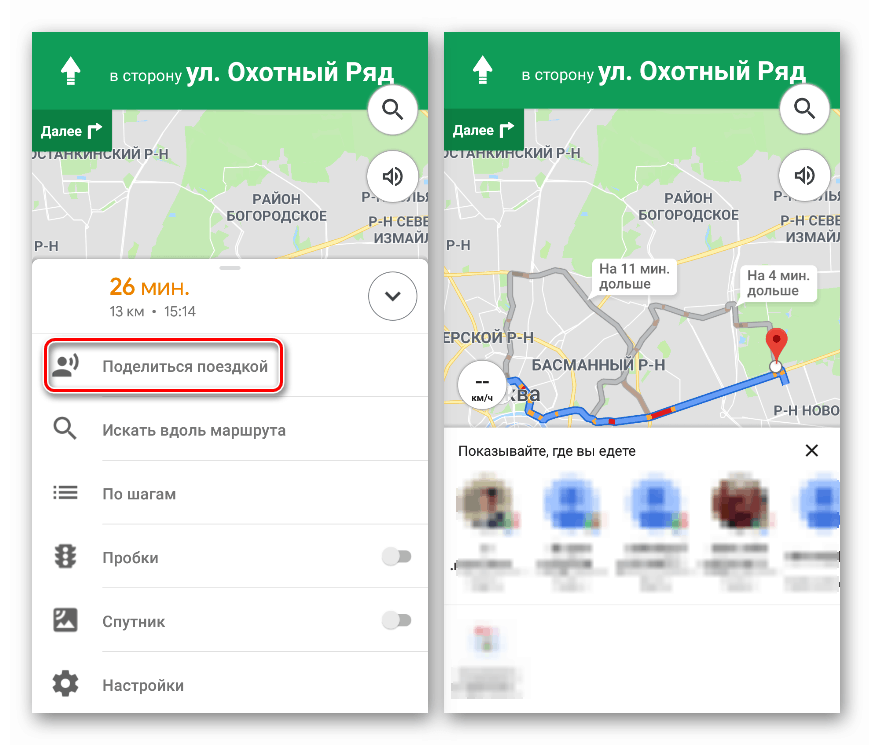
"خطوة بخطوة" تُظهر جميع الخطوات في التسلسل. في هذه النقاط ، سوف يخطرك المستكشف بالإجراءات الموصى بها.
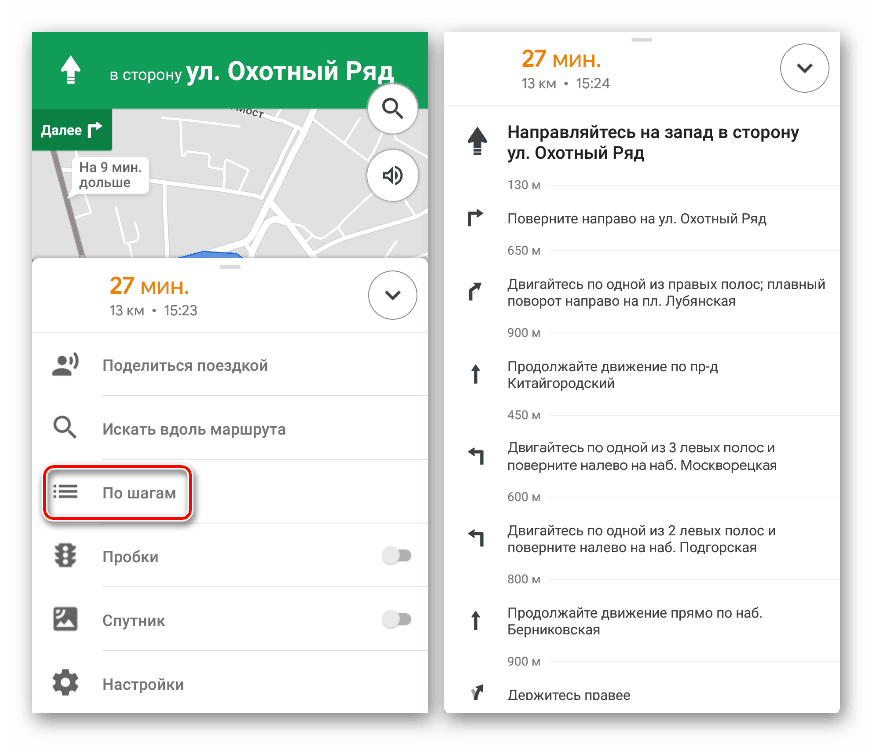
بعد ذلك ، يمكنك تشغيل عرض ازدحام المرور وعرض القمر الصناعي.
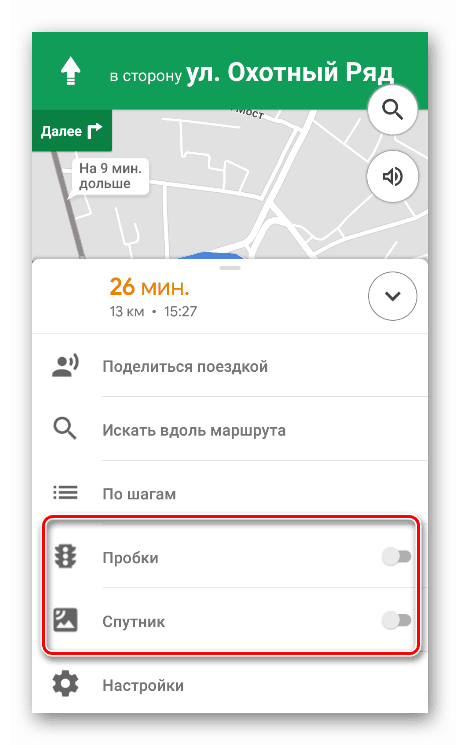
يعرض الزر الأخير مجموعة من إعدادات التنقل - تنبيهات الصوت ، معلمات المسار ، عرض الخريطة ، و أوضاع "بالسيارة" .
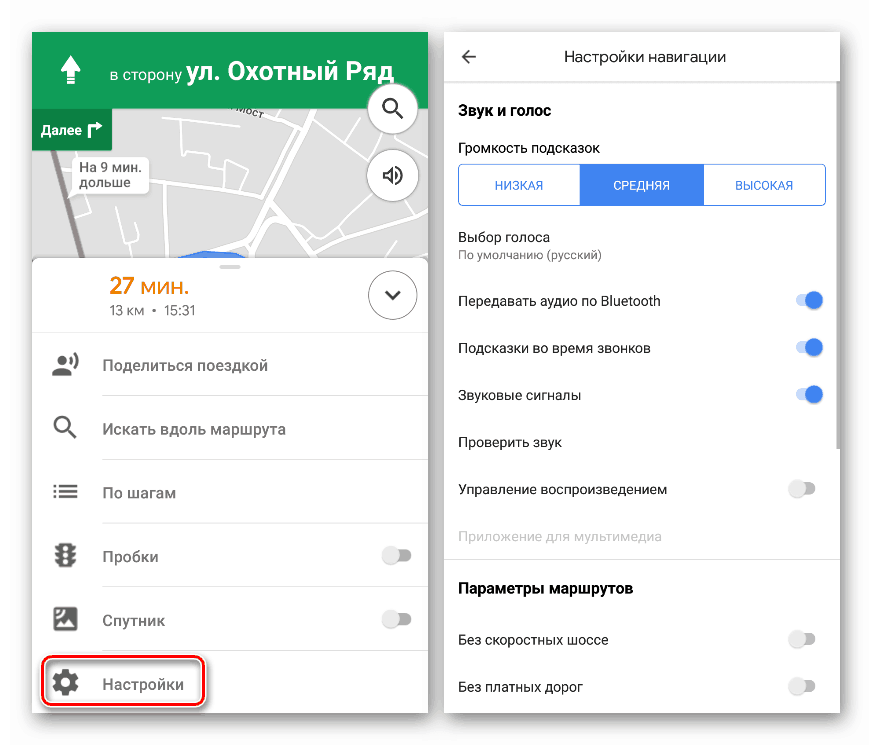
يتم إيقاف تشغيل المستعرض بواسطة صليب في الزاوية اليسرى السفلى.
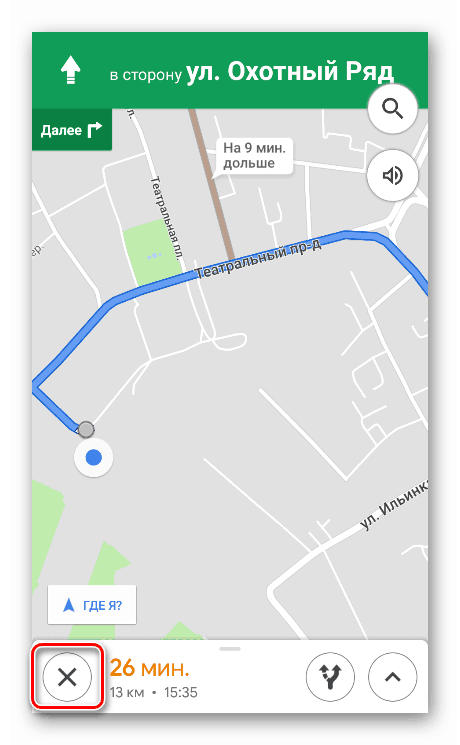
خرائط حاليا
يمكنك استخدام خرائط Google دون اتصال بالإنترنت ، ما عليك سوى تنزيل المنطقة المحددة على جهازك المحمول. في إصدار سطح المكتب ، هذه الميزة مفقودة.
- حدد مكانًا وانقر على اسمه في أسفل الشاشة.
![اختيار مكان والتبديل إلى تنزيل الخرائط دون اتصال بالإنترنت في تطبيق خرائط Google للجوال]()
- بعد ذلك ، انقر فوق "تنزيل" .
![قم بتنزيل خرائط المنطقة في وضع عدم الاتصال في تطبيق خرائط Google للجوال]()
- ستوضح الشاشة التالية المساحة التي سيتم تنزيلها من الخريطة وكم المساحة التي ستستغرقها على الجهاز. يمكن تحجيم المنطقة ونقلها. بعد كل الاستعدادات ، انقر فوق "تنزيل" . سوف يحدث التنزيل في الخلفية.
![قم بإعداد خريطة المنطقة في وضع عدم الاتصال للتنزيل في تطبيق خرائط Google للجوال]()
من أجل استخدام الوظيفة ، يجب عليك الانتقال إلى قائمة "البطاقات غير المتصلة" .
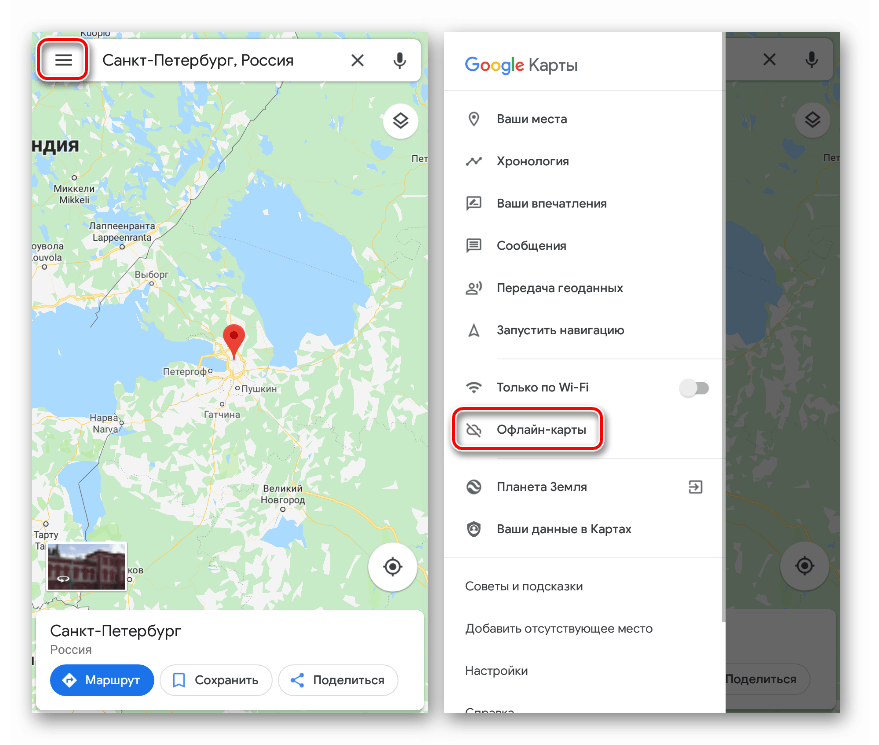
سيتم عرض قائمة بجميع الأجزاء التي تم تنزيلها أدناه. يمكن إعادة تسمية كل منهم أو تحديثه (إذا كان الجهاز غير متصل بالإنترنت ، فسيتم التحديث عبر شبكة Wi-Fi) أو حذفه أو الانتقال إلى المعاينة.
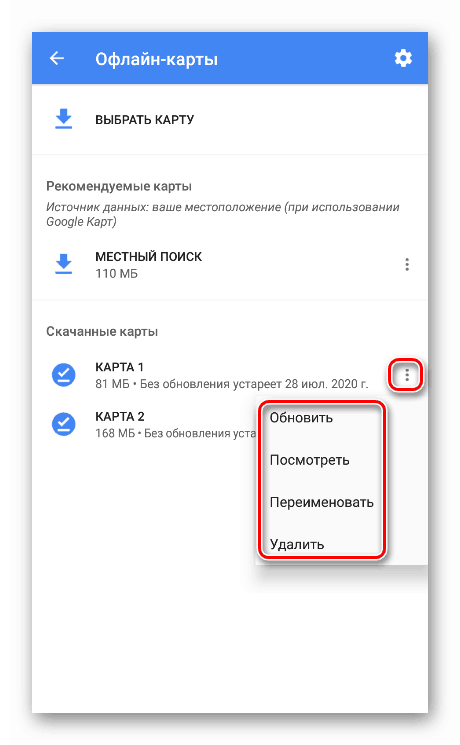
إذا نقرت على العنصر "البحث المحلي" ، فسيعرض التطبيق تنزيل خريطة للمنطقة ، مبنية على أساس الموقع الحالي (آخر تعريف).
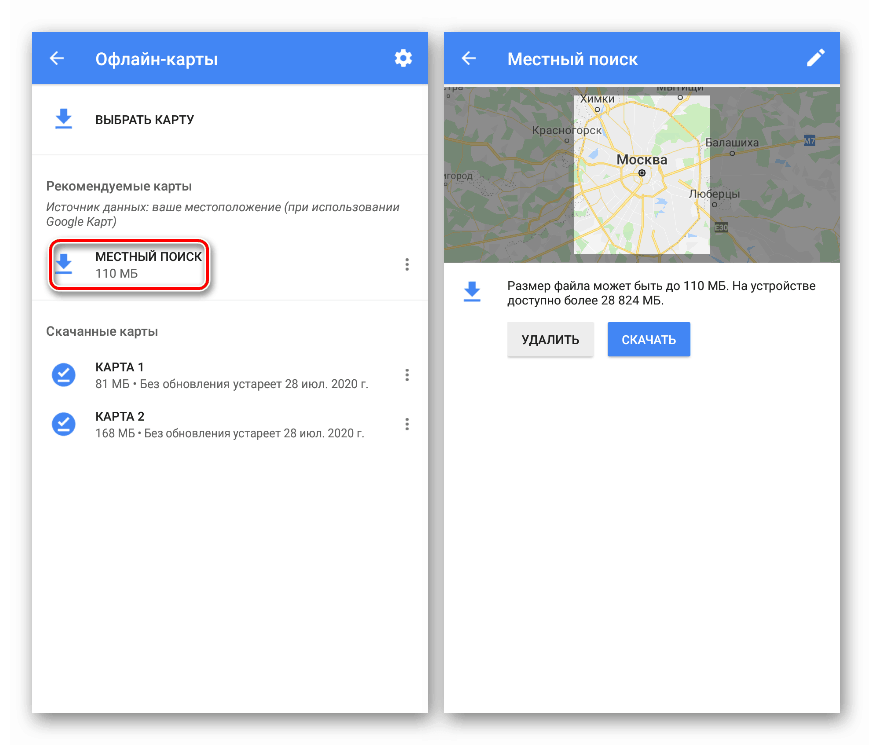
يتم الانتقال إلى استخدام المحتوى الذي تم تنزيله بهذه الطريقة: حدد أحد العناصر في القائمة ، ثم انقر فوق الصورة في الأعلى.
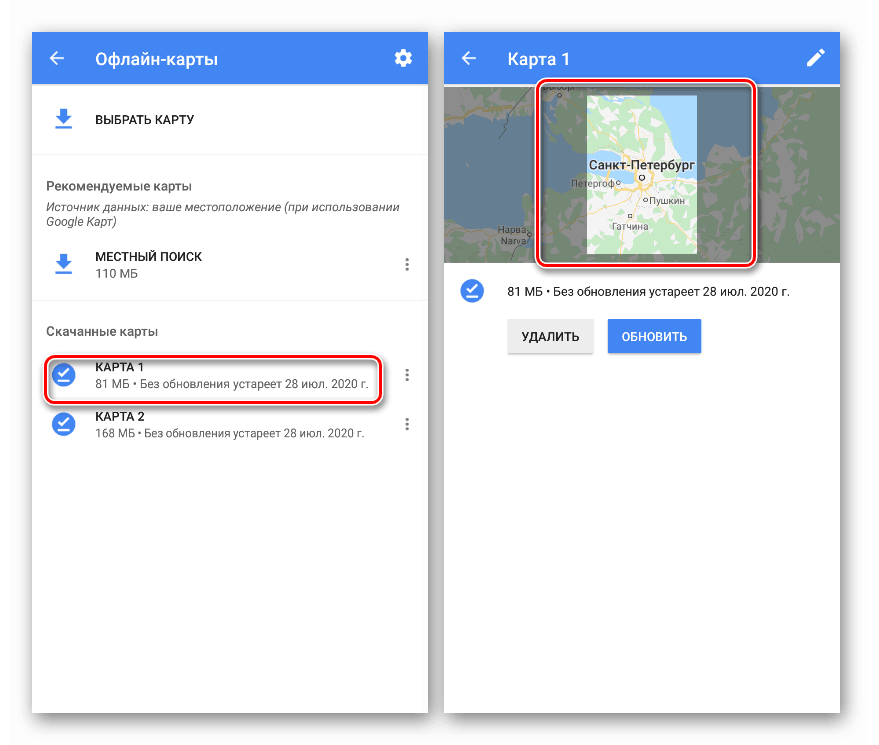
ستخبرك رسالة في الجزء السفلي من الشاشة أننا نستخدم الإصدار غير المتصل.
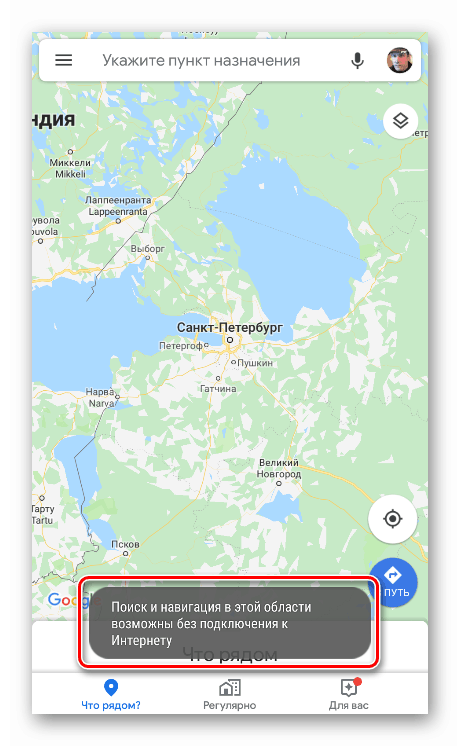
التسلسل الزمني
يجب فهم التسلسل الزمني على أنه تاريخ المواقع (الحركات) وكل ما يتعلق بها ، مثل الصور الفوتوغرافية وما إلى ذلك. يمكن الاطلاع على هذه البيانات وتعديلها وحذفها عند الضرورة.
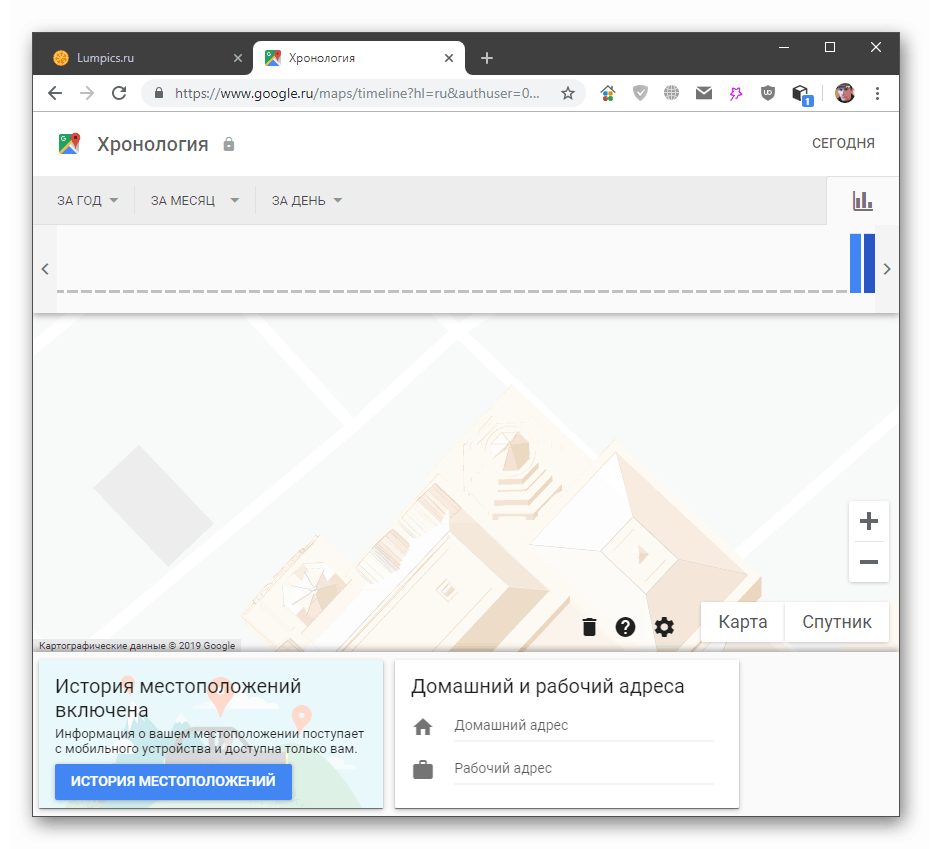
مزيد من التفاصيل: عرض سجل المواقع على خرائط جوجل
"بطاقاتي"
هذه الميزة ، على الرغم من أنها ذات صلة بموضوع اليوم ، ولكنها تعمل فيها محرك جوجل . مع ذلك ، يمكنك إنشاء الأطالس الخاصة بك مع الخصائص المطلوبة على محرك الأقراص السحابية ، وكذلك توفير الوصول إليها مع مستويات مختلفة من الحقوق للمستخدمين الآخرين.
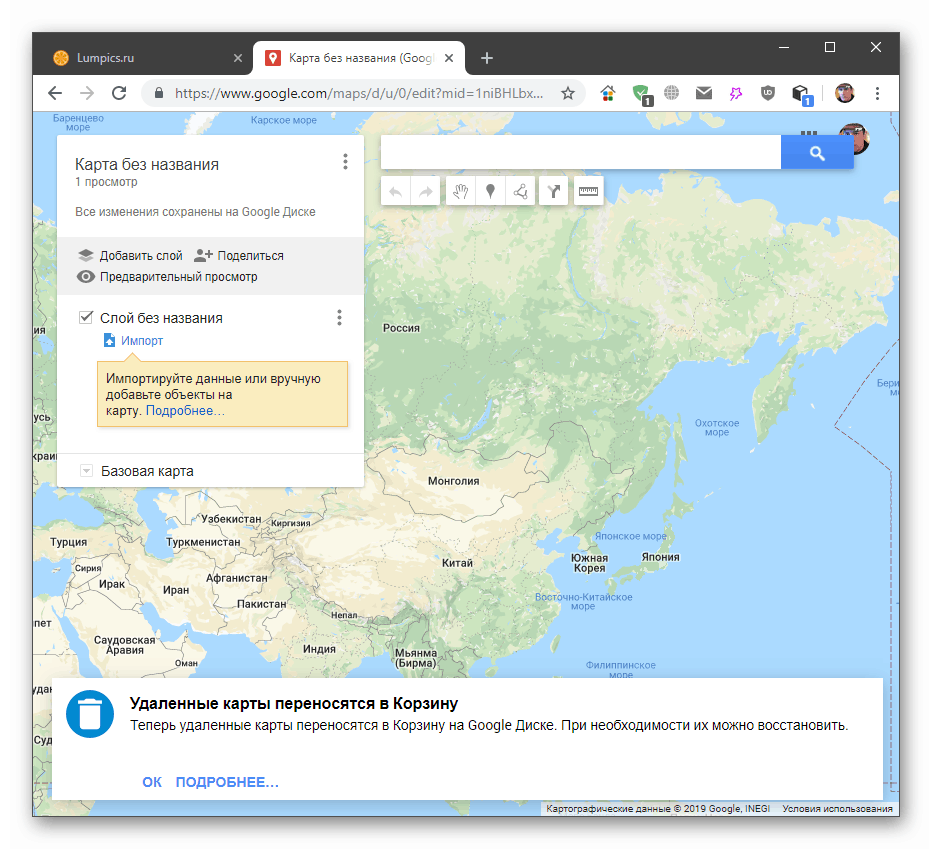
مزيد من التفاصيل: جوجل خرائطي
استنتاج
تعرفنا اليوم على الوظائف الرئيسية لخدمة وتطبيق خرائط Google. كما ترون ، العمل معهم بسيط للغاية مع بعض التحفظات. على سبيل المثال ، في بعض المناطق ، لا يتم تصميم لوحة وصول وسائل النقل العامة بشكل ملائم للغاية ، لا سيما في إصدار سطح المكتب. لذلك ، إذا كانت هناك حاجة إلى معلومات معينة ، فمن الأفضل استخدام تطبيق متخصص ، مثل Yandeks.Transport .
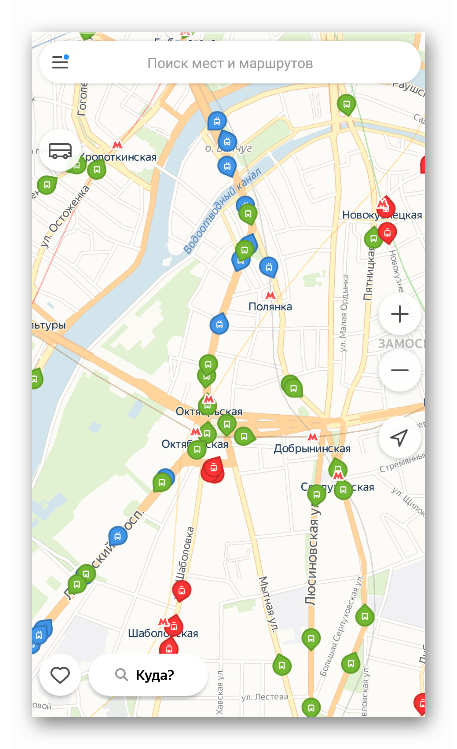
اقرأ أيضا:
كيفية استخدام Yandex.Transport
كيفية بدء Yandex.Transport على جهاز كمبيوتر
بشكل عام ، تعد خرائط Google أداة مريحة للغاية ومتعددة الاستخدامات.