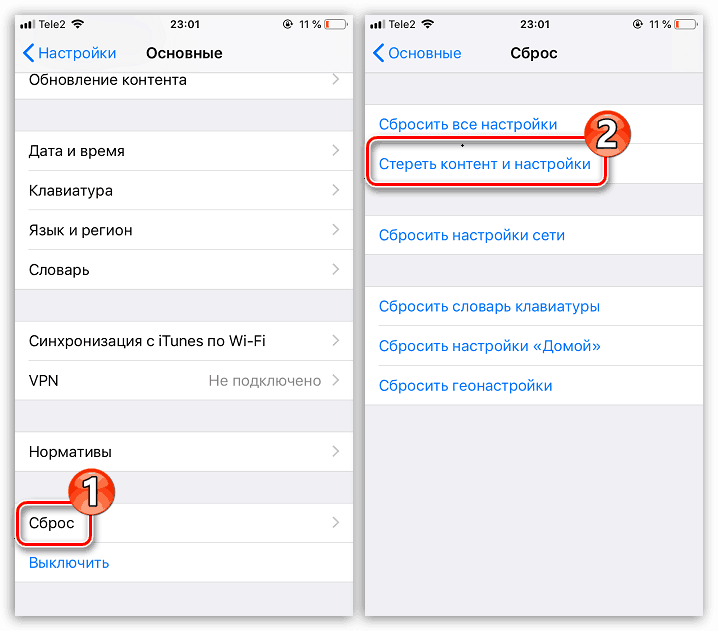كيفية استخدام iCloud على iPhone
iCloud هي خدمة سحابية تقدمها Apple. اليوم ، يجب أن يكون كل مستخدم iPhone قادراً على العمل مع السحابة من أجل جعل هواتفهم الذكية أكثر ملاءمة ووظيفية. هذه المقالة هي دليل للعمل مع iCloud على iPhone.
محتوى
نحن نستخدم iCloud على iPhone
في ما يلي نعتبر الميزات الرئيسية لـ iCloud ، وكذلك قواعد العمل مع هذه الخدمة.
تمكين النسخ الاحتياطي
حتى قبل أن تنفذ Apple الخدمة السحابية الخاصة بها ، تم إنشاء جميع النسخ الاحتياطية من أجهزة Apple عبر اي تيونز، وبالتالي ، تم تخزينها بشكل حصري على الكمبيوتر. موافق ، ليس من الممكن دائمًا توصيل iPhone بجهاز الكمبيوتر. و iCloud يحل هذه المشكلة تمامًا.
- افتح الإعدادات على iPhone. في النافذة التالية ، حدد قسم "iCloud" .
- ستظهر على الشاشة قائمة بالبرامج التي يمكنها تخزين بياناتها في السحابة. قم بتنشيط تلك التطبيقات التي تخطط لتضمينها في النسخة الاحتياطية.
- في نفس النافذة ، انتقل إلى "النسخ الاحتياطي" . إذا تم إلغاء تنشيط المعلمة "النسخ الاحتياطي في iCloud" ، فستحتاج إلى تمكينها. انقر فوق الزر "إنشاء نسخة احتياطية" حتى يبدأ هاتفك الذكي على الفور في إنشاء نسخة احتياطية (مطلوب اتصال Wi-Fi). بالإضافة إلى ذلك ، سيتم تحديث النسخة الاحتياطية تلقائيًا بشكل دوري إذا كان هناك اتصال لاسلكي بالهاتف.

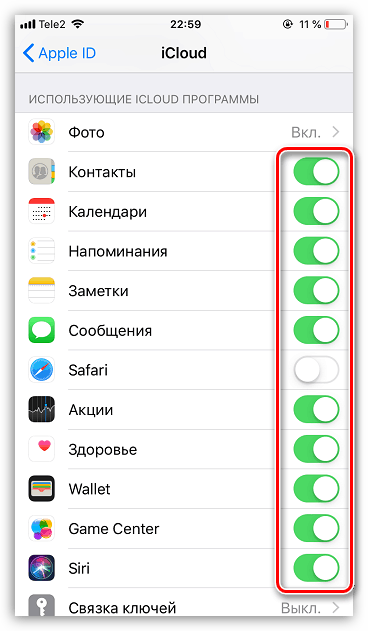
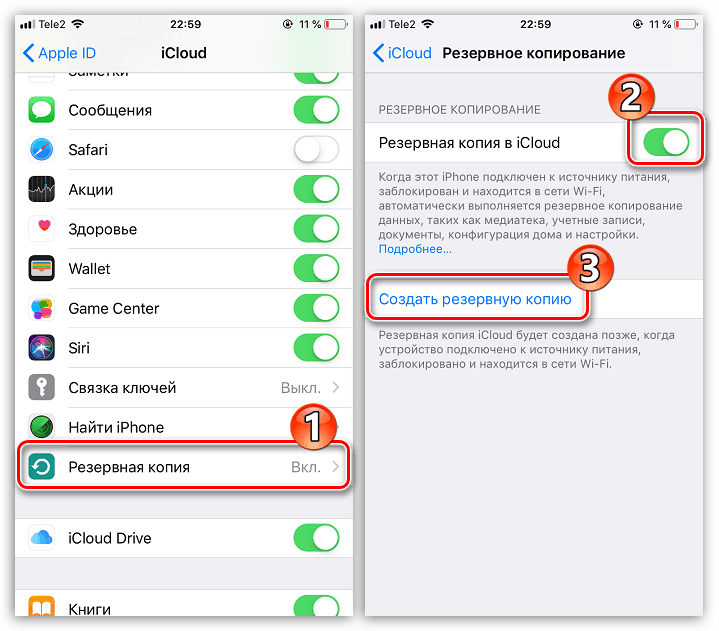
تثبيت النسخ الاحتياطي
بعد إعادة ضبط الإعدادات أو التبديل إلى iPhone جديد ، حتى لا تقوم بإعادة تحميل البيانات وإجراء التغييرات اللازمة ، يجب عليك تثبيت نسخة احتياطية مخزنة في iCloud.
- لا يمكن تثبيت النسخ الاحتياطي إلا على جهاز iPhone نظيف تمامًا. لذلك ، إذا كانت تحتوي على أي معلومات ، فستحتاج إلى حذفها عن طريق إجراء إعادة تعيين على إعدادات المصنع.
![إعادة تعيين iPhone إلى إعدادات المصنع]()
مزيد من التفاصيل: كيفية إجراء إعادة تعيين كامل iPhone
- عندما تظهر نافذة الترحيب على الشاشة ، ستحتاج إلى إجراء الإعداد الأولي للهاتف الذكي ، وتسجيل الدخول إلى معرف Apple الخاص بك ، وبعد ذلك سيعرض النظام استرداد من النسخة الاحتياطية. اقرأ المزيد في المقال على الرابط أدناه.
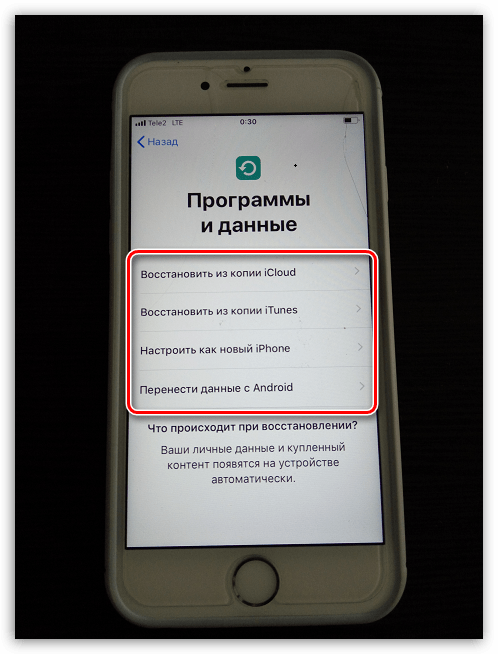
مزيد من التفاصيل: كيفية تفعيل اي فون
تخزين ملفات آي كلاود
لفترة طويلة ، لا يمكن استدعاء iCloud بخدمة سحابة كاملة ، لأن المستخدمين لا يمكنهم تخزين بياناتهم الشخصية فيها. لحسن الحظ ، قامت Apple بإصلاح هذا من خلال تطبيق تطبيق الملفات.
- تحتاج أولاً إلى التأكد من قيامك بتنشيط وظيفة "iCloud Drive" ، والتي تتيح لك إضافة وتخزين المستندات في تطبيق الملفات والوصول إليها ليس فقط على iPhone ، ولكن أيضًا من الأجهزة الأخرى. للقيام بذلك ، افتح الإعدادات ، وحدد حساب Apple ID الخاص بك وانتقل إلى قسم "iCloud" .
- في النافذة التالية ، قم بتنشيط العنصر «iCloud Drive» .
- الآن افتح تطبيق الملفات. سترى فيه قسم "iCloud Drive" ، مضيفًا الملفات التي ستحفظها عليها في التخزين السحابي.
- وللوصول إلى الملفات ، على سبيل المثال ، من جهاز كمبيوتر ، انتقل إلى المتصفح موقع iCloud ، سجّل الدخول بحساب Apple ID الخاص بك وحدد قسم "iCloud Drive" .

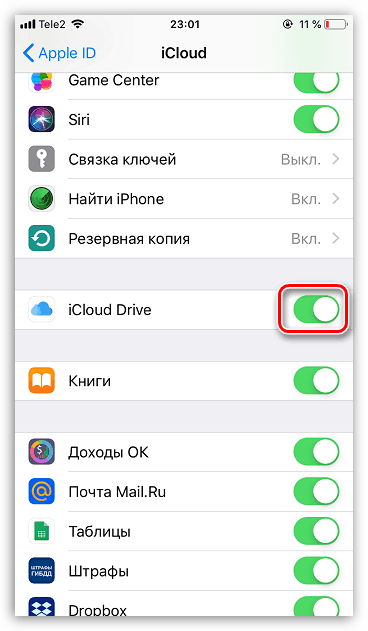
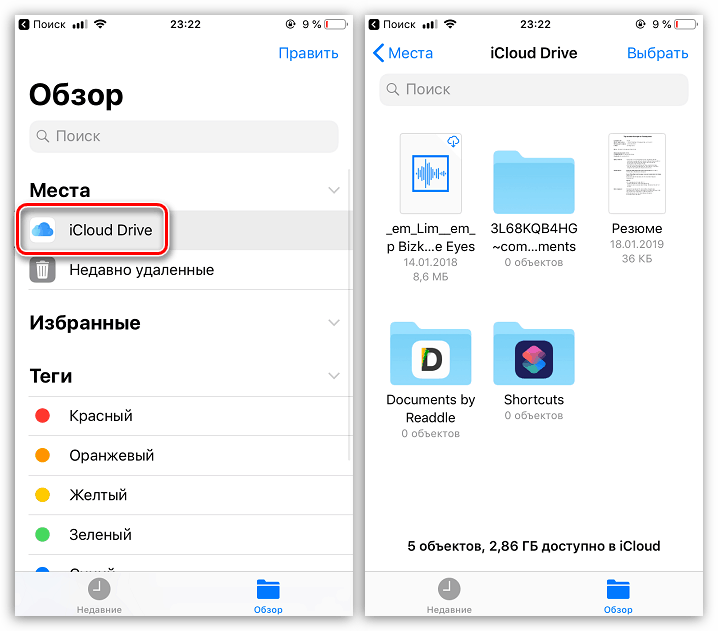
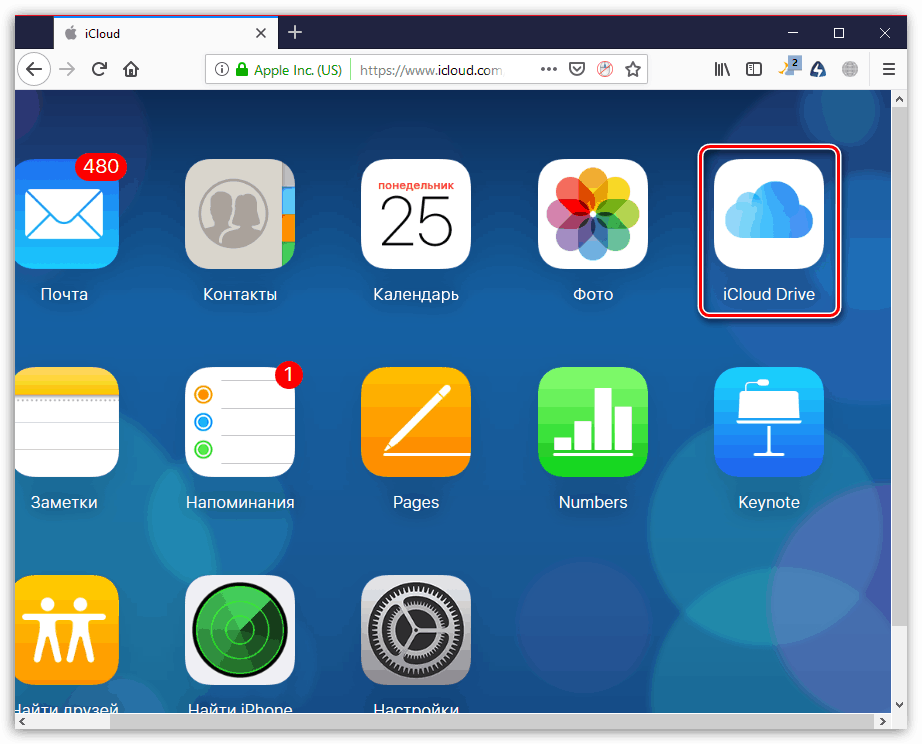
تحميل الصور تلقائيا
عادة ما تكون الصور التي تشغل مساحة أكبر على iPhone. لتحرير مساحة ، يكفي حفظ الصور على السحابة ، وبعد ذلك يمكن حذفها من الهاتف الذكي.
- افتح الإعدادات. حدد اسم حساب Apple ID ، ثم انتقل إلى iCloud .
- حدد قسم "الصور" .
- في النافذة التالية ، قم بتنشيط خيار "Photo iCloud" . سيتم الآن تحميل جميع الصور الجديدة التي تم إنشاؤها أو تحميلها على Camera Roll تلقائيًا إلى السحابة (عند الاتصال بشبكة Wi-Fi).
- إذا كنت تستخدم العديد من أجهزة Apple ، فقم فقط بتنشيط المعلمة "My Photo Stream" للوصول إلى جميع الصور ومقاطع الفيديو في آخر 30 يومًا من أي أداة تفاحة.

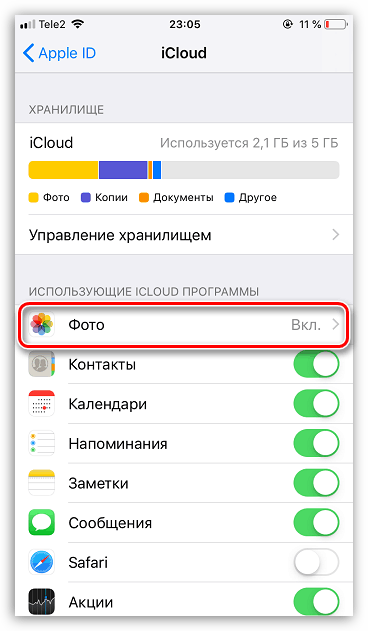
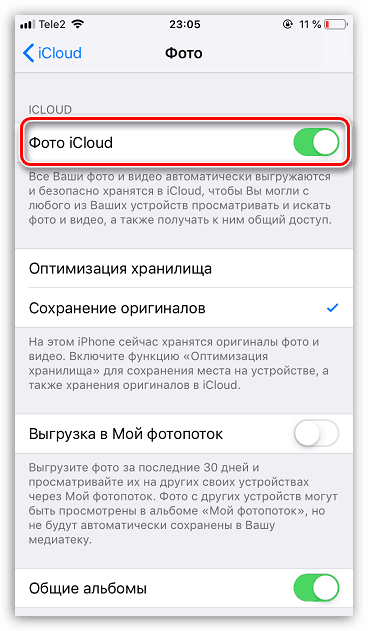
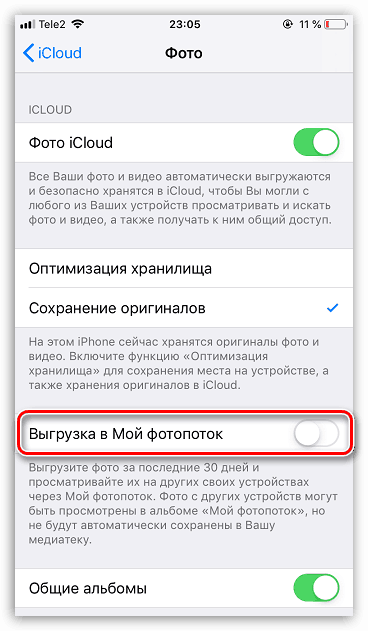
مساحة خالية من ICloud
بالنسبة للمساحة المتاحة لتخزين النسخ الاحتياطية والصور وملفات iPhone الأخرى ، فإن Apple توفر للمستخدمين مساحة 5 جيجابايت فقط مجانًا. إذا توقفت على الإصدار المجاني من iCloud ، فقد يلزم إصدار وحدة التخزين بشكل دوري.
- افتح إعدادات Apple ID ، ثم حدد قسم "iCloud" .
- في الجزء العلوي من النافذة ، يمكنك رؤية الملفات ومقدار المساحة التي تشغلها في السحابة. للذهاب إلى التنظيف ، انقر على زر "إدارة التخزين" .
- حدد التطبيق ، والمعلومات التي لا تحتاج إليها ، ثم انقر فوق الزر "حذف المستندات والبيانات" . تأكيد هذا الإجراء. تفعل الشيء نفسه مع المعلومات الأخرى.


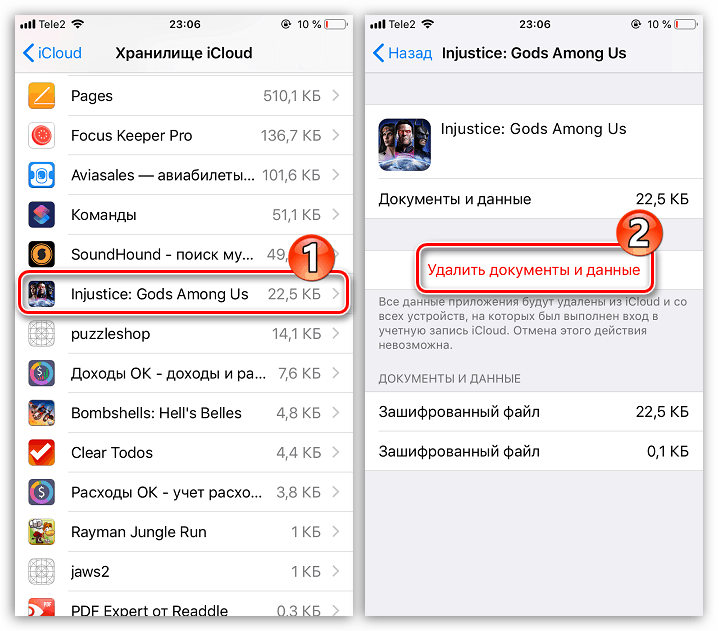
زيادة حجم التخزين
كما ذكر أعلاه ، يتوفر فقط 5 غيغابايت من المساحة في السحابة للمستخدمين مجانًا. إذا لزم الأمر ، يمكن توسيع مساحة السحابة عن طريق التحول إلى خطة تعريفة أخرى.
- افتح إعدادات iCloud.
- حدد العنصر "إدارة التخزين" ، ثم انقر فوق الزر "تغيير خطة التخزين" .
- حدد خطة التعريفة المناسبة ، ثم قم بتأكيد الدفع. من هذه اللحظة على حسابك ، سيتم إصدار اشتراك مع رسم اشتراك شهري. إذا كنت ترغب في إلغاء السعر المدفوع ، فستحتاج إلى إيقاف الاشتراك.

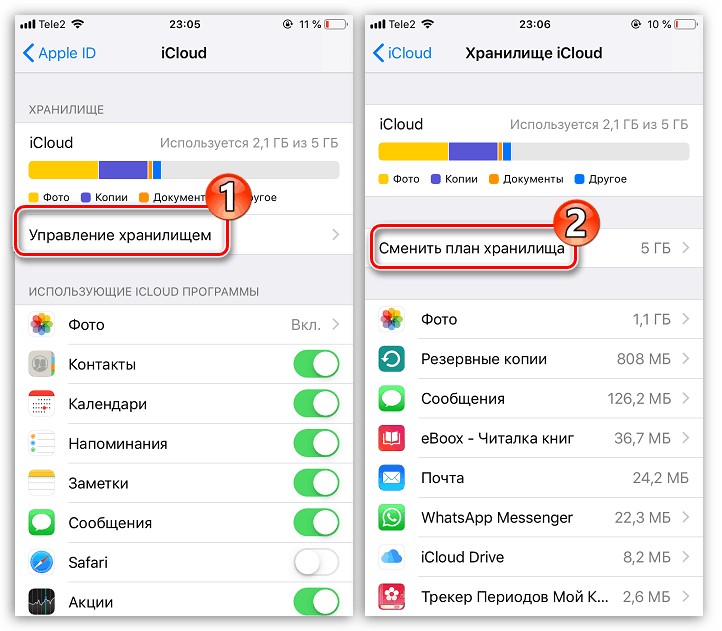
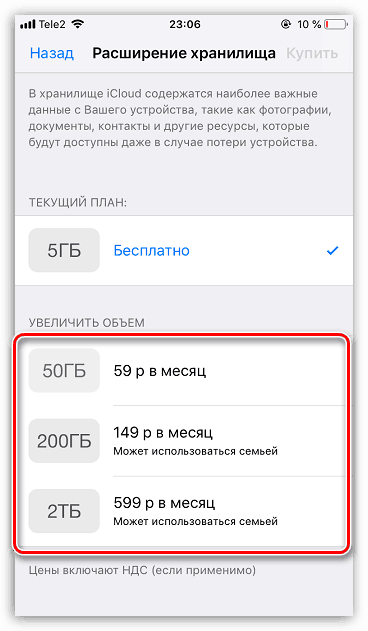
قدمت المقالة فقط الفروق الدقيقة في استخدام iCloud على iPhone.