تعلم كيفية رسم محرر الرسومات Inkscape
إنكسكيب - أداة شائعة جدًا لإنشاء رسومات متجهية. لا يتم رسم الصورة فيه بالبكسل ، بل عن طريق خطوط وأشكال متنوعة. واحدة من المزايا الرئيسية لهذا النهج هو القدرة على قياس الصورة دون فقدان الجودة ، والتي لا يمكن القيام به مع الرسومات النقطية. في هذه المقالة سنخبرك عن الطرق الأساسية للعمل في Inkscape. بالإضافة إلى ذلك ، سنقوم بتحليل واجهة التطبيق وإعطاء بعض النصائح.
أساسيات العمل في Inkscape
هذه المادة أكثر تركيزًا على بداية مستخدمي Inkscape. لذلك ، سنتحدث فقط عن التقنيات الأساسية المستخدمة عند العمل مع المحرر. إذا كنت بعد قراءة المقال لديك أي أسئلة فردية ، يمكنك أن تسألهم في التعليقات.
واجهة البرنامج
قبل أن نبدأ في وصف قدرات المحرر ، نود أن نخبرك قليلاً عن كيفية عمل واجهة Inkscape. سيتيح لك ذلك العثور على أدوات في المستقبل والتنقل في مساحة العمل بشكل أسرع. بعد بدء التشغيل ، يكون إطار محرر المظهر التالي.
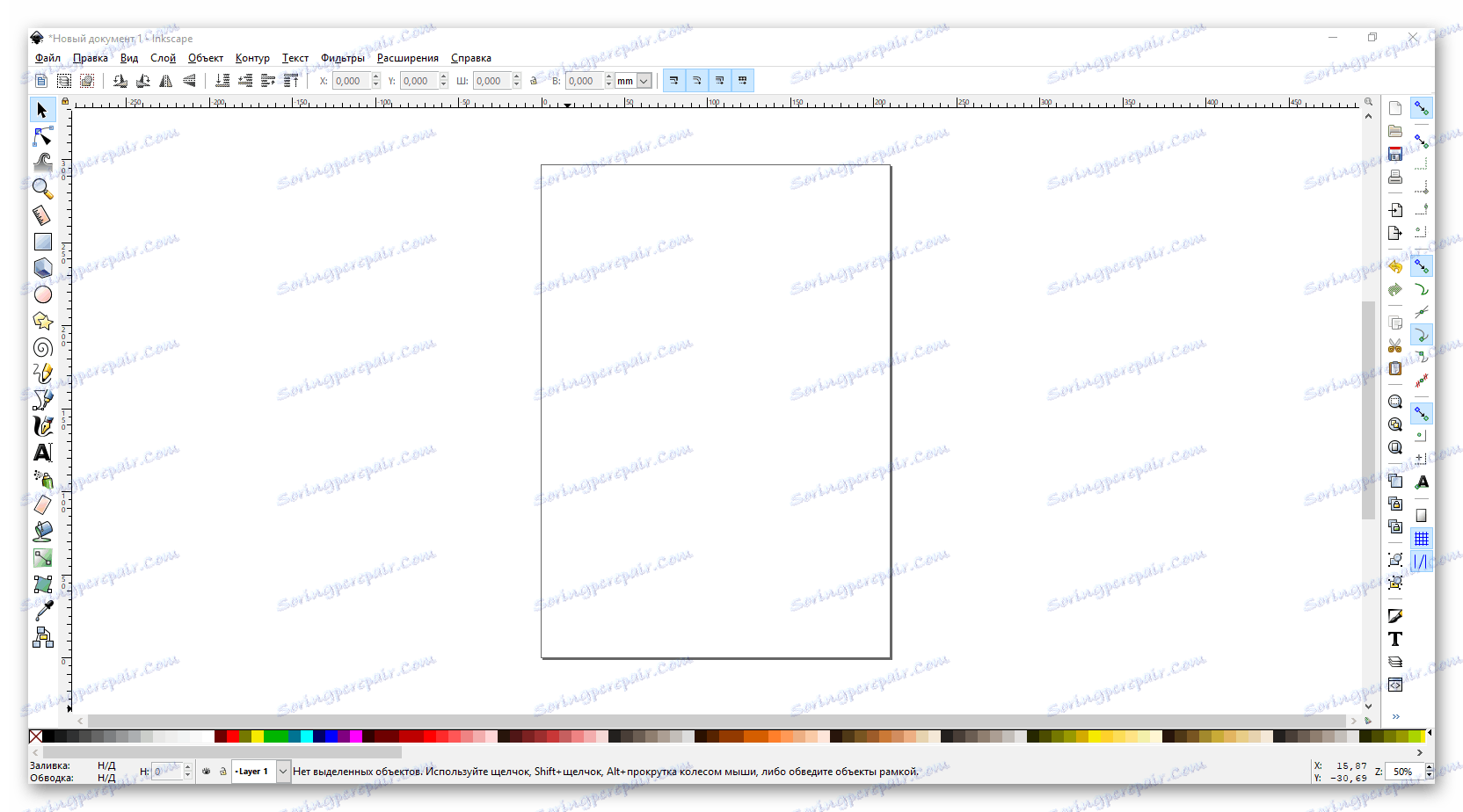
هناك 6 مجالات رئيسية في المجموع:
القائمة الرئيسية

يتم جمع هنا في شكل عناصر فرعية والقوائم المنسدلة الوظائف الأكثر فائدة التي يمكنك استخدامها عند إنشاء الرسومات. في ما يلي وصف بعض منهم. وأود أيضا أن نلاحظ القائمة الأولى - "ملف" . ومن هنا توجد فرق شعبية مثل فتح وحفظ وإنشاء وطباعة .
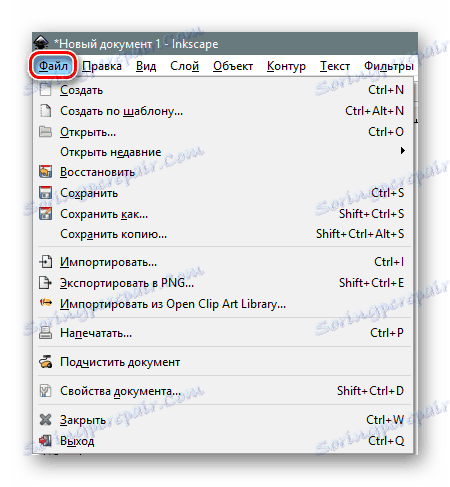
معه ، ويبدأ العمل في معظم الحالات. بشكل افتراضي ، عند بدء تشغيل Inkscape ، تقوم بإنشاء مساحة عمل 210 × 297 مليمتر (الورقة A4). إذا لزم الأمر ، يمكن تغيير هذه المعلمات في العنصر الفرعي "خصائص المستند" . بالمناسبة ، هنا في أي وقت يمكنك تغيير لون خلفية اللوحة.
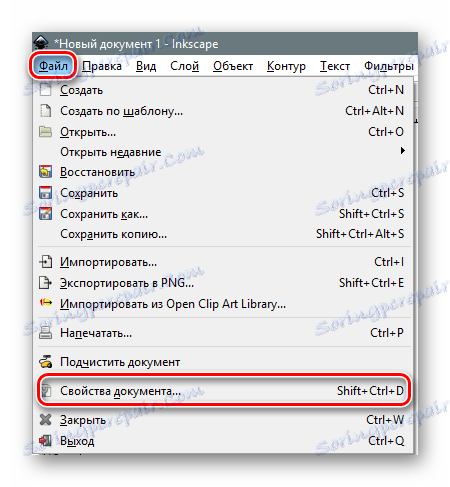
بالنقر على السطر المحدد ، سترى نافذة جديدة. في ذلك ، يمكنك تعيين حجم مساحة العمل وفقًا للمعايير الشائعة أو تحديد القيمة الخاصة بك في الحقول المناسبة. بالإضافة إلى ذلك ، يمكنك تغيير اتجاه المستند ، وإزالة الحدود وتعيين لون الخلفية للقماش.
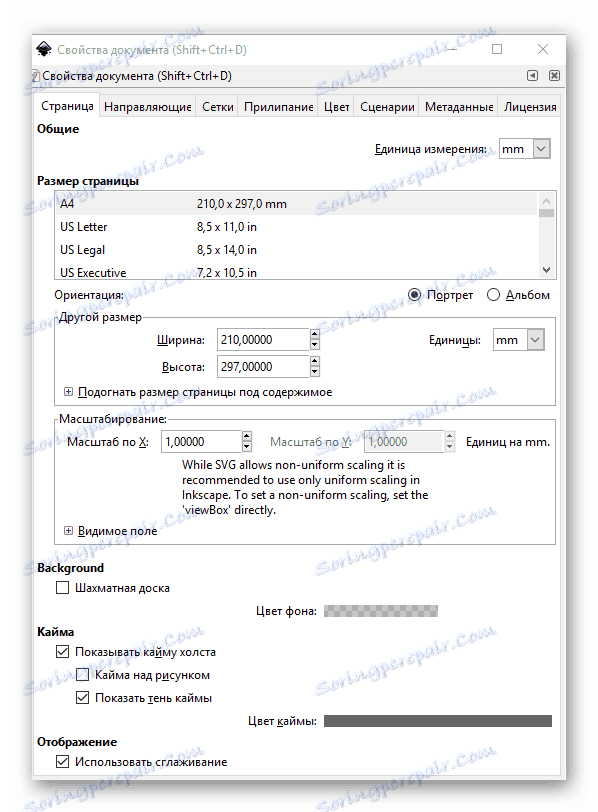
نوصي أيضًا بالانتقال إلى قائمة "تعديل" وتمكين عرض اللوحة بسجل الإجراء. سيسمح لك ذلك بإلغاء إجراء أو أكثر من الإجراءات الحديثة في أي وقت. يتم فتح اللوحة المحددة في الجزء الأيمن من نافذة المحرر.
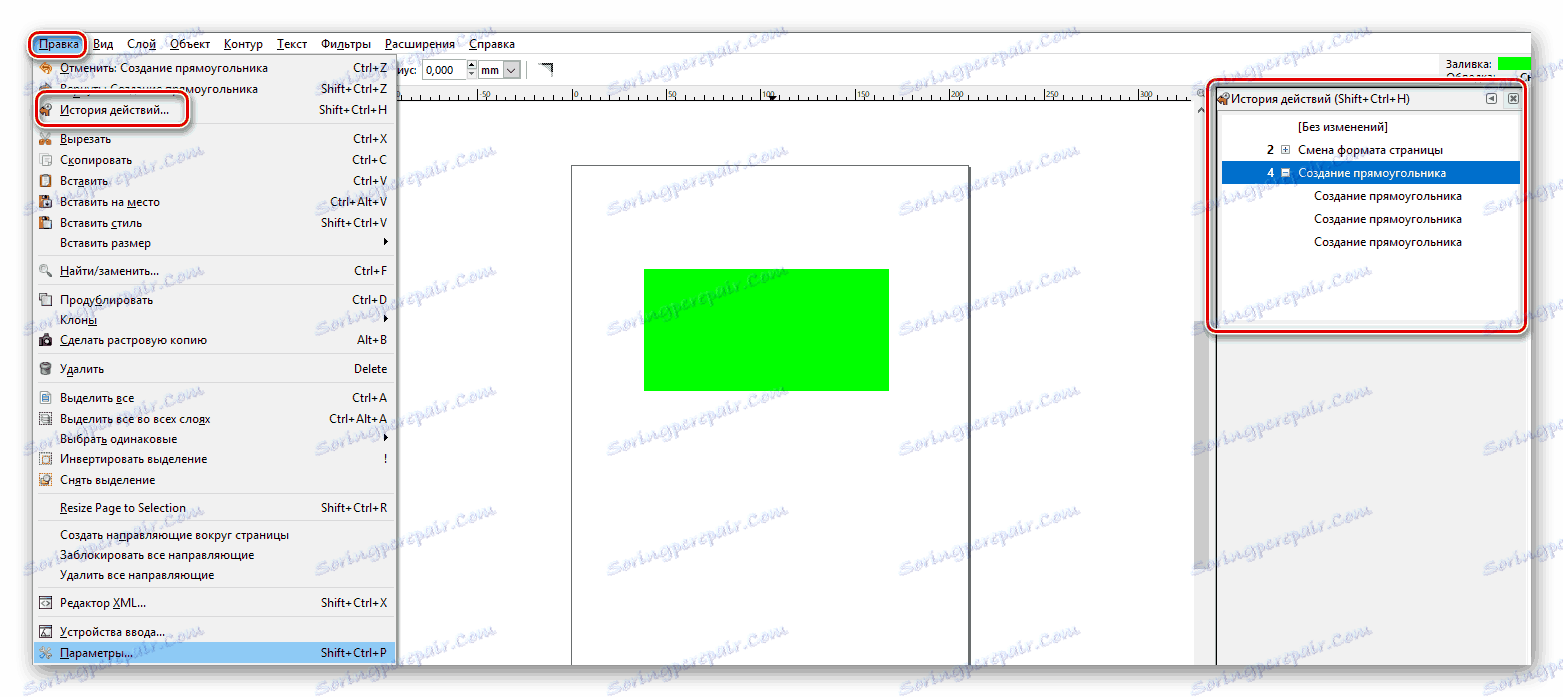
شريط الأدوات
هذه اللوحة هي التي ستشير إليها باستمرار عند الرسم. هنا جميع الأشكال والوظائف. لتحديد العنصر المطلوب ، ما عليك سوى النقر على رمزه مرة واحدة باستخدام زر الماوس الأيسر. إذا كنت تحوم فوق صورة الأداة ، فسترى نافذة منبثقة بها الاسم والوصف.

خصائص الأداة
باستخدام هذه المجموعة من العناصر ، يمكنك تخصيص إعدادات الأداة المحددة. وهذا يشمل منع التعرج ، وحجم ونسبة الشعاع ، وزاوية الميل ، وعدد الزوايا ، وأكثر من ذلك بكثير. كل واحد منهم لديه مجموعة من الخيارات الخاصة به.

لوحة التكيف وشريط الأوامر
بشكل افتراضي ، يتم تحديدها جنبًا إلى جنب ، في المنطقة اليمنى من نافذة التطبيق ولها المظهر التالي:

كما يشير الاسم ، تسمح لك لوحة الخيارات اللزجة (وهذا هو الاسم الرسمي) باختيار ما إذا كان الكائن الخاص بك سيتجاور تلقائيًا مع كائن آخر. إذا كان الأمر كذلك ، فأين هو بالضبط يستحق القيام به - إلى المركز والعقد والأدلة وهلم جرا. إذا رغبت في ذلك ، يمكنك تعطيل كل التصاق بالكامل. يتم ذلك عن طريق الضغط على الزر المقابل على اللوحة.

على لوحة القيادة ، بدورها ، يتم إضافة العناصر الرئيسية من قائمة "الملف" ، وكذلك الوظائف الهامة مثل الملء ، التدريج ، تجميع الكائنات وغيرها.

عينات اللون وشريط الحالة
هذين المجالين أيضا في مكان قريب. توجد في الجزء السفلي من النافذة وتبدو كما يلي:

هنا يمكنك تحديد اللون المطلوب للشكل أو التعبئة أو الحد. بالإضافة إلى ذلك ، في شريط الحالة ، يوجد مُعدل مقياس يسمح لك بتكبير اللوحة أو تصغيرها. كما تظهر الممارسة ، هذا ليس مريح للغاية. من السهل الضغط باستمرار على مفتاح "Ctrl" على لوحة المفاتيح وتدوير عجلة الماوس لأعلى أو لأسفل.
مساحة العمل
هذا هو الجزء الأكثر مركزية من نافذة التطبيق. ومن هنا يقع قماش الخاص بك. على محيط مساحة العمل ، سترى أشرطة التمرير التي تسمح لك بتمرير النافذة لأسفل أو لأعلى أثناء تغيير المقياس. أعلى ويسار الحكام. يسمح لك بتحديد حجم الشكل ، وكذلك لتعيين الأدلة إذا لزم الأمر.
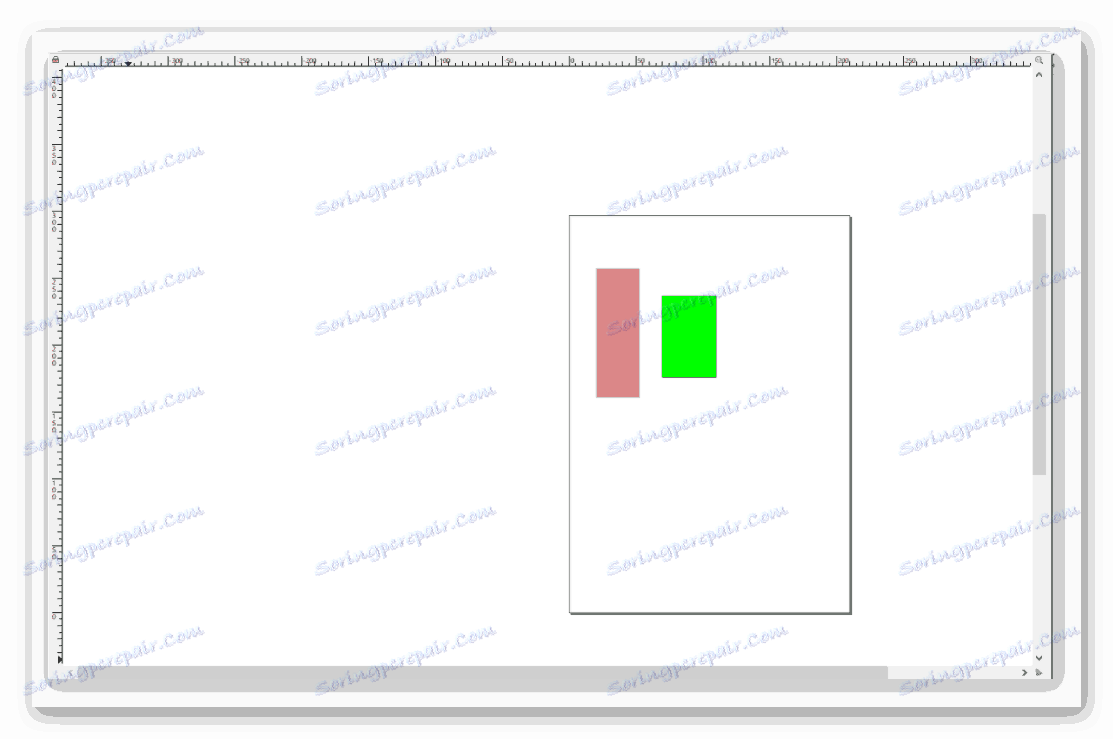
لتعيين الأدلة ، ما عليك سوى توجيه الماوس إلى المسطرة الأفقية أو الرأسية ، ثم اضغط باستمرار على زر الماوس الأيسر واسحب الخط الذي يظهر في الاتجاه المطلوب. إذا كنت بحاجة إلى إزالة الدليل ، فقم بنقله مرة أخرى إلى المسطرة.
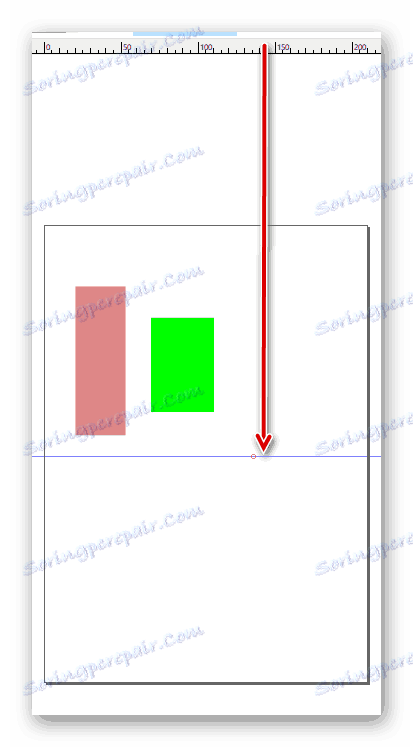
هذا في الواقع كل عناصر الواجهة ، التي أردنا إخبارك بها أولاً. الآن دعنا نذهب مباشرة إلى أمثلة عملية.
قم بتحميل الصورة أو قم بإنشاء لوحة رسم
إذا قمت بفتح صورة نقطية في المحرر ، فيمكنك إجراء مزيد من المعالجة أو رسم صورة متجهية يدويًا.
- باستخدام القائمة "ملف" أو مجموعة المفاتيح "Ctrl + O" ، افتح نافذة تحديد الملف. نحتفل بالوثيقة اللازمة وننقر على الزر "فتح" .
- تظهر قائمة تحتوي على خيارات لاستيراد صورة نقطية في Inkscape. يتم ترك جميع النقاط دون تغيير والضغط على زر "موافق" .
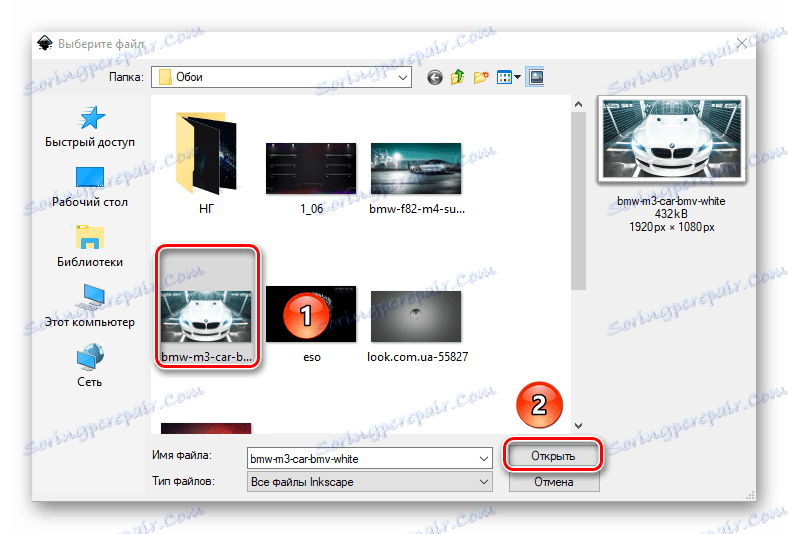

ونتيجة لذلك ، تظهر الصورة المحددة في منطقة العمل. في هذه الحالة ، سيكون حجم قماش الطباعة هو نفسه نفس درجة دقة الصورة. في حالتنا هذه هي 1920 × 1080 بكسل. يمكن دائما أن تتغير إلى أخرى. كما قلنا في بداية المقال ، لا تتغير جودة الصورة من هذا. إذا كنت لا تريد استخدام أي صورة كمصدر ، فما عليك سوى استخدام لوحة الرسم التي تم إنشاؤها تلقائيًا.
قطع جزء من الصورة
في بعض الأحيان قد يكون هناك موقف حيث لا تحتاج معالجة صورة كاملة ، ولكن فقط منطقة محددة. في هذه الحالة ، إليك كيفية المتابعة:
- حدد أداة Rectangles و Squares .
- حدد جزء الصورة الذي تريد قطعه. للقيام بذلك ، نضغط على الصورة بزر الفأرة الأيسر وسحبها في أي اتجاه. ترك زر الماوس الأيسر ونرى المستطيل. إذا كان من الضروري تصحيح الحدود ، فسنقوم بتثبيت LMC على أحد الزوايا وتمديدها.
- بعد ذلك ، قم بالتبديل إلى وضع "التحديد والتحول" .
- نضغط باستمرار على مفتاح "Shift" على لوحة المفاتيح ونضغط على زر الماوس الأيسر في أي مكان داخل المربع المحدد.
- انتقل الآن إلى قائمة "الكائن" وحدد العنصر الذي تم وضع علامة عليه في الصورة أدناه.


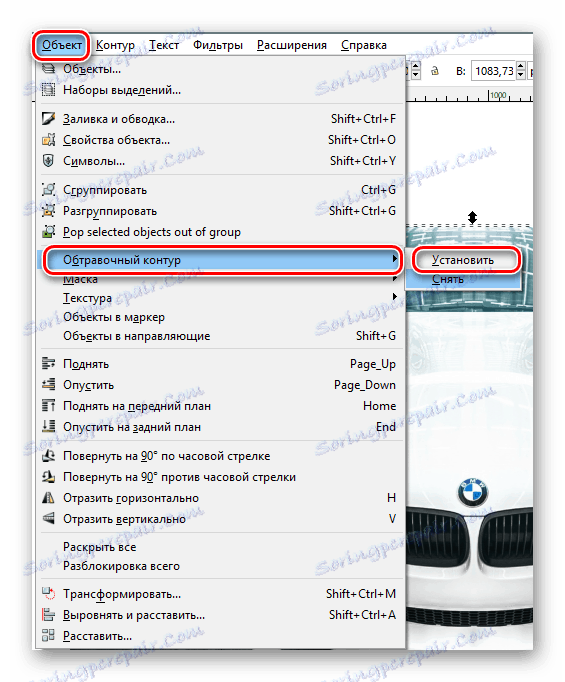
ونتيجة لذلك ، ستظل اللوحة المخصصة سابقًا فقط. يمكنك المتابعة إلى الخطوة التالية.
العمل مع الطبقات
سيسمح وضع الكائنات على طبقات مختلفة ليس فقط بتحديد المساحة ، ولكن أيضًا لتجنب التغييرات غير المقصودة في عملية الرسم.
- اضغط على مجموعة المفاتيح "Ctrl + Shift + L" أو "لوحة الطبقات" على شريط الأوامر.
- في النافذة الجديدة التي تفتح ، انقر على الزر "إضافة طبقة" .
- ستظهر نافذة صغيرة يلزم فيها تسمية الطبقة الجديدة. أدخل الاسم وانقر على "إضافة" .
- الآن حدد الصورة مرة أخرى وانقر عليها بزر الفأرة الأيمن. في قائمة السياق ، انقر على سطر "نقل إلى طبقة" .
- سوف تظهر نافذة مرة أخرى. اختر من القائمة الطبقة التي سيتم نقل الصورة إليها ، وانقر فوق زر التأكيد المناسب.
- هذا كل شئ كانت الصورة على الطبقة الصحيحة. بالنسبة إلى الموثوقية ، يمكنك إصلاحها عن طريق النقر على صورة القفل بجوار الاسم.



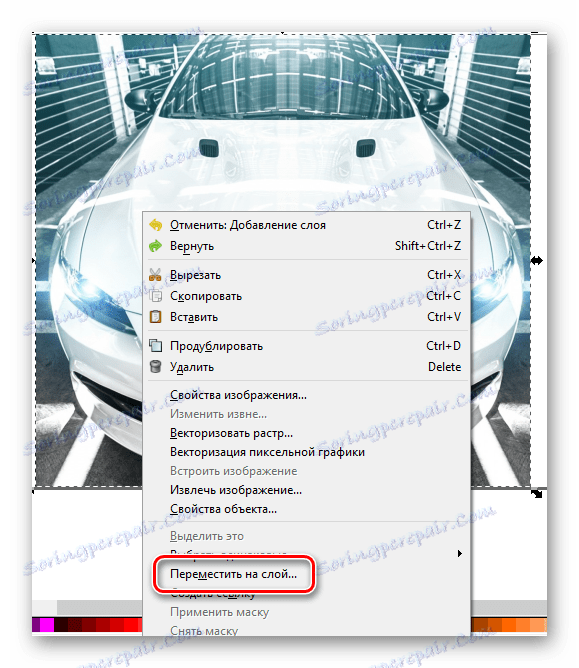

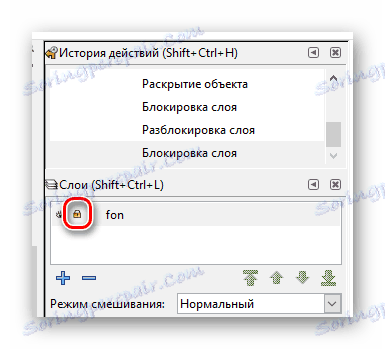
وبالمثل ، يمكنك إنشاء العديد من الطبقات كما تريد وتحويلها إلى أي منها الشكل أو الكائن الضروري.
رسم المستطيلات والساحات
من أجل رسم الأرقام المذكورة أعلاه ، يجب عليك استخدام أداة بنفس الاسم. سيبدو تسلسل الإجراءات كما يلي:
- انقر مرة واحدة بزر الفأرة الأيسر على زر العنصر المقابل على اللوحة.
- بعد ذلك نقوم بتحريك مؤشر الماوس إلى اللوحة. المشبك LMC والبدء في سحب الصورة الناشئة للمستطيل في الاتجاه المطلوب. إذا كنت بحاجة إلى رسم مربع ، فاستمر في الضغط على "Ctrl" أثناء الرسم.
- إذا قمت بالنقر بزر الماوس الأيمن على الكائن واختر تعبئة وحد من القائمة التي تظهر ، يمكنك تكوين الإعدادات المناسبة. وتشمل هذه الألوان ، ونوع وسمك الكفاف ، فضلا عن خصائص مماثلة من التعبئة.
- في لوحة خصائص الأداة ، ستجد معلمات مثل "أفقي" و "شعاع رأسي" . تغيير هذه القيم ، تقريب قبالة حواف الشكل المرسومة. يمكنك التراجع عن هذه التغييرات بالنقر فوق الزر "إزالة ركن التقريب" .
- يمكنك نقل كائن على اللوحة باستخدام أداة "التحديد والتحويل" . للقيام بذلك ، اضغط فقط على LMC على المستطيل وقم بنقله إلى الموقع المطلوب.

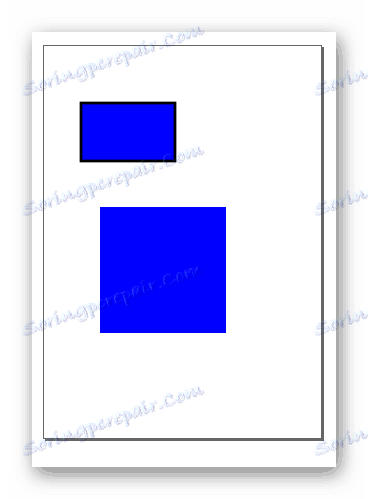


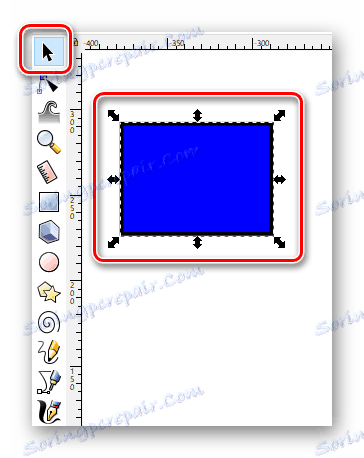
رسم الدوائر والأشكال البيضاوية
يتم رسم الدوائر في Inkscape بنفس طريقة رسم المستطيلات.
- اختر الأداة المناسبة.
- على لوحة الرسم ، اضغط باستمرار على زر الماوس الأيسر وحرك المؤشر في الاتجاه المطلوب.
- باستخدام الخصائص ، يمكنك تغيير المظهر العام للدائرة وزاوية دورانها. للقيام بذلك ، يكفي أن تشير إلى الدرجة المطلوبة في الحقل المقابل واختيار واحد من ثلاثة أنواع من الدائرة.
- كما في حالة المستطيلات والدوائر ، يمكنك ضبط ألوان التعبئة والحد من خلال قائمة السياق.
- يتم نقل الكائن على طول اللوحة باستخدام وظيفة "Select" .
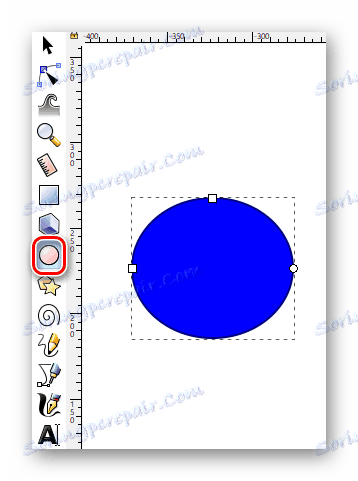
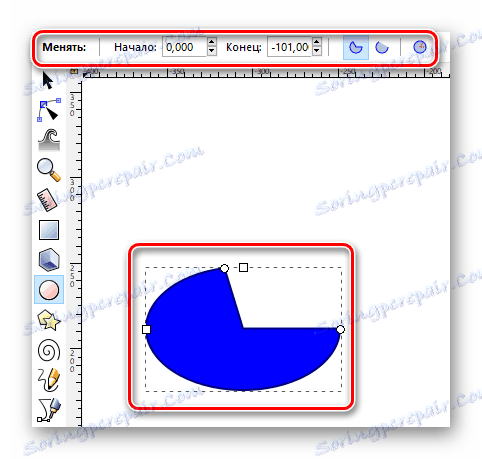
رسم النجوم والمضلعات
يمكن رسم المضلعات في Inkscape خلال بضع ثوانٍ فقط. لهذا ، هناك أداة خاصة تسمح لك بضبط الأرقام من هذا النوع.
- قم بتنشيط الأداة "النجوم والمضلعات" على اللوحة.
- ثبت زر الماوس الأيسر على اللوحة وحرك المؤشر في أي اتجاه يمكن الوصول إليه. ونتيجة لذلك ، سوف تحصل على الشكل التالي.
- في خصائص هذه الأداة ، يمكنك تعيين معلمات مثل "عدد الزوايا" ، "نسبة نصف القطر" ، "التقريب" و "التشويه" . تغييرها ، سوف تحصل على نتائج مختلفة تماما.
- تختلف الخصائص مثل اللون والسكتة الدماغية والحركة على اللوحة بنفس الطريقة كما في الأشكال السابقة.
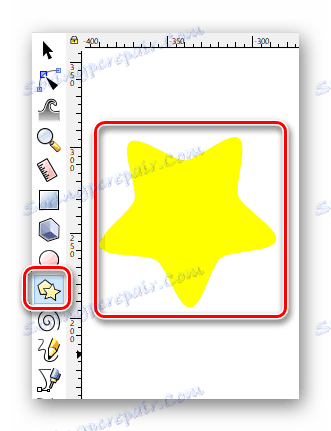
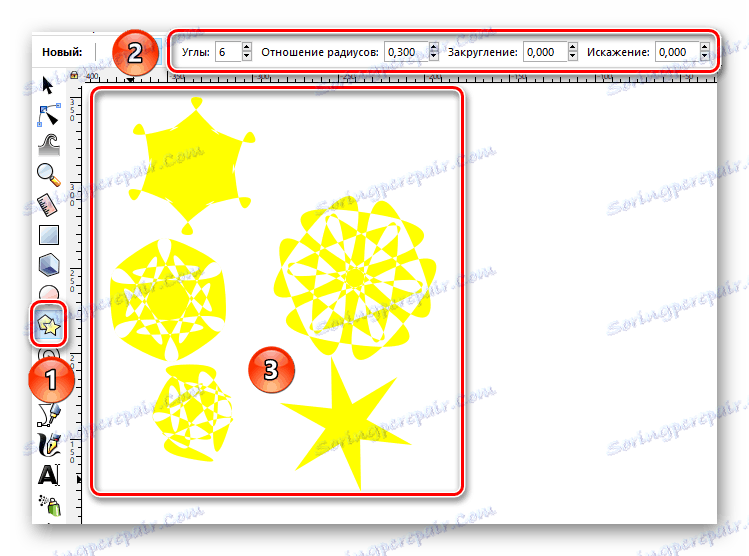
رسم اللوالب
هذا هو الرقم الأخير الذي نود أن نخبرك به في إطار هذه المقالة. عملية الرسم تقريبا لا تختلف عن السابقة.
- حدد العنصر "Spirals" على شريط الأدوات.
- نحن نعلق على منطقة العمل في LMC وتحريك مؤشر الماوس دون الإفراج عن الزر ، في أي اتجاه.
- في لوحة الخصائص ، يمكنك دائمًا تغيير عدد دورات اللولب ، نصف القطر الداخلي ومؤشر اللاخططي.
- تتيح لك أداة "تحديد" تغيير حجم الشكل وتحريكه داخل اللوحة.
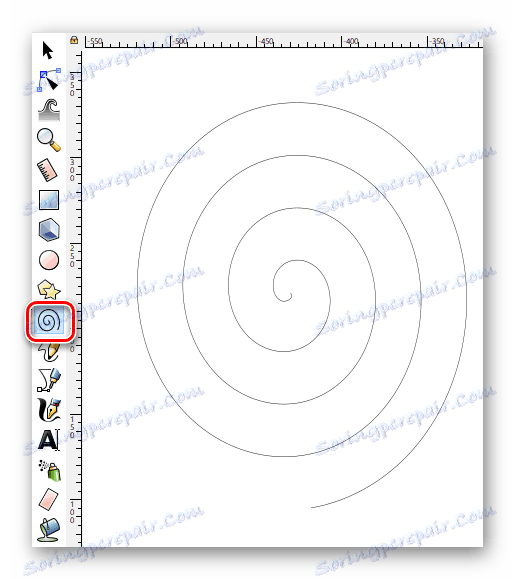

تحرير العقد والرافعات
على الرغم من أن جميع الأرقام بسيطة نسبيًا ، إلا أن أيًا منها يمكن أن يتغير إلى حد بعيد. وبفضل هذا يتم الحصول على صور متجهة نتيجة لذلك. لتحرير عقد العنصر ، يجب عليك القيام بما يلي:
- حدد أي كائن مرسوم باستخدام أداة Select .
- ثم انتقل إلى القائمة "مخطط تفصيلي" وحدد العنصر " كائن كونتور " من قائمة السياق.
- بعد ذلك ، نقوم بتشغيل أداة "تحرير العقد والعتلات" .
- الآن نحن بحاجة إلى اختيار الرقم بالكامل تماما. إذا فعلت كل شيء بشكل صحيح ، فسيتم تلوين العقد بلون تعبئة الكائن.
- في لوحة الخصائص ، انقر فوق الزر الأول "Insert nodes" .
- ونتيجة لذلك ، ستظهر أخرى جديدة بين العقد الموجودة.
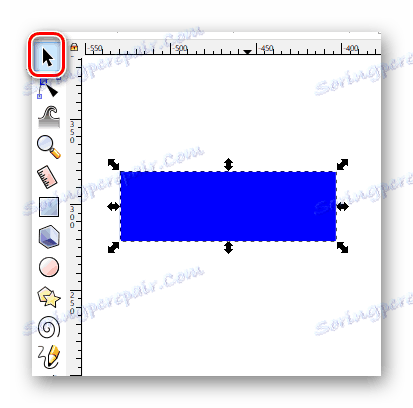
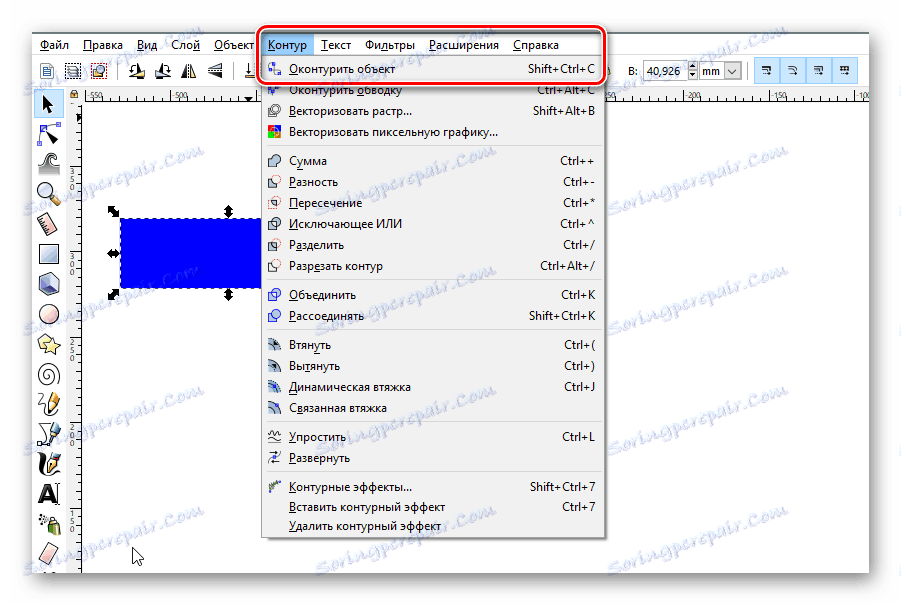

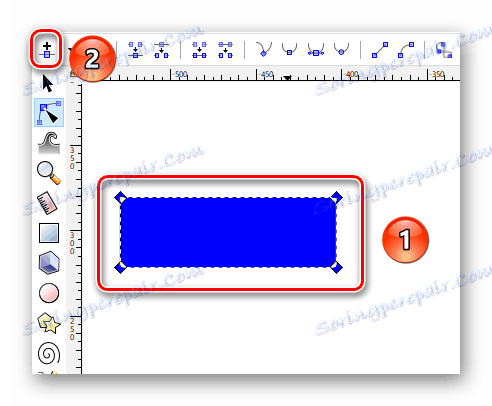
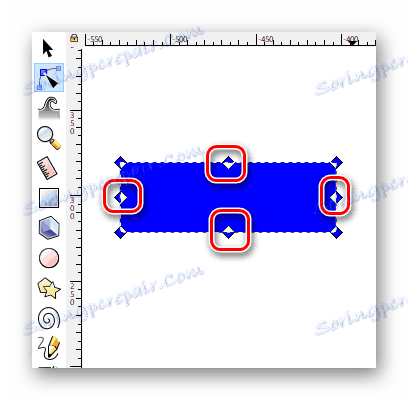
لا يمكن تنفيذ هذا الإجراء مع الشكل بالكامل ، ولكن فقط مع الجزء المحدد منه. إضافة عقد جديدة ، يمكنك تغيير شكل الكائن أكثر فأكثر. للقيام بذلك ، أشر فقط إلى الماوس في العقدة المطلوبة ، وقم بربط LMC وسحب العنصر في الاتجاه المطلوب. بالإضافة إلى ذلك ، يمكنك سحب الحافة باستخدام هذه الأداة. وبالتالي ، سيكون موقع الكائن أكثر محدبة أو محدبة.
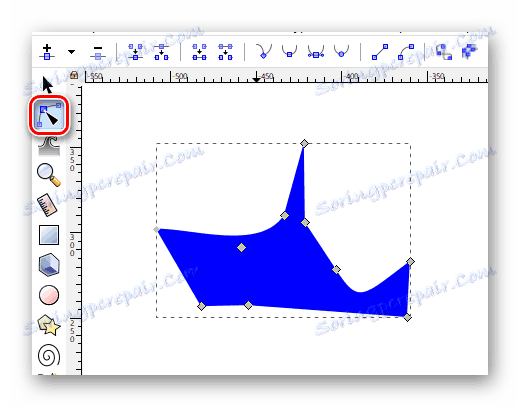
رسم ملامح تعسفية
مع هذه الوظيفة ، يمكنك رسم خطوط مستقيمة وأشكال عشوائية. كل شيء يتم ببساطة شديدة.
- اختر أداة بالاسم المناسب.
- إذا كنت تريد رسم خط عشوائي ، فاضغط باستمرار على زر الماوس الأيسر في أي مكان على اللوحة. ستكون هذه نقطة البداية للصورة. بعد ذلك ، حرك المؤشر في الاتجاه الذي تريد رؤية هذا الخط.
- يمكنك أيضًا النقر مرة واحدة بزر الفأرة الأيسر على اللوحة وتوسيع المؤشر إلى أي من الجانبين. نتيجة لذلك ، يتم تشكيل خط سلس بشكل مثالي.
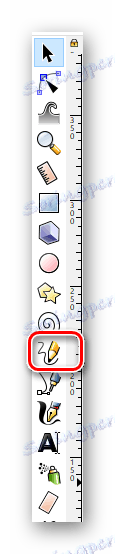
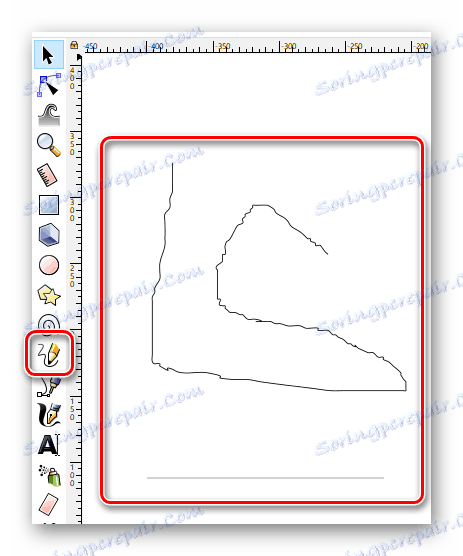
لاحظ أنه يمكن نقل الخطوط ، مثل الأشكال ، على طول اللوحة القماشية وتغيير حجمها وتحرير العقد.
رسم منحنيات بيزيير
هذه الأداة سوف تعمل أيضا مع مباشرة. سيكون مفيدًا جدًا في الحالات التي تحتاج فيها إلى رسم مخطط للعنصر باستخدام خطوط مستقيمة أو رسم شيء ما.
- تفعيل الوظيفة ، والتي تسمى - "منحنيات Bezier وخطوط مستقيمة . "
- بعد ذلك ، يمكنك إجراء نقرة واحدة باستخدام زر الماوس الأيسر على اللوحة. سيتم ربط كل نقطة بخط مستقيم مع الخط السابق. إذا تم تثبيت LMB ، في نفس الوقت ، يمكنك ثني هذا الخط المستقيم فورًا.
- كما هو الحال في جميع الحالات الأخرى ، يمكنك إضافة عقد جديدة إلى جميع الأسطر في أي وقت ، وتغيير الحجم ونقل عنصر الصورة الناتجة.

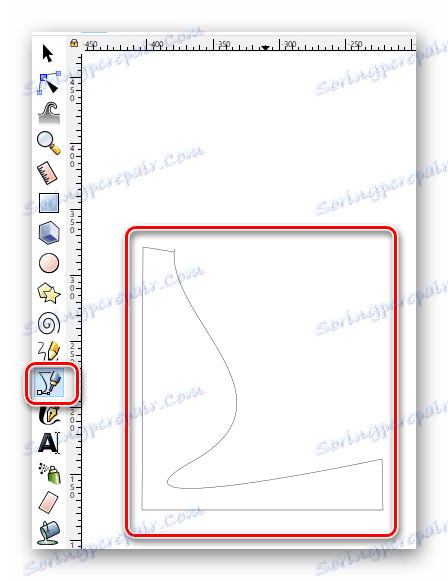
باستخدام قلم الخط
كما يوحي الاسم ، ستسمح لك هذه الأداة بصنع نقوش جميلة أو عناصر صور. للقيام بذلك ، حدده فقط ، وقم بتعيين الخصائص (الزاوية ، الالتزام ، العرض ، وما إلى ذلك) ، ويمكنك البدء في الرسم.
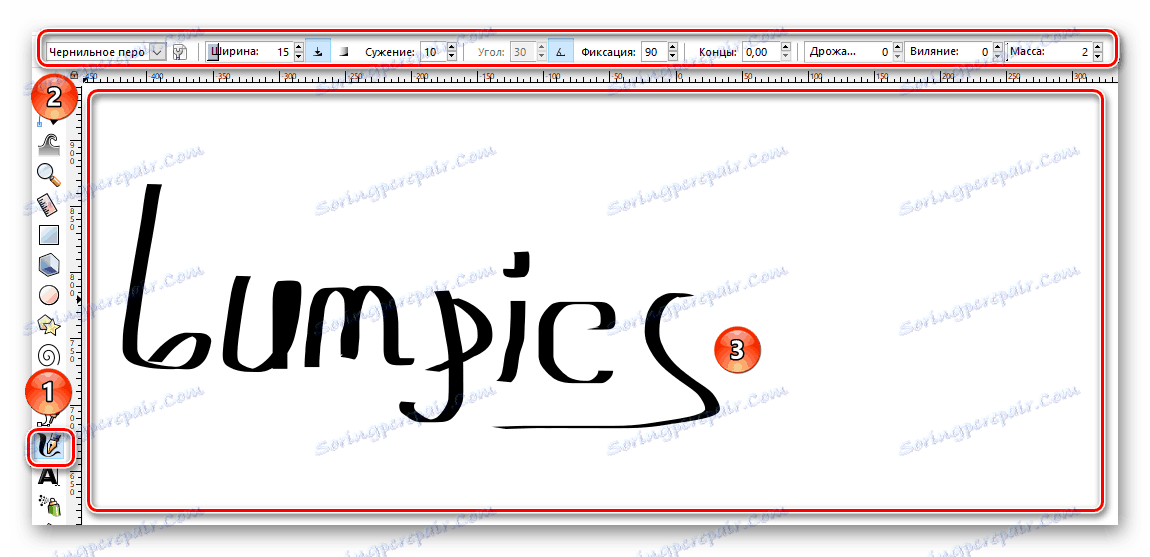
إضافة نص
بالإضافة إلى الأشكال والخطوط المختلفة ، يمكنك أيضًا العمل مع النص في المحرر الموضح. ميزة مميزة لهذه العملية هي أنه في البداية يمكن كتابة النص حتى في أصغر الخطوط. ولكن إذا قمت برفعه إلى الحد الأقصى ، فإن جودة الصورة لا تضيع على الإطلاق. عملية استخدام النص في Inkscape بسيطة للغاية.
- حدد أداة "كائنات النص" .
- نحن نشير إلى خصائصه على اللوحة المقابلة.
- نضع مؤشر المؤشر في مكان اللوحة ، حيث نريد ترتيب النص نفسه. في المستقبل ، يمكن نقله. لذلك ، لا تحذف النتيجة إذا وضعت بطريق الخطأ النص ليس المكان الذي تريده.
- يبقى فقط لكتابة النص المطلوب.
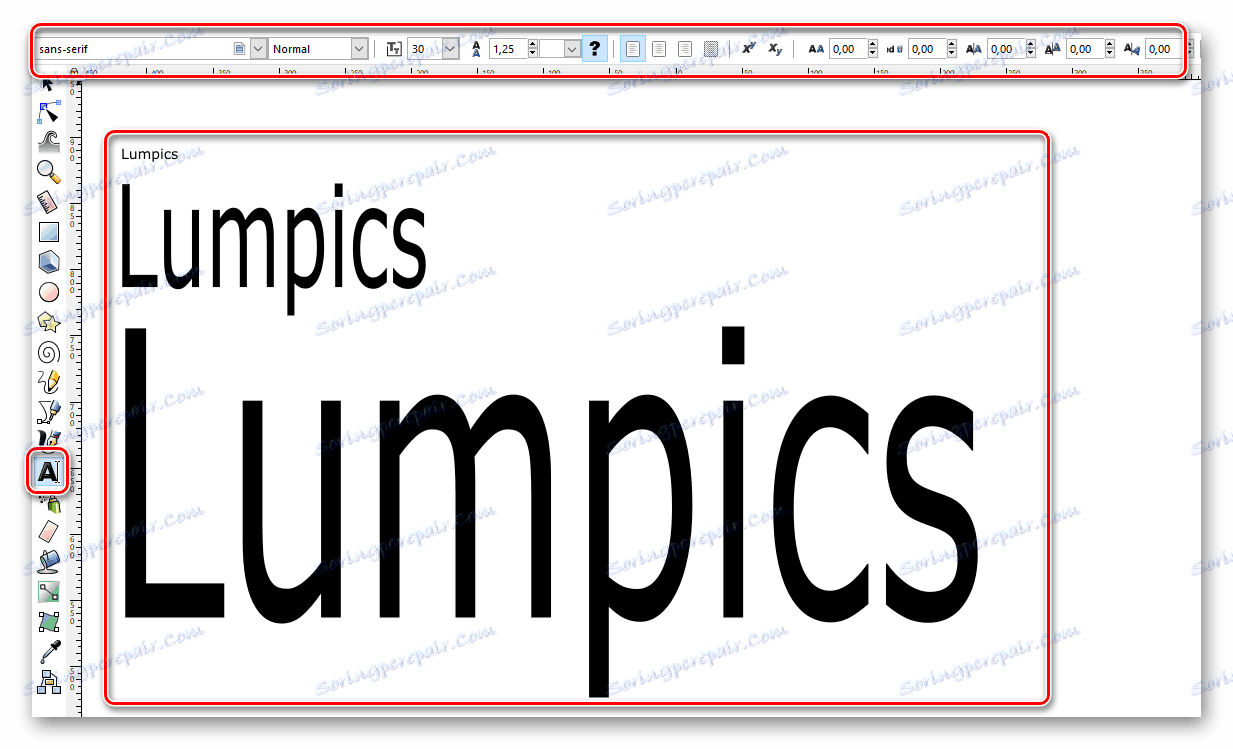
كائن البخاخ
هناك ميزة واحدة مثيرة للاهتمام في هذا المحرر. يسمح حرفيا في بضع ثوان لملء مساحة العمل بأكملها مع نفس الأرقام. يمكننا التوصل إلى العديد من التطبيقات لهذه الوظيفة ، لذلك قررنا عدم تجاوزها.
- أول شيء تحتاج إلى رسمه على قماش هو أي شكل أو كائن.
- ثم حدد الوظيفة "رش الكائنات" .
- سترى دائرة من نصف قطر معين. ضبط خصائصه إذا كنت ترى أنه ضروري. وتشمل هذه نصف قطر الدائرة ، وعدد الأرقام المرسومة ، وما إلى ذلك.
- انقل الأداة إلى مكان منطقة العمل حيث تريد إنشاء نسخ من العنصر الذي تم رسمه سابقًا.
- امسك LMB وأمسكه طالما تريد.
يجب أن تكون النتيجة ما يلي تقريبًا.
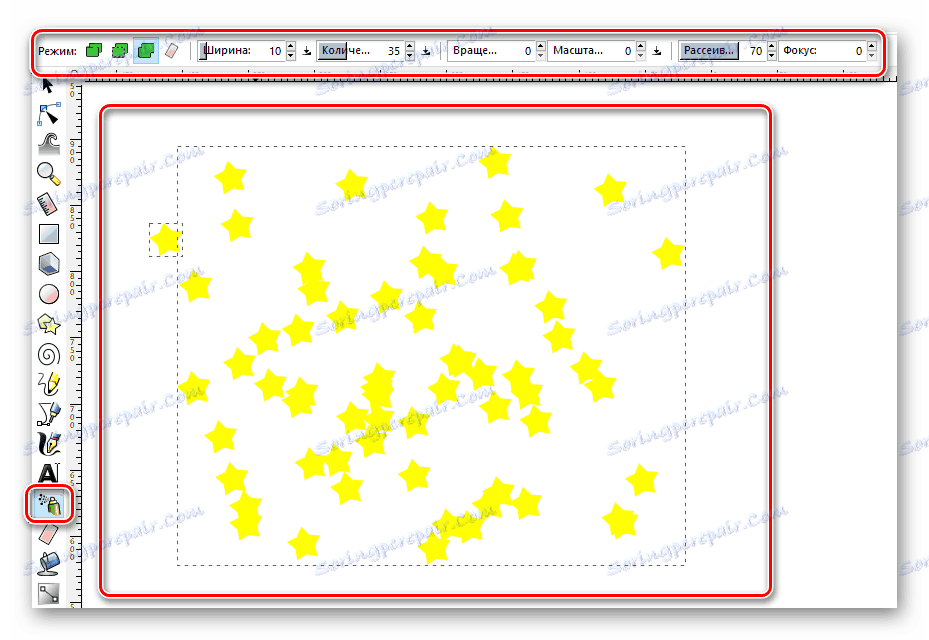
Удаление элементов
Наверное, вы согласитесь с тем фактом, что никакое рисование не может обойтись без ластика. И Inkscape не является исключением. Именно о том, как можно удалять нарисованные элементы с холста, мы и хотели бы рассказать напоследок.
По умолчанию любой объект или группу таковых можно выделить с помощью функции «Выделить» . Если после этого нажать на клавиатуре клавишу «Del» или «Delete» , то объекты целиком будут удалены. Но если выбрать специальный инструмент, то можно будет стирать лишь конкретные куски фигуры или изображения. Данная функция работает по принципу ластика в فوتوشوب .
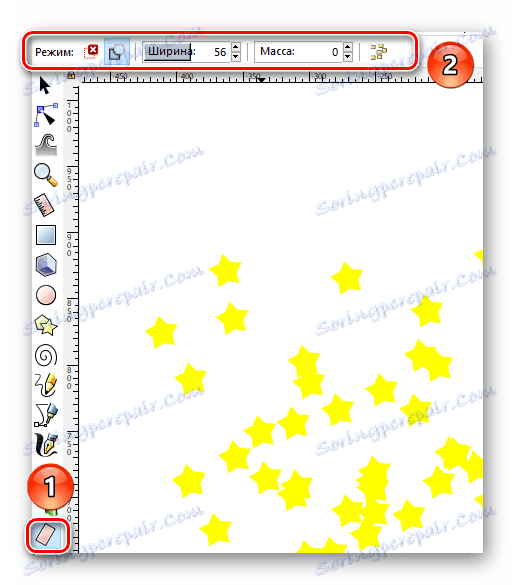
Вот собственно и все основные приемы, о которых мы хотели бы рассказать в данном материале. Комбинируя их друг с другом, вы сможете создавать векторные изображения. Безусловно, в арсенале Inkscape есть еще множество других полезных функций. Но для того чтобы их использовать, необходимо иметь уже более глубокие знания. Помните, что вы в любой момент можете задать свой вопрос в комментариях к данной статье. А если после прочтения статьи у вас появились сомнения в необходимости данного редактора, тогда предлагаем ознакомиться с ее аналогами. Среди них вы найдете не только векторные редакторы, но и растровые.
اقرأ المزيد: Сравнение программ для редактирования фотографий