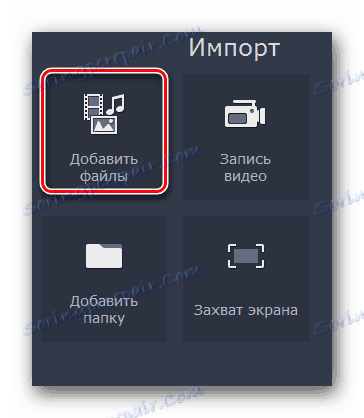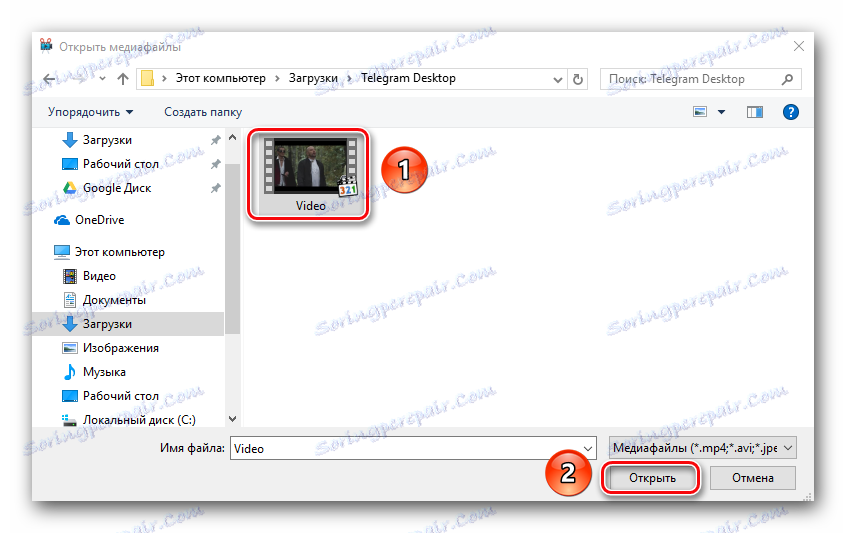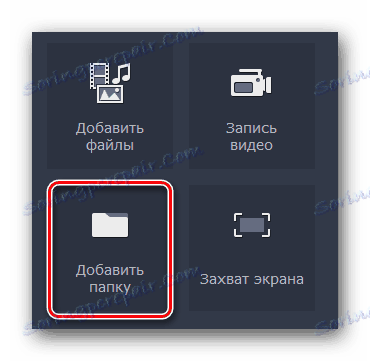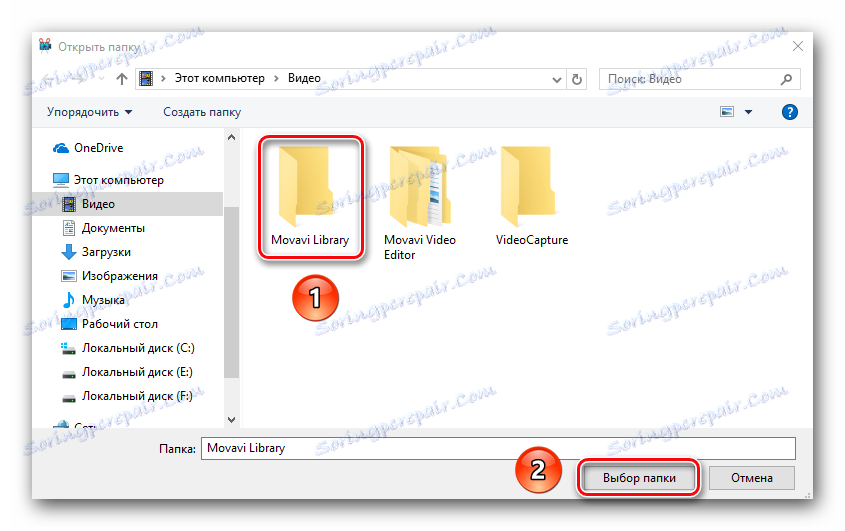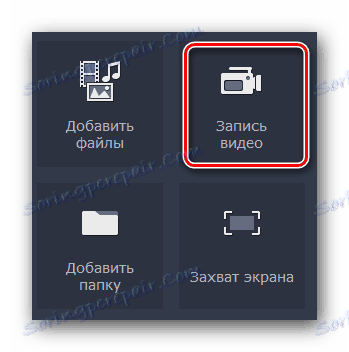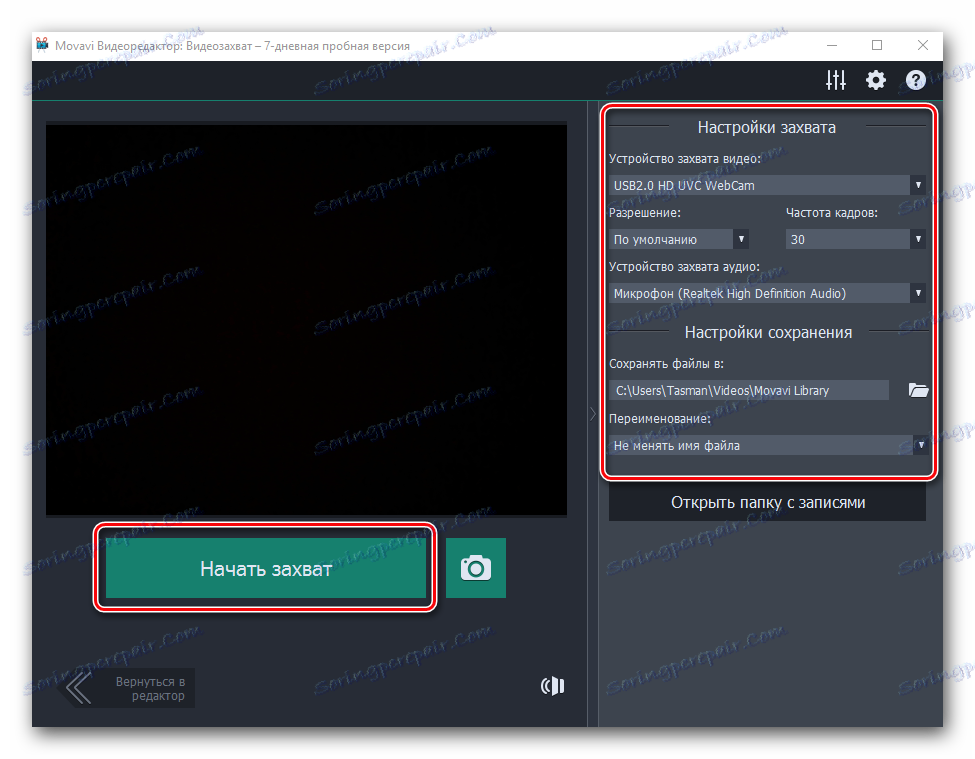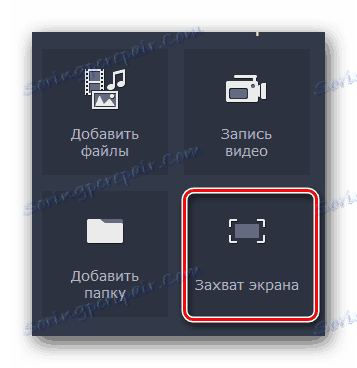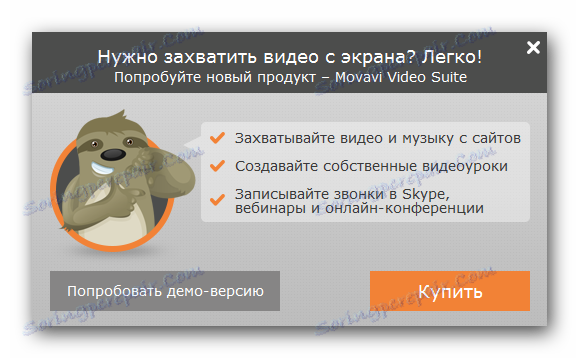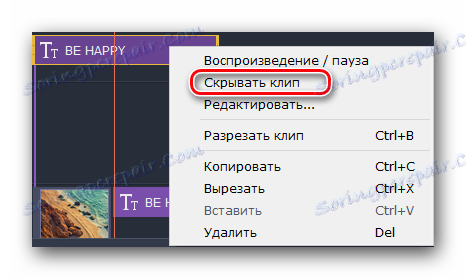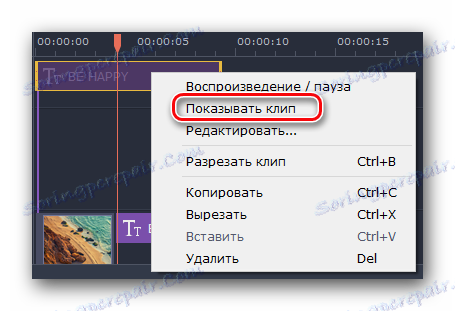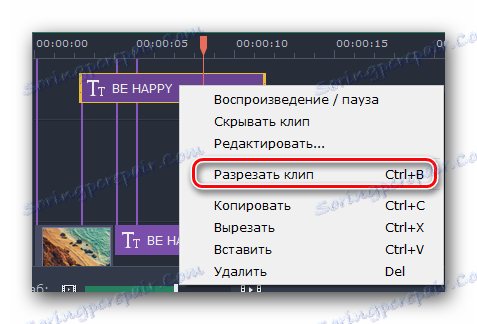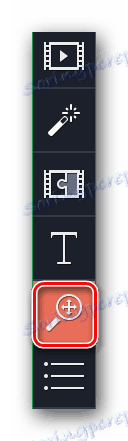دليل لاستخدام Movavi Video Editor
محرر فيديو Movavi - أداة قوية يمكن لأي شخص من خلالها إنشاء مقطع خاص به أو عرض شرائح أو فيديو. هذا لا يتطلب مهارات ومعارف خاصة. سيكون كافيًا للتعرف على هذه المقالة. في ذلك ، سنخبرك عن كيفية استخدام البرنامج المذكور.
محتوى
ميزات Movavi محرر الفيديو
ميزة مميزة للبرنامج المعني ، بالمقارنة مع نفسه أدوبي After Effects أو سوني فيجاس برو ، هو سهولة الاستخدام النسبي. على الرغم من ذلك ، يحتوي برنامج Movavi Video Editor على قائمة رائعة من الميزات ، والتي يتم مناقشتها أدناه. يرجى ملاحظة أن هذه المقالة هي نسخة تجريبية مجانية من البرنامج. وظائفها محدودة إلى حد ما بالمقارنة مع النسخة الكاملة. 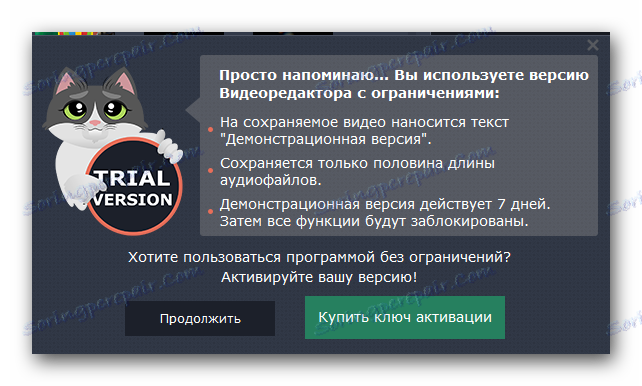
الإصدار الحالي من البرنامج الموضح هو "12.5.1" (سبتمبر 2017). في المستقبل ، يمكن تغيير الوظيفة الموصوفة أو نقلها إلى فئات أخرى. وسنحاول بدورنا تحديث هذا الدليل ، بحيث تكون جميع المعلومات الموضحة ذات صلة. الآن دعونا ننزل إلى محرر فيديو Movavi.
إضافة ملفات للمعالجة
كما هو الحال في أي محرر ، في الموضحة لدينا أيضًا عدة طرق لفتح الملف الذي تحتاجه لإجراء مزيد من المعالجة. هذا هو ، في الواقع ، ويبدأ العمل في محرر فيديو Movavi.
- قم بتشغيل البرنامج. بطبيعة الحال ، يجب تثبيته على جهاز الكمبيوتر الخاص بك مسبقا.
- بشكل افتراضي ، سيتم فتح القسم المطلوب المسمى "استيراد" . إذا قمت لسبب ما بفتح علامة تبويب أخرى عن طريق الخطأ ، فارجع إلى القسم المحدد. للقيام بذلك ، انقر مرة واحدة باستخدام زر الماوس الأيسر في المنطقة أدناه. إنه على الجانب الأيسر من النافذة الرئيسية.
- في هذا القسم ، سترى عدة أزرار إضافية:
إضافة ملفات - يتيح لك هذا الخيار إضافة الموسيقى أو الفيديو أو الصورة إلى منطقة العمل الخاصة بالبرنامج.
![استيراد الملفات إلى Movavi Video Editor]()
بعد النقر على المنطقة المحددة ، يتم فتح نافذة اختيار الملفات القياسية. ابحث عن البيانات الضرورية على جهاز الكمبيوتر ، وحددها بنقرة واحدة على زر الماوس الأيسر ، ثم انقر فوق "فتح" في الجزء السفلي من النافذة.![افتح الملف في Movavi Video Editor]()
إضافة مجلد - هذه الوظيفة مشابهة للوظيفة السابقة. يسمح لك بإضافة للمعالجة في وقت لاحق لا ملف واحد ، ولكن على الفور مجلد قد يكون هناك العديد من ملفات الوسائط.
![استيراد مجلد إلى محرر فيديو Movavi]()
النقر على أيقونة محددة ، كما هو الحال في الخطوة السابقة ، ستظهر نافذة اختيار المجلد. حدد واحد على الكمبيوتر ، حدده ، ثم انقر فوق "تحديد مجلد" .![افتح المجلد في Movavi Video Editor]()
تسجيل الفيديو - تتيح لك هذه الوظيفة التسجيل على كاميرا الويب الخاصة بك وإضافتها على الفور إلى البرنامج لتحريرها. سيتم حفظ نفس المعلومات بعد التسجيل على جهاز الكمبيوتر الخاص بك.
![زر لتسجيل الفيديو في Movavi Video Editor]()
عند النقر فوق الزر المحدد ، تظهر نافذة مع معاينة الصورة وإعداداتها. هنا يمكنك تحديد الدقة ومعدل الإطارات وأجهزة التسجيل ، وكذلك تغيير موقع التسجيل المستقبلي واسمه. إذا كانت جميع الإعدادات تناسبك ، فما عليك سوى الضغط على "بدء الالتقاط" أو الرمز في شكل كاميرا لالتقاط صورة. بعد التسجيل ، ستتم إضافة الملف الناتج تلقائيًا إلى الخط الزمني (منطقة عمل البرنامج).![إعدادات تسجيل الفيديو في Movavi Video Editor]()
لقطة الشاشة - باستخدام هذه الوظيفة ، يمكنك تسجيل الفيديو مباشرةً من شاشة الكمبيوتر.
![زر التقاط الشاشة في Movavi Video Editor]()
صحيح ، لهذا تحتاج إلى تطبيق خاص Movavi Video Suite. يتم توزيعه كمنتج منفصل. بالنقر على زر الالتقاط ، سترى نافذة تعرض عليك شراء النسخة الكاملة من البرنامج أو تجربة نسخة مؤقتة.![نافذة مع اقتراح لتثبيت أو شراء Movavi Video Suite]()
نود أن نلفت انتباهك إلى حقيقة أنه لا يمكنك استخدام Mova Video Suite فقط لالتقاط المعلومات من الشاشة. هناك الكثير من البرامج الأخرى ، والتي تتوافق مع هذه المهمة في أسوأ الحالات. - في نفس التبويب "استيراد" هناك أقسام فرعية إضافية. تم تصميمها بحيث يمكنك استكمال إنشاء الخاص بك مع الخلفيات المختلفة أو إدخالات أو الأصوات أو الموسيقى.
- لتحرير هذا العنصر أو هذا العنصر ، تحتاج فقط إلى تحديده ، ثم ، أثناء الضغط على زر الماوس الأيسر ، اسحب الملف المحدد إلى المخطط الزمني.
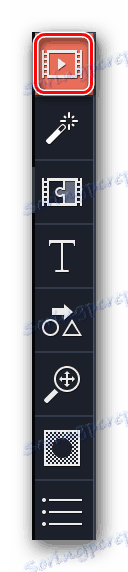
اقرأ المزيد: برامج لالتقاط الفيديو من شاشة الكمبيوتر
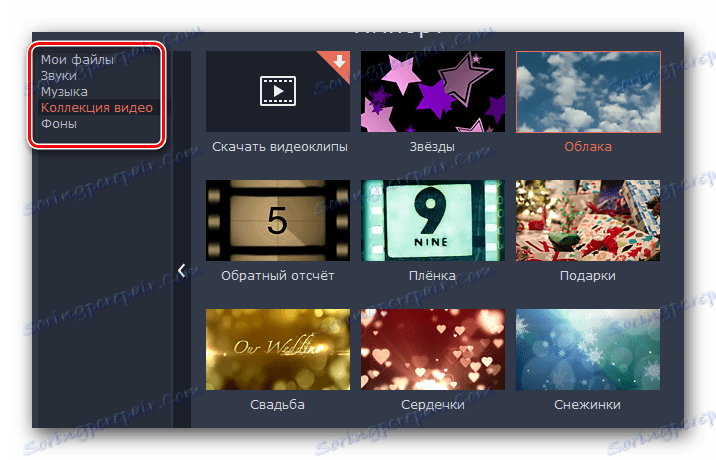
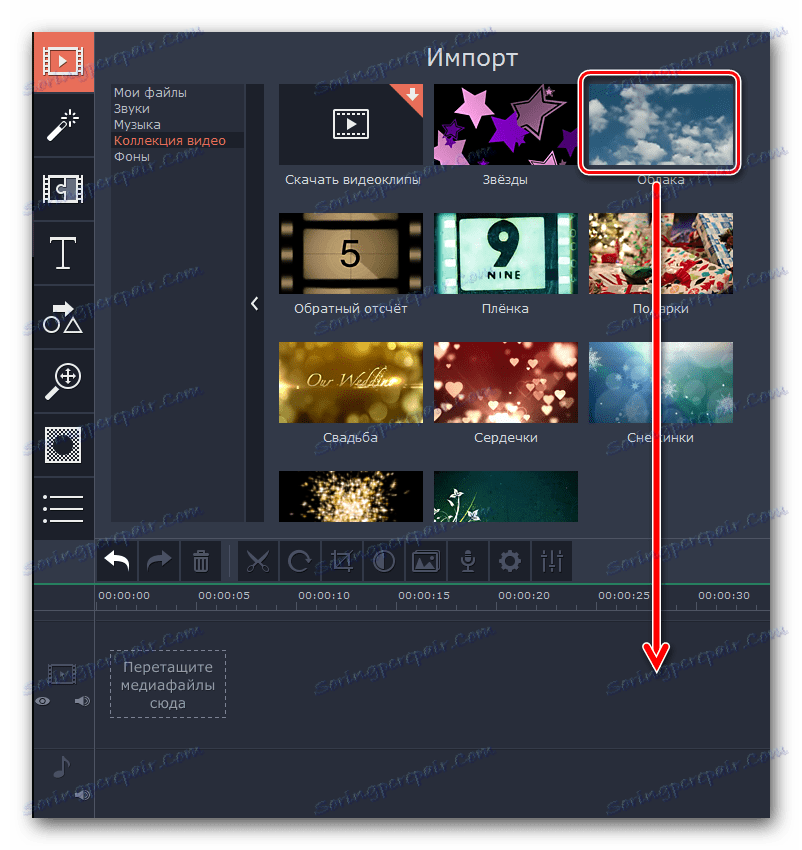
الآن أنت على دراية بكيفية فتح الملف المصدر لمزيد من التحرير في محرر فيديو Movavi. ثم يمكنك المتابعة مباشرة لتحريره.
مرشحات
في هذا القسم ، يمكنك العثور على جميع الفلاتر التي يمكنك استخدامها لإنشاء فيلم أو عرض شرائح. استخدامها في البرنامج الموصوف بسيط جدا. في الممارسة العملية ، ستبدو إجراءاتك كما يلي:
- بعد إضافة المادة الأولية للمعالجة إلى مساحة العمل ، انتقل إلى قسم "الفلاتر" . علامة التبويب المطلوبة هي الثانية من الأعلى في القائمة الرأسية. هو على الجانب الأيسر من نافذة البرنامج.
- تظهر قائمة من الأقسام الفرعية قليلاً إلى اليمين ، وستعرض بجانبها صورًا مصغّرة للمرشحات نفسها بالتوقيعات. يمكنك تحديد علامة التبويب "الكل" لعرض جميع الخيارات المتاحة ، أو التبديل إلى الأقسام الفرعية المقترحة.
- إذا كنت تخطط لاستخدام أي فلاتر في المستقبل على أساس منتظم ، فسيكون من المعقول إضافتها إلى فئة "المفضلة" . للقيام بذلك ، قم بتمرير مؤشر الماوس فوق الصورة المصغرة للتأثير المطلوب ، ثم انقر فوق الصورة في شكل علامة نجمية في الزاوية العلوية اليسرى من الصورة المصغرة. سيتم تسجيل جميع التأثيرات المحددة في القسم الفرعي بنفس الاسم.
- من أجل تطبيق الفلتر الذي تريده على الفيديو ، تحتاج فقط إلى سحبه إلى جزء المقطع المطلوب. يمكنك القيام بذلك ببساطة عن طريق الضغط على زر الماوس الأيسر.
- إذا كنت ترغب في تطبيق التأثير ليس على موقع واحد ، ولكن على كل مقاطعك الموجودة على المخطط الزمني ، فما عليك سوى النقر بزر الماوس الأيمن على الفلتر ، ثم حدد "إضافة إلى كل المقاطع" في قائمة السياق.
- من أجل إزالة الفلتر من التسجيل ، تحتاج فقط إلى النقر على أيقونة في شكل علامة النجمة. هو في الزاوية اليسرى العليا من المقطع على المسرح.
- في النافذة التي تظهر ، حدد الفلتر الذي تريد إزالته. بعد ذلك ، انقر فوق "إزالة" في القاع.
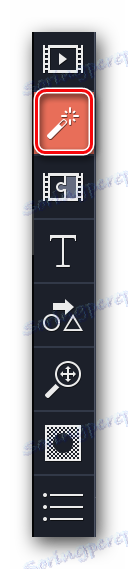
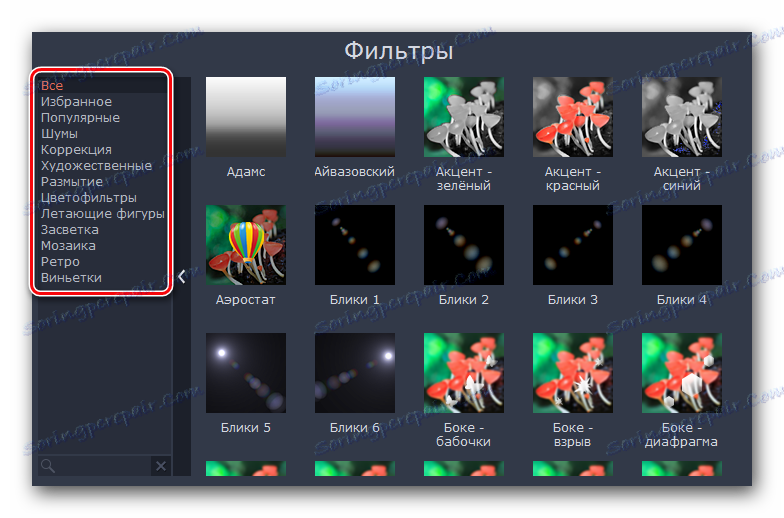
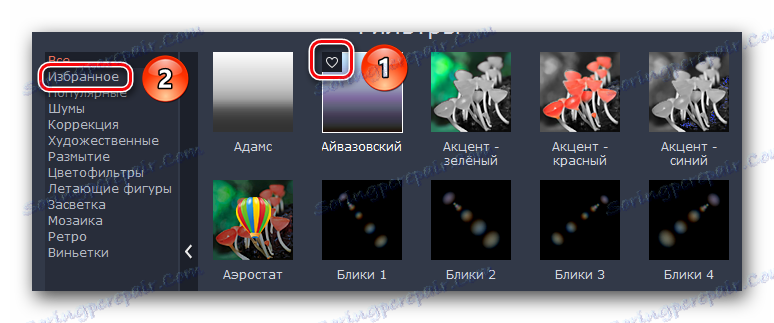
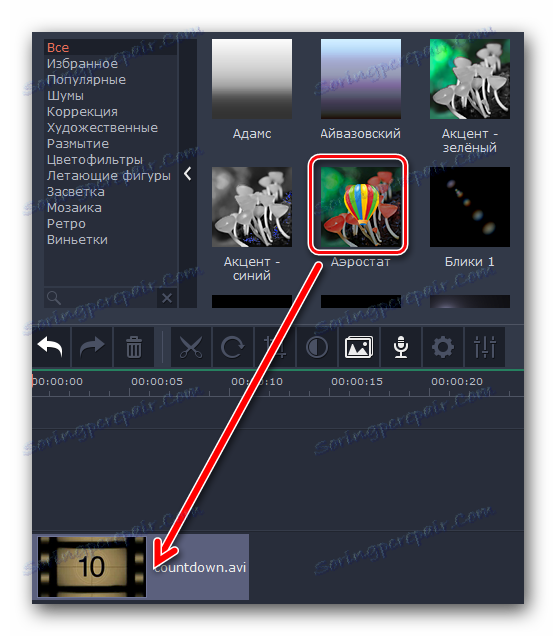
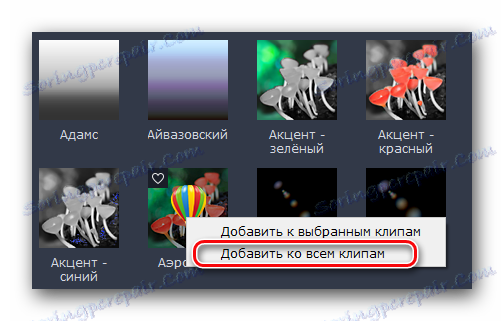
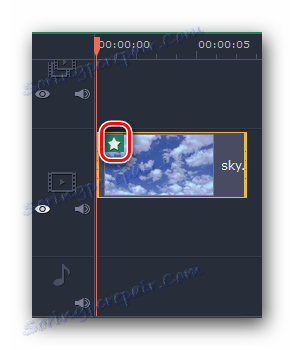
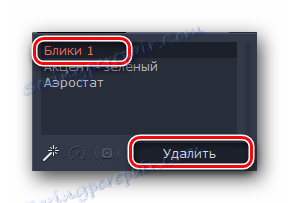
هنا ، في الواقع ، وجميع المعلومات التي تحتاج إلى معرفتها عن المرشحات. للأسف ، لا يمكنك تعيين معلمات التصفية في معظم الحالات. لحسن الحظ ، فقط هذه الوظيفة للبرنامج ليست محدودة. نحن نتحرك أكثر.
تأثيرات انتقالية
في معظم الحالات ، يتم إنشاء بكرات من مجموعة متنوعة من التخفيضات. من أجل سطع الانتقال من قطعة واحدة من الفيديو إلى آخر ، وقد اخترعت هذه الوظيفة. يشبه العمل مع التحولات إلى حد كبير الفلاتر ، ولكن هناك بعض الاختلافات والميزات التي يجب أن تعرفها.
- في القائمة الرأسية ، انتقل إلى علامة التبويب ، والتي تسمى - "التحولات" . بحاجة إلى رمز - الثالث على القمة.
- ستظهر قائمة الأقسام الفرعية والصور المصغرة مع عمليات النقل على اليمين كما في حالة الفلاتر. حدد المفتاح الفرعي المطلوب ، ومن ثم في التأثيرات المتداخلة ابحث عن الانتقال المطلوب.
- مثل المرشحات ، يمكن إجراء التحولات للاختيار. سيؤدي ذلك تلقائيًا إلى إضافة التأثيرات المطلوبة إلى القسم الفرعي المناسب.
- أضف انتقالات إلى الصور أو الفيديو عن طريق السحب والإسقاط البسيط. هذه العملية هي أيضا مشابهة لاستخدام المرشحات.
- يمكن حذف أي تأثير انتقال إضافي أو تغيير خصائصه. للقيام بذلك ، انقر فوق المنطقة ، التي وضعناها في الصورة أدناه ، مع زر الفأرة الأيمن.
- في قائمة السياق التي تظهر ، يمكنك فقط حذف النقل المحدد ، كل الانتقالات في كل المقاطع أو تغيير معلمات الانتقال المحدد.
- إذا قمت بفتح خصائص النقل ، سترى الصورة التالية.
- من خلال تغيير القيم في بند "المدة" ، يمكنك تغيير وقت ظهور النقل. بشكل افتراضي ، تظهر جميع التأثيرات قبل ثانيتين من نهاية الفيديو أو الصورة. بالإضافة إلى ذلك ، يمكنك على الفور تحديد وقت الانتقال لجميع عناصر مقطعك.
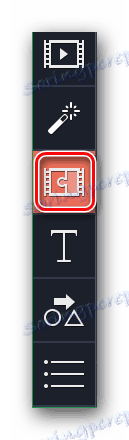

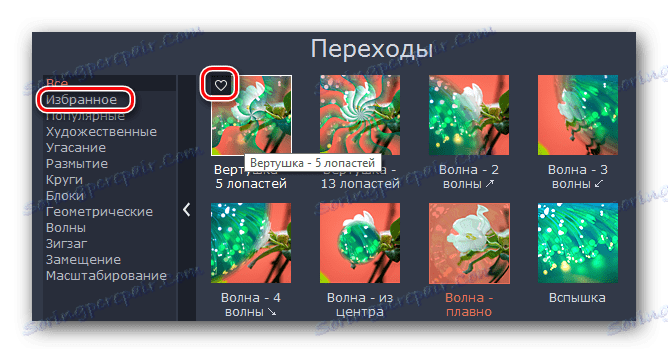
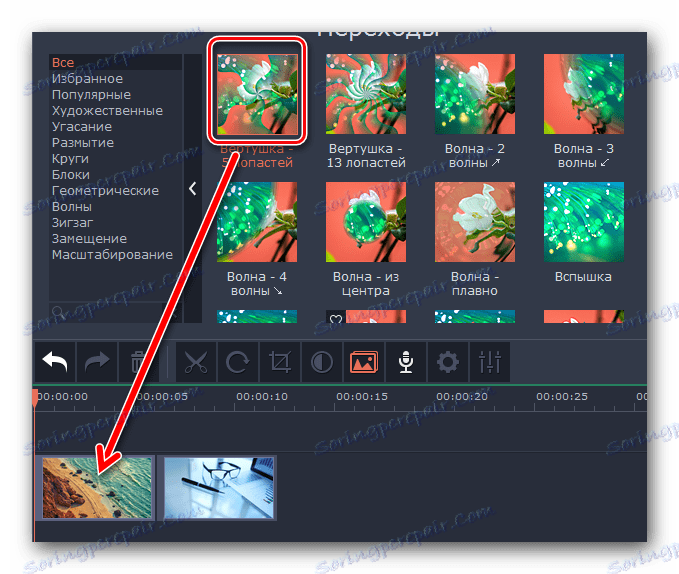
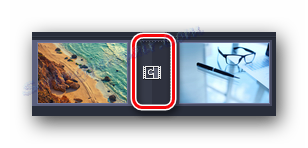
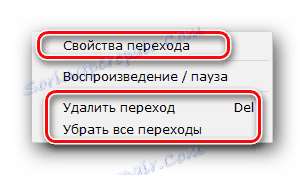
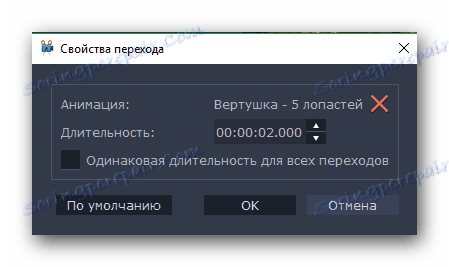
على هذا العمل مع التحولات وصل إلى نهايته. نحن نتحرك أكثر.
تراكب النص
في Movavi Video Editor تسمى هذه الوظيفة "Caption" . يسمح لك بإضافة نص مختلف عبر المقطع أو بين المقاطع. ويمكنك إضافة ليس فقط الحروف العارية ، ولكن أيضا استخدام إطارات مختلفة ، وآثار المظهر وهلم جرا. دعونا نحلل هذه النقطة بالتفصيل.
- أولاً ، افتح علامة التبويب المسماة "التسمية التوضيحية" .
- إلى اليمين سترى لوحة مألوفة بالفعل مع أقسام فرعية ونافذة إضافية مع محتوياتها. مثل التأثيرات السابقة ، يمكنك إضافة تعليق إلى المفضلة.
- في لوحة العمل ، يتم عرض النص بنفس الشكل عن طريق سحب العنصر المحدد. ومع ذلك ، بخلاف الفلاتر والانتقالات ، يتم إضافة النص قبل المقطع أو بعده أو فوقه. إذا كنت بحاجة إلى إدراج عناوين قبل الفيديو أو بعده ، فستحتاج إلى نقله إلى السطر الذي يوجد فيه الملف الذي يحتوي على السجل.
- وإذا كنت تريد أن يكون النص مرئيًا أعلى الصورة أو الفيلم ، فعليك سحب التسميات التوضيحية إلى حقل منفصل في المخطط الزمني الذي يحمل علامة "T" كبيرة.
- إذا كنت ترغب في نقل النص إلى مكان آخر أو إذا كنت تريد تغيير وقت ظهوره ، فما عليك سوى النقر عليه مرة واحدة باستخدام زر الماوس الأيسر ، ثم الاحتفاظ به ، اسحب العناوين إلى المساحة المطلوبة. بالإضافة إلى ذلك ، يمكنك زيادة أو تقليل وقت النص على الشاشة. للقيام بذلك ، ضع مؤشر الماوس على أحد حواف الحقل بالنص ، ثم اضغط على LMB وقم بتحريك الحافة إلى اليسار (لتقليل) أو إلى اليمين (لزيادة).
- إذا قمت بالنقر بزر الماوس الأيمن على العناوين المحددة ، فستظهر قائمة السياقات. نود أن نلفت انتباهكم إلى النقاط التالية:
إخفاء المقطع - سيؤدي هذا الخيار إلى تعطيل عرض النص المحدد. لا يتقاعد ، يتوقف فقط عن الظهور على الشاشة أثناء التشغيل.
![إخفاء الترجمة في Movavi Video Editor]()
Show Clip - هذه دالة معكوس تسمح لك بإعادة تمكين عرض النص المحدد.
![قم بتشغيل عرض العناوين في Movavi Video Editor]()
Split Clip - باستخدام هذه الأداة ، يمكنك تقسيم العناوين إلى قسمين. في هذه الحالة ، ستكون جميع المعلمات والنص نفسه متطابقين تمامًا.
![قص النص إلى Movavi Video Editor]()
تعديل - ولكن هذا الخيار سيسمح لك بتأليف العناوين بطريقة ملائمة. يمكنك تغيير كل شيء ، من سرعة ظهور تأثيرات للون والخطوط وأشياء أخرى.
- بالنقر فوق السطر الأخير في قائمة السياق ، يجب الانتباه إلى منطقة العرض الأولي للنتيجة في نافذة البرنامج. هذا هو المكان الذي سيتم عرض جميع إعدادات العناوين.
- في النقطة الأولى ، يمكنك تغيير مدة عرض النقش وسرعة ظهور المؤثرات المختلفة. يمكنك أيضًا تغيير النص وحجمه وموضعه. بالإضافة إلى ذلك ، يمكنك تغيير حجم وموضع الإطار (إذا كان موجودًا) مع كافة الإضافات الأسلوبية. للقيام بذلك ، ما عليك سوى النقر مرة واحدة بزر الفأرة الأيسر على النص أو الإطار نفسه ، ثم السحب فوق الحافة (لتغيير حجم) أو منتصف العنصر (لنقله).
- إذا قمت بالنقر فوق النص نفسه ، فستصبح قائمة التعديل متاحة. للانتقال إلى هذه القائمة ، انقر فوق الرمز في شكل حرف "T" أعلى نافذة المعاينة مباشرةً.
- ستتيح لك هذه القائمة تغيير خط النص وحجمه ومحاذاة وتطبيق خيارات إضافية.
- يمكن أيضًا تعديل اللون والخطوط. وليس فقط النص ، ولكن أيضا حدود الاعتمادات. للقيام بذلك ، حدد العنصر المطلوب وانتقل إلى القائمة المقابلة. يتم استدعائه بالنقر فوق النقطة مع صورة الفرشاة.

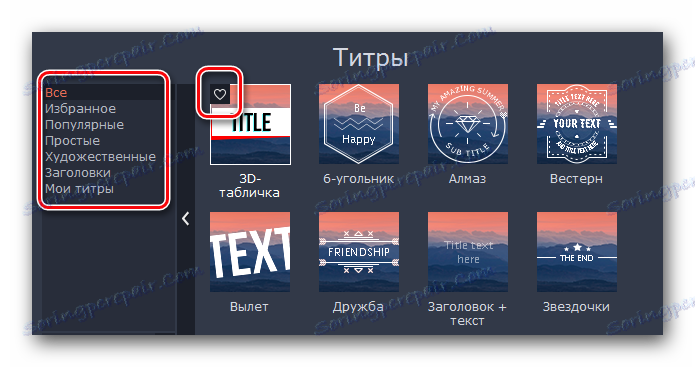
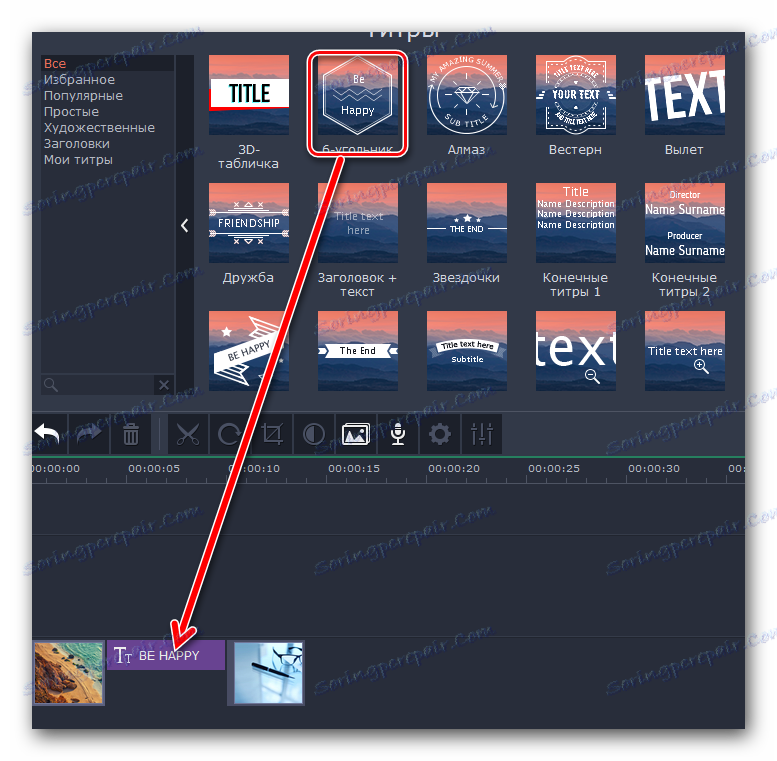

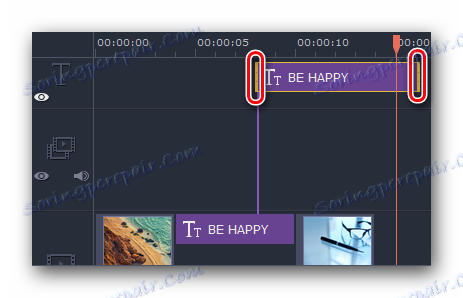
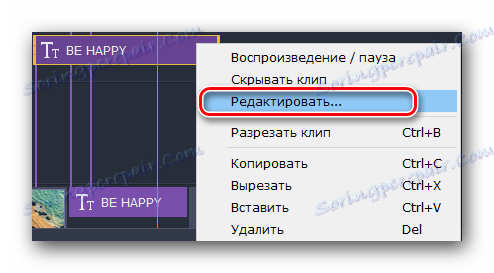
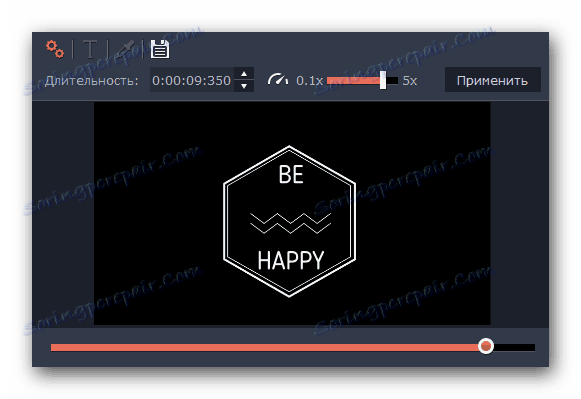

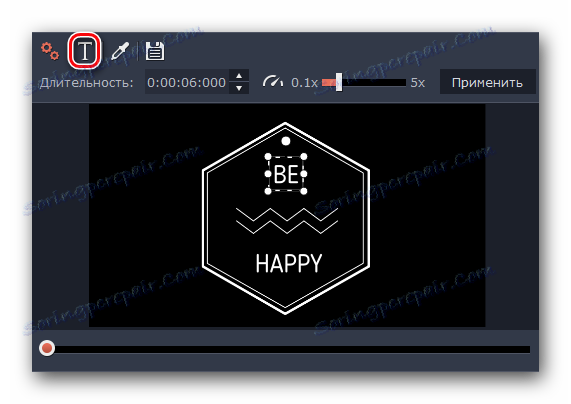
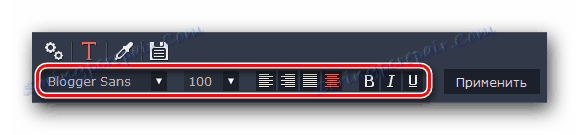
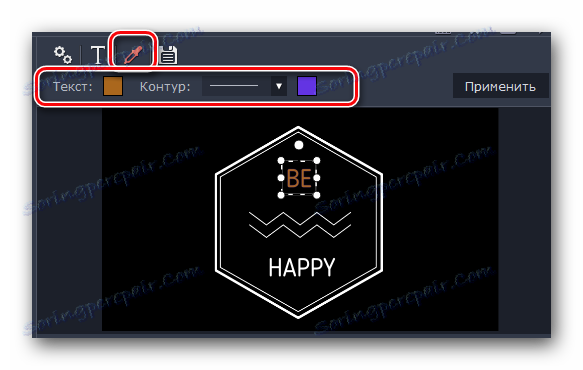
هذه هي الوظائف الرئيسية التي يجب أن تعرفها عند العمل مع العناوين. سنصف وظائف أخرى أدناه.
باستخدام الأشكال
ستتيح لك هذه الوظيفة التركيز على أي عنصر من عناصر الفيديو أو الصورة. بالإضافة إلى ذلك ، بمساعدة الأسهم المختلفة ، يمكنك التركيز على المنطقة المرغوبة أو ببساطة لفت الانتباه إليها. العمل مع الأشكال هو كما يلي:
- نذهب إلى القسم المسمى "الأرقام" . رمزه يشبه هذا.
- والنتيجة هي قائمة من الأقسام الفرعية ومحتوياتها. ذكرنا هذا في وصف المهام السابقة. بالإضافة إلى ذلك ، يمكنك أيضًا إضافة أشكال إلى قسم المفضلة .
- مثل العناصر السابقة ، يتم نقل الأرقام عن طريق تثبيت زر الماوس الأيسر وسحبها إلى المساحة المطلوبة لمساحة العمل. يتم إدراج الأرقام بنفس طريقة إدخال النص - إما في حقل منفصل (لعرضه فوق المقطع) أو في بداية / نهاية هذا.
- تكون المعلمات مثل تغيير وقت العرض وموضع العنصر وتحريره تمامًا كما هو الحال عند العمل مع النص.
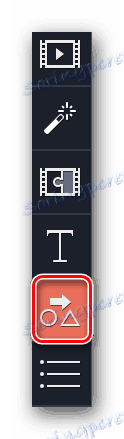
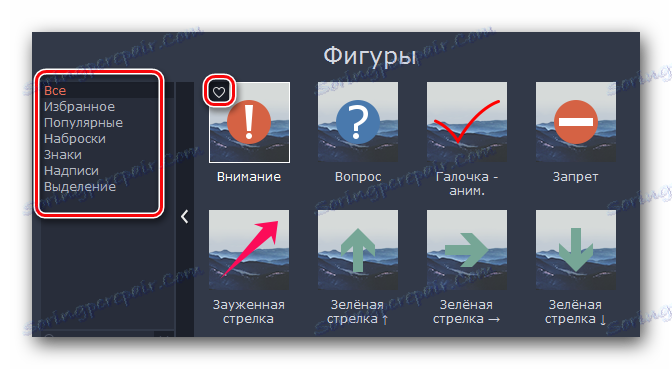
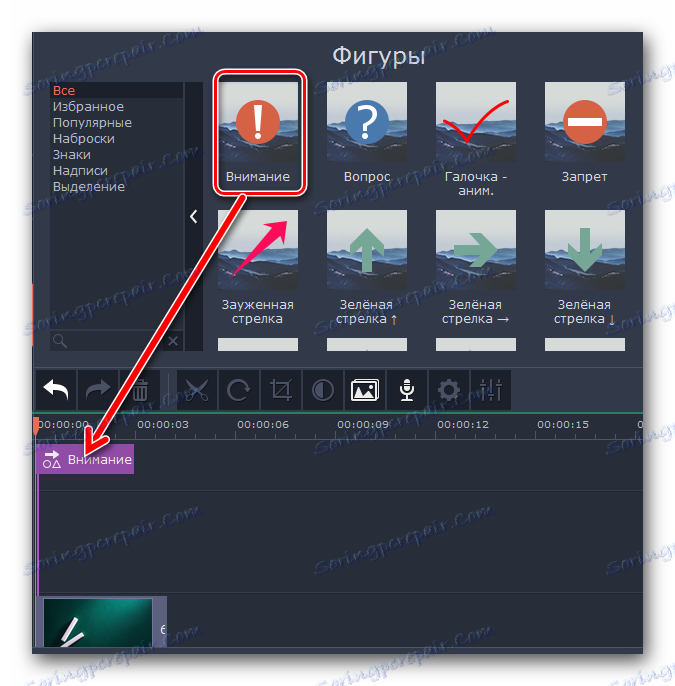
التكبير والبانوراما
إذا كنت بحاجة إلى زيادة أو تمديد الكاميرا أثناء تشغيل الوسائط ، فإن هذه الوظيفة تناسبك فقط. علاوة على ذلك ، في الاستخدام هو بسيط للغاية.
- افتح علامة التبويب بنفس الوظائف. لاحظ أنه يمكن العثور على المنطقة المطلوبة على كل من اللوحة الرأسية وأن تكون مخفية في القائمة الإضافية.
![نذهب إلى قسم Zoom و Panorama في Movavi Video Editor]()
يعتمد ذلك على حجم نافذة البرنامج التي حددتها.
- بعد ذلك ، حدد قسم المقطع الذي تريد تطبيق تأثيرات التكبير أو المسح أو البانوراما عليه. تظهر قائمة بجميع الخيارات الثلاثة في الأعلى.
- تحت خيار "زيادة" سوف تجد زر "إضافة" . نحن نضغط عليه.
- في نافذة المعاينة ، سترى المنطقة المستطيلة التي تظهر. ننتقل إلى ذلك الجزء من الفيديو أو الصورة التي تحتاج إلى تكبير. إذا لزم الأمر ، يمكنك تغيير حجم المنطقة نفسها أو نقلها بالكامل. يتم ذلك عن طريق السحب العادي.
- بعد كشف هذه المنطقة ، فقط انقر فوق زر الماوس الأيسر في أي مكان - سيتم حفظ الإعدادات. في المصغرة جدا سترى السهم الظاهر ، والذي يتم توجيهه إلى اليمين (في حالة الاقتراب).
- إذا قمت بتحريك مؤشر الماوس إلى منتصف هذا السهم ، فستظهر صورة اليد بدلاً من مؤشر الماوس. عن طريق الضغط باستمرار على زر الماوس الأيسر ، يمكنك سحب السهم نفسه إلى اليسار أو اليمين ، وبالتالي تغيير الوقت لتطبيق التأثير. وإذا سحبت أحد حواف السهم ، فيمكنك تغيير إجمالي وقت الزيادة.
- لإيقاف تشغيل التأثير المطبق ، ما عليك سوى الرجوع إلى قسم "القياس والبانوراما" ، ثم النقر على الرمز الموضح في الصورة أدناه.
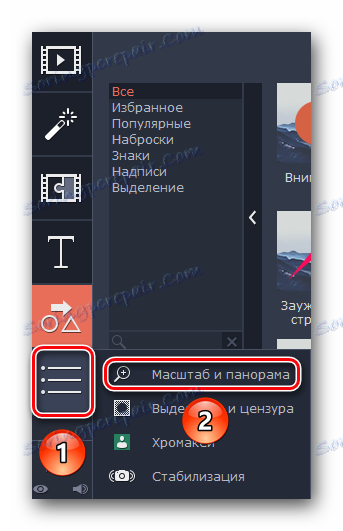
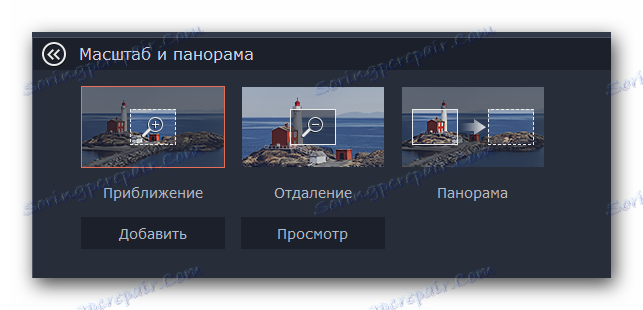
لاحظ أنه في الإصدار التجريبي من برنامج Movavi Video Editor ، يمكنك فقط استخدام وظيفة التكبير والتصغير. المعلمات المتبقية متوفرة في النسخة الكاملة ، لكنها تعمل على نفس المبدأ مثل "التكبير" .
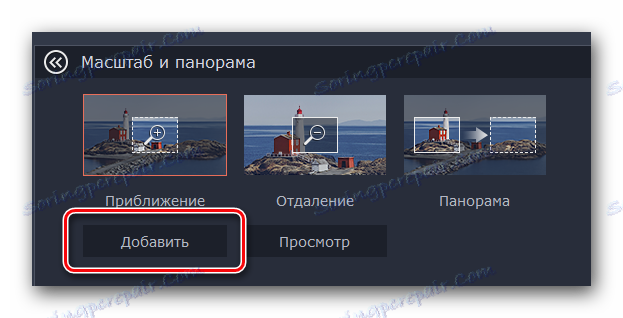
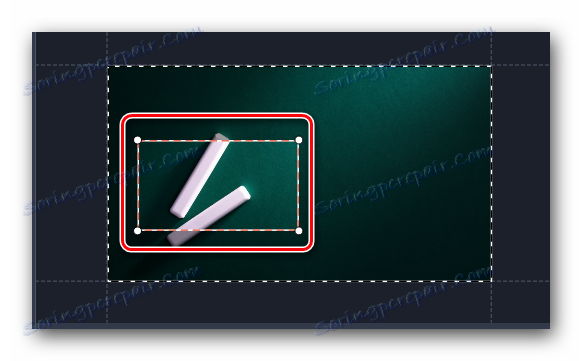
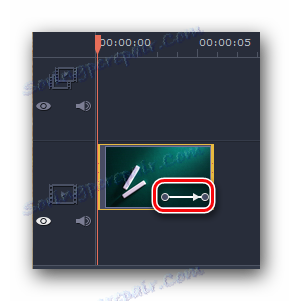
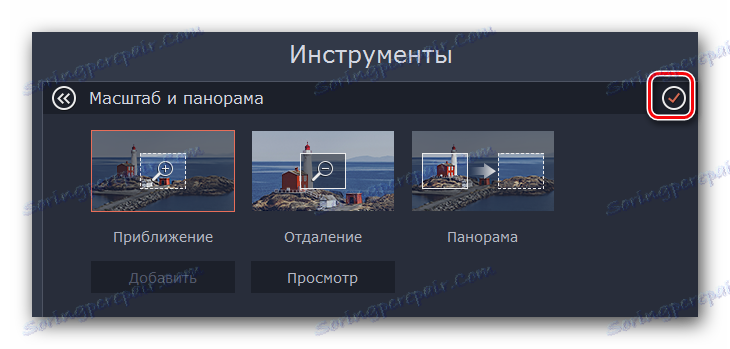
هنا ، في الواقع ، وجميع ميزات هذا النظام.
التخصيص والرقابة
باستخدام هذه الأداة ، يمكنك بسهولة إغلاق قسم غير ضروري من الفيديو أو وضع قناع عليه. عملية تطبيق هذا الفلتر هي كما يلي:
- نذهب إلى قسم "التخصيص والرقابة" . يمكن أن يكون زر هذه الصورة إما في القائمة الرأسية أو مخفيًا تحت اللوحة المساعدة.
- بعد ذلك ، حدد جزء المقطع الذي تريد وضع القناع عليه. في أعلى نافذة البرنامج ، تظهر خيارات التخصيص. هنا يمكنك تغيير حجم البكسل وشكلها وما إلى ذلك.
- سيتم عرض النتيجة في نافذة العرض على اليمين. يمكنك أيضًا إضافة أو إزالة أقنعة إضافية هنا. Для этого достаточно нажать соответствующую кнопку. При необходимости, можно изменить положение самих масок и их размер. Это достигается путем перетаскивания элемента (для перемещения) или одной из его границ (для изменения размера).
- Удаляется эффект цензуры очень просто. На участке записи вы увидите звездочку. اضغط عليها. В открывшемся списке выделите нужный эффект и нажмите ниже «Удалить» .
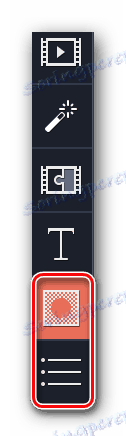
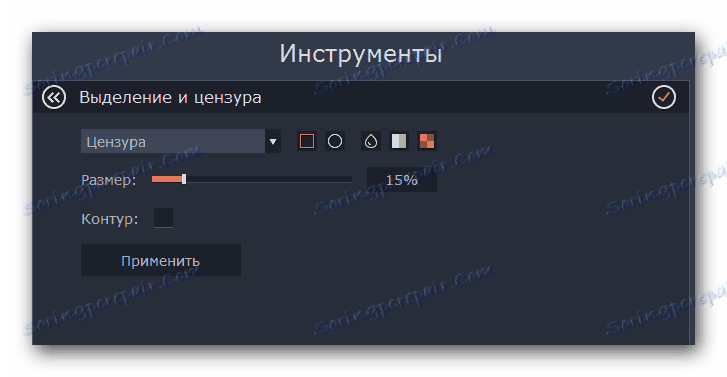
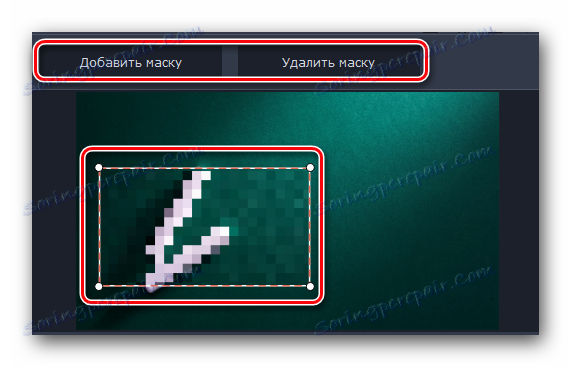
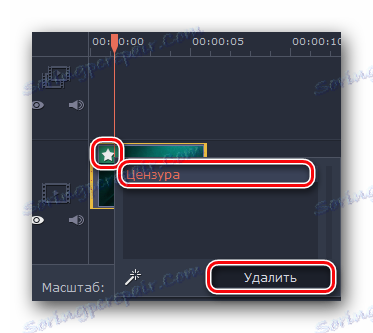
Более детально вы сможете разобраться со всеми нюансами лишь попробовав все самостоятельно на практике. Ну а мы продолжим. На очереди у нас два последних инструмента.
تثبيت الفيديو
Если во время съемки у вас сильно тряслась камера, то можно немного сгладить этот нюанс с помощью упомянутого инструмента. Он позволит максимально стабилизировать изображение.
- Открываем раздел «Стабилизация» . Изображение этого раздела выглядит следующим образом.
- Чуть выше появится единственный пункт, который носит аналогичное название. Нажимаем на него.
- Откроется новое окно с настройками инструмента. Тут можно указать плавность стабилизации, ее точность, радиус и прочее. Выставив параметры должным образом, нажимайте «Стабилизировать» .
- Время обработки будет напрямую зависеть от длительности видео. Ход стабилизации будет отображаться в виде процентов в отдельном окне.
- По завершении обработки окно с прогрессом исчезнет, а вам останется лишь нажать кнопку «Применить» в окне с настройками.
- Удаляется эффект стабилизации так же, как и большинство других — нажимаем на изображение звездочки в левом верхнем углу миниатюры. После этого в появившемся списке выбираем нужный эффект и жмем «Удалить» .

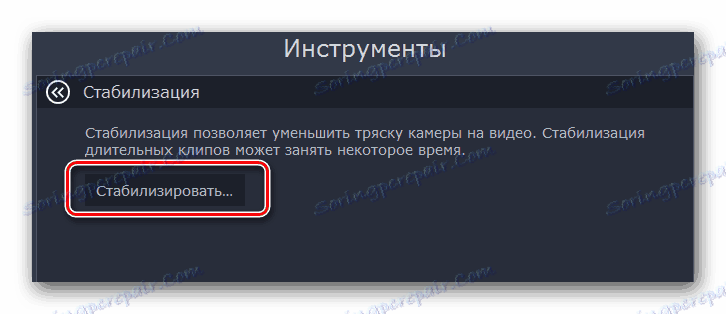
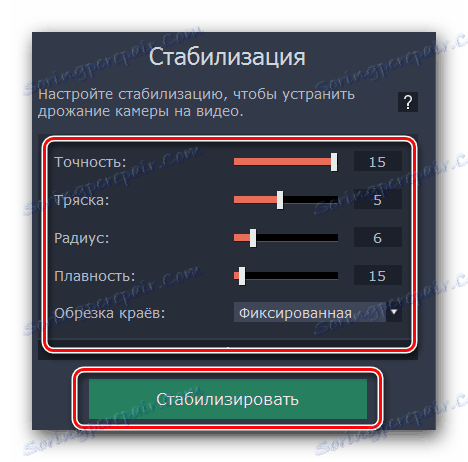
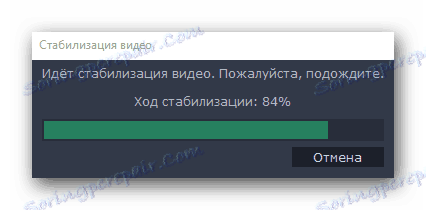
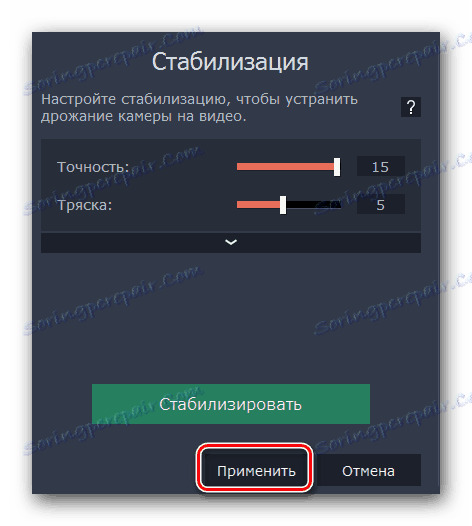
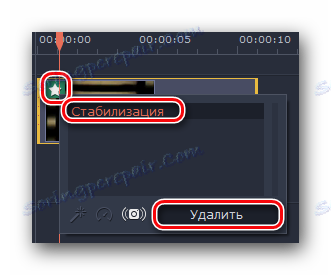
Вот так выглядит процесс стабилизации. У нас остается последний инструмент, о котором мы хотим вам поведать.
Хромакей
Эта функция будет полезна лишь тем, кто снимает ролики на специальном фоне, так называемом хромакее. Суть инструмента заключается в том, что с ролика удаляется конкретный цвет, который и является чаще всего фоном. Таким образом, на экране остаются лишь основные элементы, а сам фон при этом можно попросту заменить на другое изображении или видео.
- Открываем вкладку с вертикального меню. Она так и называется — «Хромакей» .
- Правее появится список настроек данного инструмента. В первую очередь, выбираем цвет, который нужно удалить из ролика. Для этого жмем сперва на область, указанную на изображении ниже, после чего кликаем в видео на том цвете, который будем удалять.
- Для более детальной настройки вы можете уменьшить или увеличить такие параметры как шумы, края, непрозрачность и допуск. Ползунки с данными опциями вы найдете в самом окне с настройками.
- Если все параметры выставлены, то жмем «Применить» .

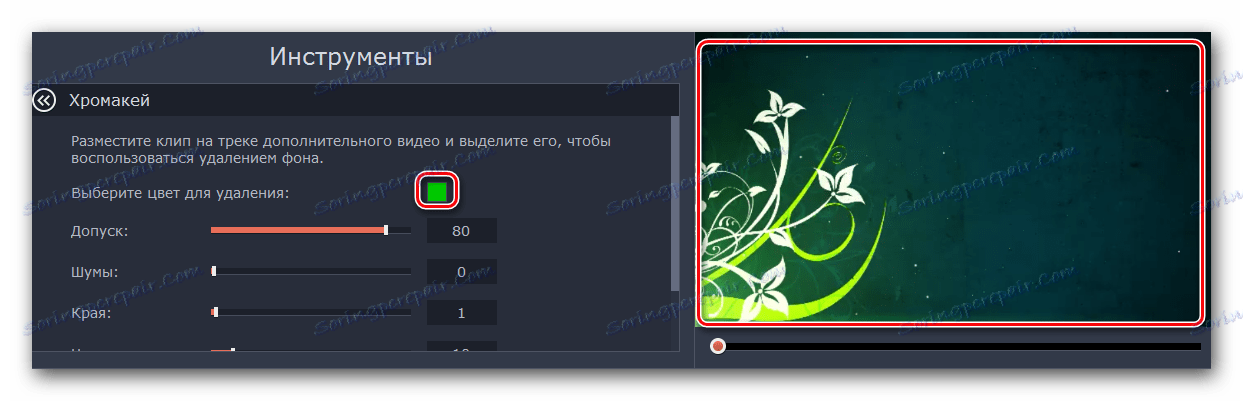
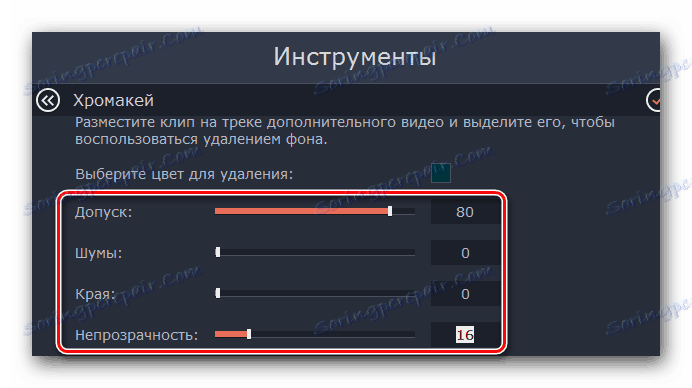
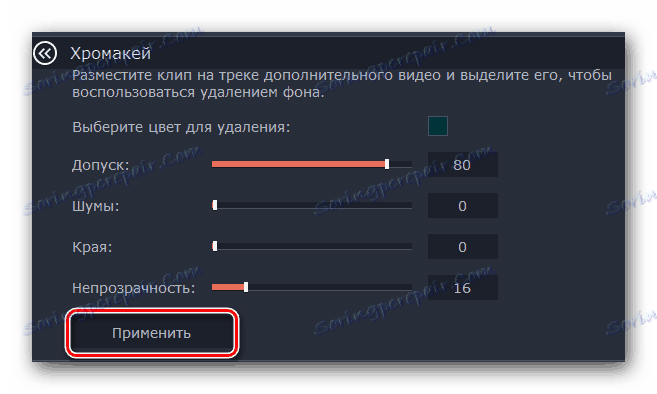
В результате вы получите видео без заднего фона или конкретного цвета.
Совет: Если вы используете фон, который в будущем будет удален в редакторе, то проследите, чтобы он не совпадал с цветом ваших глаз и цветами одежды. Иначе у вас получатся черные области там, где их быть не должно.
Дополнительная панель инструментов
В Movavi Video Editor также есть панель, на которую вынесены второстепенные инструменты. Особо на них внимание мы заострять не будем, но знать о существовании таковых все же нужно. Сама панель выглядит следующим образом. 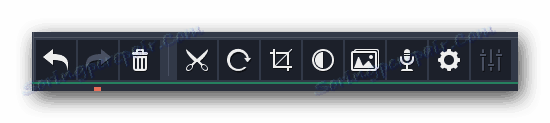
Давайте вкратце пробежимся по каждому из пунктов, начав слева направо. Все названия кнопок можно узнать, если навести на них указатель мышки.
Отменить — Эта опция представлена в виде стрелки, повернутой влево. Она позволяет отменить последнее действие и вернуться к предыдущему результату. Очень удобно, если вы случайно сделали что-то не так или удалили какой-то из элементов.
Повторить — Тоже стрелка, но повернутая уже вправо. Она позволяет вам продублировать последнюю операцию со всеми вытекающими последствиями.
Удалить — Кнопка в виде урны. Она является аналогом клавиши «Delete» на клавиатуре. Позволяет удалить выбранный объект или элемент.
Разрезать — Данная опция включается нажатием кнопки в виде ножниц. Выделяем тот клип, который хотим разделить. При этом, разделение пройдет там, где находится в текущее время указатель времени. Данный инструмент вам пригодится, если вы хотите обрезать видео или вставить между фрагментами какой-то переход. 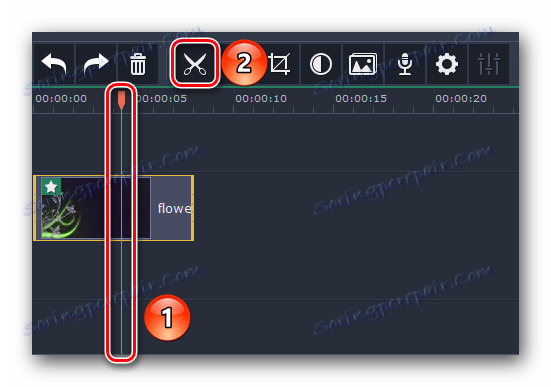
Поворот — Если ваш исходный клип снят в повернутом состоянии, то эта кнопка позволит все исправить. При каждом нажатии на иконку видео будет поворачиваться на 90 градусов. Таким образом вы сможете не только выровнять изображение, но и вовсе его перевернуть.
Кадрирование — Эта функция позволит вам обрезать лишнее из вашего клипа. Также применяется при акцентировании внимания на определенном участке. Нажав на пункт, вы сможете задать угол поворота области и ее размер. После чего необходимо нажать «Применить» . 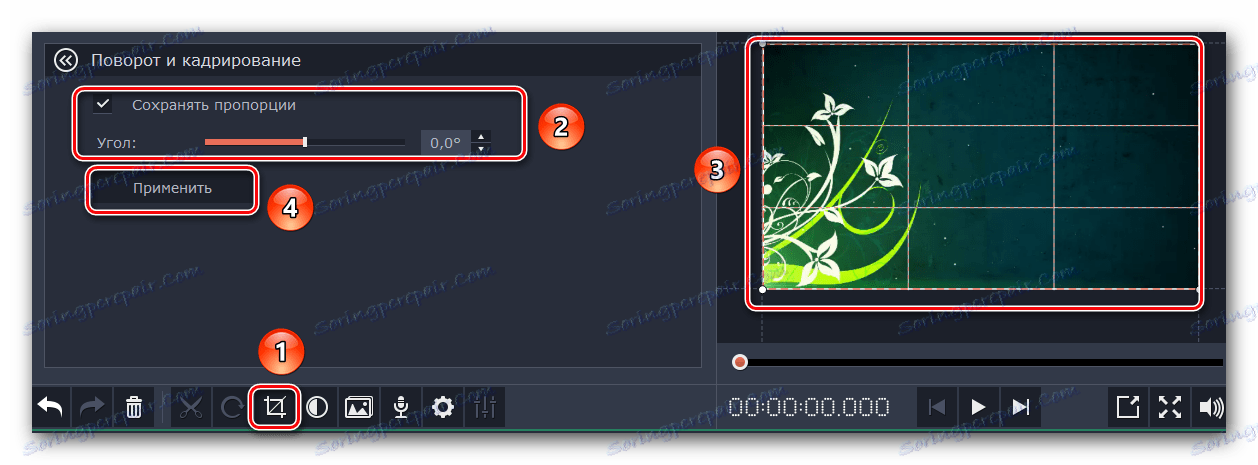
Коррекция цвета — С этим параметром скорее всего знаком каждый. Он позволяет настроить баланс белого, контраст, насыщенность и прочие нюансы.
Мастер переходов — Эта функция позволяет в один клик добавить ко всем фрагментам клипа тот или иной переход. При этом можно задать для всех переходов как разное время, так и одинаковое.
Запись голоса — С помощью этого инструмента вы сможете добавить собственную запись голоса прямо в саму программу для дальнейшего использования. Просто нажмите на иконку в виде микрофона, выставьте настройки и запустите процесс нажатием клавиши «Начать запись» . В результате полученный результат будет сразу добавлен на таймлайн. 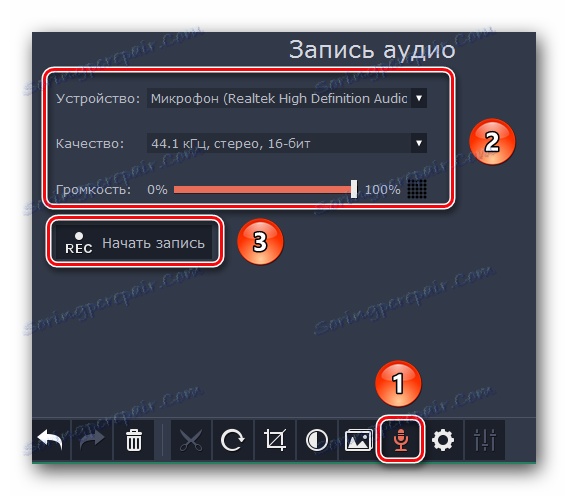
Свойства клипа — Кнопка этого инструмента представлена в виде шестеренки. Нажав на нее, вы увидите перечень таких параметров как скорость воспроизведения, время появления и исчезновения, обратное проигрывание и другие. Все указанные параметры влияют именно на отображение визуальной части ролика. 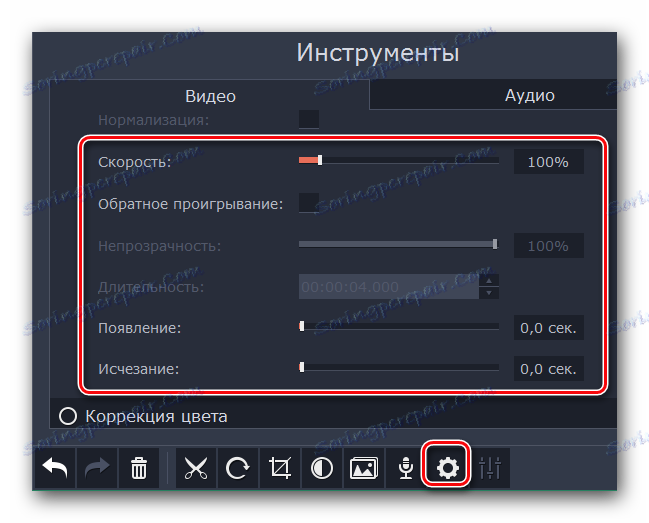
Свойства аудио — Этот параметр абсолютно аналогичен предыдущему, но с упором на звуковые сопровождения вашего видео.
حفظ النتيجة
В завершении нам остается лишь рассказать о том, как правильно сохранить полученное видео или слайд-шоу. Перед тем, как приступить к сохранению, необходимо задать соответствующие параметры.
- Нажмите на изображение в виде карандаша в самом низу окна программы.
- В появившемся окне вы сможете указать разрешение видео, частоту кадров и сэмплов, а также каналы аудио. Выставив все настройки, нажмите «OK» . Если же вы не сильны в настройках, то лучше ничего не трогать. Выставленные по умолчанию параметры будут весьма приемлемыми для хорошего результата.
- После того, как окно с параметрами закроется, нужно нажать большую зеленую кнопку «Сохранить» в правом нижнем углу.
- Если вы используете пробную версию программы, то увидите соответствующее напоминание.
- В результате вы увидите большое окно с различными вариантами сохранения. В зависимости от того, какой именно тип вы выберите, будут меняться различные настройки и доступные параметры. Кроме того, вы можете указать качество записи, имя сохраняемого файла и место, куда он будет сохранен. В завершении вам останется лишь нажать «Старт» .
- Начнется процесс сохранения файла. Его прогресс вы сможете отслеживать в специальном окне, которое появится автоматически.
- По завершении сохранения вы увидите окно с соответствующим уведомлением. Жмем «OK» для завершения.
- Если вы не доделали ролик, и хотите в будущем продолжить это дело, тогда просто сохраните проект. Для этого нажмите комбинацию клавиш «Ctrl+S» . В появившемся окне выберите имя файла и место, куда его нужно поместить. В будущем вам достаточно будет нажать клавиши «Ctrl+F» и выбрать с компьютера сохраненный ранее проект.
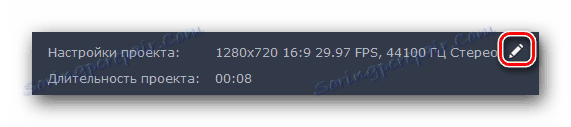
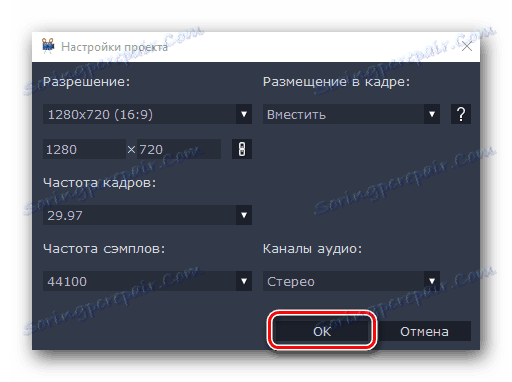


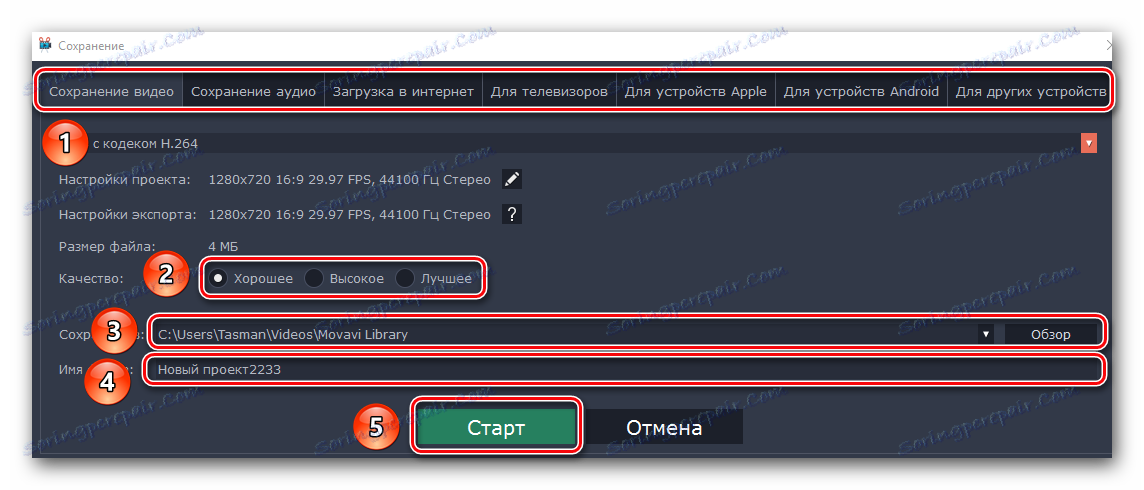
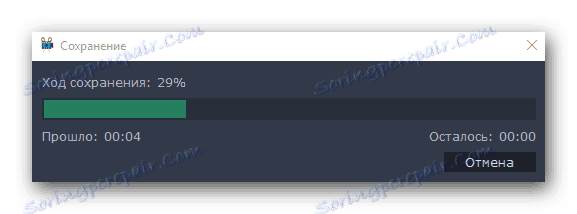
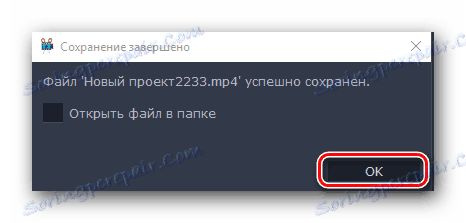
هذا يخلص مقالنا يقترب من نهايته. Мы постарались разобрать все основные инструменты, которые могут понадобиться вам в процессе создания собственного клипа. Напомним, что данная программа отличается от аналогов не самым большим набором функций. Если вам потребуется более серьезное ПО, тогда стоит ознакомиться с нашей специальной статьей, в которой перечислены самые достойные варианты.
اقرأ المزيد: برنامج تحرير الفيديو
Если после прочтения статьи или в процессе монтажа у вас появились вопросы, смело задавайте их в комментариях. Будем рады помочь вам.