تحرير البيانات الوصفية للملفات الصوتية مع Mp3tag
في بعض الأحيان ، يمكنك أن ترى موقفًا عند تشغيل ملف MP3 ، يتم عرض اسم الفنان أو عنوان الأغنية على هيئة مجموعة من الحروف الهيروغليفية غير المفهومة. الملف نفسه يسمى الصحيح. هذا يشير إلى علامات المنصوص عليها بشكل غير صحيح. في هذه المقالة ، سنعرض لك كيفية تعديل هذه العلامات ذاتها من الملفات الصوتية Mp3tag .
محتوى
تحرير العلامات في Mp3tag
لن تحتاج إلى أي مهارات أو معرفة خاصة. لتغيير معلومات البيانات الوصفية ، هناك حاجة فقط إلى البرنامج نفسه والتركيبات التي سيتم تحرير الرموز من أجلها. ثم تحتاج إلى اتباع الإرشادات الموضحة أدناه. في المجموع ، يمكنك التمييز بين طريقتين لتعديل البيانات باستخدام Mp3tag - اليدوي وشبه التلقائي. دعونا ننظر عن كثب في كل واحد منهم.
الطريقة الأولى: تغيير البيانات يدويًا
في هذه الحالة ، ستحتاج إلى إدخال جميع البيانات التعريفية يدويًا. سوف نتخطى عملية تنزيل وتثبيت Mp3tag على جهاز كمبيوتر أو كمبيوتر محمول. في هذه المرحلة ، من غير المحتمل أن تواجه أي صعوبات وأسئلة. لنبدأ مباشرة في استخدام البرنامج ووصف العملية نفسها.
- قم بتشغيل Mp3tag.
- يمكن تقسيم النافذة الرئيسية للبرنامج بشكل مشروط إلى ثلاث مناطق - قائمة الملفات ومنطقة تحرير العلامات وشريط الأدوات.
- بعد ذلك ، تحتاج إلى فتح المجلد الذي توجد فيه الأغاني الضرورية. للقيام بذلك ، اضغط على مجموعة المفاتيح "Ctrl + D" في نفس الوقت أو ببساطة انقر فوق الزر المقابل في شريط أدوات Mp3tag.
- ونتيجة لذلك ، سيتم فتح نافذة جديدة. يتطلب منك تحديد مجلد بملفات صوت متداخلة. فقط ضع علامة عليه من خلال النقر على الاسم باستخدام زر الماوس الأيسر. بعد ذلك ، انقر فوق الزر "تحديد مجلد" في الجزء السفلي من النافذة. إذا كان لديك مجلدات إضافية في هذا الدليل ، فلا تنسَ وضع علامة في نافذة اختيار الموقع المقابل للخط المقابل. لاحظ أنه في نافذة الاختيار لن ترى أي ملفات موسيقى متداخلة. ببساطة ، البرنامج لا يعرضها.
- ﺑﻌﺪ ذﻟﻚ ، ﻓﻲ اﻟﺠﺰء اﻷﻳﻤﻦ ﻣﻦ ﻧﺎﻓﺬة Mp3tag ، ﺳﻴﻜﻮن هﻨﺎك ﻗﺎﺋﻤﺔ ﺑﻜﻞ اﻷﻏﺎﻧﻲ اﻟﻤﻮﺟﻮدة ﻓﻲ اﻟﻤﺠﻠﺪ اﻟﻤﺤﺪد ﻣﺴﺒﻘًﺎ.
- حدد التركيبة من القائمة التي سنغير بها العلامات. للقيام بذلك ، ما عليك سوى النقر فوق زر الماوس الأيسر على اسم ذلك.
- يمكنك الآن المتابعة مباشرةً لتغيير البيانات الوصفية. على الجانب الأيسر من نافذة Mp3tag هي الخطوط التي تحتاج إلى ملئها بالمعلومات ذات الصلة.
- يمكنك أيضًا تحديد صورة الغلاف للتكوين ، والتي سيتم عرضها على الشاشة عند تشغيلها. للقيام بذلك ، انقر بزر الماوس الأيمن على المنطقة المقابلة مع صورة القرص ، ثم انقر فوق "إضافة غطاء" في قائمة السياق.
- ونتيجة لذلك ، يتم فتح نافذة قياسية لاختيار ملف من الدليل الجذر للكمبيوتر. ابحث عن الصورة المطلوبة ، حددها وانقر على زر "فتح" في أسفل النافذة.
- إذا تم كل شيء بشكل صحيح ، سيتم عرض الصورة المحددة على الجانب الأيسر من نافذة Mp3tag.
- بعد الانتهاء من ملء جميع الخطوط اللازمة مع المعلومات ، تحتاج إلى حفظ التغييرات. للقيام بذلك ، ما عليك سوى النقر فوق الزر في شكل قرص مرن موجود على شريط أدوات البرنامج. أيضًا ، لحفظ التغييرات ، يمكنك استخدام اختصار لوحة المفاتيح "Ctrl + S".
- إذا كنت بحاجة إلى تصحيح العلامات نفسها في وقت واحد لعدة ملفات ، فأنت بحاجة إلى الضغط باستمرار على مفتاح "Ctrl" ، ثم النقر مرة واحدة في القائمة لتلك الملفات التي سيتم تغيير بيانات التعريف الخاصة بها.
- على الجانب الأيسر سترى في بعض الحقول خطوط "اترك" . هذا يعني أن قيمة هذا الحقل ستبقى لكل أغنية. لكن هذا لا يمنعك من تسجيل النص الخاص بك هناك أو حتى حذف المحتوى.
- لا تنس حفظ كل التغييرات التي سيتم إجراؤها بهذه الطريقة. يتم ذلك بنفس الطريقة مع علامات التحرير الواحدة - باستخدام تركيبة "Ctrl + S" أو زر خاص على شريط الأدوات.
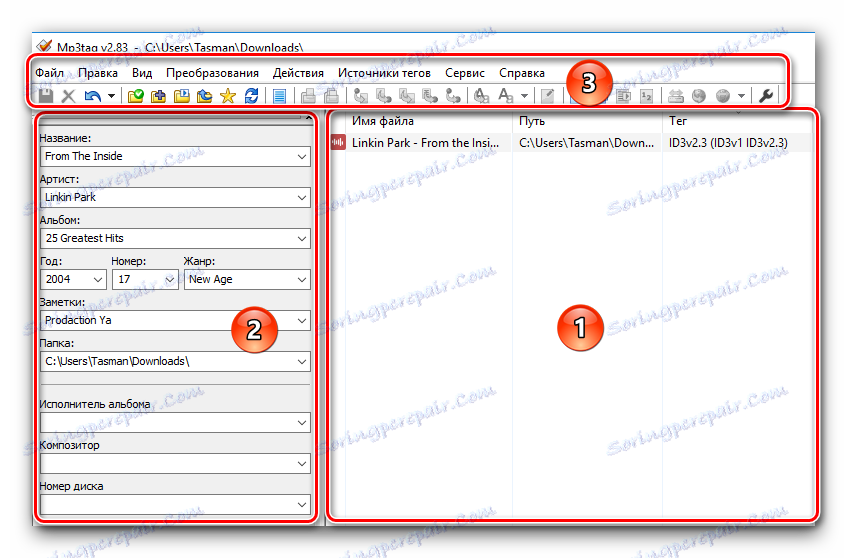
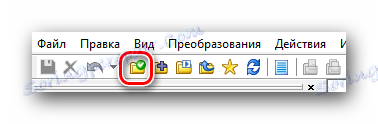
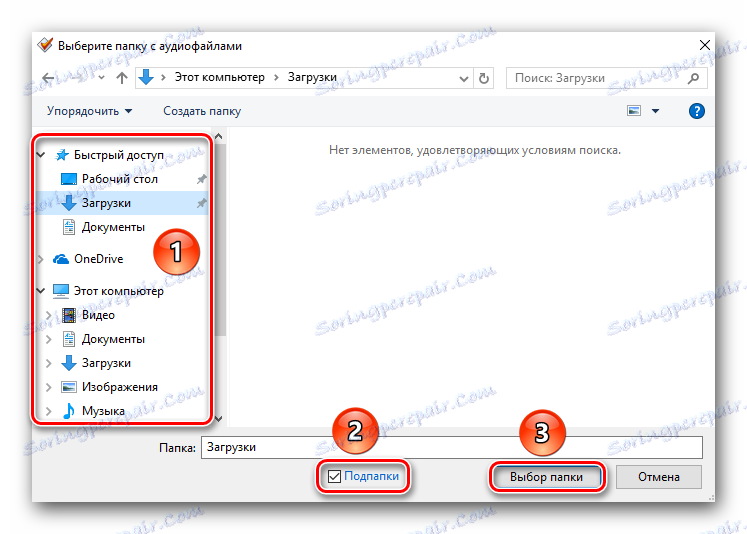
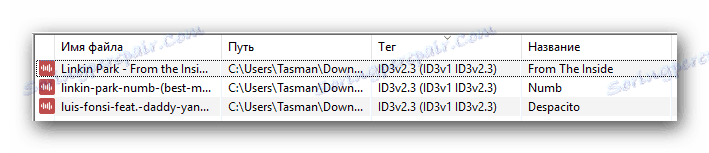
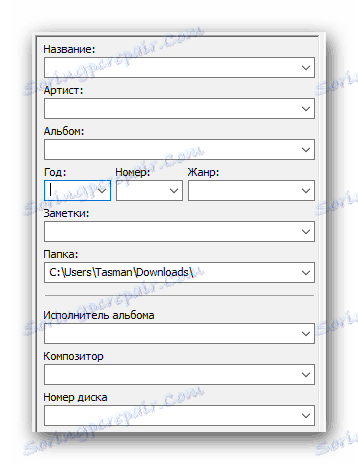
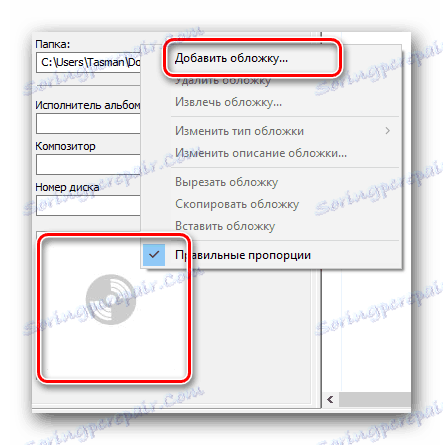
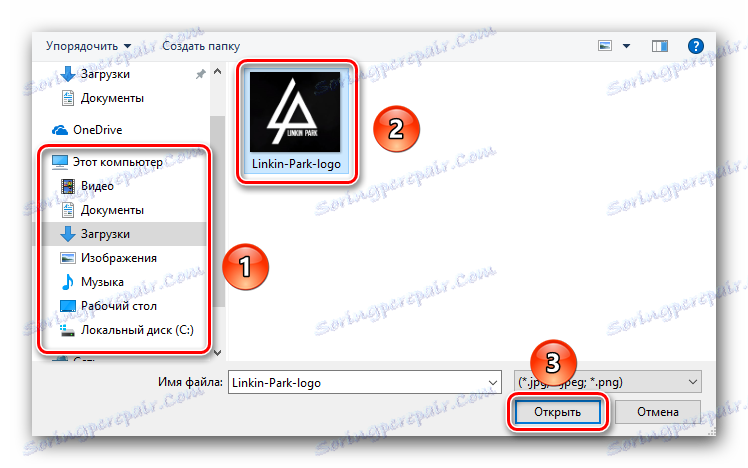
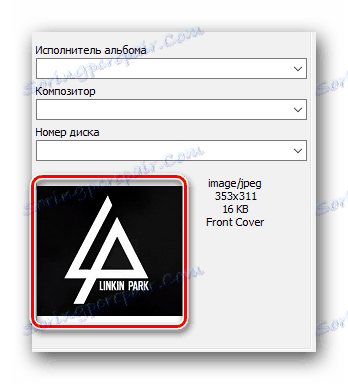
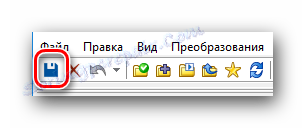
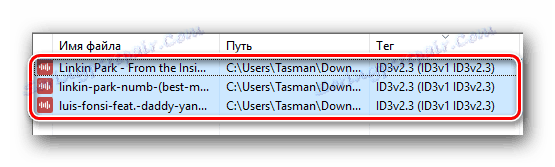
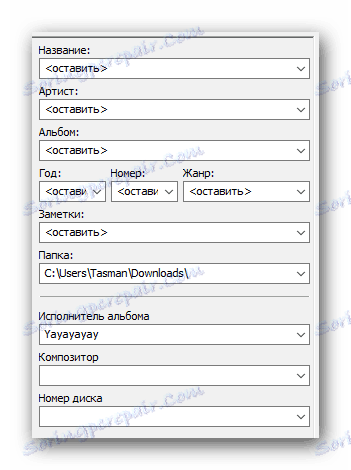
هذا في الواقع العملية اليدوية الكاملة لتغيير علامات الملف الصوتي ، والتي أردنا أن أذكرها لك. لاحظ أن هذه الطريقة لها عيب. هو أن جميع المعلومات مثل اسم الألبوم ، وسنة إصداره ، وما إلى ذلك ، سوف تحتاج إلى البحث على الإنترنت بنفسك. ولكن يمكن تجنب ذلك جزئيًا إذا استخدمنا الطريقة التالية.
الطريقة 2: تحديد بيانات التعريف باستخدام قواعد البيانات
كما ذكرنا سابقًا ، ستسمح لك هذه الطريقة بتسجيل العلامات في الوضع شبه التلقائي. وهذا يعني أنه سيتم ملء الحقول الرئيسية مثل سنة إصدار المسار والألبوم والموضع في الألبوم وما إلى ذلك تلقائيًا. للقيام بذلك ، سيتعين عليك اللجوء إلى أحد قواعد البيانات المتخصصة للحصول على المساعدة. هذه هي الطريقة التي سوف ننظر في الممارسة.
- بعد فتح مجلد في Mp3tag مع قائمة المسارات الموسيقية ، حدد ملفًا واحدًا أو أكثر من القائمة التي تريد العثور على بيانات التعريف الخاصة بها. إذا قمت بتحديد عدة مسارات ، فمن المستحسن أن تكون جميعها من نفس الألبوم.
- ثم تحتاج إلى النقر فوق أعلى نافذة البرنامج على السطر "مصادر العلامات" . بعد ذلك ، ستظهر نافذة منبثقة ، حيث سيتم عرض جميع الخدمات كقائمة - بمساعدة منهم وسيتم ملء العلامات المفقودة.
- في معظم الحالات ، ستحتاج إلى التسجيل على الموقع. إذا كنت ترغب في تجنب ضجة لا داعي لها مع إدخال البيانات ، فإننا نوصي باستخدام قاعدة البيانات "freedb" . للقيام بذلك ، ما عليك سوى النقر فوق السطر المقابل في المربع أعلاه. إذا كنت ترغب في ذلك ، يمكنك استخدام أي قاعدة بيانات مدرجة في القائمة.
- بعد النقر فوق السطر "OBD freedb" ، ستظهر نافذة جديدة في وسط الشاشة. في ذلك تحتاج إلى وضع علامة على السطر الأخير ، الذي يقول عن البحث على الإنترنت. بعد ذلك ، انقر فوق الزر "موافق" . وهي تقع في نفس النافذة أقل قليلا.
- الخطوة التالية هي اختيار نوع البحث. يمكنك البحث عن طريق الفنان أو الألبوم أو عنوان الأغنية. ننصحك بالبحث عن طريق الفنان. للقيام بذلك ، اكتب اسم المجموعة أو الفنان في الحقل ، قم بتمييز السطر المناسب بعلامة ، ثم انقر فوق الزر "التالي" .
- ستعرض النافذة التالية قائمة ألبومات الفنان الذي تبحث عنه. اختر ما تحتاجه من القائمة وانقر على زر "التالي" .
- ستظهر نافذة جديدة. في الزاوية العلوية اليمنى ، يمكنك رؤية الحقول المملوءة بالفعل بعلامات. إذا كنت تريد ، يمكنك تغييرها إذا تم ملء أحد الحقول بشكل غير صحيح.
- كما يمكنك تحديد تركيبة رقم التسلسل ، الذي تم تعيينه له في الألبوم الرسمي لفنان الأداء. في المنطقة السفلى سترى نافذتين. في اليمين ، سيتم عرض القائمة الرسمية للأغاني ، وفي اليمين - مسارك ، والتي يتم تعديل العلامات فيها. تحديد التكوين الخاص بك من النافذة اليسرى ، يمكنك تغيير موضعها باستخدام الأزرار "أعلاه" و "أدناه" ، والتي تقع جنبا إلى جنب. سيسمح لك هذا بتعيين الملف الصوتي على الموضع الذي يوجد عليه في التجميع الرسمي. بمعنى آخر ، إذا كان المسار في الموضع الرابع في الألبوم ، فستحتاج إلى تقليل المسار إلى الموضع الدقيق للدقة.
- عند تحديد كل البيانات الأولية وتحديد موضع المسار ، انقر فوق الزر "موافق" .
- ونتيجة لذلك ، سيتم تحديث جميع البيانات الوصفية ، وسيتم حفظ التغييرات فورًا. بعد بضع ثوانٍ ، سترى نافذة تخبرك بأن العلامات قد تم تثبيتها بنجاح. أغلق النافذة من خلال النقر على زر "موافق" بداخلها.
- وبالمثل ، تحتاج إلى تحديث العلامات لأغاني أخرى.

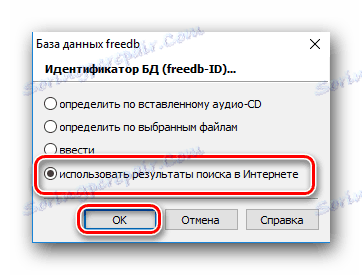
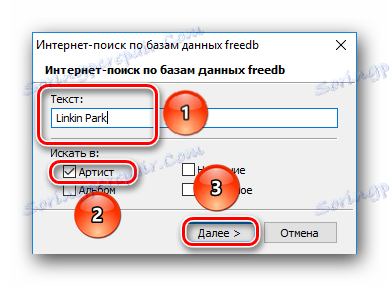
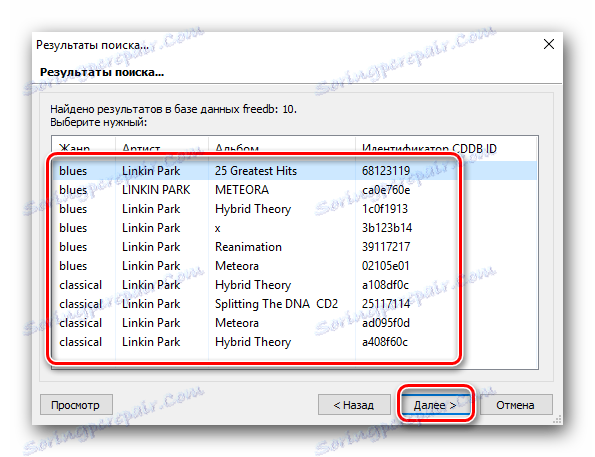
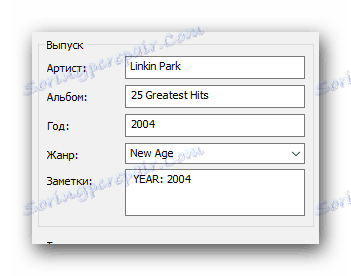

هذا يكمل الطريقة الموضحة لتحرير العلامات.
ميزات إضافية من Mp3tag
بالإضافة إلى التحرير القياسي للعلامات ، سيساعدك البرنامج المذكور في العنوان على تسجيل جميع السجلات بالطريقة الصحيحة ، كما سيسمح لك بتحديد اسم الملف وفقًا لرمزه. دعونا نتحدث عن هذه النقاط بمزيد من التفصيل.
ترقيم المسارات
فتح مجلد مع الموسيقى ، يمكنك رقم كل ملف بالطريقة التي تريدها. لهذا يكفي أن تفعل ما يلي:
- اختر من القائمة تلك الملفات الصوتية التي تريد تحديد الترقيم أو تغييرها. يمكنك تحديد جميع الأغاني دفعة واحدة (اختصار لوحة المفاتيح Ctrl + ) أو تحديد علامات محددة فقط (الضغط على "Ctrl" ، النقر بزر الماوس الأيسر على اسم الملفات المطلوبة).
- بعد ذلك ، انقر فوق الزر المسمى "معالج الترقيم" . وهي تقع على شريط أدوات Mp3tag.
- بعد ذلك ، يتم فتح نافذة بخيارات الترقيم. هنا يمكنك تحديد من أي رقم لبدء الترقيم ، سواء لإضافة صفر إلى الأعداد الأولية ، وأيضا لجعل تكرار ترقيم لكل مجلد فرعي. بعد الإشارة إلى جميع الخيارات الضرورية ، ستحتاج إلى النقر فوق "موافق" للمتابعة.
- ستبدأ عملية الترقيم. بعد فترة ، ستكون هناك رسالة حول نهايتها.
- نغلق هذه النافذة. الآن ، في البيانات الوصفية للمسارات التي تمت الإشارة إليها سابقًا ، سيتم الإشارة إلى الرقم وفقًا لترتيب الترقيم.
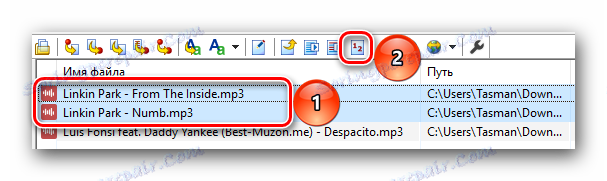

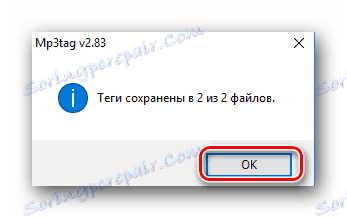
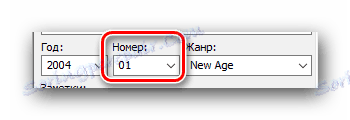
نقل الاسم إلى العلامة والعكس
هناك حالات عندما يحتوي ملف الموسيقى على رموز ، ولكن لا يوجد اسم. في بعض الأحيان يحدث العكس. في مثل هذه الحالات ، يمكن أن تساعد وظائف نقل اسم الملف إلى البيانات الوصفية المقابلة والعكس ، من العلامات إلى الاسم الرئيسي. يبدو مثل هذا في الممارسة.
العلامة - اسم الملف
- في المجلد الذي يحتوي على الموسيقى لدينا ملف صوت معين ، والذي يسمى "الاسم" على سبيل المثال. حدده عن طريق النقر مرة واحدة على اسمه مع زر الماوس الأيسر.
- في قائمة البيانات الوصفية ، يتم عرض اسم الفنان والأغنية الصحيحين.
- بالطبع ، يمكنك كتابة البيانات يدويًا ، ولكن من السهل إجراء ذلك تلقائيًا. للقيام بذلك ، ما عليك سوى النقر فوق الزر المناظر الذي يحمل الاسم "Tag - File Name" . وهي تقع على شريط أدوات Mp3tag.
- تظهر نافذة بها معلومات أولية. في الحقل ، يجب أن يكون لديك القيم "٪ artist٪ -٪ title٪" . يمكنك أيضًا إضافة متغيرات أخرى من البيانات الوصفية إلى اسم الملف. سيتم عرض قائمة كاملة بالمتغيرات إذا نقرت على الزر الموجود على يسار حقل الإدخال.
- بعد تحديد كل المتغيرات ، انقر على زر "موافق" .
- بعد ذلك ، سيتم إعادة تسمية الملف بشكل صحيح ، وسيظهر إشعار مناظر على الشاشة. يمكن عندئذ إغلاقها ببساطة.
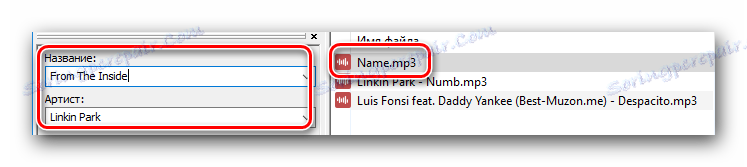

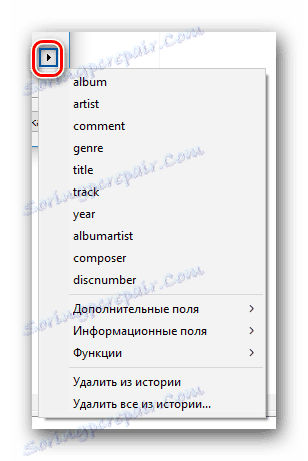
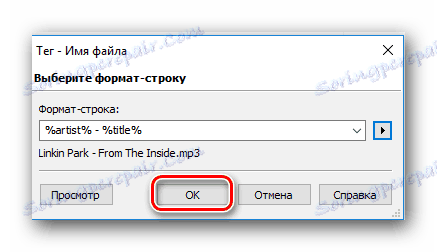
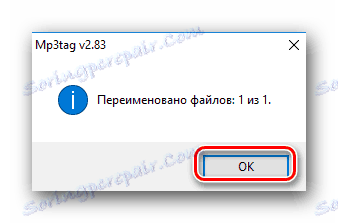
اسم الملف - العلامة
- حدد ملف موسيقى من القائمة ، يجب أن يتكرر اسمه في البيانات الوصفية الخاصة به.
- بعد ذلك ، ستحتاج إلى النقر فوق الزر "File name - Tag" ، الموجود في لوحة التحكم.
- نافذة جديدة تفتح. نظرًا لأن اسم الأغنية يتكون غالبًا من اسم الفنان وعنوان الأغنية ، في الحقل المقابل ، يجب أن يكون لديك القيمة "٪ artist٪ -٪ title٪" . إذا كان اسم الملف يحتوي على معلومات أخرى يمكن إدخالها في التعليمة البرمجية (تاريخ الإصدار ، والألبوم ، وما إلى ذلك) ، فأنت بحاجة إلى إضافة قيمك. يمكن أيضًا عرض قائمتهم من خلال النقر على الزر الموجود على يمين الحقل.
- لتأكيد البيانات ، اضغط على زر "موافق" .
- ونتيجة لذلك ، سيتم ملء حقول البيانات بالمعلومات ذات الصلة ، وسوف ترى إخطارًا على الشاشة.
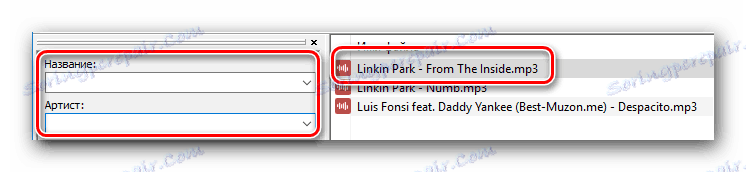
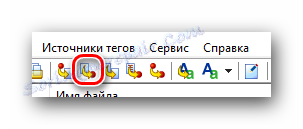
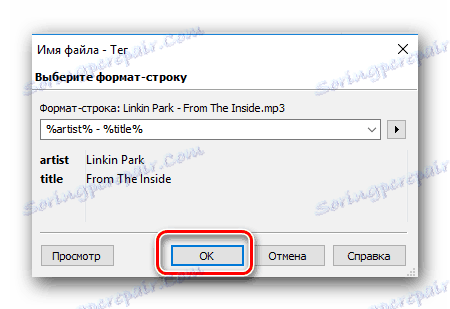
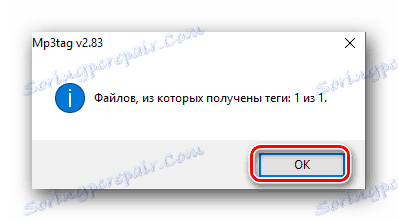
هذه هي العملية الكاملة لنقل الرمز إلى اسم الملف والعكس. كما ترى ، في هذه الحالة ، لا يتم تحديد مثل هذه البيانات الوصفية مثل سنة الإصدار ، واسم الألبوم ، ورقم الأغنية وما إلى ذلك تلقائيًا. لذلك ، بالنسبة للصورة العامة ، سيكون عليك تسجيل هذه القيم يدويًا أو من خلال خدمة خاصة. تحدثنا عن هذا في الطريقتين الأولى والثانية.
اقترب هذا المقال بسلاسة. نأمل أن تساعدك هذه المعلومات في تعديل العلامات ، ونتيجة لذلك ، يمكنك تنظيف مكتبتك الموسيقية.