كيفية استخدام MyPublicWiFi
أخبار رائعة: إذا لم يكن لديك جهاز توجيه Wi-Fi في المنزل أو كان خارج الترتيب ، فيمكن أن يكون الكمبيوتر المحمول أو كمبيوتر سطح المكتب المزوّد بمهايئ Wi-Fi بديلاً مثاليًا له. باستخدام الكمبيوتر و MyPublicWiFi ، يمكنك توزيع الإنترنت اللاسلكي على الأجهزة الأخرى.
MyPublicWiFi هو برنامج شائع ومجاني تمامًا لتوزيع الإنترنت من كمبيوتر محمول أو كمبيوتر مكتبي (يتطلب محول Wi-Fi). إذا كان الكمبيوتر الخاص بك متصلاً بالإنترنت سلكيًا أو يستخدمه للاتصال بالإنترنت ، على سبيل المثال ، مودم USB ، فبذلك يكون بديلاً عن جهاز توجيه Wi-Fi ، حيث يقوم بإعطاء أجهزة أخرى إلى الإنترنت.
كيفية استخدام MyPublicWiFi؟
بادئ ذي بدء ، سوف تحتاج إلى تثبيت البرنامج على الكمبيوتر.
يرجى ملاحظة أنه يجب تحميل توزيع البرنامج حصريًا من موقع المطور الرسمي ، وذلك لأن هناك حالات متكررة عندما يقوم المستخدمون بدلاً من البرنامج المطلوب بتنزيل فيروس كمبيوتر خطير وتثبيته على الكمبيوتر.
لا تختلف عملية تثبيت MyPublicWiFi عن تثبيت أي برنامج آخر مع استثناء واحد صغير: بعد اكتمال التثبيت ، ستحتاج إلى إعادة تمهيد النظام.
يمكنك القيام بذلك بمجرد موافقتك على عرض المثبت ، ثم بعد ذلك ، عند الانتهاء من استخدام الكمبيوتر. يجب أن يكون مفهوما أنه حتى تقوم بإعادة تشغيل النظام ، فإن برنامج MyPublicWiFi لن يعمل.
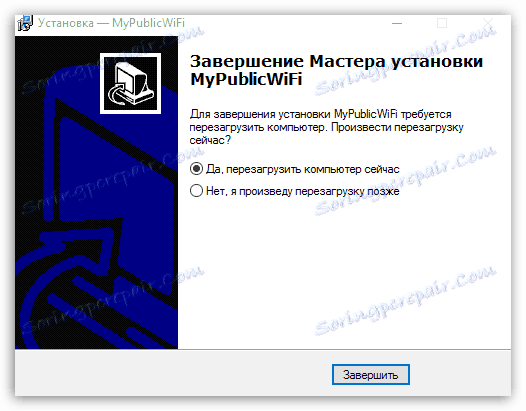
بمجرد إعادة تشغيل الكمبيوتر ، يمكنك البدء في العمل مع MyPublicWiFi. انقر بزر الماوس الأيمن على اختصار البرنامج وحدد "تشغيل كمسؤول" في قائمة السياق التي تظهر.
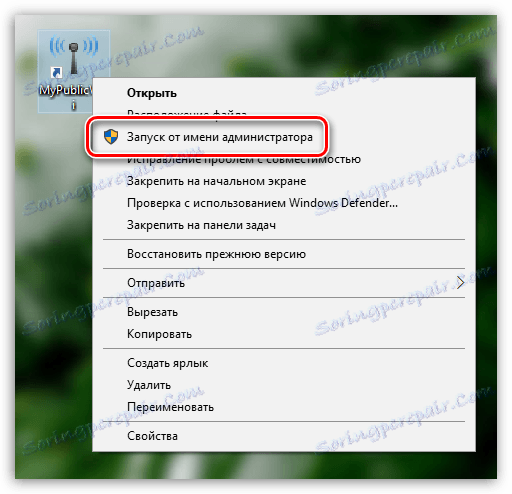
يرجى ملاحظة أنه قبل تشغيل البرنامج ، من المستحسن التأكد من تنشيط محول Wi-Fi في جهاز الكمبيوتر الخاص بك. على سبيل المثال ، في نظام التشغيل Windows 10 ، افتح مركز الإشعارات وتحقق من تنشيط رمز الشبكة اللاسلكية.
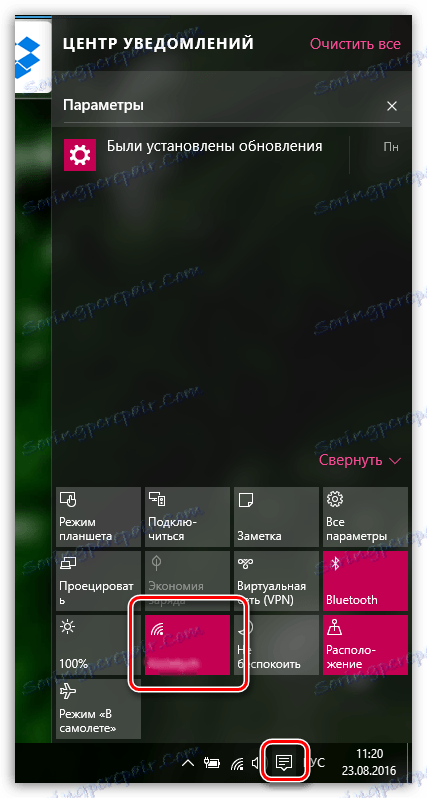
بعد منح البرنامج حقوق المسؤول ، ستظهر نافذة MyPublicWiFi على شاشتك.
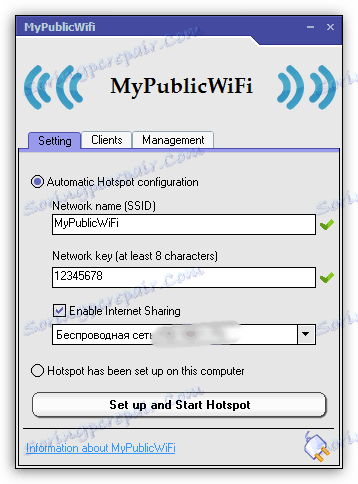
البرنامج غير مجهز بدعم اللغة الروسية ، لكنه لا يجعل من تعقيداته معقدة. بشكل افتراضي ، سيتم عرض علامة التبويب "الإعداد" التي يتم فيها تكوين الشبكة اللاسلكية على الشاشة. هنا سوف تحتاج إلى ملء عدة حقول:
1. اسم الشبكة (SSID). هذا هو اسم شبكتك اللاسلكية. يمكن تركها إما افتراضيًا ، أو يمكنك إدخالها بنفسك ، وذلك باستخدام تخطيط لوحة المفاتيح الإنجليزية والأرقام والرموز للدخول ؛
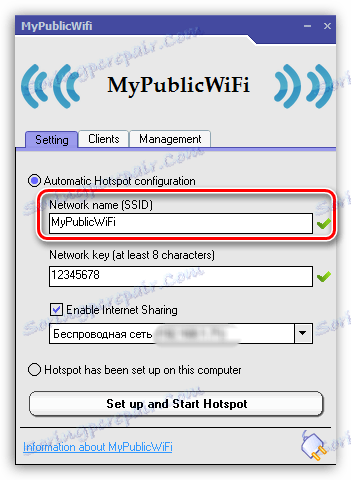
2. مفتاح الشبكة. كلمة مرور تحمي شبكتك اللاسلكية من توصيل الأشخاص غير المرغوب فيهم. يجب ألا تقل كلمة المرور عن 8 أحرف ، ويمكنك استخدام الأرقام والأحرف الإنجليزية والرموز.
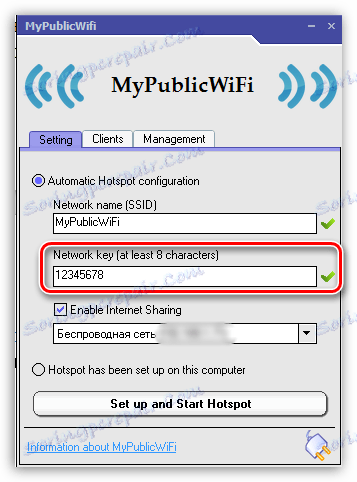
3. السطر الثالث ليس له اسم ، لكنه سيشير إلى اتصال الإنترنت الذي سيتم استخدامه لتوزيع Wi-Fi. إذا كان الكمبيوتر متصلاً بمصدر الإنترنت نفسه ، فسيحدد البرنامج الشبكة الصحيحة. إذا كان الكمبيوتر يحتوي على عدة مصادر للاتصال بالإنترنت ، فإنك تحتاج إلى وضع علامة على الضرورة.
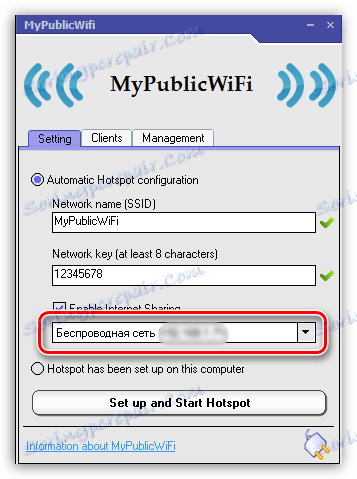
كل شيء جاهز تقريبًا لبدء الشبكة اللاسلكية. تأكد من وجود علامة اختيار بجوار "تمكين مشاركة الإنترنت" ، التي تسمح بتوزيع الإنترنت ، ثم انقر فوق الزر "إعداد نقطة البداية ونقرها" ، والذي سيبدأ تشغيل البرنامج.
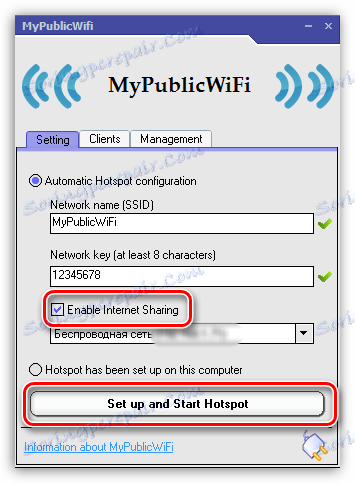
من الآن فصاعدًا ، يظهر عنصر آخر في قائمة الشبكات اللاسلكية المتاحة. دعونا نحاول الاتصال به باستخدام هاتفك الذكي. للقيام بذلك ، انتقل إلى قائمة بحث الشبكة وابحث عن اسم البرنامج (اسم الشبكة اللاسلكية التي تركناها بشكل افتراضي).
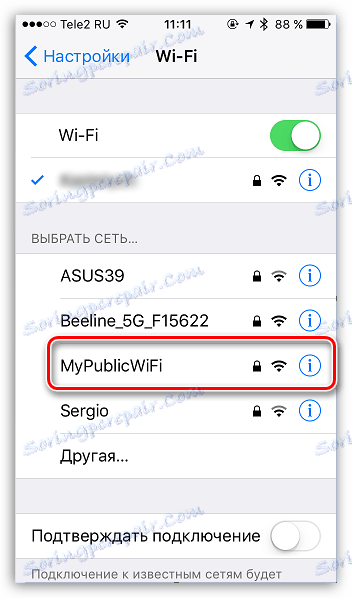
إذا قمت بالنقر فوق الشبكة اللاسلكية الموجودة ، فستتم مطالبتك بإدخال كلمة المرور التي أدخلناها في إعدادات البرنامج. إذا تم إدخال كلمة المرور بشكل صحيح ، فسيتم إنشاء الاتصال.
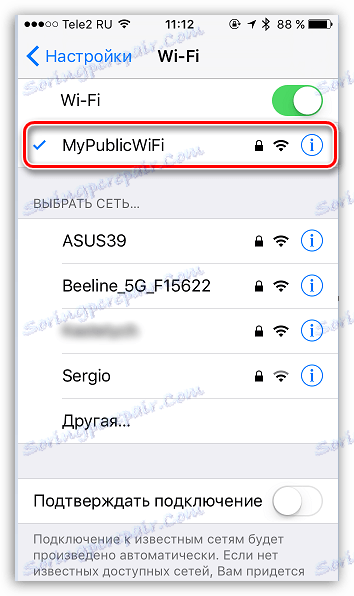
إذا كنت في برنامج MyPublicWiFi انتقل إلى علامة التبويب "العملاء" ، فسوف نرى الجهاز متصلاً بشبكتنا. بهذه الطريقة يمكنك التحكم في من يتصل بالشبكة اللاسلكية.
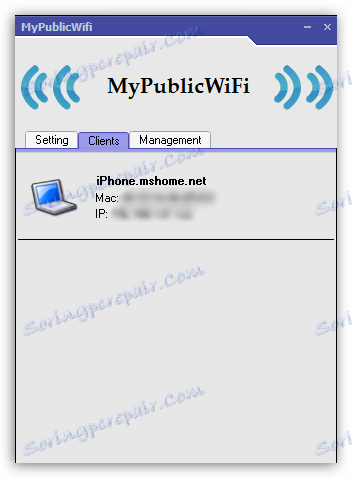
عندما تقرر مقاطعة توزيع الإنترنت اللاسلكي ، ارجع إلى علامة التبويب "الإعداد" وانقر فوق الزر "إيقاف تشغيل نقطة ساخنة" .
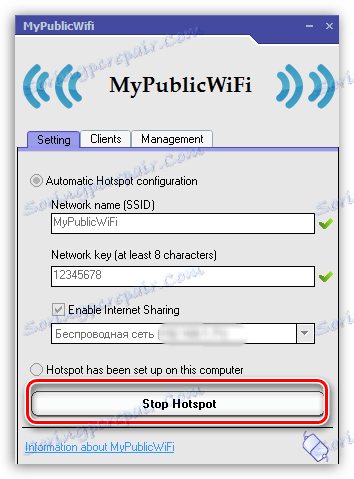
في المرة التالية التي تبدأ فيها MyPublicWiFi ، يبدأ توزيع الإنترنت تلقائيًا استنادًا إلى الإعدادات التي قمت بتعيينها مسبقًا.
MyPublicWiFi هو حل رائع إذا كنت بحاجة إلى توفير جميع الأدوات الخاصة بك مع الإنترنت اللاسلكية. واجهة بسيطة تسمح لك بتكوين البرنامج على الفور والبدء ، والتشغيل المستقر سيضمن التوزيع المستمر للإنترنت.