كيفية استخدام Paint.NET
Paint.NET - انها بسيطة في جميع النواحي محرر الصور . أدواته ، وإن كانت محدودة ، ولكن يسمح لك بحل عدد من المشاكل عند العمل مع الصور.
محتوى
كيفية استخدام Paint.NET
تحتوي نافذة Paint.NET ، بالإضافة إلى مساحة العمل الرئيسية ، على لوحة تتضمن:
- علامات التبويب مع الوظائف الرئيسية لمحرر الرسومات ؛
- الإجراءات المستخدمة بشكل متكرر (إنشاء ، حفظ ، قطع ، نسخ ، إلخ) ؛
- معلمات الأداة المحددة.

يمكنك أيضًا تمكين عرض اللوحات الإضافية:
- الأدوات؛
- مجلة.
- طبقات.
- اللوحة.
للقيام بذلك ، تحتاج إلى جعل الرموز المناسبة نشطة.
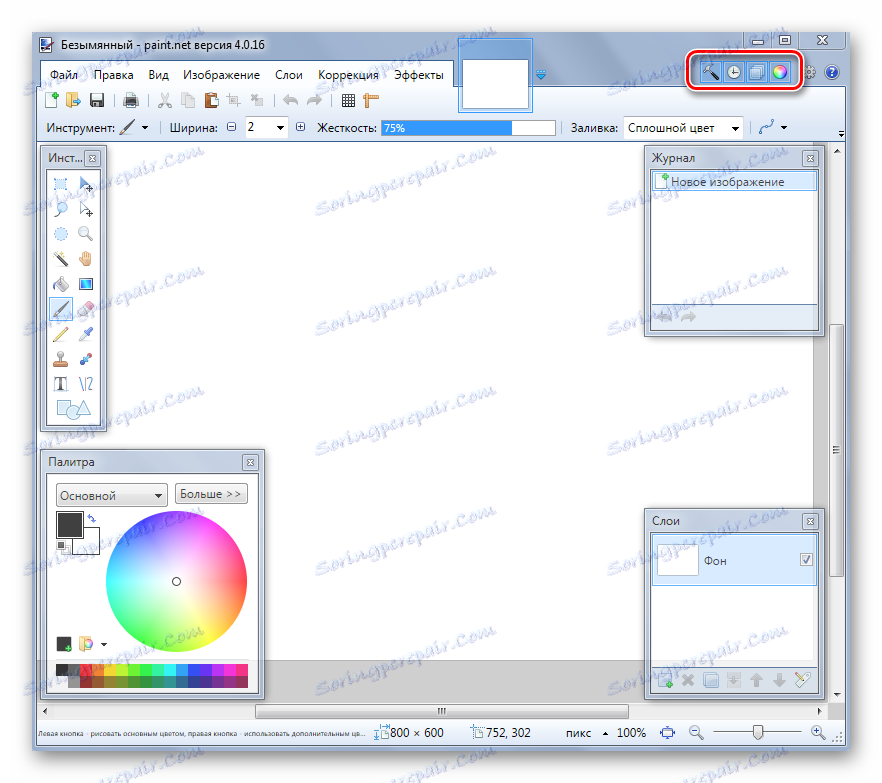
الآن دعونا ننظر إلى الإجراءات الأساسية التي يمكن تنفيذها في Paint.NET.
إنشاء وفتح الصور
انقر فوق علامة التبويب "ملف" وانقر على الخيار المطلوب.

توجد أزرار مماثلة في لوحة العمل:

عند فتحه ، تحتاج إلى تحديد صورة على القرص الصلب ، وعند إنشاء ، ستظهر نافذة تحتاج فيها إلى تعيين معلمات الصورة الجديدة ثم اضغط على "موافق" .

يرجى ملاحظة أنه يمكن تغيير حجم الصورة في أي وقت.
التلاعبات الأساسية مع الصورة
أثناء عملية التحرير ، يمكن تكبير الصورة بشكل مرئي أو تصغيرها أو محاذاة إلى حجم النافذة أو إعادتها إلى الحجم الحقيقي. يتم ذلك من خلال علامة التبويب "عرض" .
التلاعبات الأساسية مع الصورة
أثناء عملية التحرير ، يمكن تكبير الصورة بشكل مرئي أو تصغيرها أو محاذاة إلى حجم النافذة أو إعادتها إلى الحجم الحقيقي. يتم ذلك من خلال علامة التبويب "عرض" .

أو استخدم شريط التمرير في أسفل النافذة.

تحتوي علامة التبويب "صورة" على كل ما تحتاجه لتغيير حجم الصورة واللوحة القماشية ، بالإضافة إلى إحداث ثورة أو الدوران.

يمكن التراجع عن أي إجراءات وإعادتها من خلال "تعديل" .
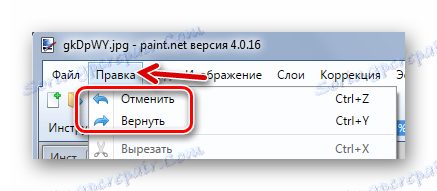
أو باستخدام الأزرار الموجودة على اللوحة:

الاختيار والتشذيب
لتحديد منطقة معينة من الصورة ، هناك 4 أدوات:
- "اختيار منطقة مستطيلة" ؛
- "اختيار منطقة الشكل البيضاوي (المستديرة)" ؛
- "Lasso" - يتيح لك التقاط منطقة عشوائية ، تتبعها على طول المحيط ؛
- "Magic Wand" - يقوم تلقائيًا بتحديد كائنات فردية في الصورة.
يعمل كل خيار تحديد في أوضاع مختلفة ، على سبيل المثال ، إضافة أو طرح تحديد.
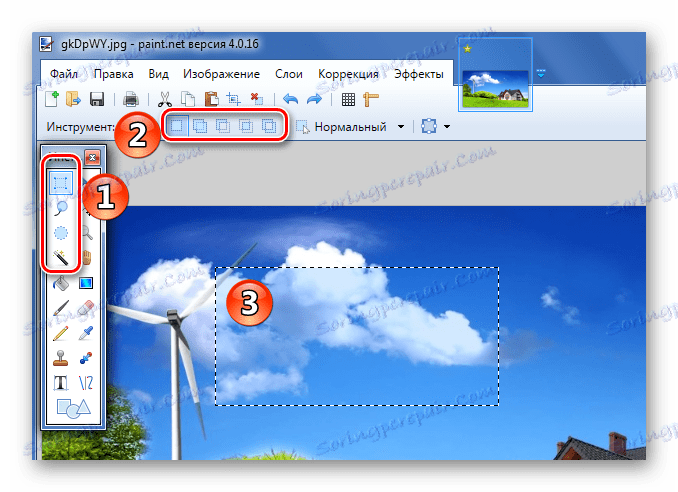
لتحديد الصورة بأكملها ، اضغط على CTRL + A.
سيتم تنفيذ إجراءات إضافية مباشرة فيما يتعلق بالمنطقة المحددة. من خلال علامة التبويب "تعديل" ، يمكنك قص التحديد ونسخه ولصقه. يمكنك هنا حذف هذه المنطقة بالكامل أو ملئها أو عكس التحديد أو إلغائها.
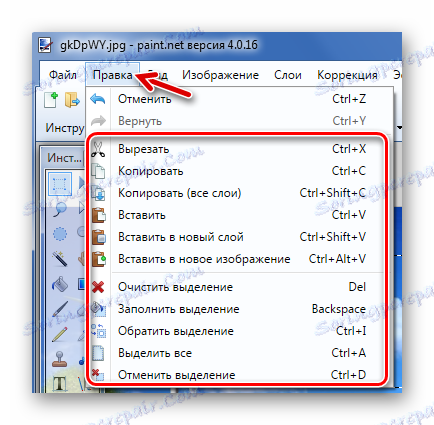
يتم تقديم بعض هذه الأدوات على لوحة المعلومات. شمل هذا الزر "Trimming by selection" ، بعد النقر على المنطقة المحددة فقط على الصورة.
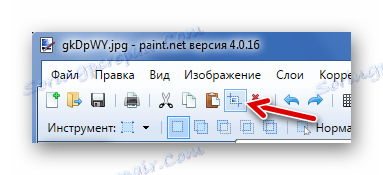
لنقل المنطقة المحددة ، فإن Paint.NET لديه أداة خاصة.

بكفاءة باستخدام أدوات التحديد والتشذيب ، يمكنك إنشاء خلفية شفافة في الصور.
اقرأ المزيد: كيفية جعل خلفية شفافة في Paint.NET
الرسم والتعبئة
بالنسبة لأدوات الرسم ، يتم استخدام "فرشاة" و "قلم رصاص" و "فرشاة استنساخ" .
باستخدام "الفرشاة" ، يمكنك تغيير العرض والصلابة ونوع التعبئة. لتحديد لون ، استخدم لوحة Palette . لرسم صورة ، اضغط مع الاستمرار على زر الماوس الأيسر واسحب "الفرشاة" على قماش الرسم.
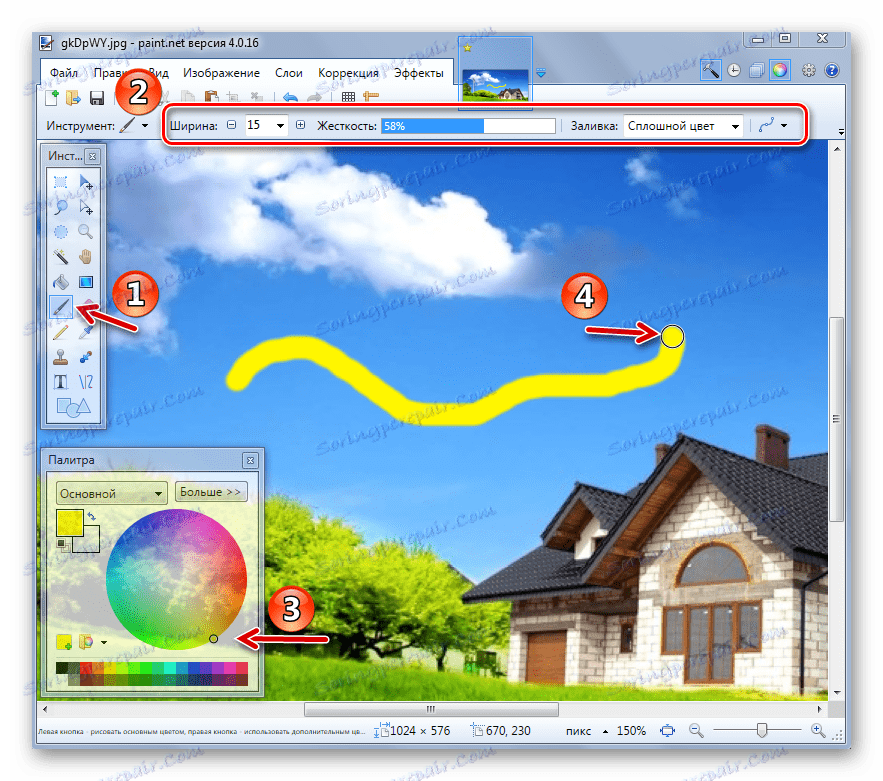
بالضغط على الزر الأيمن ، ستقوم برسم لون إضافي "Palettes" .

بالمناسبة ، يمكن أن يكون اللون الرئيسي للوحة "Palette" مشابهًا للون أي نقطة في الصورة الحالية. للقيام بذلك ، ما عليك سوى تحديد أداة Eyedropper والنقر على المكان الذي تريد نسخ اللون فيه.
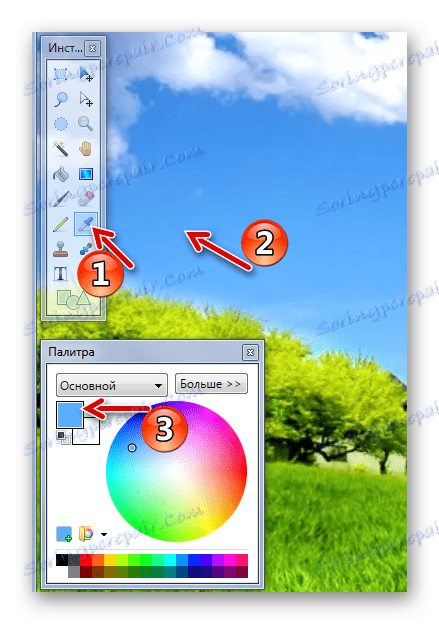
"قلم رصاص" لديه حجم ثابت من 1 بكسل والقدرة على ضبط "وضع المزج" . وإلا فإن استخدامه يشبه "فرش" .
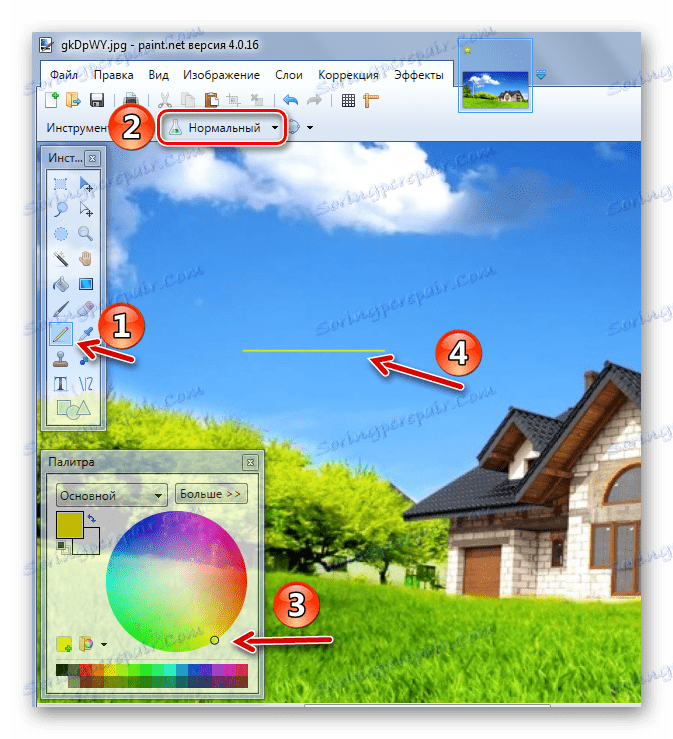
يسمح لك "Clone Brush" بتحديد نقطة على الصورة ( Ctrl + LMB ) واستخدامها كمصدر لرسم صورة في منطقة أخرى.
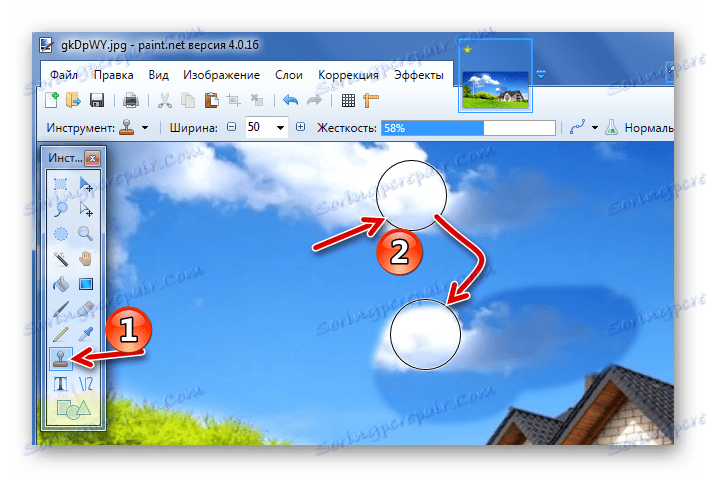
باستخدام "Fill" ، يمكنك ملء العناصر الفردية للصورة بسرعة باللون المحدد. بالإضافة إلى نوع "Fill" ، من المهم ضبط حساسيته بشكل صحيح بحيث لا يتم التقاط المناطق غير الضرورية.
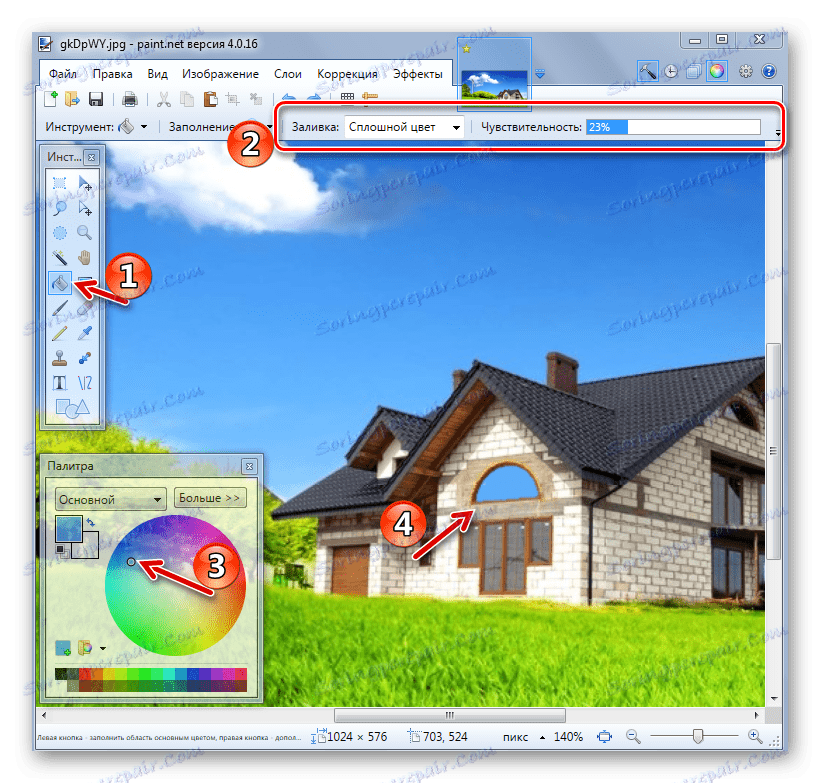
للراحة ، وعادة ما يتم تخصيص الكائنات اللازمة ، ثم سكب.
النص والأشكال
لرسم نقش على الصورة ، حدد الأداة المناسبة ، وحدد إعدادات الخط والألوان في "اللوحة" . ثم انقر فوق المكان المطلوب وابدأ في الكتابة.

عند تطبيق خط مستقيم ، يمكنك تحديد عرضه ، نمطه (السهم ، الخط المنقط ، الحد ، إلخ) ، بالإضافة إلى نوع التعبئة. يتم تحديد اللون ، كالعادة ، في "اللوحة" .

إذا قمت بسحب النقاط الوامضة على الخط ، فسوف تنحني.

وبالمثل ، تدرج Paint.NET الأشكال. يتم تحديد النوع في شريط الأدوات. باستخدام علامات حول حواف الشكل ، يتغير حجمها ونسبها.
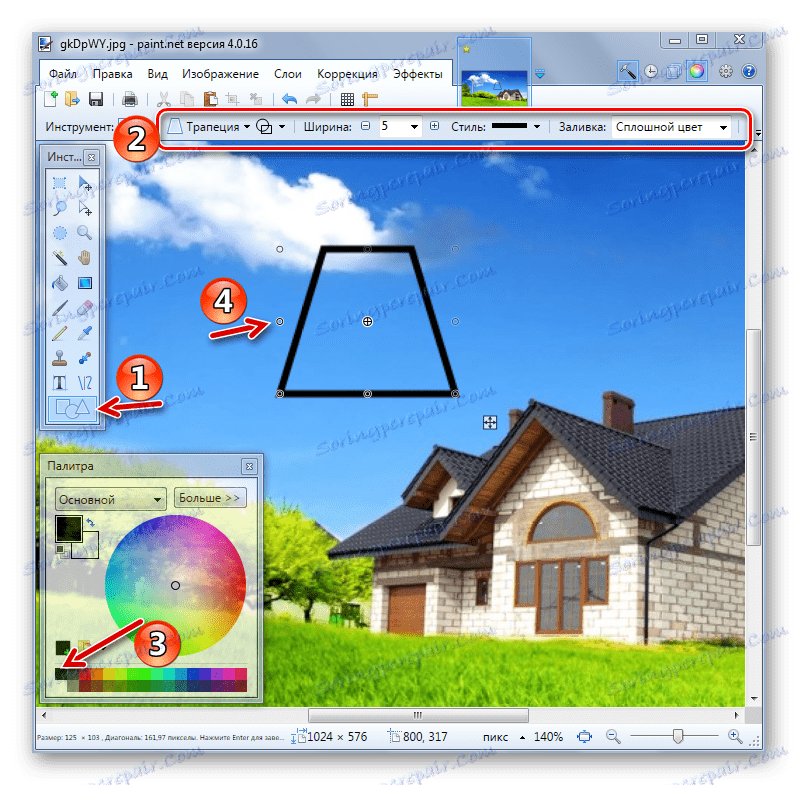
لاحظ الصليب بجانب الشكل. مع ذلك ، يمكنك سحب ولصق الكائنات المدرجة في جميع أنحاء الرسم. وينطبق الشيء نفسه على النص والخطوط.
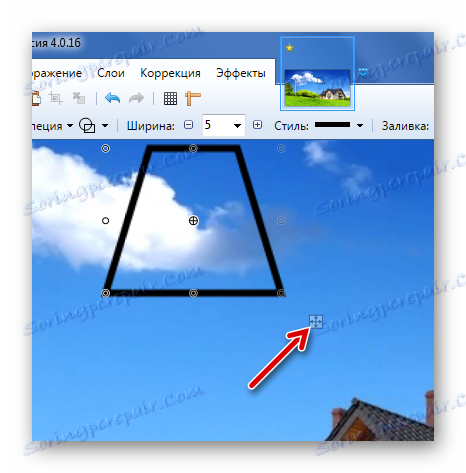
التصحيح والآثار
في علامة التبويب "تصحيح" هي جميع الأدوات اللازمة لتغيير الصبغة ، السطوع ، التباين ، إلخ.
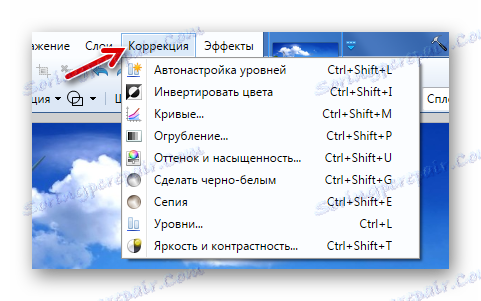
وفقًا لذلك ، في علامة التبويب "التأثيرات" ، يمكنك تحديد الصورة وتطبيقها على إحدى المرشحات الموجودة في معظم برامج تحرير الصور الأخرى.

حفظ صورة
عندما تنتهي من العمل في Paint.NET ، يجب أن تتذكر حفظ الصورة المعدلة. للقيام بذلك ، افتح علامة التبويب "ملف" وانقر فوق "حفظ" .
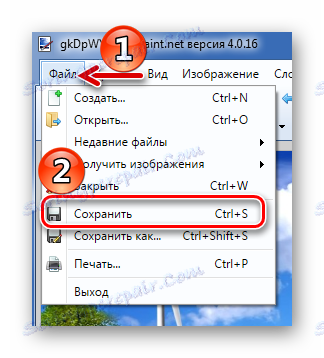
أو استخدم الرمز على لوحة العمل.

سيتم حفظ الصورة في المكان الذي تم فتحه فيه. وسيتم حذف الإصدار القديم.
لتعيين معلمات الملف بنفسك وليس لاستبدال المصدر ، استخدم " حفظ باسم" .
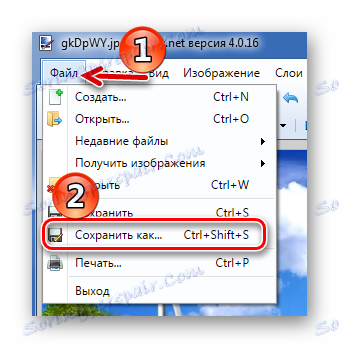
يمكنك تحديد موقع الحفظ وتحديد تنسيق الصورة واسمها.
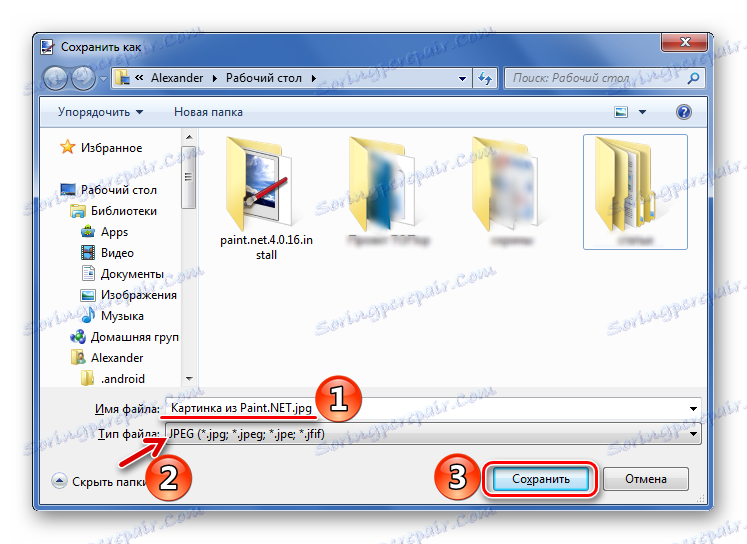
يشبه مبدأ العمل في Paint.NET محرري الرسومات الأكثر تقدمًا ، ولكن لا توجد مثل هذه الوفرة من الأدوات ومن الأسهل التعامل مع كل شيء. لذلك ، يعتبر Paint.NET خيارًا جيدًا للمبتدئين.