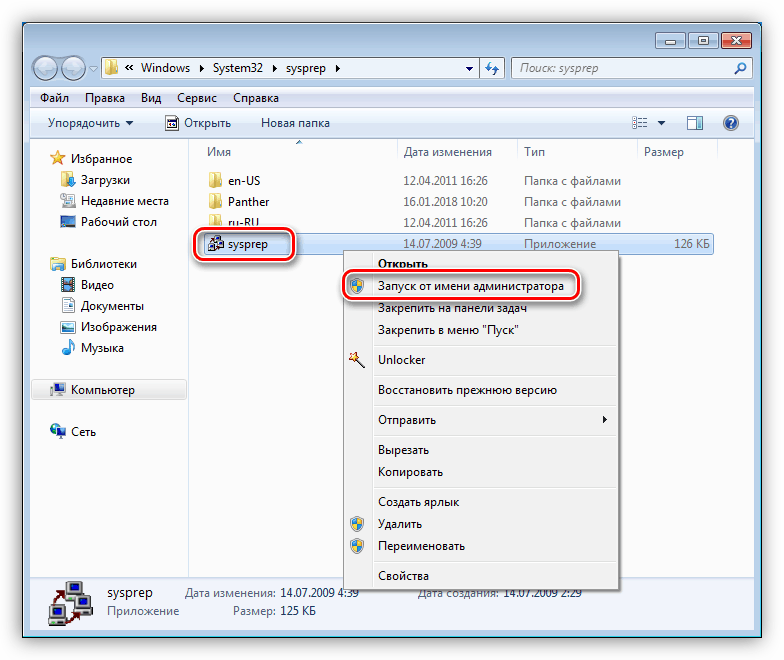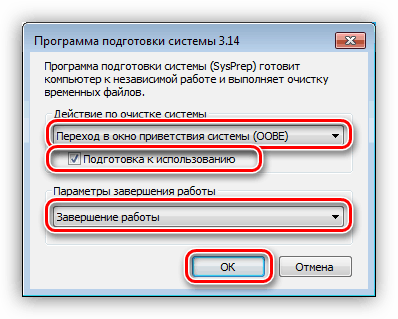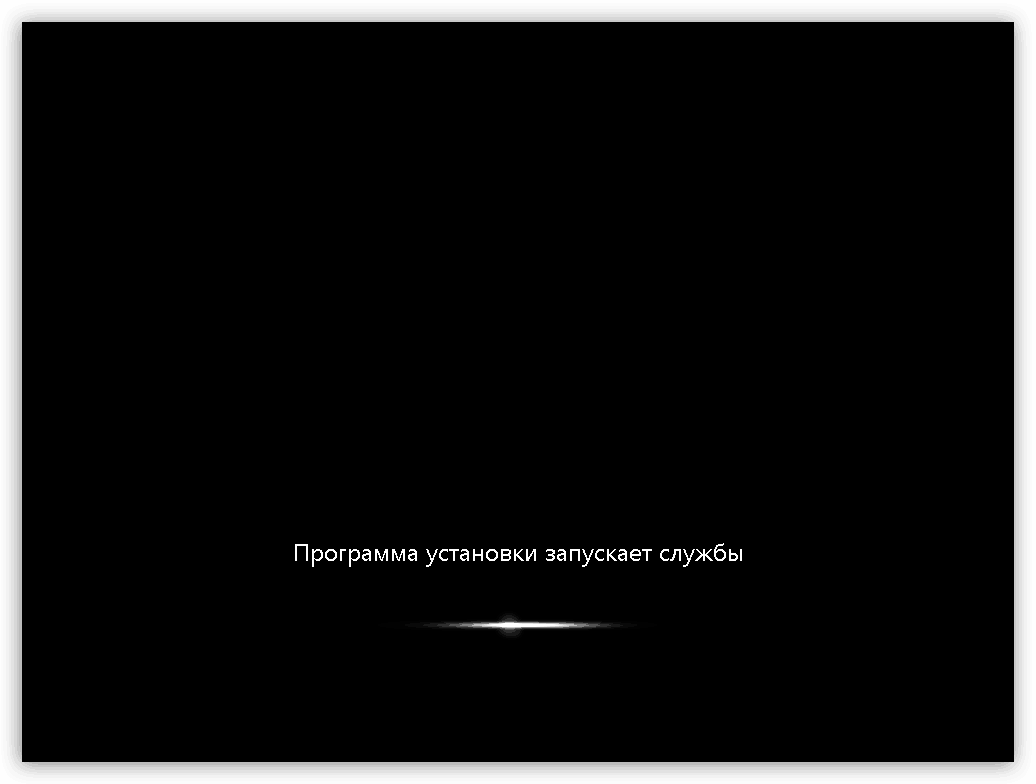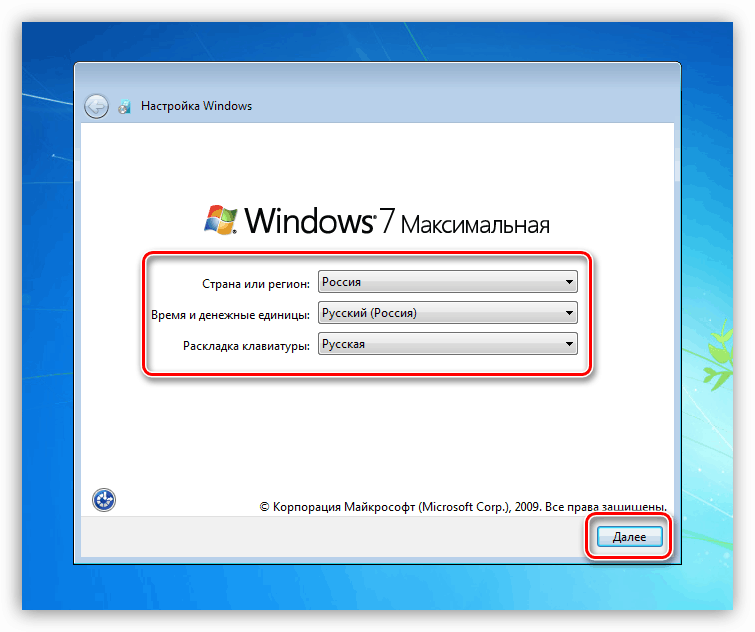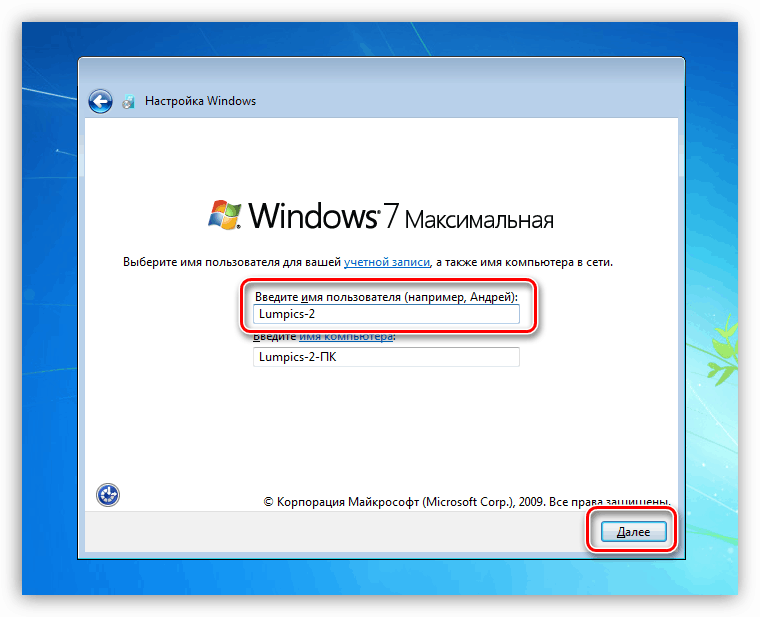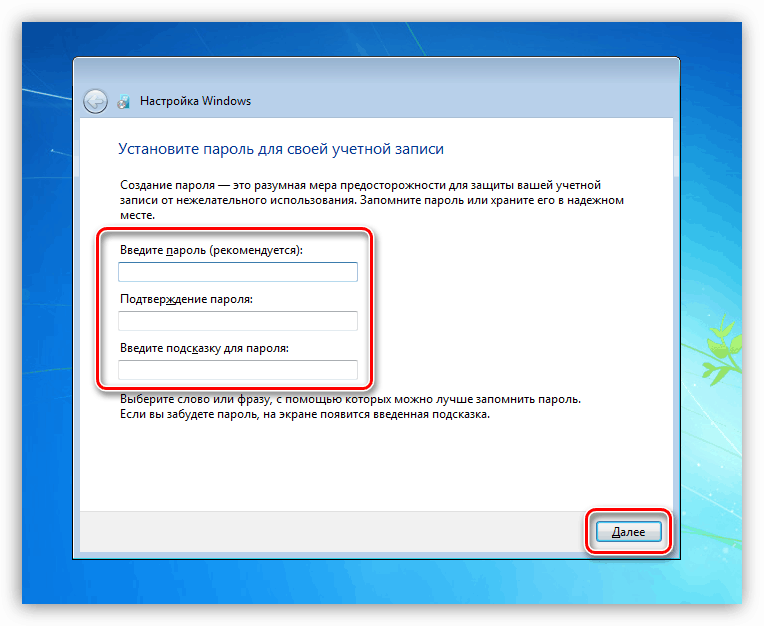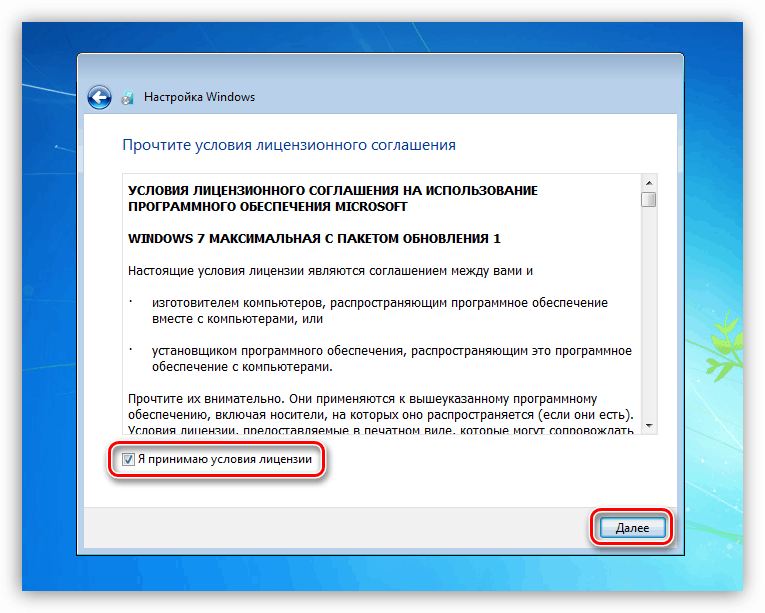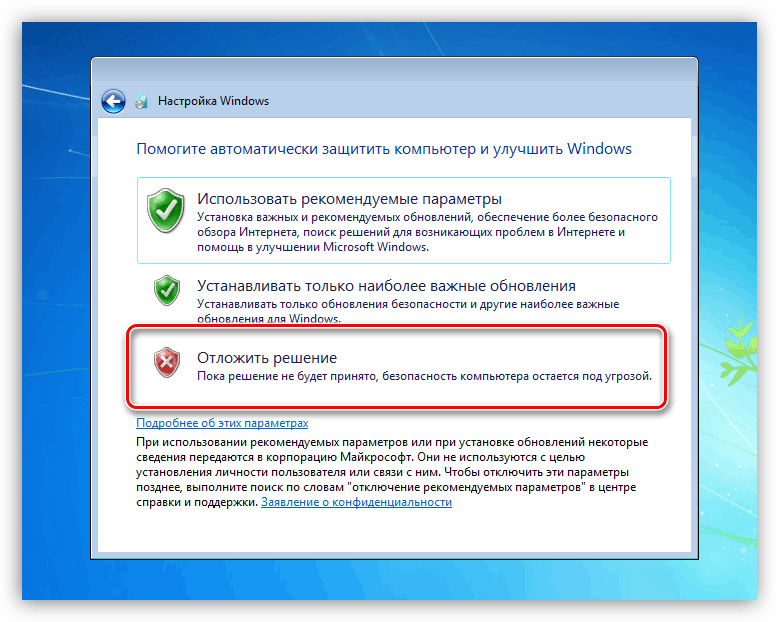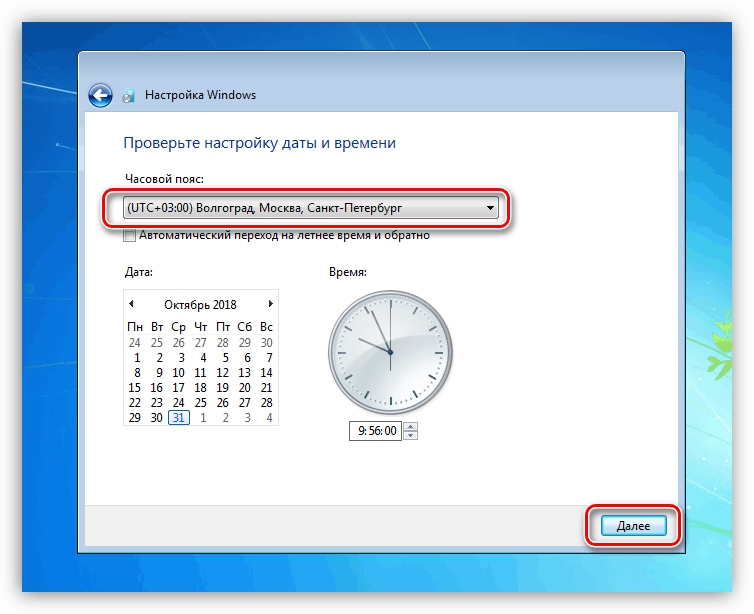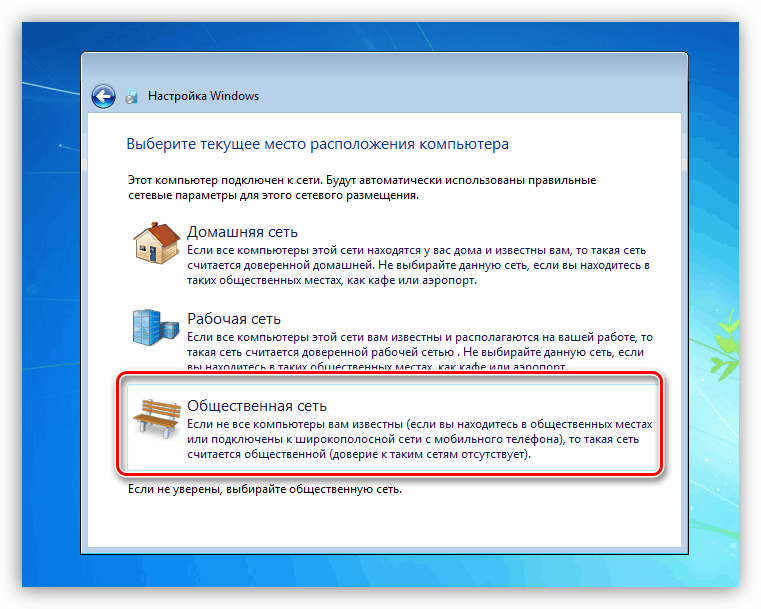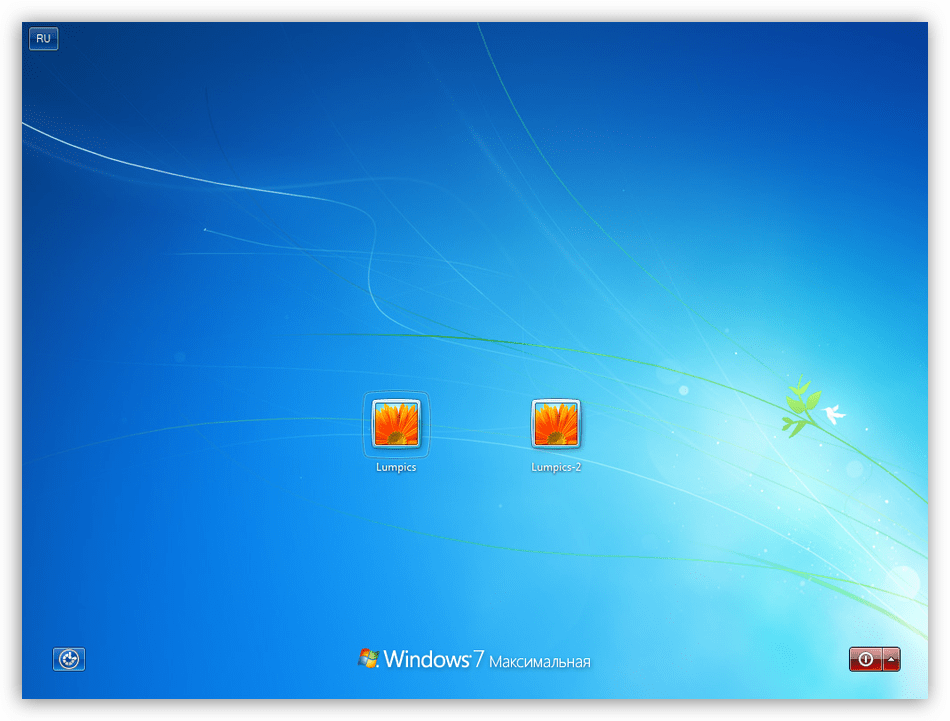نقوم بنقل نظام التشغيل Windows 7 إلى أداة أخرى "SYSPREP" للأجهزة
يرافق ترقية الكمبيوتر ، على وجه الخصوص ، استبدال اللوحة الأم ، تثبيت نسخة جديدة من Windows وجميع البرامج. صحيح ، هذا ينطبق فقط على المبتدئين. يلجأ المستخدمون المتمرسون إلى مساعدة الأداة المساعدة SYSPREP المدمجة ، والتي تسمح لك بتغيير الأجهزة دون إعادة تثبيت Windows. كيفية استخدامها ، سوف نتحدث في هذه المقالة.
الأداة المساعدة SYSPREP
دعونا باختصار تحليل ما هذه الأداة. يعمل SYSPREP على النحو التالي: بعد الإطلاق ، فإنه يزيل جميع برامج التشغيل التي "تربط" النظام بالأجهزة. بمجرد اكتمال العملية ، يمكنك توصيل محرك الأقراص الثابت للنظام بلوحة أخرى. بعد ذلك ، سنقدم تعليمات مفصلة حول نقل Windows إلى "اللوحة الأم" الجديدة.
كيفية استخدام SYSPREP
قبل الانتقال إلى "التحرك" ، قم بحفظ جميع الوثائق المهمة في وسائل الإعلام الأخرى واستكمال عمل جميع البرامج. ستحتاج أيضًا إلى إزالة محركات الأقراص والأقراص الافتراضية للنظام ، إن وجدت ، التي تم إنشاؤها في برامج المحاكي ، على سبيل المثال ، أدوات الشيطان أو كحول 120٪ . مطلوب أيضًا إيقاف تشغيل برنامج مكافحة الفيروسات ، إذا كان مثبتًا على جهاز الكمبيوتر الخاص بك.
مزيد من التفاصيل:
كيف تستعمل أدوات الشيطان . كحول 120٪
كيفية معرفة أي برنامج مكافحة فيروسات مثبت على الكمبيوتر
كيفية تعطيل مكافحة الفيروسات
- تشغيل الأداة كمسؤول. يمكنك العثور عليها على العنوان التالي:
C:WindowsSystem32sysprep![قم بتشغيل الأداة المساعدة SYSPEP كمسؤول في Windows 7]()
- اضبط المعلمات كما هو موضح في الصورة. كن حذرا: الأخطاء هنا غير مقبولة.
![ضبط المعلمات لنقل النظام إلى جهاز آخر في الأداة المساعدة SYSPEP في Windows 7]()
- نحن في انتظار الأداة لإنهاء عملها وإيقاف تشغيل الكمبيوتر.
![عملية نقل النظام إلى جهاز آخر في الأداة المساعدة SYSPEP في Windows 7]()
- قم بفصل القرص الصلب من الكمبيوتر ، وقم بتوصيله باللوحة الأم الجديدة وقم بتشغيل الكمبيوتر.
- بعد ذلك ، سنرى كيف يبدأ النظام في تشغيل الخدمات ، ويقوم بتثبيت الأجهزة ، ويعد جهاز الكمبيوتر للاستخدام الأول ، بشكل عام ، ويتصرف تمامًا كما هو الحال في المرحلة الأخيرة من التثبيت النموذجي.
![عملية بدء تشغيل النظام بعد أداة الإعداد SYSPREP في Windows 7]()
- اختر لغة ، وتخطيط لوحة المفاتيح ، والوقت والعملة ، وانقر على "التالي" .
![اختيار اللغة وتخطيط لوحة المفاتيح بعد الإعداد بواسطة الأداة المساعدة SYSPREP في Windows 7]()
- أدخل اسم مستخدم جديد. يرجى ملاحظة أن الاسم الذي استخدمته سابقًا سيتم "التقاطه" ، لذلك عليك التفكير في اسم آخر. ثم يمكن حذف هذا المستخدم واستخدام "حساب" القديم.
![إنشاء مستخدم جديد بعد إعداد الأداة المساعدة SYSPREP في Windows 7]()
مزيد من التفاصيل: كيفية حذف حساب في ويندوز 7
- قم بإنشاء كلمة مرور للحساب الذي تم إنشاؤه. يمكنك تخطي هذه الخطوة ببساطة عن طريق النقر فوق "التالي" .
![إنشاء كلمة مرور لمستخدم جديد بعد إعداده بواسطة الأداة المساعدة SYSPREP في Windows 7]()
- قبول اتفاقية ترخيص Microsoft.
![قبول اتفاقية ترخيص Microsoft بعد تهيئة أداة SYSPREP في نظام التشغيل Windows 7]()
- بعد ذلك ، نحدد معلمات التحديث التي يجب استخدامها. هذه الخطوة ليست مهمة ، لأن جميع الإعدادات يمكن القيام به في وقت لاحق. نوصي باختيار الخيار بحل مؤجل.
![ضبط خيارات التحديث الأمني بعد إعداد الأداة المساعدة SYSPREP في Windows 7]()
- نحن نضبط منطقتك الزمنية.
![ضبط المنطقة الزمنية والوقت بعد التحضير بواسطة الأداة المساعدة SYSPREP في Windows 7]()
- حدد الموقع الحالي للكمبيوتر على الشبكة. هنا يمكنك تحديد "الشبكة العامة" لشبكة الأمان. يمكن أيضًا تكوين هذه المعلمات لاحقًا.
![إعداد موقع الشبكة الخاص بالكمبيوتر بعد إعداد الأداة المساعدة SYSPREP في Windows 7]()
- بعد نهاية الإعداد التلقائي ، سيتم إعادة تشغيل الكمبيوتر. الآن يمكنك تسجيل الدخول وبدء العمل.
![تسجيل الدخول بعد إعداد الأداة المساعدة SYSPREP في Windows 7]()
استنتاج
ستساعدك الإرشادات الواردة في هذه المقالة في توفير قدر كبير من الوقت لإعادة تثبيت Windows وكافة البرامج التي تحتاج إلى العمل. تستغرق العملية بأكملها بضع دقائق. تذكر أنه من الضروري إيقاف تشغيل البرامج وتعطيل برامج مكافحة الفيروسات وإزالة محركات الأقراص الظاهرية ، وإلا قد يحدث خطأ ، والذي سيؤدي بدوره إلى إتمام غير صحيح لعملية التحضير أو حتى فقدان البيانات.