كيفية استخدام Video Video Video Editor
في الواقع ، إن تحرير الفيديو وتحريره ليس معقدًا بقدر ما قد يبدو للوهلة الأولى. إذا كان في وقت سابق من المهنيين فقط تشارك في هذا ، والآن فمن الممكن لمن يرغب. مع تطوير التكنولوجيا ، فإن الإنترنت لديها الكثير من البرامج للعمل مع ملفات الفيديو. من بينها يتم دفعها ومجانية.
VideoPad Video Editor - برنامج قوي يتضمن جميع الوظائف التي ستكون مفيدة لتصحيح الفيديو. البرنامج مجاني. يتم تشغيل أول 14 يومًا من التطبيق في الوضع الكامل ، وبعد انقضاء مدة صلاحية وظائفه.
محتوى
كيفية استخدام VideoPad Video Editor
التنزيل والتثبيت
قم بتنزيل البرنامج بشكل أفضل من الموقع الرسمي للشركة المصنعة ، حتى لا تلتقط الفيروسات. قم بتشغيل ملف التثبيت. انتبه لتركيب تطبيقات إضافية من الشركة المصنعة. فهي لا تؤثر على برنامجنا بأي شكل من الأشكال ، وهذا هو السبب في أنه من الأفضل أن تأخذ القراد ، لا سيما التطبيقات لا تزال مدفوعة. مع البقية نحن نتفق. بعد اكتمال التثبيت ، سيبدأ محرر VideoPad Video Editor تلقائيًا.
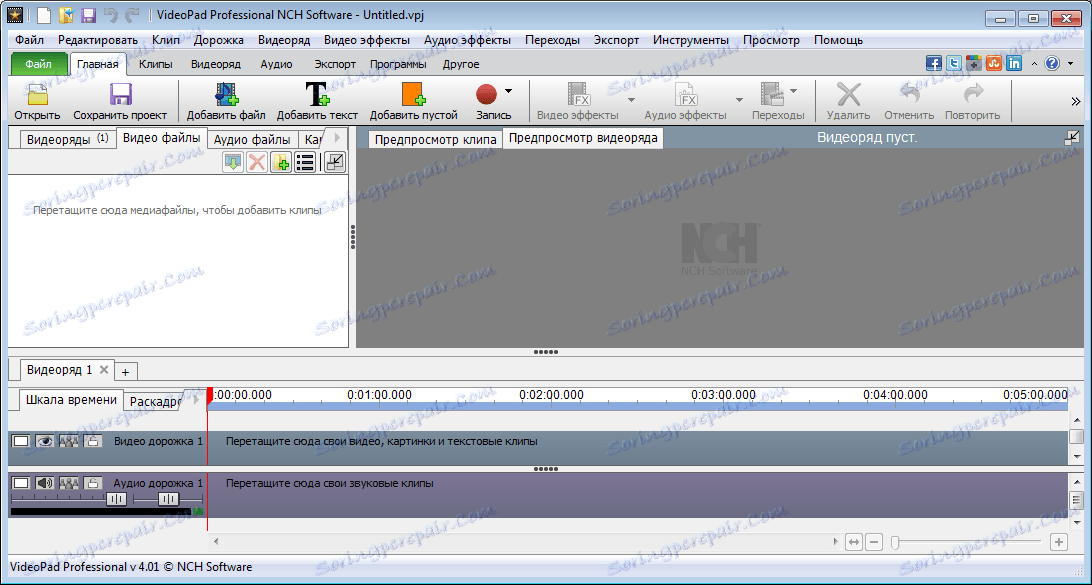
إضافة فيديو إلى مشروع
يدعم VideoPad Video Editor جميع تنسيقات الفيديو الشائعة تقريبًا. ومع ذلك ، لاحظ بعض المستخدمين الشذوذ في العمل باستخدام تنسيق Gif.
للبدء ، نحتاج إلى إضافة فيديو إلى المشروع. يمكن القيام بذلك باستخدام زر "Add Media" . أو اسحبها إلى النافذة.
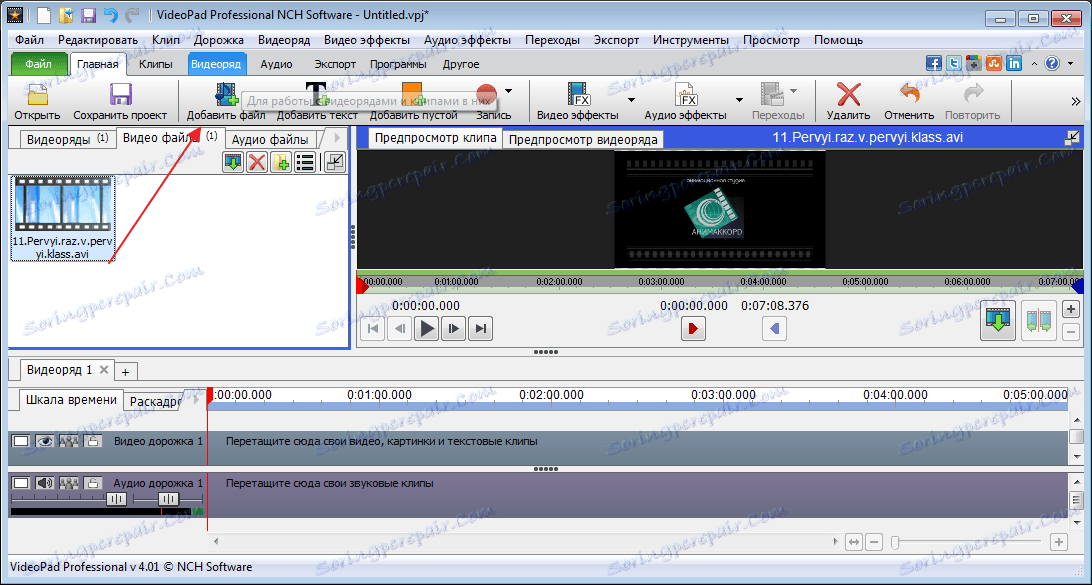
إضافة ملفات إلى خط زمني أو خط زمني
ستكون الخطوة التالية في عملنا هي إضافة ملف فيديو ، إلى مقياس خاص ، حيث سيتم تنفيذ الإجراءات الرئيسية. للقيام بذلك ، اسحب الملف باستخدام الماوس أو انقر فوق الزر في شكل سهم أخضر.
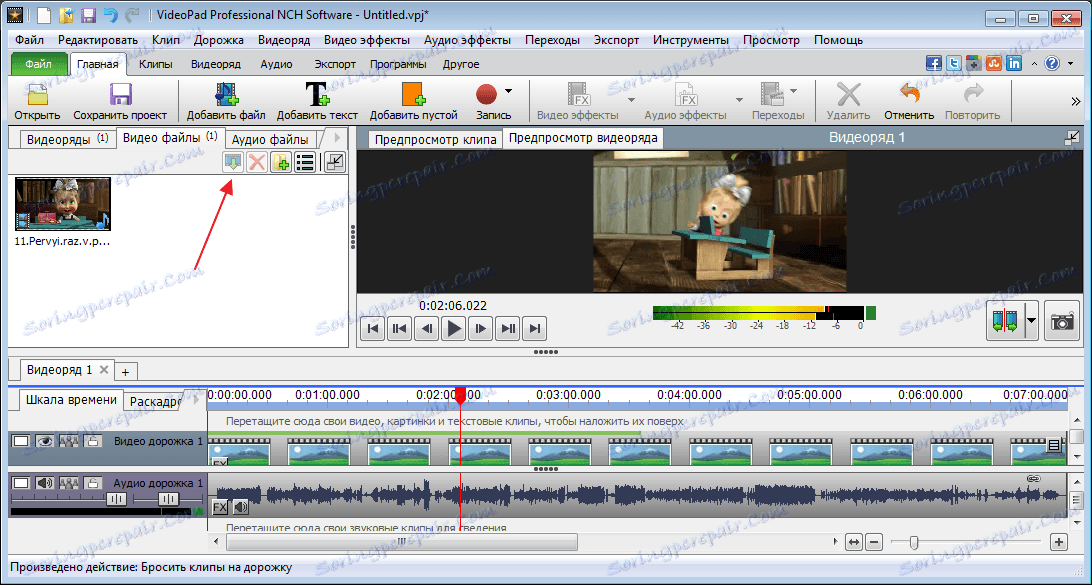
ونتيجة لذلك ، على اليمين ، نعرض فيديو لم يتم تغييره ، وعلى اليمين ، نرى جميع التأثيرات المطبقة.
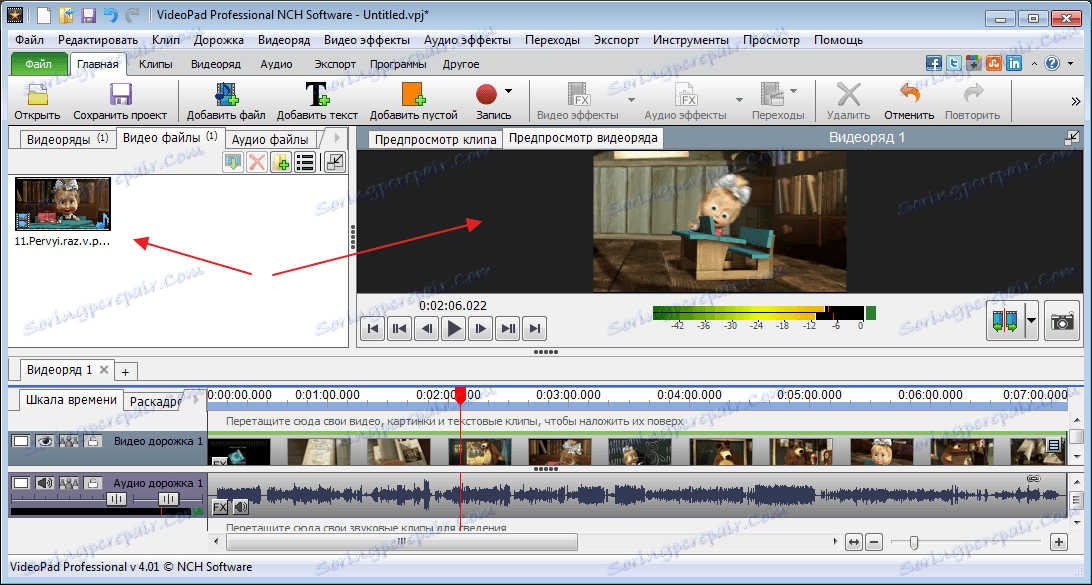
مباشرة تحت الفيديو ، في الجدول الزمني ، نرى مسارًا صوتيًا. باستخدام شريط التمرير الخاص ، يتغير حجم المخطط الزمني.
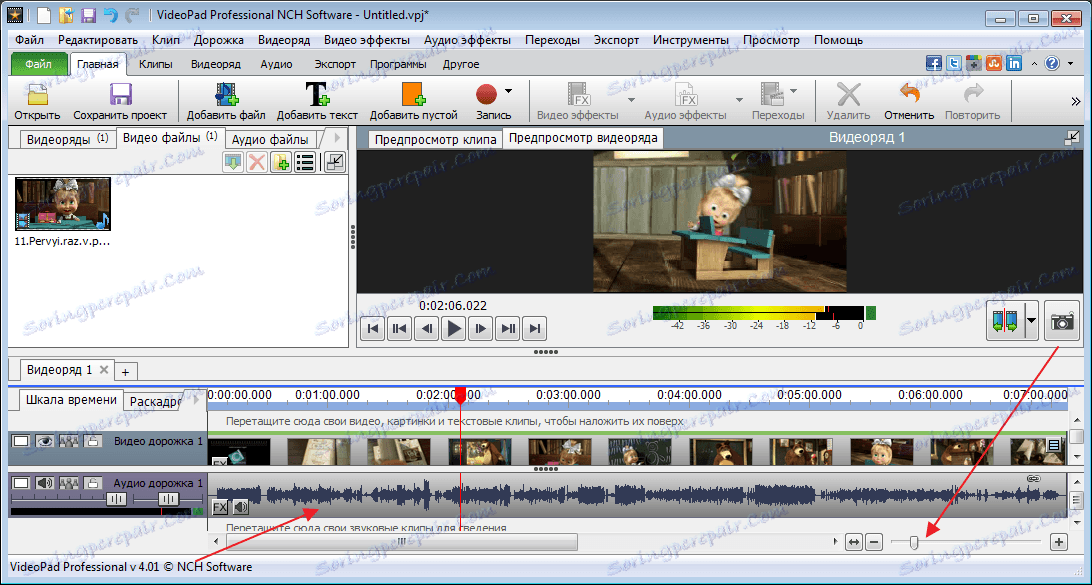
تحرير الفيديو
من أجل قطع مقاطع الفيديو والصوت ، تحتاج إلى تحريك شريط التمرير إلى المكان المطلوب والنقر فوق زر الاقتصاص.
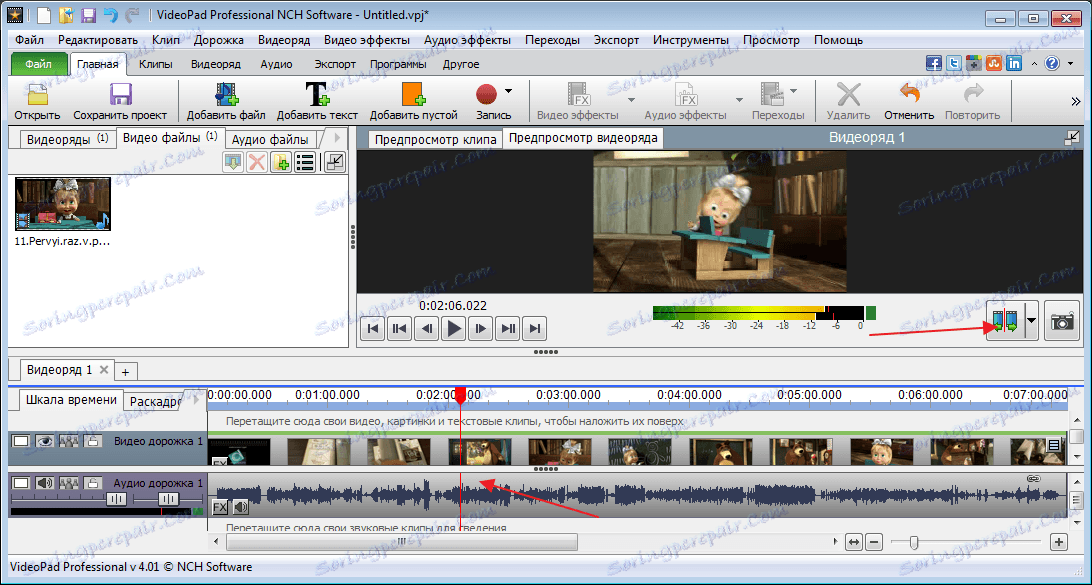
من أجل قطع جزء من الفيديو ، يجب ملاحظة ذلك من جانبين ، حدد من خلال النقر بالماوس على المنطقة المطلوبة. سيتم تلوين الجزء المطلوب باللون الأزرق ، ثم الضغط على مفتاح "Del" .
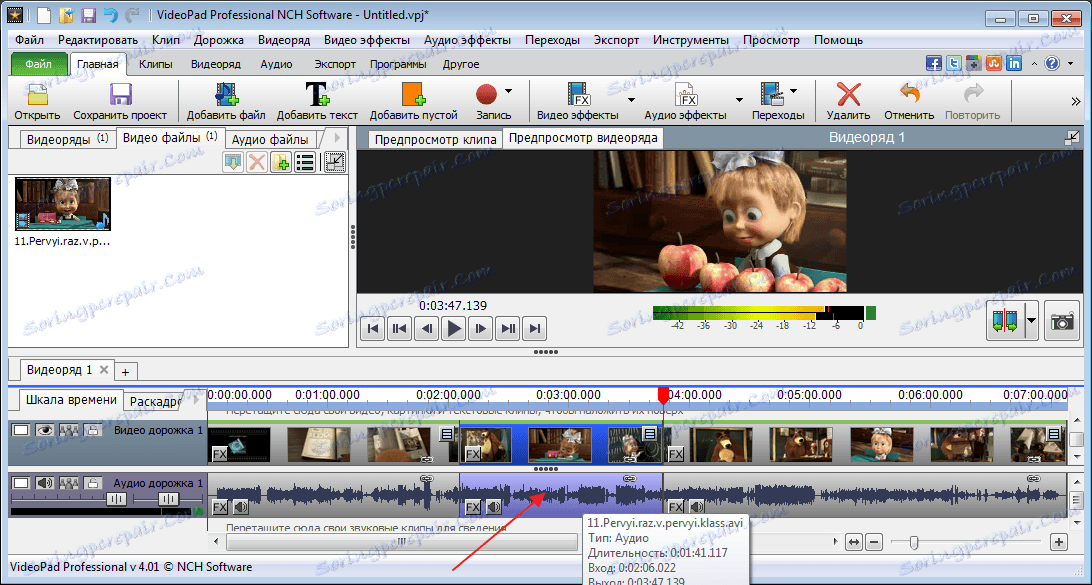
إذا كان من الضروري تبديل الأجزاء أو نقلها ، فما عليك سوى سحب المنطقة المحددة ونقلها إلى الموقع المطلوب.

يمكنك إلغاء أي إجراء عن طريق الضغط على مجموعة المفاتيح "Ctr + Z".
تطبيق التأثيرات
يمكن فرض التأثيرات على الفيديو بأكمله ، ومناطقه الفردية. قبل بدء التراكب ، يجب تحديد المنطقة المطلوبة.
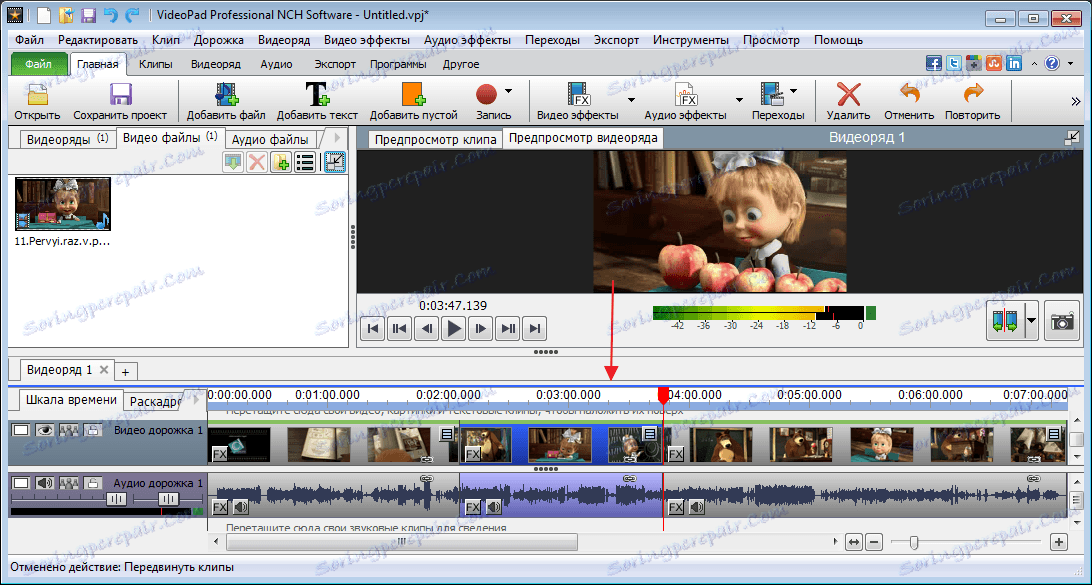
انتقل الآن إلى علامة التبويب "تأثيرات الفيديو" واختر ما يهمنا. سوف أقوم بتطبيق مرشح أبيض وأسود لجعل النتيجة أكثر وضوحًا.
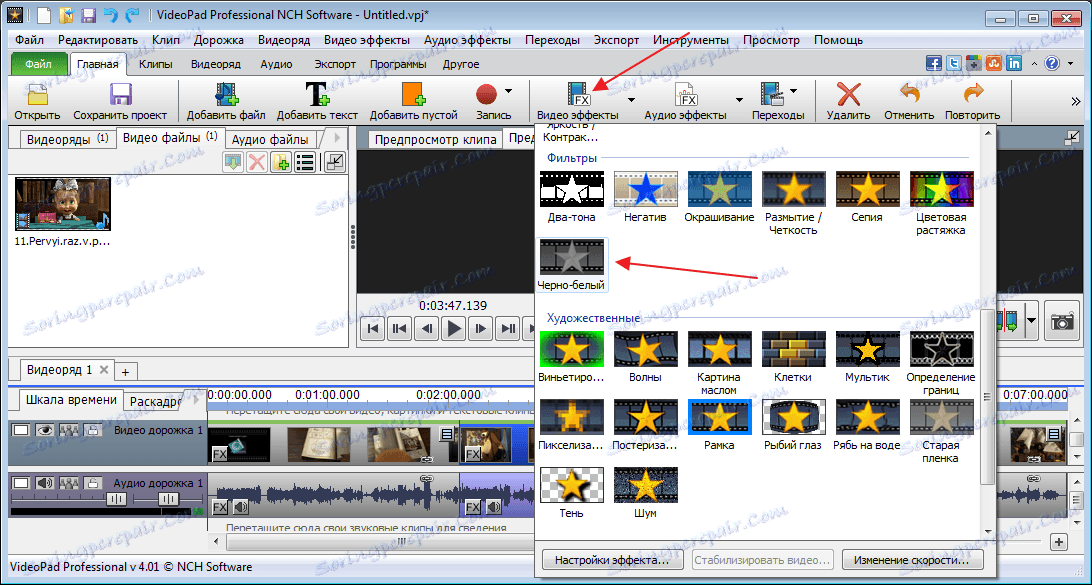
انقر "تطبيق" .
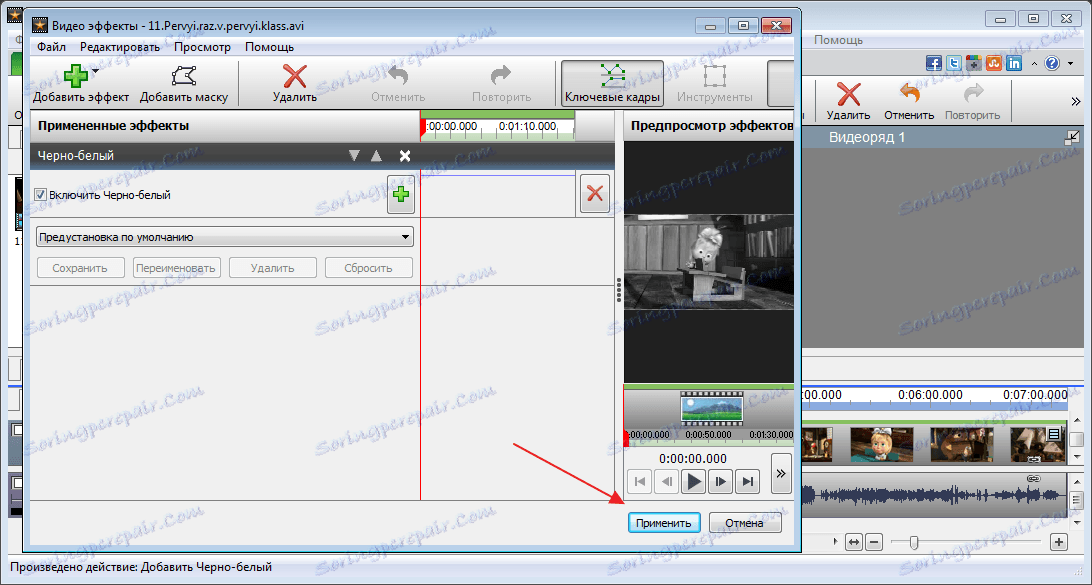
إن اختيار التأثيرات في البرنامج ليس صغيراً ، إذا لزم الأمر ، يمكنك توصيل مكونات إضافية إضافية من شأنها توسيع قدرات البرنامج. ومع ذلك ، بعد 14 يومًا ، لن تكون هذه الميزة متاحة في الإصدار المجاني.
تطبيق التحولات
أثناء التثبيت ، غالبًا ما يتم استخدام عمليات النقل بين أجزاء الفيديو. يمكن أن يكون طمس ، حل ، مختلف التحولات وأكثر من ذلك بكثير.
لتطبيق التأثير ، حدد قسم الملف الذي تريد إجراء النقل عليه والانتقال إلى اللوحة العليا في علامة التبويب الانتقالات . دعونا تجربة مع التحولات واختيار أنسبها.
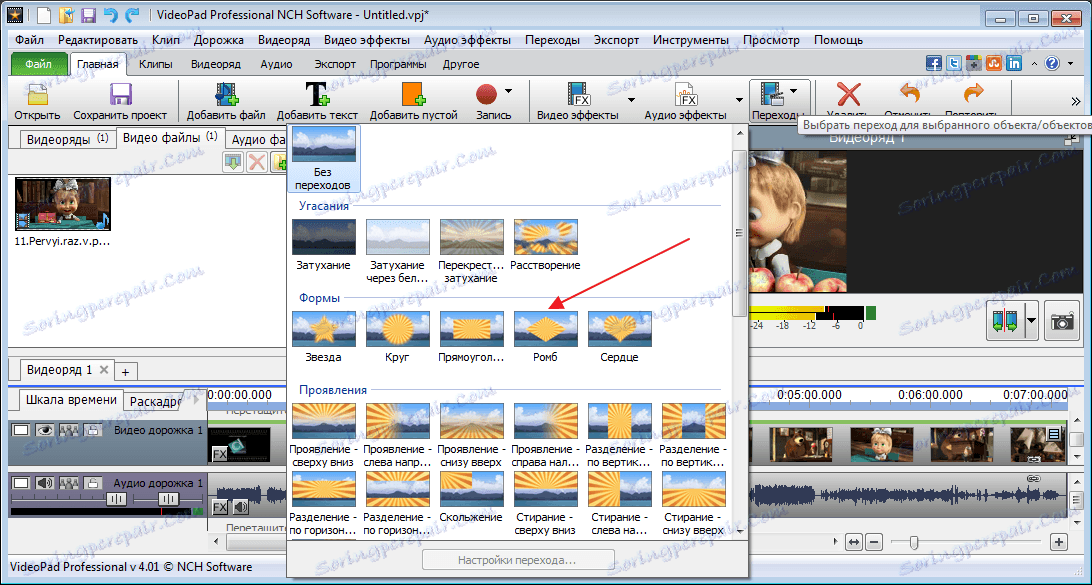
يمكننا رؤية النتيجة باستخدام اللوحة للتشغيل.
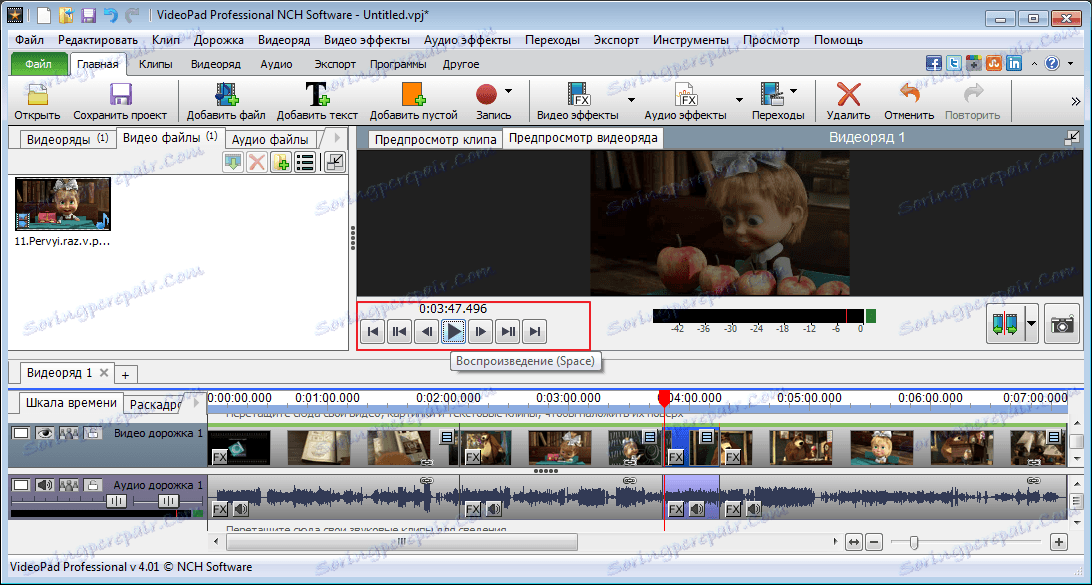
آثار للصوت
يتم تحرير الصوت بنفس الطريقة. نختار المنطقة المرغوبة ، وبعد ذلك نذهب إلى "مؤثرات صوتية" .
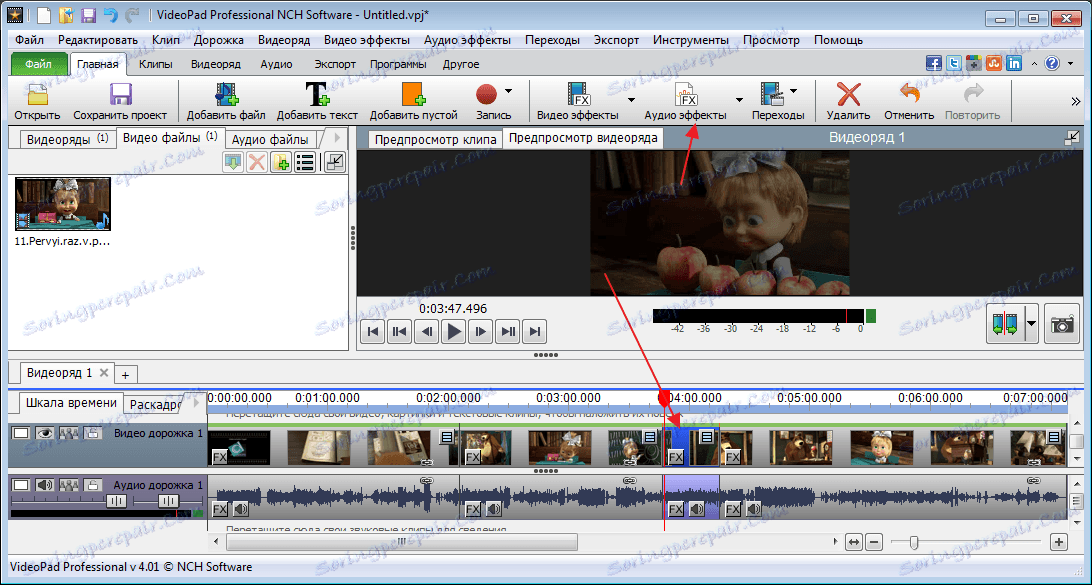
في النافذة التي تظهر ، انقر فوق الزر "إضافة تأثير" .
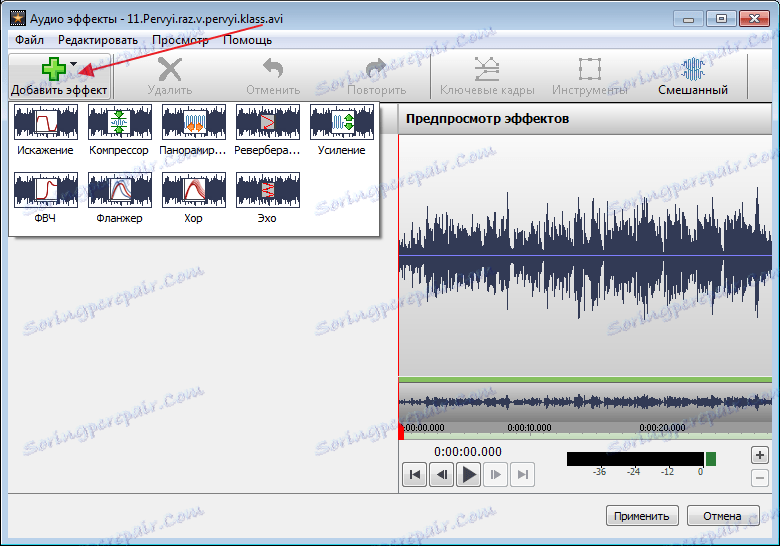
ضبط المنزلق.
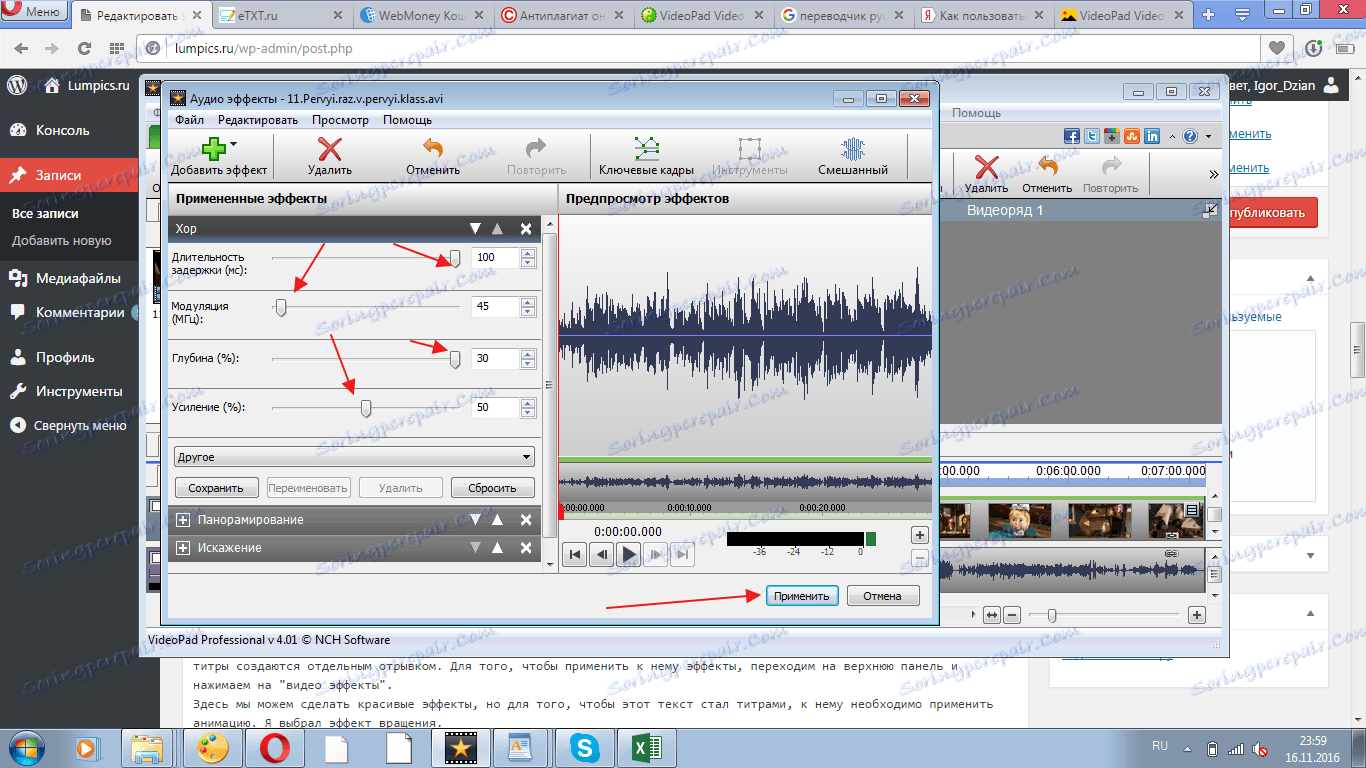
بعد حفظ التأثيرات ، سيتم إعادة فتح النافذة الرئيسية.
إضافة تعليق
لإضافة العناوين ، انقر على أيقونة "النص" .
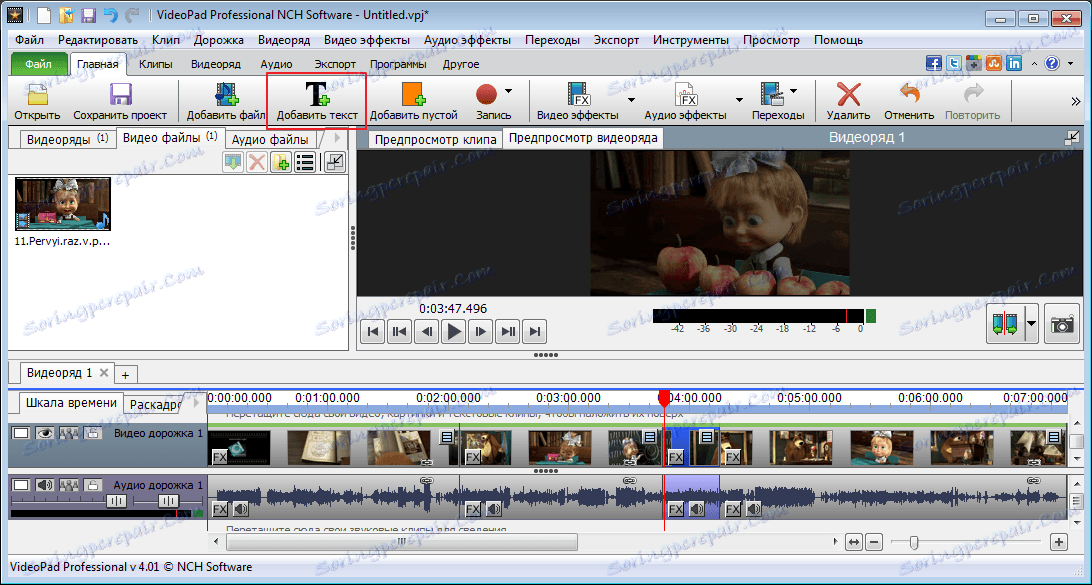
في النافذة الإضافية ، أدخل الكلمات وعدّل الحجم والموقع واللون وما إلى ذلك. انقر فوق "موافق" .
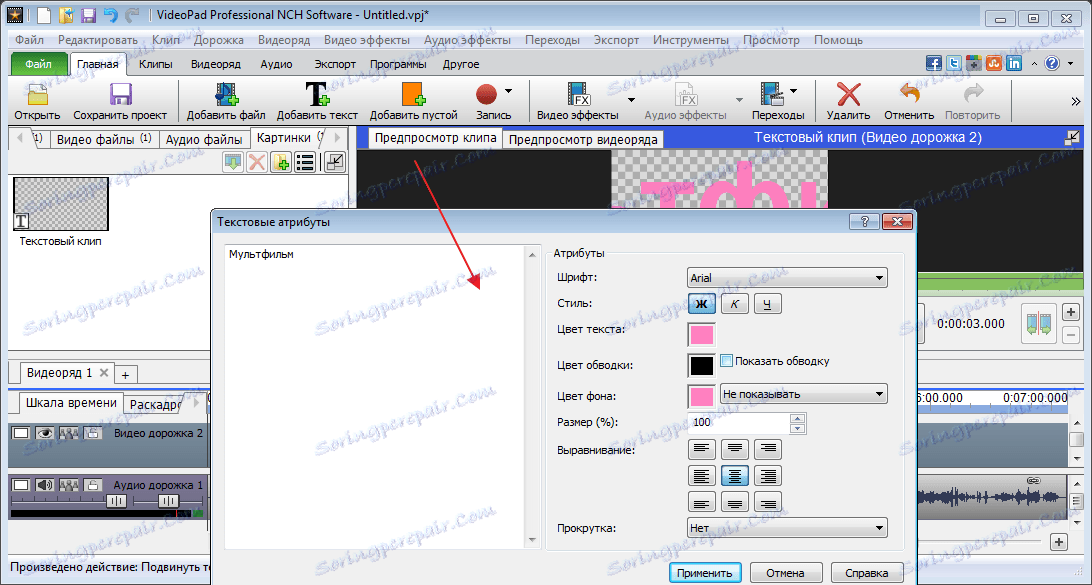
بعد ذلك ، يتم إنشاء العناوين في ممر منفصل. لتطبيق التأثيرات عليه ، انتقل إلى اللوحة العلوية وانقر على "تأثيرات الفيديو" .
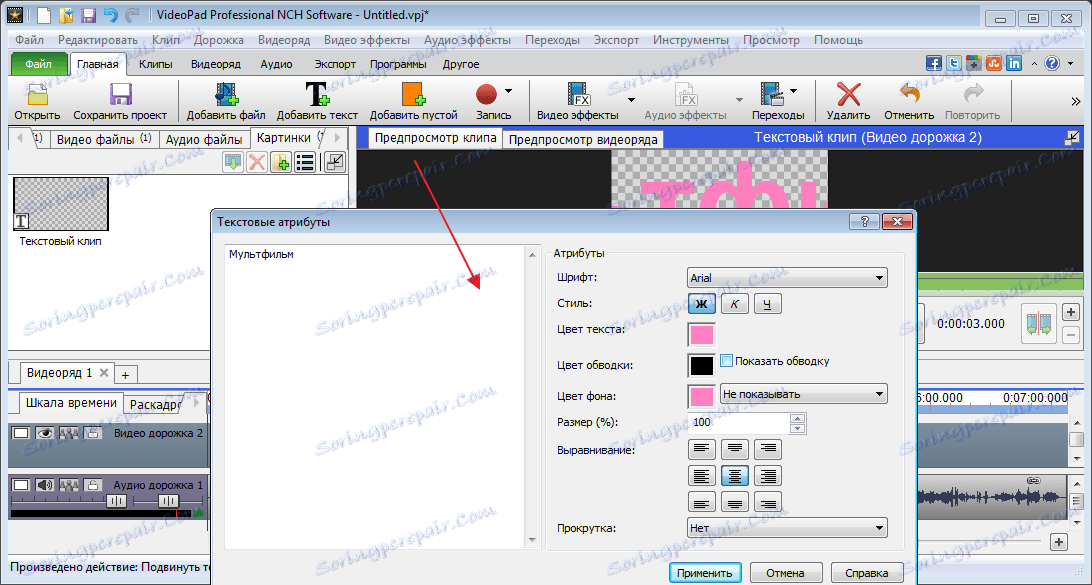
هنا يمكننا عمل تأثيرات جميلة ، ولكن لكي يصبح هذا النص عنوانًا ، فإنك تحتاج إلى تطبيق الرسوم المتحركة عليه. اخترت تأثير التناوب.
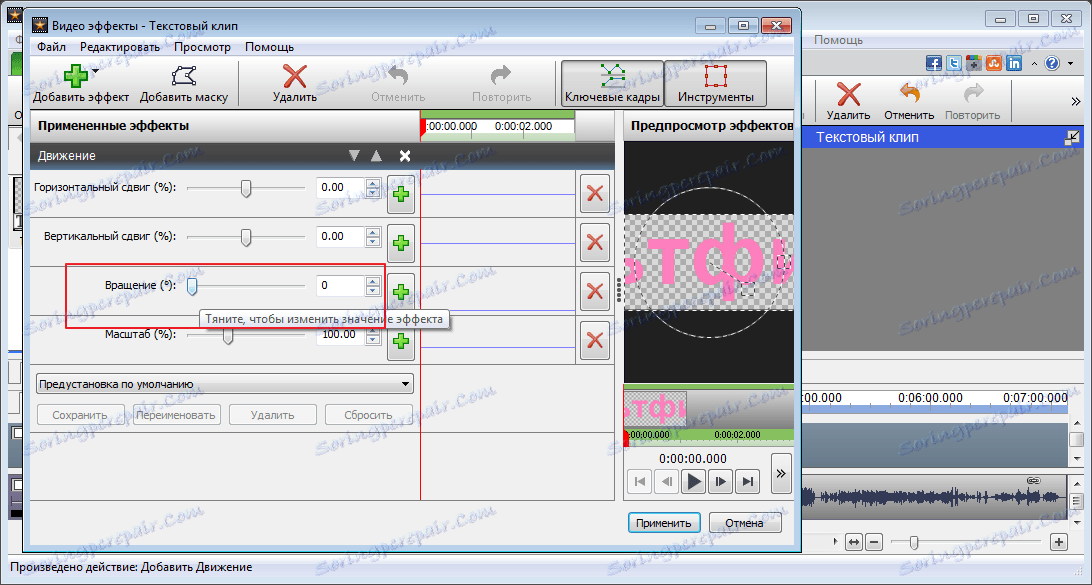
للقيام بذلك ، انقر فوق أيقونة خاصة للإشارة إلى الإطار الرئيسي.
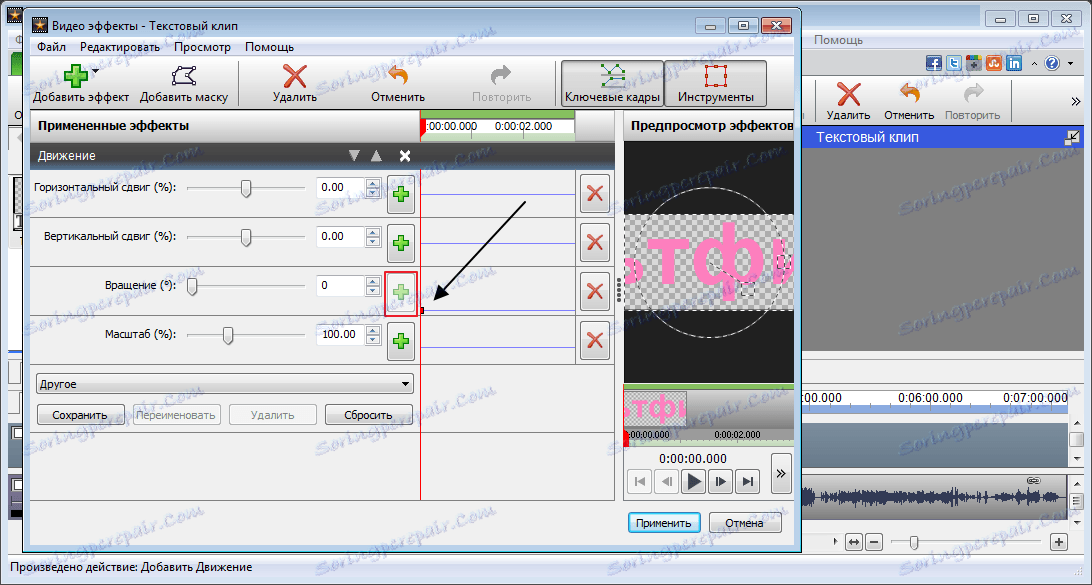
بعد قليل من التحريك منزلق الدوران. انقر بالماوس على الخط لفضح النقطة التالية وحرك شريط التمرير مرة أخرى. ونتيجة لذلك ، أحصل على نص يتحرك حول محوره باستخدام المعلمات المحددة.
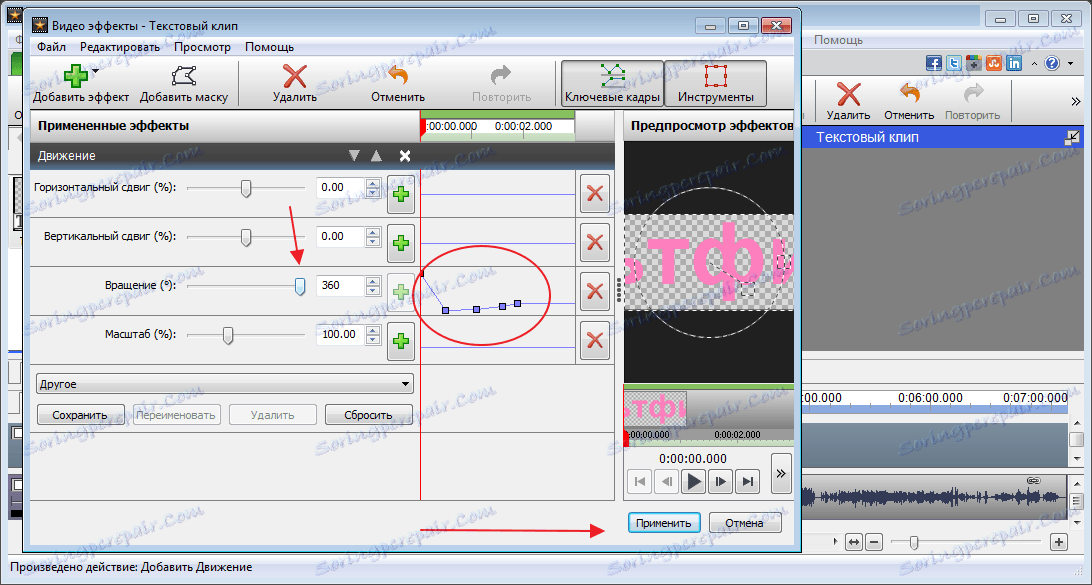
يجب إضافة الرسوم المتحركة التي تم إنشاؤها إلى المخطط الزمني. للقيام بذلك ، انقر فوق السهم الأخضر وحدد الوضع. سوف أضع ألقاب على رأس الرسوم المتحركة.
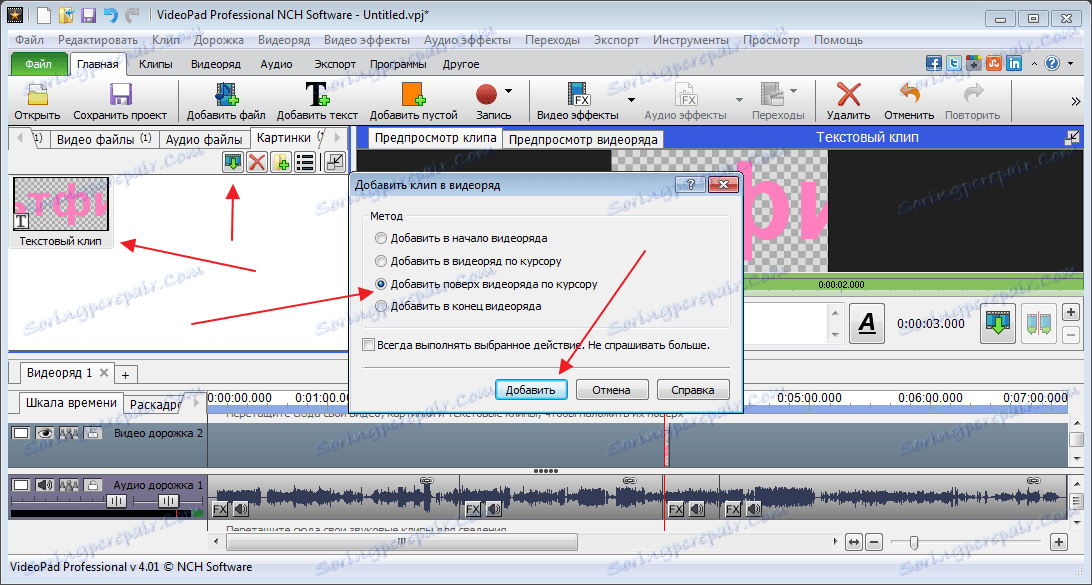
إضافة مقاطع فارغة
يوفر البرنامج لإضافة مقاطع أحادية اللون ، والتي يمكن استخدامها بعد ذلك لأنواع مختلفة من التأثيرات. على سبيل المثال ، تمويه بلون أزرق ، وما إلى ذلك.
لإضافة مثل هذا المقطع ، انقر فوق "إضافة مقطع فارغ" . في النافذة التي تظهر ، حدد لونها. يمكن أن يكون كلاهما صلبة وعدة ألوان ، لذلك نقوم بإعادة ترتيب العلامة في حقل التدرج وتحديد ألوان إضافية.
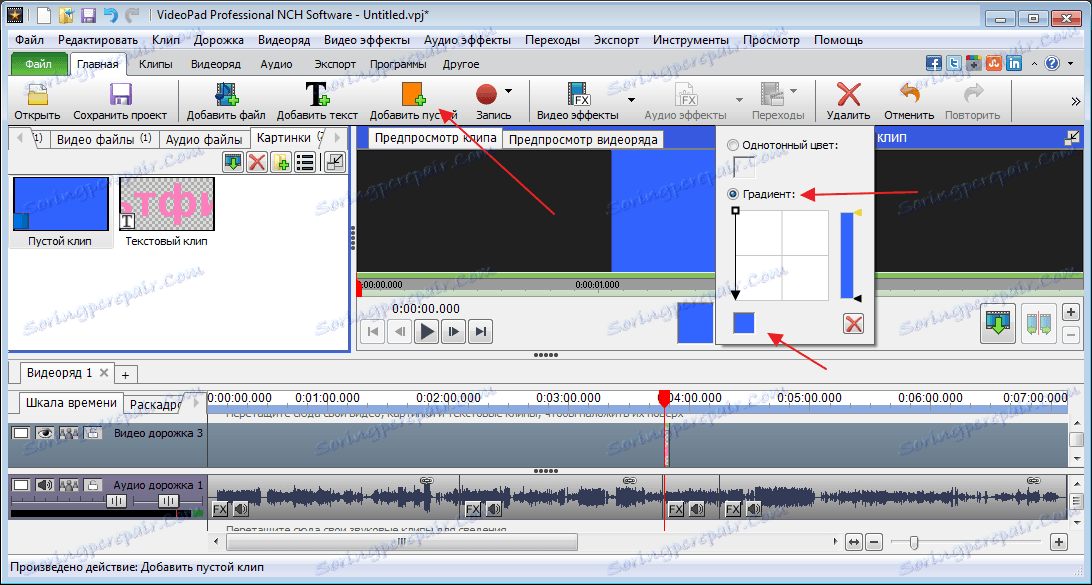
بعد الحفظ ، يمكننا ضبط طول هذا الإطار.
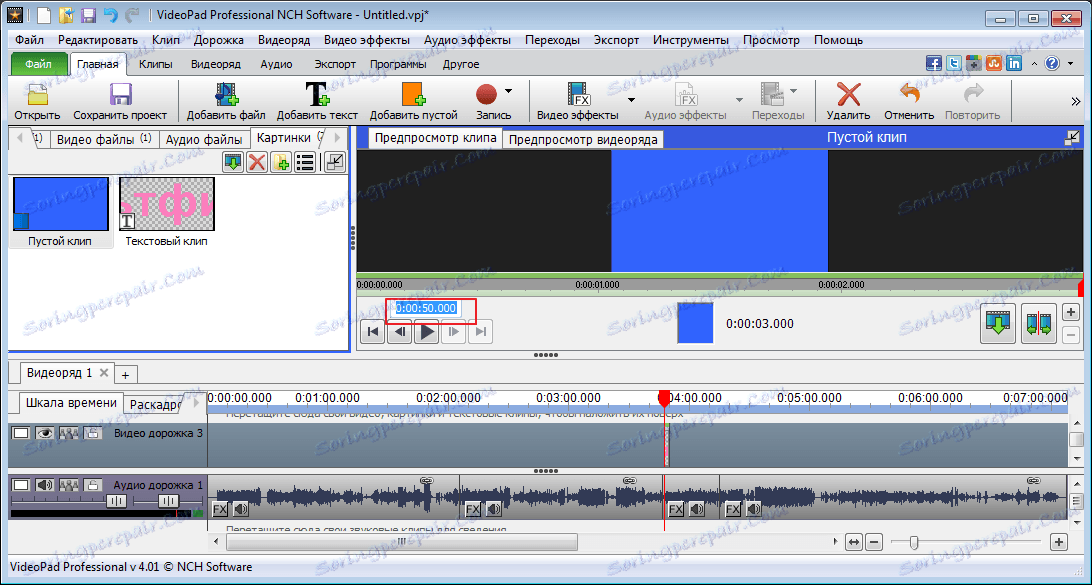
سجل
بالانتقال إلى قسم "التسجيل" ، يمكننا التقاط الفيديو من الكاميرات والكمبيوتر وحفظه وإضافته للعمل في Video Video Video Editor.
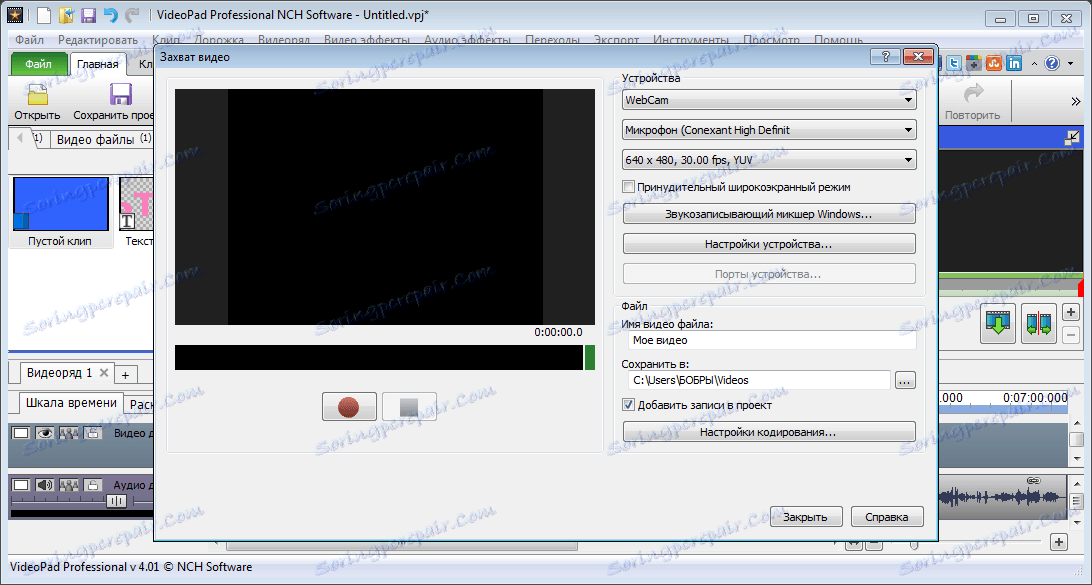
بالإضافة إلى ذلك ، يمكنك جعل لقطات الشاشة.
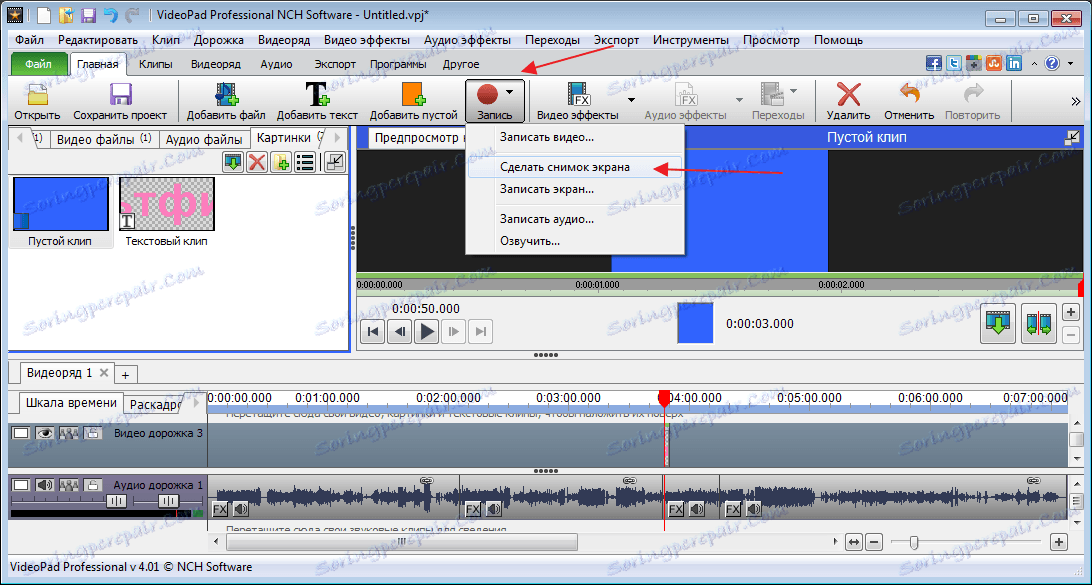
كما أنها ليست مشكلة في التعبير عن الفيديو على سبيل المثال بصوتك. للقيام بذلك ، في قسم "التسجيل" ، حدد "صوت" . بعد ذلك ، انقر على الأيقونة الحمراء وابدأ التسجيل.

بشكل افتراضي ، يتم لصق مقاطع الفيديو والصوت معًا. اضغط على زر الماوس الأيمن على المسار الصوتي وحدد "Unhook from video" . بعد ذلك ، احذف المسار الأصلي. حدد واضغط على "ديل" .
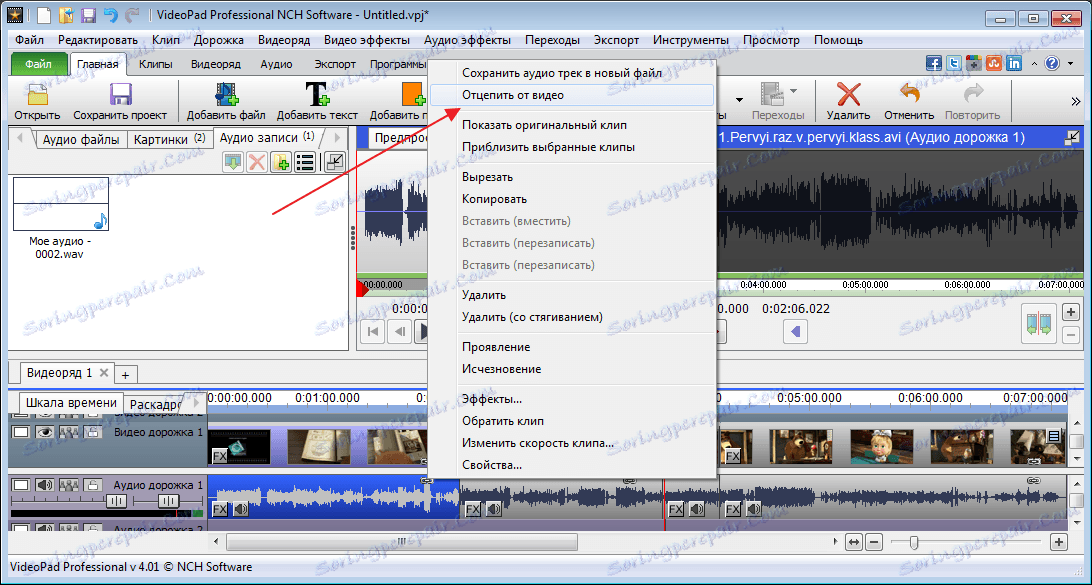
في الجزء الأيسر من النافذة الرئيسية ، سنشاهد السجل الجديد وسحبه إلى مكان القديم.
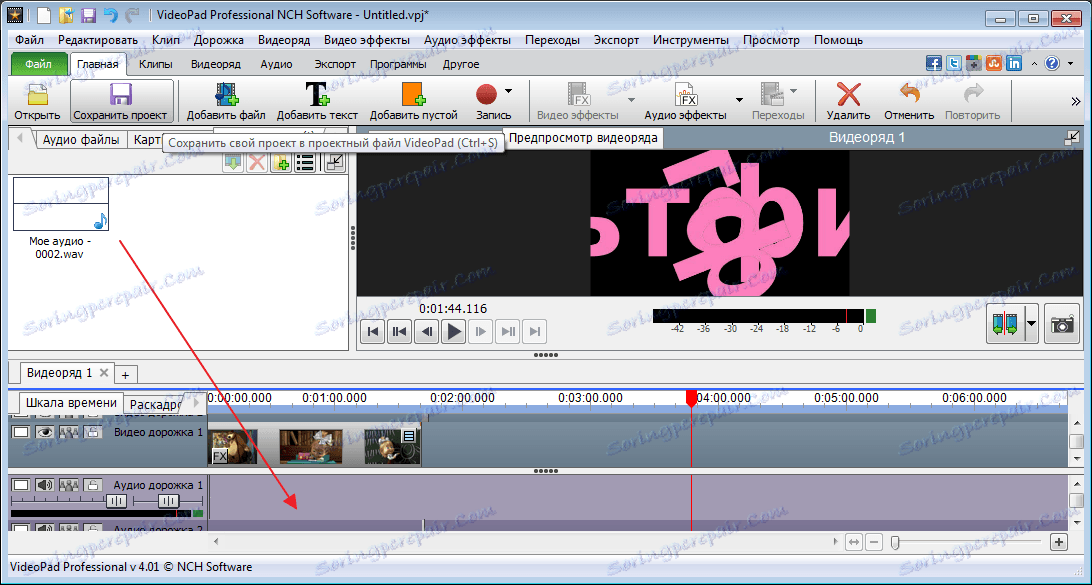
دعونا نرى النتيجة.
حفظ الملف
احفظ الفيديو المعدّل من خلال النقر على زر "تصدير" . سنقدم لنا عدة خيارات. أنا مهتم بحفظ ملف فيديو. بعد ذلك ، سأقوم بتحديد التصدير إلى الكمبيوتر ، وتعيين المجلد والتنسيق ، ثم النقر فوق "إنشاء" .
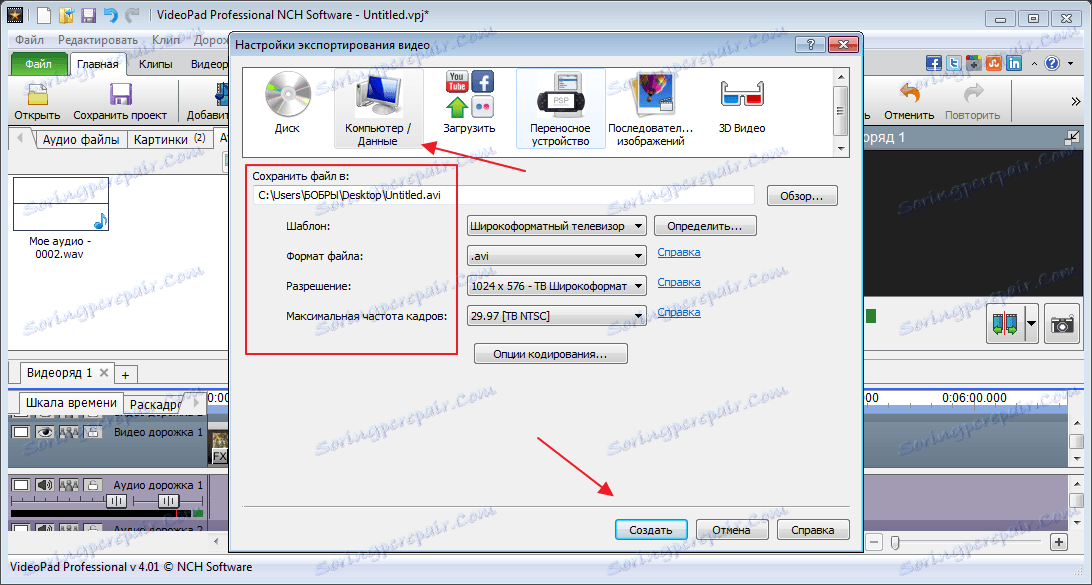
بالمناسبة ، بعد انتهاء الاستخدام المجاني ، يمكن حفظ الملف فقط على جهاز كمبيوتر أو قرص.
احفظ المشروع
يمكن فتح جميع عناصر تحرير الملف في أي وقت إذا قمت بحفظ المشروع الحالي. للقيام بذلك ، انقر فوق الزر المناسب وحدد موقعًا على جهاز الكمبيوتر.
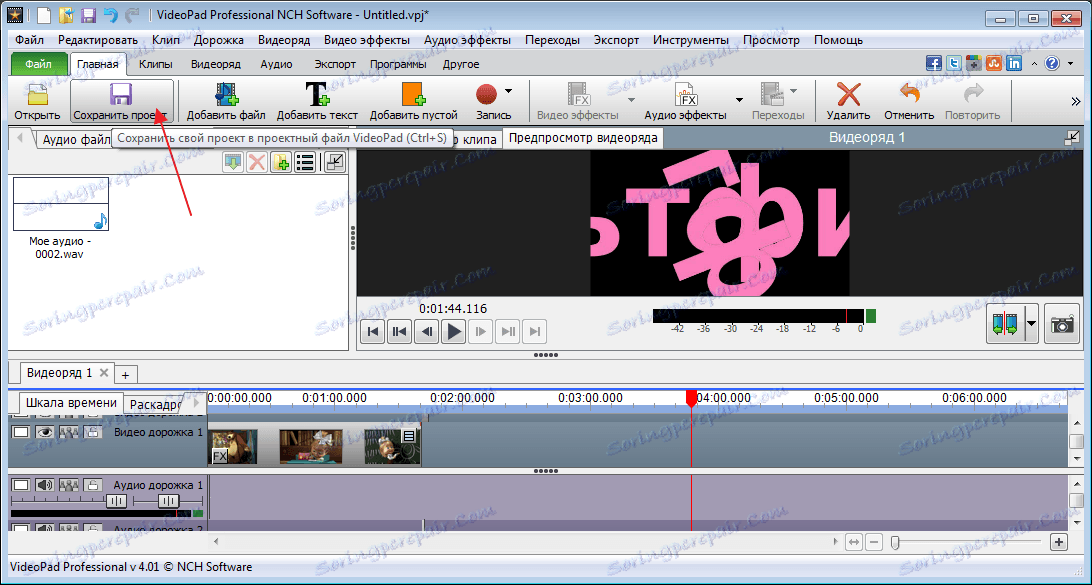
بعد النظر في هذا البرنامج ، يمكنني القول أنه مثالي للاستخدام المنزلي ، حتى في الإصدار المجاني. من الأفضل للمحترفين استخدام برامج أخرى تؤكد على التفاصيل الصغيرة.