كيفية استخدام برنامج Recover My Files بشكل صحيح
Recover My Files هي أداة قوية لاستعادة المعلومات المفقودة. يمكن العثور على الملفات المحذوفة من محركات الأقراص الصلبة ومحركات الفلاش وبطاقات SD. يمكن استرداد المعلومات من العمل والأجهزة التالفة. حتى إذا تم تنسيق الوسائط ، فهذا لا يمثل مشكلة في برنامج Recover My Files. دعونا نرى كيف تعمل الأداة.
محتوى
كيفية استخدام Recover My Files
تخصيص البحث عن الأشياء المفقودة
بعد تنزيل البرنامج وتثبيته ، نرى في البداية أول نافذة مع اختيار مصدر المعلومات المفقودة.
"Recover Files" - يبحث عن المعلومات من الأقراص العاملة ومحركات أقراص الفلاش وما إلى ذلك.
"استعادة محرك أقراص" - هناك حاجة لاستعادة الملفات من الأقسام التالفة. على سبيل المثال ، في حالة التنسيق ، قم بإعادة تثبيت Windows. إذا كانت المعلومات قد فُقدت نتيجة هجوم فيروس ، يمكنك أيضًا محاولة استردادها باستخدام Recover a Drive .
سأختار الخيار الأول. انقر فوق "التالي" .
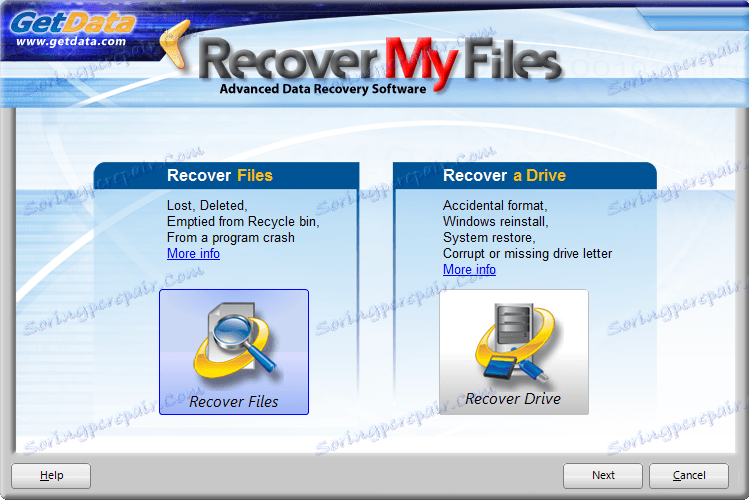
في النافذة المفتوحة ، نحتاج إلى اختيار القسم الذي سنبحث فيه عن الملفات. في هذه الحالة هو محرك أقراص فلاش. حدد محرك الأقراص "E" وانقر فوق "التالي" .

الآن يتم عرض خيارين للبحث عن الملفات. إذا حددت "البحث عن الملفات المحذوفة" ، فسيتم البحث في جميع أنواع البيانات. يكون هذا مفيدًا عندما لا يكون المستخدم متأكدًا مما يمكن العثور عليه. بعد تحديد هذا الوضع ، اضغط على "ابدأ" وسيبدأ البحث تلقائيًا.
"البحث اليدوي (البحث عن الملفات المحذوفة ، بحث thean عن أنواع" الملفات المفقودة "المحددة)" ، يوفر بحثًا عن المعلمات المحددة. نحتفل هذا الخيار ، انقر فوق "التالي" .
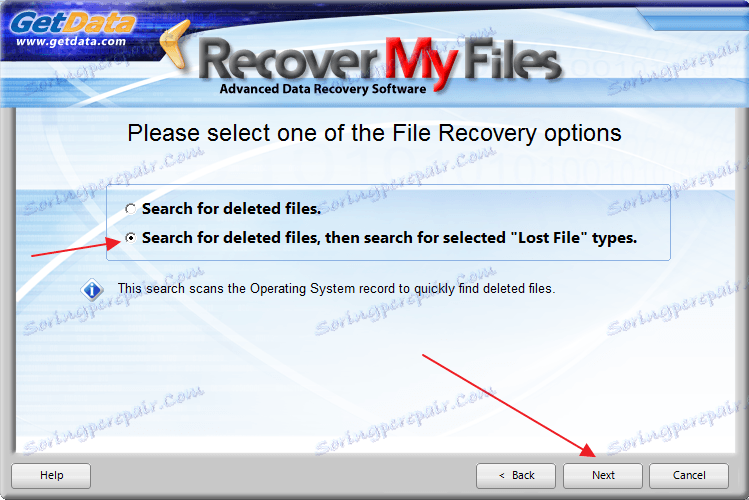
على عكس الوضع التلقائي ، تظهر نافذة إعدادات إضافية. على سبيل المثال ، قم بتكوين البحث عن الصور. افتح قسم "الرسومات" في الشجرة ، يمكنك تحديد تنسيق الصور المحذوفة في القائمة المفتوحة ، إذا لم يتم الاختيار ، فسيتم وضع علامة على الكل.
لاحظ أنه بالتوازي مع "الرسومات" ، تتم الإشارة إلى أقسام إضافية. يمكن إزالة هذا التحديد بالنقر المزدوج على المربع الأخضر. بعد النقر على "ابدأ" .
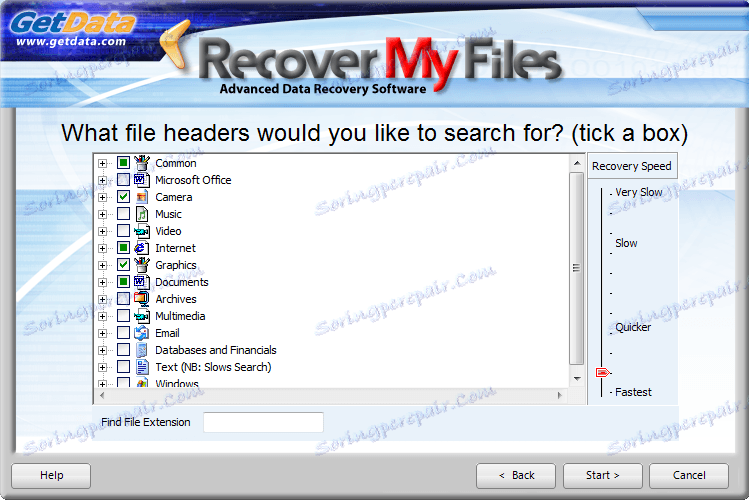
على الجانب الأيمن يمكننا اختيار سرعة البحث عن الأشياء المفقودة. افتراضيا ، وأعلى هو. كلما قلت السرعة ، كلما قلت احتمالية حدوث الأخطاء. سيقوم البرنامج بفحص القسم المحدد بعناية أكبر. بعد النقر على "ابدأ" .
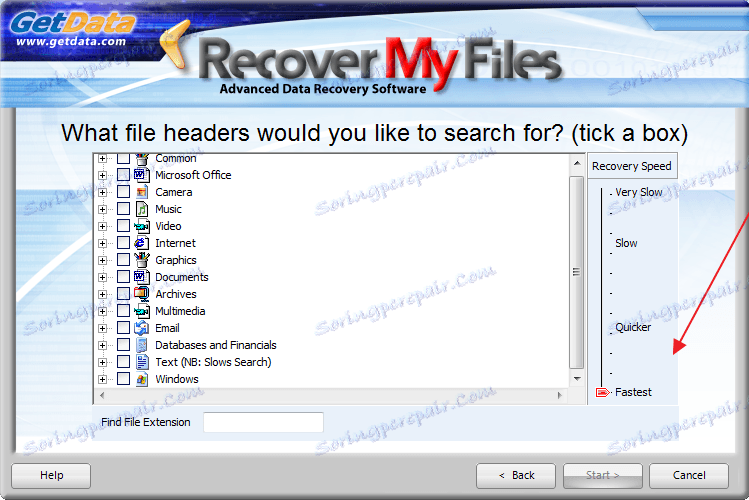
تصفية الكائنات الموجودة
أريد فقط أن أقول إن الاختبار يستغرق وقتًا طويلاً. محرك أقراص فلاش على 32 غيغابايت ، راجعت ساعات 2. عند اكتمال الفحص ، سيتم عرض رسالة على الشاشة. في الجزء الأيسر من النافذة ، يمكننا رؤية المستكشف ، حيث توجد جميع الكائنات التي تم العثور عليها.
إذا كنا بحاجة إلى البحث عن ملفات تم حذفها في يوم معين ، فيمكننا تصفية هذه الملفات حسب التاريخ. للقيام بذلك ، نحتاج إلى الانتقال إلى علامة التبويب "التاريخ" الإضافية وحدد علامة التبويب المطلوبة.
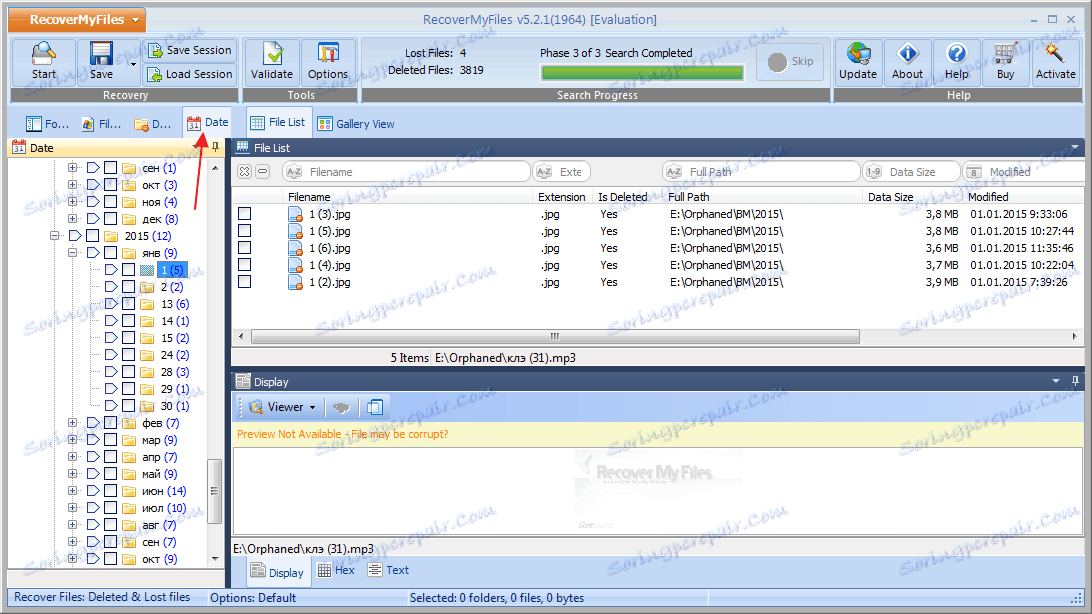
ولتحديد مجموعة من الصور حسب التنسيقات ، نحتاج إلى الانتقال إلى علامة التبويب "نوع الملف" ، ثم اختيار علامة التبويب التي تهمك.
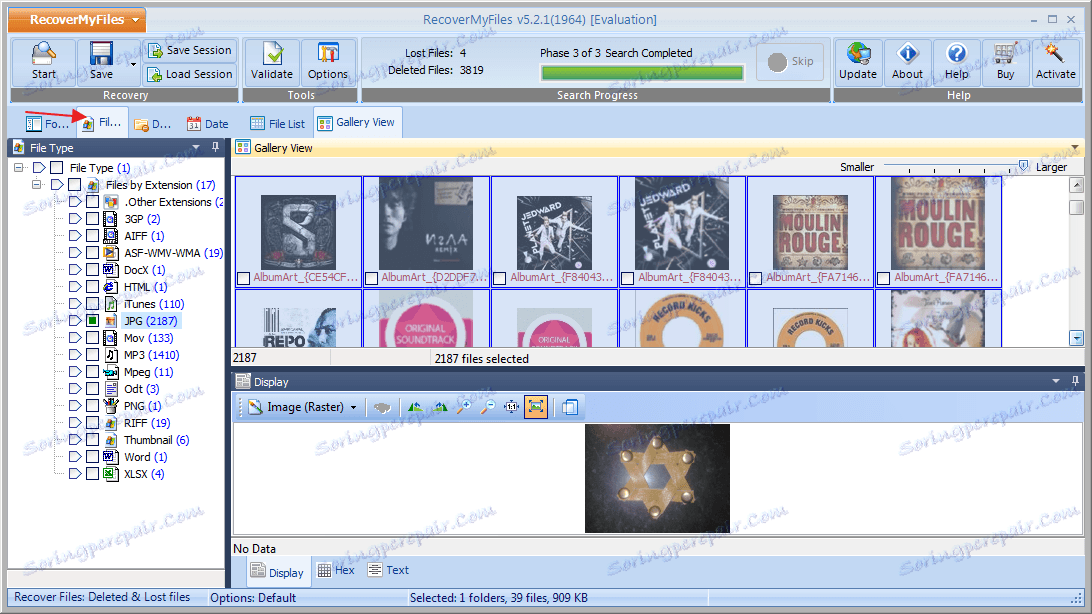
بالإضافة إلى ذلك ، يمكنك أن ترى من أي مجلد تم حذف الكائنات التي كنا نبحث عنها. هذه المعلومات متوفرة في قسم "المجلدات" .
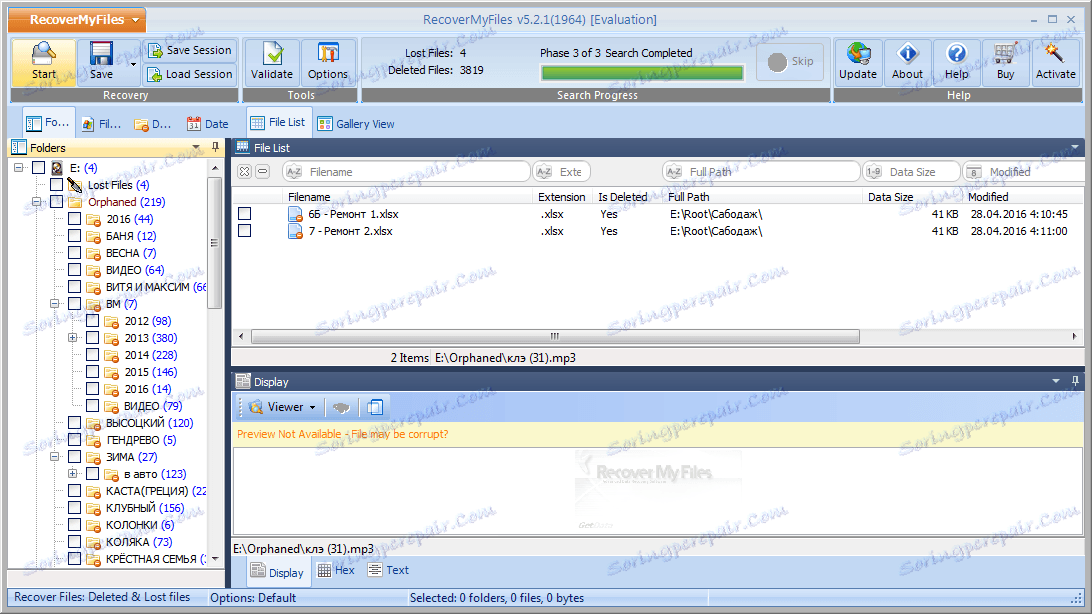
وإذا كنت بحاجة إلى جميع الملفات المحذوفة والمفقودة ، فسنحتاج إلى علامة التبويب "تم الحذف".
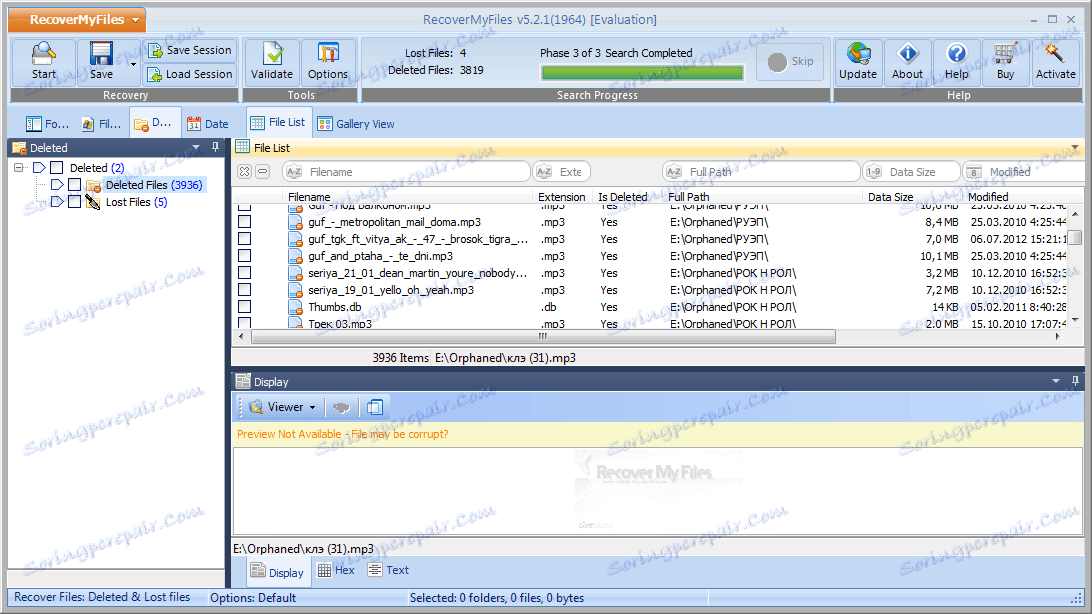
استعادة الملفات الموجودة
في الإعدادات مثل تسويتها ، حاول الآن استعادتها. للقيام بذلك ، تحتاج إلى تحديد الملفات الضرورية في الجزء الأيمن من النافذة. ثم في الجزء العلوي من اللوحة ، ابحث عن "حفظ باسم" واختر المكان المراد حفظه. لاستعادة الكائنات التي تم العثور عليها في أي حال من المستحيل على نفس القرص الذي فقدت به ، وإلا فإنه سيؤدي إلى إعادة كتابتها ولا يمكن إرجاع البيانات بعد الآن.
وظيفة الاسترداد ، للأسف متاحة فقط في النسخة المدفوعة. لقد قمت بتنزيل النسخة التجريبية وعندما حاولت استعادة الملف ، كان لدي نافذة مع اقتراح لتنشيط البرنامج.
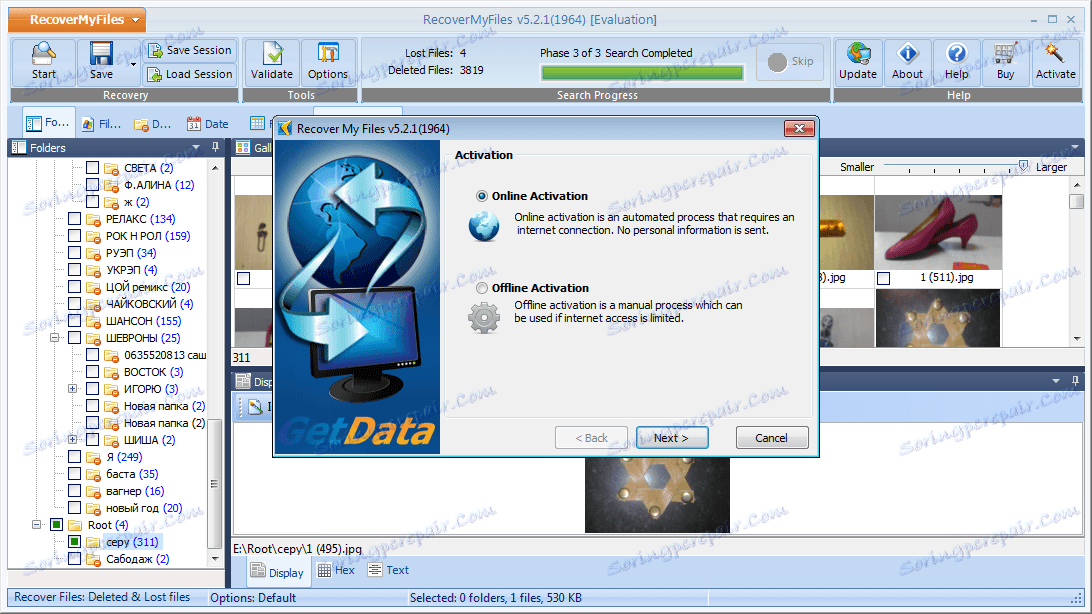
بعد أن استعرضت البرنامج ، يمكنني القول أن هذه أداة متعددة الوظائف لاستعادة البيانات. يعرقل عدم القدرة على تطبيق وظيفته الرئيسية في الفترة التجريبية. وسرعة البحث عن الأشياء منخفضة للغاية.