دليل مستخدم فيرتوالدوب
فيرتوالدوب - تطبيق شعبي لتحرير الفيديو. على الرغم من واجهة بسيطة نسبيا بالمقارنة مع عمالقة كهذه أدوبي After Effects و سوني فيجاس برو ، البرنامج الموصَّل له وظيفة واسعة جدًا. اليوم سوف نخبرك عن العمليات التي يمكن إجراؤها باستخدام VirtualDub ، كما نقدم أمثلة عملية.
محتوى
كيفية استخدام فيرتوالدوب
فيرتوالدوب تقريبا نفس الوظائف مثل أي محرر آخر. يمكنك قص مقاطع الأفلام ، ومقاطع الأفلام الغراء ، وقطع واستبدال المسارات الصوتية ، وتطبيق المرشحات ، وتحويل البيانات ، وتسجيل الفيديو من مصادر متنوعة. بالإضافة إلى ذلك ، يرافق هذا كله وجود برامج ترميز مدمجة. الآن دعنا نفحص بالتفصيل جميع الوظائف التي قد يحتاجها المستخدم العادي.
افتح الملفات للتحرير
ربما يعلم كل مستخدم ويفهم أنه قبل البدء في تحرير الفيديو ، يجب أولاً فتحه في التطبيق. إليك كيفية القيام بذلك في VirtualDub.
- قم بتشغيل التطبيق. لحسن الحظ ، أنت لست بحاجة إلى تثبيته ، وهذه واحدة من المزايا.
- في الزاوية اليسرى العليا سوف تجد السطر "ملف" . اضغط عليه مرة واحدة باستخدام زر الماوس الأيسر.
- تظهر قائمة منسدلة رأسيًا. في ذلك تحتاج إلى النقر فوق السطر الأول "فتح ملف الفيديو" . بالمناسبة ، يتم تنفيذ نفس الوظيفة عن طريق مجموعة من المفاتيح على لوحة المفاتيح "Ctrl + O" .
- ونتيجة لذلك ، يتم فتح نافذة تحتاج فيها إلى تحديد البيانات لفتحها. حدد المستند المطلوب بنقرة واحدة على زر الماوس الأيسر ، وبعد ذلك انقر فوق "فتح" في المنطقة السفلية.
- إذا كان الملف مفتوحًا بدون أخطاء ، في نافذة البرنامج سترى منطقتين تحتويان على صورة المقطع المطلوب - الإدخال والإخراج. هذا يعني أنه يمكنك التخطي إلى الخطوة التالية - تحرير المادة.
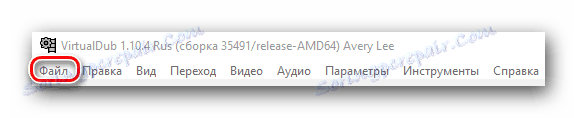
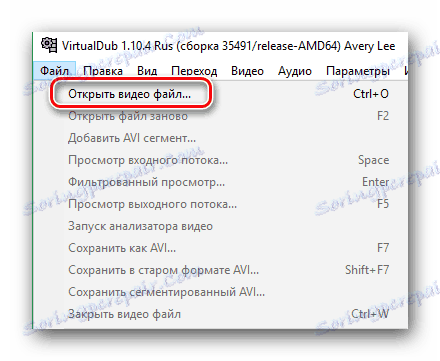
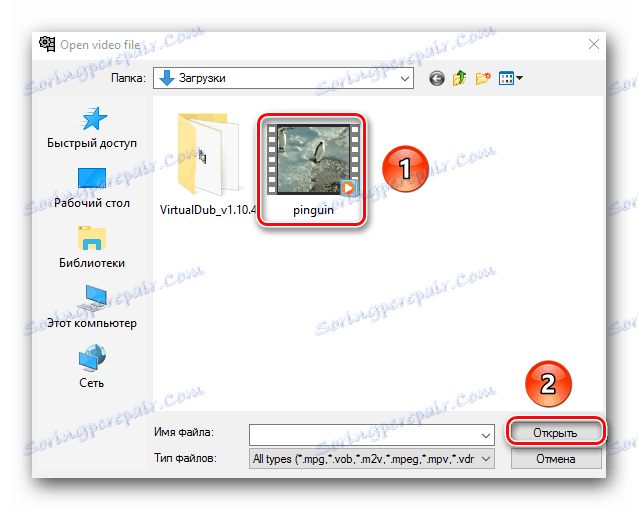
لاحظ أنه افتراضيًا ، لا يمكن للبرنامج فتح ملفات MP4 و MOV. هذا على الرغم من حقيقة أنها مدرجة في قائمة التنسيقات المدعومة. لتمكين هذه الوظيفة ، ستحتاج إلى عدد من الإجراءات المتعلقة بتثبيت المكون الإضافي ، وإنشاء مجلد إضافي وإعدادات التكوين. كيفية تحقيق ذلك ، سنخبرك في نهاية المقالة.
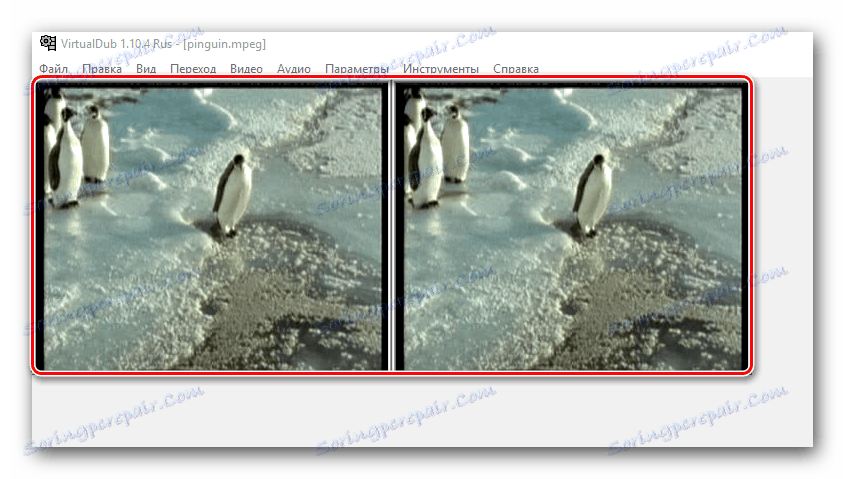
قص وحفظ مقطع كليب
إذا كنت تريد قطع جزء مفضل من الفيلم أو الفيلم ، ثم حفظه ، فستحتاج إلى تنفيذ سلسلة الإجراءات التالية.
- افتح المستند الذي تريد قطع الجزء منه. ناقشنا كيفية القيام بذلك في القسم السابق.
- الآن نحن بحاجة إلى ضبط شريط التمرير على الخط الزمني ، حيث يبدأ مقطع المقطع الذي تريده. بعد ذلك ، عن طريق تمرير عجلة الماوس لأعلى ولأسفل ، يمكنك تعيين موضع أكثر دقة لشريط التمرير نفسه إلى إطار معين.
- بعد ذلك ، على شريط الأدوات ، الموجود في أسفل نافذة البرنامج ، يجب النقر فوق الزر لتعيين بداية التحديد. لقد حددناها في الصورة أدناه. أيضا ، يتم تنفيذ هذه الوظيفة عن طريق مفتاح "الصفحة الرئيسية" على لوحة المفاتيح.
- الآن يتم نقل المنزلق نفسه إلى المكان الذي يجب أن تنتهي فيه الممر المحدد. بعد ذلك ، على شريط الأدوات في الجزء السفلي ، انقر فوق "نهاية التحديد" أو "إنهاء" مفتاح على لوحة المفاتيح.
- بعد ذلك ، ابحث عن سطر "الفيديو" في الجزء العلوي من نافذة البرنامج. انقر فوقه مرة واحدة باستخدام زر الماوس الأيسر. في القائمة المنسدلة ، حدد الخيار "بث إلى نسخة" . فقط اضغط على نقش مرة واحدة LMC. وكنتيجة لذلك ، سترى علامة اختيار إلى يسار المعلمة.
- يجب تكرار الإجراءات المماثلة باستخدام علامة التبويب "الصوت" . استدعاء القائمة المنسدلة المناسبة وكذلك تمكين الخيار "دفق إلى نسخة" . كما هو الحال مع علامة التبويب "مقاطع الفيديو" ، تظهر علامة اختيار بجوار سطر الخيار.
- ثم افتح علامة التبويب باسم "ملف" . في قائمة السياقات المفتوحة ، نضغط مرة واحدة على السطر "Save segmented AVI ..." .
- ونتيجة لذلك ، سيتم فتح نافذة جديدة. يجب أن يحدد موقع مقطع المستقبل ، بالإضافة إلى اسمه. بعد الانتهاء من هذه الإجراءات ، انقر فوق "حفظ" . يرجى ملاحظة أن هناك خيارات إضافية على الفور. لا تحتاج إلى تغيير أي شيء ، فقط اتركه في ذلك.
- ستظهر نافذة صغيرة على الشاشة ، حيث سيتم عرض تقدم المهمة. عندما يتم حفظ الجزء ، يتم إغلاقه تلقائيًا. إذا كان المقطع صغيرًا ، فقد لا تلاحظ ظهوره.

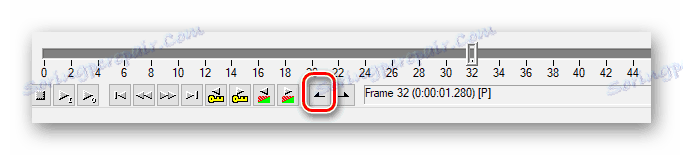
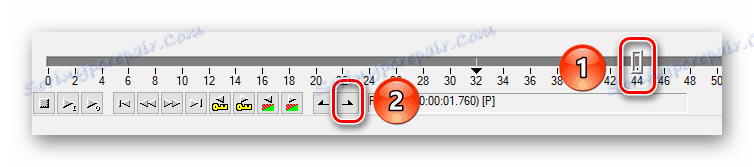
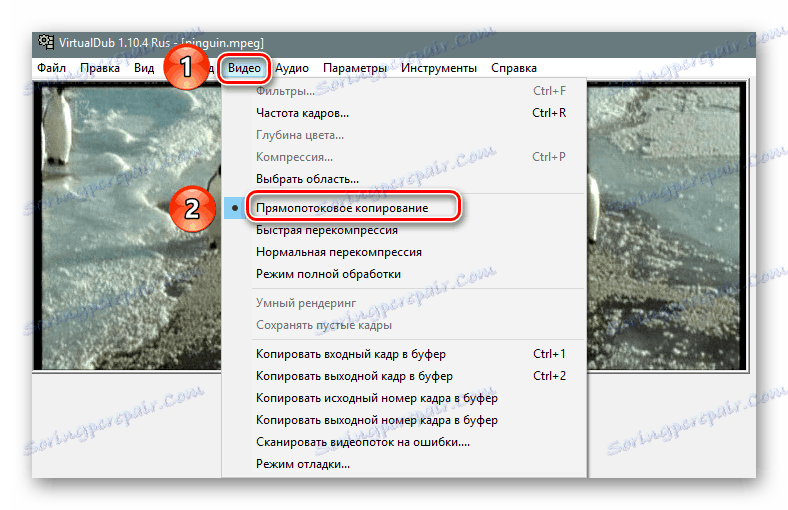
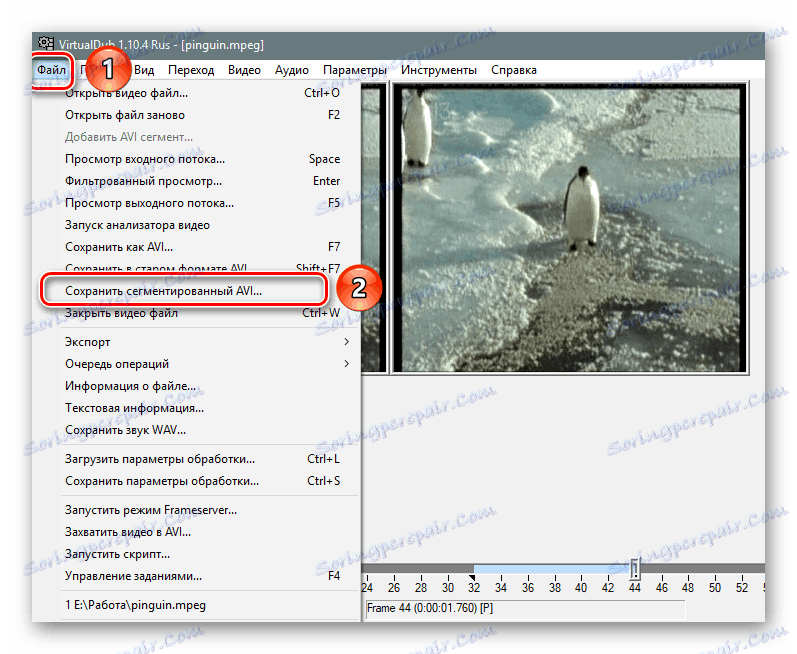
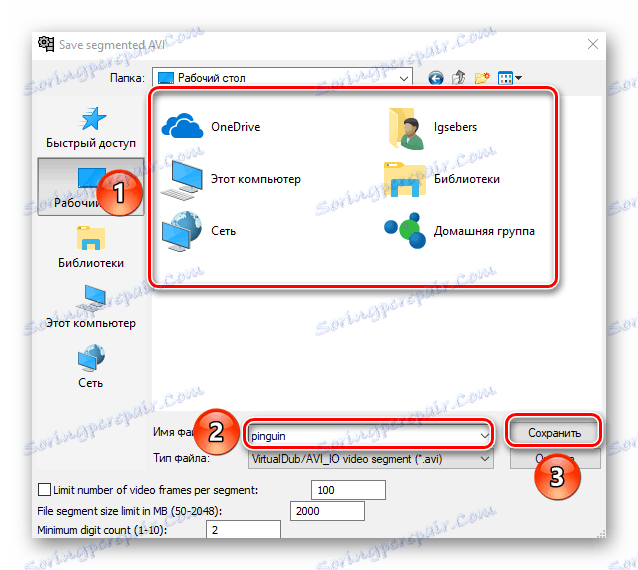
عليك فقط أن تسير على طريق حفظ القطعة وتأكد من اكتمال العملية بنجاح.
قطع قطعة اضافية من الفيلم
باستخدام VirtualDub ، يمكنك أيضًا بسهولة ليس فقط حفظ المقطع المحدد ، ولكن يمكنك إزالته تمامًا من الفيلم / الفيلم / المقطع. يتم تنفيذ هذا الإجراء في غضون دقائق.
- افتح الملف الذي تريد تحريره. كيف نفعل ذلك ، قلنا في بداية المقال.
- بعد ذلك ، قم بتعيين العلامات في بداية ونهاية الجزء المراد قطعه. يتم ذلك بمساعدة أزرار خاصة على شريط الأدوات السفلي. كما ذكرنا هذه العملية في القسم السابق.
- الآن اضغط على مفتاح "ديل" أو "حذف" على لوحة المفاتيح.
- يختفي الجزء المحدد على الفور. يمكنك معاينة النتيجة فورًا قبل الحفظ. إذا قمت بتحديد إطار إضافي عن طريق الخطأ ، فاضغط على تركيبة المفاتيح "Ctrl + Z" . سيؤدي هذا إلى إرجاع الجزء المحذوف وستتمكن مرة أخرى من تمييز المنطقة المطلوبة بدقة أكبر.
- قبل الحفظ ، يجب تمكين خيار "البث إلى نسخة" في علامتي التبويب "الصوت" و "الفيديو" . بالتفصيل ، فحصنا هذه العملية في الجزء الأخير من المقالة.
- بعد تنفيذ جميع هذه الإجراءات ، يمكنك المتابعة مباشرة إلى الحفظ. للقيام بذلك ، انتقل إلى علامة التبويب "ملف" في أعلى لوحة التحكم وانقر على سطر "حفظ كافي ..." . بدلا من ذلك ، يمكنك ببساطة الضغط على مفتاح F7 على لوحة المفاتيح.
- النافذة التي تعرفها بالفعل مفتوحة. في ذلك نختار المكان لحفظ المستند الذي تم تحريره والخروج باسم جديد له. بعد ذلك ، انقر فوق "حفظ" .
- ستظهر نافذة مع تقدم الحفظ على الشاشة. عند اكتمال العملية ، ستختفي تلقائيًا. فقط في انتظار نهاية الإجراء.
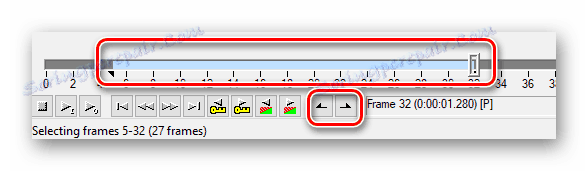
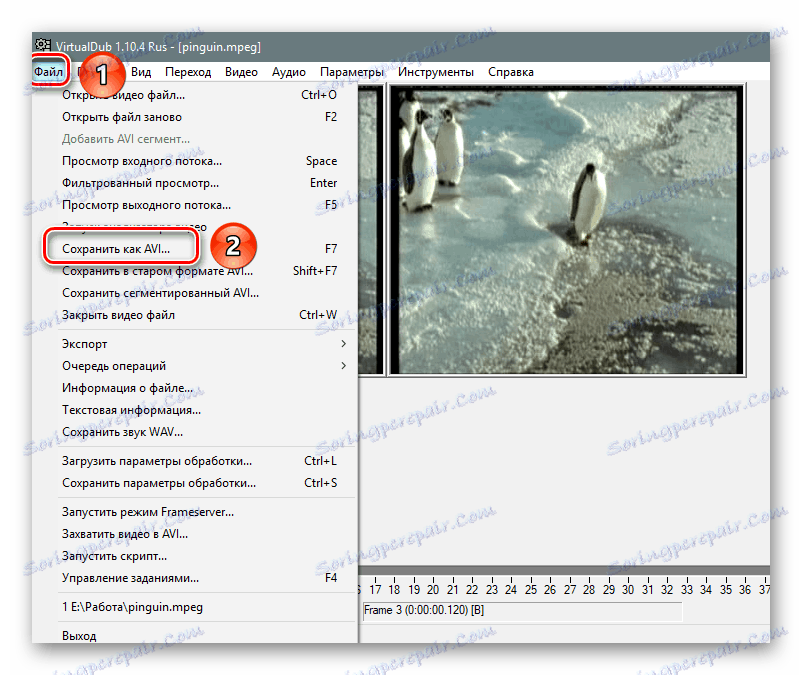
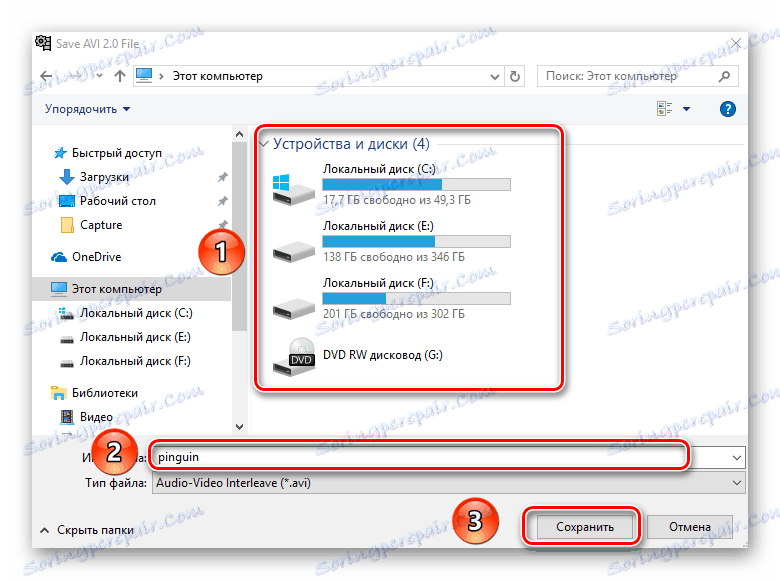
انتقل الآن إلى المجلد الذي حفظت فيه الملف. إنه جاهز للعرض أو الاستخدام الإضافي.
تغيير دقة الفيديو
في بعض الأحيان ، توجد حالات تحتاج فيها إلى تغيير دقة الفيلم. على سبيل المثال ، إذا كنت تريد مشاهدة مسلسل على جهاز جوّال أو جهاز لوحي ، ولكن لسبب ما ، لا يمكن تشغيل المقطع بدرجة دقة أعلى. في هذه الحالة ، يمكنك اللجوء مرة أخرى إلى VirtualDub.
- نفتح الفيديو الضروري في البرنامج.
- بعد ذلك ، افتح قسم "الفيديو" في الجزء العلوي واضغط على LMC في السطر الأول من "الفلاتر" .
- في المنطقة المفتوحة ، يجب أن تجد زر "إضافة" وانقر عليها.
- نافذة أخرى تفتح. في ذلك سترى قائمة كبيرة من المرشحات. في هذه القائمة تحتاج إلى العثور على واحد يسمى "تغيير الحجم" . انقر مرة واحدة على LMC حسب اسمه ، ثم انقر فوق "موافق" هناك وبعد ذلك.
- بعد ذلك ، تحتاج إلى التبديل إلى وضع تغيير حجم بكسل وتحديد الدقة المطلوبة. لاحظ أنه يجب دائمًا تعيين خيار "نسبة العرض إلى الارتفاع" على "مصدر" . خلاف ذلك ، فإن النتيجة ستكون غير مرضية. بعد تحديد الدقة المطلوبة ، يجب النقر فوق "موافق" .
- سيتم إضافة المرشح المحدد مع الإعدادات إلى القائمة العامة. تأكد من وضع علامة الاختيار في مربع الاختيار بالقرب من اسم الفلتر. بعد ذلك ، أغلق المنطقة بالقائمة نفسها بالنقر فوق الزر "موافق" .
- في منطقة عمل البرنامج ، سترى النتيجة على الفور.
- يبقى فقط لحفظ الفيديو. قبل القيام بذلك ، تأكد من تمكين "وضع المعالجة الكامل" في علامة التبويب بنفس الاسم.
- بعد ذلك ، اضغط على مفتاح "F7" على لوحة المفاتيح. سيتم فتح نافذة تحدد فيها مكان حفظ الملف واسمه. في النهاية انقر على "حفظ" .
- بعد ذلك ، ستظهر نافذة صغيرة. في ذلك يمكنك تتبع عملية الحفظ. عند اكتمال الحفظ ، فإنه سيتم إغلاق نفسه.




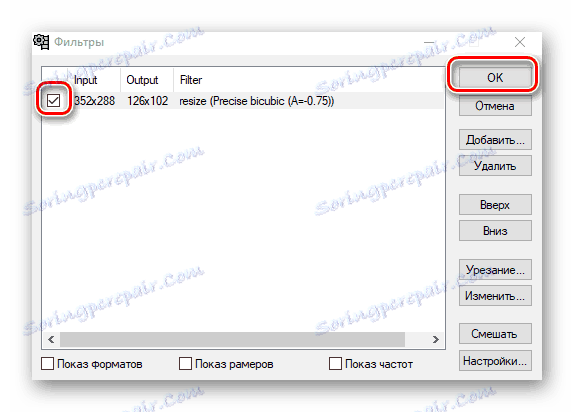
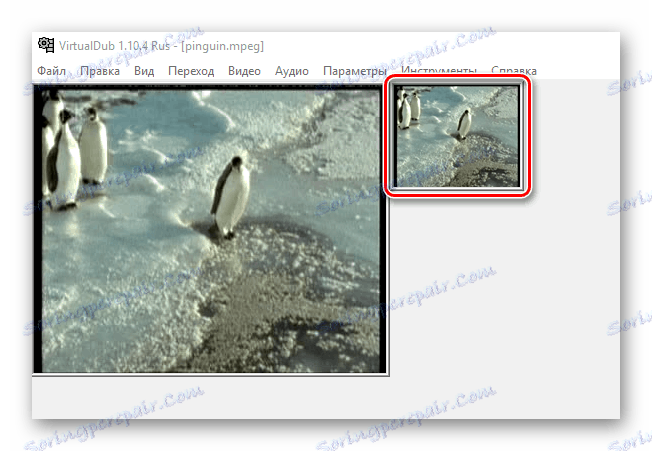

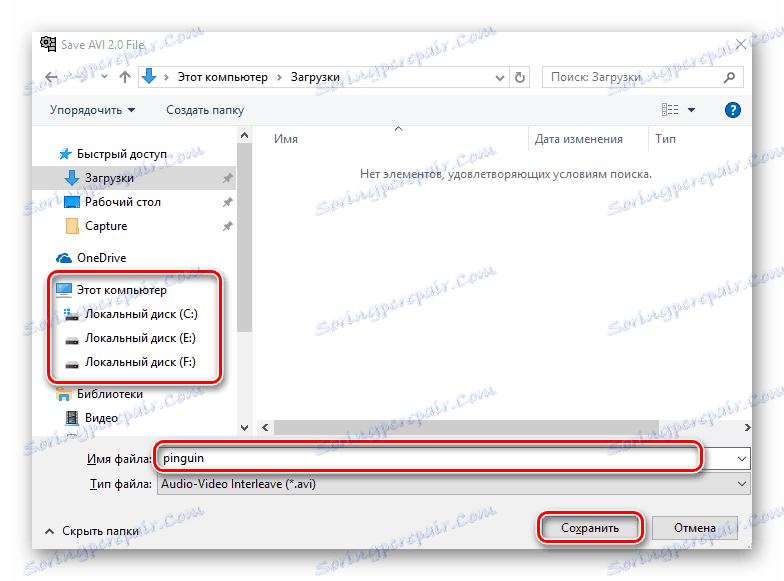
الذهاب إلى المجلد المحدد سابقا ، سترى الفيديو مع قرار جديد. هذا في الواقع العملية الكاملة لتغيير القرار.
تدوير الفيديو
في كثير من الأحيان هناك حالات عند تصوير الكاميرا ليست في الموقف الذي هو ضروري. ونتيجة لذلك ، يتم الحصول على مقاطع الفيديو المقلوبة. مع VirtualDub ، يمكنك بسهولة حل هذه المشكلة. لاحظ أنه في هذا البرنامج يمكنك اختيار زاوية تحكم عشوائية وقيم ثابتة مثل 90 و 180 و 270 درجة. الآن دعونا نتحدث عن كل شيء في النظام.
- قم بتحميل المقطع في البرنامج ، والذي سيتم تدويره.
- ثم انتقل إلى علامة التبويب "فيديو" وفي القائمة المنسدلة انقر على "مرشحات" الخط.
- في النافذة التالية ، انقر فوق "إضافة" . سيؤدي ذلك إلى جلب الفلتر المطلوب إلى القائمة وتطبيقه على الملف.
- تفتح القائمة التي تحتاج فيها إلى تحديد مرشح وفقا لاحتياجاتك. إذا كانت زاوية الدوران القياسية مناسبة لك ، فابحث عن "تدوير" . لتحديد الزاوية يدويًا ، حدد "rotate2" . هم قريبون. حدد المرشح المطلوب وانقر على زر "موافق" في نفس النافذة.
- إذا تم اختيار مرشح "التدوير" ، ستظهر منطقة حيث سيتم تقديم ثلاثة أنواع من التناوب - 90 درجة (يسارًا أو يمينًا) و 180 درجة. حدد العنصر المطلوب وانقر على "موافق" .
- في حالة "rotate2" كل شيء هو نفسه تقريبا. تظهر منطقة العمل ، حيث ستدخل زاوية الدوران في الحقل المقابل. بعد تحديد الزاوية ، قم بتأكيد إدخال البيانات بالضغط على "موافق" .
- بعد تحديد المرشح المطلوب ، أغلق النافذة بقوائمها. للقيام بذلك ، انقر فوق الزر "موافق" مرة أخرى.
- سيتم تفعيل المعلمات الجديدة على الفور. النتيجة سترى في مساحة العمل.
- الآن نتحقق من أن " وضع المعالجة الكامل " يعمل في علامة التبويب "الفيديو" .
- في النهاية ، عليك فقط حفظ النتيجة. اضغط على المفتاح "F7" على لوحة المفاتيح ، وحدد المكان المراد حفظه في النافذة المفتوحة ، وحدد أيضًا اسم الملف. بعد ذلك انقر فوق "حفظ" .
- بعد فترة من الوقت ستكتمل عملية التوفير وستتمكن من استخدام الفيديو المعدل.


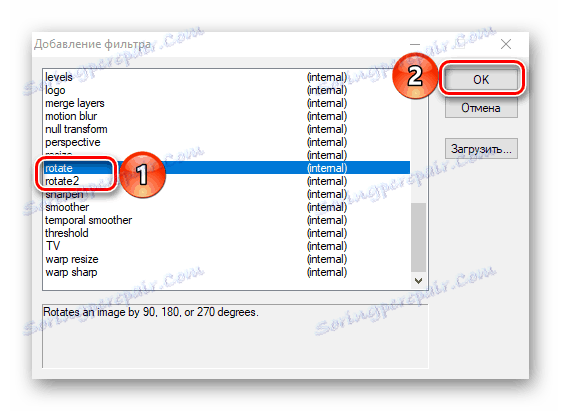

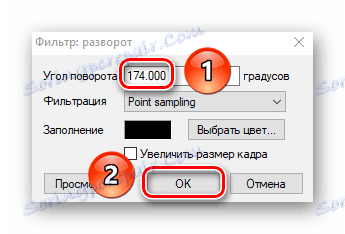
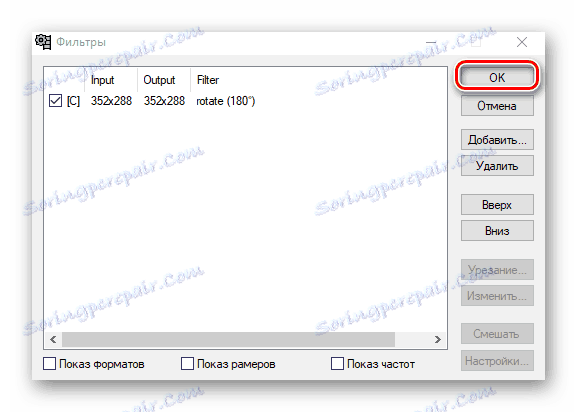
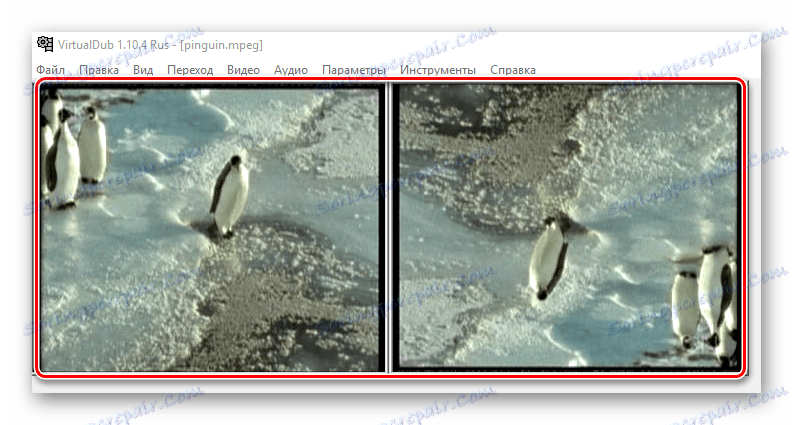

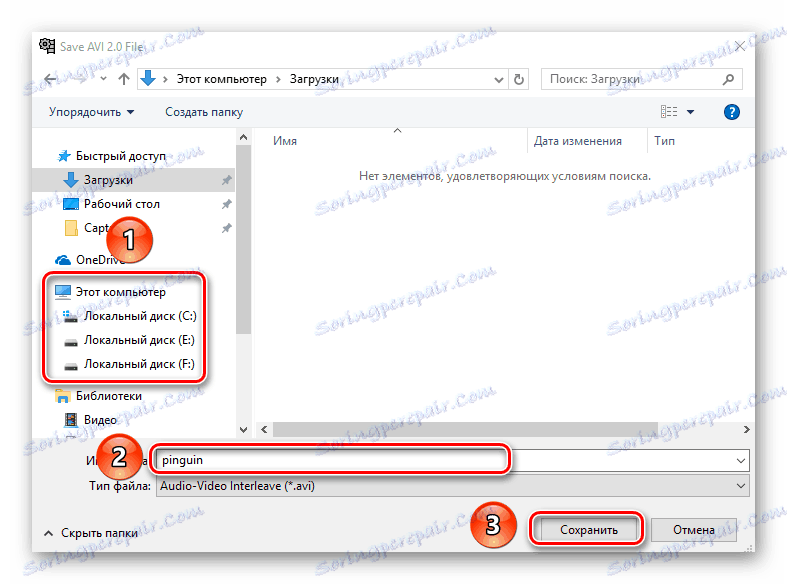
كما ترى ، فإن تحويل الفيديو في VirtualDub أمر سهل للغاية. لكن هذا ليس كل ما يستطيع هذا البرنامج.
خلق صور متحركة
إذا كنت تحب بعض محتوياته أثناء مشاهدة الفيديو ، يمكنك بسهولة تحويله إلى رسم متحرك. في المستقبل ، يمكن استخدامه في مختلف المنتديات والمراسلات في الشبكات الاجتماعية وهلم جرا.
- افتح المستند الذي سننشئ منه hypha.
- ثم نحتاج إلى ترك القطعة التي سنعمل بها فقط. للقيام بذلك ، يمكنك استخدام الأدلة من قسم "قص وحفظ مقطع فيديو" من هذه المقالة ، أو ببساطة تمييز الأجزاء الزائدة من الفيديو وحذفها.
- الخطوة التالية هي تغيير دقة الصورة. سيستهلك ملف الرسوم المتحركة ذو الدقة الأعلى مساحة كبيرة جدًا. للقيام بذلك ، انتقل إلى علامة التبويب "فيديو" وافتح قسم "الفلاتر" .
- تحتاج الآن إلى إضافة فلتر جديد سيؤدي إلى تغيير دقة الرسوم المتحركة المستقبلية. انقر فوق "إضافة" في النافذة التي تفتح.
- من القائمة المعروضة ، حدد مرشح "تغيير الحجم" وانقر فوق الزر "موافق" .
- بعد ذلك ، اختر الدقة التي سيتم تطبيقها في المستقبل على الرسوم المتحركة. نؤكد التغييرات التي تمت عن طريق النقر على زر "موافق" .
- أغلق النافذة بقائمة المرشحات. للقيام بذلك ، انقر فوق " موافق" مرة أخرى.
- افتح الآن علامة التبويب "الفيديو" مرة أخرى. هذه المرة ، من القائمة المنسدلة ، حدد العنصر "معدل الإطار" .
- من الضروري تنشيط المعلمة "التحويل إلى إطار / ثانية" وإدخال القيمة "15" في الحقل المقابل. هذا هو المؤشر الأمثل لتغيير الإطارات ، حيث سيتم تشغيل الصورة بسلاسة. ولكن يمكنك اختيار خيار أكثر ملاءمة ، اعتمادًا على احتياجاتك وحالتك. بعد ضبط المؤشر ، انقر فوق "موافق" .
- لحفظ ملف gifku المستلم ، يجب الانتقال إلى قسم "ملف" والنقر على "تصدير" وفي القائمة التي تظهر على اليمين ، حدد "إنشاء صورة GIF المتحركة" .
- في النافذة الصغيرة المفتوحة ، يمكنك اختيار طريقة حفظ hypha (تحتاج إلى النقر فوق الزر مع صورة ثلاث نقاط) وتحديد وضع تشغيل الرسوم المتحركة (تشغيله مرة واحدة أو تكرار أو تكرار عدد معين من المرات). بعد تحديد جميع هذه المعلمات ، من الممكن الضغط على "موافق" .
- بعد بضع ثوانٍ ، سيتم حفظ الرسم المتحرك بالامتداد المرغوب في الموقع المحدد. الآن يمكنك استخدامه بنفسك. يمكن اغلاق المحرر نفسه بعد هذا.




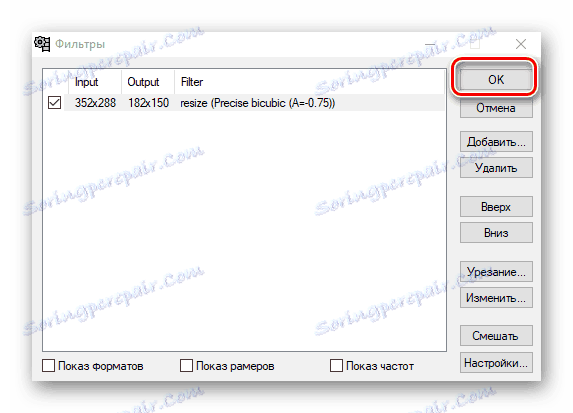
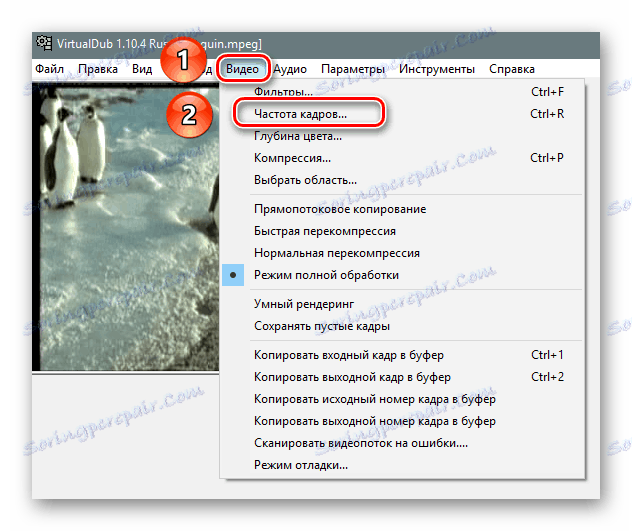

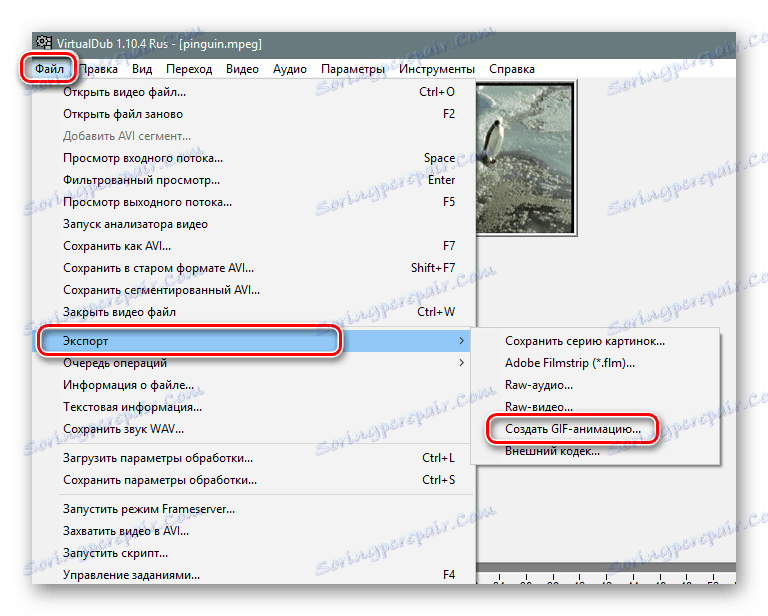
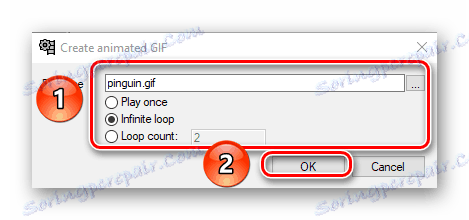
تسجيل صورة من الشاشة
واحدة من ميزات VirtualDub هي القدرة على تسجيل الفيديو على جميع الإجراءات التي يتم تنفيذها على الكمبيوتر. بالطبع ، بالنسبة لمثل هذه العمليات ، هناك أيضًا برنامج محدود التركيز.
اقرأ المزيد: برامج لالتقاط الفيديو من شاشة الكمبيوتر
يتطابق بطل مقالتنا اليوم مع هذا على مستوى لائق أيضًا. إليك كيفية تنفيذها هنا:
- في القسم العلوي من الأقسام ، حدد العنصر "ملف" . في القائمة المنسدلة ، نجد السطر "التقاط الفيديو إلى AVI" وانقر عليه مرة واحدة باستخدام زر الماوس الأيسر.
- ونتيجة لذلك ، يتم فتح قائمة بإعدادات ومعاينة للصورة الملتقطة. في الجزء العلوي من النافذة ، نجد قائمة "الجهاز" وحدد "لقطة الشاشة" في القائمة المنسدلة.
- سترى مساحة صغيرة لالتقاط المنطقة المحددة من سطح المكتب. لتعيين الدقة العادية ، انتقل إلى "الفيديو" وحدد "تعيين التنسيق" في القائمة.
- أدناه سترى مربع اختيار فارغ بجوار السطر "حجم آخر" . نضع علامة في خانة الاختيار هذه وندخل في الحقول الموجودة أسفل الدقة المطلوبة. يتم ترك تنسيق البيانات دون تغيير - "ARGB 32 بت" . بعد ذلك ، انقر فوق الزر "موافق" .
- في منطقة عمل البرنامج سترى الكثير من النوافذ تفتح واحدة في الأخرى. هذه معاينة. لتوفير الراحة ومن أجل عدم تحميل الكمبيوتر مرة أخرى ، قم بإيقاف تشغيل هذه الوظيفة. نذهب إلى علامة التبويب "فيديو" وانقر على السطر الأول "لا تقم بعرض" .
- الآن اضغط على الزر "C" على لوحة المفاتيح. سيؤدي ذلك إلى إظهار قائمة بإعدادات الضغط. هناك حاجة إليها ، وإلا فإن الفيلم المسجل سوف يستغرق الكثير من المساحة على القرص الصلب الخاص بك. لاحظ أنه لعرض العديد من برامج الترميز في النافذة ، تحتاج إلى تثبيت حزم برامج الترميز من النوع K-لايت . لا يمكننا تقديم أي برنامج ترميز معين ، لأن كل شيء يعتمد على المهام التي يتم تنفيذها. في مكان ما الجودة المطلوبة ، وفي بعض الحالات يمكن إهمالها. بشكل عام ، اختر الضرورة وانقر فوق "موافق" .
- الآن اضغط على زر "F2" على لوحة المفاتيح. سيتم فتح نافذة ستحتاج فيها إلى تحديد موقع مستند التسجيل واسمه. بعد ذلك ، انقر فوق "حفظ" .
- الآن يمكنك المتابعة مباشرة إلى التسجيل. Открываем вкладку «Захват» с верхней панели инструментов и в ней выбираем пункт «Захватить видео» .
- О том, что захват видео начался, будет сигнализировать надпись «capture in progress» в шапке главного окна.
- Для того чтобы остановить запись, нужно снова открыть окно программы и зайти в раздел «Захват» . Появится уже знакомое вам меню, в котором на этот раз нужно кликнуть по строке «Прервать захват» .
- После остановки записи можете просто закрыть программу. Ролик будет находиться в указанном ранее месте под присвоенным ему именем.
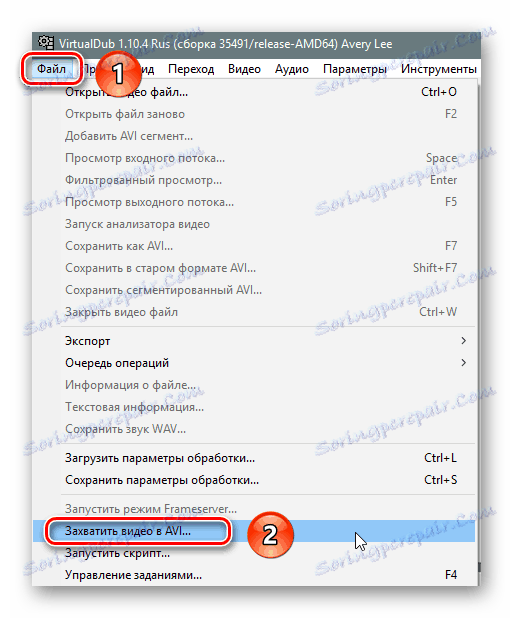
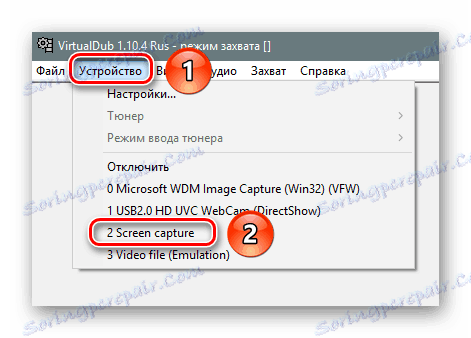
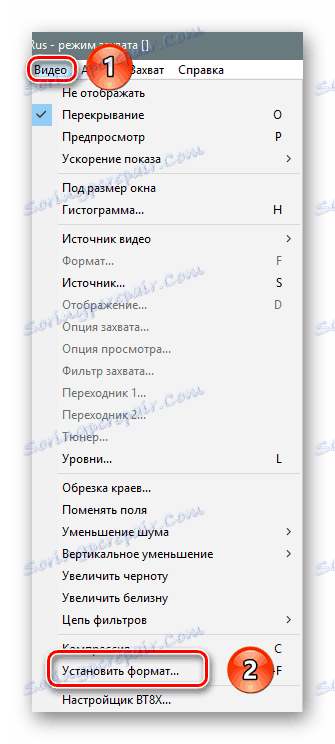
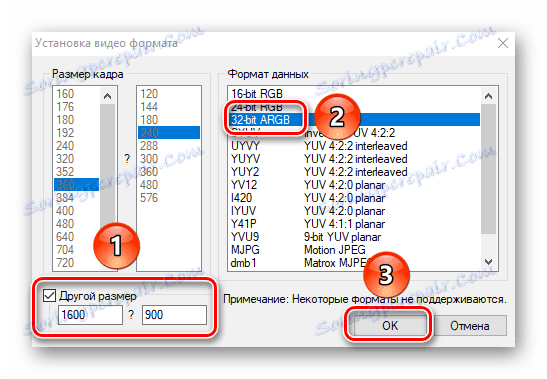
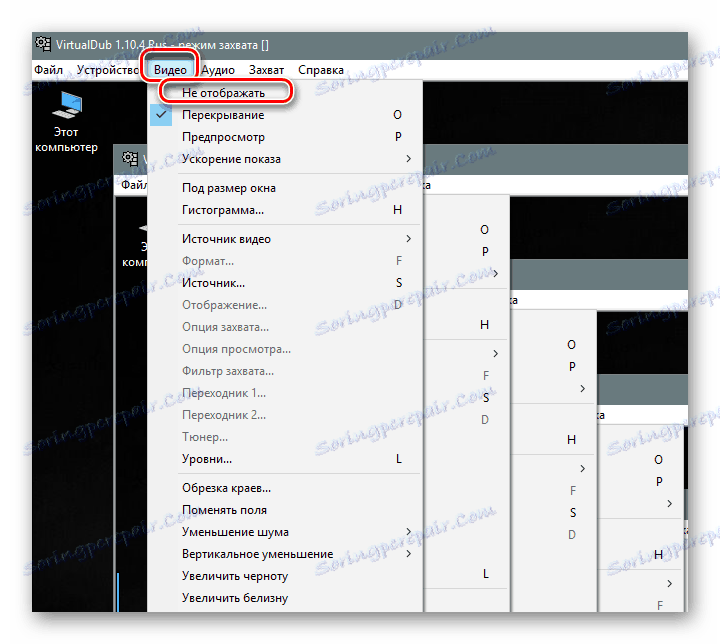

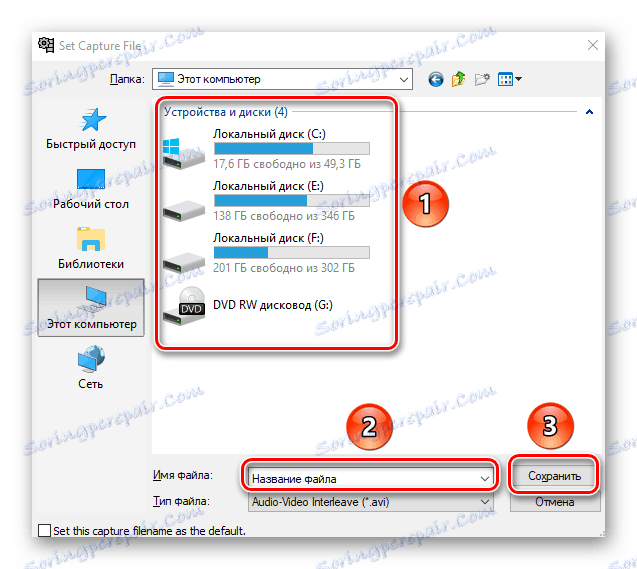
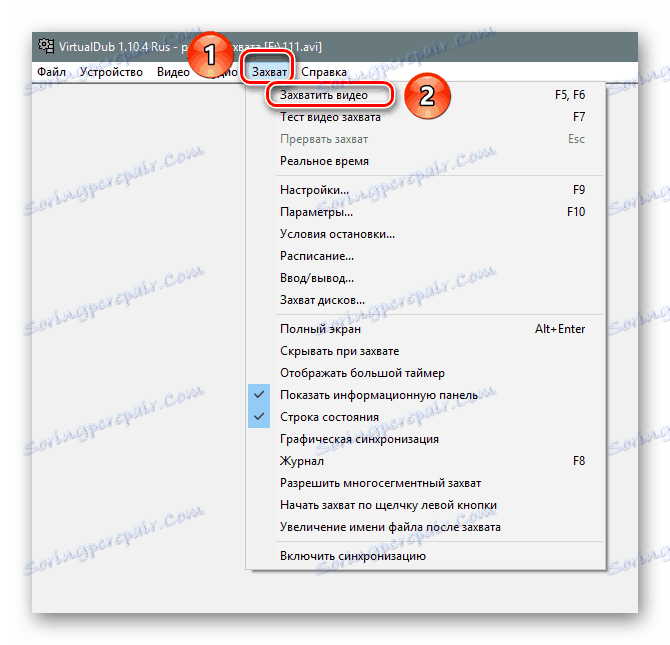
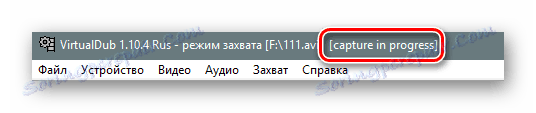
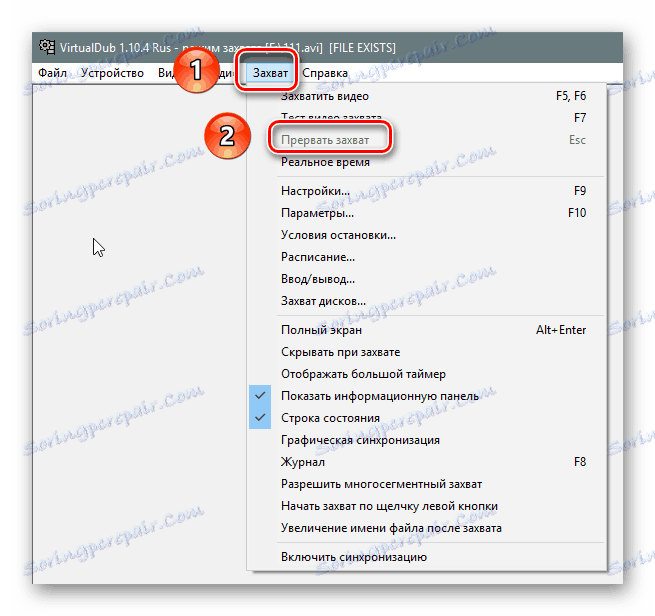
Вот так выглядит процесс захвата картинки с помощью приложения VirtualDub.
Удаление звуковой дорожки
Напоследок мы хотели бы рассказать вам о такой простой функции, как удаление звуковой дорожки из выбранного видео. يتم ذلك ببساطة شديدة.
- Выбираем ролик, из которого будем удалять звук.
- В самом верху открываем вкладку «Аудио» и выбираем в меню строчку «Без аудио» .
- هذا كل شئ Остается лишь сохранить файл. Для этого жмем на клавиатуре клавишу «F7» , выбираем в открывшемся окне местоположение для ролика и присваиваем ему новое имя. После этого жмем кнопку «Сохранить» .
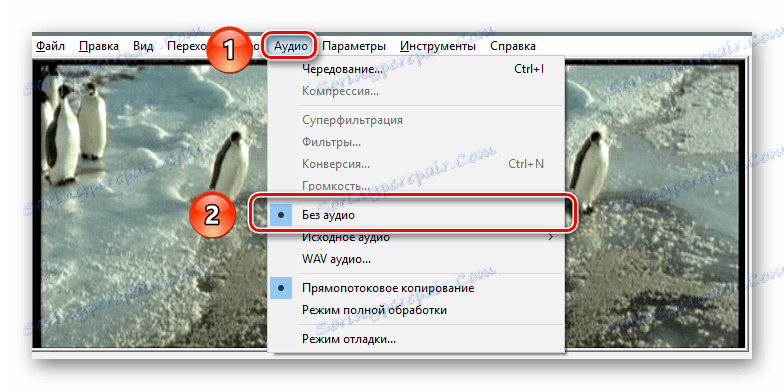
В результате звук из вашего клипа будет полностью удален.
Как открыть ролики формата MP4 и MOV
В самом начале статьи мы упоминали о том, что у редактора есть некоторые проблемы с открытием файлов указанных выше форматов. В качестве бонуса мы расскажем вам о том, как исправить этот недостаток. Мы не будем расписывать все в деталях, а упомянем лишь в общих чертах. Если у вас не выйдет сделать все предложенные действия самостоятельно, тогда пишите в комментариях. Вот что нужно сделать.
- Сперва зайдите в корневую папку приложения и посмотрите, есть ли в ней вложенные папки с названиями «plugins32» и «plugins64» . Если таковые отсутствуют, то просто создайте их.
- Теперь надо найти в интернете плагин «FccHandler Mirror» для VirtualDub. Скачиваете архив с ним. Внутри вы найдете файлы «QuickTime.vdplugin» и «QuickTime64.vdplugin» . Первый из них нужно скопировать в папку «plugins32» , а второй, соответственно, в «plugins64» .
- Далее вам понадобится кодек под названием «ffdshow» . Его также можно без проблем отыскать на просторах интернета. Загружаете установочный пакет и инсталлируете его на компьютер. Обратите внимание, что разрядность кодека должна совпадать с разрядностью VirtualDub.
- После этого запускаете редактор и пробуете открыть ролики с расширением MP4 или MOV. На этот раз все должно получиться.
هذا يختتم مقالتنا. Мы рассказали вам об основных функциях VirtualDub, которые могут пригодиться рядовому пользователю. Помимо описанных возможностей, в редакторе есть еще много других функций и фильтров. Но для их правильного использования от вас потребуются более глубокие знания, поэтому затрагивать их в этой статье мы не стали. Если же вам понадобится консультация по решению каких-то задач, тогда милости просим в комментарии.