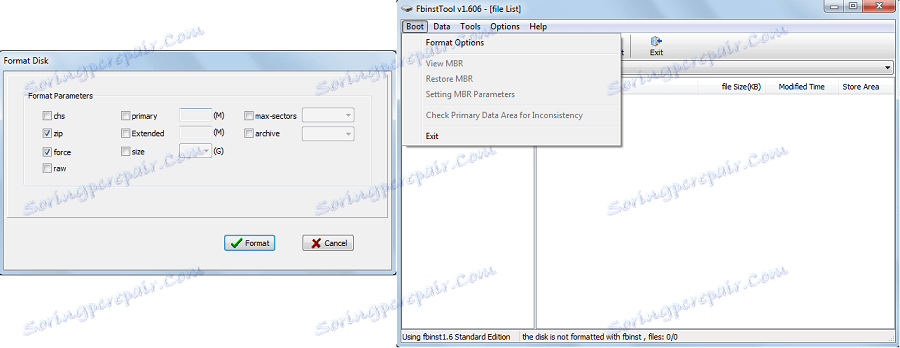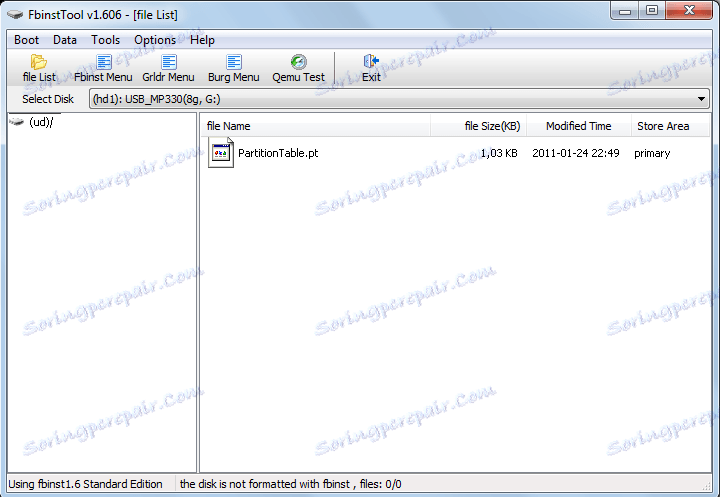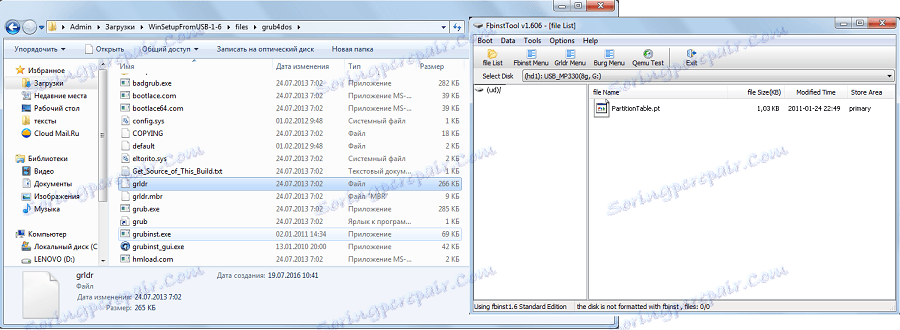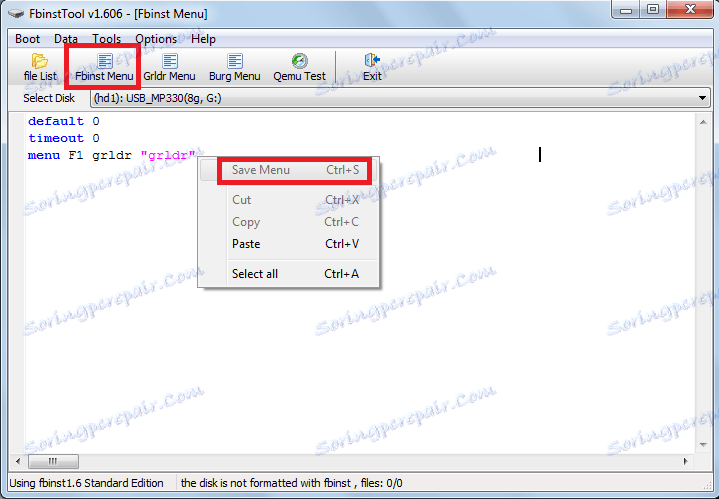كيفية استخدام WinSetupFromUsb
من وقت لآخر ، يجب على كل مستخدم إعادة تثبيت نظام التشغيل الخاص به. أسهل طريقة للقيام بذلك هي استخدام ما يسمى بمحرك أقراص USB القابل للتشغيل. هذا يعني أن صورة نظام التشغيل ستتم كتابتها على محرك USB ، ومن ثم سيتم تثبيتها من محرك الأقراص هذا. هذا أكثر ملاءمة من كتابة صور نظام التشغيل إلى الأقراص ، لأن محرك أقراص فلاش أسهل في الاستخدام ، فقط لأنه أصغر ويمكن وضعه بسهولة في جيبك. بالإضافة إلى ذلك ، باستخدام محرك أقراص محمول ، يمكنك دائمًا مسح المعلومات الموجودة عليه وكتابة شيء آخر. والأداة المثالية لإنشاء محركات أقراص USB المحمولة قابلة للتشغيل هي WinSetupFromUsb.
WinSetupFromUsb هي أداة متعددة الوظائف مصممة لتسجيل صور نظام التشغيل على محركات أقراص USB ، ومحو محركات الأقراص هذه ، وإنشاء نسخ احتياطية منها ، وتنفيذ العديد من الوظائف الأخرى.
محتوى
باستخدام WinSetupFromUsb
لبدء استخدام WinSetupFromUsb ، يجب تنزيله من الموقع الرسمي وفك ضغطه. بعد إطلاق الملف الذي تم تنزيله ، من الضروري اختيار المكان الذي سيتم فيه فك ضغط البرنامج والضغط على زر "استخراج". استخدم زر "..." لتحديده. 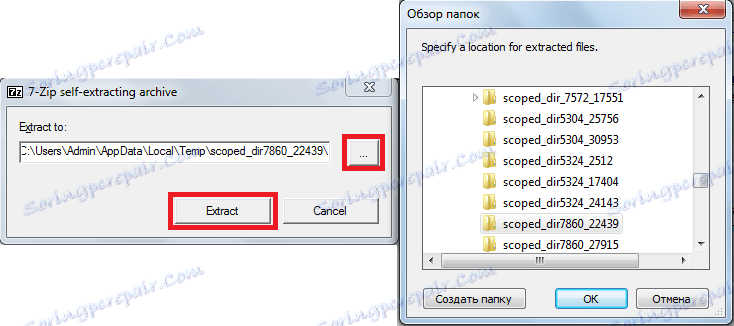
بعد إزالة الحزم ، يجب الانتقال إلى المجلد المحدد ، والعثور على مجلد باسم "WinSetupFromUsb_1-6" ، وفتحه وتشغيل أحد الملفين-أحدهما لأنظمة 64-بت (WinSetupFromBox-6_x64.exe) والآخر 32 بت (WinSetupFromUSB_1-6 إكس). 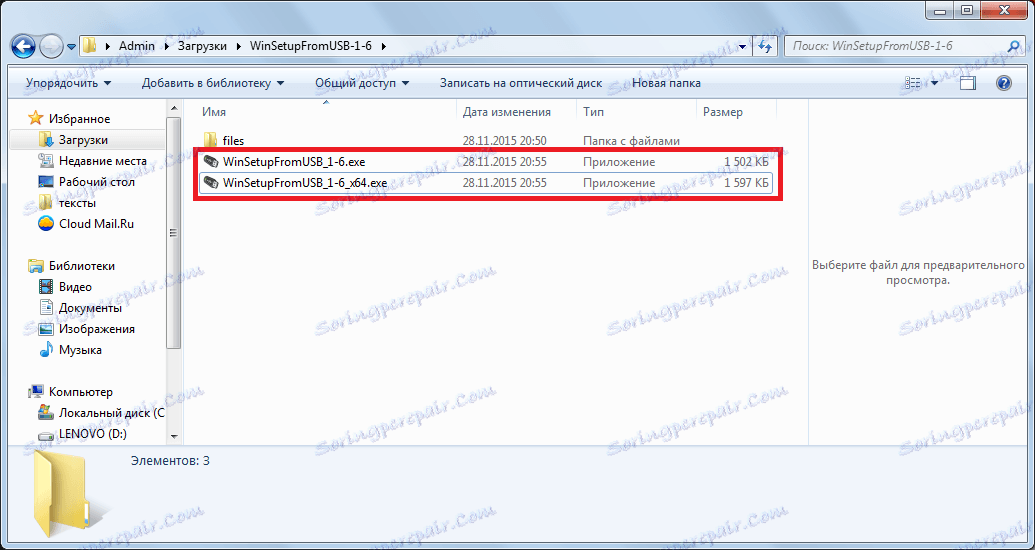
إنشاء محرك أقراص USB قابل للتمهيد
لهذا نحتاج إلى أمرين فقط - محرك أقراص USB نفسه والصورة التي تم تنزيلها لنظام التشغيل بتنسيق .ISO. تحدث عملية إنشاء محرك أقراص فلاش قابل للتشغيل على عدة مراحل:
- تحتاج أولاً إلى إدخال محرك أقراص USB المحمول في الكمبيوتر وتحديد محرك الأقراص المطلوب. إذا لم يكتشف البرنامج محركات الأقراص ، فيجب النقر فوق الزر "تحديث" لإجراء البحث مرة أخرى.
![اختيار محرك أقراص فلاش WinSetupFromUsb]()
- ثم تحتاج إلى اختيار نظام التشغيل الذي سيتم كتابته إلى محرك أقراص USB المحمول ، ووضع علامة بجواره ، والنقر فوق زر تحديد موقع الصورة ("...") وتحديد الصورة المطلوبة.
![حدد صورة نظام التشغيل في WinSetupFromUsb]()
- اضغط على زر GO.
بالمناسبة ، يمكن للمستخدم تحديد العديد من صور نظام التشغيل التي تم تنزيلها دفعة واحدة وسيتم كتابتها جميعها على محرك أقراص فلاش USB. في هذه الحالة ، سوف تصبح غير قابلة للتمهيد فقط ، ولكن متعددة التمهيد. عند التثبيت ، سيكون من الضروري اختيار النظام الذي يريد المستخدم تثبيته.
في البرنامج WinSetupFromUsb هناك عدد ضخم من الوظائف الإضافية. أنها تتركز فقط أسفل لوحة اختيار صورة نظام التشغيل ، والتي سيتم كتابتها إلى محرك أقراص فلاش USB. لاختيار واحد منهم ، تحتاج فقط لوضع علامة بالقرب منه. وبالتالي فإن وظيفة "الخيارات المتقدمة" هي المسؤولة عن الخيارات الإضافية لبعض أنظمة التشغيل. على سبيل المثال ، يمكنك تحديد "أسماء قوائم مخصصة لـ Vista / 7/8 / Server Source" ، والتي ستتضمن الأسماء القياسية لجميع عناصر القائمة لهذه الأنظمة. أيضا هناك عنصر "Prepare Windows 2000 / XP / 2003 ليتم تثبيته على USB" ، والذي سيعد هذه الأنظمة للكتابة على محرك أقراص فلاش USB وأكثر من ذلك بكثير. 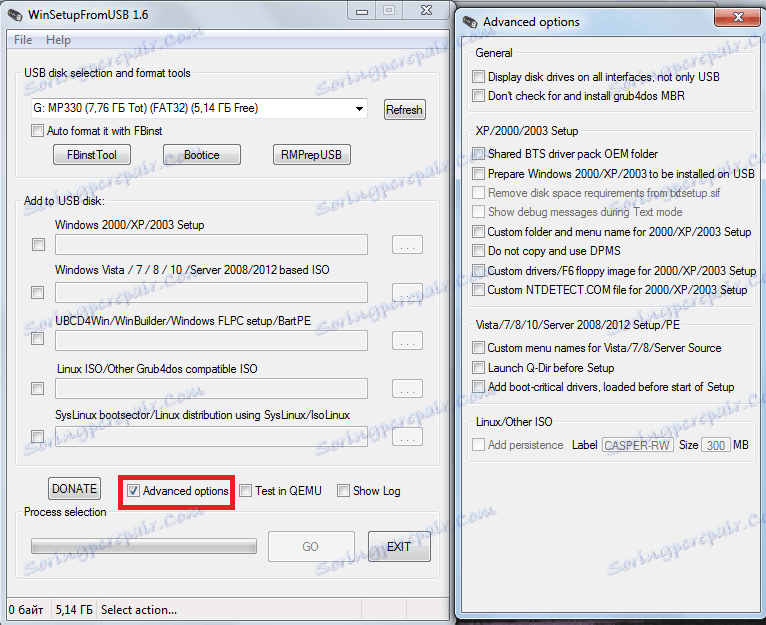
أيضا هناك وظيفة مثيرة للاهتمام "إظهار السجل" ، والتي سوف تظهر كامل عملية تسجيل الصورة على محرك أقراص فلاش USB وعموما جميع الإجراءات التي يتم تنفيذها بعد إطلاق البرنامج على مراحل. يعني البند "اختبار في QEMU" التحقق من الصورة المسجلة بعد انتهائها. بجانب هذه العناصر هو زر "التبرع". وهي مسؤولة عن الدعم المالي للمطورين. النقر على ذلك ، سوف يذهب المستخدم إلى الصفحة حيث يمكنك نقل بعض أموالهم إلى حسابهم. 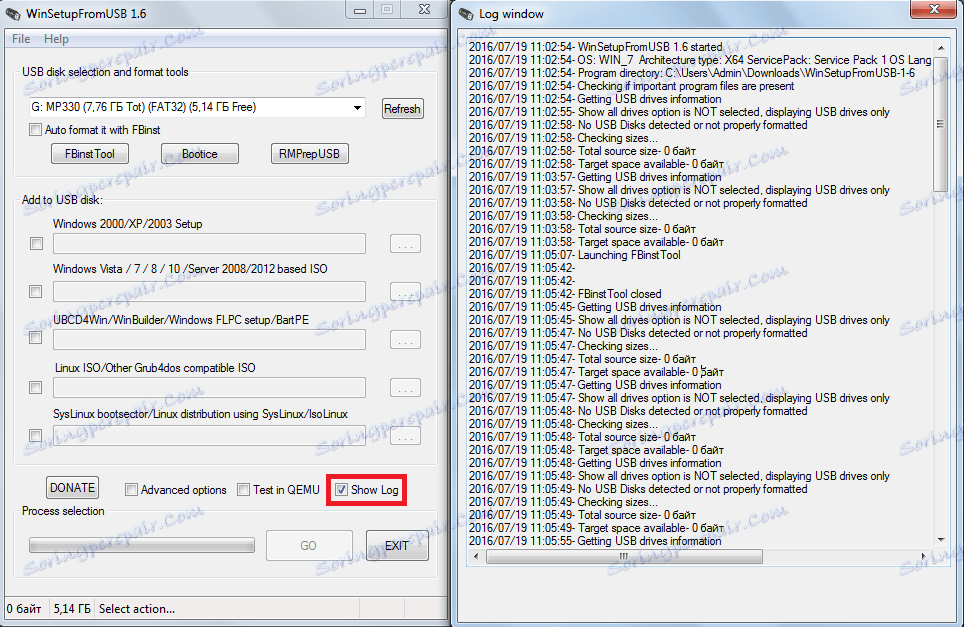
بالإضافة إلى وظائف إضافية في WinSetupFromUsb ، توجد أيضًا subroutines إضافية. وهي تقع فوق لوحة اختيار نظام التشغيل وهي مسؤولة عن التنسيق ، وتحويلها إلى MBR (سجل التمهيد الرئيسي) و PBR (رمز التمهيد) والعديد من الوظائف الأخرى.
تنسيق محرك أقراص فلاش USB للتحميل
يواجه بعض المستخدمين مثل هذه المشكلة التي لا يحددها الكمبيوتر على محرك أقراص USB المحمول كقرص قابل للتشغيل ، ولكن كجهاز USB-HDD أو USB-ZIP عادي (وتحتاج إلى محرك أقراص فلاش USB). لحل هذه المشكلة ، يتم استخدام الأداة المساعدة FBinst Tool ، والتي يمكن إطلاقها من نافذة WinSetupFromUsb الرئيسية. يمكنك فتح هذا البرنامج وعدم فتحه ، ولكن ضع علامة على المربع بجوار "Auto format with FBinst". ثم يقوم النظام تلقائيًا بإنشاء محرك أقراص USB محمول. 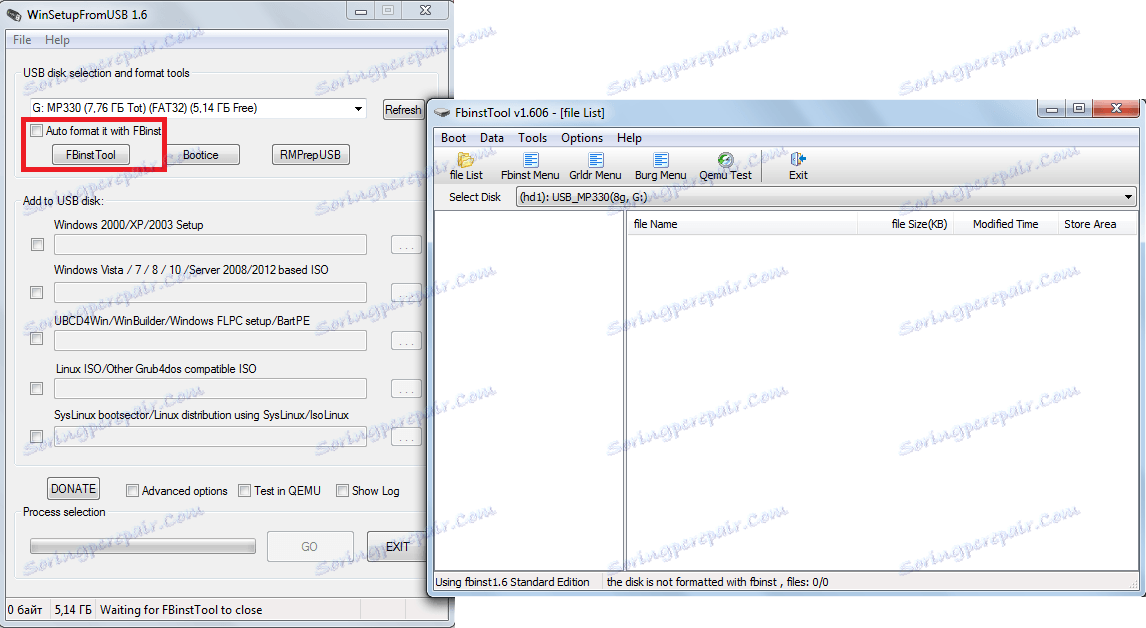
ولكن إذا قرر المستخدم القيام بكل شيء يدويًا ، فستبدو عملية التحويل إلى محرك أقراص USB المحمول من USB-HDD أو USB-ZIP بالشكل التالي:
- افتح علامة التبويب "تمهيد" وحدد "خيارات التنسيق".
- في النافذة التي تفتح ، حدد "zip" (لإجراء USB-ZIP) "force" (مسح سريع).
![معلمات أداة FBinst في WinSetupFromUsb]()
- انقر فوق الزر "تنسيق"
- اضغط على "نعم" و "موافق" عدة مرات.
- ونتيجة لذلك ، نحصل على "ud /" في قائمة محرك الأقراص وملفًا يسمى "PartitionTable.pt".
![ملف PartitionTable.pt في أداة FBinst في WinSetupFromUsb]()
- الآن افتح المجلد "WinSetupFromUSB-1-6" ، انتقل إلى "الملفات" وابحث عن ملف يسمى "grub4dos". اسحبه إلى إطار أداة FBinst ، حيث يوجد "PartitionTable.pt" بالفعل.
![ملف grub4dos في المجلد WinSetupFromUsb]()
- اضغط على زر "FBinst Menu". يجب أن يكون هناك نفس الخطوط كما هو موضح أدناه. إذا لم يكن كذلك ، فاكتب كل هذا الرمز يدويًا.
- في المساحة الخالية من قائمة FBinst ، انقر بزر الماوس الأيمن وحدد "حفظ القائمة" في القائمة المنسدلة أو اضغط ببساطة على Ctrl + S.
![قائمة FBinst في أداة FBinst في WinSetupFromUsb]()
- يبقى إغلاق البرنامج FBinst Tool ، وإزالة محرك أقراص فلاش من جهاز الكمبيوتر وإعادة إدراجه ، ومن ثم فتح أداة FBinst ومعرفة ما إذا كانت التغييرات المذكورة أعلاه محفوظة ، وخاصة الرمز. إذا لم يكن الأمر كذلك ، فعليك تنفيذ جميع الخطوات مرة أخرى.
بشكل عام ، يمكن لأداة FBinst Tool تنفيذ عدد كبير من المهام الأخرى ، ولكن التنسيق في محرك أقراص USB المحمول هو التنسيق الرئيسي.
التحويل إلى MBR و PBR
مشكلة أخرى شائعة عند تثبيت من محرك أقراص محمول USB قابل للتشغيل هو أن تنسيق تخزين آخر مطلوب - MBR. في كثير من الأحيان على محركات أقراص فلاش القديمة ، يتم تخزين البيانات بتنسيق GPT وقد تتسبب في حدوث تعارض أثناء التثبيت. لذلك ، من الأفضل تحويلها على الفور إلى MBR. أما بالنسبة لـ PBR ، أي رمز التمهيد ، فقد يكون غائباً تماماً أو ، مرة أخرى ، غير مناسب للنظام. يتم حل هذه المشكلة باستخدام برنامج Bootice ، والذي تم إطلاقه أيضًا من WinSetupFromUsb.
إنه أسهل بكثير من استخدام أداة FBinst. هناك أزرار وعلامات تبويب بسيطة ، كل منها مسؤول عن وظيفتها. لذا ، لتحويل محرك أقراص USB محمول إلى MBR ، يوجد زر "Process MBR" (إذا كان محرك الأقراص يحتوي بالفعل على مثل هذا التنسيق ، فلن يكون متاحًا). لإنشاء PBR ، يوجد زر يسمى "Process PBR". باستخدام Bootice ، يمكنك أيضًا تقسيم محرك الأقراص المحمول إلى أجزاء ("إدارة الأجزاء") ، وتحديد القطاع ("تحرير القطاع") ، والعمل مع VHD ، أي مع الأقراص الثابتة الافتراضية (علامة التبويب "صورة القرص") وتنفيذ العديد من الوظائف الأخرى. 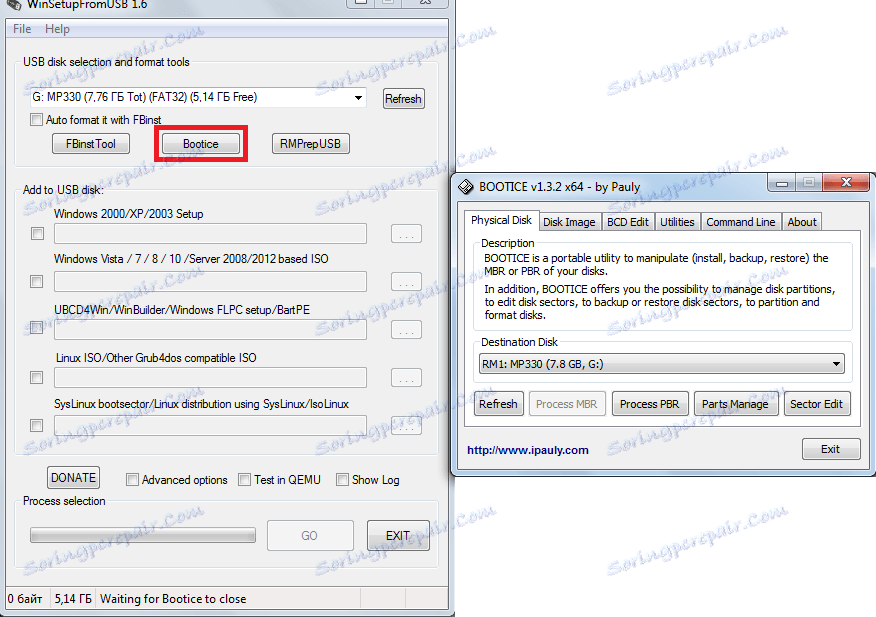
خلق صور واختبار وأكثر من ذلك
في WinSetupFromUsb هناك برنامج ممتاز آخر يسمى RMPrepUSB ، والذي يقوم بإجراء عدد كبير من الوظائف. هذا هو إنشاء قطاع التمهيد ، وتحويل نظام الملفات ، وإنشاء صورة ، واختبار سرعة العمل ، وسلامة البيانات ، وأكثر من ذلك بكثير. واجهة البرنامج مريحة للغاية - عند تحريك مؤشر الماوس على كل زر أو حتى نقش في نافذة صغيرة ، سيتم عرض تلميحات. 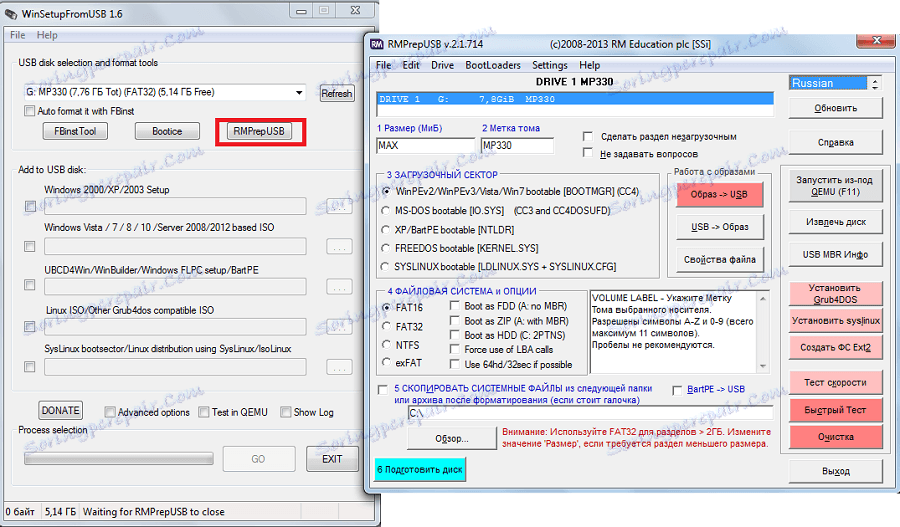
نصيحة: عند تشغيل RMPrepUSB ، من الأفضل اختيار اللغة الروسية على الفور. يتم ذلك في الزاوية اليمنى العليا من البرنامج.
الوظائف الرئيسية لـ RMPrepUSB (على الرغم من أن هذه ليست قائمة كاملة بها):
- استعادة الملفات المفقودة
- إنشاء وتحويل أنظمة الملفات (بما في ذلك Ext2 و exFAT و FAT16 و FAT32 و NTFS) ؛
- استخراج الملفات من ZIP إلى محرك الأقراص ؛
- إنشاء صور لمحركات أقراص فلاش أو تسجيل صور جاهزة على محركات أقراص فلاش ؛
- الاختبار؛
- محرك التنظيف
- نسخ ملفات النظام
- مهمة تحويل قسم التمهيد إلى قسم غير التمهيد.
في هذه الحالة ، يمكنك تحديد خانة الاختيار "عدم طرح أسئلة" لتعطيل كافة مربعات الحوار.
اقرأ أيضا: برامج أخرى لإنشاء محركات أقراص USB قابلة للتشغيل
مع WinSetupFromUsb ، يمكنك إجراء عدد كبير من العمليات على محركات أقراص USB ، وأحدها الرئيسي هو إنشاء محرك أقراص قابل للتشغيل. استخدام البرنامج مريح للغاية. يمكن أن تنشأ التعقيدات فقط مع أداة FBinst ، لأن العمل معها تحتاج على الأقل لفهم البرمجة. من نواحٍ أخرى ، WinSetupFromUsb هو برنامج سهل الاستخدام ولكنه متعدد الاستخدامات وبالتالي مفيد يجب أن يكون على كل جهاز كمبيوتر.