باستخدام الأمر netstat لعرض المنافذ المفتوحة

يعد Netstat أحد الأوامر المضمنة لنظام التشغيل Windows. وظيفتها تشمل عرض حالة الشبكة مع كل التفاصيل المطلوبة. يستخدم المستخدم بناء الجملة المدمج في تصفية النتائج أو تحديد إجراءات إضافية لهذه الأداة المساعدة. كجزء من مواد اليوم ، نود التحدث عن الأساليب المتاحة لعرض المنافذ المفتوحة باستخدام هذه الأداة القياسية.
محتوى
استخدم الأمر netstat لعرض المنافذ المفتوحة
تسمى المنافذ بالأرقام الطبيعية التي تتم كتابتها في رؤوس بروتوكولات نقل البيانات (TCP و UDP وما إلى ذلك). وهي تحدد عملية تلقي المعلومات ونقلها داخل نفس المضيف وفي معظم الحالات يتم استخدامها بواسطة البرامج عبر الإنترنت لإنشاء اتصال. قد يكون من الضروري عرض المنافذ المفتوحة في حالة تحديد مدى سلامة التطبيقات أو مراقبة الشبكة القياسية. يعالج الأمر netstat هذا بشكل أفضل ، وتنشيطه متاح باستخدام وسيطات مختلفة.
عرض جميع الاتصالات والموانئ المعلقة
أبسط وسيطة يتم تطبيقها على الأداة المساعدة netstat هي -a ، وهي مسؤولة عن عرض معلومات حول جميع الاتصالات النشطة على منافذها التي تنتظر الاتصال. تتوفر هذه المعلومات للعرض دون استخدام حقوق المسؤول ويتم عرضها على الشاشة كما يلي:
- نظرًا لأن الأمر المذكور هو وحدة تحكم ، فستحتاج إلى تشغيل التطبيق لتنفيذه. افتح قائمة "ابدأ" ، وابحث عن " موجه الأوامر" هناك ، وقم بتشغيله. للحصول على طرق أخرى للتبديل إلى وحدة التحكم ، اقرأ موادنا الأخرى على الرابط التالي.
-
netstat -aفي حقل الإدخال ، ثم اضغط على Enter . - ستظهر على الفور قائمة بالعناوين المتاحة.
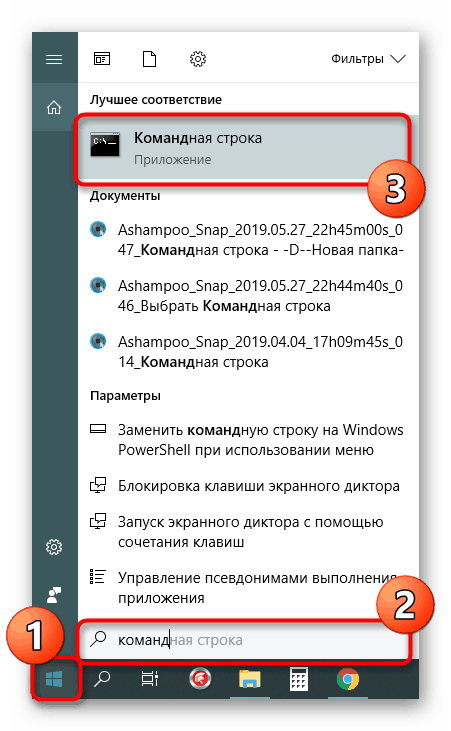
مزيد من التفاصيل: فتح موجه الأوامر في نظام التشغيل Windows 10
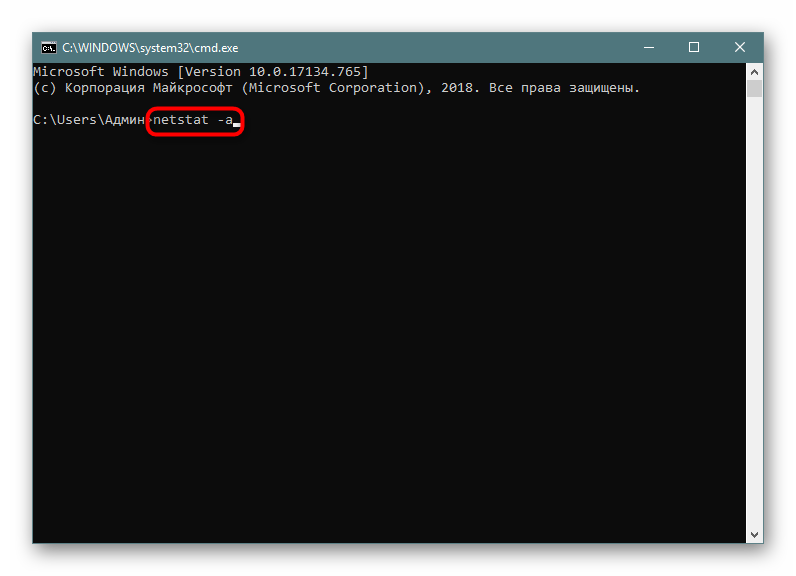
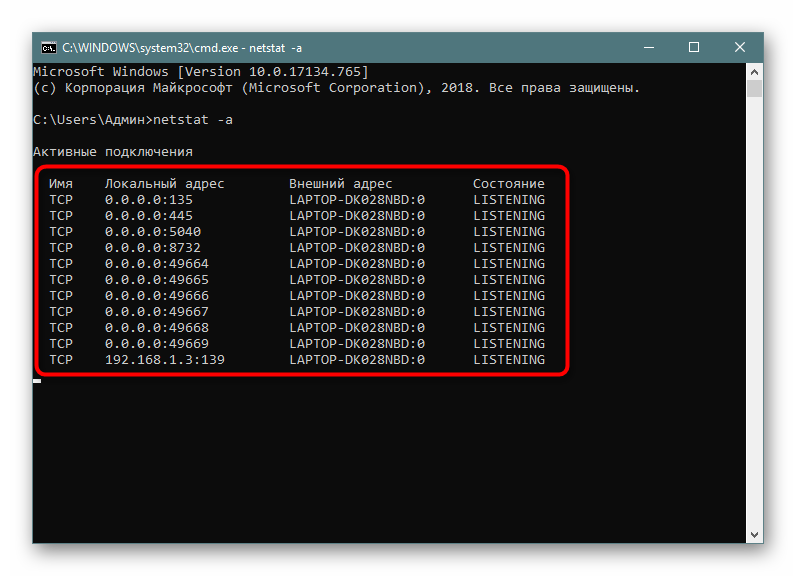
تتم المراقبة في الوقت الفعلي ، لذلك لن تكون جميع النتائج متاحة للعرض فورًا. سيتعين علينا الانتظار بعض الوقت حتى يتم تحميلها جميعًا. خلال هذا ، لا تغلق وحدة التحكم إذا كنت لا ترغب في مقاطعة العملية ، لأنه عندما تقوم بتشغيل الأمر مرة أخرى ، سيبدأ كل شيء من جديد.
ترحيل المنافذ المفتوحة
لسوء الحظ ، لا يعرض الخيار أعلاه جميع البيانات اللازمة حول المنافذ المفتوحة ، لأنه يعرض فقط تلك المعلمات الموجودة حاليًا في حالة الاستماع . بالإضافة إلى ذلك ، لم يتم الإشارة إلى معرّفات العملية الفريدة (PID) هناك ، الأمر الذي يلعب أيضًا دورًا مهمًا أثناء المراقبة المحددة. لذلك ، ننصحك بالاهتمام ببعض الحجج الأخرى.
- في وحدة التحكم ، اكتب
netstat -aon | morenetstat -aon | moreواضغط على Enter . - جميع المعلومات المهمة حول المنافذ الموجودة في الولايات المختلفة ستظهر على الفور هنا. يحدد العمود الخامس المعرفات.
- لا يتم عرض جميع المنافذ على الفور ، لذلك تحتاج إلى الضغط على Enter لعرض سطر إضافي في كل مرة.
- إذا رأيت حقل إدخال ، فسيتم عرض جميع الصفحات بنجاح.
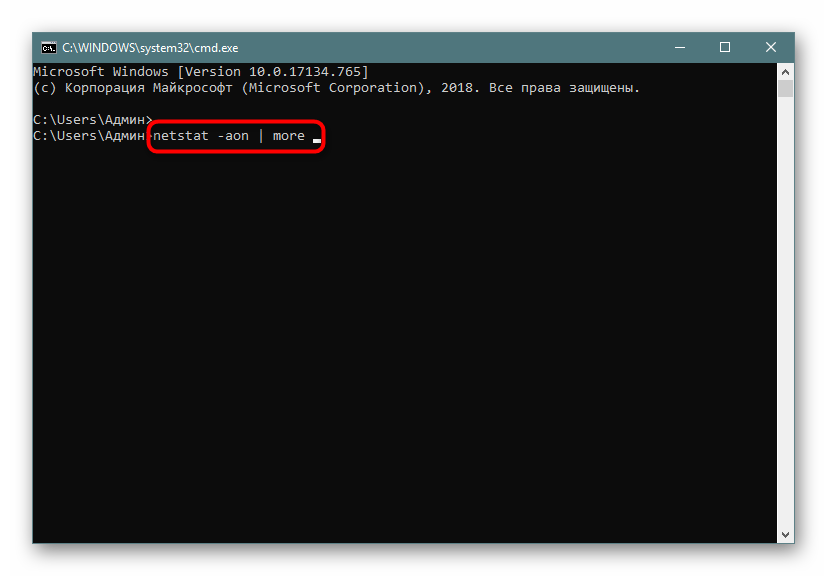
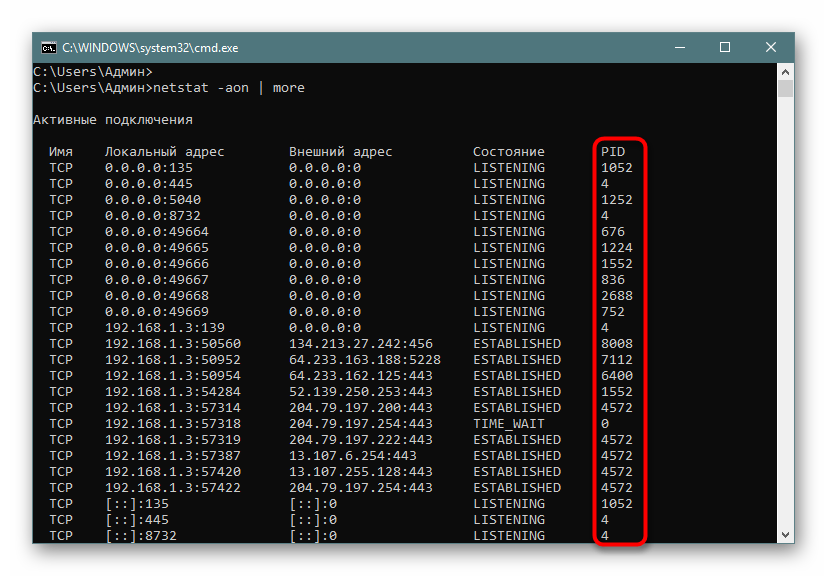
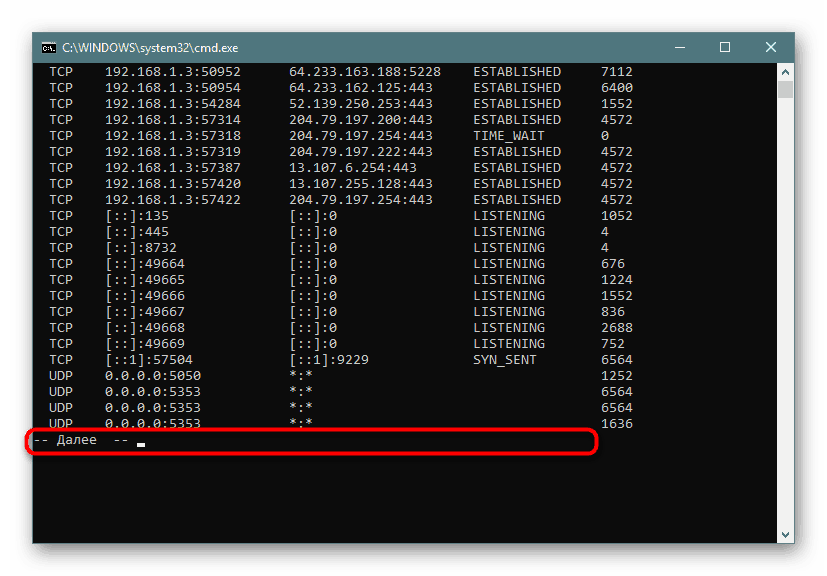
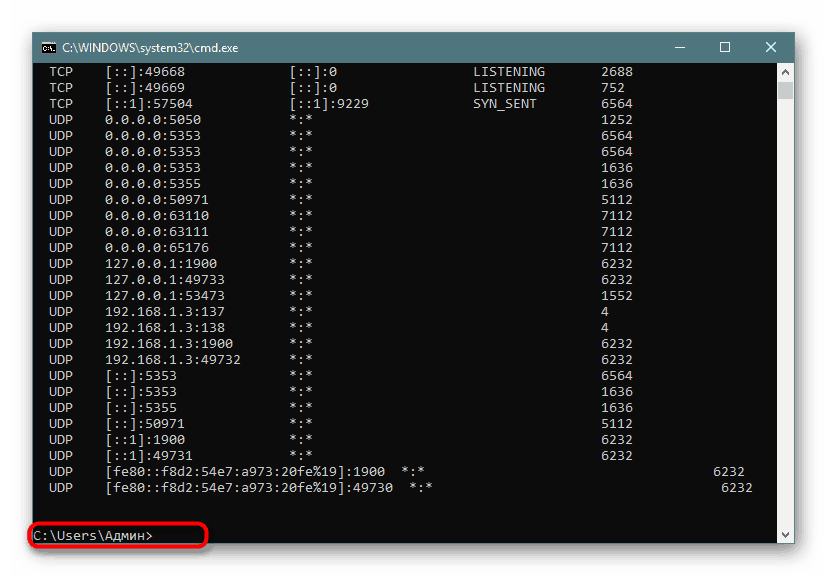
الآن أود أن أتحدث عن الحجج المستخدمة ومعنى المعلمات المشاهدة. دعنا أولاً نلمس الحروف المألوفة في بناء الجملة:
- -a - كما تعلم ، يعرض معلومات حول جميع الاتصالات ؛
- -o - مسؤولة عن تضمين عمود مع معرف كل عنوان ؛
- -n - يترجم عناوين المنافذ وأرقامها إلى تنسيق رقمي ؛
- أكثر - ترقيم الصفحات من العناصر.
من المهم أيضًا توضيح حالة المنافذ ، حيث قد تكون مفتوحة ، ولكن في هذه المرحلة لا يتم استخدامها أو انتظار اتصالها. قد يتم عرض المؤشرات التالية في عمود "الحالة" :
-
CLOSE_WAIT- اتصال ينتظر إغلاقه. -
CLOSED- تم إغلاق الاتصال بنجاح. -
ESTABLISHED- عمل اتصال نشط. -
LISTENING- من المتوقع وجود اتصال أو ما زالوا يقولون: "المنفذ يستمع" ؛ -
TIME_WAIT- تم تجاوز وقت الاستجابة.
يجب أن تساعد هذه التفسيرات على المساعدة ليس فقط في تجميع طلبات netstat ، ولكن أيضًا دون مشاكل للتعامل مع المعلومات الواردة.
كتابة النتائج إلى ملف نصي
في بعض الأحيان ، يكون من الضروري حفظ نتائج المراقبة الجاهزة في ملف نصي من أجل القيام بمزيد من الإجراءات ، لأن نسخ المعلومات مباشرة من وحدة التحكم غير مناسب دائمًا ، وسيستغرق الأمر وقتًا أطول بكثير من مجرد تحديد وسيطة إضافية عند إدخال الأمر.
- اكتب على سبيل المثال
netstat -aon | morenetstat -aon | moreأوnetstat - a، ثم قم بإضافة> netstat.txt، مما يعني كتابة النتائج إلى الملف المحدد (سيتم إنشاؤه في مجلد المستخدم). بعد الدخول ، اضغط على Enter . - قم بتشغيل الملف عن طريق إدخال اسمه وتنسيقه في وحدة التحكم.
- يمكنك الآن إدارة المحتوى وحفظه في أي مكان مناسب آخر.
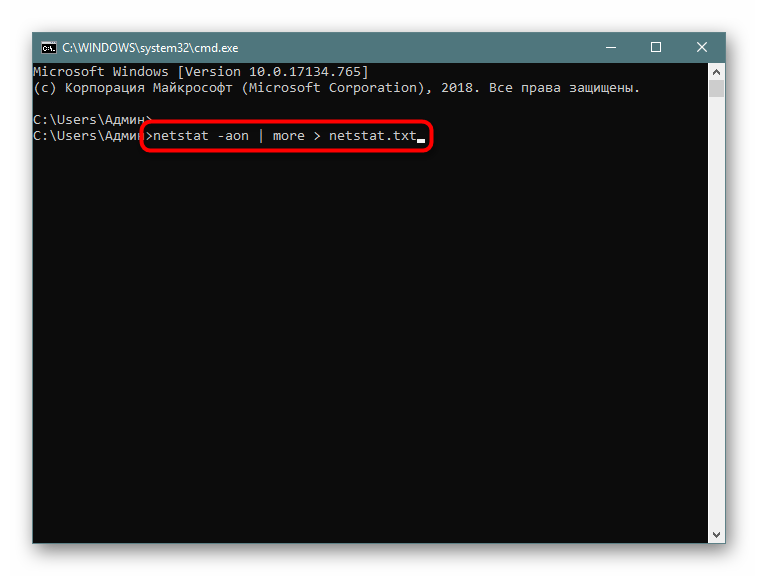
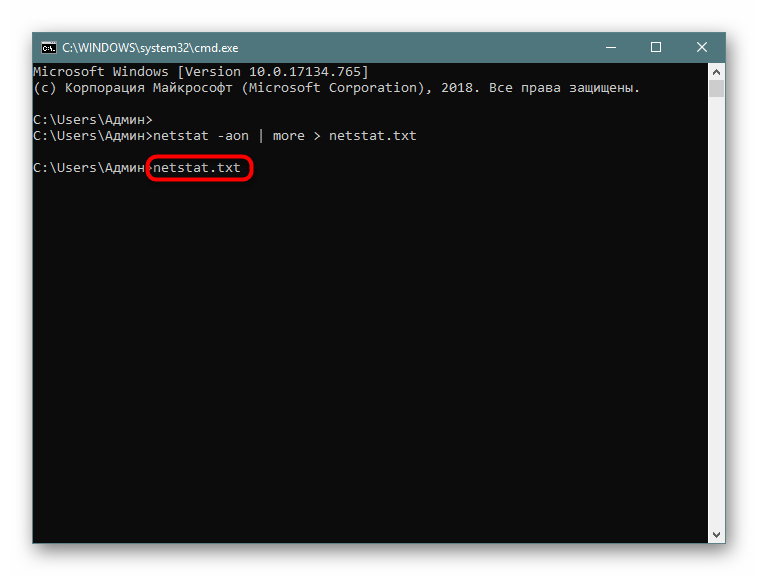
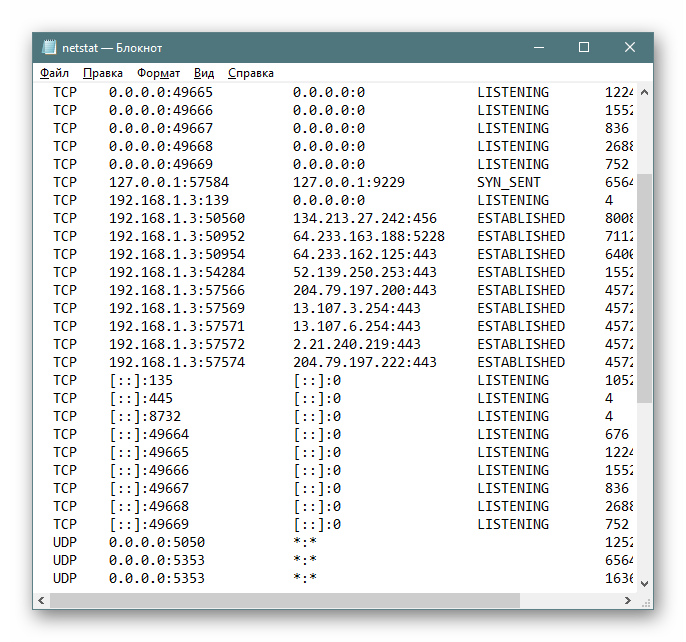
بحث المحتوى
إذا كان من الضروري عرض الاتصالات مع معلمات أو عناوين معينة فقط ، فمن الأفضل استخدام الأمر find الإضافي ، الذي سيقوم بتصفية البيانات قبل عرض المعلومات ، وسيوفر لك ذلك الحاجة إلى البحث يدويًا عن كل عنصر مطابق. ثم يأخذ أمر وحدة التحكم الكاملة النموذج التالي:
- اكتب
netstat -a | find /I "LISTENING"netstat -a | find /I "LISTENING"، الذي يحدد خيار العرض للمنافذ فقط مع حالة LISTENING ، يتم استخدام الوسيطة / I لإلغاء تسجيل الأحرف. - سيتم عرض المعلومات ذات الصلة فقط في النتائج.
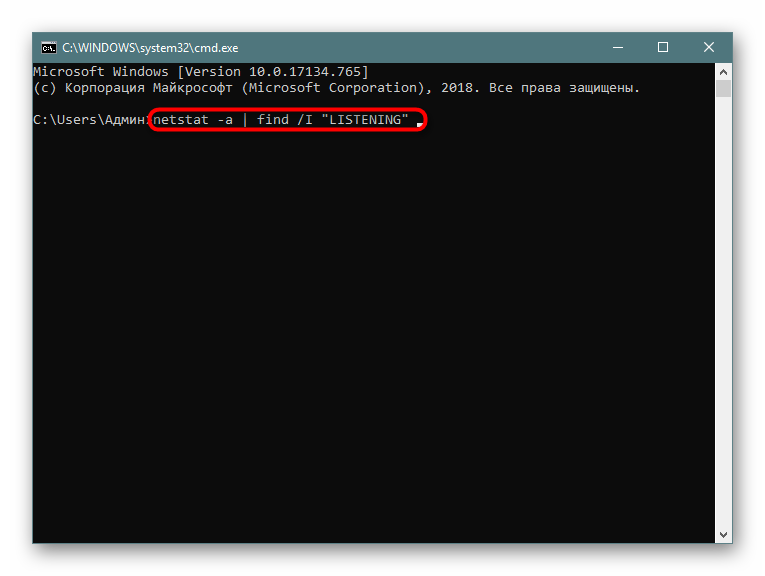
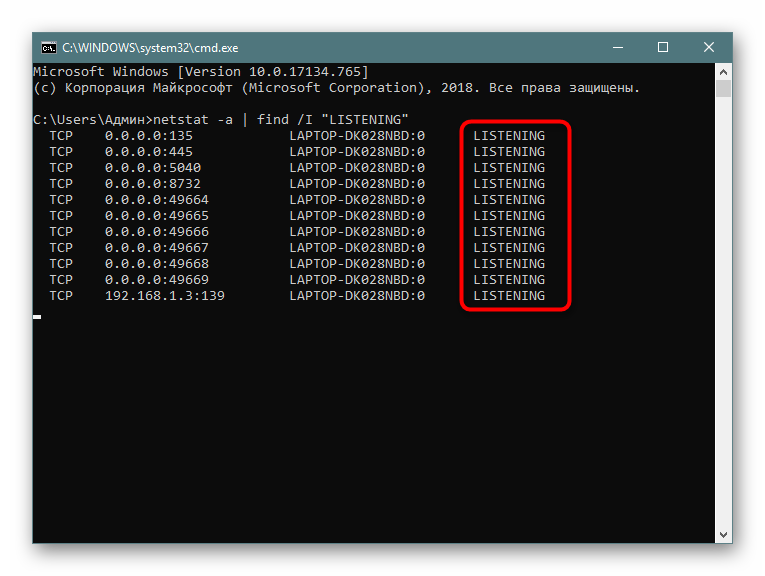
أعلاه ، تعلمت عن طرق اكتشاف المنافذ المفتوحة من خلال الأمر netstat المدمج. بعد ذلك ، يمكنك البدء في العمل مع البرامج أو إعادة توجيه المنافذ الأخرى إذا لزم الأمر. بالمناسبة ، هناك مادة منفصلة على موقعنا مخصصة لهذا الموضوع. اتبع الروابط أدناه للحصول على تعليمات مفصلة.
اقرأ أيضا:
نفتح منافذ على جهاز التوجيه
فتح المنافذ في جدار الحماية ويندوز 10
يعرض فريق netstat دائمًا النتائج الصحيحة ، ولكن إذا كنت تريد التأكد من أن المنفذ مفتوح بطريقة أخرى ، فإننا نوصيك باستخدام خدمات خاصة عبر الإنترنت للتعامل مع المهمة.
اقرأ أيضا: ميناء المسح على الانترنت