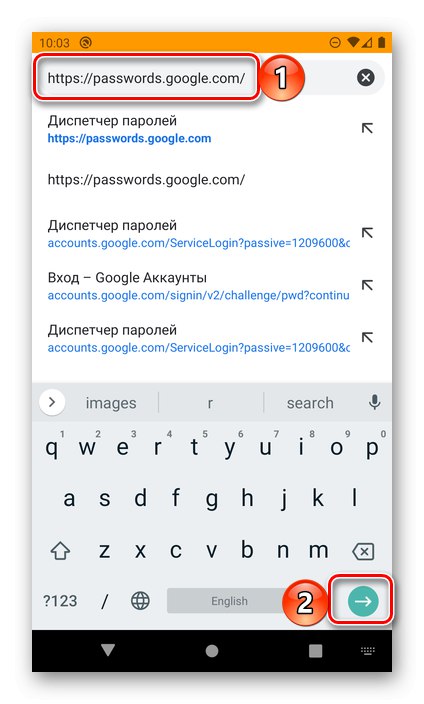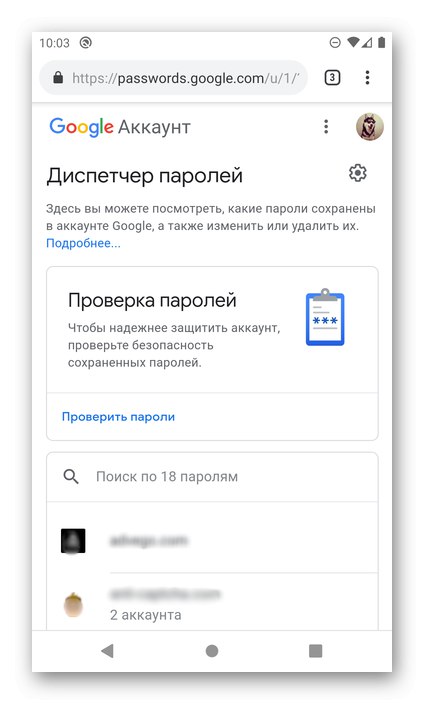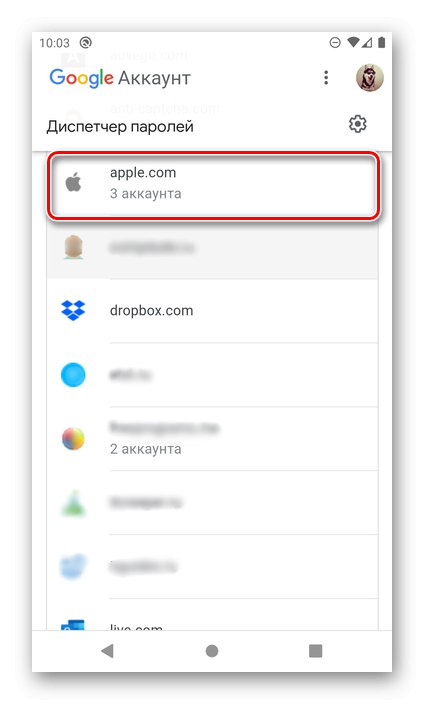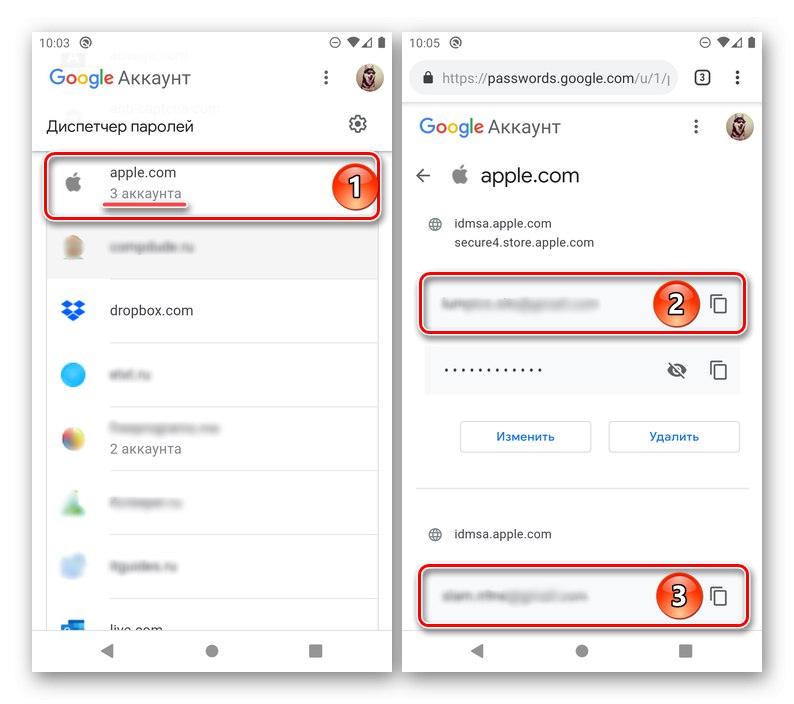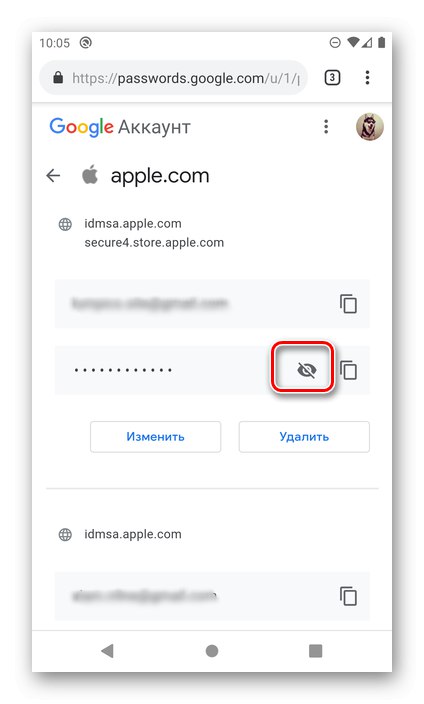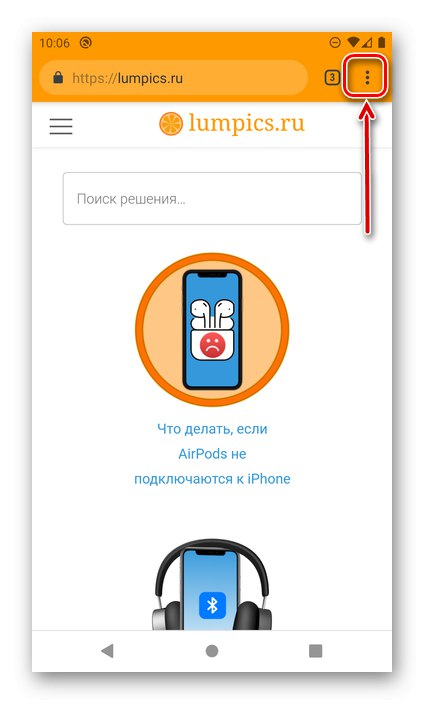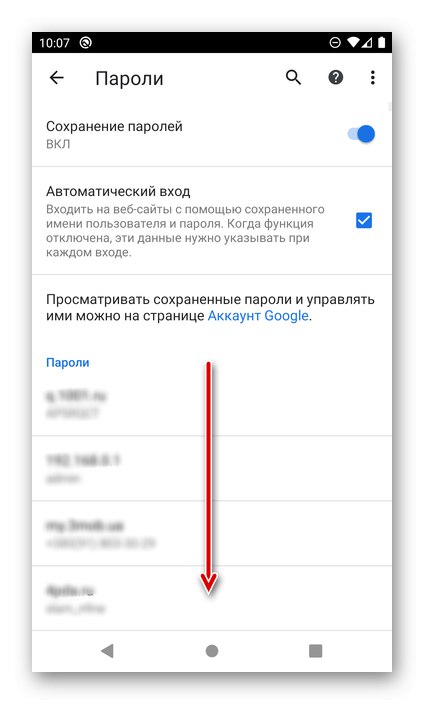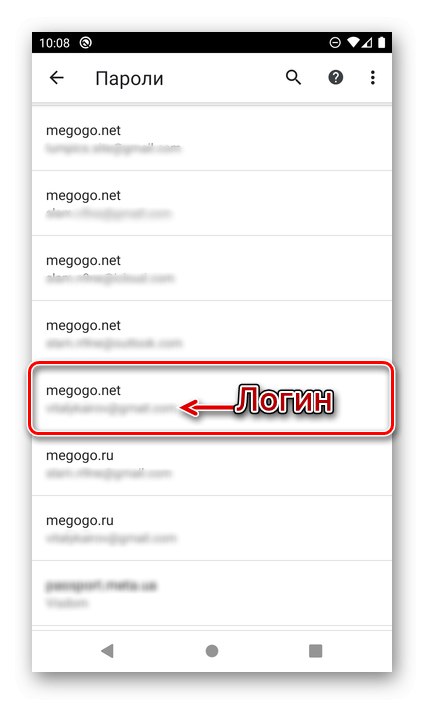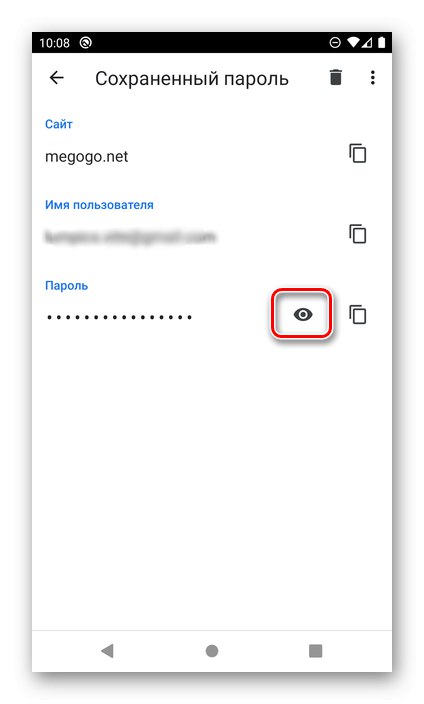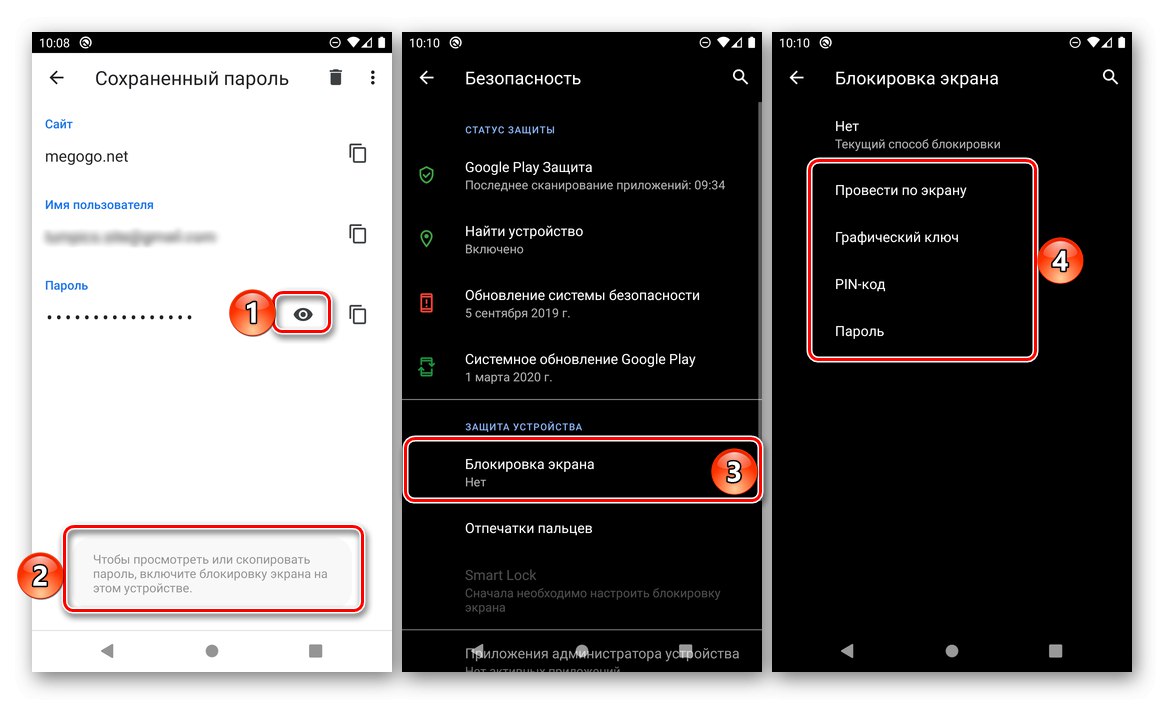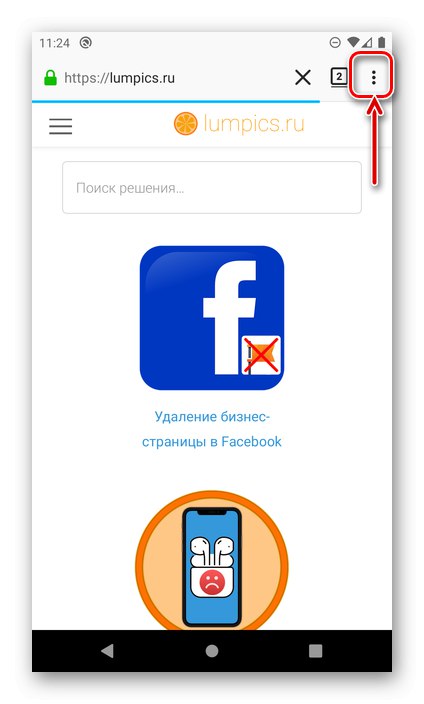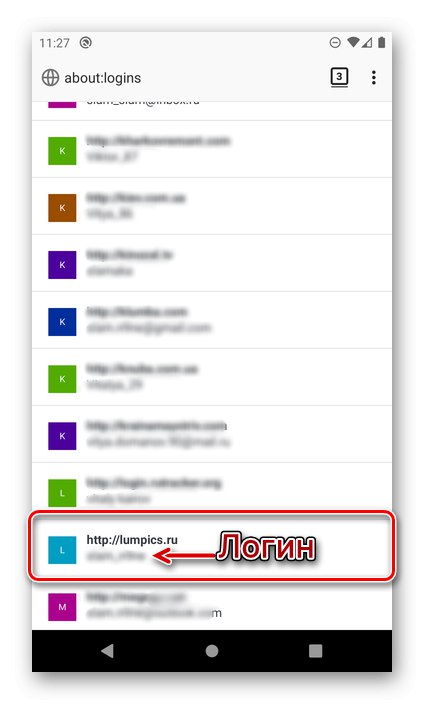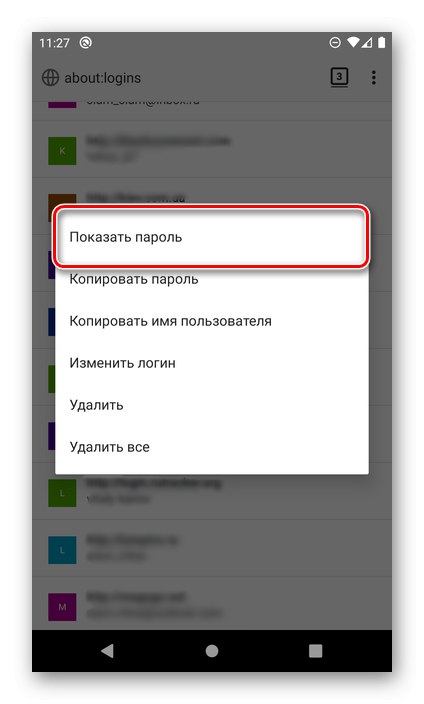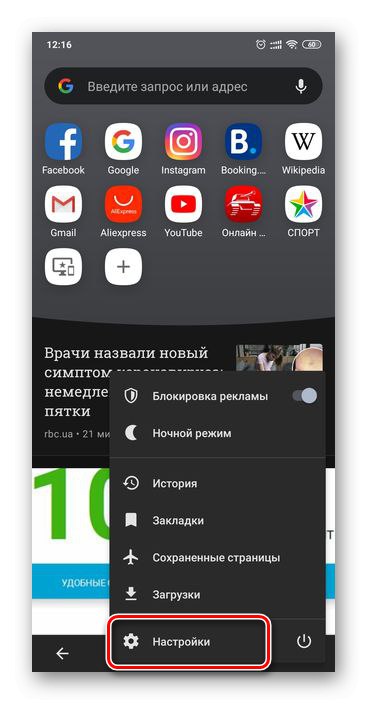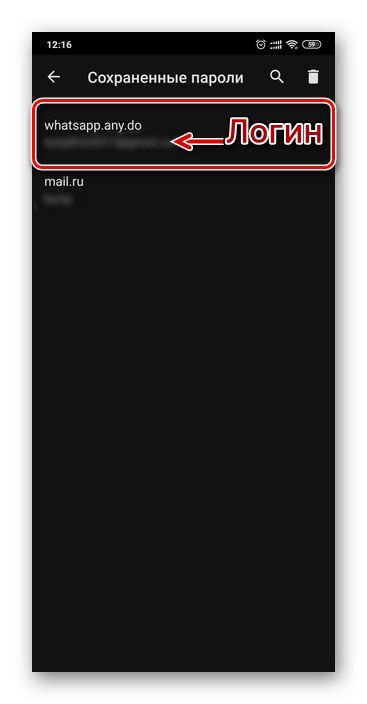لا يمكنك الوصول إلى جميع ميزات هاتف ذكي أو جهاز لوحي يعمل بنظام Android إلا إذا كان مصرحًا لك باستخدامه باستخدام حساب Google الخاص بك. يسمح لك هذا الأخير بتخزين كلمات المرور من التطبيقات والخدمات ، وكذلك المواقع ، إذا تم استخدام Google Chrome لتصفح الإنترنت. العديد من المتصفحات الأخرى لها وظائف مماثلة. أينما يتم تخزين هذه البيانات ، يمكنك رؤيتها دائمًا تقريبًا ، وسنخبرك اليوم بكيفية القيام بذلك.
اقرأ أيضا: كيفية عرض كلمة مرور Wi-Fi على Android
الخيار 1: حساب Google (جميع كلمات المرور)
يتم توفير خدمة خاصة لتسجيلات الدخول وكلمات المرور المحفوظة في حساب Google الخاص بك. في الواقع ، هذه صفحة ويب منفصلة يمكنك من خلالها بسهولة العثور على البيانات الضرورية ليس فقط من المواقع ، ولكن أيضًا من التطبيقات المستخدمة في بيئة نظام التشغيل Android. من الأفضل فتحه في المتصفح. جوجل كروم.
- على جهاز Android الخاص بك ، انتقل إلى الرابط أعلاه ، وإذا لزم الأمر ، قم بتسجيل الدخول إلى حسابك.
![قم بالتبديل إلى خدمة Google Password Manager في متصفح Android]()
- سترى على الفور قائمة بالمواقع والخدمات والتطبيقات وتسجيلات الدخول وكلمات المرور التي تم حفظها في حسابك. يرجى ملاحظة أنه يمكن وبالتأكيد ستكون هناك بيانات تم إدخالها من أجهزة مختلفة ، وليس فقط من الهاتف الذكي المستخدم حاليًا.
![تسجيلات الدخول وكلمات المرور المحفوظة في Google Password Manager في متصفح Android]()
لعرض سجل معين ، ابحث عنه في القائمة العامة ، إذا لزم الأمر باستخدام البحث ، واضغط على الاسم للذهاب.
![اختيار موقع لعرض كلمات المرور في Google Password Manager في متصفح على Android]()
ملحوظة: إذا كنت قد استخدمت أكثر من حساب على مواقع وخدمات معينة أو في تطبيقات معينة ، فسيتم الإشارة إلى رقمهم في القائمة تحت العنوان المطلوب ، وبعد الانتقال إليه ، ستحتاج إلى تحديد الشخص الذي تريد عرض بيانات التفويض الخاصة به.
![كلمات المرور من حسابات مختلفة في Google Password Manager في متصفح على Android]()
أدخل كلمة مرور حساب Google الخاص بك وانقر فوق "بالإضافة إلى ذلك".
- لرؤية البيانات المخفية خلف النقاط ، اضغط على الصورة المشطوبة.
![اعرض كلمات المرور المحفوظة في Google Password Manager في متصفح Android]()
من هنا يمكن نسخ تعبير الكود. يشار إلى تسجيل الدخول المرتبط في السطر أعلاه.
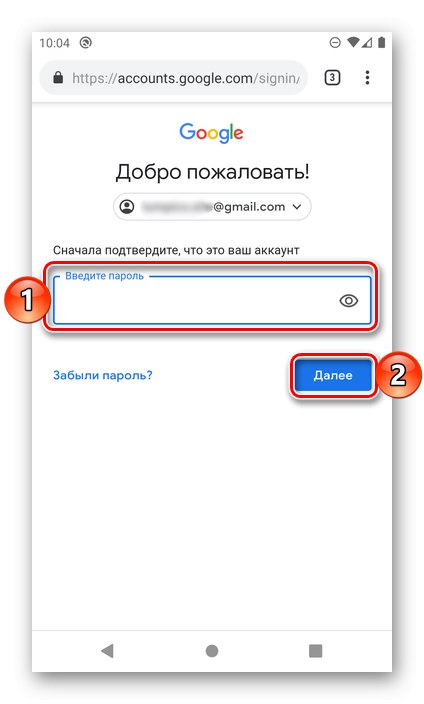
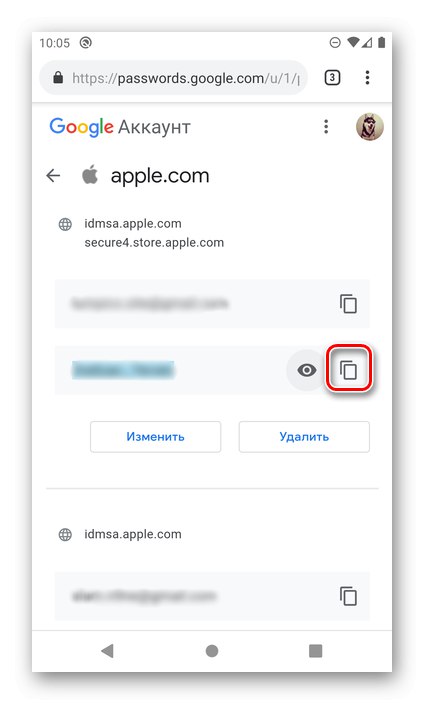
وبالتالي ، يمكنك مشاهدة جميع كلمات المرور وعمليات تسجيل الدخول المحفوظة في حساب Google الخاص بك.
اقرأ أيضا: كيف تعرف كلمة مرور Gmail الخاصة بك
الخيار 2: إعدادات المتصفح (كلمات المرور من المواقع فقط)
تسمح لك معظم متصفحات الويب الحديثة بحفظ معلومات تسجيل الدخول وكلمات المرور المستخدمة للوصول إلى المواقع ، ويتم تنفيذ هذه الوظيفة ليس فقط في أجهزة سطح المكتب ، ولكن أيضًا في إصدارات الأجهزة المحمولة. تعتمد كيفية عرض المعلومات التي تهمنا اليوم على التطبيق المحدد المستخدم لتصفح الإنترنت.
مهم! التوصيات التالية ذات صلة فقط بتلك الحالات عندما يتم استخدام حساب في متصفح الجوال ، ويتم تمكين وظيفة المزامنة ، ويسمح بحفظ بيانات تسجيل الدخول.
جوجل كروم
بادئ ذي بدء ، دعنا نفكر في كيفية عرض كلمات المرور في متصفح Google Chrome ، وهو أمر قياسي للعديد من أجهزة Android.
ملحوظة: في Google Chrome ، يمكنك رؤية بعض كلمات المرور المخزنة في الخدمة التي تمت مناقشتها في الجزء السابق من المقالة ، ولكن فقط تلك التي يتم استخدامها للترخيص على مواقع الويب.
- قم بتشغيل التطبيق ، وافتح قائمته بالنقر فوق النقاط الرأسية الثلاث على يمين شريط العناوين.
![استدعاء قائمة متصفح Google Chrome على Android]()
اذهب إلى "إعدادات".
- اضغط على العنصر "كلمات المرور".
- ابحث في القائمة عن الموقع (أو المواقع) التي تريد المشاهدة منها ،
![قائمة بكلمات المرور المحفوظة في متصفح Google Chrome على Android]()
وحدده بالنقر على الاسم (العنوان).
![اختيار موقع لعرض كلمة المرور في متصفح Google Chrome على نظام Android]()
ملحوظة! إذا تم استخدام عدة حسابات على مورد ويب واحد ، فسيتم حفظ كل منها كعنصر منفصل. استرشد بتسجيل الدخول المحدد تحت العنوان للعثور على الرقم المطلوب. يمكنك استخدام البحث للتنقل بسرعة عبر قائمة كبيرة نسبيًا.
- في الصفحة التي تفتح ، سيتم الإشارة إلى عنوان URL لمورد الويب وتسجيل الدخول وكلمة المرور منه ، والذي لا يزال مخفيًا خلف النقاط. لمشاهدته ، المس صورة العين.
![زر كلمة المرور المحفوظة في متصفح Google Chrome على نظام Android]()
مهم! إذا لم يحدد النظام طريقة قفل الشاشة ، فلن تتمكن من الوصول إلى بيانات التفويض حتى تقوم بتثبيتها. يمكن القيام بذلك على طول الطريق "إعدادات" — "سلامة" — "قفل الشاشة"حيث يجب عليك تحديد خيار الحماية المفضل لديك وتكوينه.
![إعداد قفل الشاشة لعرض كلمة المرور في متصفح Google Chrome على نظام Android]()
ستحتاج إلى إلغاء قفل الشاشة بالطريقة التي يتم استخدامها لهذه الأغراض افتراضيًا. في حالتنا ، هذا هو الرمز السري.
- بمجرد القيام بذلك ، سيتم عرض تعبير الرمز المخفي. إذا لزم الأمر ، يمكنك نسخه بالنقر فوق الزر المقابل.
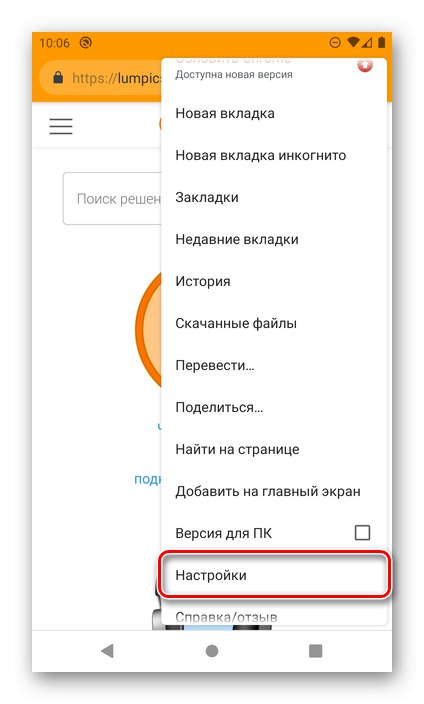
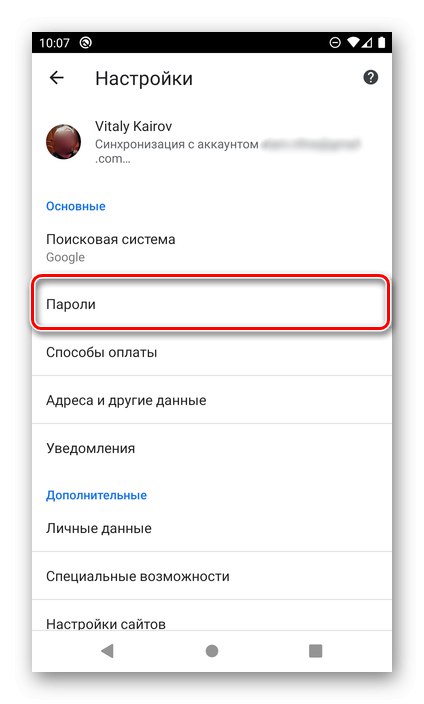
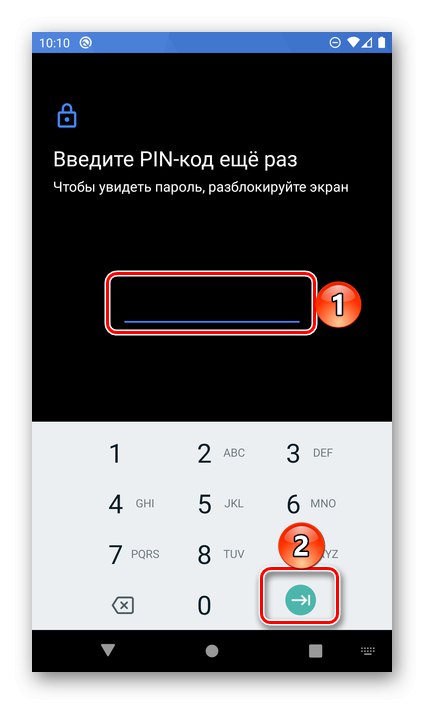
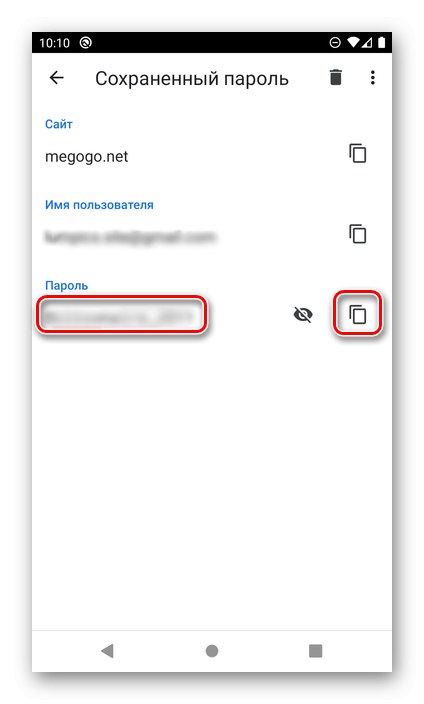
وبالمثل ، يمكنك عرض أي كلمة مرور أخرى محفوظة في متصفح الويب Google Chrome للجوال. نظرًا لأن هذا ممكن فقط مع وظيفة مزامنة البيانات النشطة ، فسيتم أيضًا عرض البيانات المستخدمة للوصول إلى المواقع الموجودة على جهاز الكمبيوتر في نفس القائمة.
موزيلا فايرفوكس
لا يختلف متصفح Firefox للجوّال كثيرًا عن إصداره على جهاز الكمبيوتر. لحل مشكلتنا اليوم يتطلب ما يلي:
- بعد فتح التطبيق ، اتصل بقائمته الرئيسية (ثلاث نقاط تقع على يمين سطر إدخال العنوان)
![استدعاء قائمة متصفح Mozilla Firefox على نظام Android]()
وحدد البند "خيارات".
- انتقل بعد ذلك إلى القسم "خصوصية".
- في الكتلة "تسجيلات الدخول" اضغط على العنصر "إدارة تسجيل الدخول".
- ابحث عن الموقع في القائمة ، بيانات الوصول التي تريد عرضها. سيتم الإشارة إلى تسجيل الدخول أسفل عنوان URL الخاص به مباشرةً ، انقر فوقه لعرض تعبير الرمز.
![اختيار موقع لعرض كلمة المرور في متصفح Mozilla Firefox على نظام Android]()
النصيحة: استخدم البحث المتاح في بداية الصفحة إذا كنت بحاجة إلى العثور على مورد ويب معين في قائمة كبيرة.
- في النافذة التي تفتح ، حدد "عرض كلمة المرور",
![إظهار كلمة المرور في متصفح Mozilla Firefox على نظام Android]()
وبعد ذلك سترى تركيبة الشفرة على الفور وتكون قادرًا على ذلك "نسخ" إلى الحافظة.
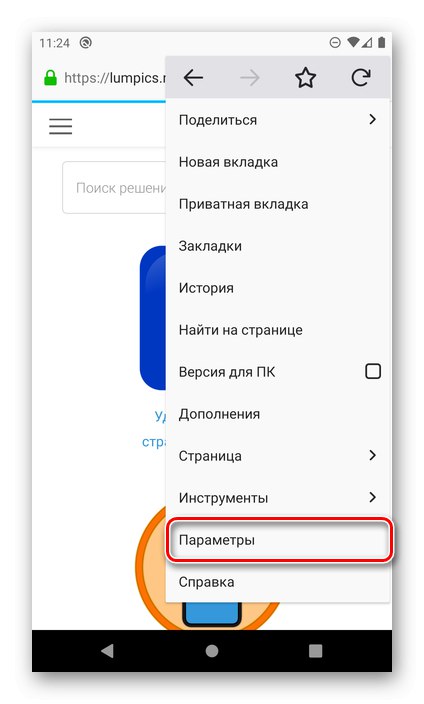
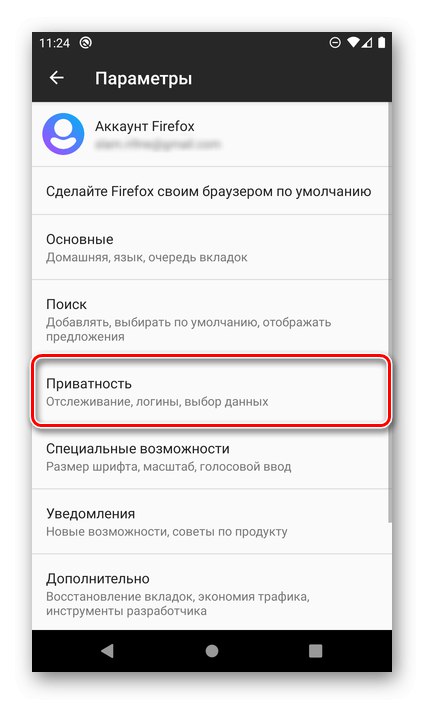
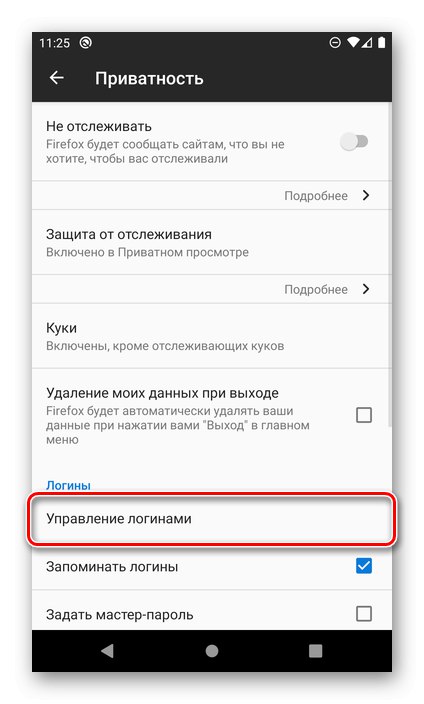
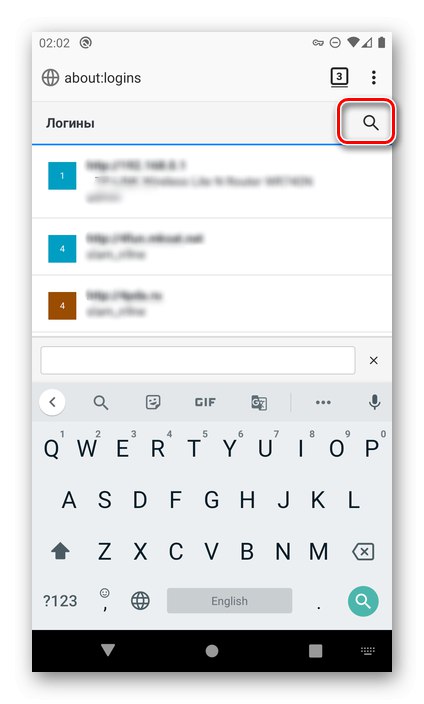
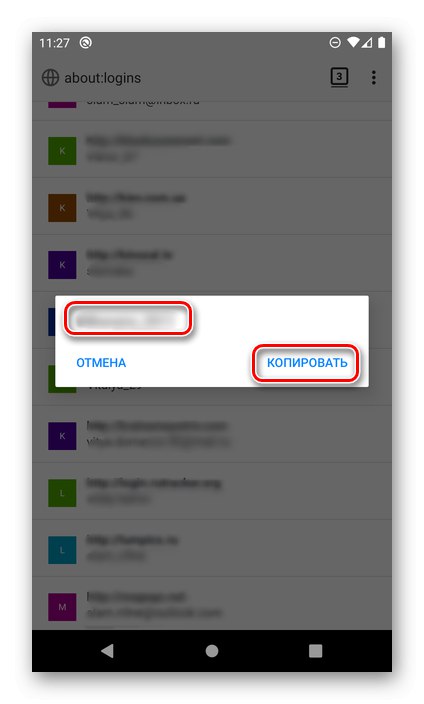
تختلف إعدادات متصفح Mozilla Firefox إلى حد ما عن تلك الموجودة في Google Chrome ، أولاً وقبل كل شيء ، من خلال موقع واسم العناصر اللازمة لحل مشكلتنا ، وأيضًا من خلال حقيقة أن عرض البيانات المطلوبة ممكن دون تأكيد في شكل إلغاء الحظر.
أوبرا
مثل متصفحات الويب للجوال التي تمت مناقشتها أعلاه ، فإن Opera لنظام Android قادر على تخزين تسجيلات الدخول وكلمات المرور من المواقع. يمكنك مشاهدتها على النحو التالي.
- قم باستدعاء قائمة متصفح الويب من خلال لمس شعار Opera في الزاوية اليمنى من شريط التنقل السفلي.
- اذهب إلى "إعدادات"
![انتقل إلى إعدادات متصفح Opera على نظام Android]()
وانتقل إلى أسفل قائمة الخيارات في هذا القسم.
- ابحث عن الكتلة "سرية" و اضغط "كلمات المرور".
- بعد ذلك ، افتح القسم الفرعي "كلمات المرور المحفوظة".
- في قائمة المواقع ، والتي لا تختلف كثيرًا عن تلك الموجودة في الحالات التي تمت مناقشتها أعلاه ، ابحث عن العنوان المطلوب واضغط عليه. يرجى ملاحظة أن معلومات تسجيل الدخول التي تستخدمها لتسجيل الدخول مدرجة أسفل عنوان URL مباشرةً.
![تحديد موقع لعرض كلمة المرور الخاصة به في متصفح Opera على نظام Android]()
النصيحة: استخدم البحث إذا كنت بحاجة إلى العثور بسرعة على عنوان معين.
اضغط على أيقونة العين لرؤية البيانات. استخدم الزر الموجود على اليمين للنسخ.
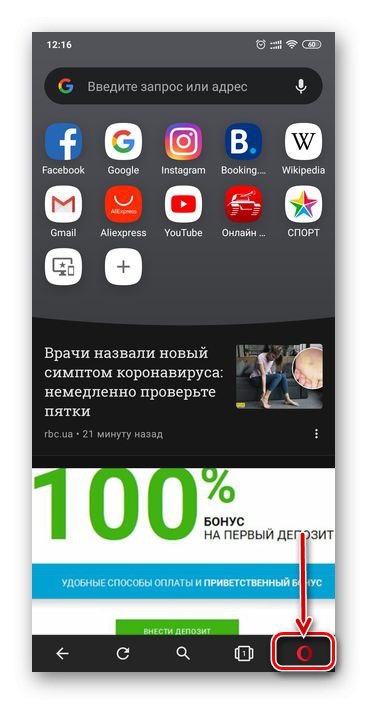
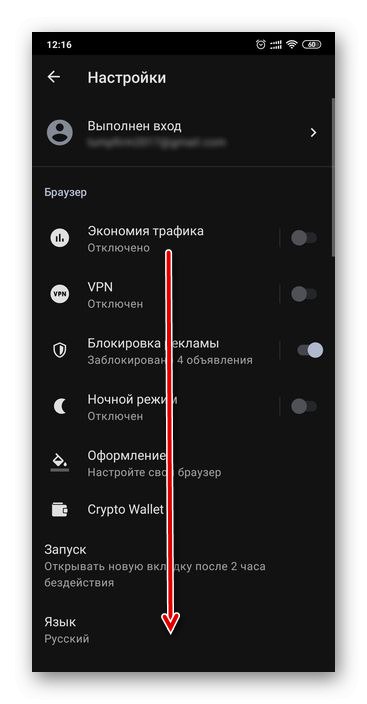
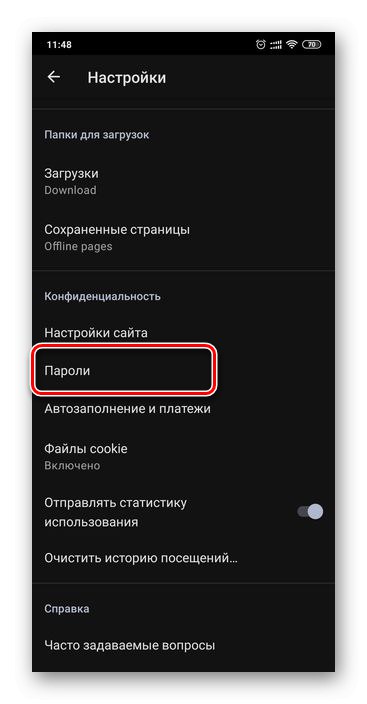
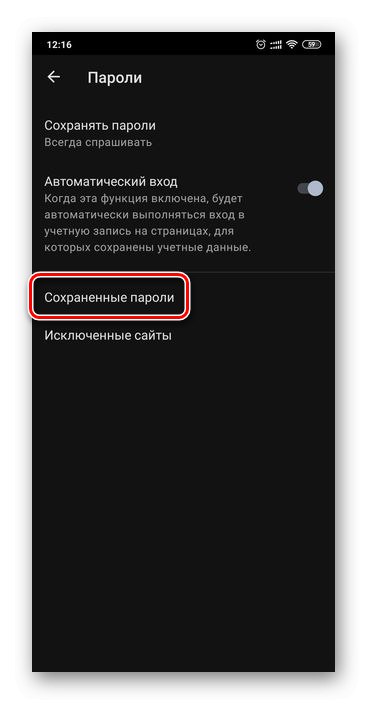
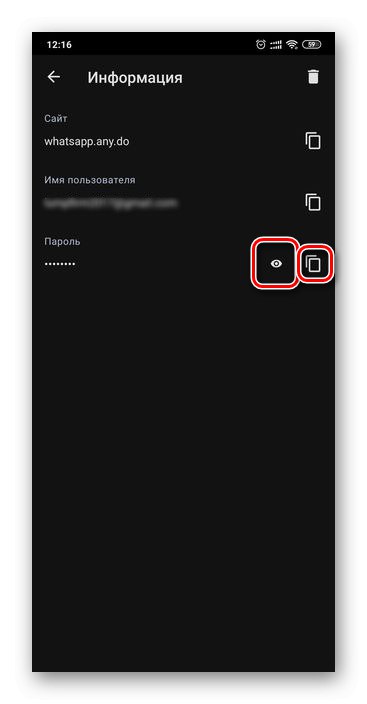
من السهل جدًا رؤية كلمة المرور لأي موقع إذا تم حفظها في متصفح Opera للجوال على Android.
متصفح Yandex
يوفر متصفح الويب Yandex ، المشهور في القطاع المحلي ، أيضًا القدرة على عرض البيانات المستخدمة للترخيص على المواقع. لتخزينها ، يوفر هذا التطبيق "مسئول كلمة السر"، والتي يمكن الوصول إليها من خلال القائمة الرئيسية.
- أثناء التواجد على أي موقع ويب أو صفحة رئيسية للمتصفح ، اتصل بقائمته بالنقر فوق النقاط الثلاث الموجودة على يمين شريط العناوين.
- انتقل إلى القسم "بياناتي".
- فتح القسم الفرعي "كلمات المرور".
- ابحث في القائمة عن الموقع الذي تريد عرض البيانات الخاصة به. كما هو الحال في التطبيقات التي تمت مناقشتها أعلاه ، سيتم الإشارة إلى تسجيل الدخول تحت العنوان. لمشاهدة تعبير الرمز ، انقر فوق مورد الويب المطلوب.
- بشكل افتراضي ، يتم إخفاء كلمة المرور بالنقاط. لعرضه ، اضغط على العين على اليمين.
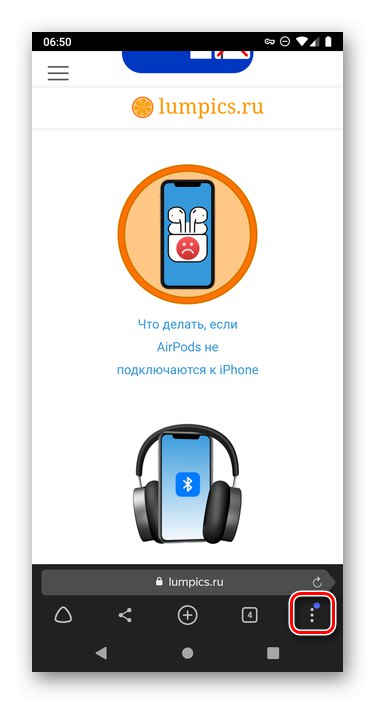
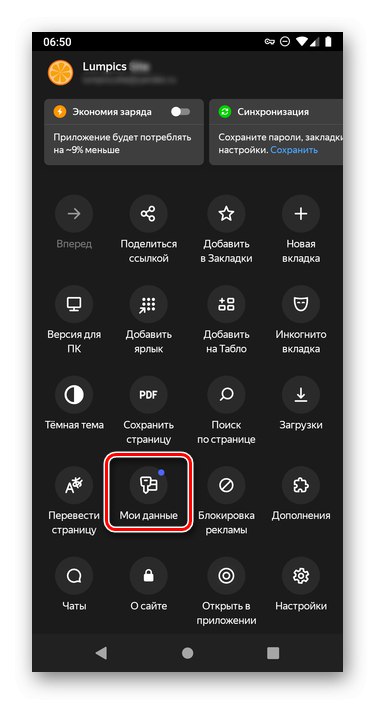
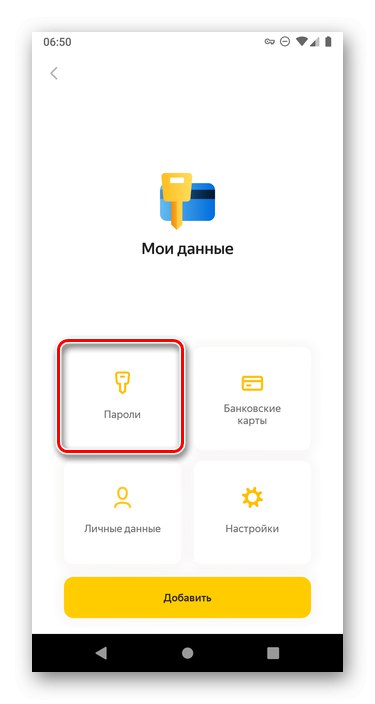
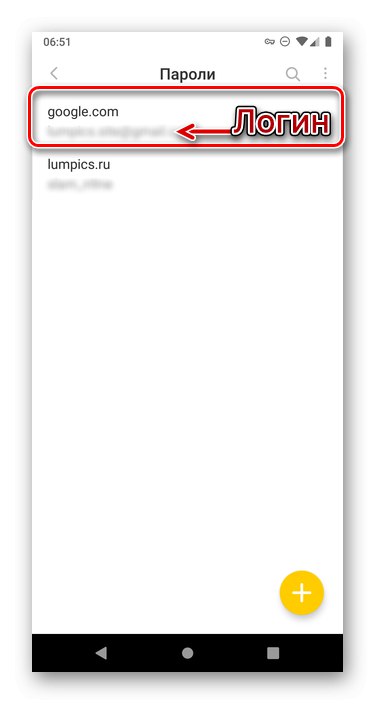
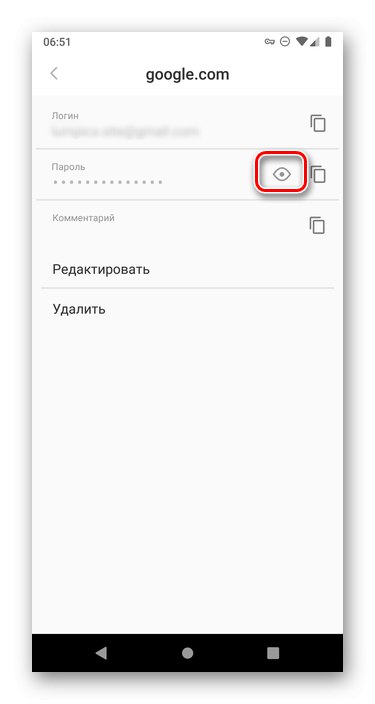
على الرغم من حقيقة أن القائمة الرئيسية لمتصفح الويب Yandex للجوال تختلف في كثير من النواحي عن التطبيقات المماثلة لنظام Android ، فإن حل مهمتنا اليوم يتم تنفيذه دون أي صعوبات معينة.
يمكنك عرض كلمات المرور على Android سواء في خدمة خاصة ، والتي تعد في الواقع إحدى إمكانيات حساب Google ، أو في متصفح الهاتف المحمول - معيار واحد أو من مطور تابع لجهة خارجية. الشرط الوحيد اللازم لحل هذه المشكلة هو أن تخزين البيانات للترخيص يجب أن يُسمح به في البداية.