نقل جهات الاتصال من iPhone إلى iPhone
بما أن هاتف آبل iPhone ، أولاً وقبل كل شيء ، الهاتف ، إذن ، كما هو الحال في أي جهاز مشابه ، هنا يوجد دليل هاتف يتيح لك العثور على جهات الاتصال المناسبة وإجراء المكالمات بسرعة. ولكن هناك حالات يجب فيها نقل جهات الاتصال من جهاز iPhone إلى آخر. المزيد حول هذا الموضوع ، ونحن نعتبر أدناه.
محتوى
نقل جهات الاتصال من iPhone إلى آخر
هناك العديد من الخيارات للنقل الكامل أو الجزئي لدليل الهاتف من هاتف ذكي إلى آخر. عند اختيار طريقة ، تحتاج أولاً إلى التركيز على ما إذا كان كلا الجهازين متصلين بنفس Apple ID أم لا.
الطريقة 1: النسخ الاحتياطي
إذا كنت تنتقل من iPhone القديم إلى جهاز جديد ، فعلى الأرجح أنك تريد نقل جميع المعلومات ، بما في ذلك جهات الاتصال. في هذه الحالة ، يمكنك إنشاء نسخ احتياطية وتثبيتها.
- بادئ ذي بدء ، ستحتاج إلى إنشاء نسخة احتياطية من iPhone القديم ، والتي سيتم نقل جميع المعلومات منها.
- والآن بعد إنشاء النسخة الاحتياطية الحالية ، يظل تثبيتها على أداة Apple أخرى. للقيام بذلك ، قم بتوصيله بجهاز الكمبيوتر الخاص بك وتشغيله اي تيونز . عندما يتم تعريف الجهاز بواسطة البرنامج ، انقر في المنطقة العلوية بصوره المصغرة.
- في الجزء الأيمن من النافذة ، انتقل إلى علامة التبويب "نظرة عامة" . على اليمين ، في كتلة "النسخ الاحتياطي" ، حدد زر "استعادة من نسخة" .
- إذا سبق لك تنشيط ميزة "العثور على iPhone" على جهازك ، فستحتاج إلى إلغاء تنشيطها ، لأنها لن تسمح لك بالكتابة فوق المعلومات. للقيام بذلك ، افتح الإعدادات على هاتفك الذكي. في الجزء العلوي من النافذة ، حدد اسم حسابك ، ثم انتقل إلى قسم "iCloud" .
- ابحث عن قسم "العثور على iPhone" وافتحه. حرك مفتاح التبديل بجانب هذا الخيار إلى الوضع غير النشط. للمتابعة ، ستحتاج إلى إدخال كلمة مرور Apple ID.
- نعود إلى iTunes. حدد النسخ الاحتياطي الذي سيتم تثبيته على الأداة ، ثم انقر فوق الزر "استعادة" .
- إذا تم تنشيط التشفير للنسخ الاحتياطية ، فأدخل كلمة مرور الأمان.
- ستبدأ عملية الاسترداد على الفور ، الأمر الذي سيستغرق بعض الوقت (بمعدل 15 دقيقة). أثناء الاسترداد ، لا تفصل هاتفك الذكي مطلقًا عن الكمبيوتر.
- بمجرد إبلاغ iTunes عن عملية استرداد ناجحة للجهاز ، سيتم نقل جميع المعلومات ، بما في ذلك جهات الاتصال ، إلى iPhone الجديد.
اقرأ المزيد: كيفية عمل نسخة احتياطية من iPhone
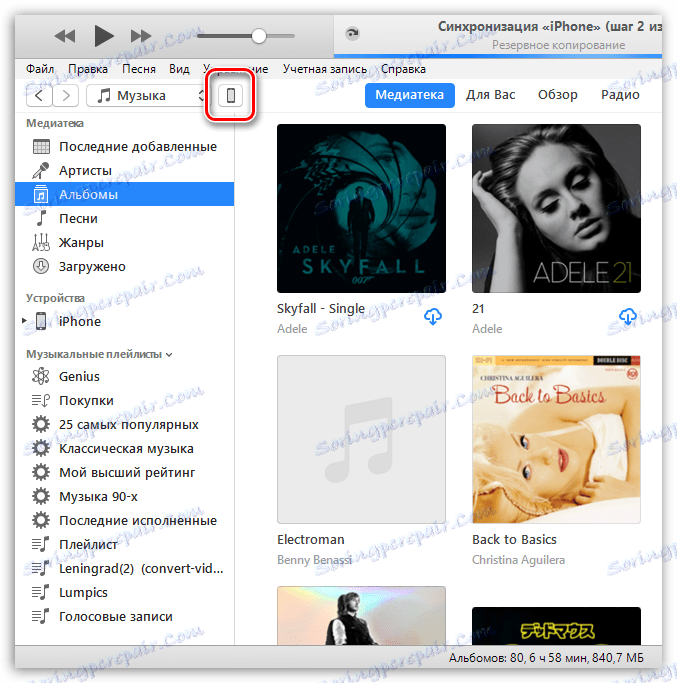
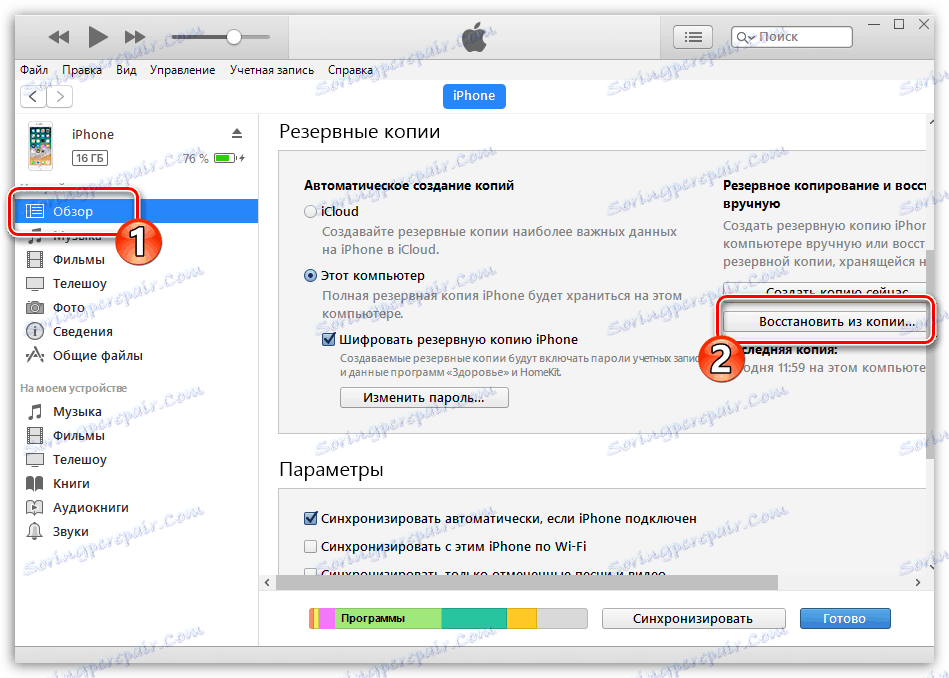
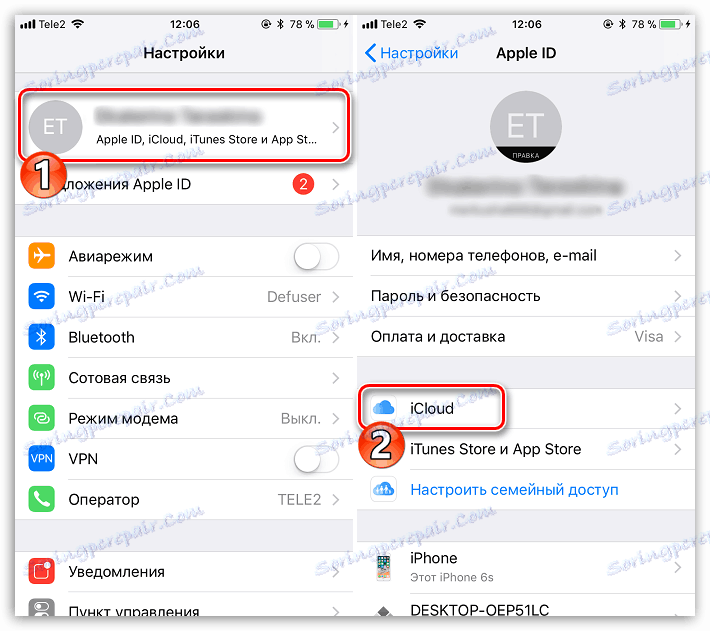
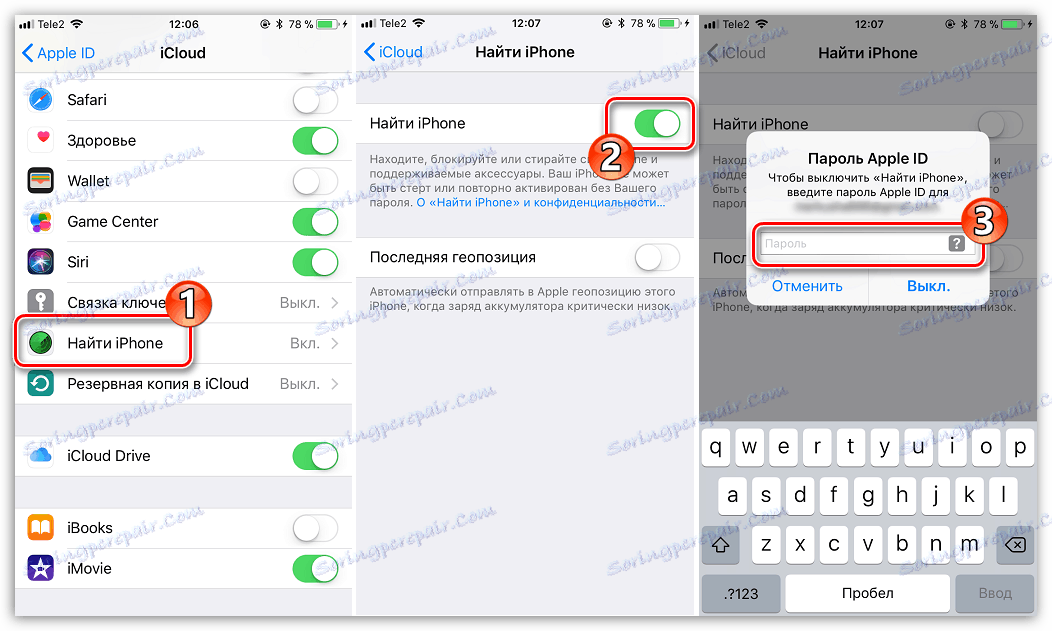
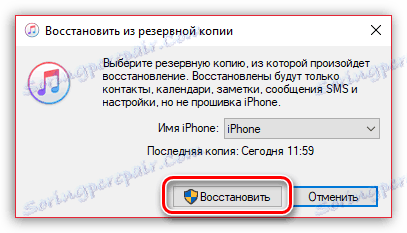
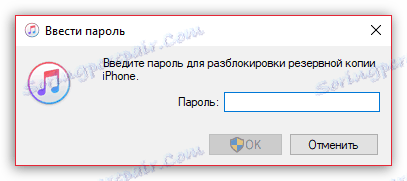
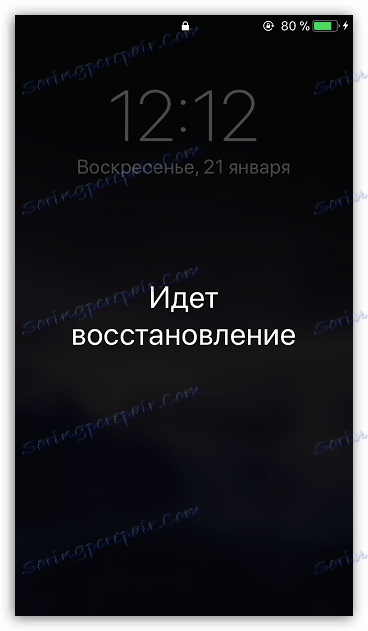
الطريقة الثانية: إرسال رسالة
يمكن بسهولة إرسال أي اتصال متاح على الجهاز عن طريق الرسائل القصيرة أو الرسائل إلى شخص آخر.
- افتح تطبيق الهاتف ، ثم انتقل إلى قسم "جهات الاتصال" .
- حدد الرقم الذي تخطط لإرساله ، ثم انقر فوق "مشاركة جهة اتصال" .
- حدد التطبيق الذي يمكن إرسال رقم الهاتف إليه: يمكن إجراء النقل إلى iPhone آخر عبر iMessage في تطبيق الرسائل القياسي أو عبر مراسلة جهة خارجية ، على سبيل المثال ، ال WhatsApp .
- حدد مستلم الرسالة عن طريق إدخال رقم هاتفه أو تحديده من جهات الاتصال المحفوظة. أكمل الشحنة.
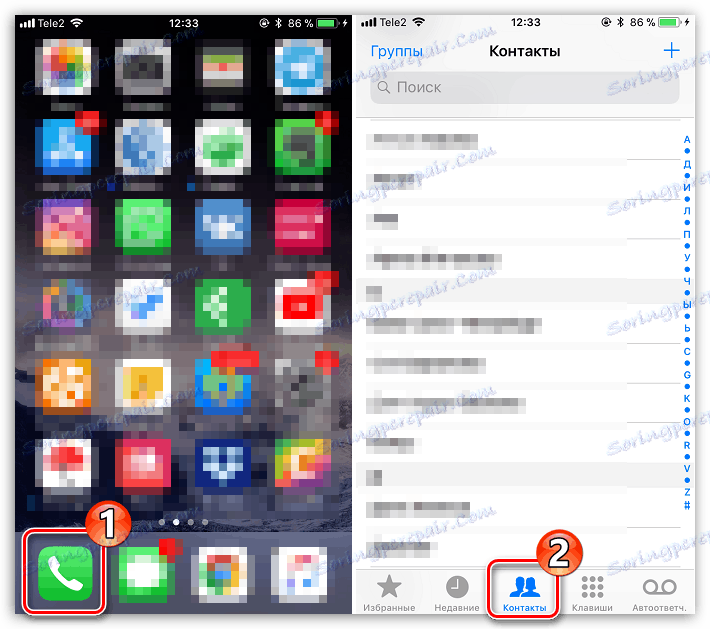


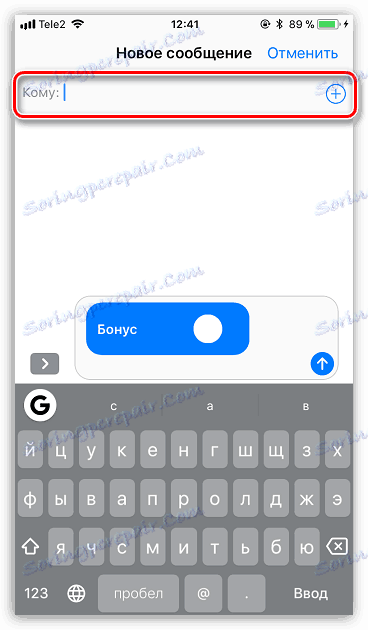
الطريقة الثالثة: iCloud
إذا كان كل من أداتك iOS متصلاً بنفس حساب Apple ID ، فيمكن إجراء تزامن جهات الاتصال في الوضع التلقائي بالكامل باستخدام iCloud. عليك فقط التأكد من تنشيط هذه الوظيفة على كلا الجهازين.
- افتح الإعدادات على هاتفك. في الجزء العلوي من النافذة ، افتح اسم حسابك ، ثم حدد قسم "iCloud" .
- إذا لزم الأمر ، حرك مفتاح التبديل بالقرب من "جهات الاتصال" إلى الموضع النشط. افعل الشيء نفسه على الجهاز الثاني.
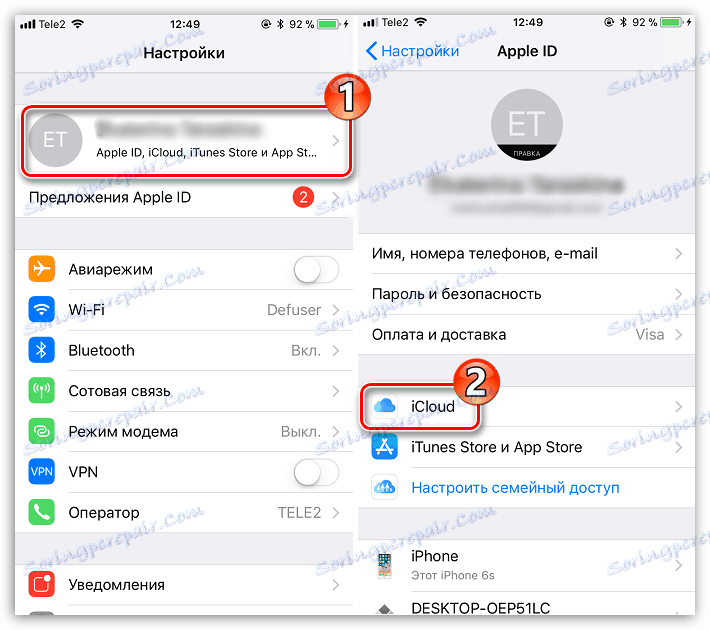
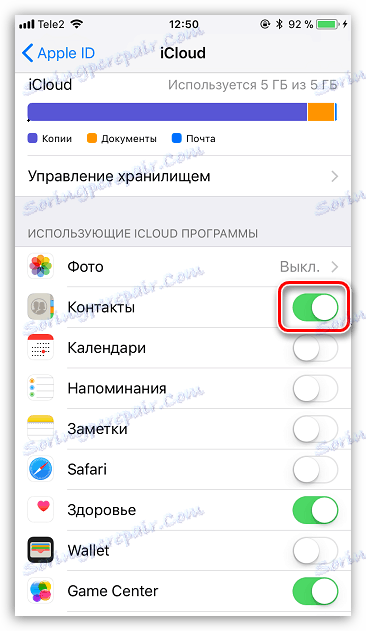
الطريقة الرابعة: vCard
لنفترض أنك تريد نقل جميع جهات الاتصال من جهاز iOS إلى آخر ، وكلاهما يستخدم معرفات Apple مختلفة. بعد ذلك ، في هذه الحالة ، من الأسهل تصدير جهات الاتصال كملف vCard ، ثم نقلها إلى جهاز آخر.
- مرة أخرى ، في كل الأدوات الذكية ، يجب تمكين مزامنة جهات الاتصال على iCloud. يتم وصف المزيد من التفاصيل حول كيفية تنشيطه في أسلوب المقالة الثالثة.
- انتقل إلى أي متصفح على جهاز الكمبيوتر الخاص بك على موقع خدمة iCloud . قم بتسجيل الدخول عن طريق إدخال معرف Apple الخاص بالجهاز الذي سيتم تصدير أرقام الهواتف منه.
- ستعرض الشاشة التخزين السحابي. انتقل إلى قسم "جهات الاتصال" .
- في الركن السفلي الأيسر ، حدد رمز الترس. في قائمة السياق التي تظهر ، انقر على العنصر "تصدير إلى vCard" .
- سيبدأ المتصفح فورًا في تنزيل الملف من دليل الهاتف. الآن ، إذا تم نقل جهات الاتصال إلى حساب Apple ID آخر ، فقم بتسجيل الخروج من الحساب الحالي من خلال تحديد اسم ملفك الشخصي في الزاوية اليمنى العليا ثم النقر فوق "خروج" .
- بعد إكمال التفويض في Apple ID آخر ، مرة أخرى ، انتقل إلى قسم "جهات الاتصال" . حدد الرمز مع الترس في الزاوية السفلية اليسرى ، ثم "استيراد vCard" .
- سيظهر مستكشف Windows على الشاشة ، حيث ستحتاج إلى تحديد ملف VCF تم تصديره مسبقًا. بعد تزامن قصير ، سيتم نقل الأرقام بنجاح.
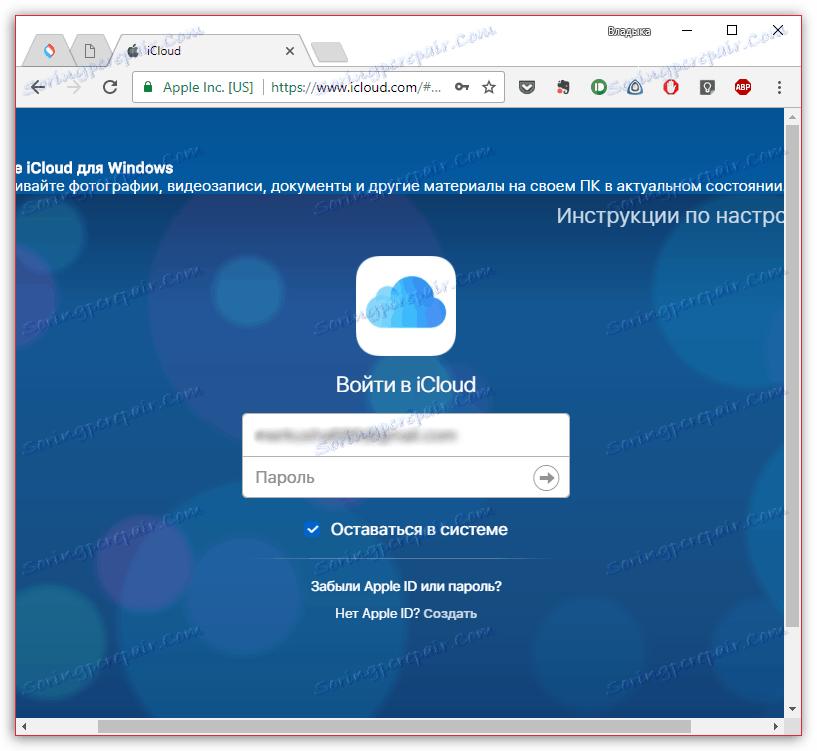
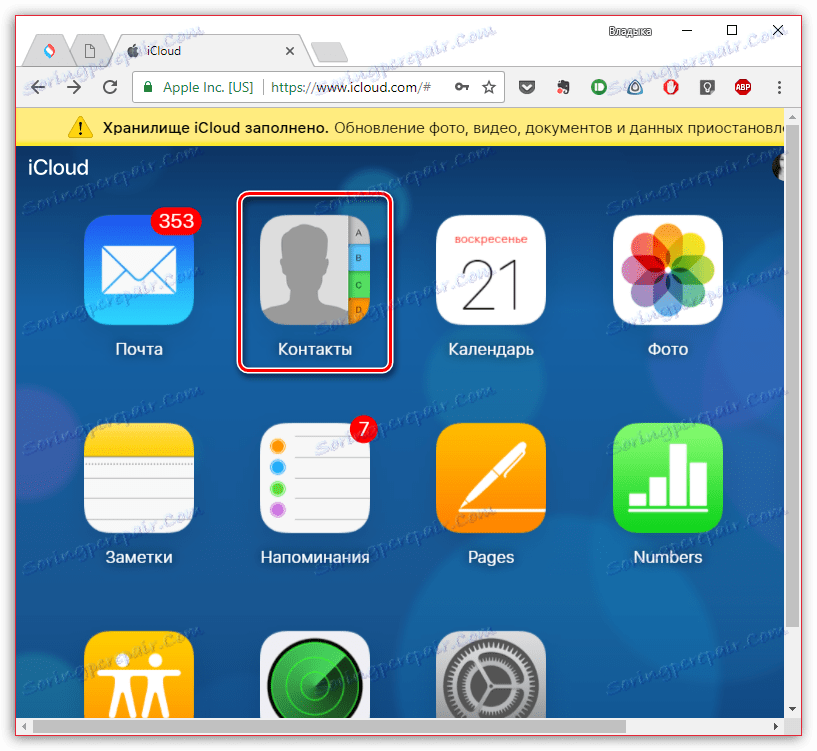
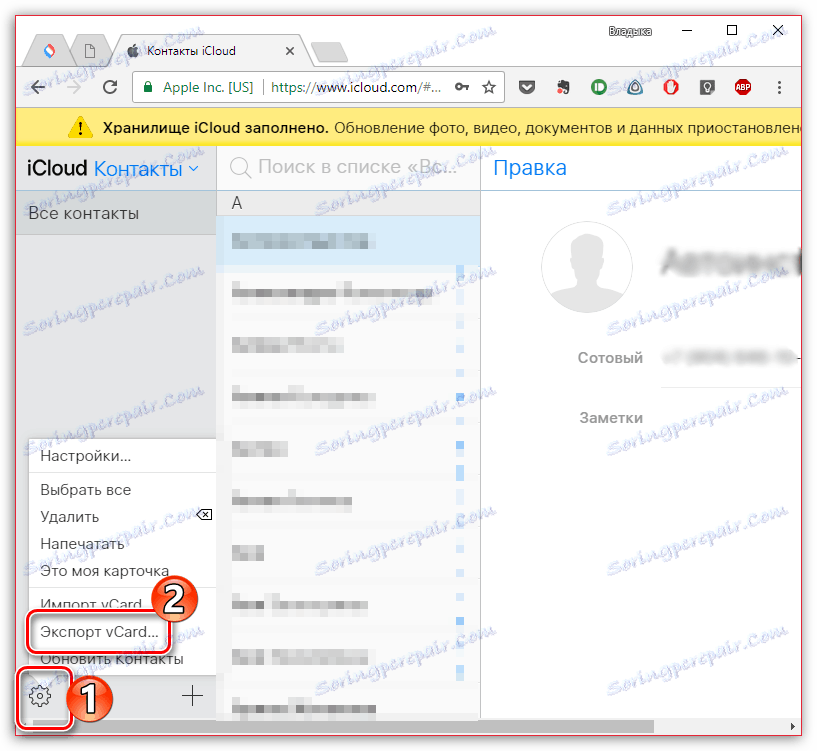
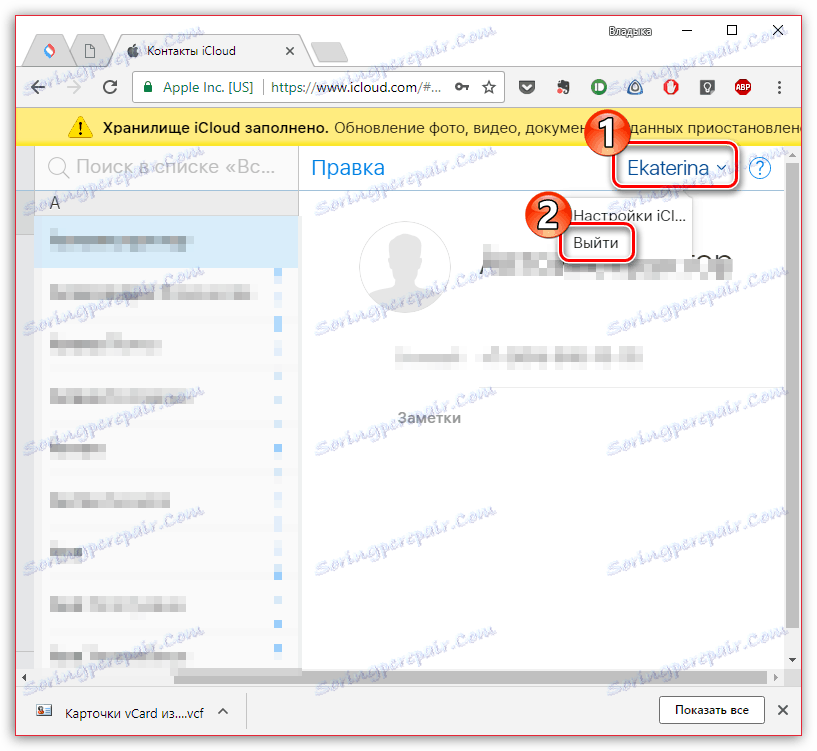
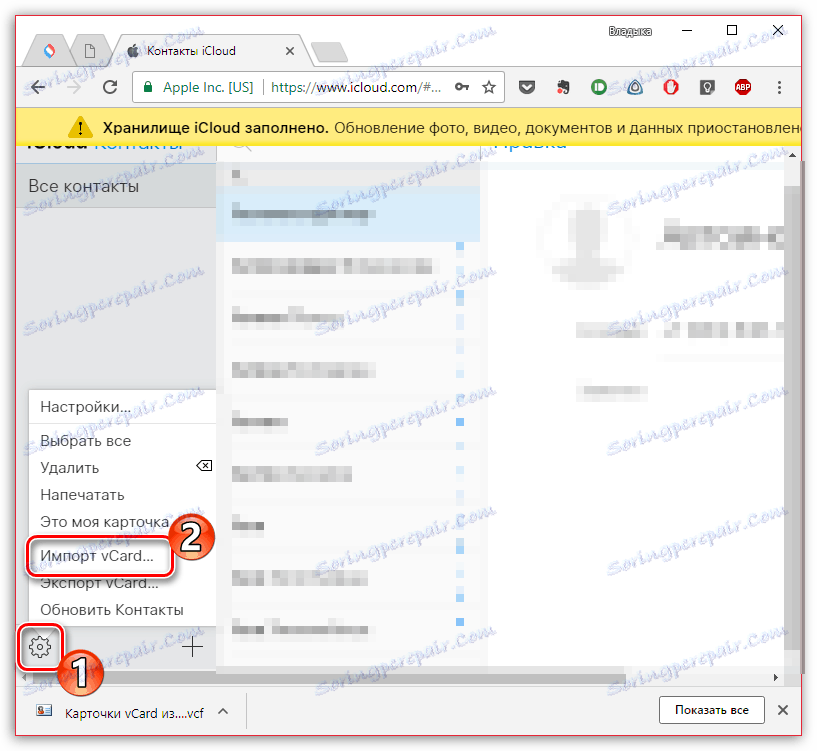
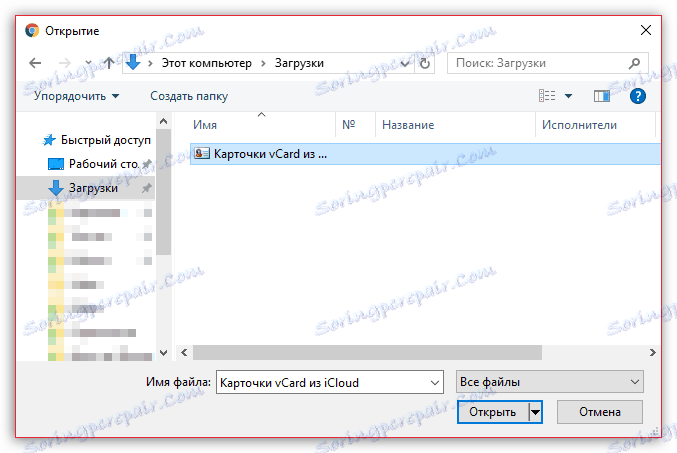
الطريقة الخامسة: iTunes
يمكن أيضًا إجراء نقل دفتر الهاتف عبر iTunes.
- أولاً وقبل كل شيء ، تأكد من إلغاء تنشيط كل من الأداة الذكية لمزامنة قائمة جهات الاتصال في iCloud. لإجراء ذلك ، افتح الإعدادات ، وحدد حسابك في أعلى النافذة ، وانتقل إلى قسم "iCloud" وحرك مفتاح التبديل بالقرب من "جهات الاتصال" إلى الوضع غير النشط.
- قم بتوصيل الجهاز بالكمبيوتر وابدأ Atyuns. عند تعريف الأداة في البرنامج ، حدد الصورة المصغرة لها في المنطقة العلوية من النافذة ، ثم افتح علامة التبويب "معلومات" بالجانب الأيسر.
- حدد المربع بجوار "مزامنة جهات الاتصال" ، وإلى اليمين حدد التطبيق الذي سيتفاعل مع Atyuns: مايكروسوفت أوتلوك أو تطبيق قياسي لنظام التشغيل Windows 8 والإصدارات الأحدث "People". قبل ذلك ، يوصى بتشغيل أحد هذه التطبيقات.
- ابدأ المزامنة بالنقر فوق الزر "تطبيق" الموجود أسفل النافذة.
- بعد انتظار iTunes لإكمال المزامنة ، قم بتوصيل أداة Apple أخرى بالكمبيوتر واتبع نفس الخطوات الموضحة في هذه الطريقة ، بدءًا من النقطة الأولى.
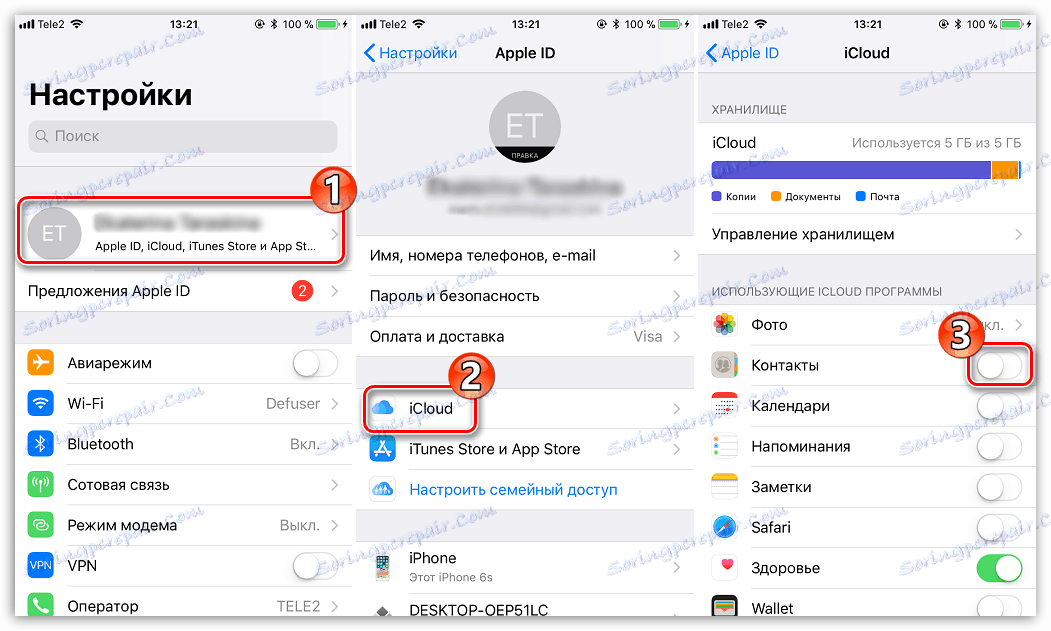
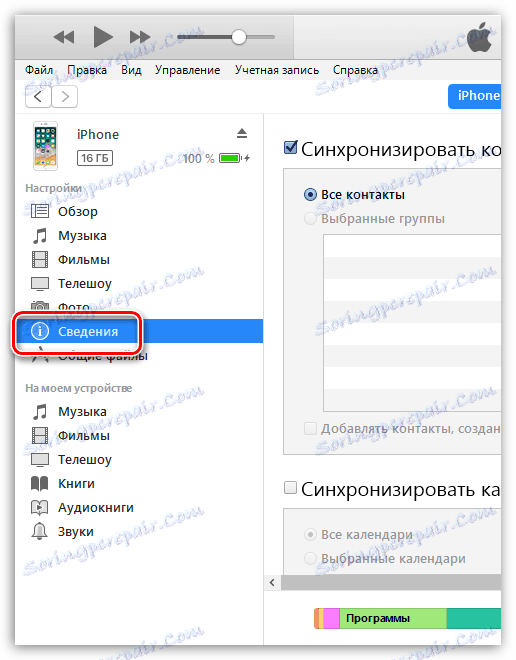
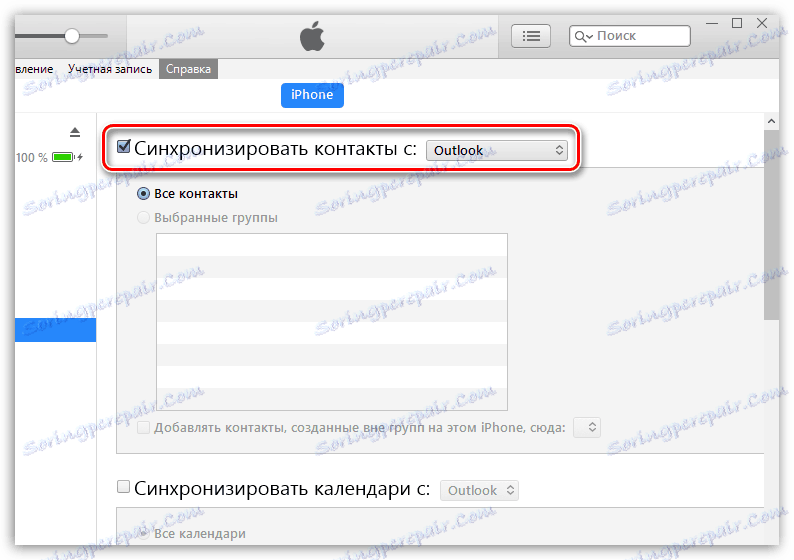
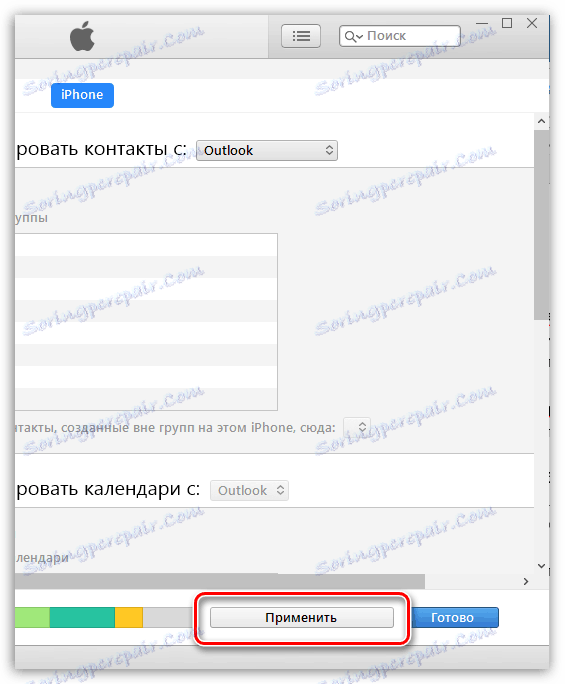
في حين أن هذه هي جميع طرق إرسال دفتر الهاتف من جهاز iOS إلى جهاز آخر. إذا كان لديك أي أسئلة حول أي من الطرق ، فاطلبها في التعليقات.