كيفية نقل الملفات من iPhone إلى iPhone
أثناء تشغيل جهاز iPhone ، يعمل المستخدمون مع تنسيقات ملفات مختلفة قد تكون مطلوبة بشكل دوري للنقل من جهاز تفاح إلى آخر. اليوم سننظر في طرق لنقل الوثائق والموسيقى والصور وغيرها من الملفات.
محتوى
نقل الملفات من iPhone إلى آخر
تعتمد طريقة نقل المعلومات من iPhone إلى iPhone في المقام الأول على ما إذا كنت تنسخ إلى هاتفك أو هاتف شخص آخر ، بالإضافة إلى نوع الملف (الموسيقى والمستندات والصور وما إلى ذلك).
الخيار 1: صور
أسهل طريقة لنقل الصور ، لأن المطورين يوفرون هنا عددًا كبيرًا من الخيارات المختلفة للنسخ من جهاز إلى آخر. في السابق ، كان كل من الطرق الممكنة مغطاة بالتفصيل بالفعل على موقعنا.
يرجى ملاحظة أن جميع خيارات نقل الصور الموضحة في المقالة الموجودة على الرابط أدناه مناسبة أيضًا للعمل مع تسجيلات الفيديو.
مزيد من التفاصيل: كيفية نقل الصور من iPhone إلى iPhone
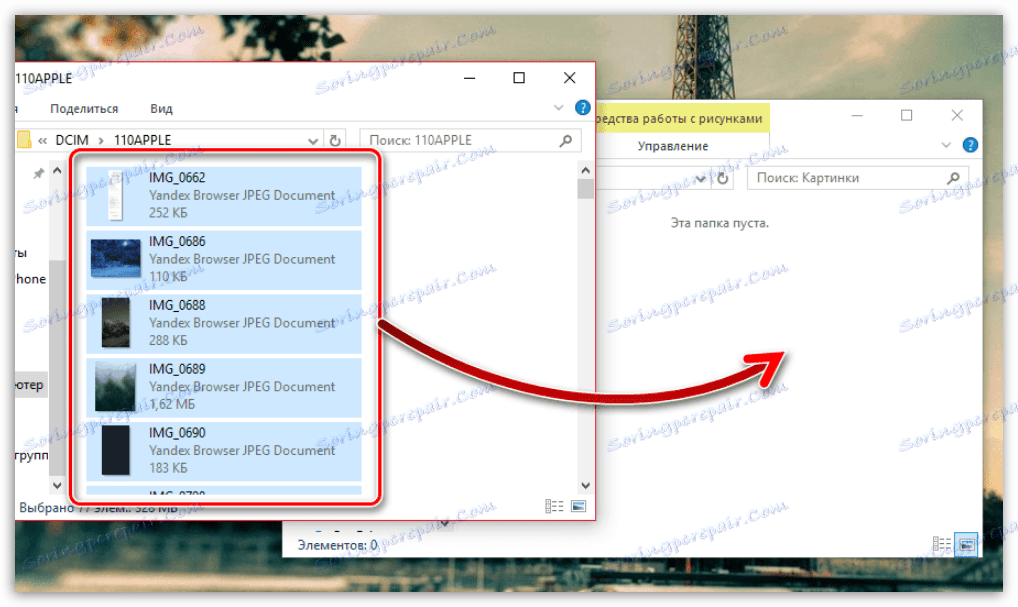
الخيار 2: الموسيقى
أما بالنسبة للموسيقى ، فكل شيء أكثر تعقيدًا. إذا كان من السهل نقل أي ملف موسيقي في أجهزة Android ، على سبيل المثال ، عبر البلوتوث ، ففي الهواتف الذكية الخاصة بشركة Apple ، بسبب قرب النظام ، من الضروري البحث عن طرق بديلة.
مزيد من التفاصيل: كيفية نقل الموسيقى من iPhone إلى iPhone

الخيار 3: التطبيقات
بدونه لا يمكنك تخيل أي هاتف ذكي حديث؟ بالطبع ، من دون التطبيقات التي تمنحها مع مختلف القدرات. حول طرق مشاركة تطبيقات iPhone ، تحدثنا بالتفصيل على الموقع في وقت سابق.
مزيد من التفاصيل: كيفية نقل التطبيق من iPhone إلى iPhone
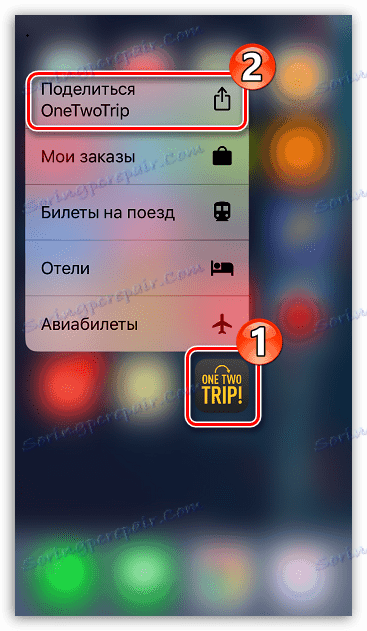
الخيار 4: المستندات
الآن دعونا ننظر إلى الحالة عندما تحتاج إلى نقلها إلى هاتف آخر ، على سبيل المثال ، مستند نصي أو أرشيف أو أي ملف آخر. هنا ، مرة أخرى ، يمكنك نقل المعلومات بطرق مختلفة.
الطريقة 1: Dropbox
في هذه الحالة ، يمكنك استخدام أي مساحة تخزين في السحاب ، طالما أن لديها تطبيقًا رسميًا لجهاز iPhone. أحد هذه الحلول هو Dropbox.
- إذا كنت بحاجة إلى نقل الملفات إلى أداة Apple الأخرى الخاصة بك ، فكل شيء بسيط للغاية: قم بتنزيل التطبيق وإلى الهاتف الذكي الثاني ، ثم قم بتسجيل الدخول باستخدام حساب Dropbox الخاص بك. بعد اكتمال المزامنة ، ستكون الملفات على الجهاز.
- في نفس الحالة ، عندما يحتاج الملف إلى نقله إلى هاتف أبل الذكي الخاص بالمستخدم الآخر ، يمكنك اللجوء إلى المشاركة. للقيام بذلك ، قم بتشغيل Dropbox على هاتفك ، وافتح علامة التبويب "الملفات" ، وابحث عن المستند (المجلد) الذي تحتاج إليه وانقر على زر القائمة أسفله.
- في القائمة التي تظهر ، حدد مشاركة .
- في العمود "إلى" ، ستحتاج إلى تحديد مستخدم مسجل في Dropbox: للقيام بذلك ، أدخل عنوان بريده الإلكتروني أو اسم المستخدم الخاص به من الخدمة السحابية. أخيرًا ، حدد الزر "إرسال" في الزاوية العلوية اليسرى.
- سيتلقى المستخدم رسالة بريد إلكتروني وإشعار في التطبيق بالمشاركة. الآن يمكن أن تعمل مع الملفات التي حددتها.
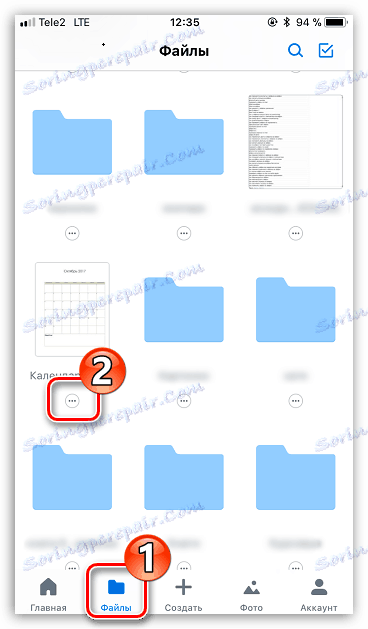
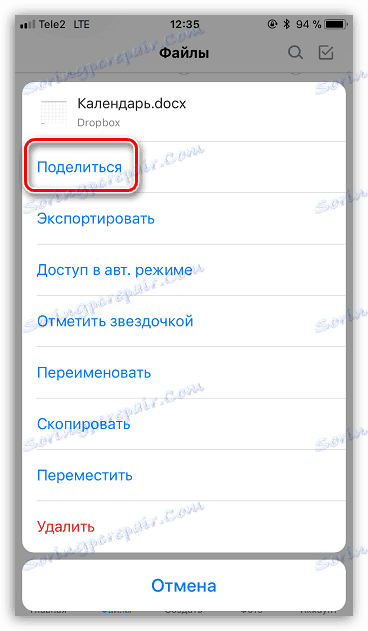


الطريقة 2: النسخ الاحتياطي
إذا كنت بحاجة إلى نقل جميع المعلومات والملفات الموجودة على iPhone إلى هاتفك الذكي الآخر من Apple ، فاستفد من استخدام وظيفة النسخ الاحتياطي. مع مساعدته ، وليس فقط التطبيقات ، ولكن أيضا سيتم نقل جميع المعلومات (الملفات) الواردة فيها ، وكذلك الموسيقى والصور ومقاطع الفيديو والملاحظات وغيرها.
- للبدء ، ستحتاج إلى "إزالة" النسخة الاحتياطية الحالية من الهاتف ، والتي يتم نقل المستندات منها في الواقع. يمكنك معرفة كيفية القيام بذلك عن طريق النقر على الرابط أدناه.
مزيد من التفاصيل: كيفية عمل نسخة احتياطية من iPhone
- الآن يتم توصيل الأداة الذكية الثانية للعمل. قم بتوصيله بالكمبيوتر ، قم بتشغيله اي تيونز ثم انتقل إلى قائمة الإدارة الخاصة به عن طريق تحديد الرمز المقابل في الأعلى.
- تأكد من فتح علامة التبويب " تصفح" . في ذلك ، سوف تحتاج إلى اختيار زر "استعادة من نسخة" .
- في حالة تفعيل ميزة الحماية "Find iPhone" على الهاتف ، لن يبدأ الاسترداد حتى تقوم بإلغاء تنشيطه. لذلك ، افتح الإعدادات على الجهاز ، ثم حدد حسابك وانتقل إلى قسم "iCloud" .
- في النافذة الجديدة ، ستحتاج إلى فتح قسم "البحث عن iPhone" . قم بإلغاء تنشيط هذه الأداة. لتصبح التغييرات سارية المفعول ، أدخل كلمة مرور حسابك.
- وبالعودة إلى Aytyuns ، سيُطلب منك تحديد نسخة احتياطية ، والتي سيتم تثبيتها على الأداة الثانية. افتراضيًا ، يقدم iTunes أحدث إصدار.
- إذا قمت بتنشيط حماية النسخ الاحتياطي ، فأدخل كلمة مرور لإزالة التشفير.
- سوف يبدأ الكمبيوتر في استعادة اي فون. في المتوسط ، تستغرق العملية 15 دقيقة ، ولكن يمكن زيادة الوقت ، حسب كمية المعلومات التي تريد كتابتها إلى الهاتف.
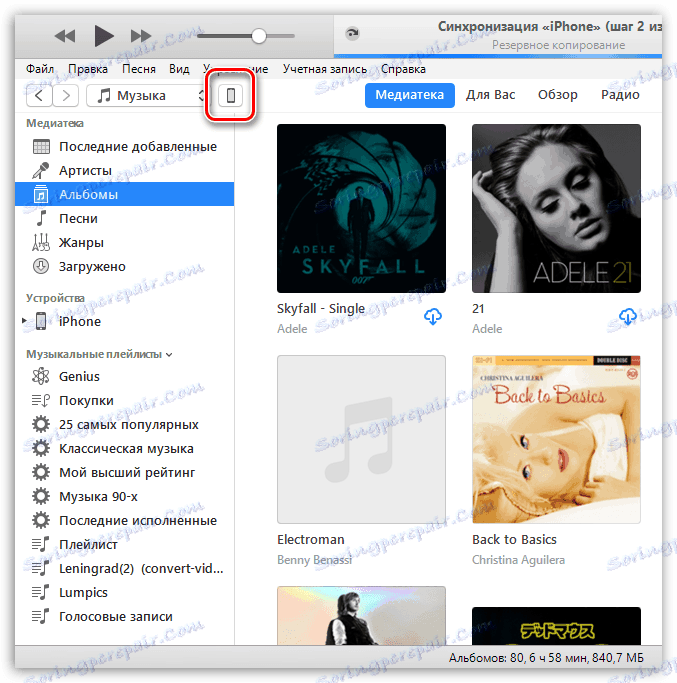
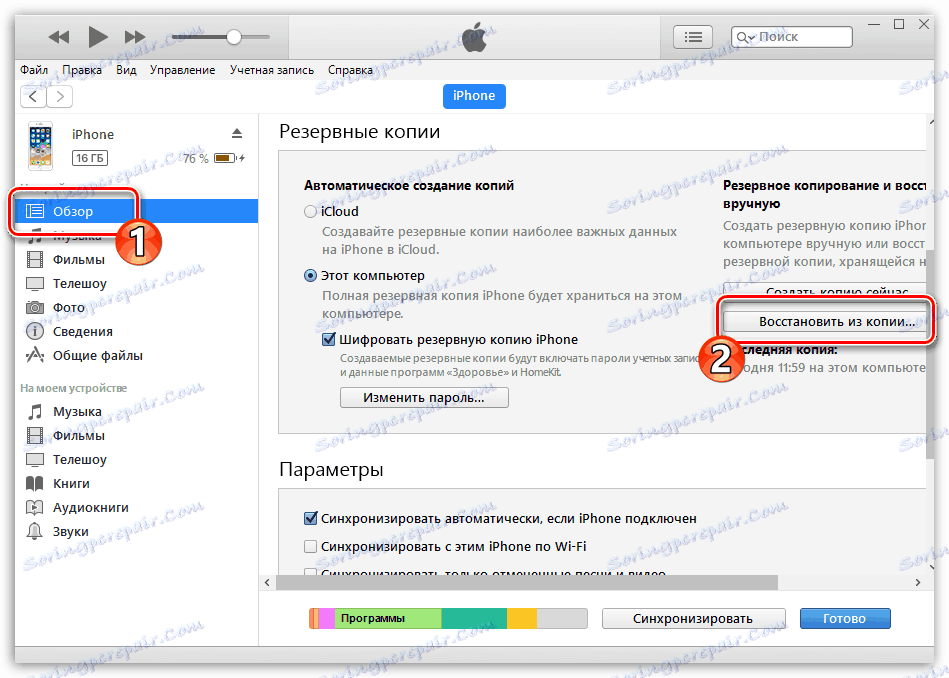
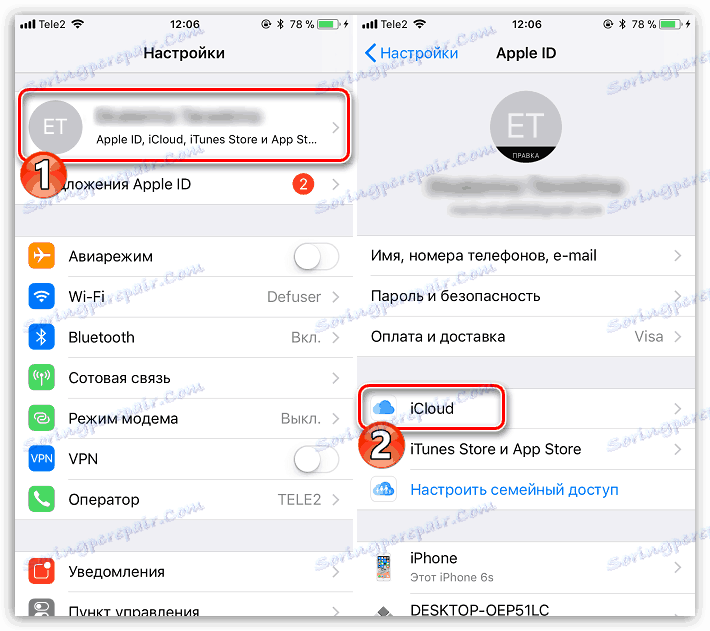
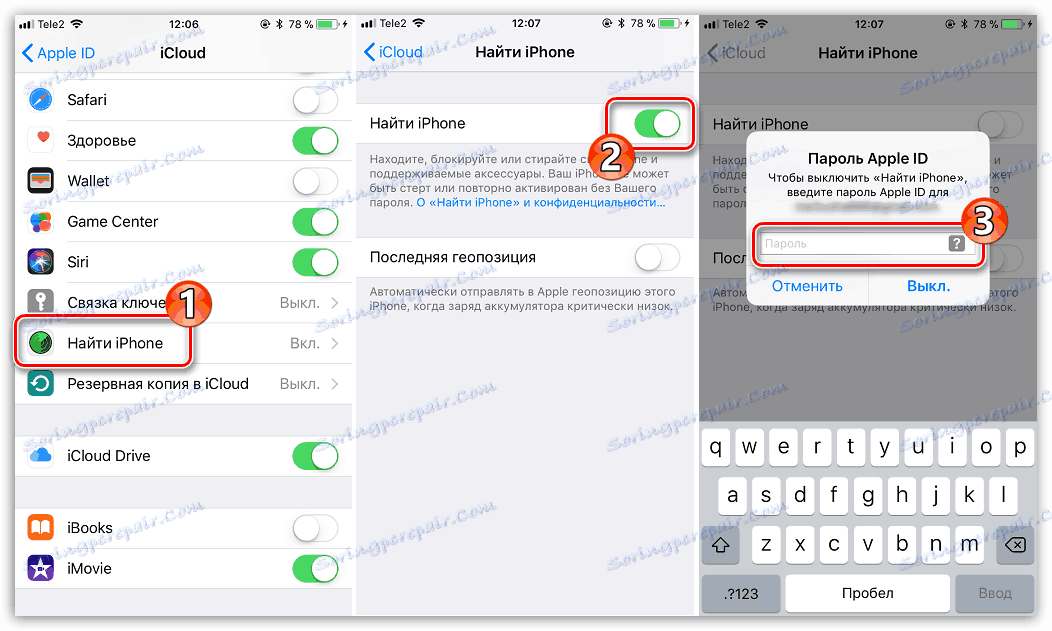
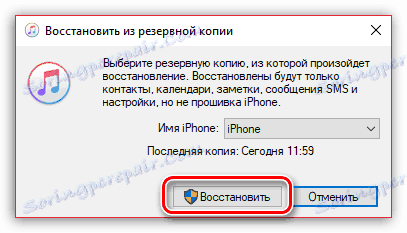

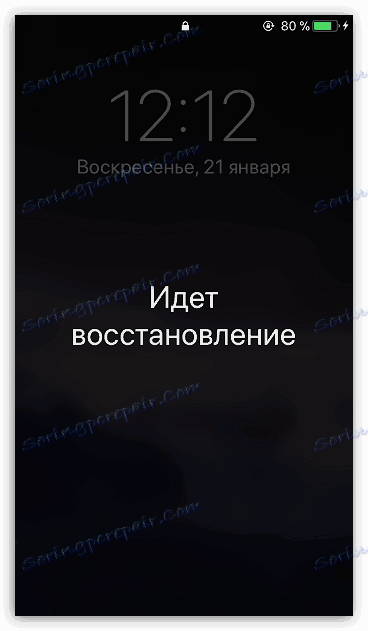
الطريقة الثالثة: iTunes
باستخدام جهاز كمبيوتر كوسيط ، يمكن نقل العديد من الملفات والمستندات المخزنة في التطبيقات على iPhone إلى جهاز آخر.
- للبدء ، سيتم تنفيذ العمل باستخدام الهاتف ، والذي سيتم نسخ المعلومات منه. للقيام بذلك ، قم بتوصيله بالكمبيوتر الخاص بك وابدأ تشغيل iTunes. بمجرد أن يحدد البرنامج الجهاز ، انقر في أعلى النافذة على أيقونة الأداة الذكية التي تظهر.
- في الجزء الأيمن ، انتقل إلى علامة التبويب " الملفات المشتركة" . يتم عرض قائمة بالتطبيقات التي توجد بها أي ملفات متاحة للتصدير إلى اليمين. حدد تطبيق واحد بنقرة واحدة بالماوس.
- بمجرد تحديد التطبيق ، سيتم عرض قائمة الملفات الموجودة على اليمين. لتصدير ملف مثير للاهتمام إلى جهاز كمبيوتر ، قم ببساطة بسحبه إلى أي مكان مناسب ، على سبيل المثال ، على سطح المكتب.
- تم ترحيل الملف بنجاح. الآن ، لكي تكون على هاتف آخر ، ستحتاج إلى توصيله بـ iTunes ، اتبع الخطوات من 1 إلى 3. بعد فتح التطبيق الذي سيتم استيراد الملف إليه ، قم بسحبه من الكمبيوتر إلى المجلد الداخلي للبرنامج الذي حددته.
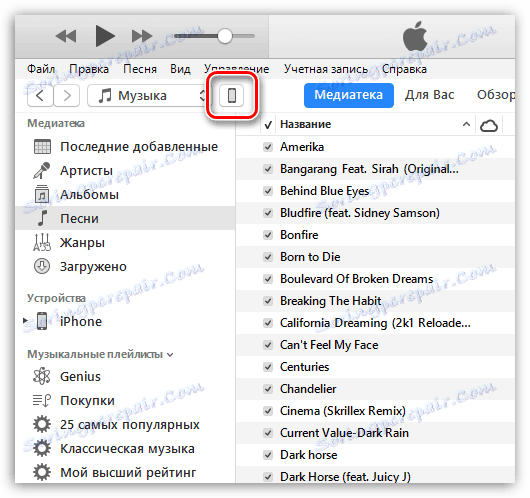
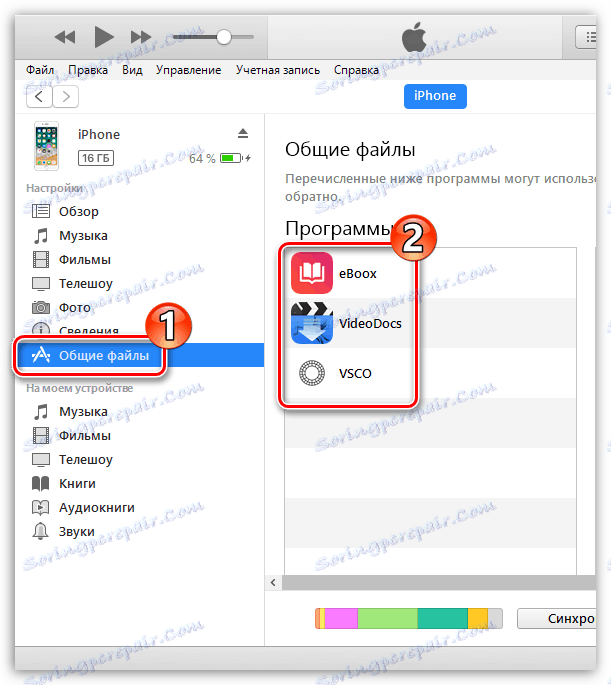
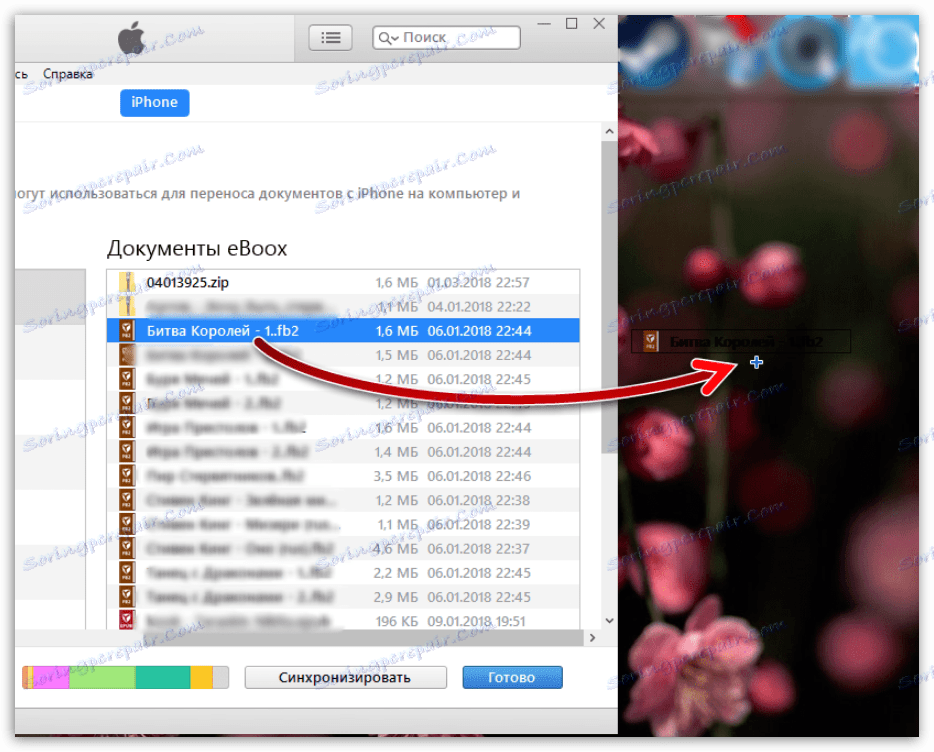
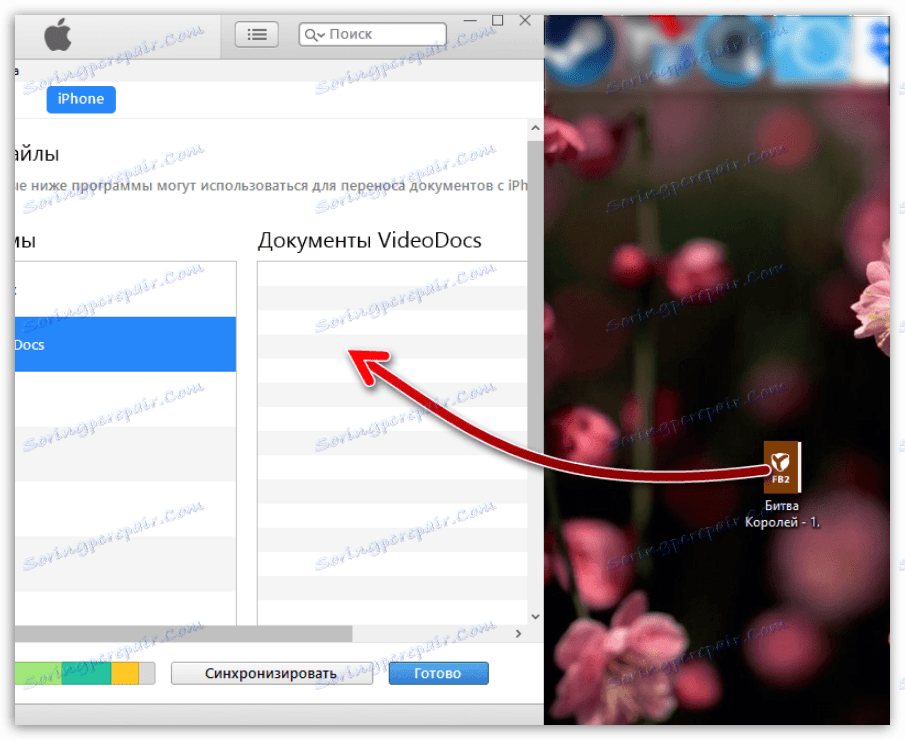
في حالة معرفة كيفية نقل الملفات من جهاز iPhone إلى آخر ، وهو ما لم يتم تضمينه في المقالة ، تأكد من مشاركته في التعليقات.