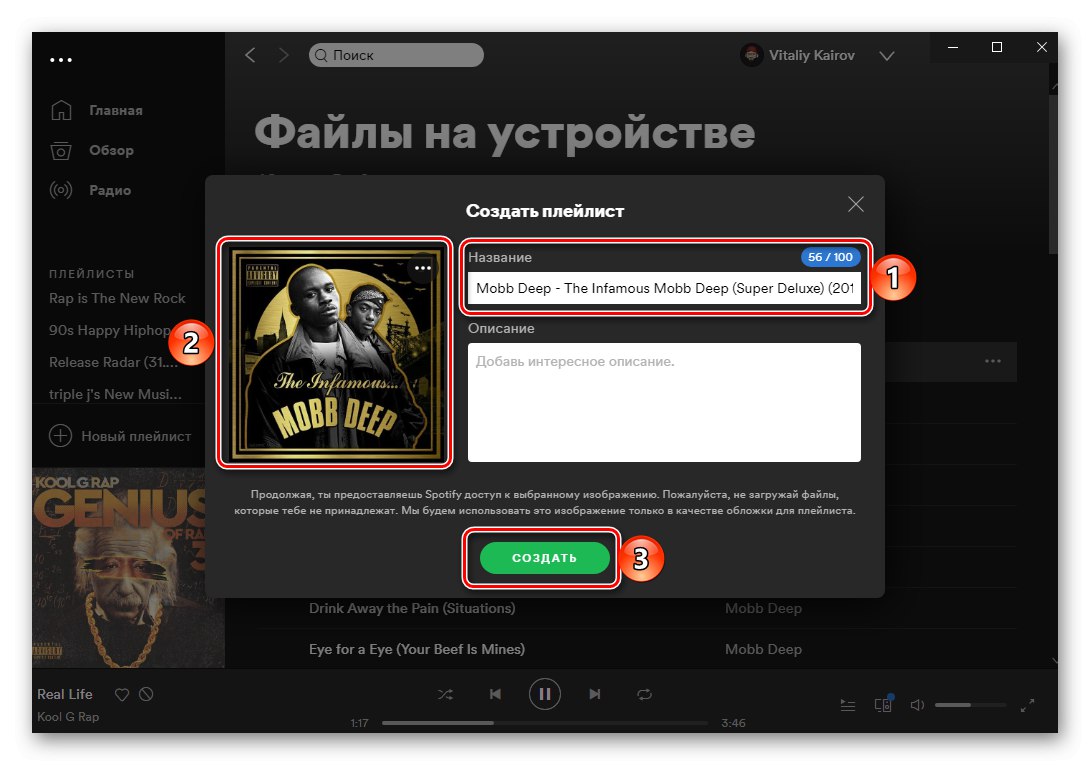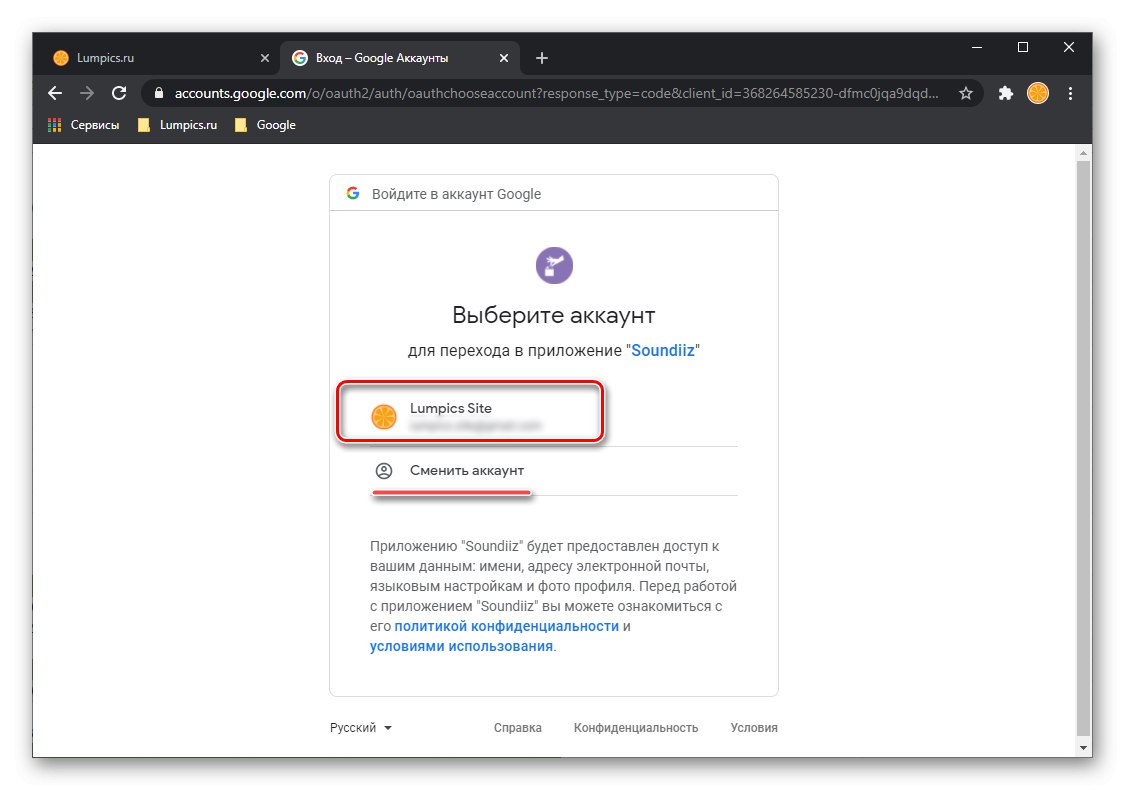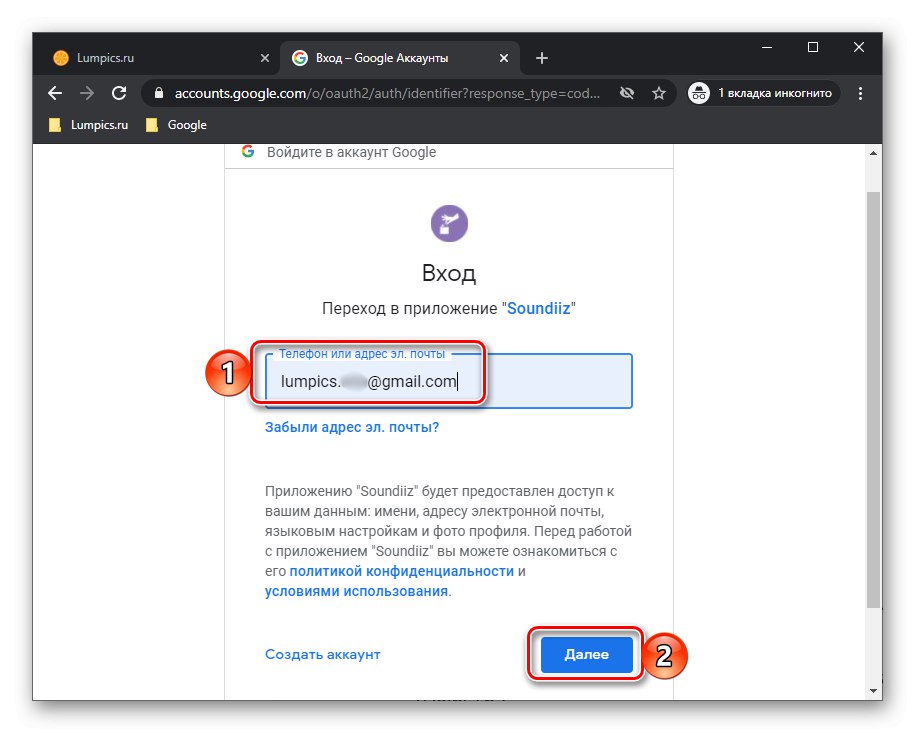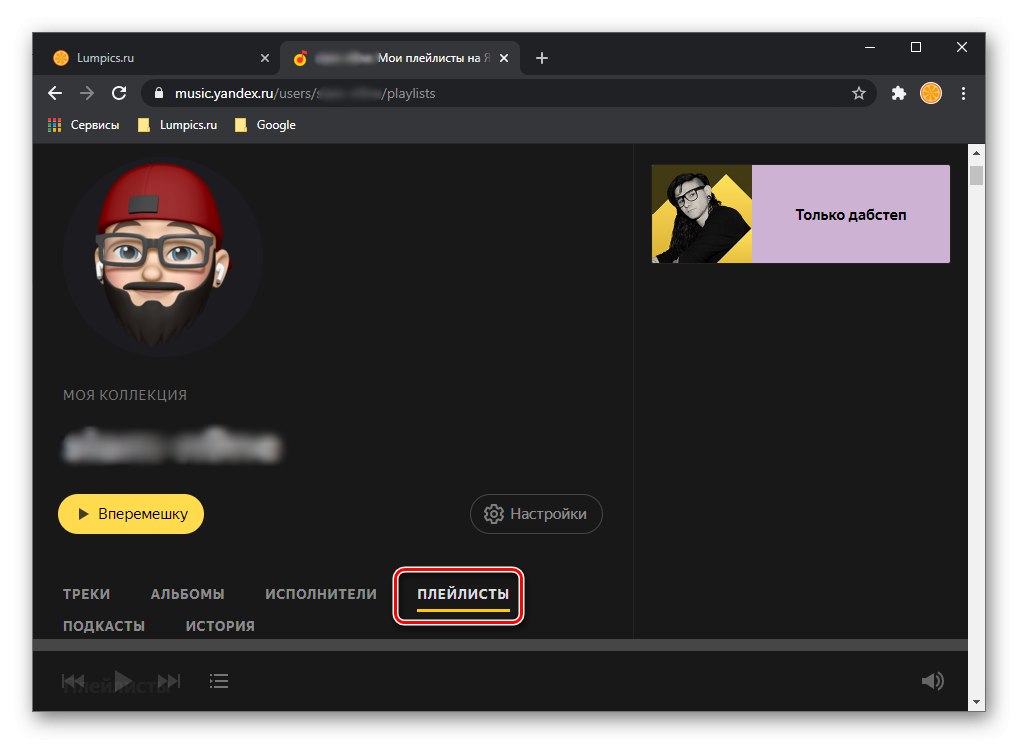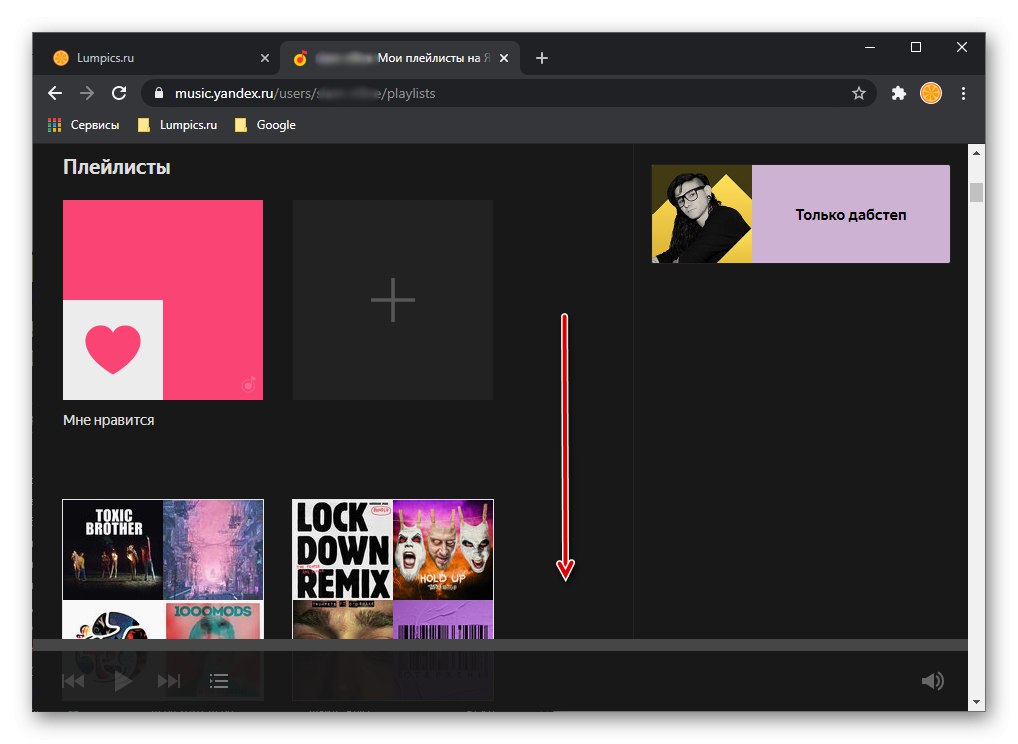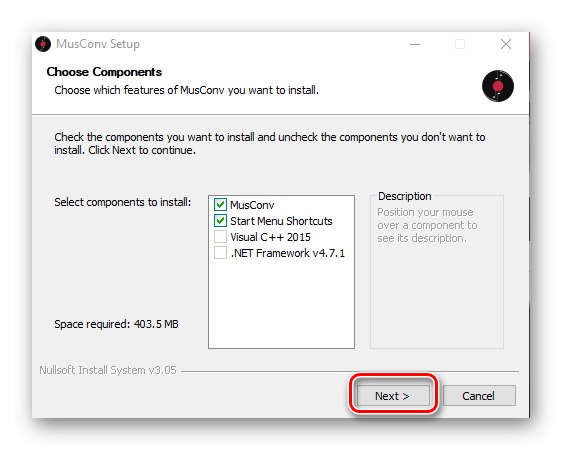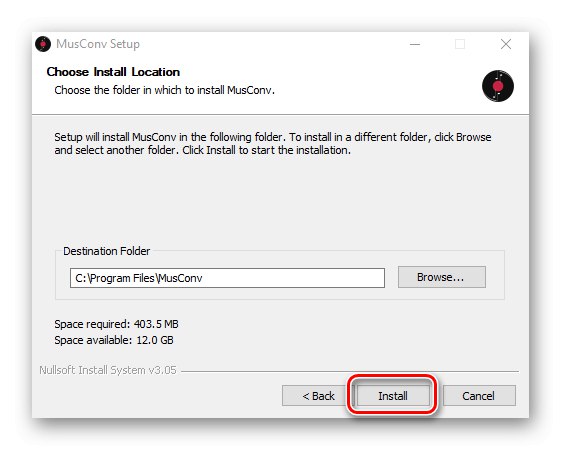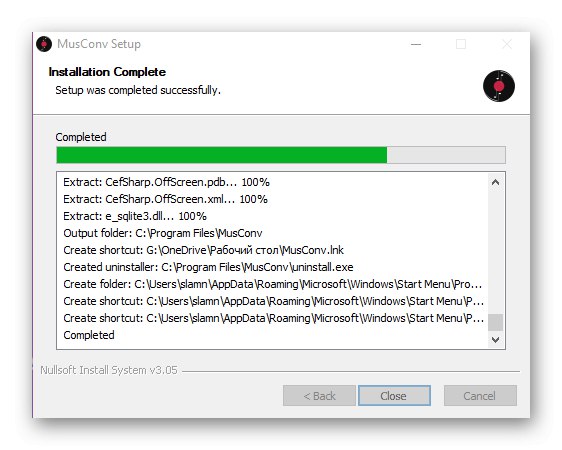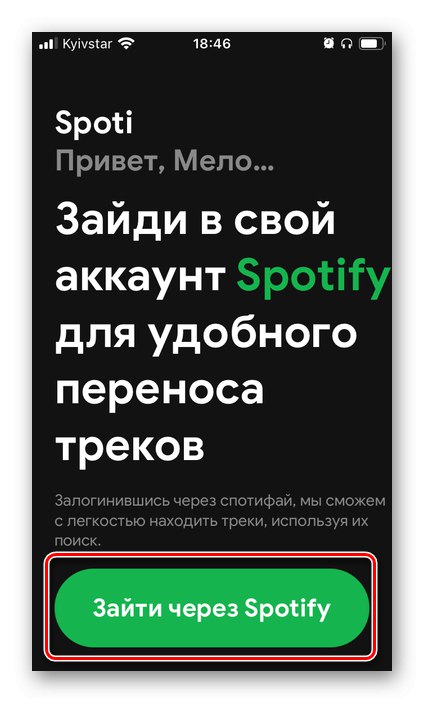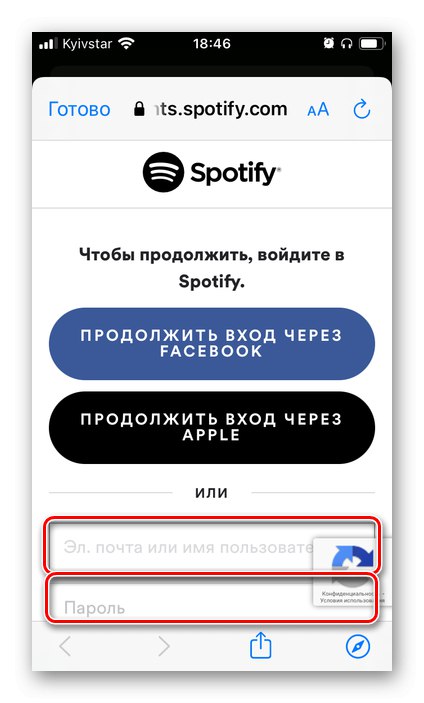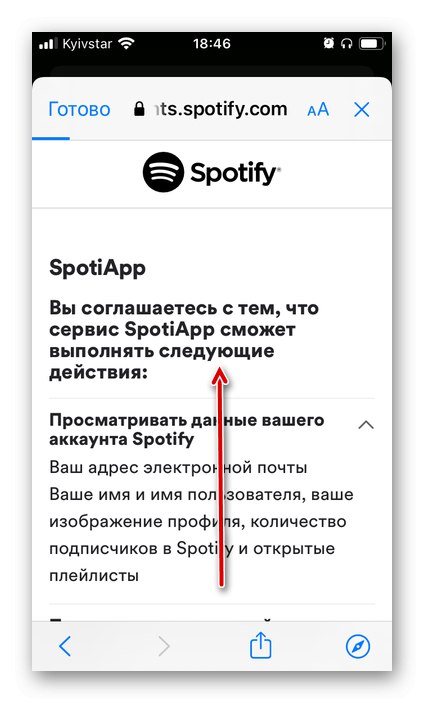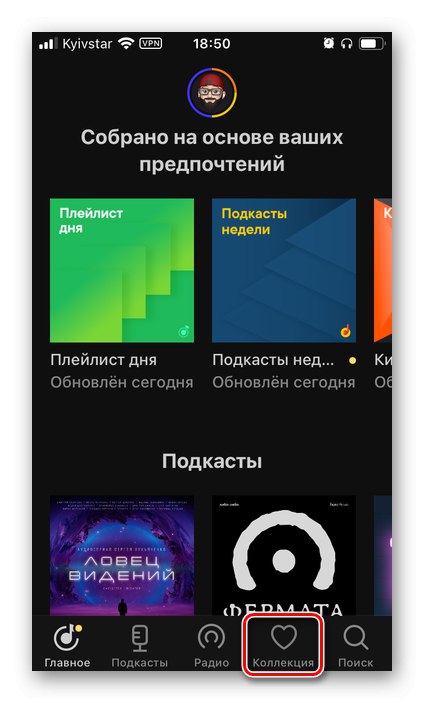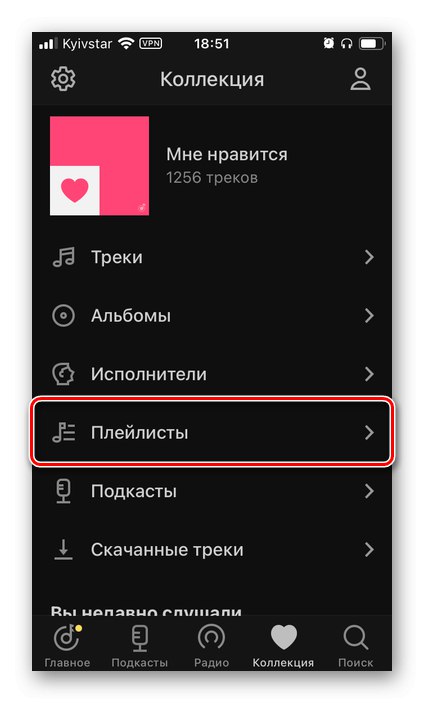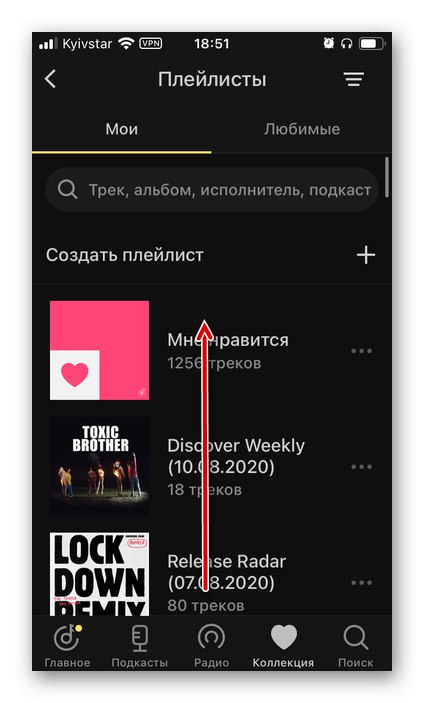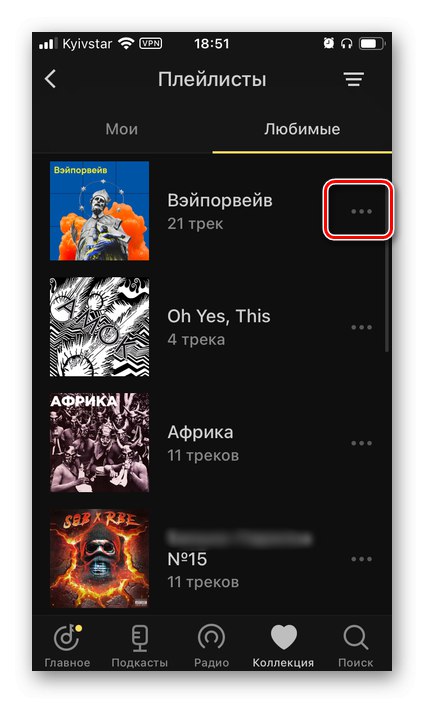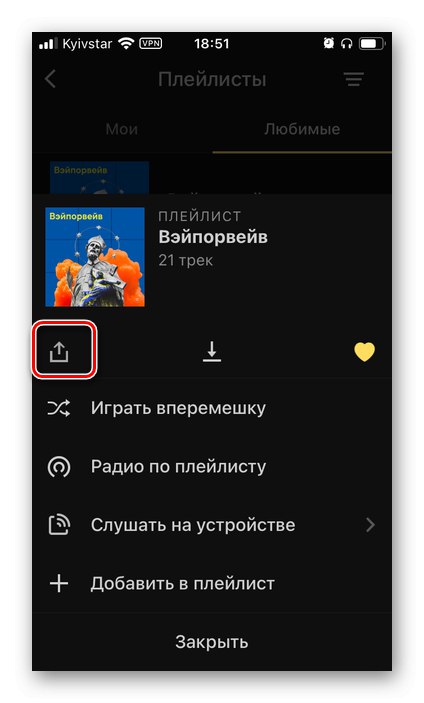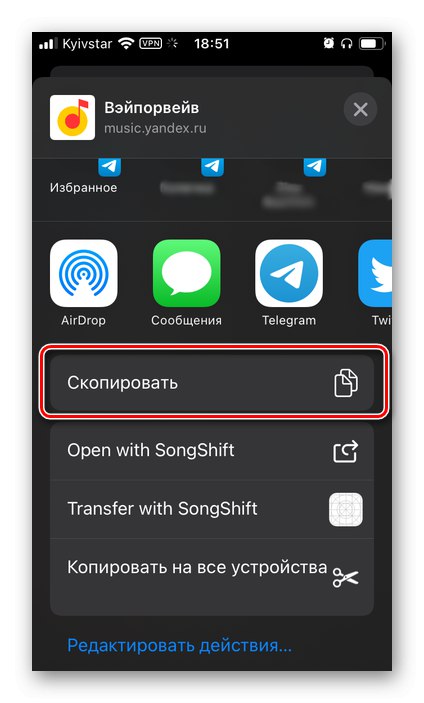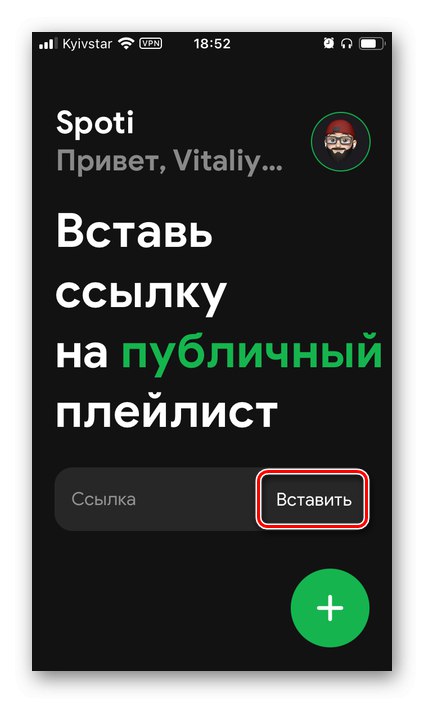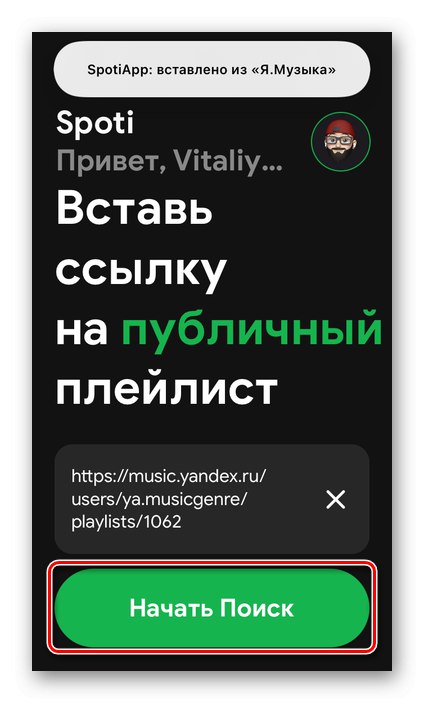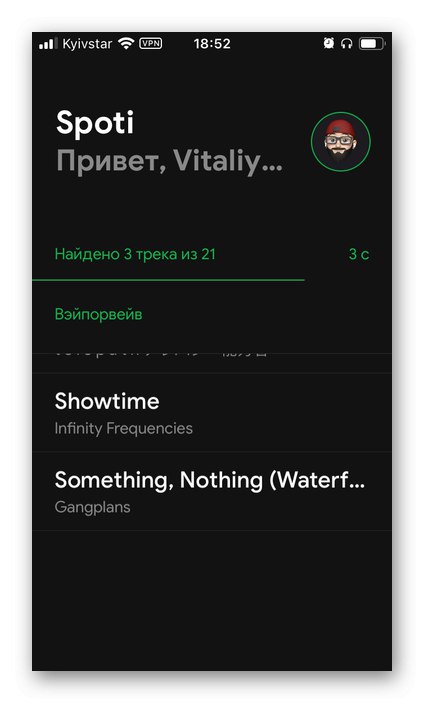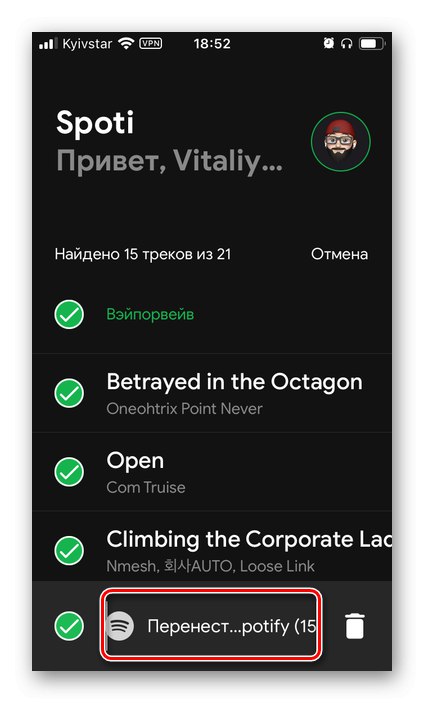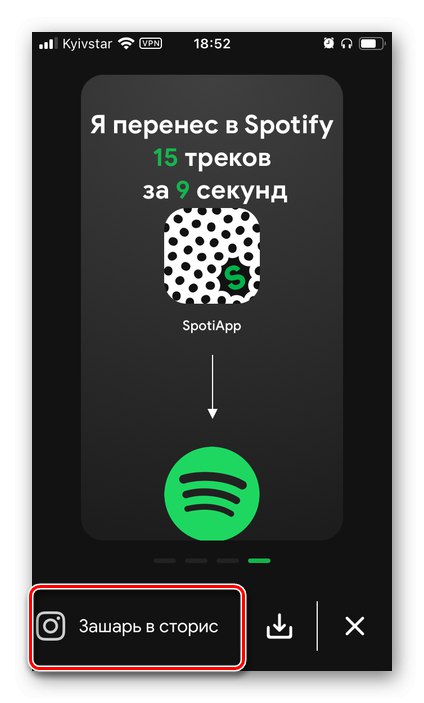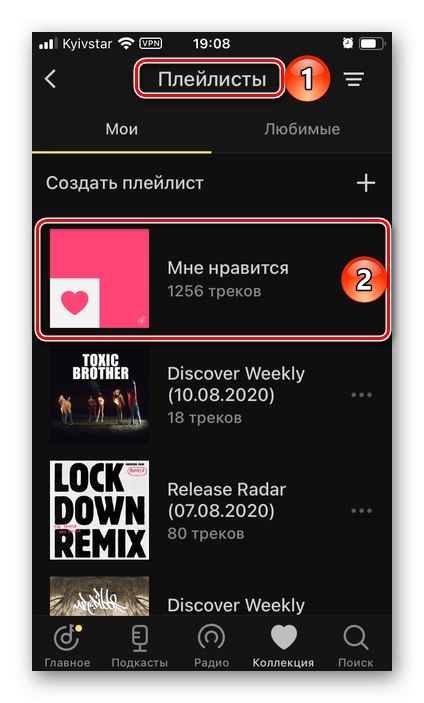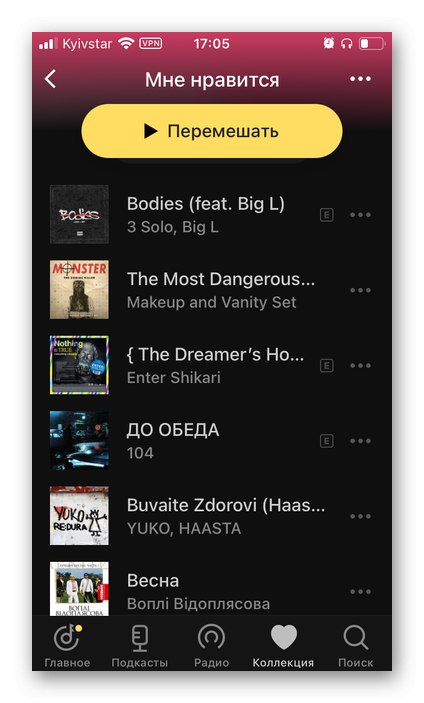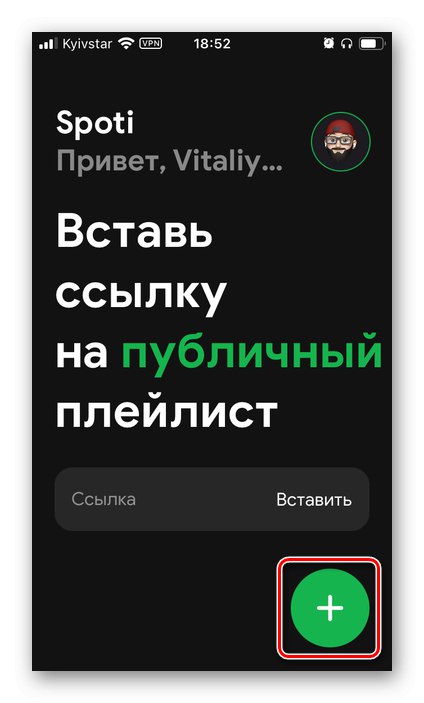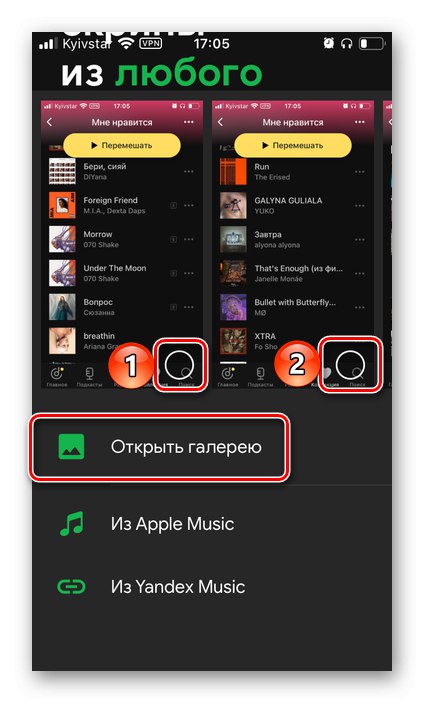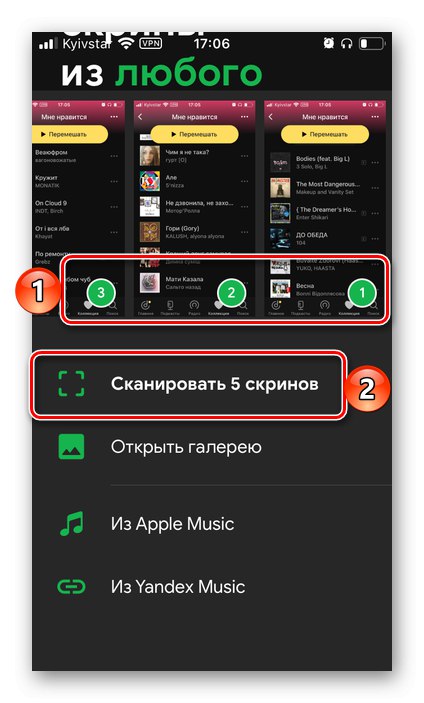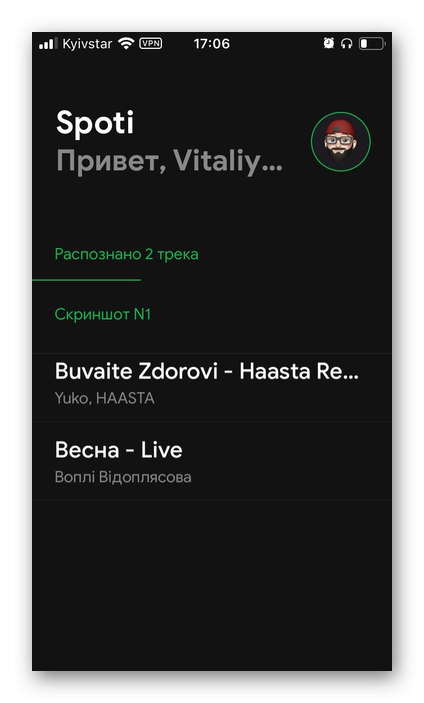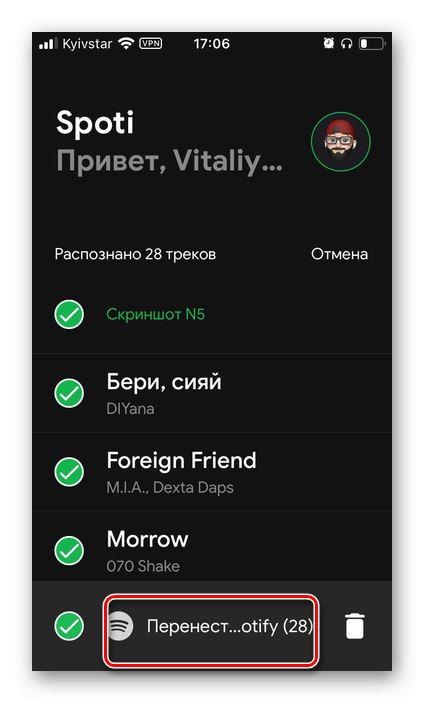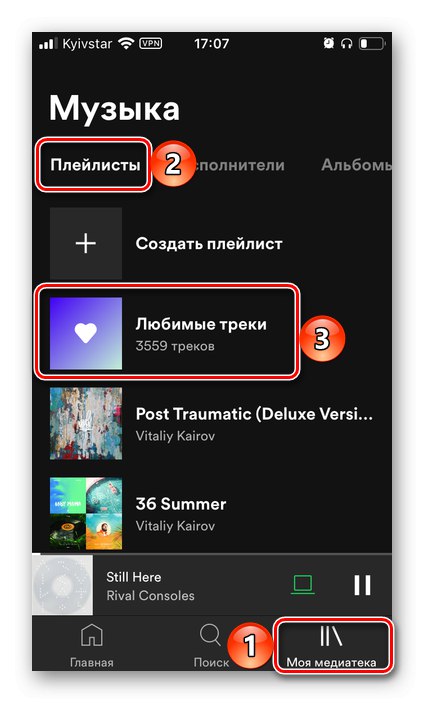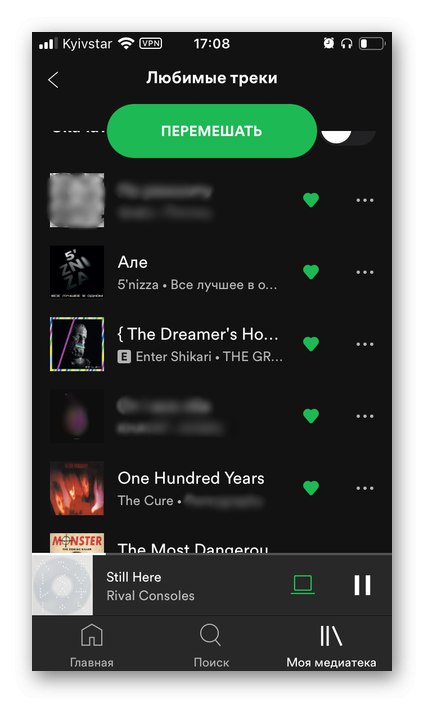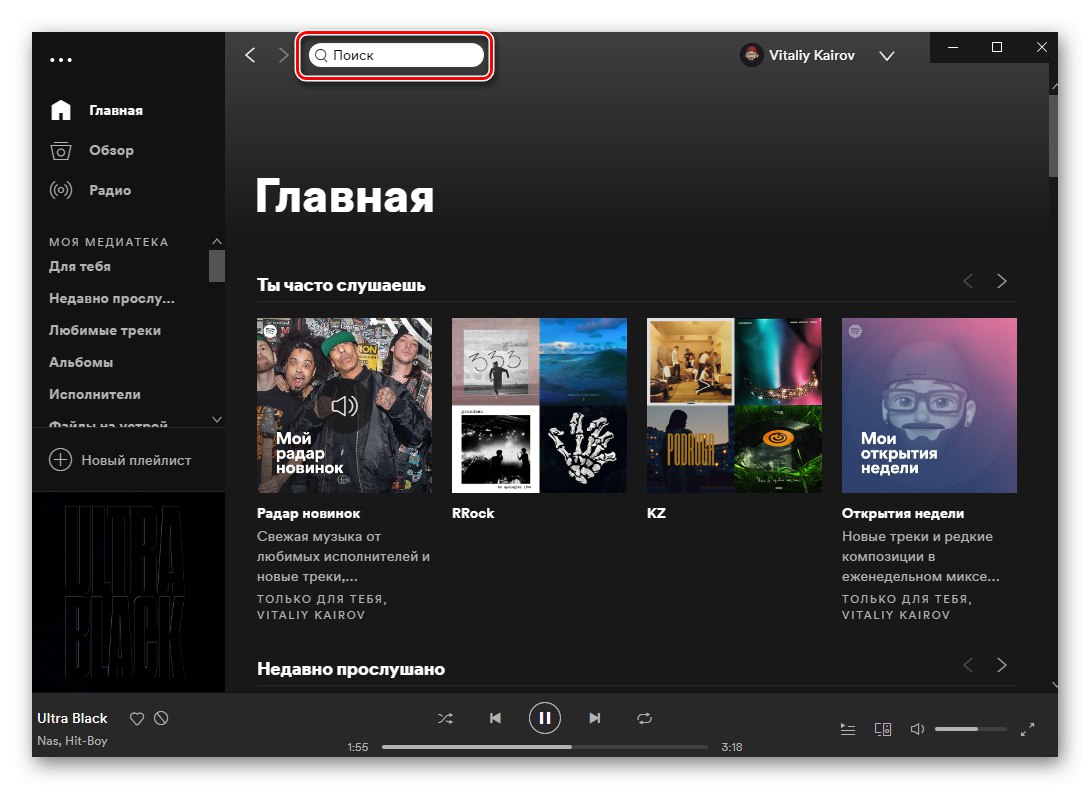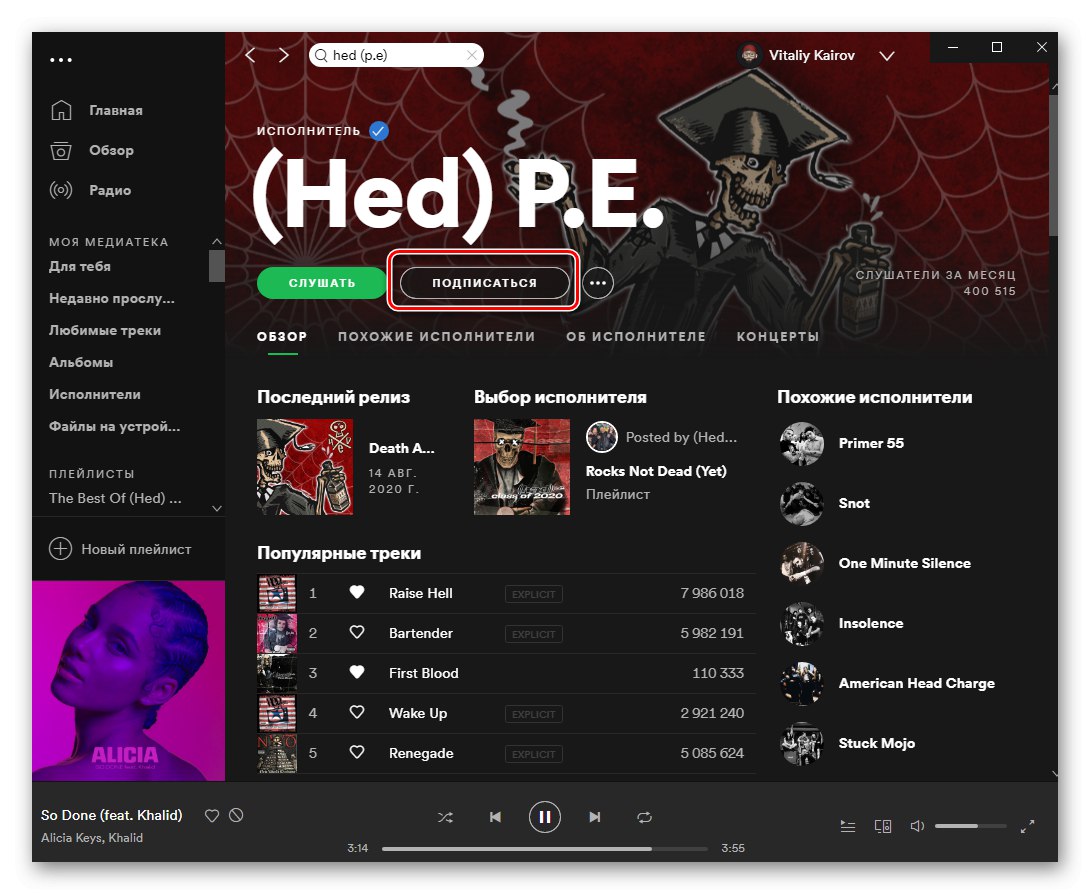الطريقة الأولى: Soundiiz
بادئ ذي بدء ، دعنا نفكر في واحدة من أكثر الخدمات عبر الإنترنت تقدمًا والتي توفر القدرة على نقل الموسيقى من منصة بث إلى أخرى وتدعم ، من بين أمور أخرى ، Yandex.Music.
الصفحة الرئيسية Soundiiz
- اتبع الرابط أعلاه للموقع وقم بتسجيل الدخول. للقيام بذلك ، تحتاج إلى إدخال اسم المستخدم وكلمة المرور الخاصين بك ، أو إذا لم يكن هناك شيء حتى الآن ، فقم بالتسجيل. من الممكن أيضًا تسجيل الدخول باستخدام حسابات Google و Facebook و Apple و Twitter. دعنا نستخدم الأول كمثال.
- حدد حساب Google الذي تريد تسجيل الدخول إليه.
![تحديد حساب Google للحصول على إذن في خدمة نقل موسيقى Soundiiz في متصفح إلى جهاز كمبيوتر]()
أو ، إذا لم يكن أحد متصلاً بالمتصفح بعد ، أدخل اسم المستخدم الخاص بك
![سجّل الدخول باستخدام Google لنقل الموسيقى من فكونتاكتي إلى Spotify من خلال خدمة Soundiiz في المتصفح]()
وكلمة المرور بالضغط على الزر في المرتين "بالإضافة إلى ذلك".
- بمجرد الوصول إلى صفحة Soundiiz الرئيسية ، انقر فوق "إلى الأمام".
- ابحث عن Yandex.Music في قائمة الخدمات المتاحة وانقر فوق الزر "الاتصال".
- أدخل معلومات تسجيل الدخول وكلمة المرور من حساب Yandex الخاص بك في نافذة متصفح منفصلة ستفتح ، وانقر مرة أخرى "الاتصال".
- اتبع نفس الخطوات مع Spotify بتحديده أولاً.
- ثم قم بتسجيل الدخول إلى حسابك وتقديم الأذونات اللازمة بالنقر فوق الزر "انا موافق".
- بعد ذلك مباشرة ، سيتم نقلك إلى الصفحة التي تحتوي على قوائم التشغيل. ابحث عنه الذي تريد نقله من Yandex.Music إلى Spotify ، افتح القائمة (ثلاث نقاط على اليمين) وحدد "حول الى ...".
- قم بتغيير اسم قائمة التشغيل ، وإضافة وصف لها ، ثم انقر فوق "حفظ التكوين".
- قم بتأكيد قائمة الأغاني من خلال فحص قائمة الأغاني ، وإذا لزم الأمر ، قم بحذف الأغاني غير الضرورية منها - للقيام بذلك ، قم بإلغاء تحديد المربع الموجود على اليمين. استخدم الزر للانتقال إلى الخطوة التالية. "تؤكد".
- حدد النظام الأساسي المستهدف - "سبوتيفي".
- انتظر حتى اكتمال التحويل.
- نتيجة لذلك ، سترى الإخطار التالي. من الممكن أن تحدث أخطاء أثناء التصدير. يرجع هذا غالبًا إلى عدم وجود مسار معين في مكتبة الخدمة "المستلمة" ، أو الاختلافات في البيانات الوصفية.
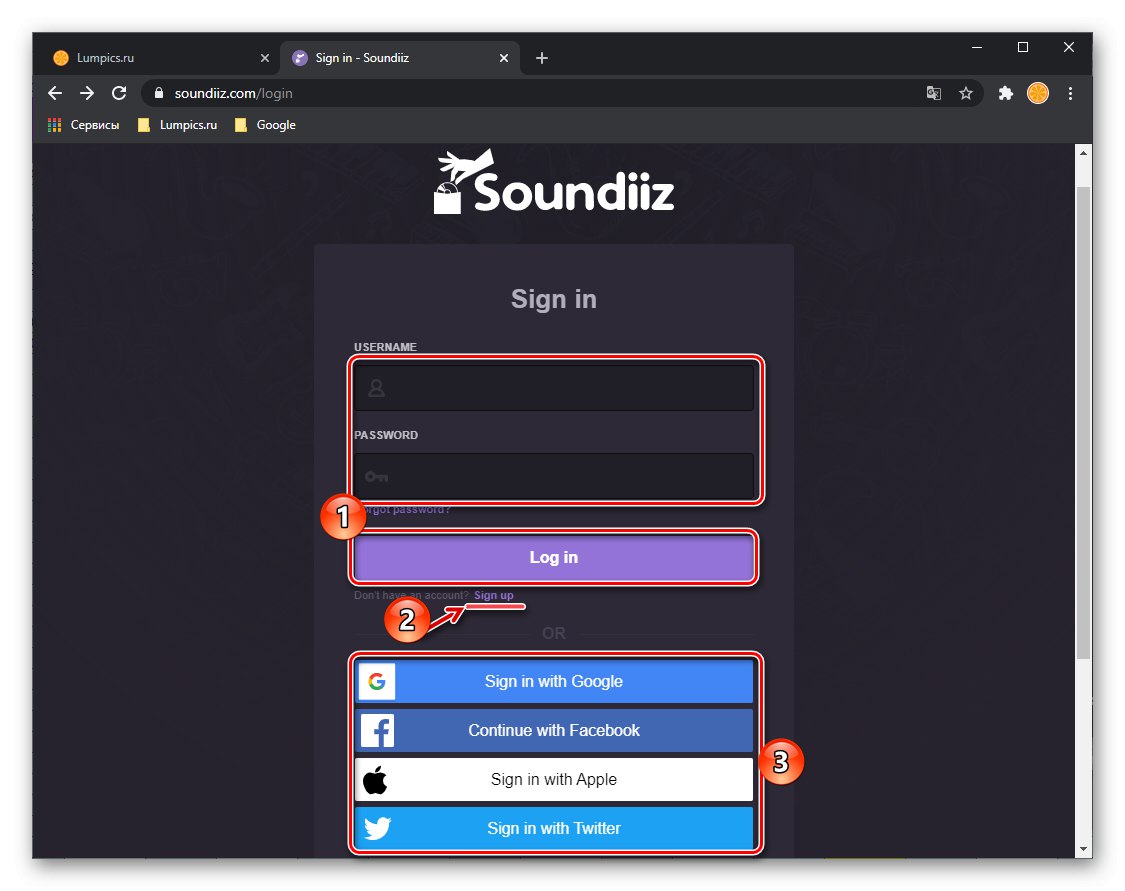
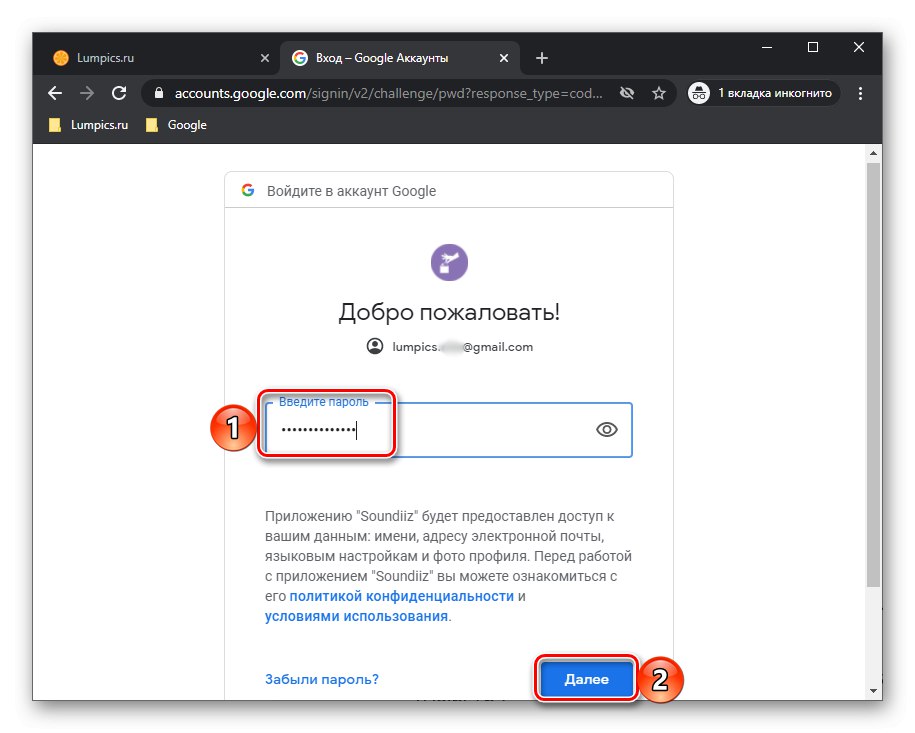
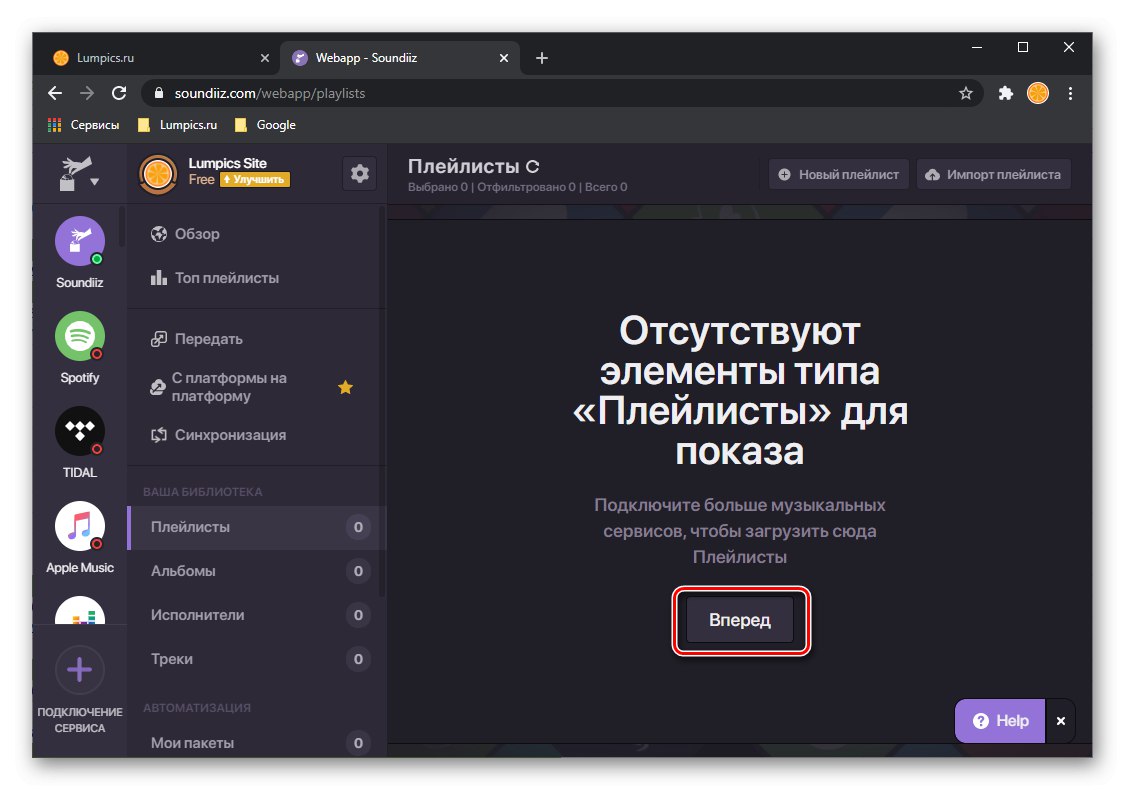
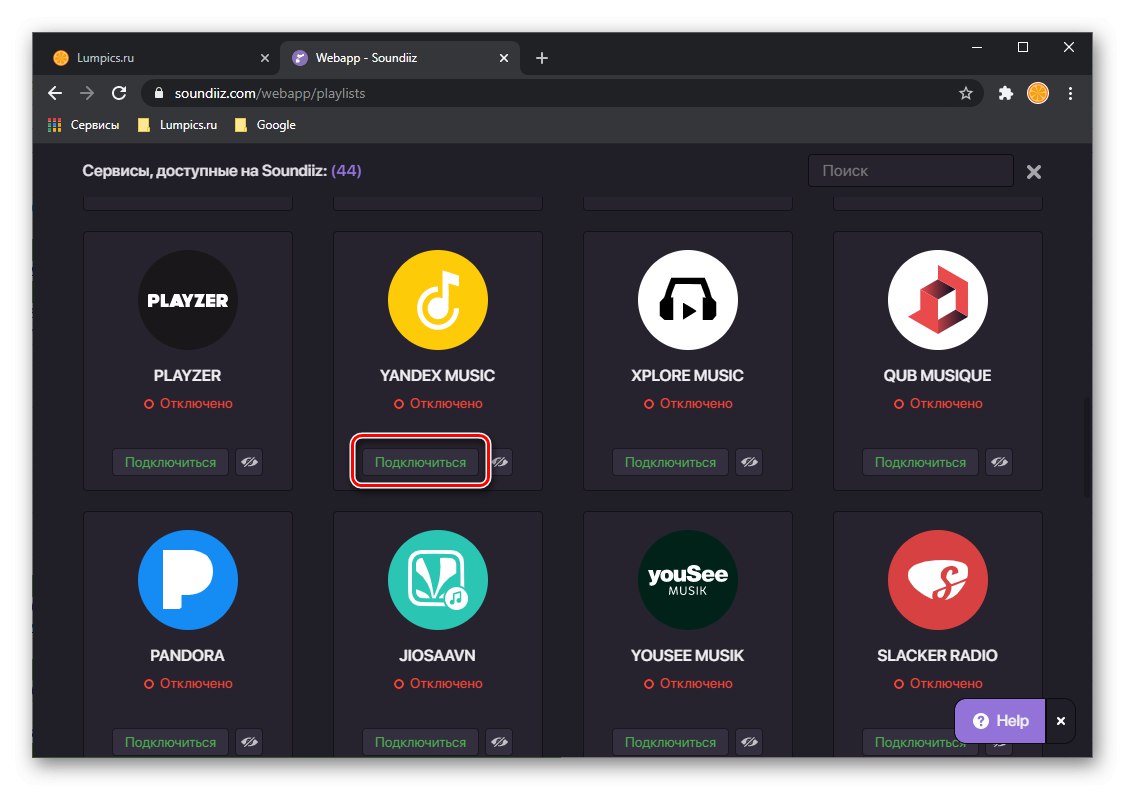
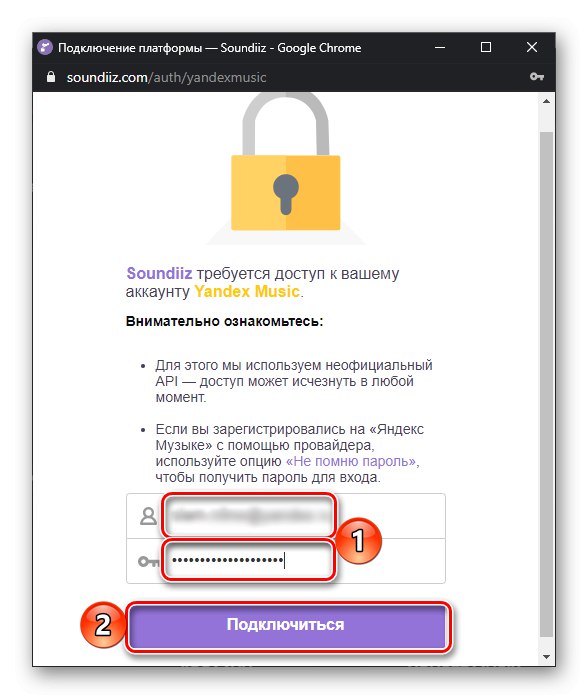
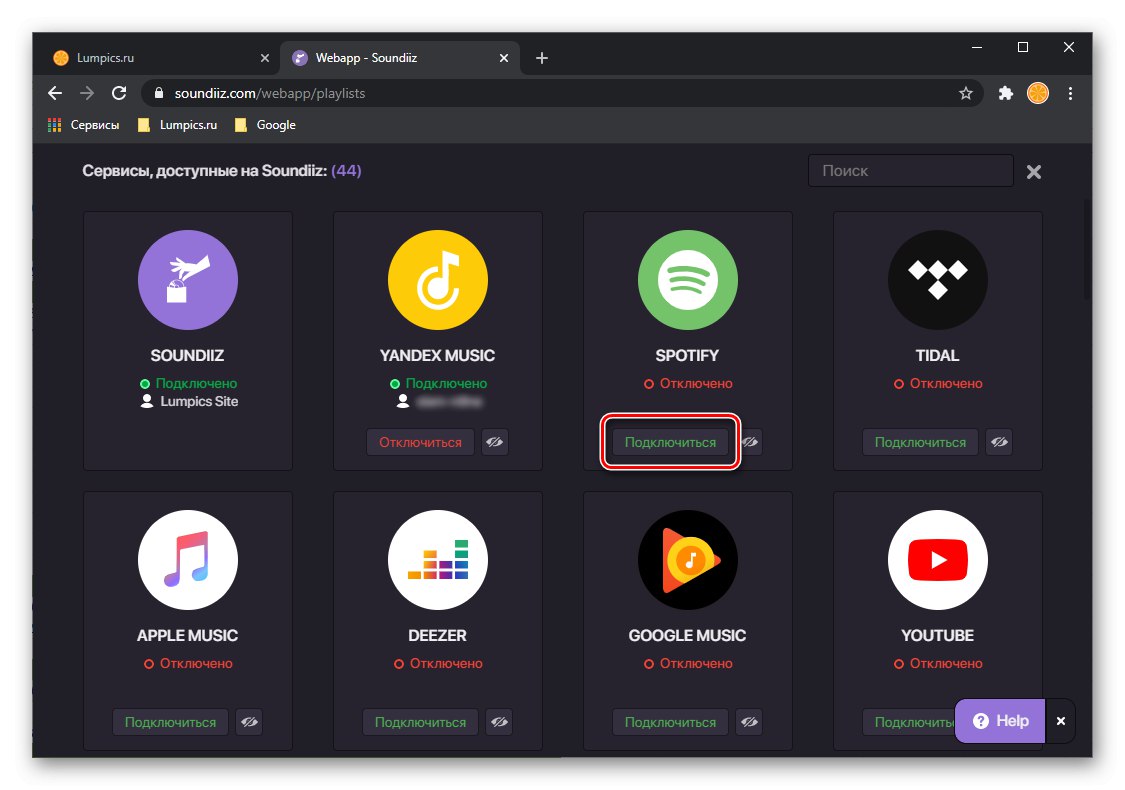
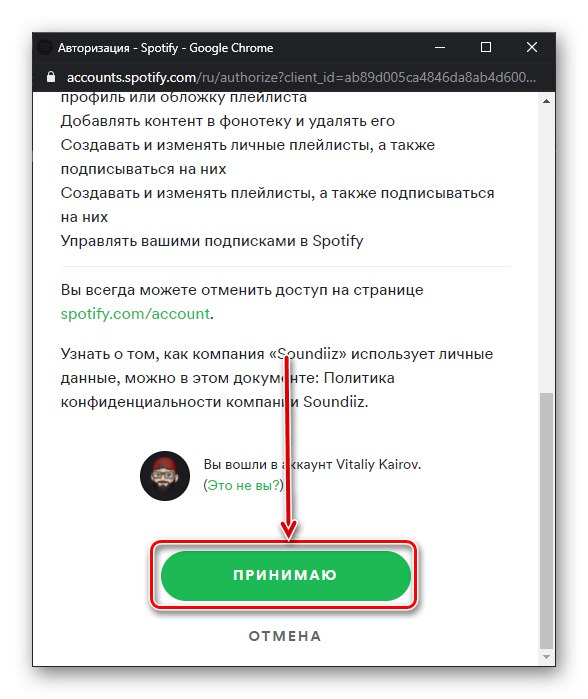
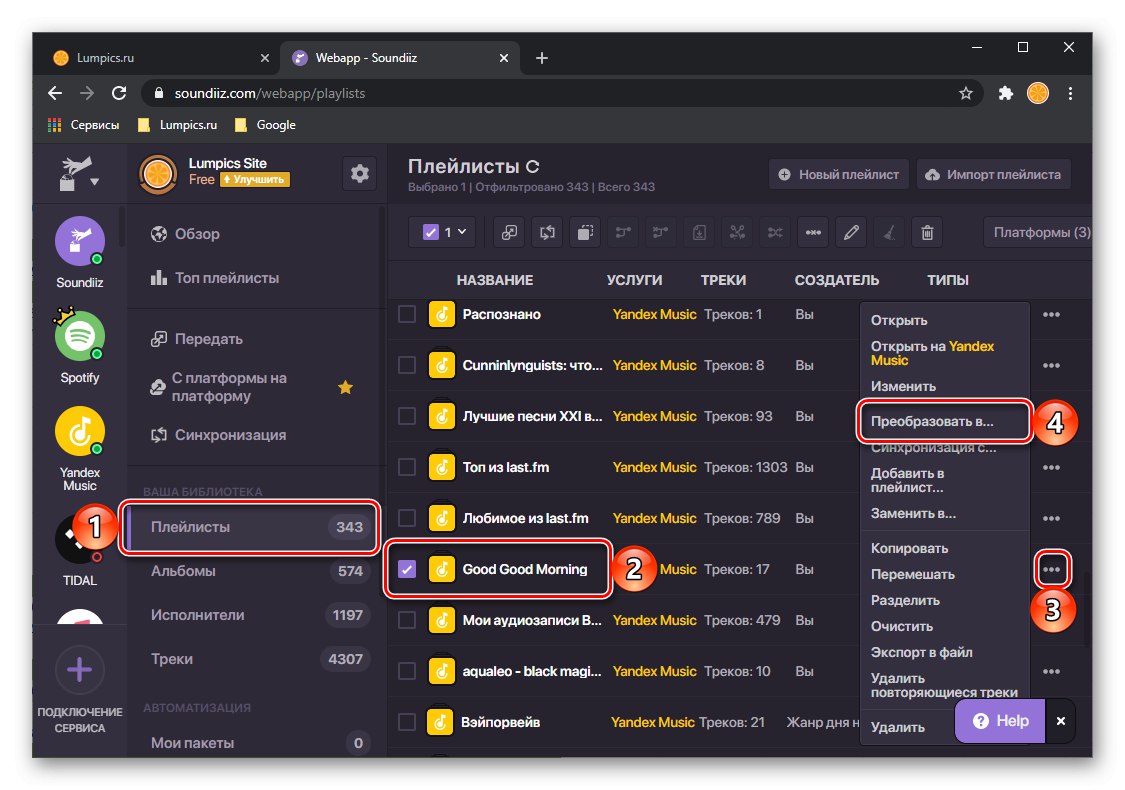
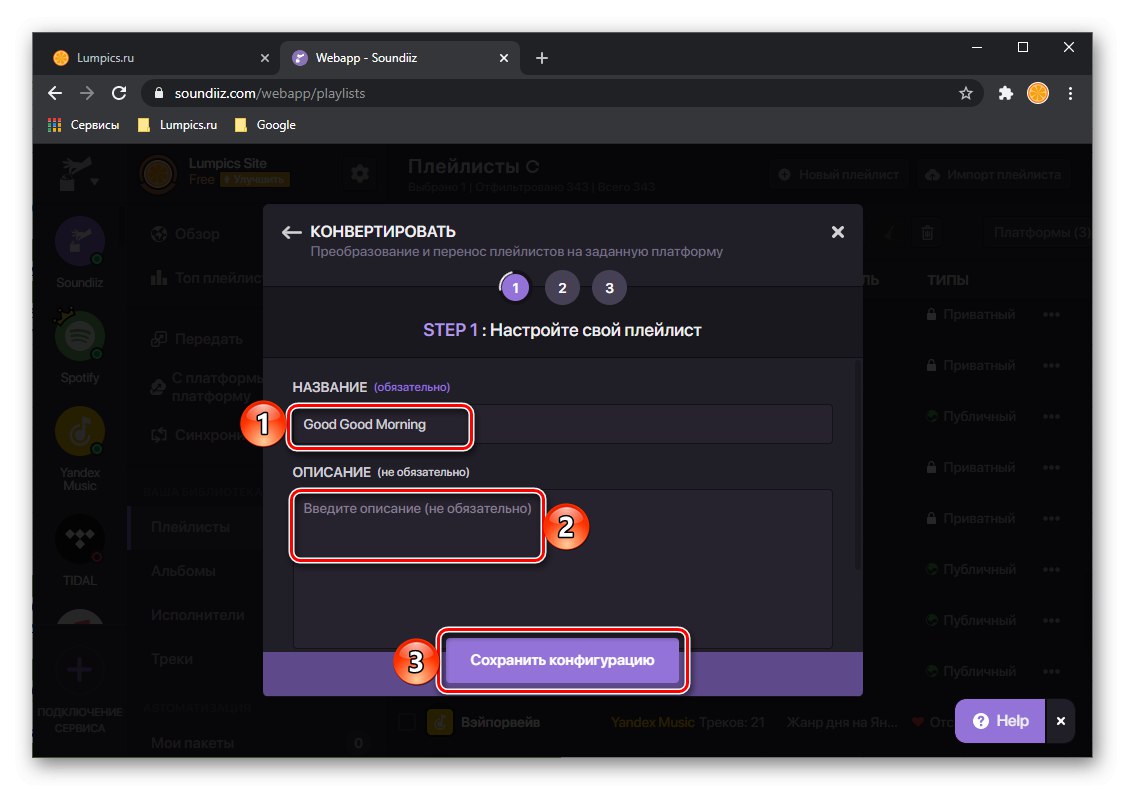
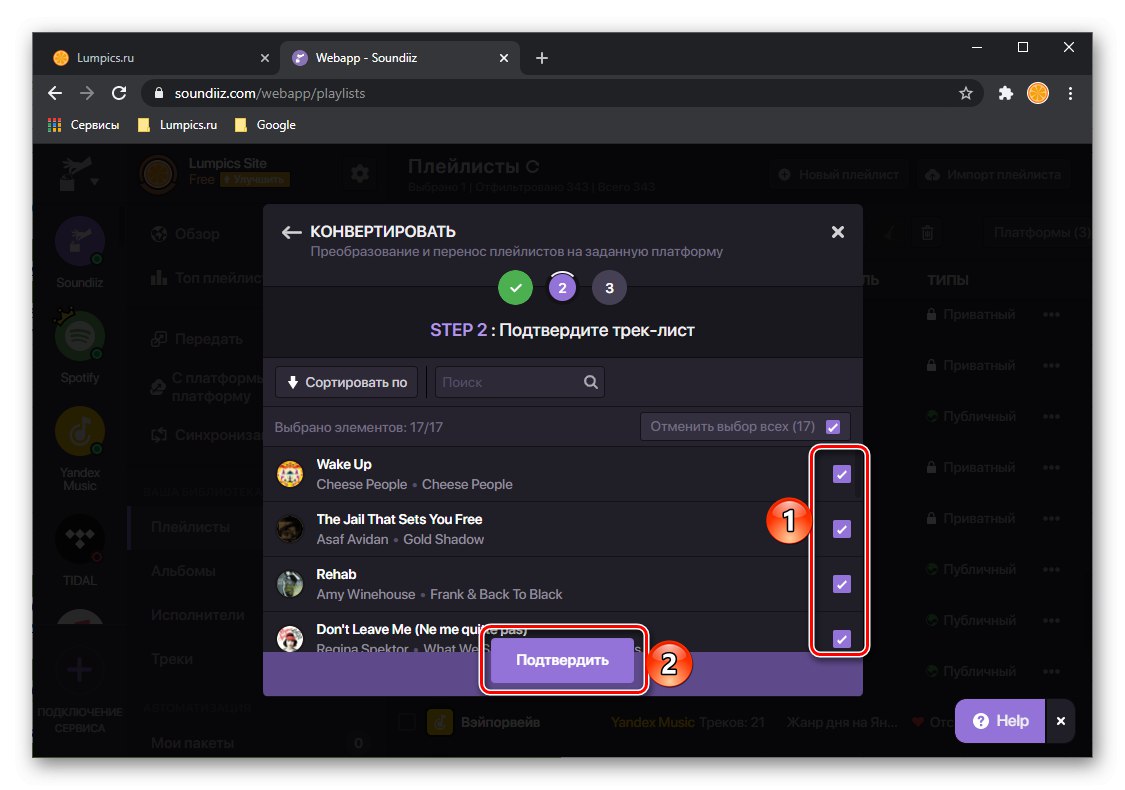
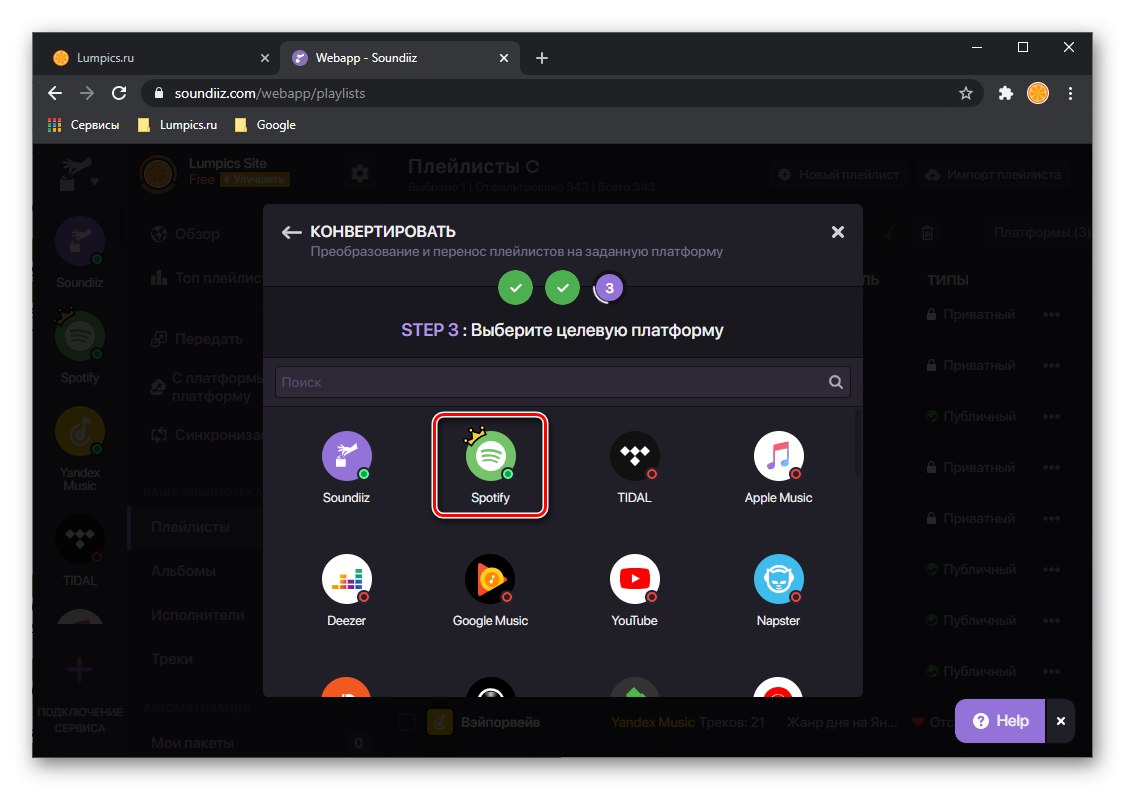
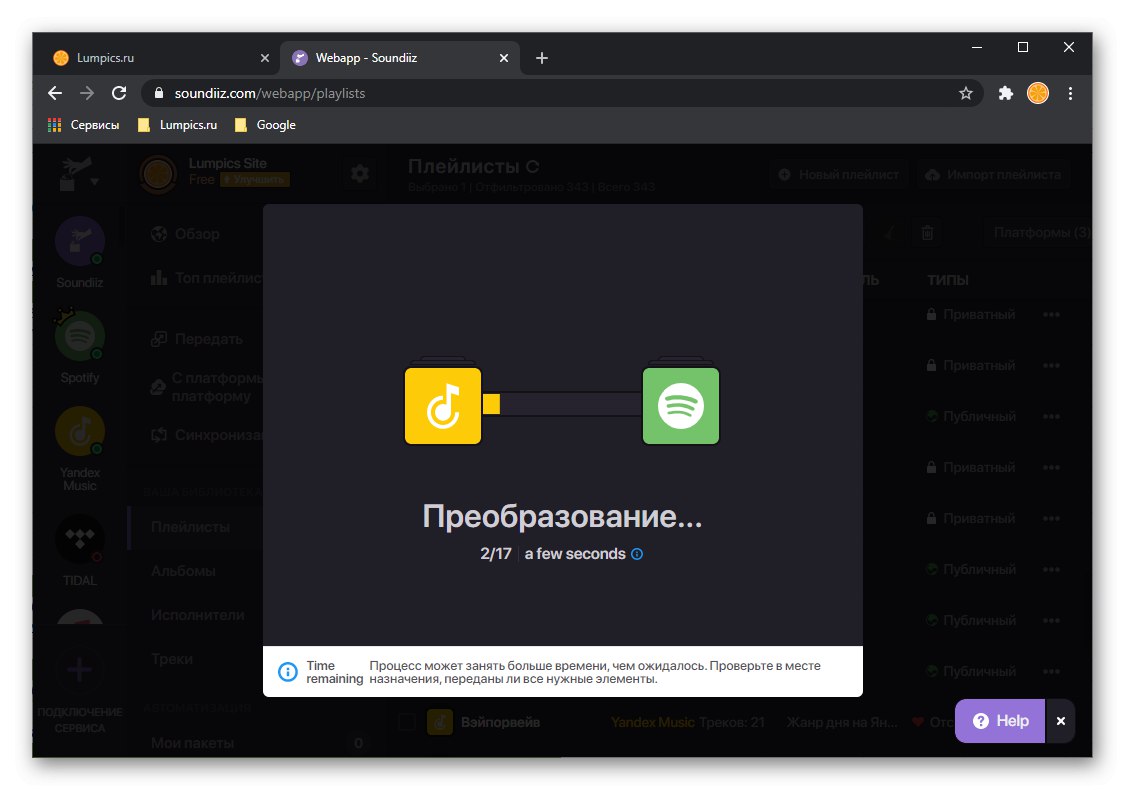
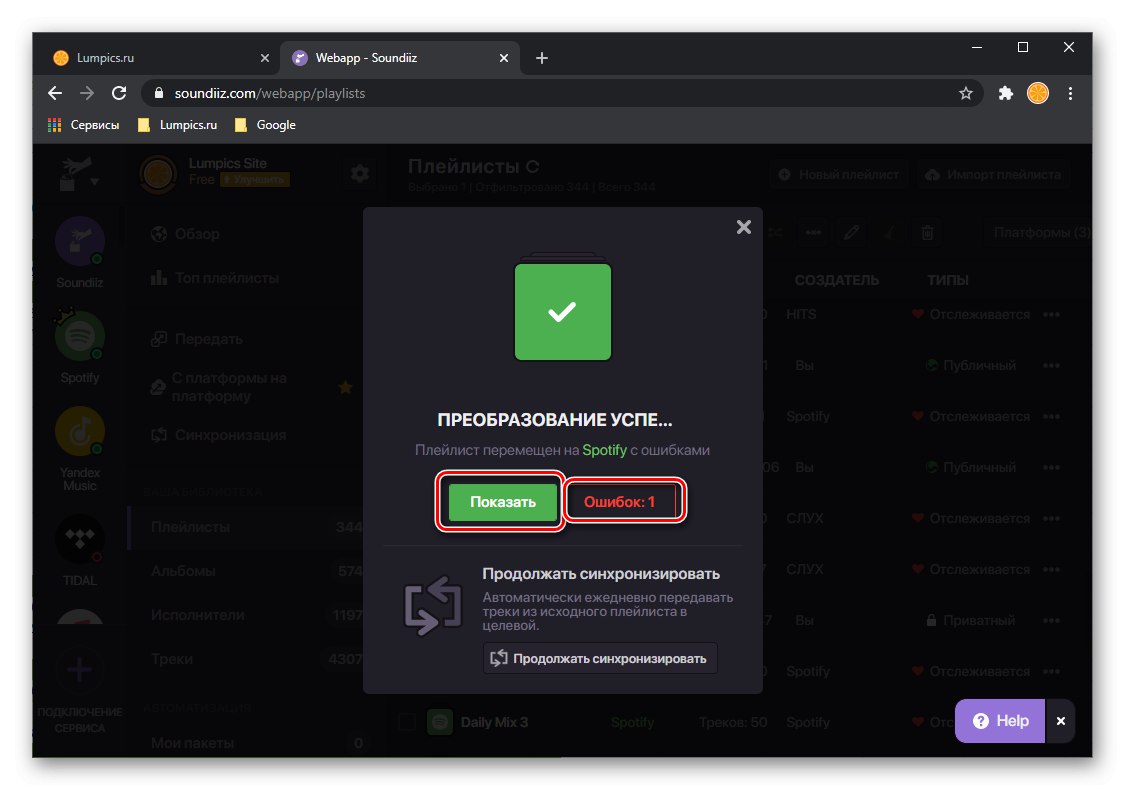
نوصيك بالاطلاع على هذه القائمة وإما حفظها كملف CSV أو التقاط لقطة شاشة - سيساعدك ذلك في العثور على المسارات المفقودة يدويًا ، والتي سنتحدث عنها في الجزء الأخير من المقالة.
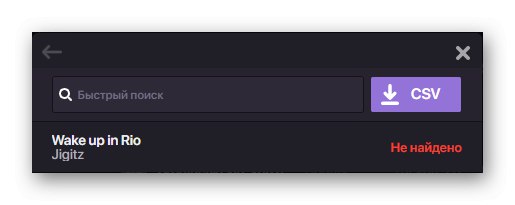
إذا ضغطت على الزر "تبين"سيتم فتح قائمة التشغيل المنقولة من Yandex.Music إلى Spotify على موقع الخدمة.
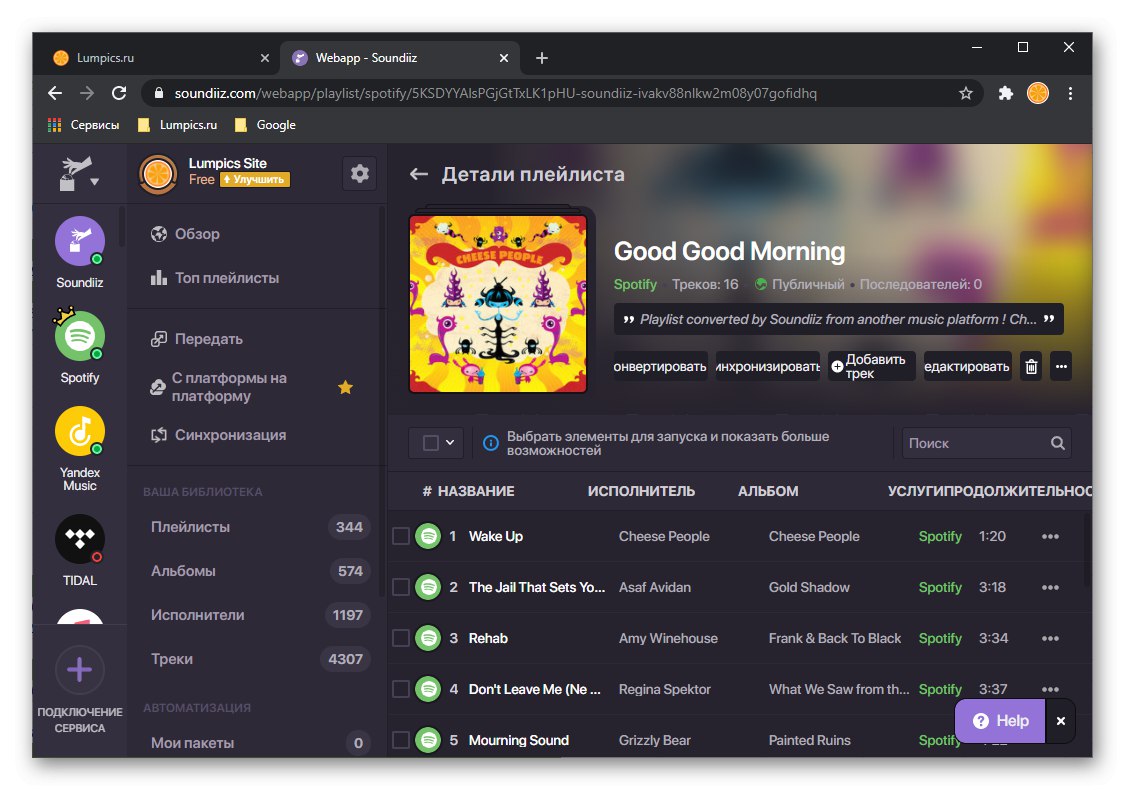
سيظهر أيضًا في البرنامج وتطبيقات الهاتف المحمول.
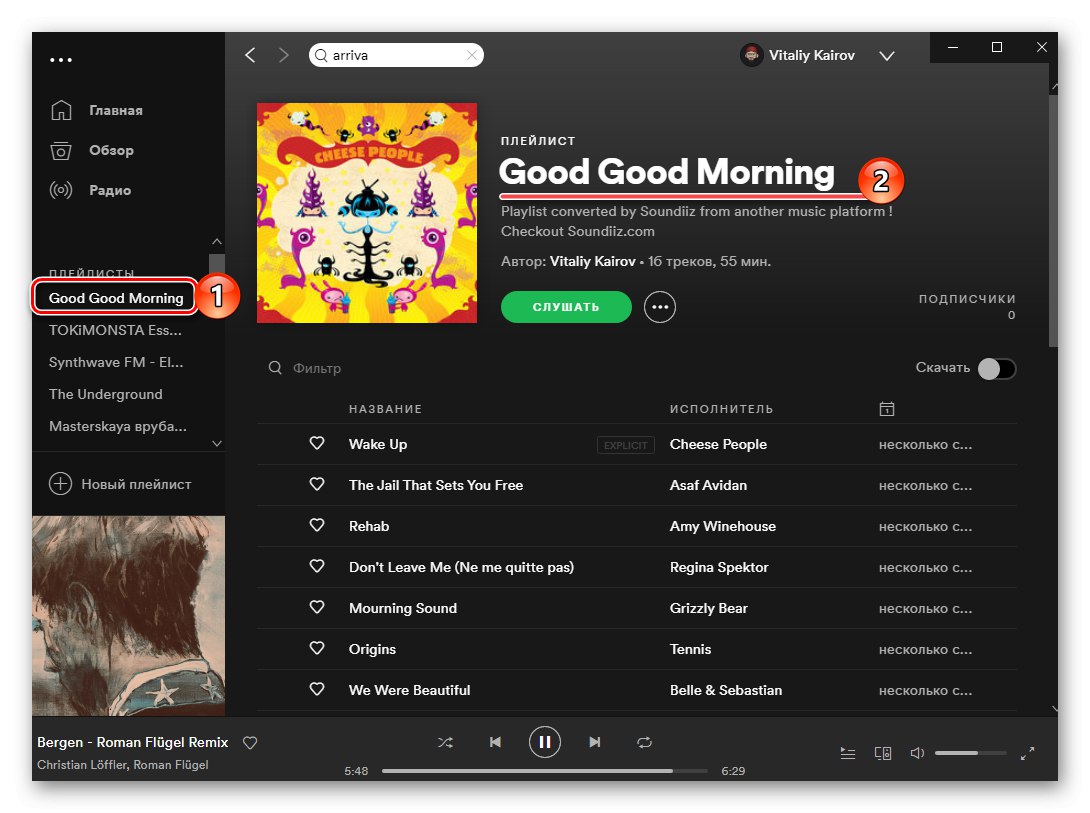
إذا كنت ترغب في نقل ألبوم أو مسارات فردية عبر Soundiiz ، فقم بما يلي:
- في الشريط الجانبي للخدمة ، انتقل إلى القسم المناسب. ابحث هناك عن العنصر المطلوب المحفوظ في مكتبة Yandex ، وافتح القائمة وحدد العنصر "حول الى ...".
- بعد ذلك ، انقر فوق شعار Spotify.
- انتظر حتى يكتمل التحويل وشاهد النتائج.
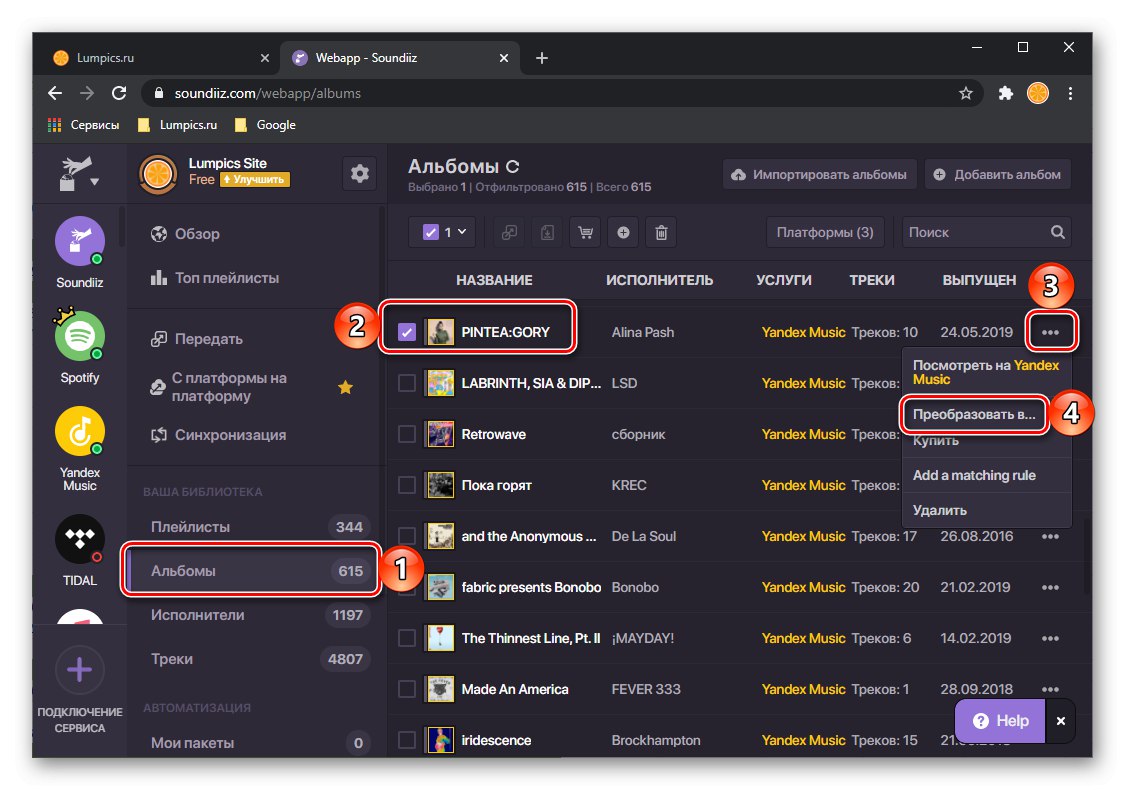
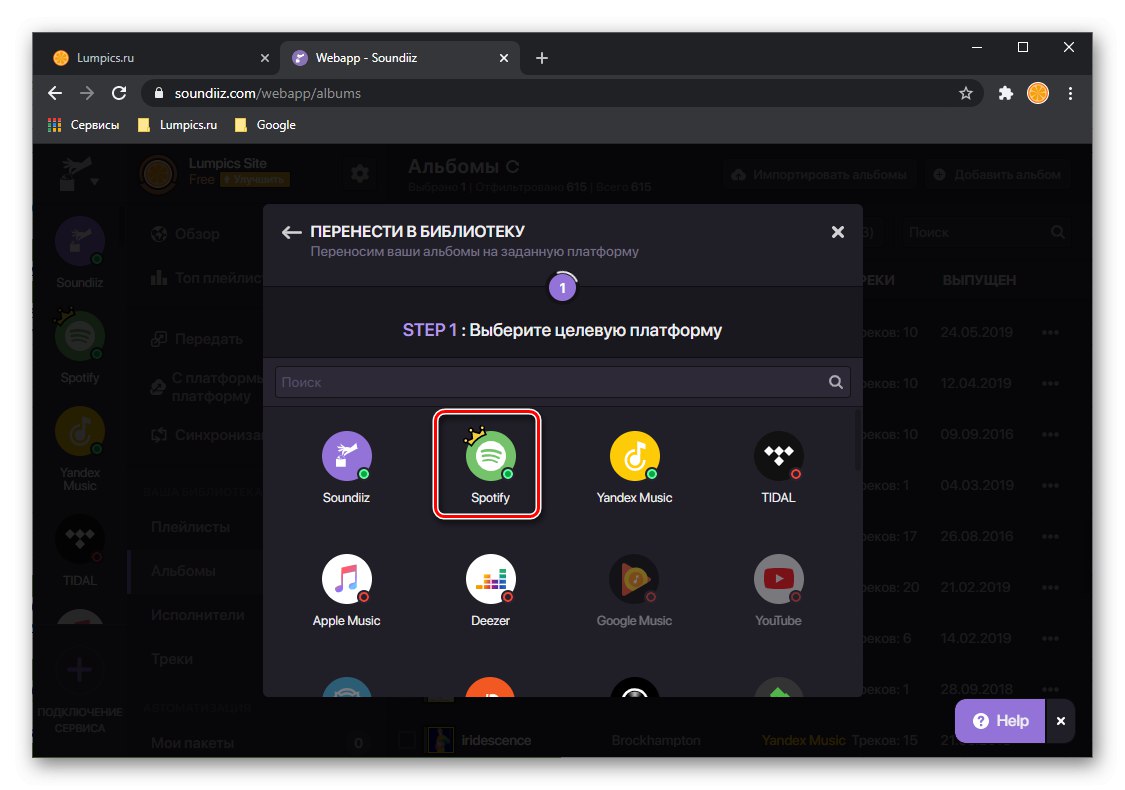
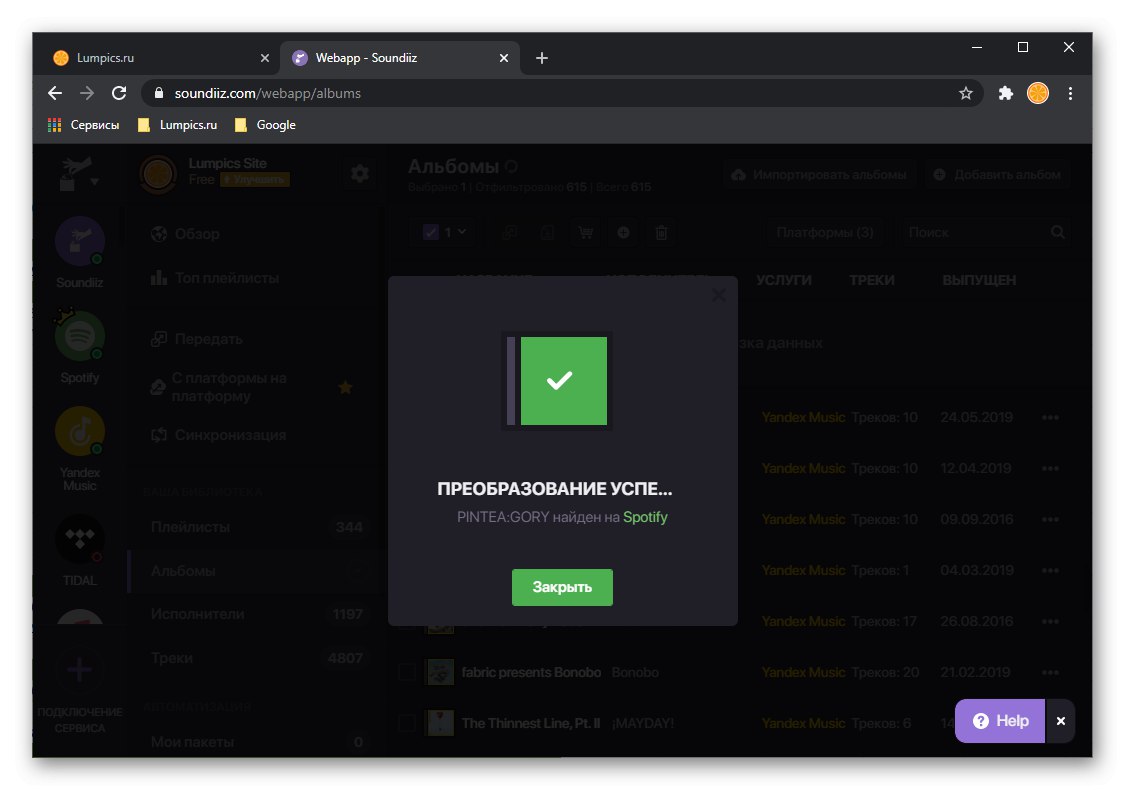
Soundiiz ، كما قلنا في البداية ، يقوم بعمل ممتاز في تصدير قوائم التشغيل ، لكن الخدمة لا تخلو من عيوبها. لذلك ، في نسخته المجانية ، لا يمكنك نقل أكثر من قائمة واحدة في كل مرة ، لا تتكون من أكثر من 200 مسار. يمكن رفع هذه القيود عن طريق الاشتراك في اشتراك Premium ، والذي يوفر ، من بين أشياء أخرى ، القدرة على مزامنة البيانات.
الطريقة 2: YandexToSpotify
هناك أيضًا حل أبسط (بكل معنى الكلمة) لمشكلتنا - خدمة ويب بوظيفة واحدة ، تم تطويرها بواسطة متحمس خصيصًا لنقل مكتبة وسائط من Yandex.Music إلى Spotify عشية دخول الأخيرة إلى السوق المحلية. كل ما هو مطلوب هو رابط لقائمة التشغيل ، والتي يجب أن تكون مفتوحة.
الصفحة الرئيسية YandexToSpotify
- للبدء ، افتح حسابك على Yandex.Music وانتقل إلى القسم "مجموعتي" (أو إلى علامة التبويب "مجموعة" في تطبيق الهاتف).
- بعد ذلك ، افتح القسم بقوائم التشغيل
![انتقل للبحث عن قائمة تشغيل على موقع Yandex.Music الإلكتروني في متصفح على جهاز كمبيوتر]()
وحدد الشخص الذي تريد نقله إلى Spotify.
![ابحث عن قائمة تشغيل لنقلها من Yandex.Music إلى Spotify في متصفح على جهاز كمبيوتر]()
قد تكون هذه قائمة "انا يعجبني" أو أي دولة أخرى. تحوم فوقها بالمؤشر ، انقر فوق الزر شارك وحدد البند "انسخ الرابط".
- استخدم الرابط المقدم في بداية التعليمات لفتح خدمة YandexToSpotify. الصق عنوان قائمة التشغيل الذي تم نسخه في الخطوة السابقة في شريط البحث وانقر على الزر "نقل".
- إذا طُلب منك ذلك ، فقم بتسجيل الدخول إلى حساب Spotify الخاص بك ، ثم امنح الخدمة الأذونات اللازمة بالنقر فوق "انا موافق" على الصفحة مع قائمتهم.
- انتظر حتى يكتمل إجراء التصدير ، ثم شاهد النتائج. في هذه الصفحة يمكنك معرفة عدد المسارات التي تم نقلها ، بالإضافة إلى قائمة بالمسارات التي لم يتم العثور عليها. نوصي بحفظه بحيث يمكنك لاحقًا محاولة العثور عليه بنفسك وإضافة Spotify إلى مكتبة الوسائط الخاصة بك.
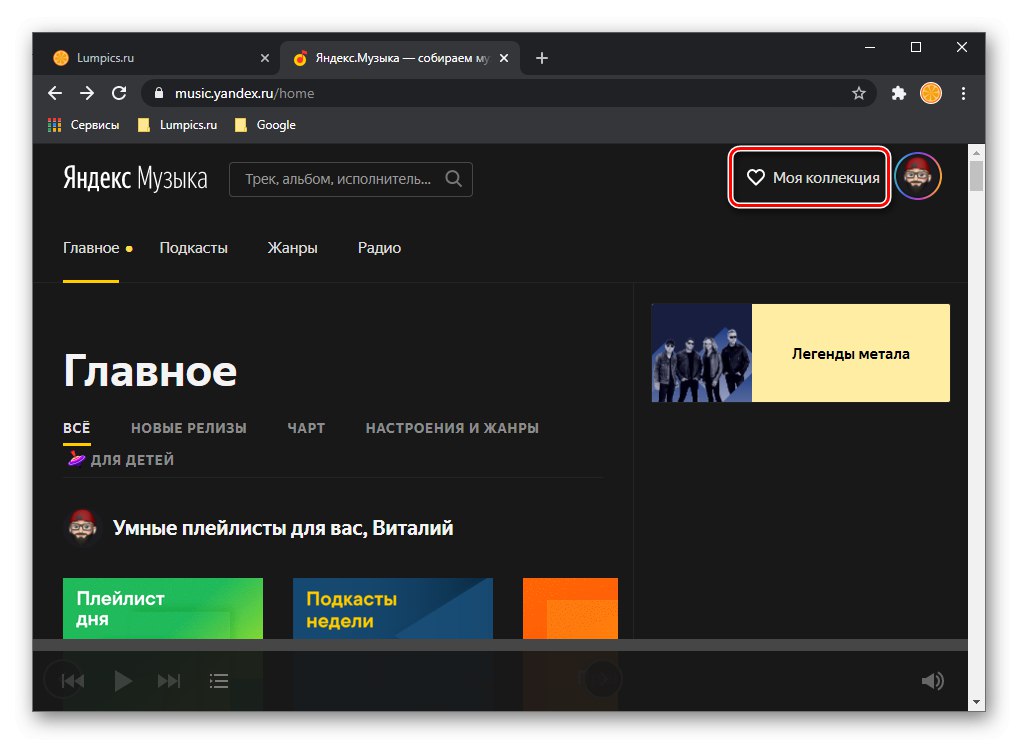
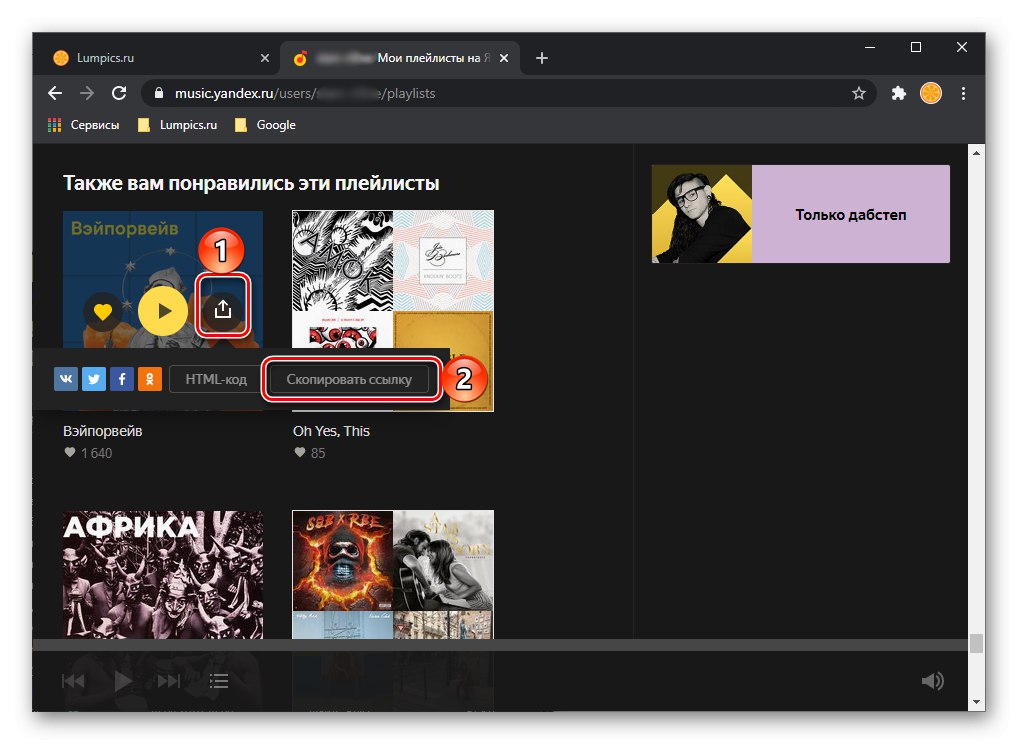
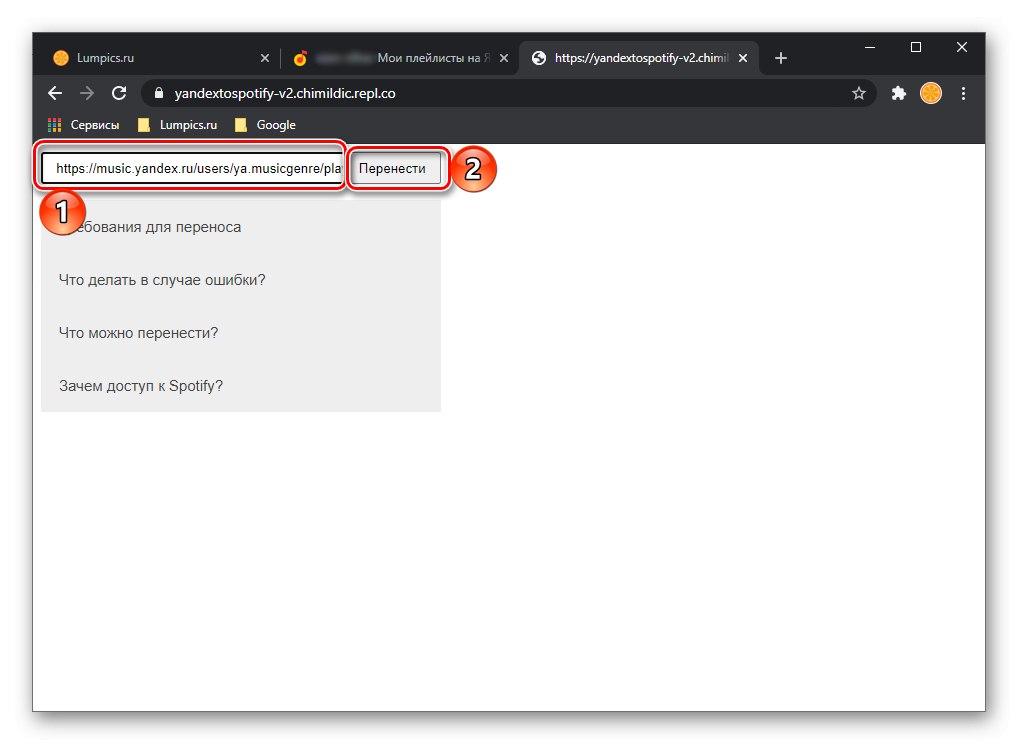
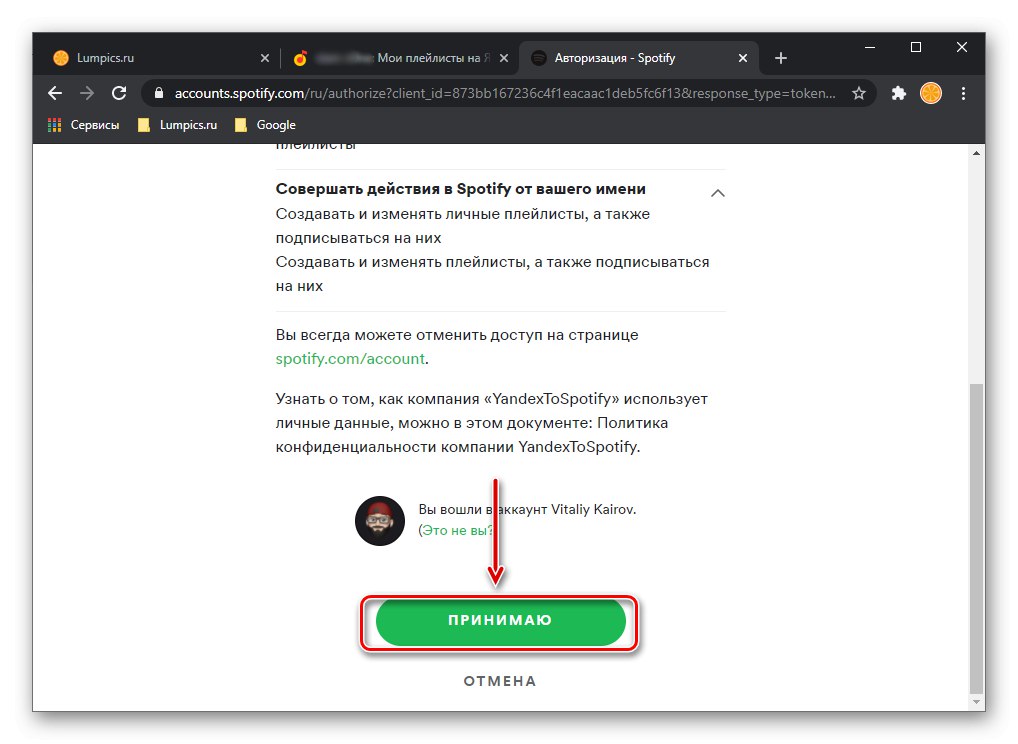
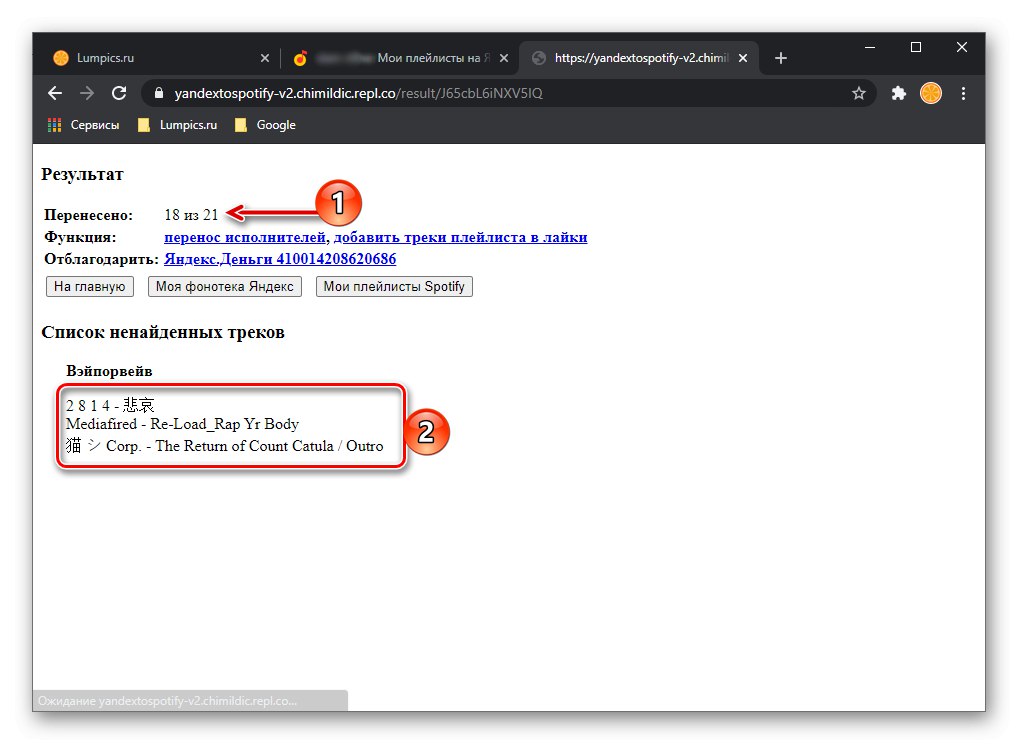
إذا فتحت تطبيق Spotify أو تطبيق الهاتف المحمول ، فسترى قائمة التشغيل المنقولة في القسم المقابل.
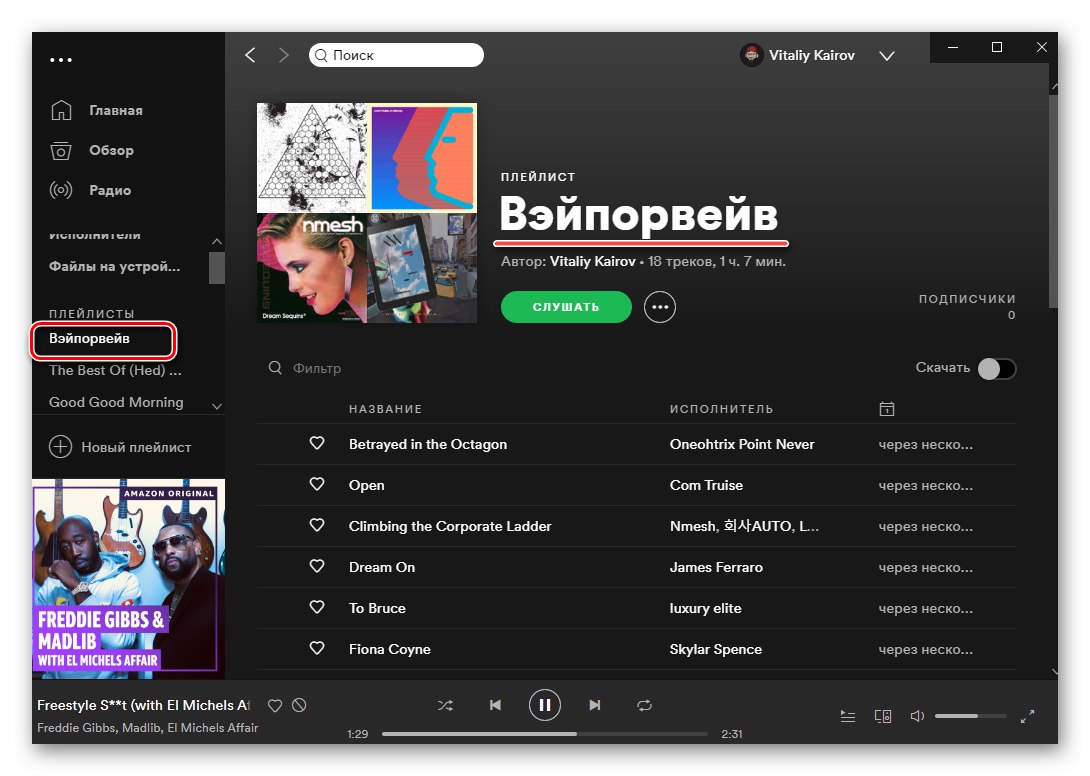
وبالمثل ، باستخدام YandexToSpotify ، يمكنك نقل الألبومات والمسارات الفردية ، ولكن من الأفضل بكثير استخدام البحث المقدم في Spotify لهذا الغرض.
الطريقة الثالثة: MusConv
بالإضافة إلى الخدمات المتخصصة عبر الإنترنت التي توفر القدرة على نقل قوائم التشغيل من منصة بث إلى أخرى ، هناك أيضًا برامج لأجهزة الكمبيوتر الشخصية لهذه الأغراض. سيتم النظر في استخدام ألمع ، وإن لم يكن بدون عيوب ، ممثل هذا الجزء.
قم بتنزيل برنامج MusConv من الموقع الرسمي
- انتقل إلى الموقع الرسمي للخدمة باستخدام الرابط أعلاه وانقر على الزر المقابل لنظام التشغيل المثبت على جهاز الكمبيوتر الخاص بك - Windows أو macOS.
- حدد موقع حفظ ملف التثبيت وانقر "حفظ".
- عند اكتمال التنزيل ، قم بتشغيله. انقر فوق "التالى" في نافذة المثبت ،
![بدء تثبيت برنامج MusConv لنقل مكتبة من Yandex.Music إلى Spotify على جهاز كمبيوتر]()
ثم "تثبيت".
![قم بتثبيت برنامج MusConv لنقل المكتبة من Yandex.Music إلى Spotify على جهاز كمبيوتر]()
انتظر حتى يكتمل الإجراء ،
![تثبيت برنامج MusConv لنقل مكتبة من Yandex.Music إلى Spotify على جهاز كمبيوتر]()
ثم اضغط "أغلق" لغلق النافذة.
- قم بتشغيل تطبيق MusConv المثبت ، على سبيل المثال ، من خلال البحث عن اختصاره في القائمة "بداية".
- في النافذة الرئيسية ، بدلاً من التفويض ، سيُطلب منك إدخال مفتاح الترخيص. إذا كان لديك ، افعلها ، وإذا لم يكن كذلك ، فاضغط على أي حال "تسجيل الدخول".
- ابحث عن شعار Yandex Music على الشريط الجانبي للبرنامج وانقر فوقه.
- أدخل اسم المستخدم وكلمة المرور لحسابك ، ثم انقر فوق "ليأتي".
- انتظر حتى يكتمل الفحص ، وبعد ذلك سترى قائمة بقوائم التشغيل المفتوحة من Yandex.Music في نافذة MusConv الرئيسية.
- حدد الشخص أو الأشخاص الذين تريد نقلهم إلى Spotify عن طريق وضع علامة اختيار على يمين أسمائهم ، ثم انقر فوق الزر أدناه "نقل".
- في القائمة التي تفتح ، حدد Spotify.
- انتظر حتى يكتمل التصدير.
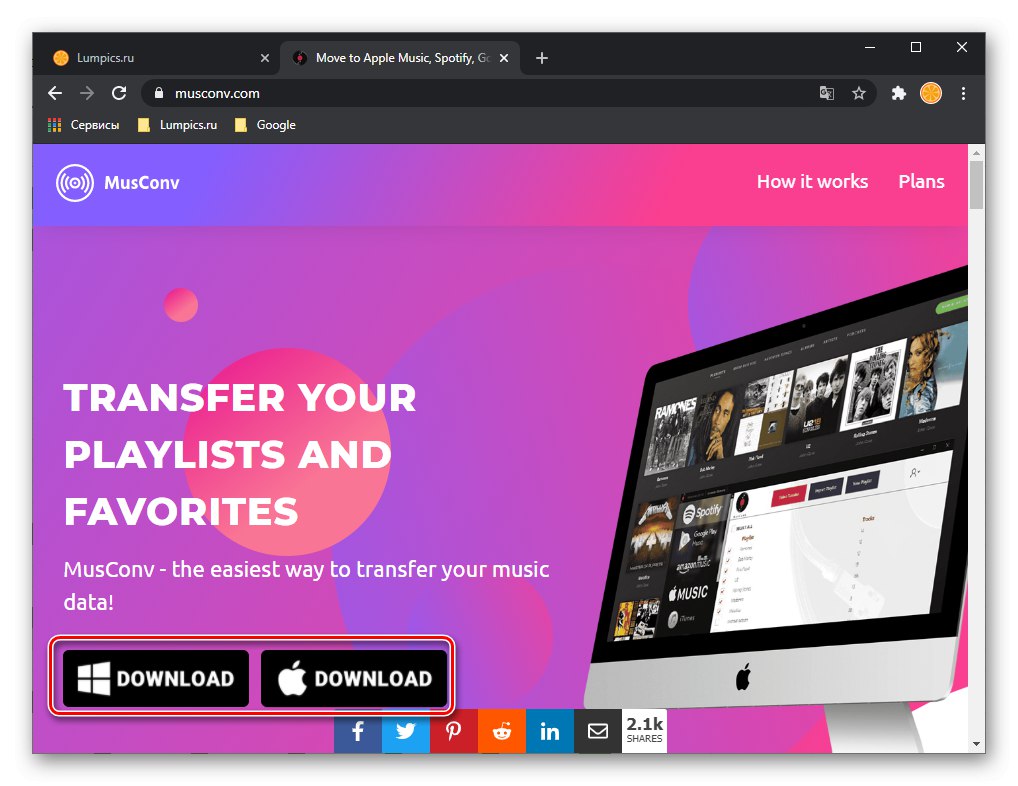
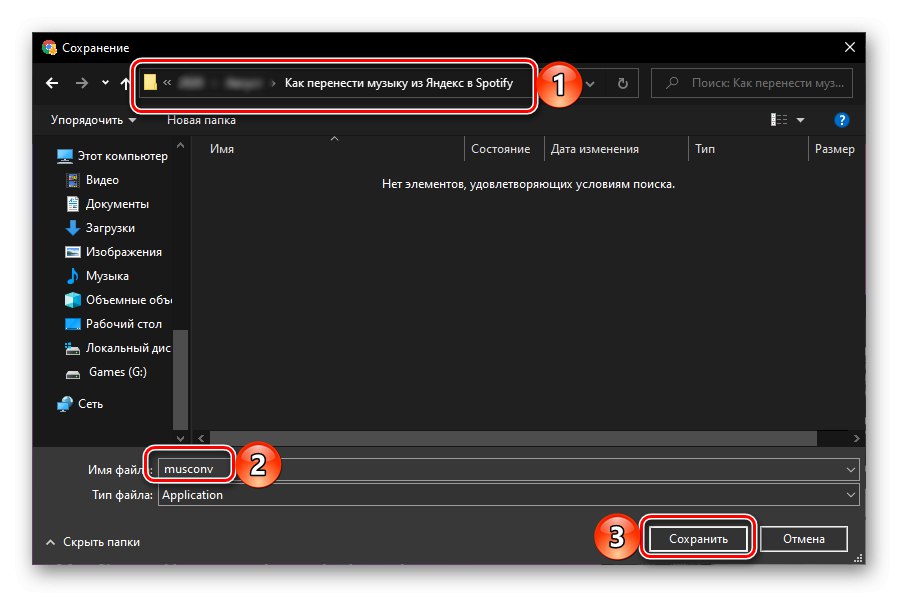
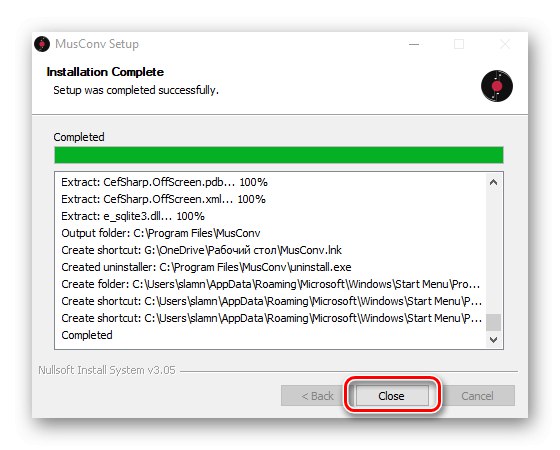

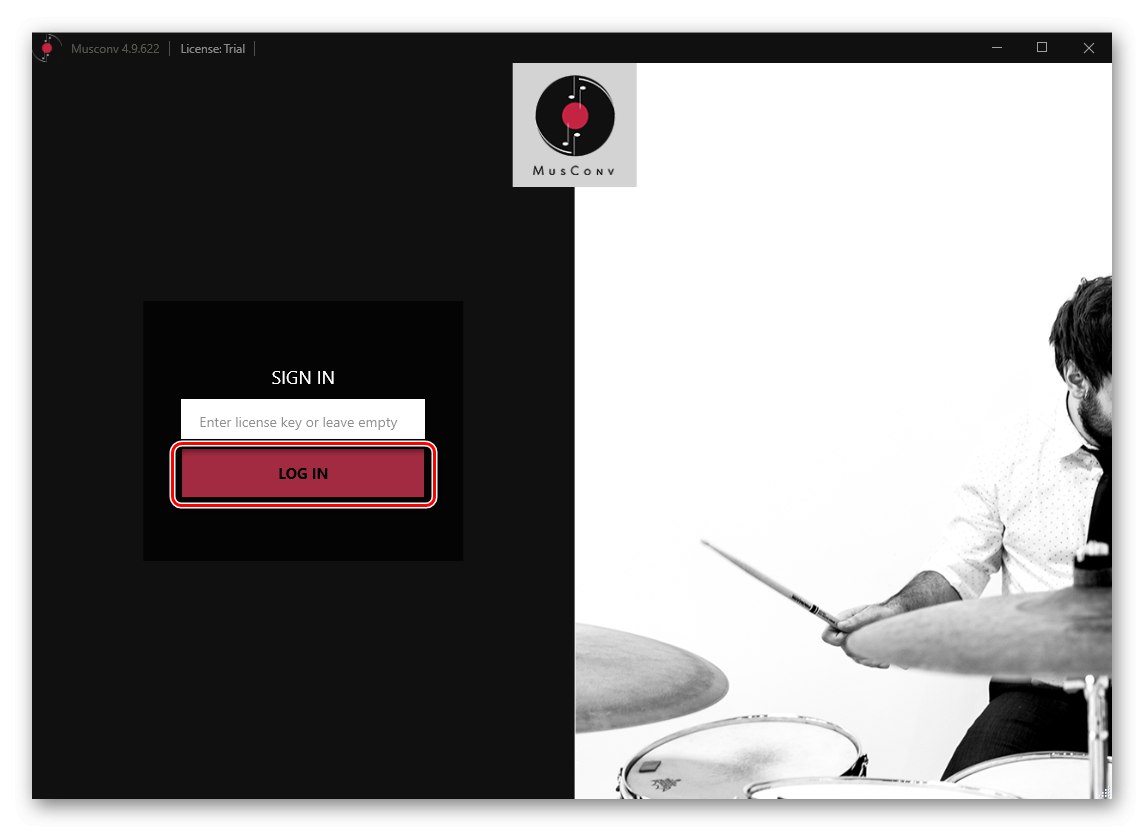
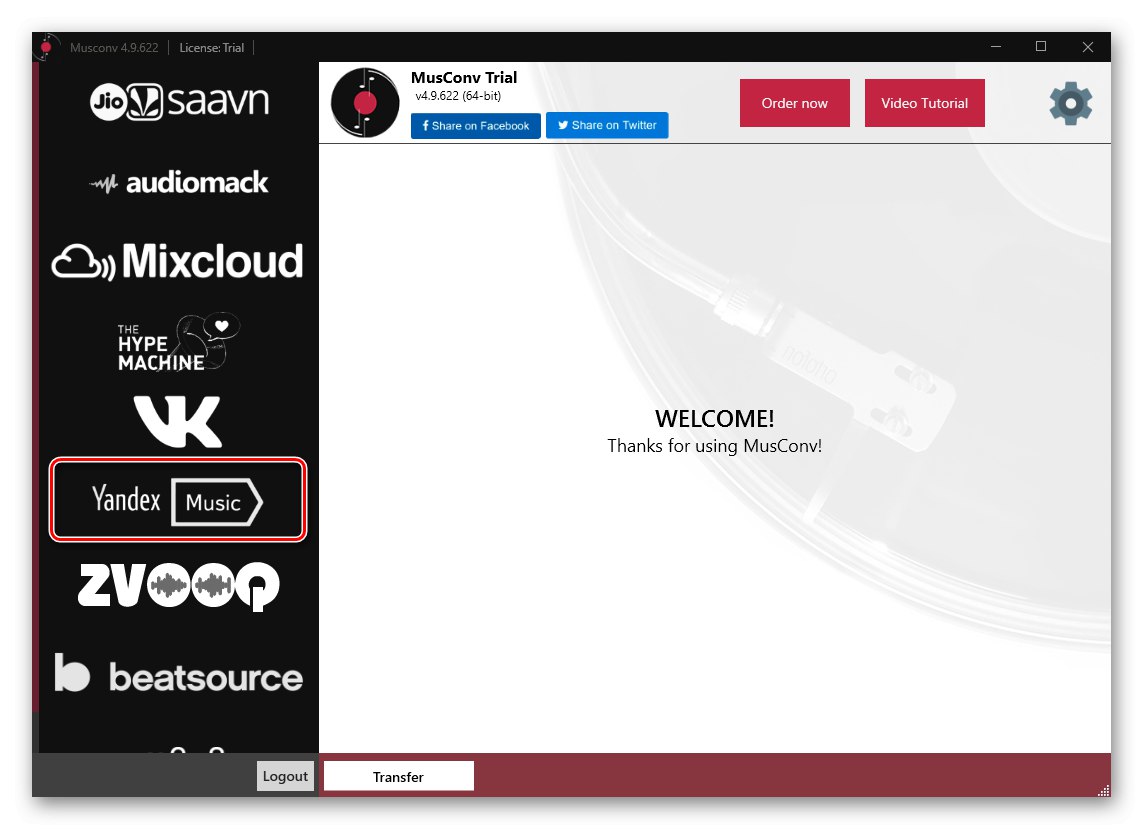
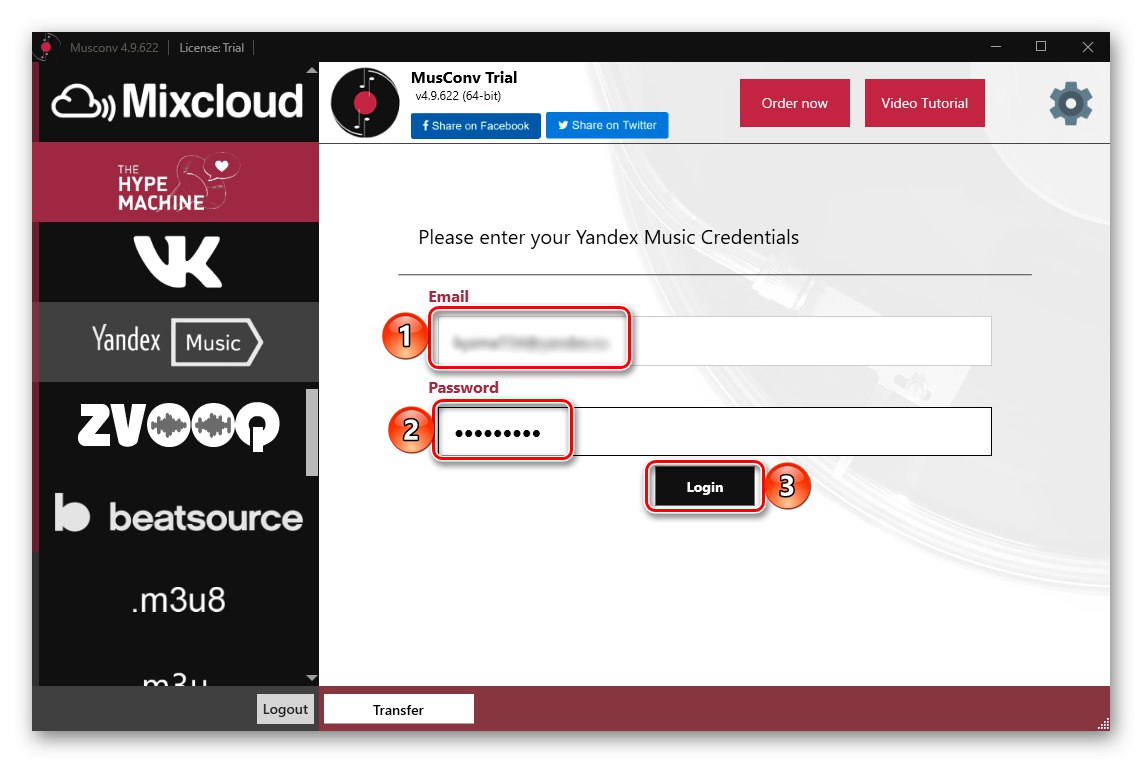
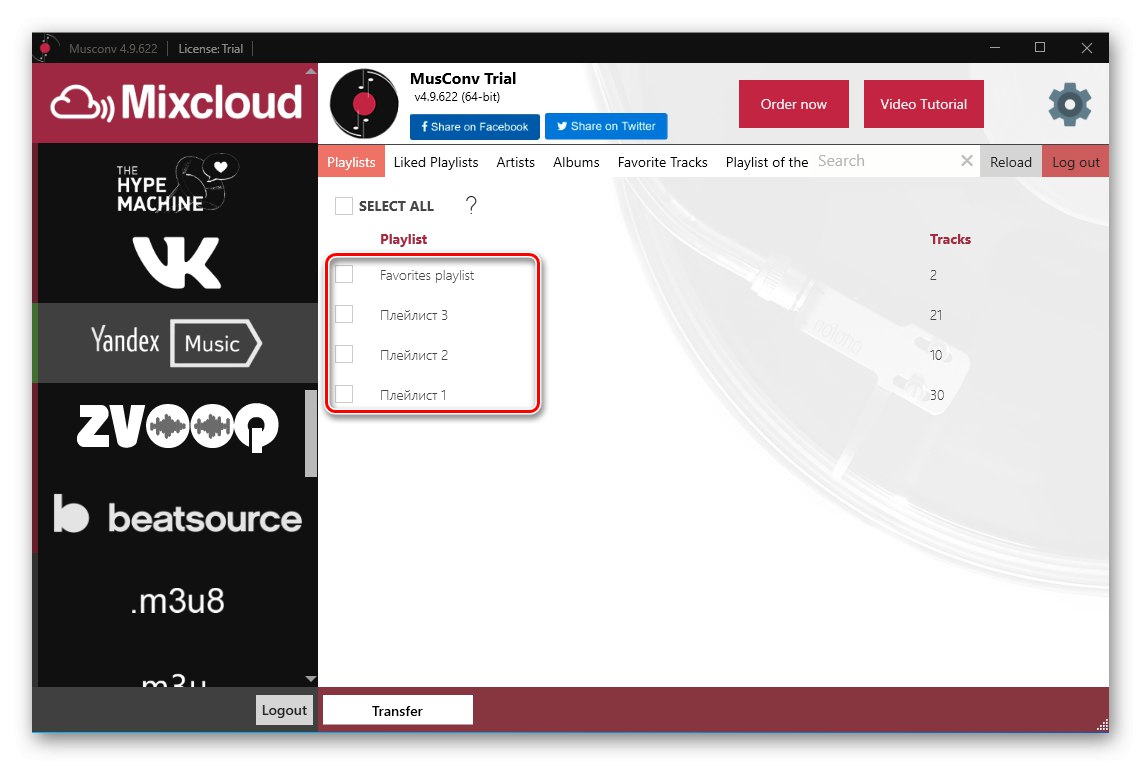
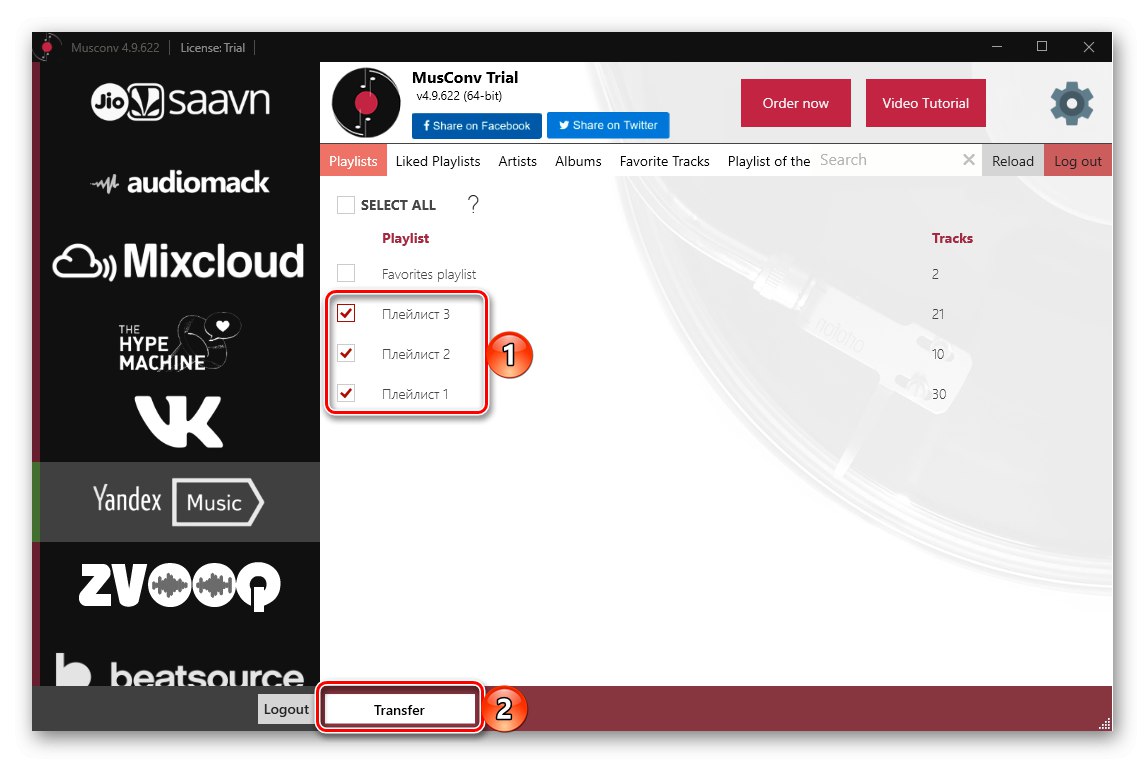
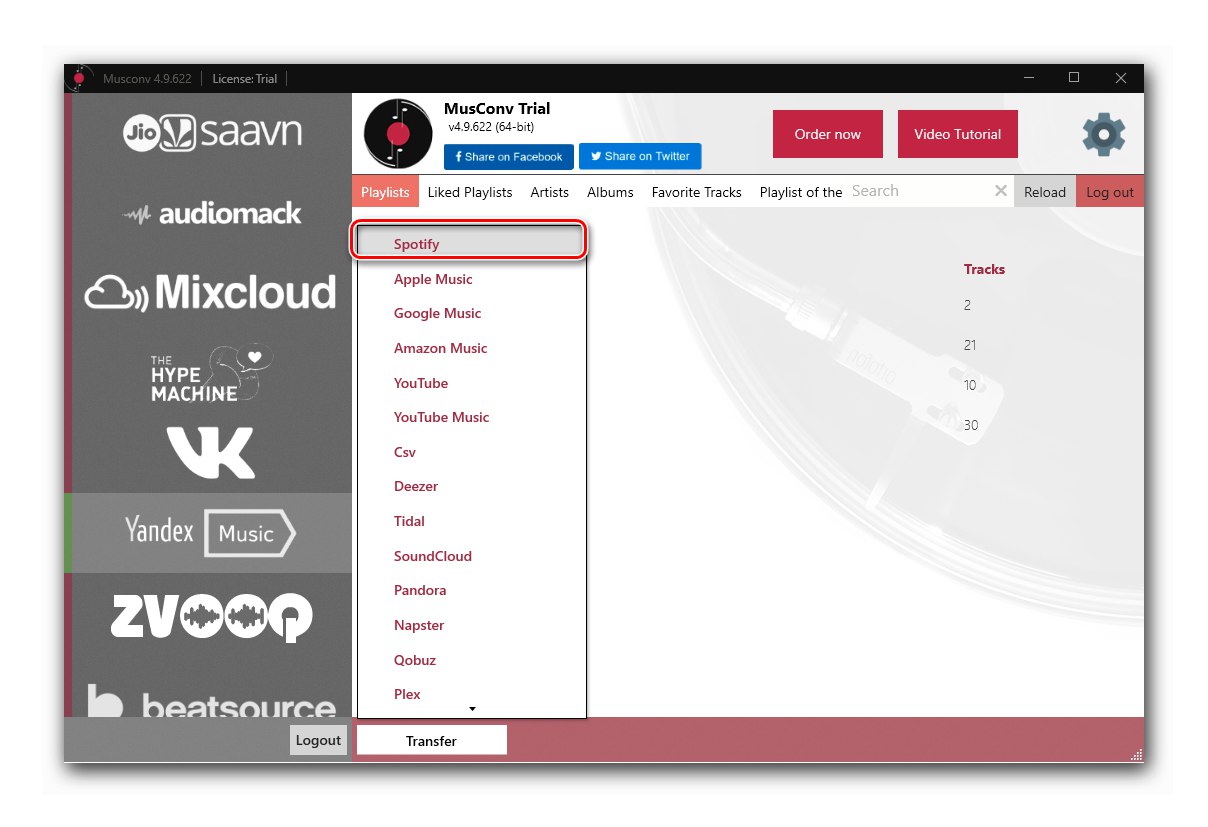
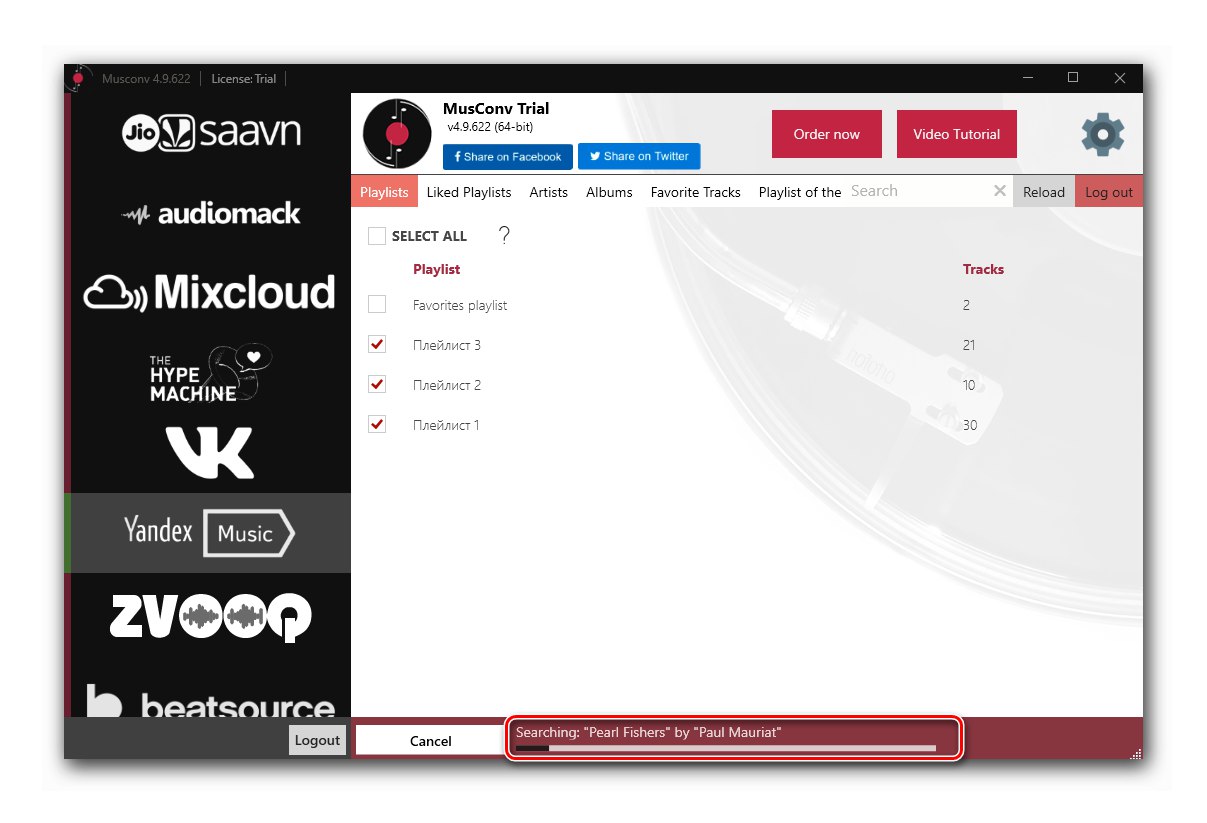
ملحوظة! يحتوي الإصدار المجاني من MusConv على حد لعدد المسارات المنقولة التي يمكن إزالتها بالاشتراك في أحد الاشتراكات المتاحة. يوفر الأخير أيضًا الوصول إلى عدد من الوظائف الأخرى ويدعم أكثر من 30 خدمة.
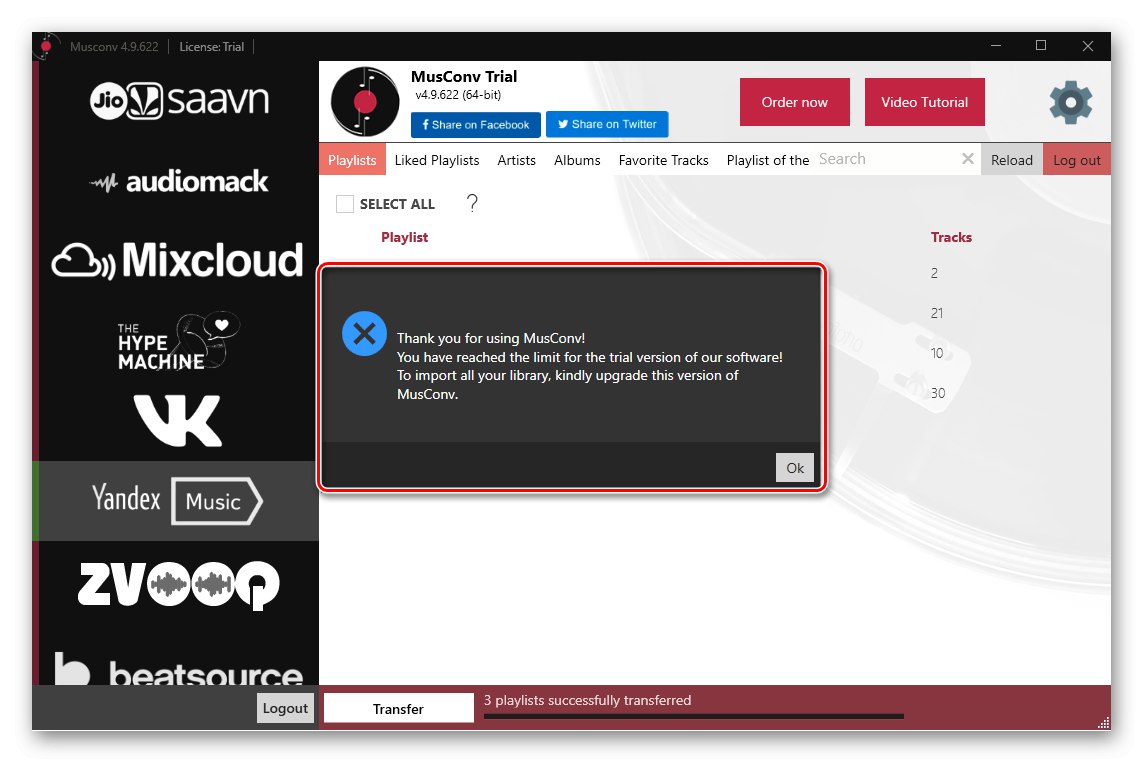
إذا قمت بفتح علامة التبويب Spotify في البرنامج (نسخته التجريبية) ، يمكنك أن ترى أنه من بين قوائم التشغيل الثلاث التي حددناها ، تم نقل واحدة فقط.
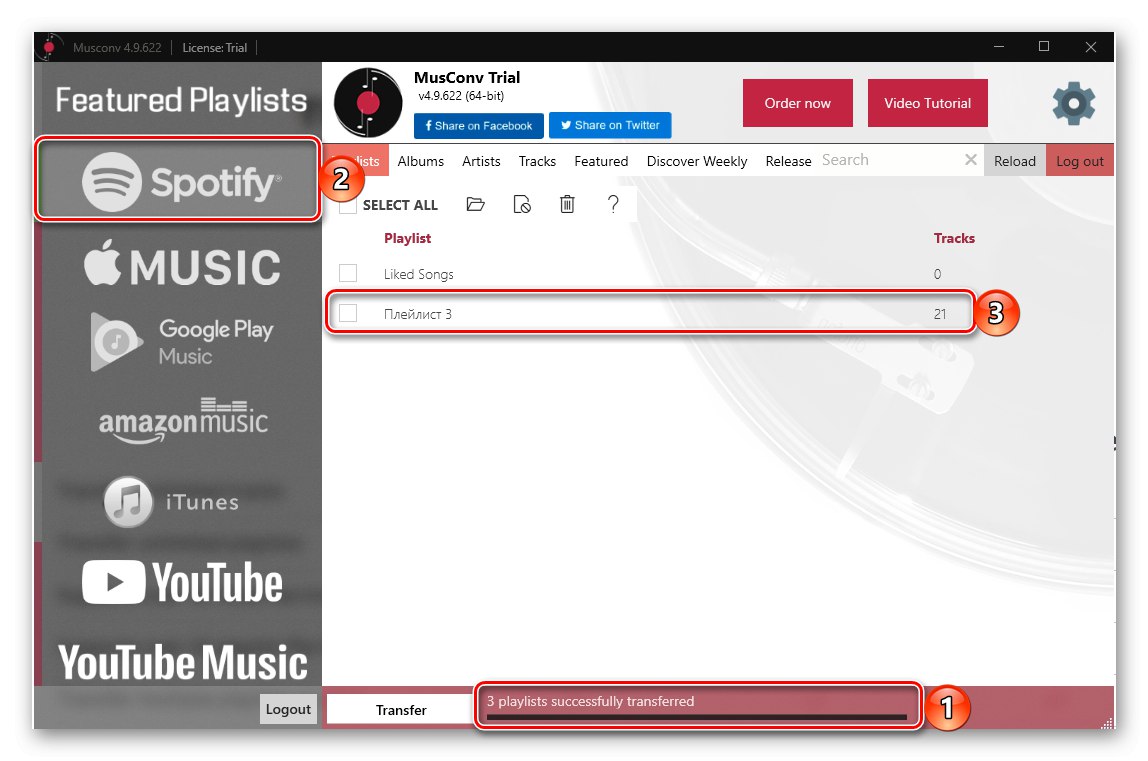
في نفس الوقت تم اضافة كل منهم للخدمة ولكن الاولين فارغين
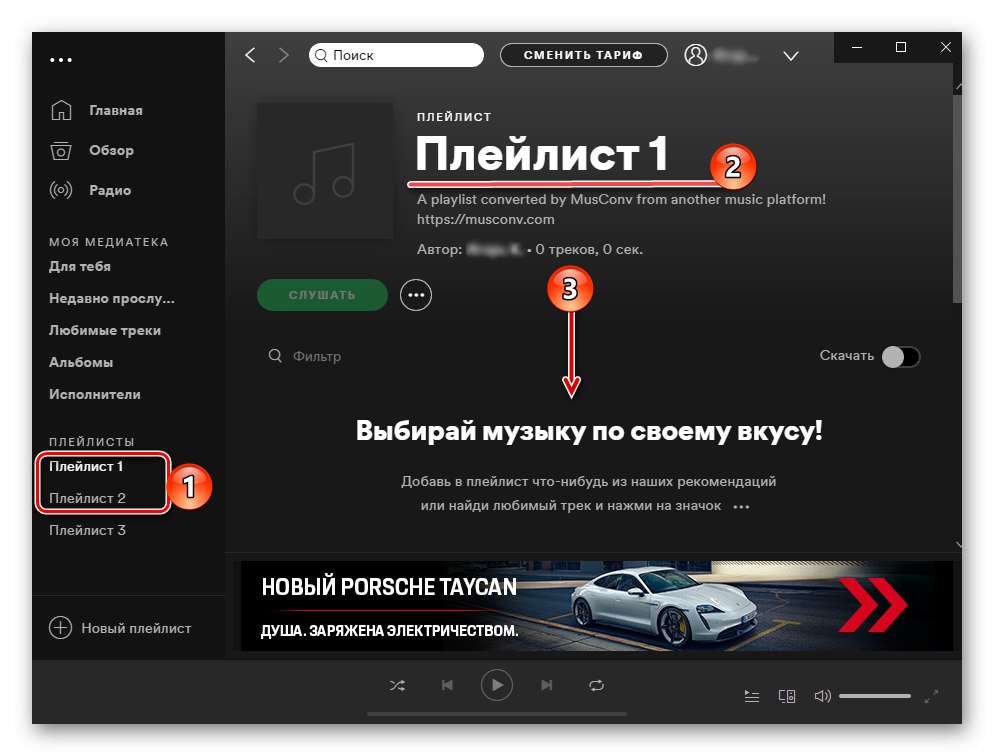
والثالث فقط يحتوي على جميع المؤلفات.
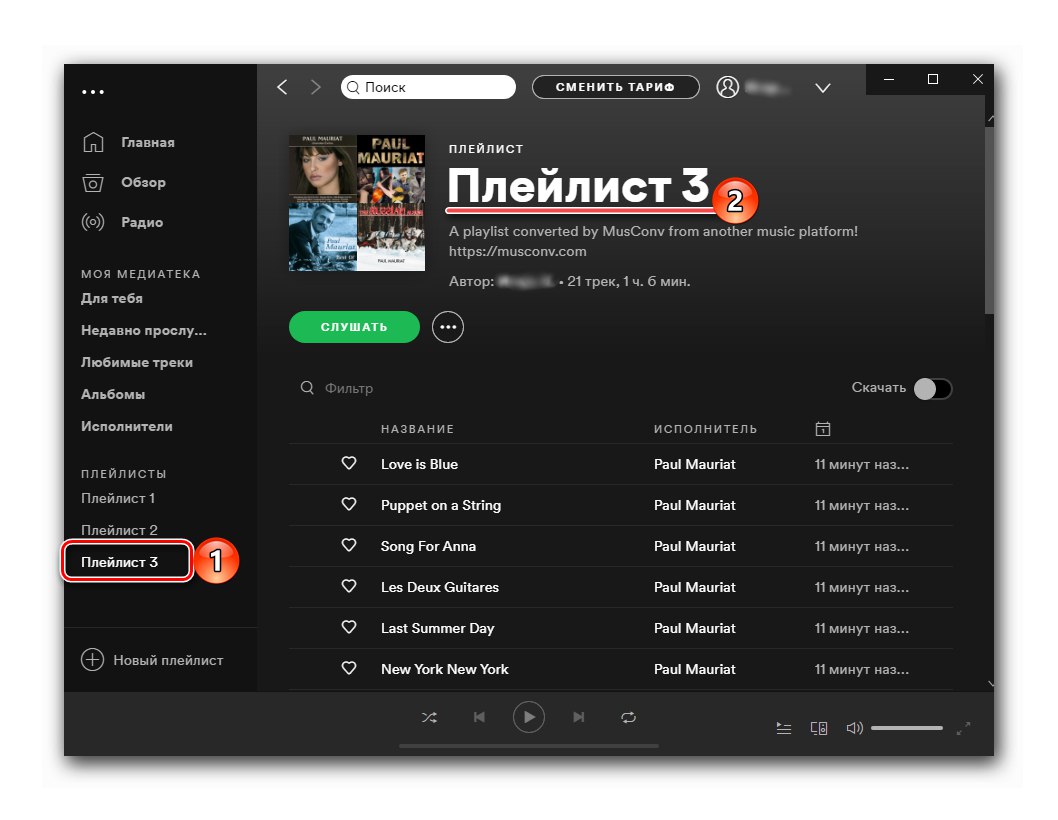
يقوم برنامج MusConv بعمل جيد في نقل قوائم التشغيل من Yandex.Music إلى Spotify ، ولكن فقط في الحالات التي تحتاج فيها إلى نقل عدد صغير من المسارات أو إذا كنت على استعداد لدفع ثمنها. لا يسمح لك بتصدير الألبومات والمسارات.
الطريقة الرابعة: SpotiApp
حل آخر لمشكلتنا هو تطبيق SpotiApp للهاتف المحمول ، والذي تم إنشاؤه ، مثل موقع YandexToSpotify على الويب ، من قبل مستخدمين متحمسين تحسباً لإطلاق Spotify في روسيا. إنه يعمل وفقًا لخوارزمية مثيرة للاهتمام - يتم نقل قوائم التشغيل بشكل أساسي من خلال لقطات الشاشة الخاصة بهم ، ولكن يمكن لـ Yandex.Music تصدير البيانات عن طريق الرابط. أي ، كما في الحالة المذكورة أعلاه ، يجب أن تكون قائمة التشغيل مفتوحة.
ملحوظة! ستضيف الخدمة الأغاني إلى القائمة "المسارات المفضلة"، وليس في قائمة تشغيل منفصلة على Spotify. من المحتمل أن يدرك شخص ما هذا على أنه فضيلة ، لكن بالنسبة للكثيرين سيبدو عيبًا كبيرًا.
قم بتنزيل تطبيق SpotiApp من متجر التطبيقات
قم بتنزيل تطبيق SpotiApp من متجر Google Play
- باستخدام الرابط أعلاه ، المتوافق مع نظام تشغيل جهازك المحمول ، قم بتثبيت التطبيق عليه وتشغيله.
- في شاشة الترحيب ، انقر فوق الزر "تسجيل الدخول باستخدام Spotify".
![سجّل الدخول عبر Spotify إلى SpotiApp على iPhone و Android]()
أدخل اسم المستخدم وكلمة المرور لحسابك وقم بتأكيد التفويض.
![أدخل اسم المستخدم وكلمة المرور لتسجيل الدخول إلى Spotify عبر SpotiApp على iPhone و Android]()
مراجعة الأذونات المطلوبة ومنحها ،
![أذونات مطلوبة من Spotify بواسطة SpotiApp على iPhone و Android]()
التنصت "انا موافق".
- اضغط على الزر «+» في نافذة SpotiApp.
- إذا كنت ستنقل قوائم التشغيل عن طريق لقطات الشاشة ، "السماح بالوصول إلى كل الصور" تطبيق.
- ثم يمكنك التصرف بإحدى طريقتين.
تصدير عن طريق الارتباط
- قم بتشغيل تطبيق Yandex.Music على هاتفك الذكي وانتقل إلى علامة التبويب "مجموعة".
- افتح القسم "قوائم التشغيل".
- ابحث فيه عن الشخص الذي تريد نقله إلى Spotify ،
![ابحث عن قائمة تشغيل لنقلها إلى Spotify من تطبيق Yandex.Music على iPhone و Android]()
واتصل بقائمتها من خلال النقر على النقاط الأفقية الثلاث على يمين الاسم.
- اضغط على الزر شارك
![شارك قائمة تشغيل لنقلها إلى Spotify من تطبيق Yandex.Music على iPhone و Android]()
وحدد العنصر في قائمة الإجراءات المتاحة "نسخ".
- ارجع إلى SpotiApp واضغط "معجون",
![الصق رابط قائمة التشغيل المنسوخ للانتقال إلى Spotify من تطبيق Yandex.Music على iPhone و Android]()
وثم "لبدء البحث".
- انتظر حتى يكتمل الفحص.
- تحقق من نتائجه واضغط على النقش "نقل إلى Spotify".
- إذا كنت ترغب في ذلك ، اشكر المطورين من خلال نشر قصة على Instagram.
![افتح علامة التبويب Collection في تطبيق Yandex.Music على iPhone و Android]()
![افتح قوائم التشغيل الخاصة بك في تطبيق Yandex.Music على iPhone و Android]()
![استدعاء قائمة قائمة التشغيل للنقل إلى Spotify من تطبيق Yandex.Music على iPhone و Android]()
![انسخ رابطًا لقائمة تشغيل لنقله إلى Spotify من تطبيق Yandex.Music على iPhone و Android]()
![ابدأ البحث عن الأغاني لنقلها إلى Spotify من تطبيق Yandex.Music على iPhone و Android]()
![تقدم البحث عن الأغاني لنقلها إلى Spotify من تطبيق Yandex.Music على iPhone و Android]()
![انقل قائمة التشغيل إلى Spotify من تطبيق Yandex.Music في تطبيق SpotiApp على iPhone و Android]()
![أشكر مطوري تطبيق SpotiApp على iPhone و Android]()
تصدير عن طريق لقطات
- افتح Yandex.Music وانتقل إلى قائمة التشغيل أو الألبوم أو قائمة عشوائية من المسارات التي تخطط لنقلها إلى Spotify.
- خذ لقطات منه.
![التقط لقطة شاشة لقائمة تشغيل في Yandex.Music لنقلها إلى Spotify عبر SpotiApp على iPhone و Android]()
اقرأ أيضا: كيفية التقاط لقطة شاشة على iPhone و Android
- ثم ارجع إلى SpotiApp وانقر على الزر «+» في نافذتها الرئيسية.
- حدد لقطات الشاشة التي التقطتها - ستظهر في منطقة المعاينة - عن طريق وضع علامة عليها. إذا لزم الأمر ، يمكنك استخدام العنصر "فتح المعرض".
- بعد وضع علامة على الصور الضرورية ، اضغط على العنصر "مسح رقم لقطات الشاشة".
- انتظر حتى يكتمل التعرف.
- ثم اقرأ النتائج واضغط على الملصق أدناه "نقل إلى Spotify".
![تحديد قائمة تشغيل في Yandex.Music لنقلها إلى Spotify عبر SpotiApp على iPhone و Android]()
![إضافة قائمة تشغيل من Yandex.Music لنقلها إلى Spotify عبر SpotiApp على iPhone و Android]()
![إضافة لقطات شاشة لقائمة تشغيل من Yandex.Music لنقلها إلى Spotify عبر SpotiApp على iPhone و Android]()
![امسح لقطات شاشة لقائمة تشغيل من Yandex.Music لنقلها إلى Spotify عبر SpotiApp على iPhone و Android]()
![في انتظار مسح قائمة التشغيل من Yandex.Music ليتم نقلها إلى Spotify عبر SpotiApp على iPhone و Android]()
![انقل قائمة التشغيل من Yandex.Music لنقلها إلى Spotify عبر SpotiApp على iPhone و Android]()
فتح القائمة "المسارات المفضلة" في مكتبة Spotify الخاصة بك ،
![افتح قائمة تشغيل المسارات المفضلة في تطبيق Spotify على iPhone و Android]()
سترى المسارات المنقولة.
![تم نقل المقاطع الصوتية المفضلة من Yandex.Music إلى تطبيق Spotify على iPhone و Android]()
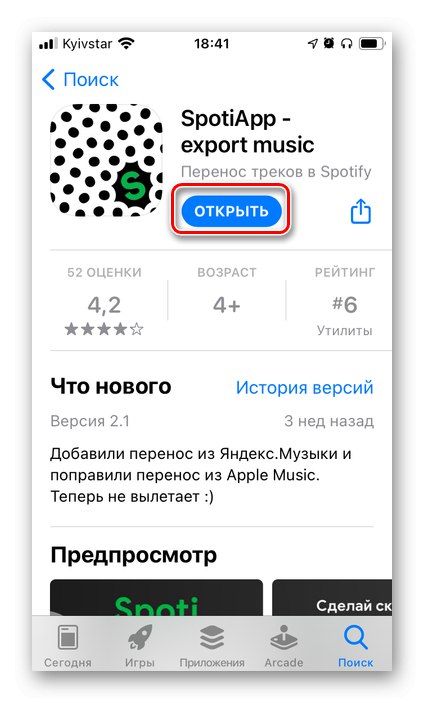
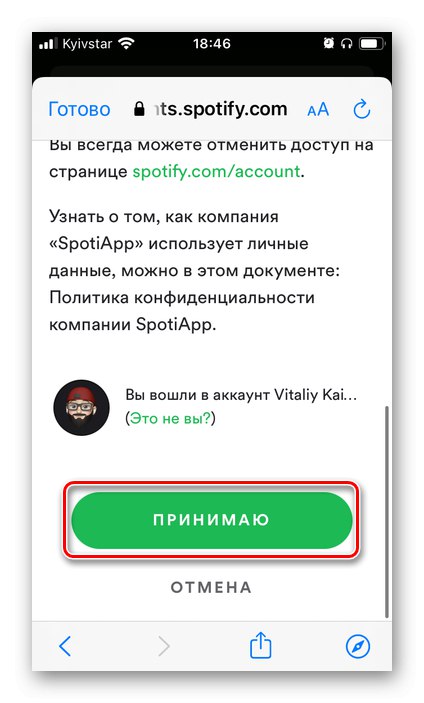
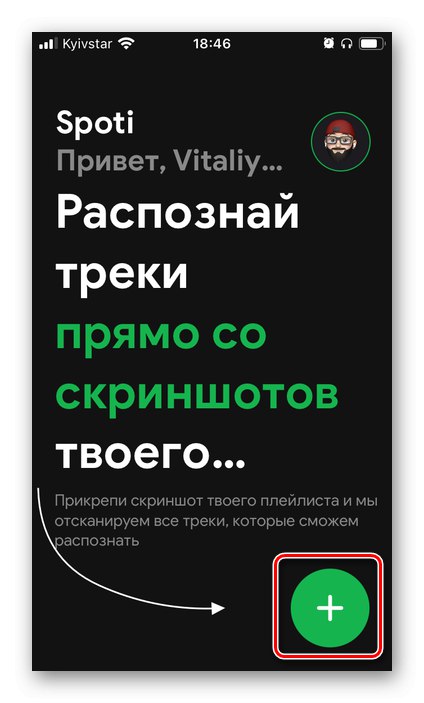
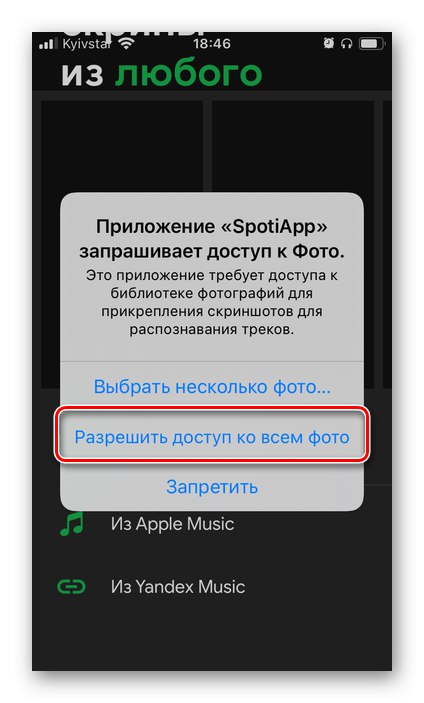
كما في الحالات السابقة ، قد لا يتم نقل بعضها ، ولكن بالإضافة إلى تطبيق SpotiApp هذا يخلق أحيانًا مشكلة أخرى - على ما يبدو ، لا تتعرف الخدمة على بعض العناوين بشكل صحيح ، وهذا هو السبب في أنها تنقل مسارات مختلفة تمامًا من فنانين آخرين.
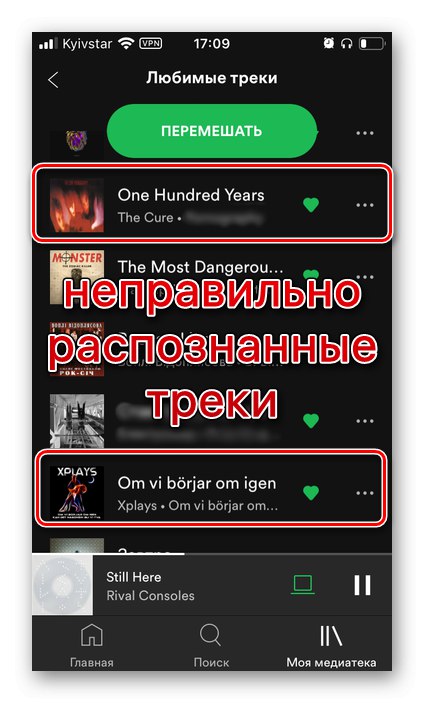
عندما تواجه شيئًا كهذا ، لا تنسَ إلغاء التحديد "انا يعجبني"إذا لم تكن حقًا الأغاني التي تهتم بها. نوصي أيضًا بحفظ لقطات الشاشة بحيث يمكنك استخدامها للعثور على محتوى وإضافته إلى مكتبة الوسائط الخاصة بك التي لم يتم تصديرها. هذا هو بالضبط ما سيتم مناقشته لاحقًا.
الطريقة الخامسة: الإضافة الذاتية
في بعض الحالات ، بدلاً من نقل الموسيقى تلقائيًا ، قد تحتاج إلى اللجوء إلى إضافتها بنفسك. دعنا نلقي نظرة فاحصة على الخيارات المتاحة.
الخيار 1: البحث
إذا كانت مكتبة الوسائط الخاصة بك في Yandex.Music صغيرة ، فيمكنك إضافتها إلى Spotify يدويًا باستخدام وظيفة البحث. من بين أشياء أخرى ، تعد هذه الطريقة جيدة للحالات التي تريد فيها نقل ألبومات ومسارات فردية ، وكذلك عندما تقوم الخدمات التي تمت مناقشتها أعلاه بإجراء التصدير مع وجود أخطاء. غالبًا ما يرتبط الأخير ، كما تعلم ، ليس بنقص التراكيب الموسيقية في الخدمة ، ولكن بالاختلافات في البيانات الوصفية الخاصة بهم ، وخاصة في الاسم.
ملحوظة: مكتبة Spotify هي الأكبر بين خدمات البث وهي بالتأكيد تتجاوز حجمها في Yandex.Music بشكل كبير ، لذلك من غير المحتمل أن تكون المقطوعات المتوفرة في الأخيرة غائبة في الأولى ، على الأقل إذا لم نتحدث عن الفنانين المحليين في العقود الماضية.
- قم بتشغيل Spotify وارجع إلى البحث.
![انتقل إلى البحث عن الفنانين والألبومات والأغاني في Spotify على جهاز الكمبيوتر]()
في تطبيقات الجوال لنظامي التشغيل iOS و Android ، يتم توفير علامة تبويب منفصلة لهذا الغرض.
- أدخل اسم الفنان أو عنوان المسار الذي تريد إضافته إلى مكتبتك أو لم يتم نقله باستخدام إحدى الخدمات المتخصصة.اذهب إلى صفحته.
- إذا كان هذا فنانًا تستمتع بعمله ، فقم بالاشتراك فيه للحصول على توصيات أكثر تخصيصًا ولا تفوت ما هو جديد.
![اشترك في فنان على Spotify للكمبيوتر الشخصي]()
انتقل لأسفل الصفحة.
- ابحث عن ألبوم أو EP أو أغنية فردية أو مسار تريد إضافته إلى مكتبتك. اتصل بقائمته بالنقر فوق ثلاث نقاط وتحديد العنصر "إضافة إلى مكتبة".
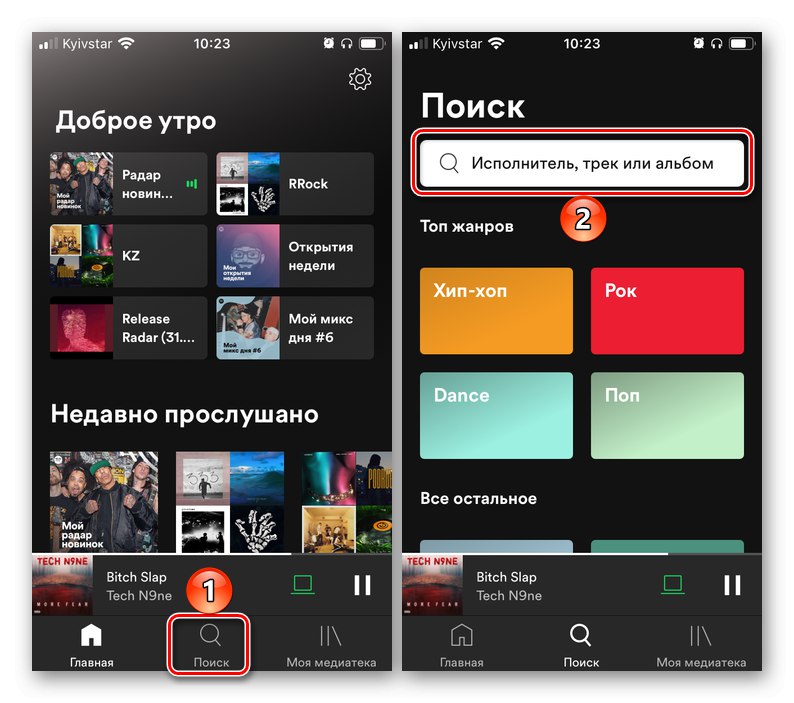
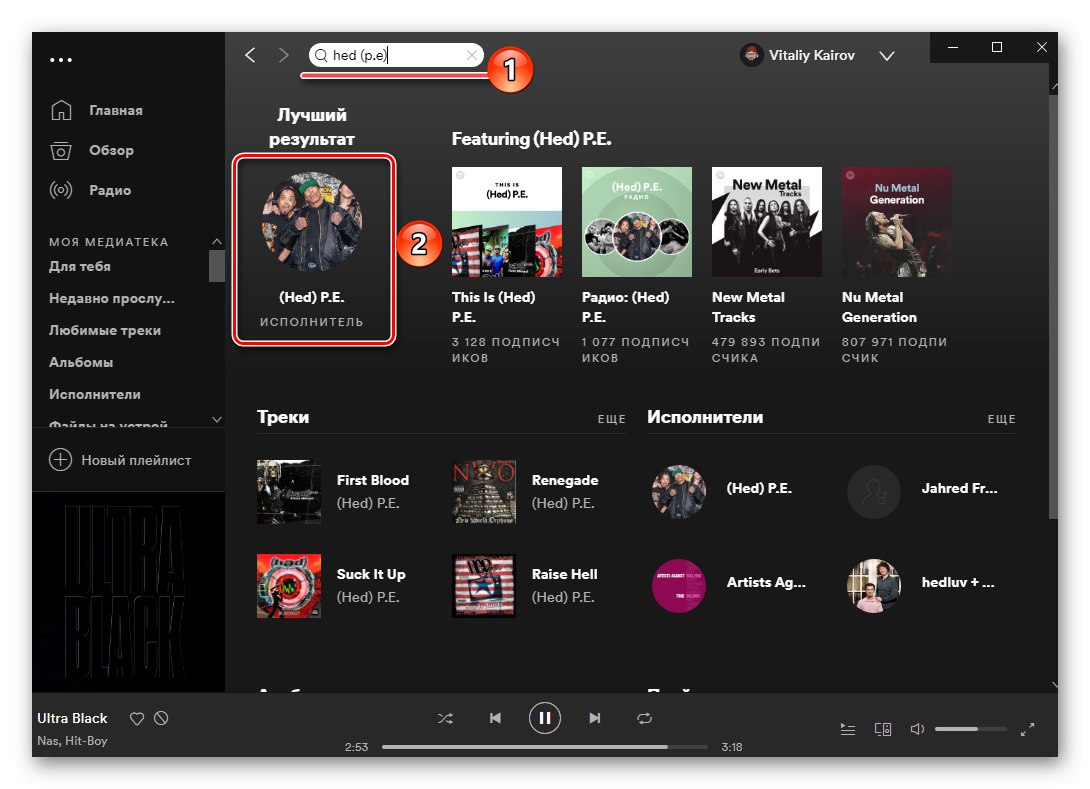
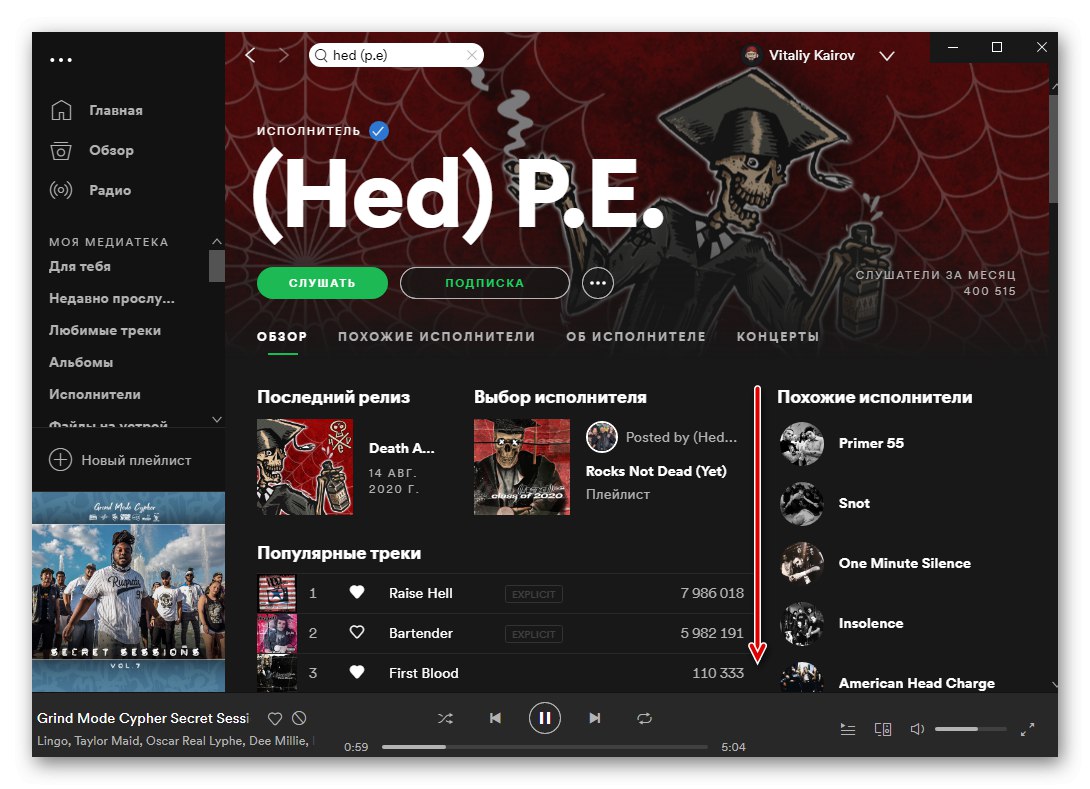
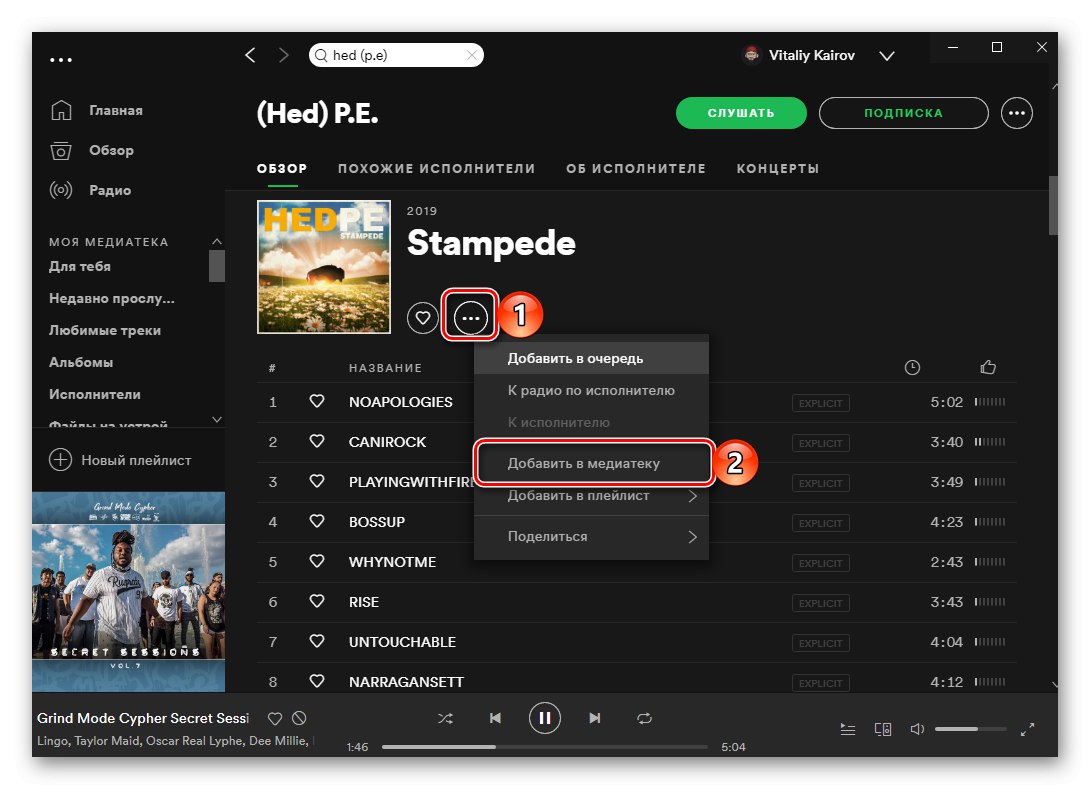
يرجى ملاحظة أن جميع إصدارات الفنان على صفحته مقدمة بالترتيب من الأخير إلى الأول ، مع ألبومات كاملة الطول أولاً ، تليها EPs والأغاني الفردية.
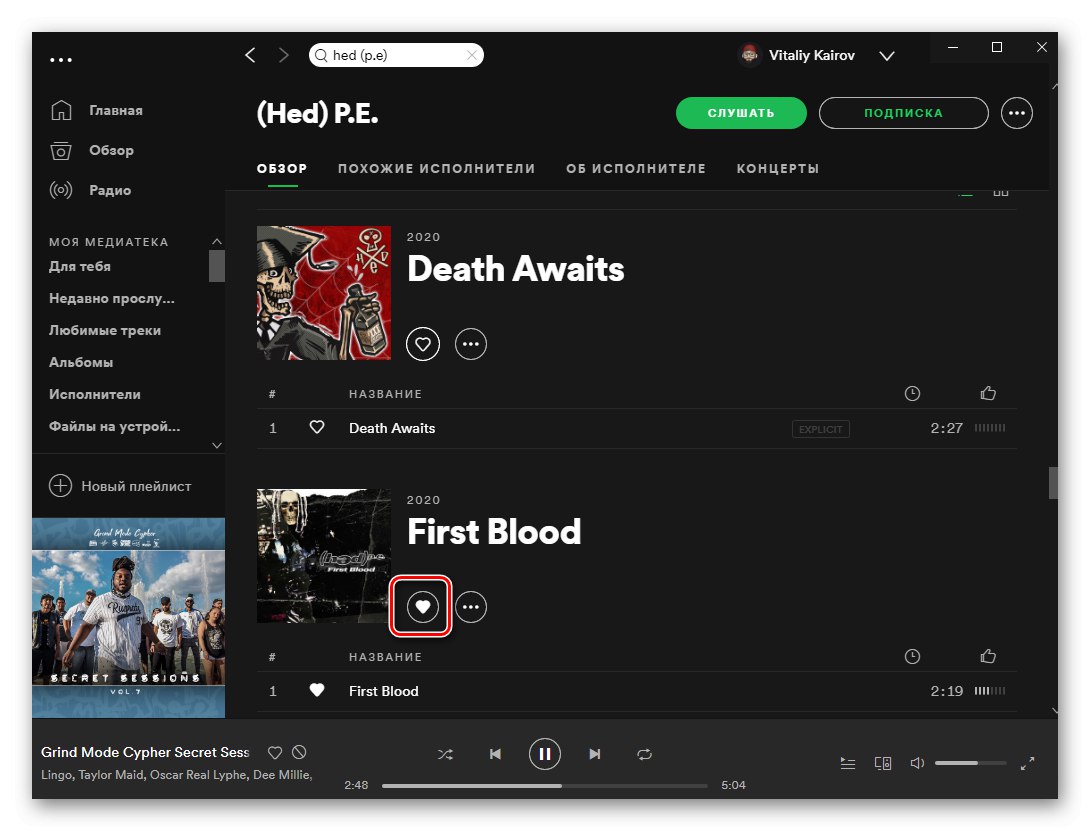
يوجد أدناه قوائم تشغيل - يمكن أن تكون قوائم تشغيل أنشأها المؤلف وتلك التي شارك فيها ومشاريع مشتركة. يمكن أيضًا إضافة كل منهم لنفسك.
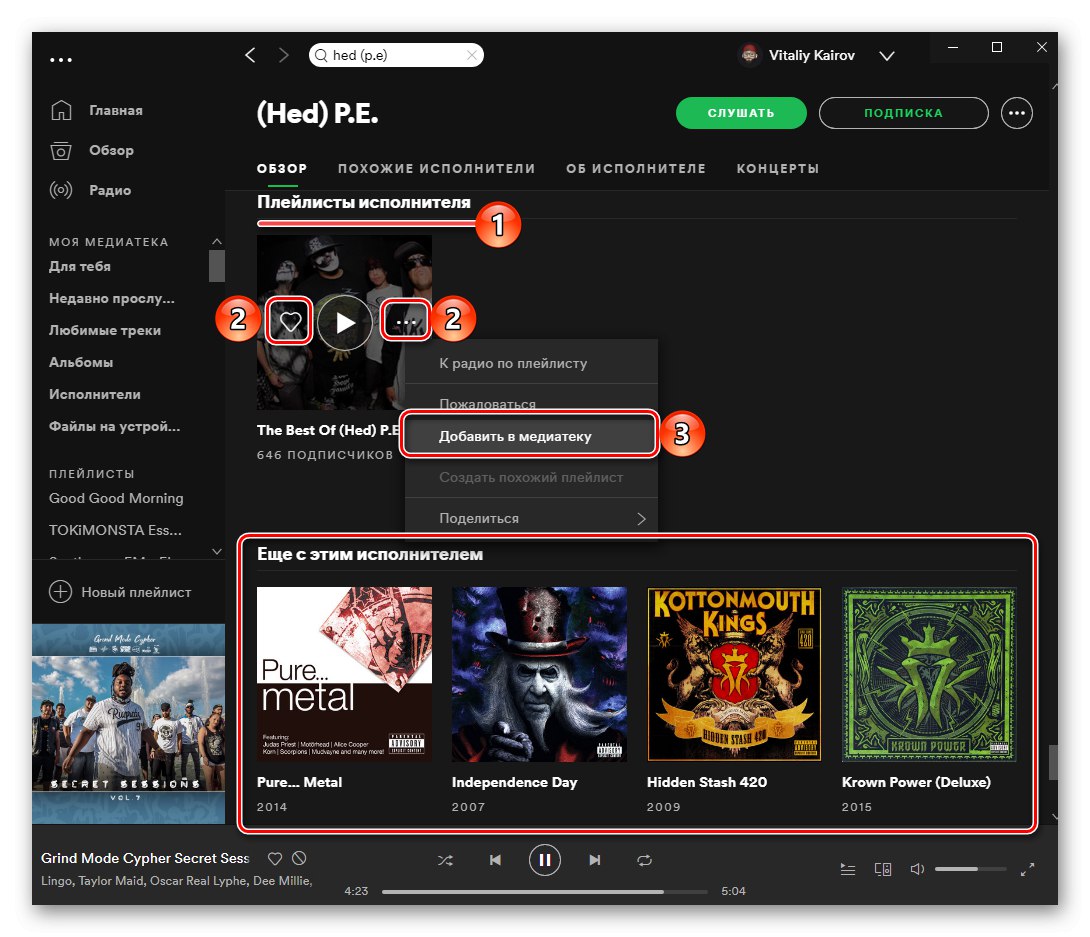
اقرأ أيضا: كيفية البحث في Spotify
الخيار 2: تنزيل الموسيقى
قد تكون بعض الألبومات و / أو المسارات ، أو حتى كل أعمال هذا الفنان أو ذاك غائبة في Spotify. الحل الوحيد في هذه الحالة ، بالإضافة إلى الانتظار الواضح وغير الفعال ، هو تحميل الملفات إلى الخدمة بشكل مستقل. لذلك ، إذا كانت لديك الأغاني الضرورية على جهاز الكمبيوتر الخاص بك ، فيمكنك إضافتها إلى البرنامج ، ثم إنشاء قائمة تشغيل منفصلة أو العديد منها ومزامنتها مع جهازك المحمول. يمكن العثور على مزيد من التفاصيل حول هذا الإجراء وجميع الفروق الدقيقة المرتبطة به في المقالة المقدمة على الرابط التالي.
المزيد من التفاصيل: كيفية تحميل الموسيقى إلى Spotify