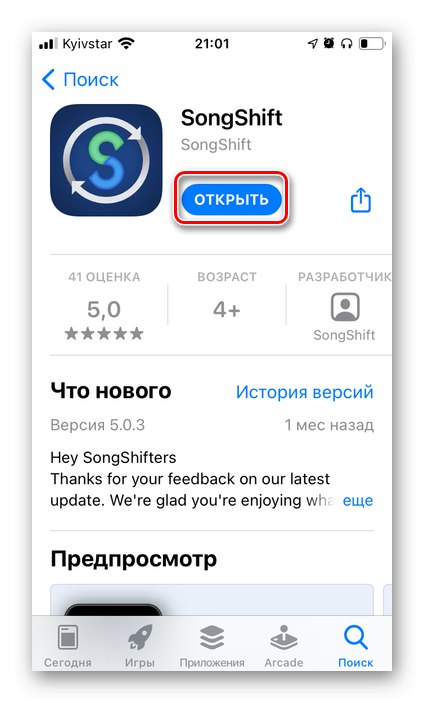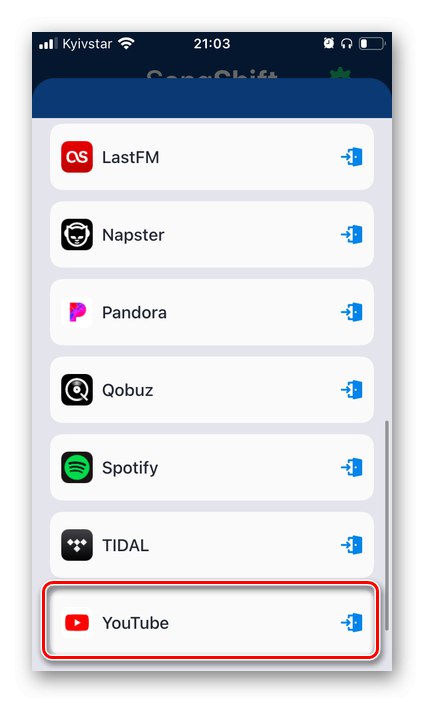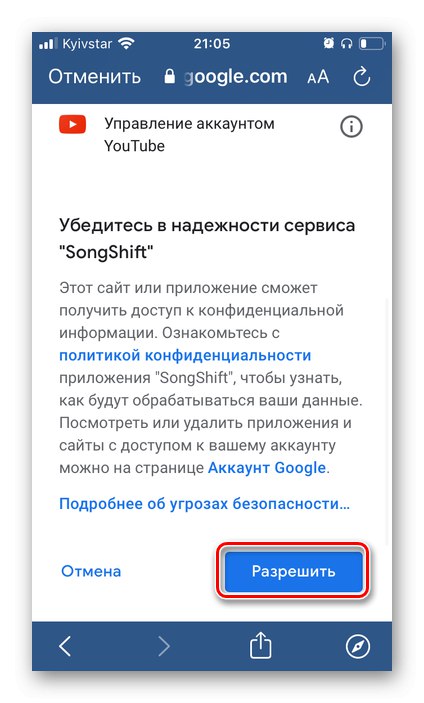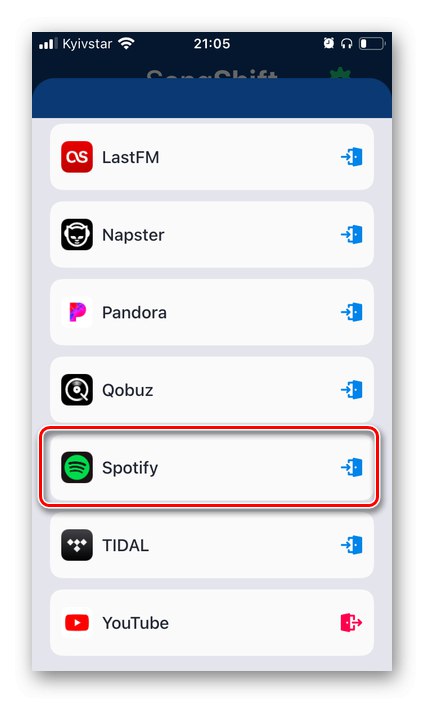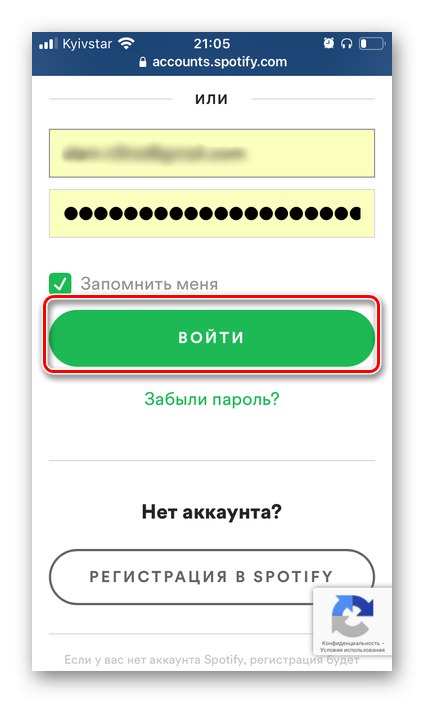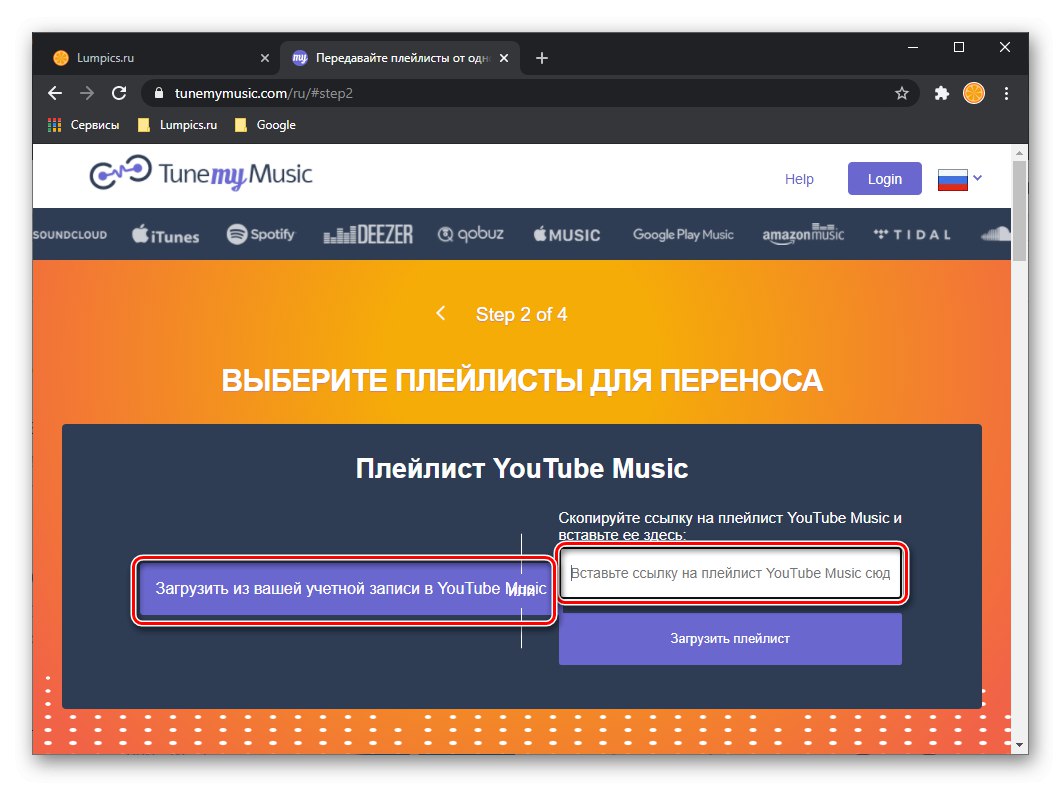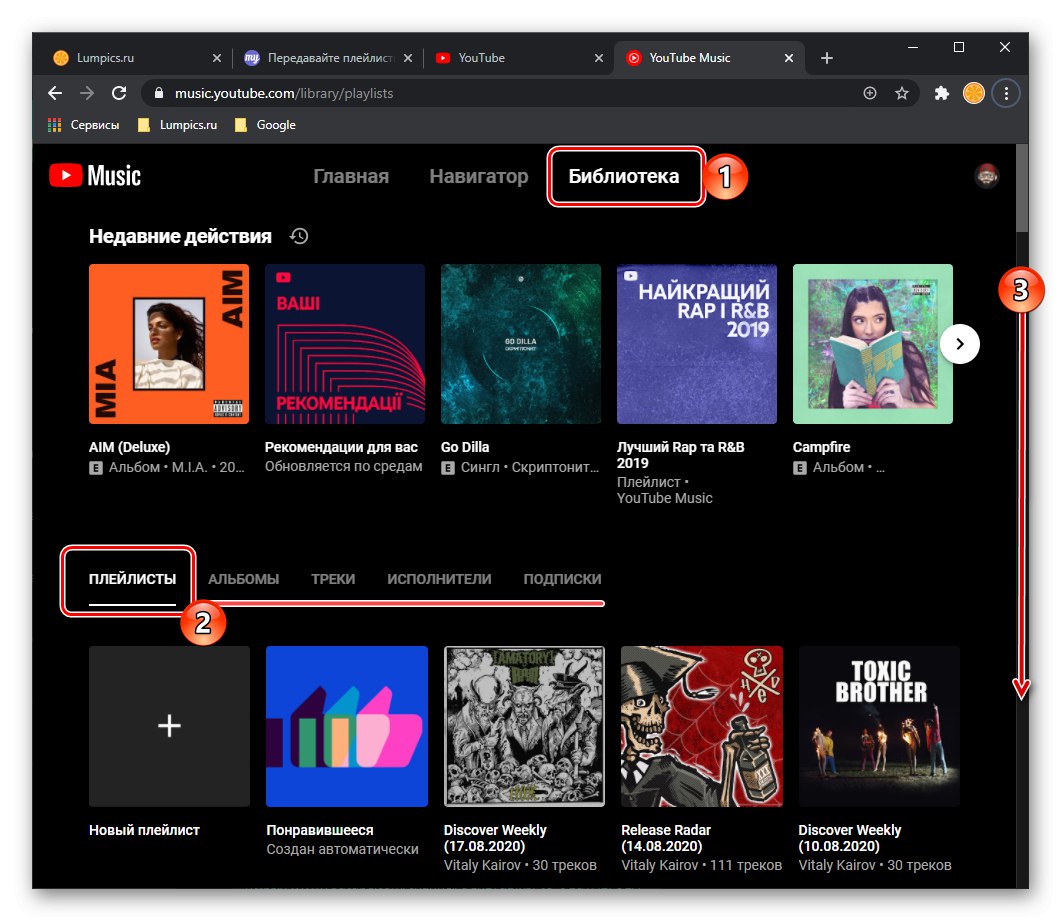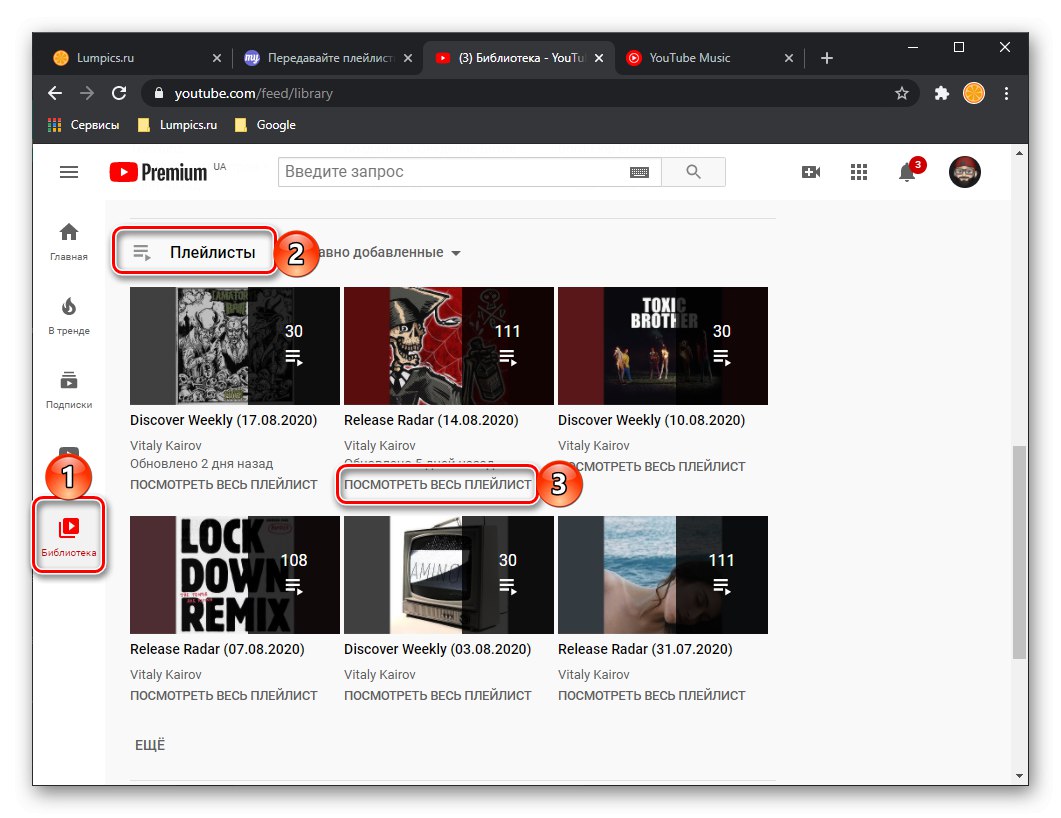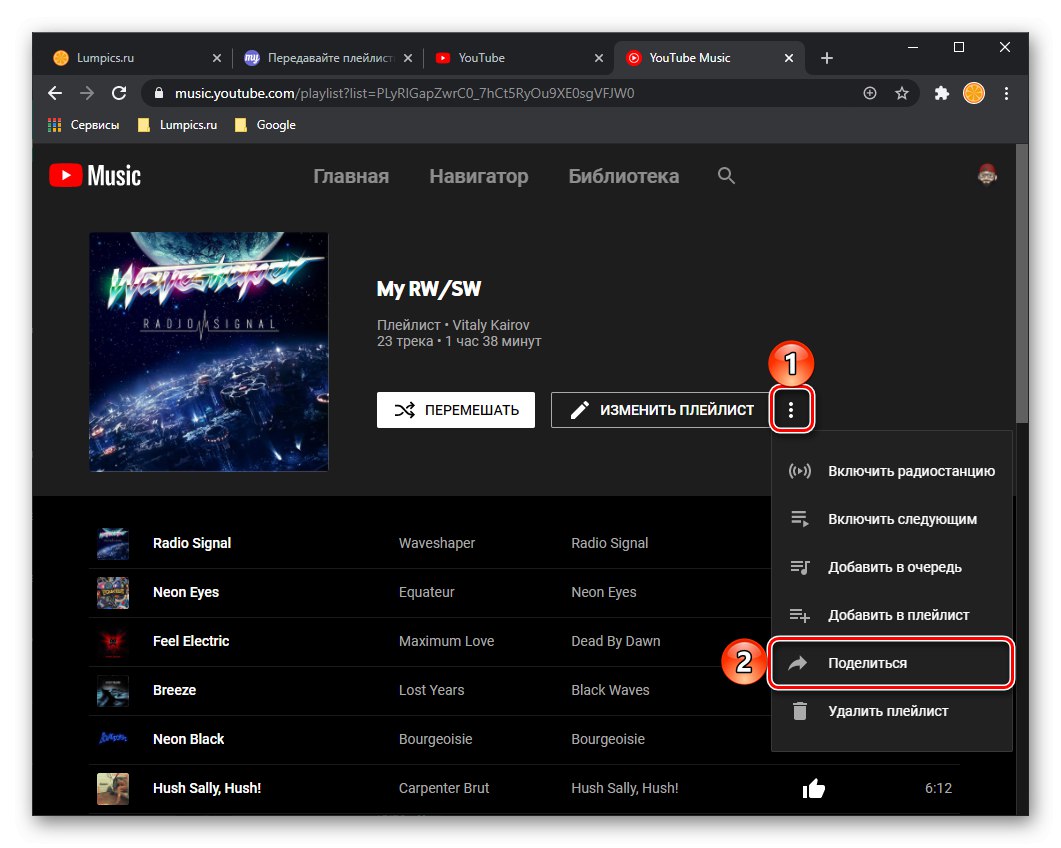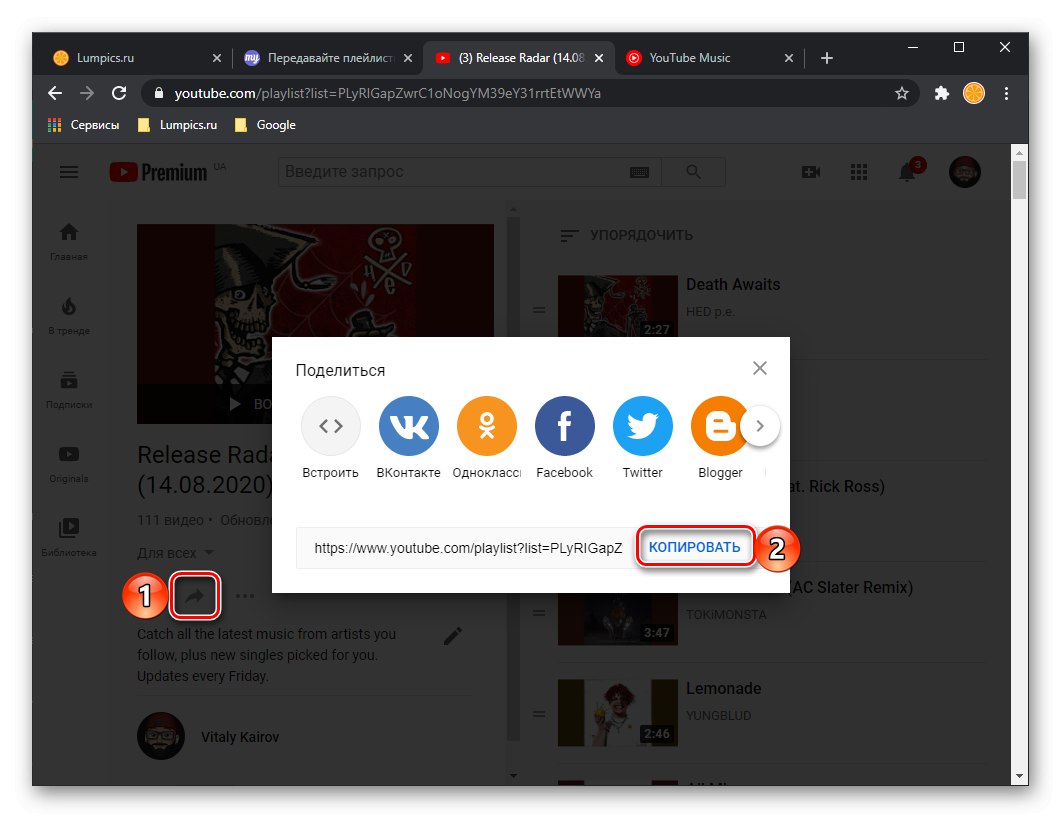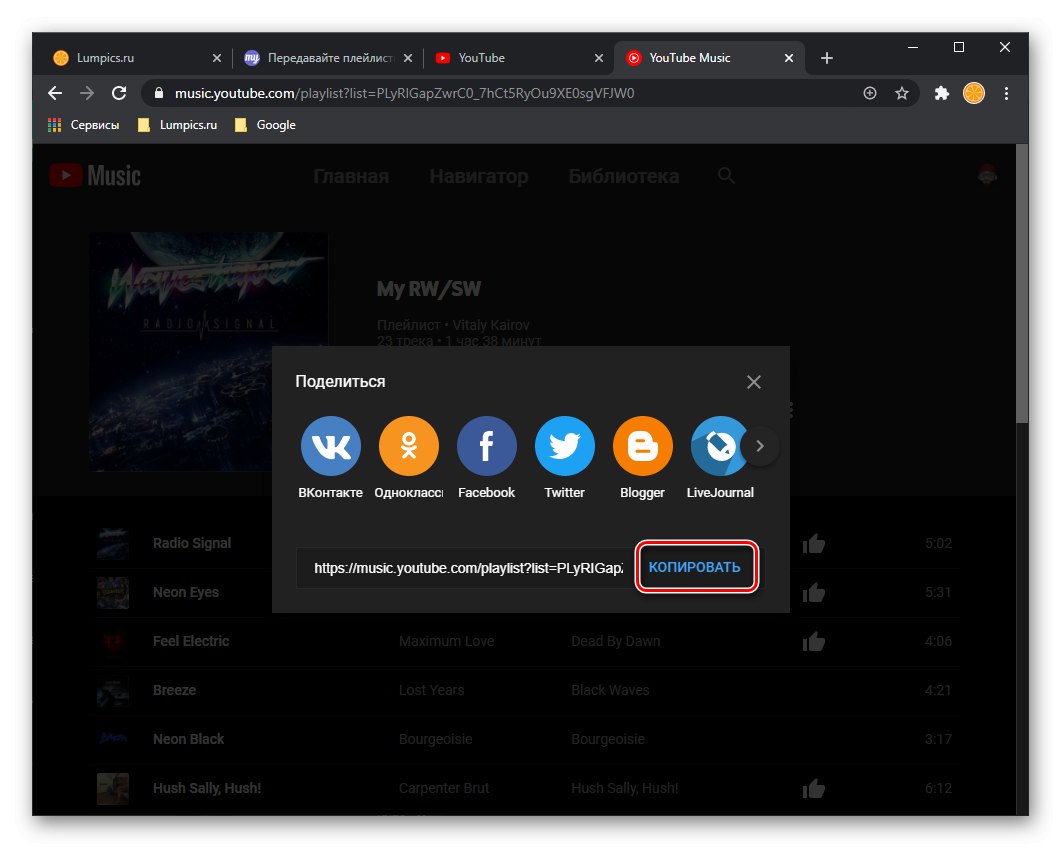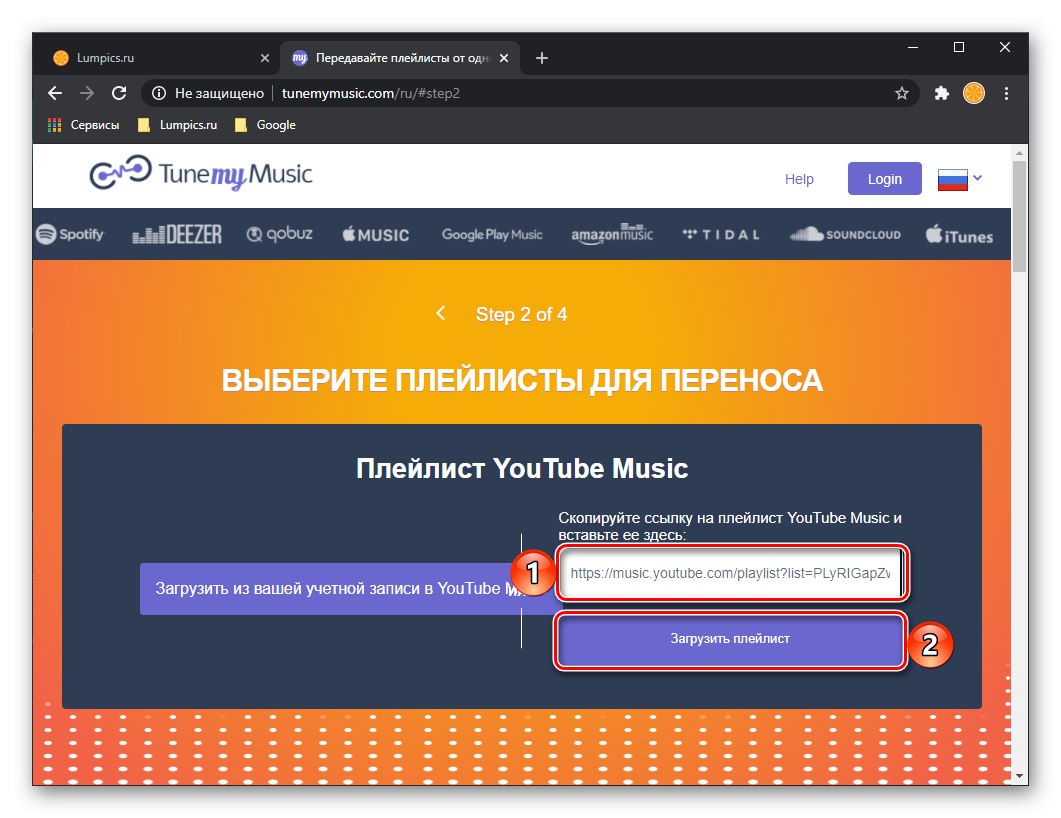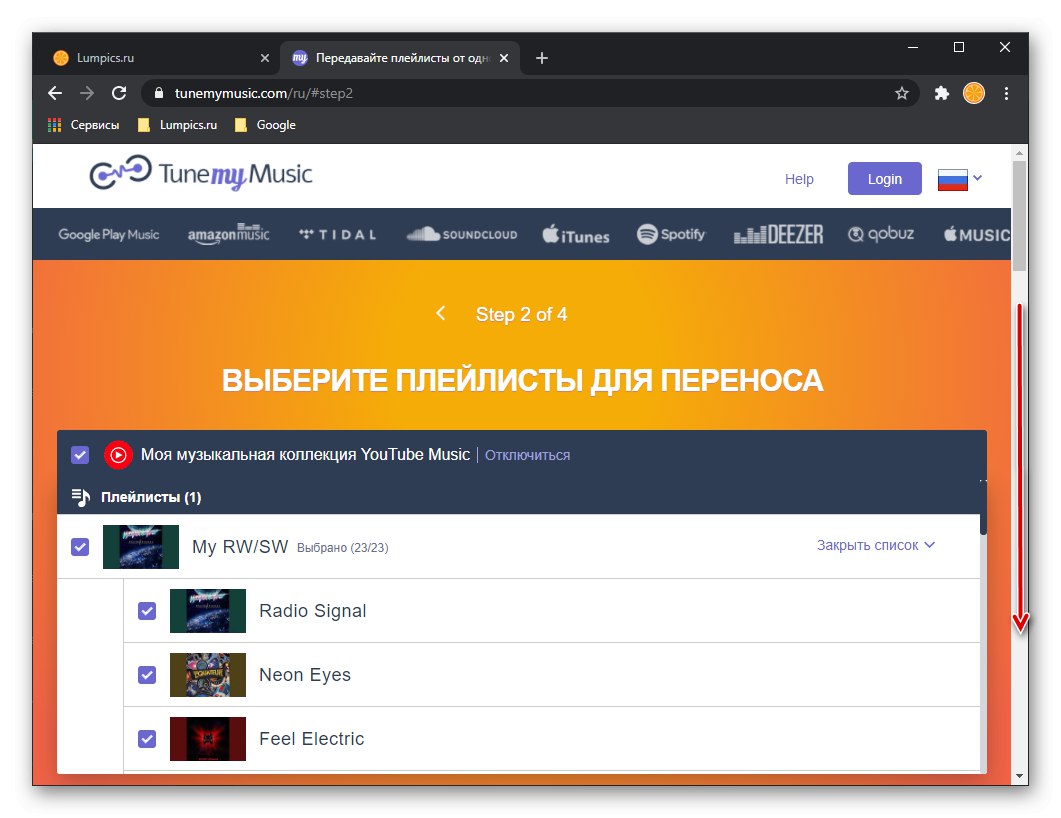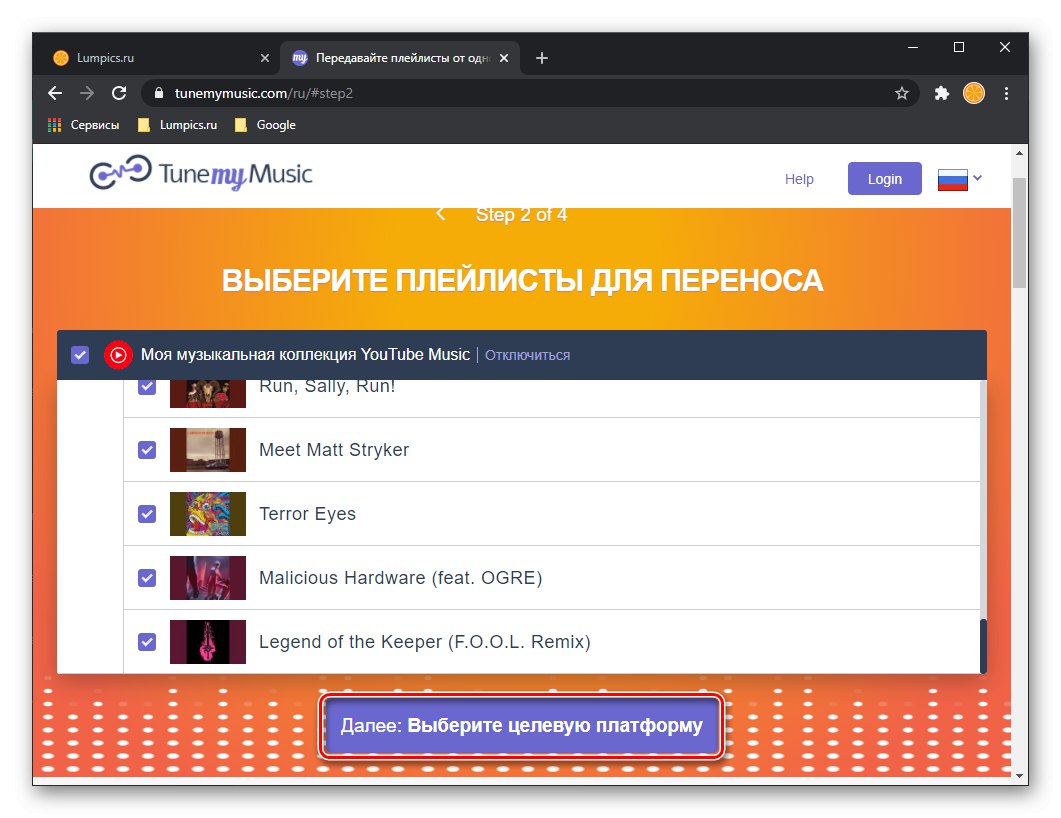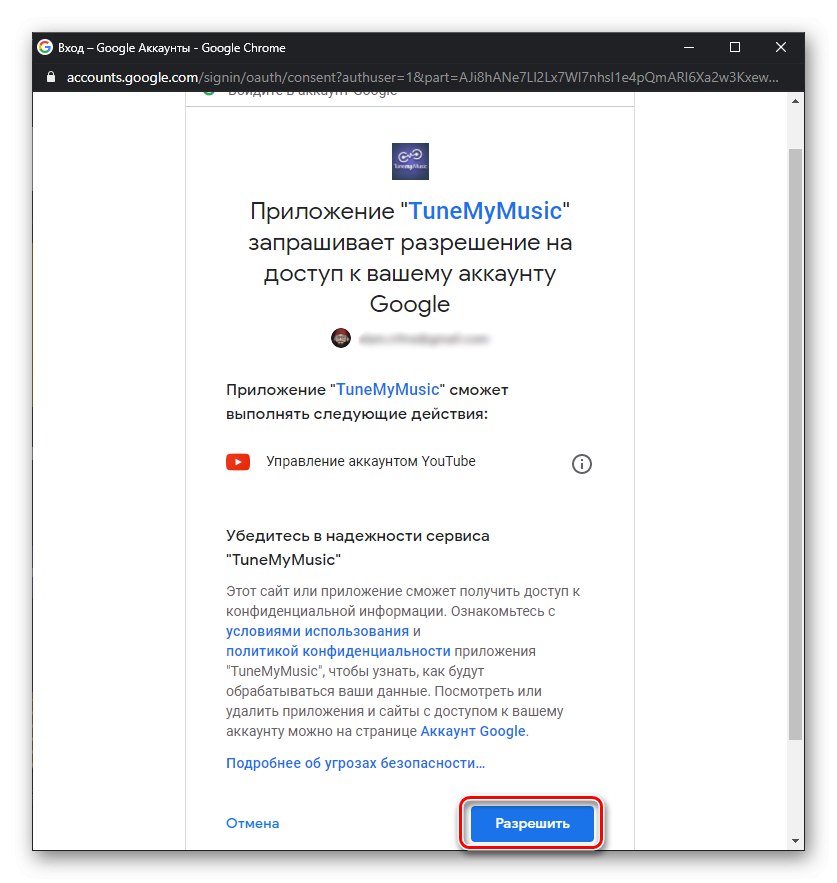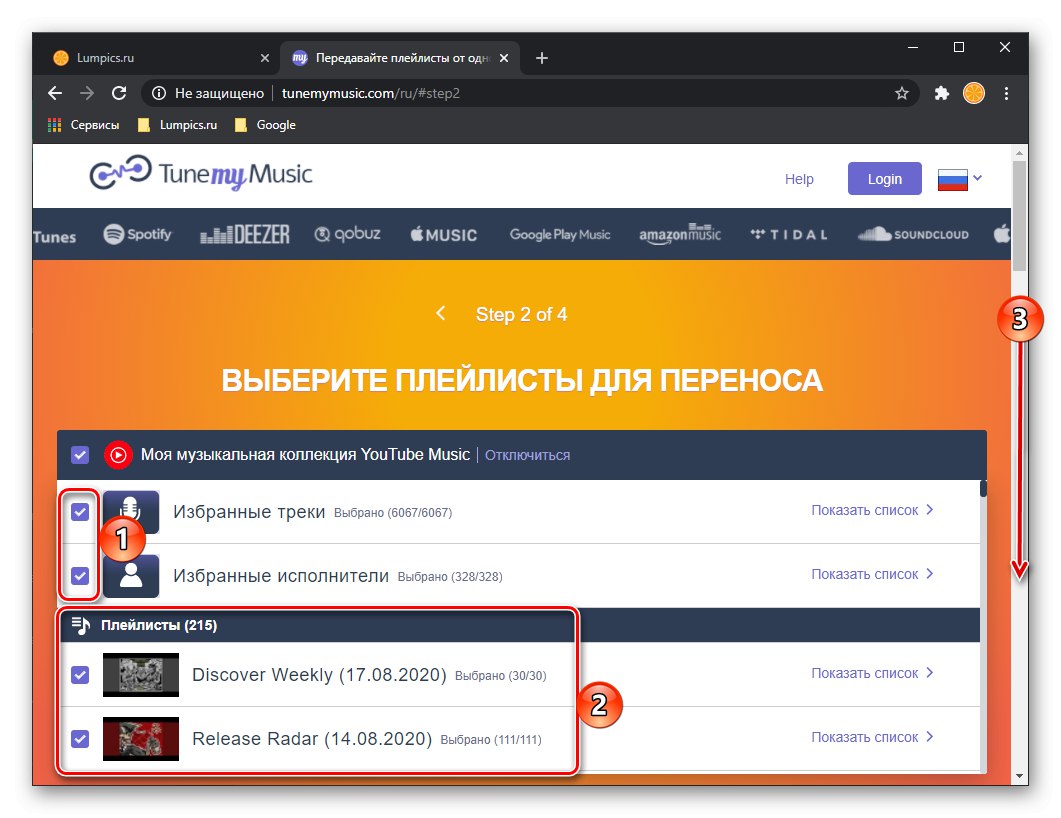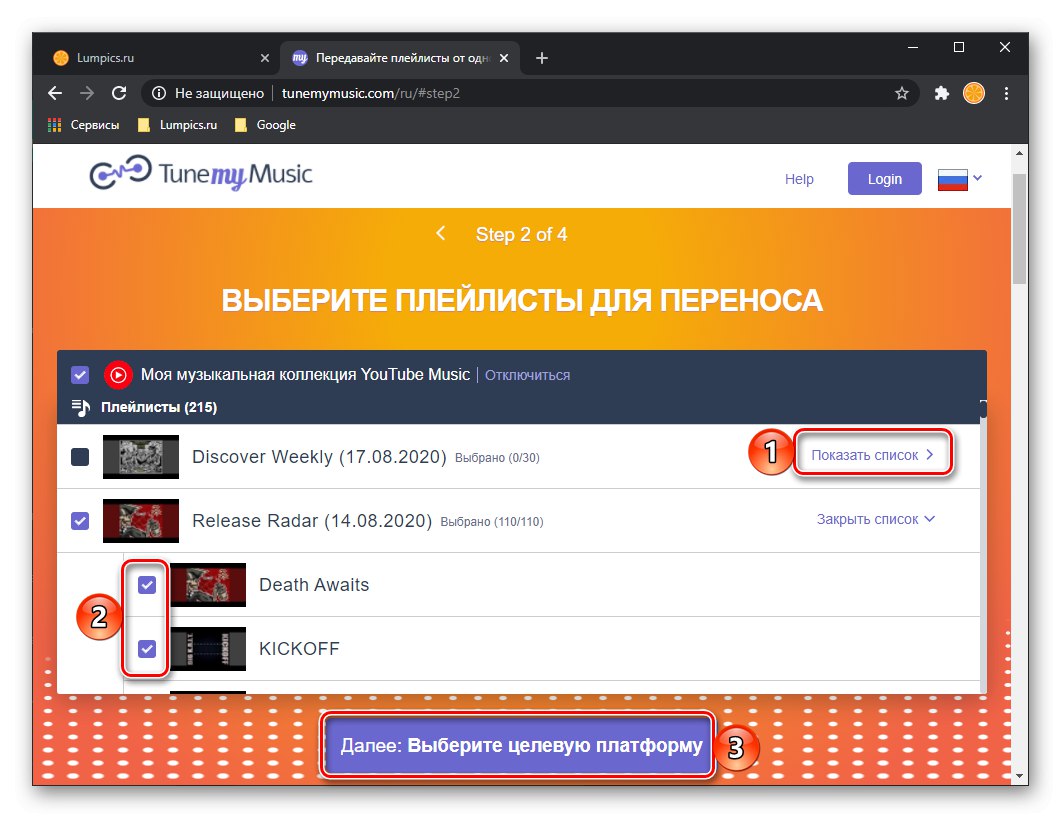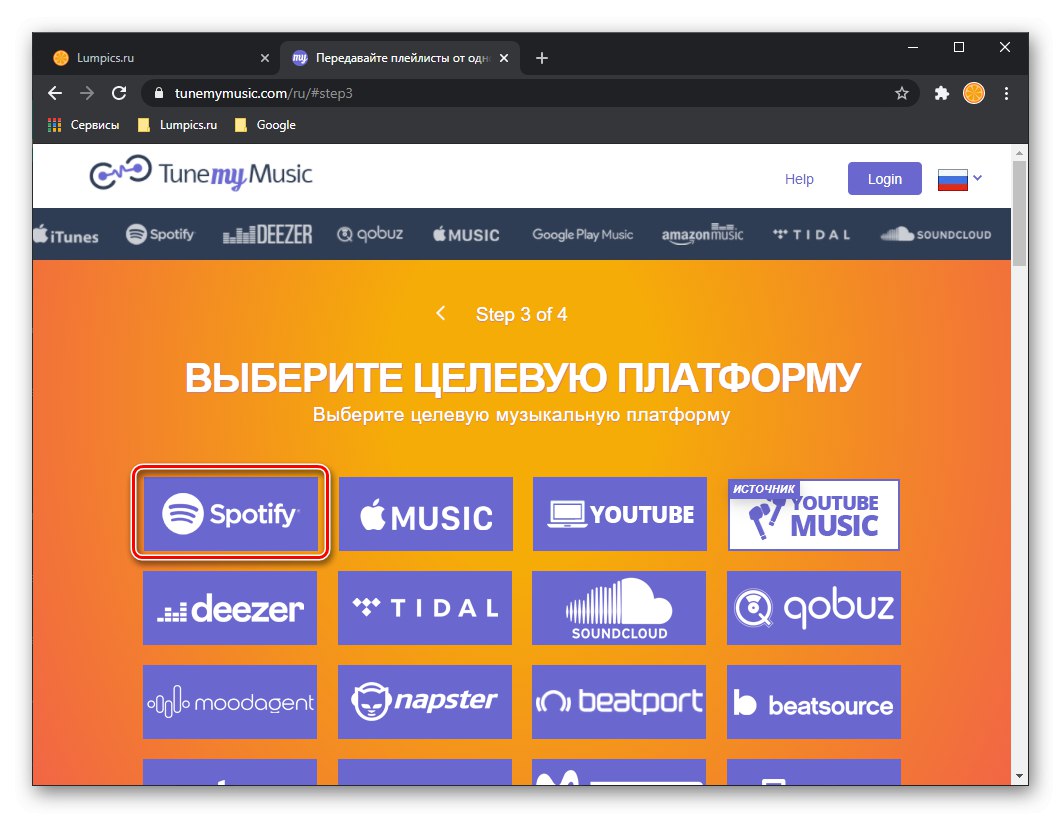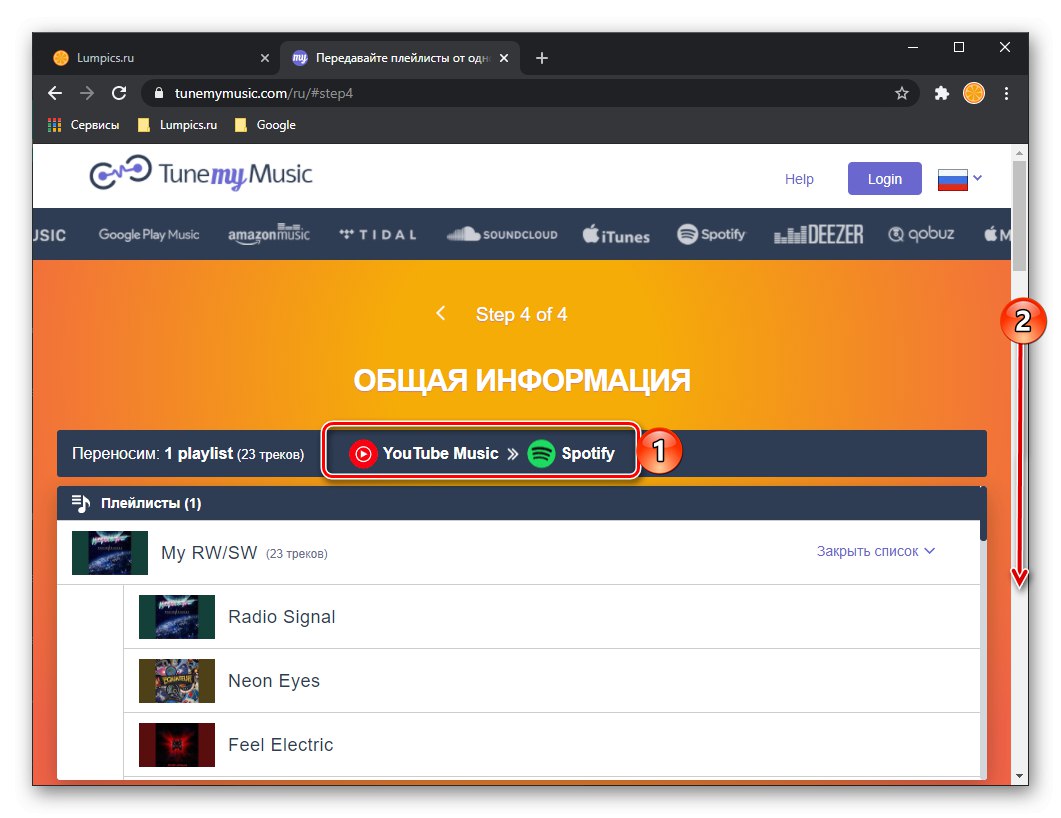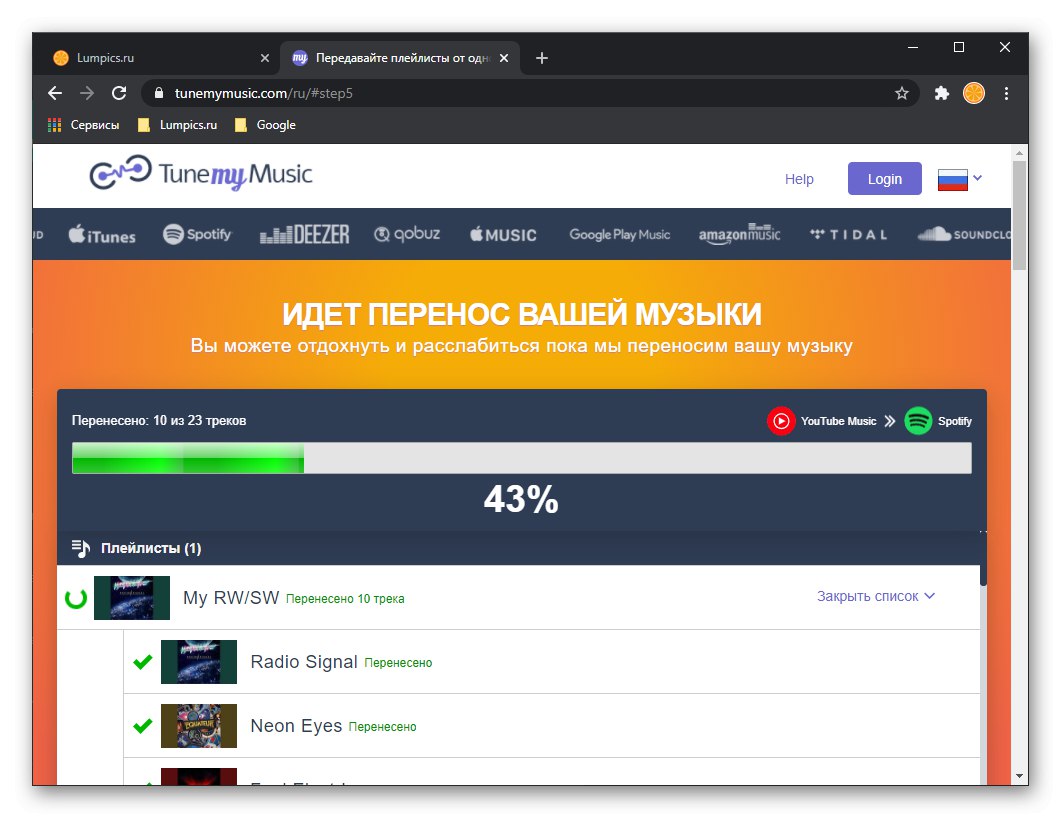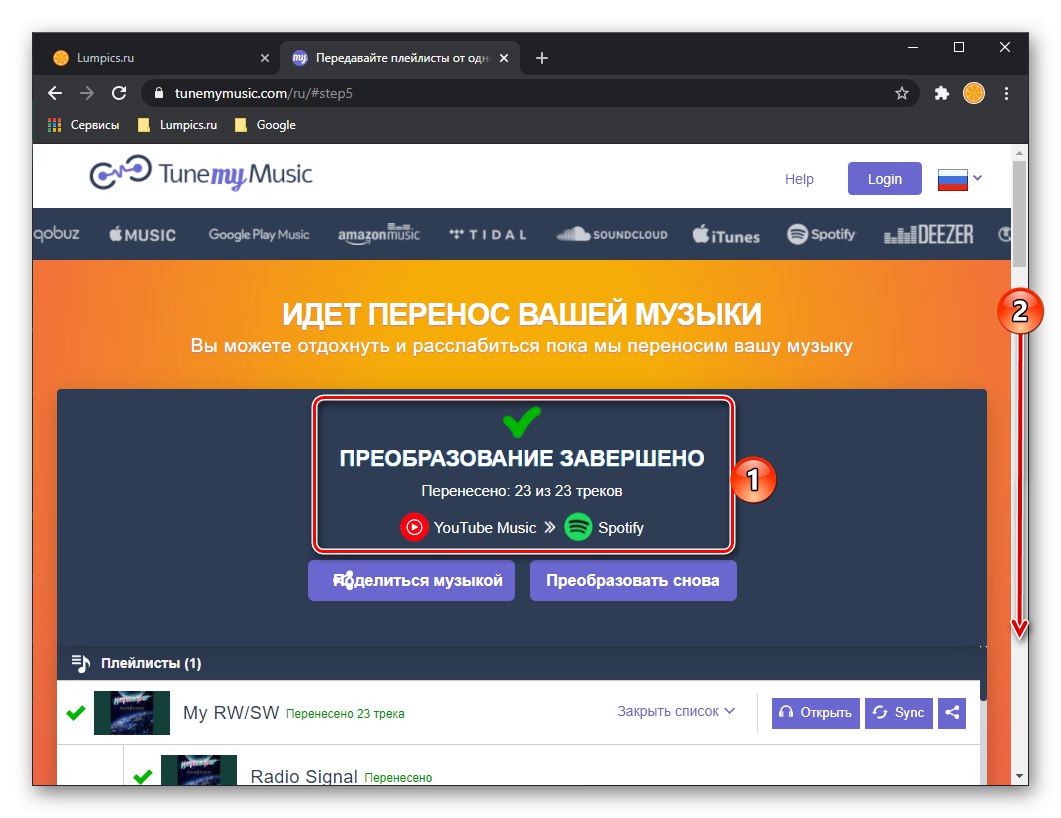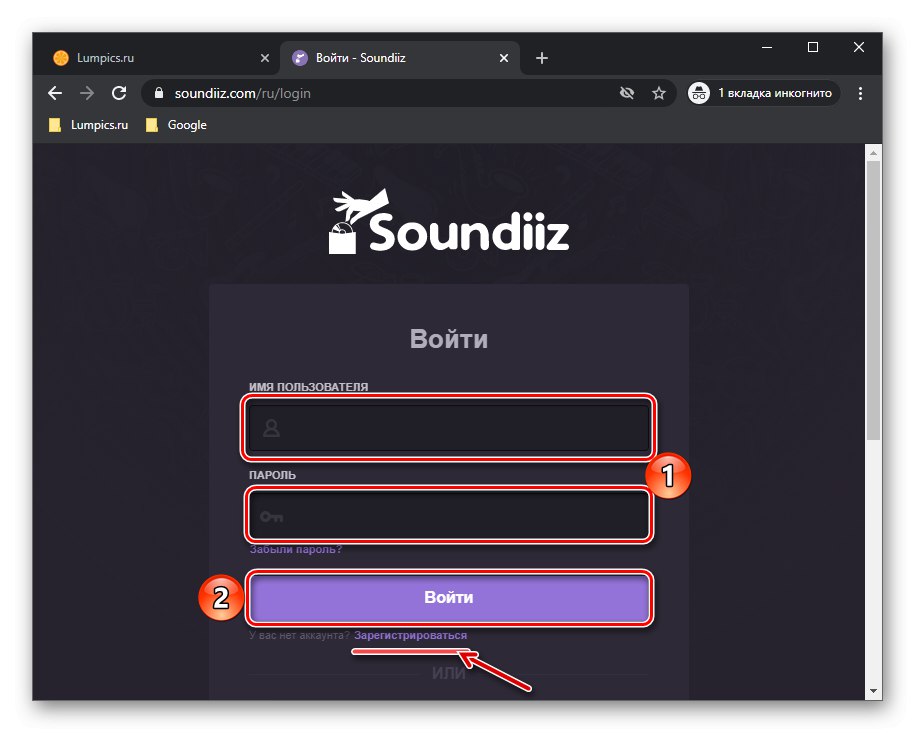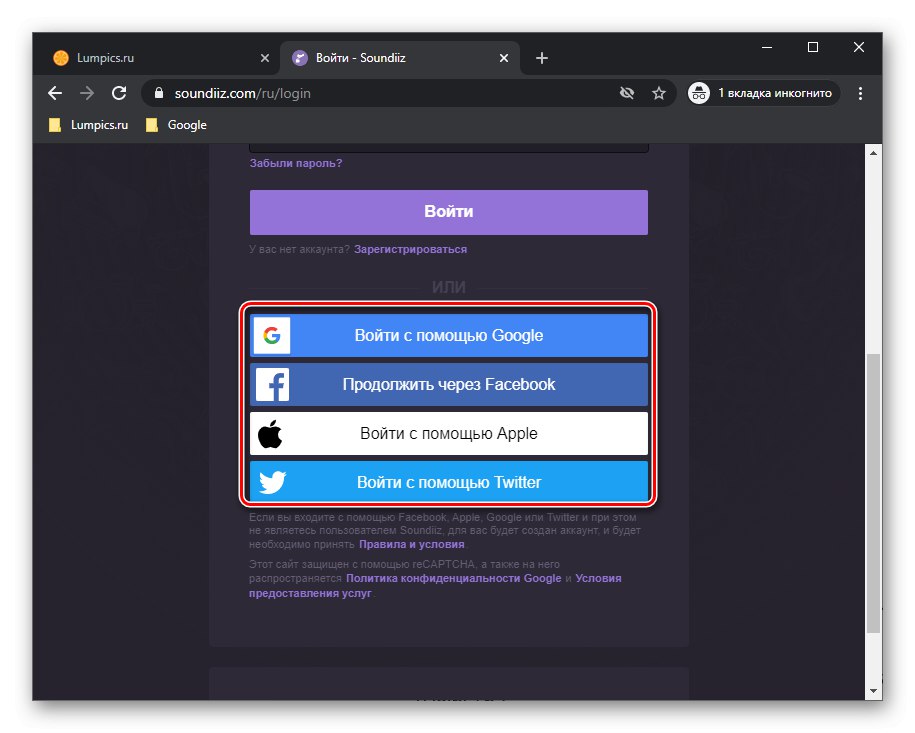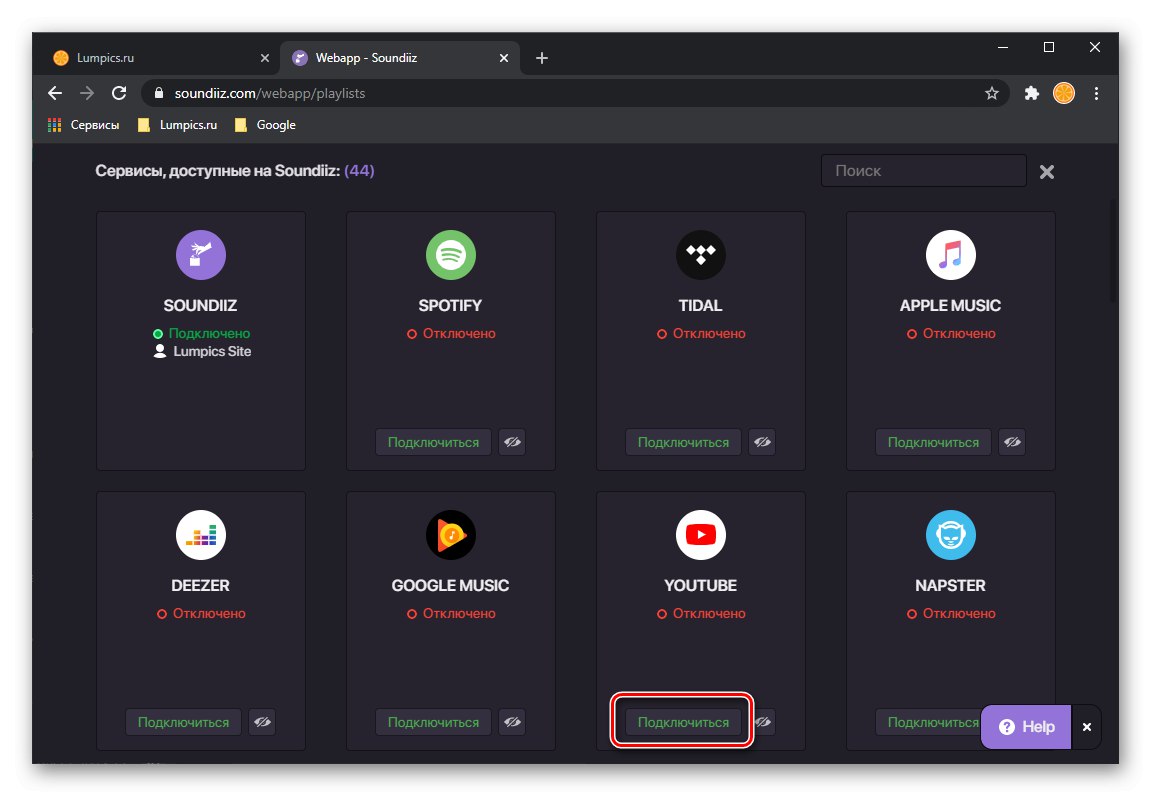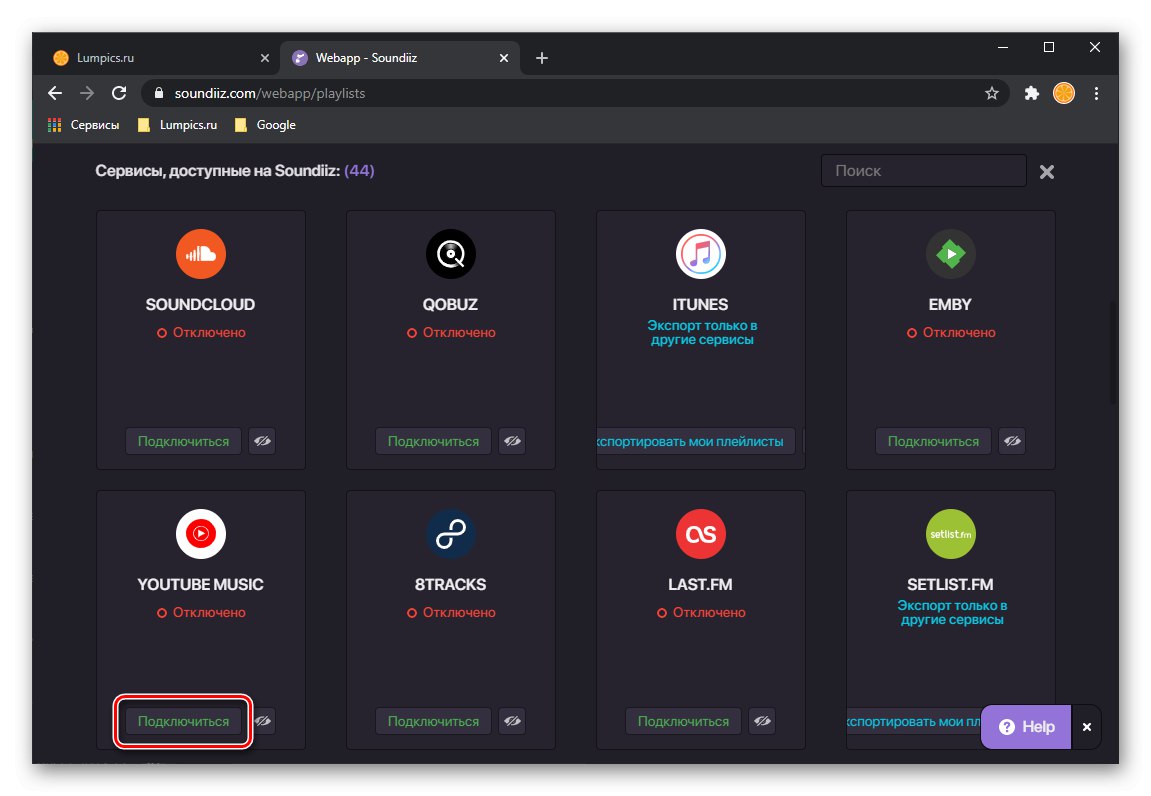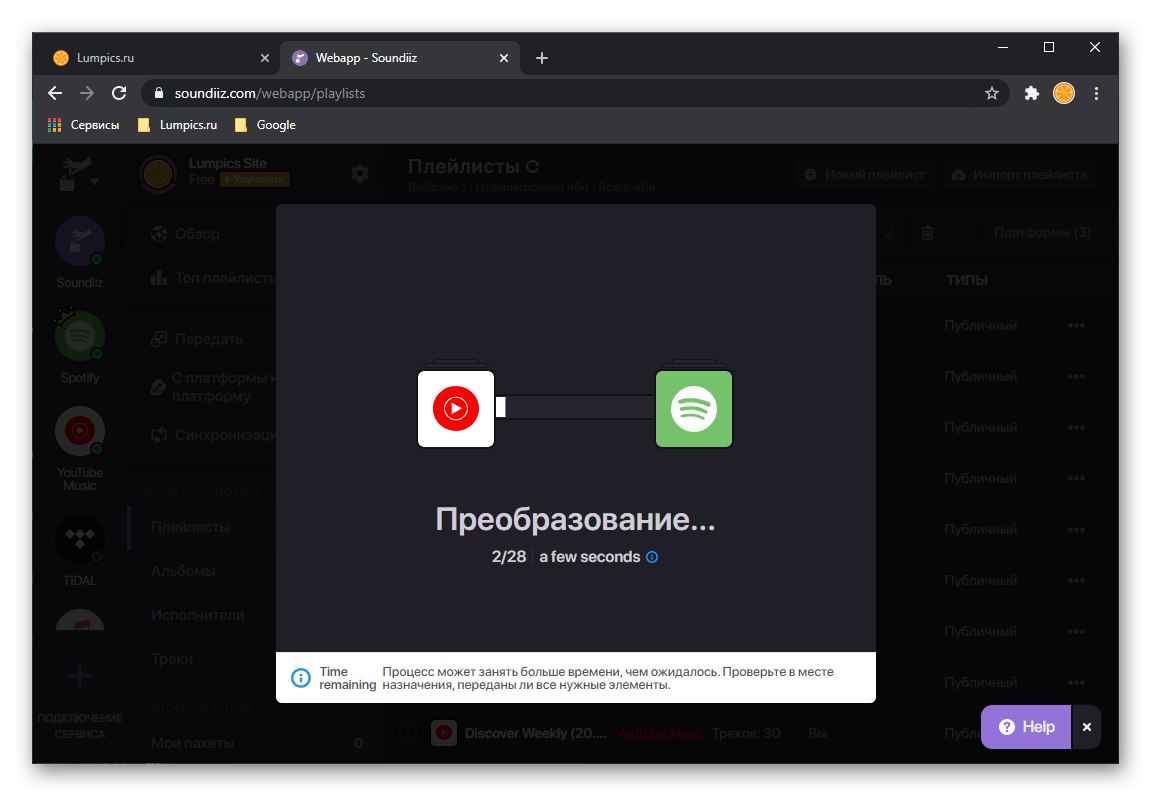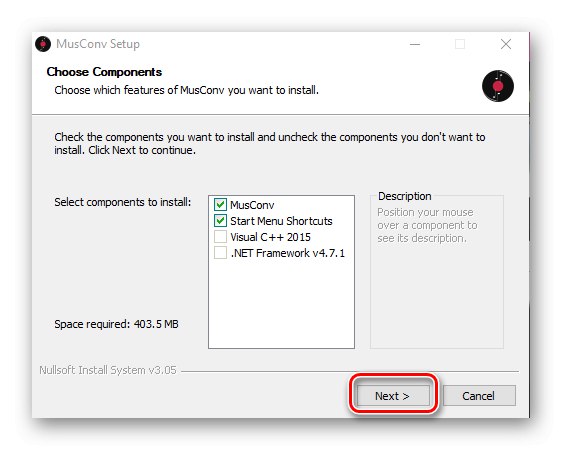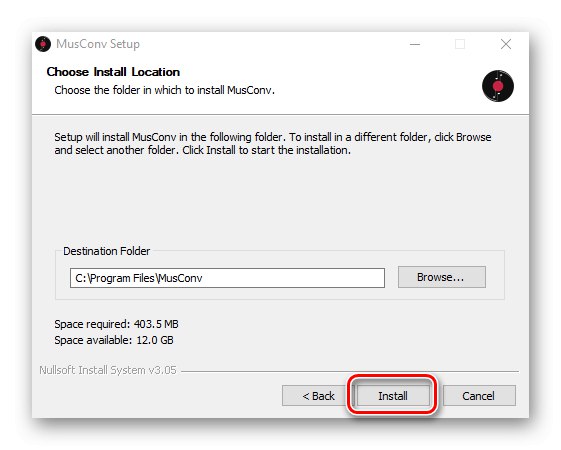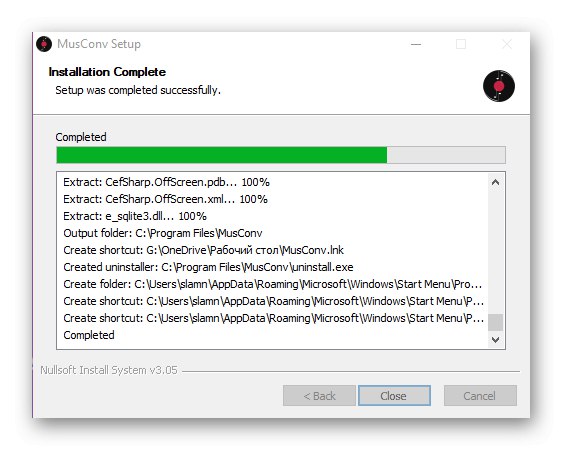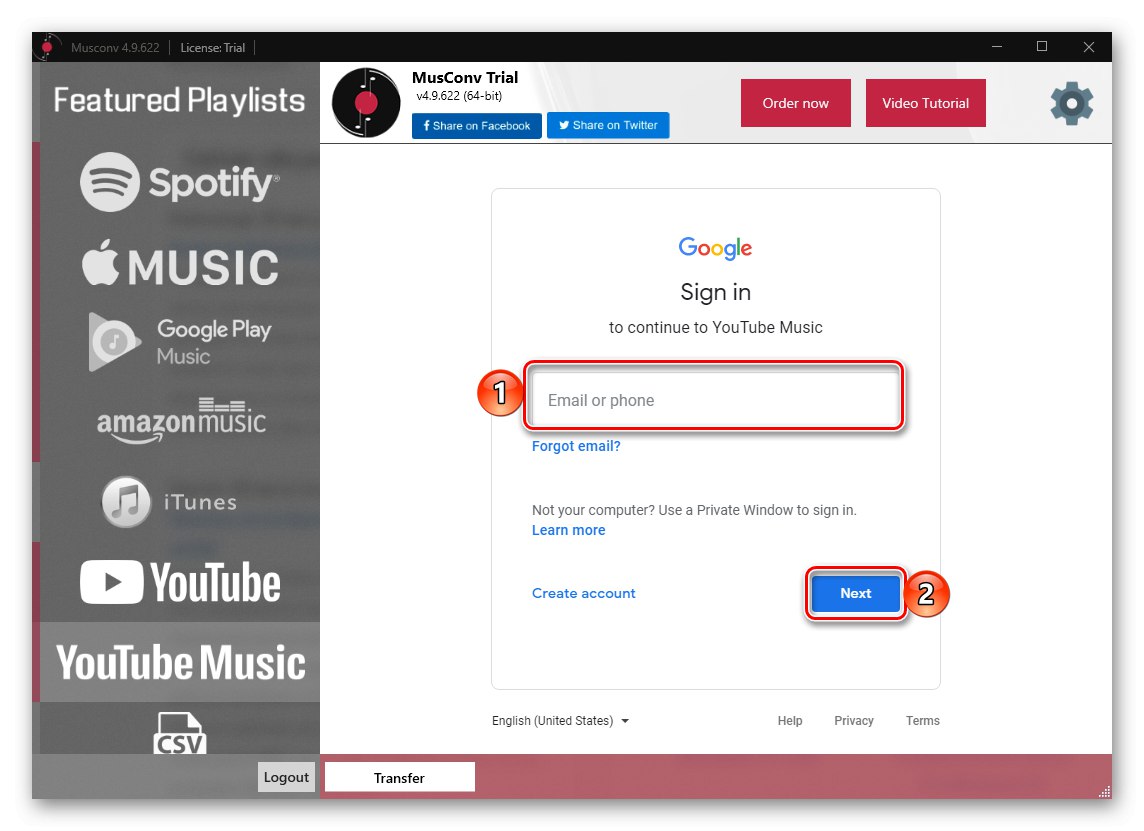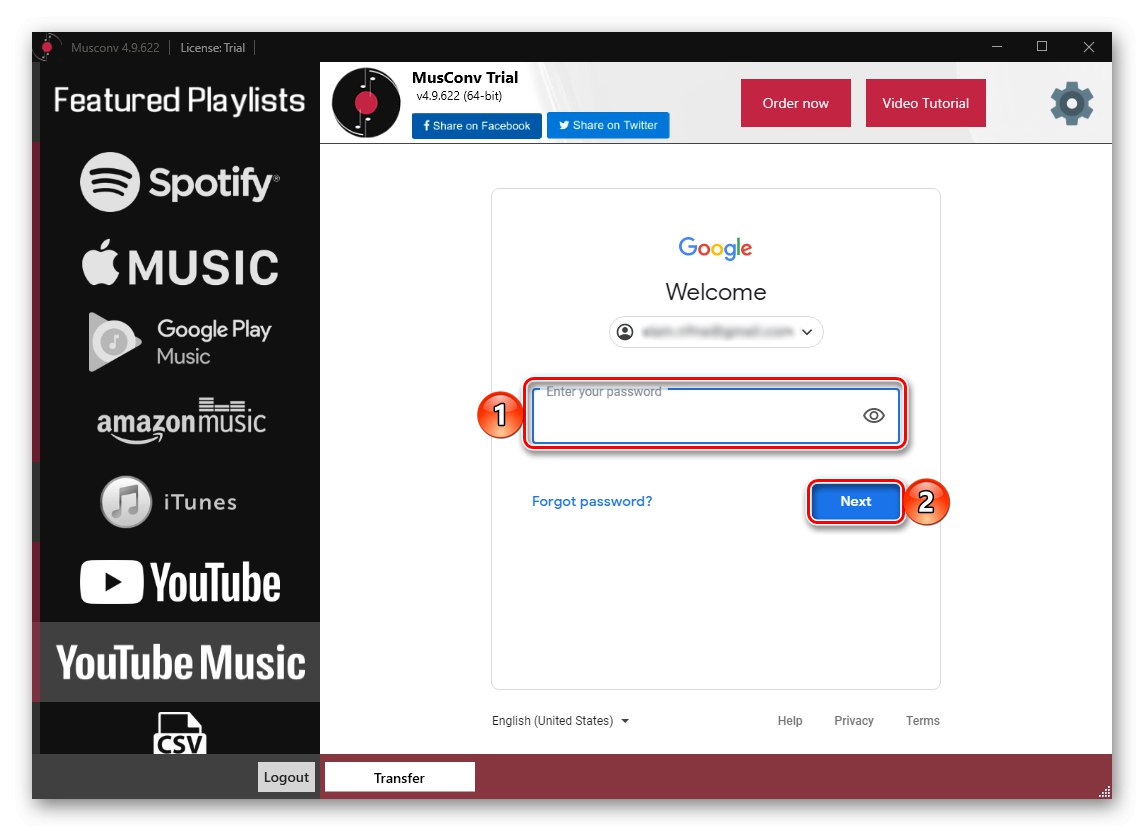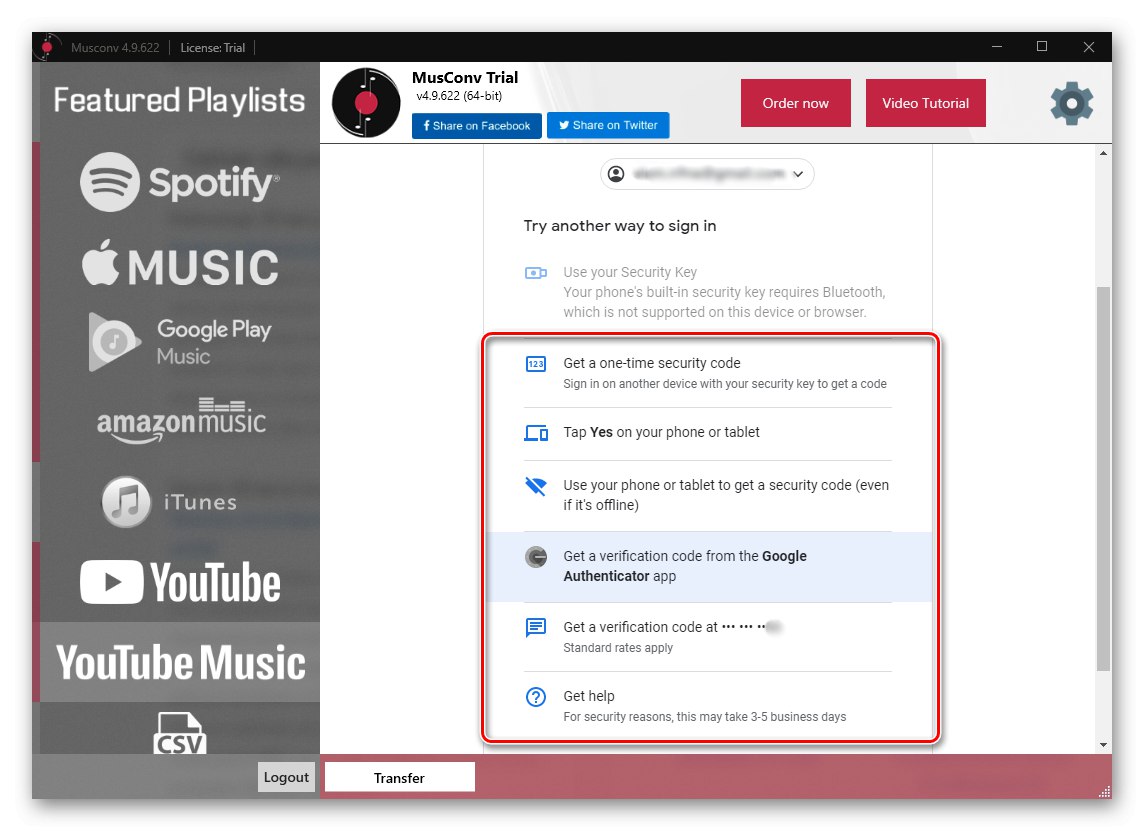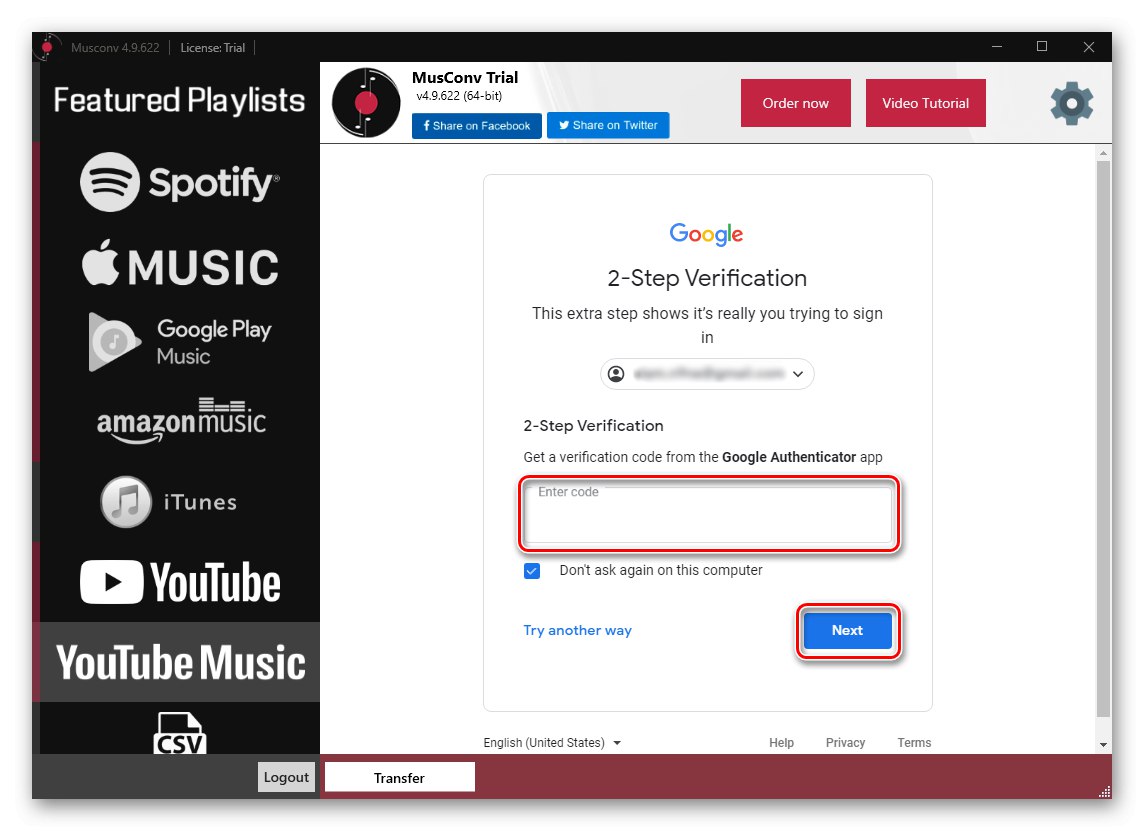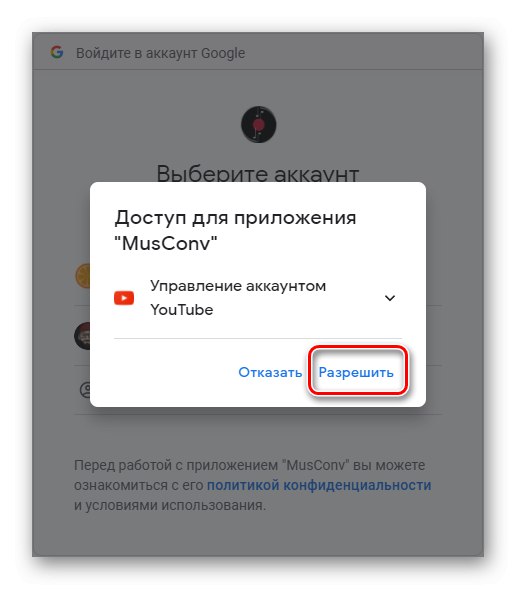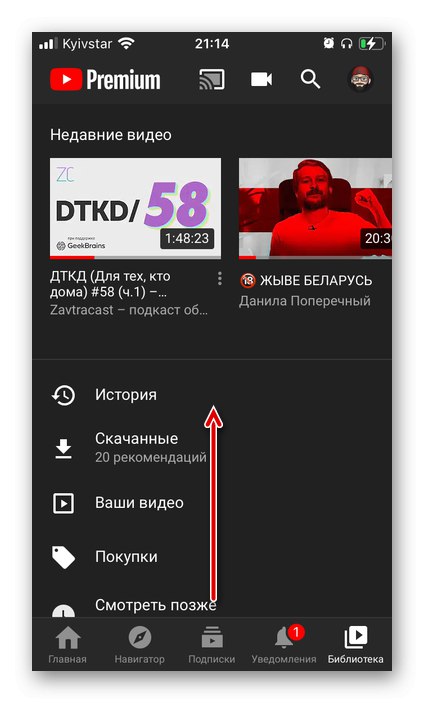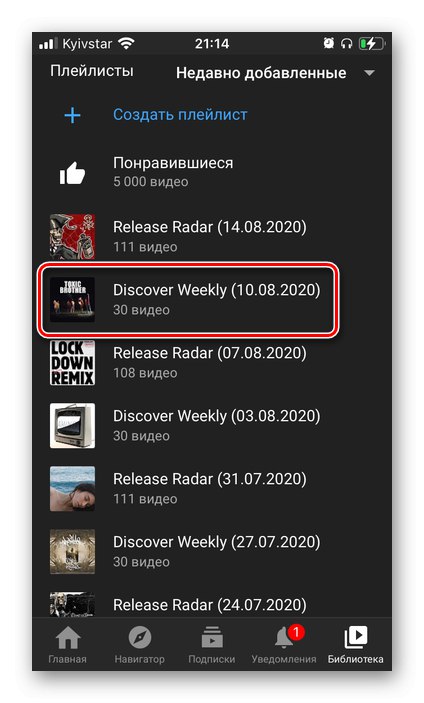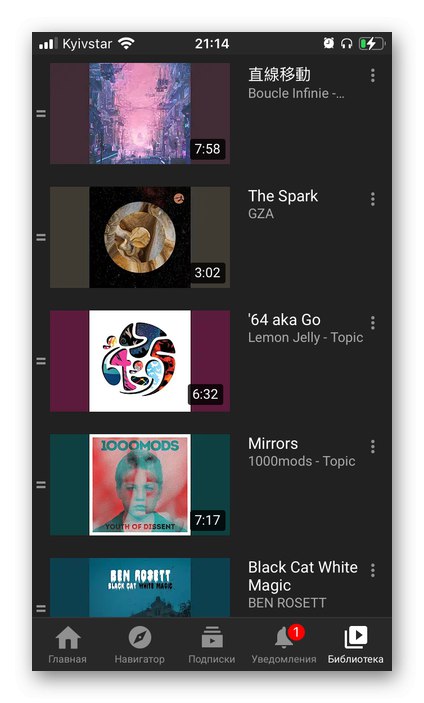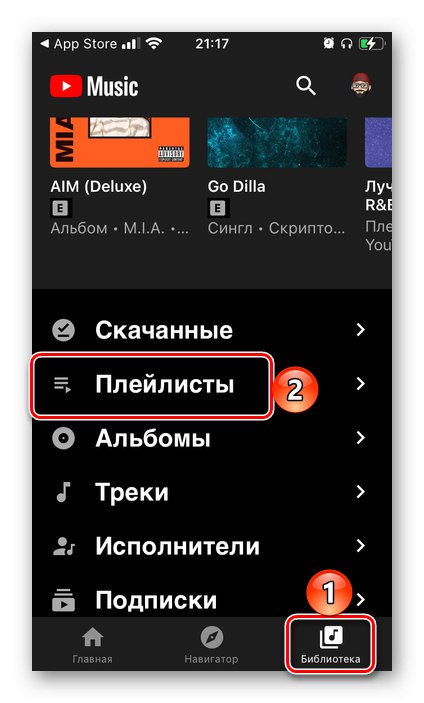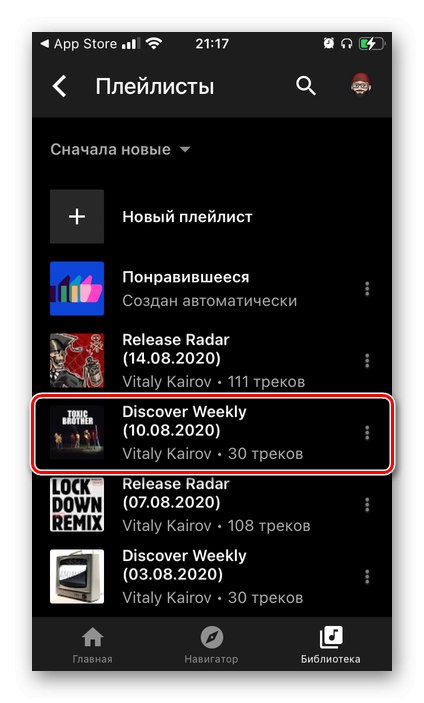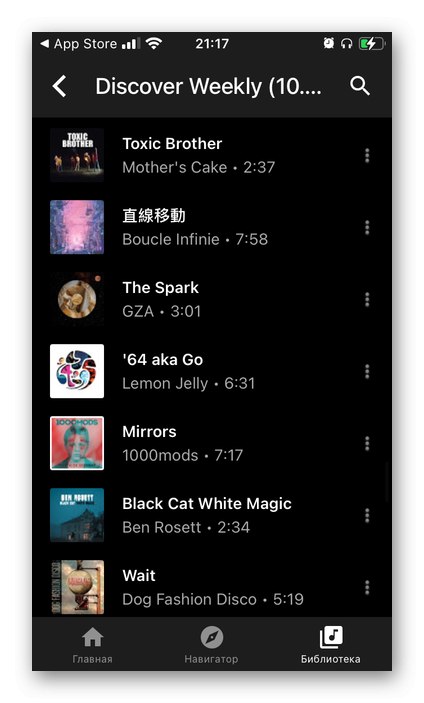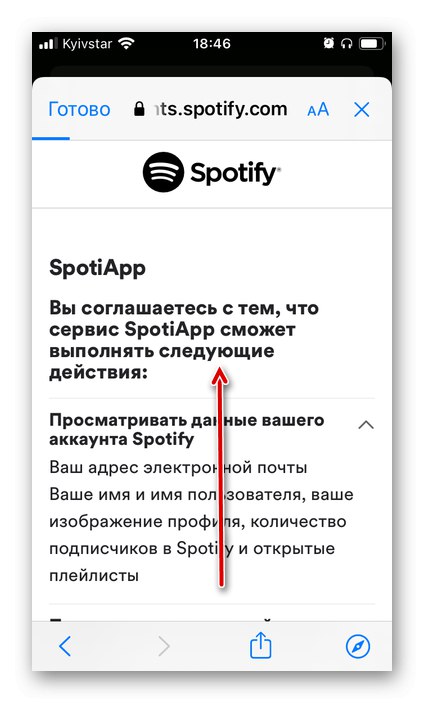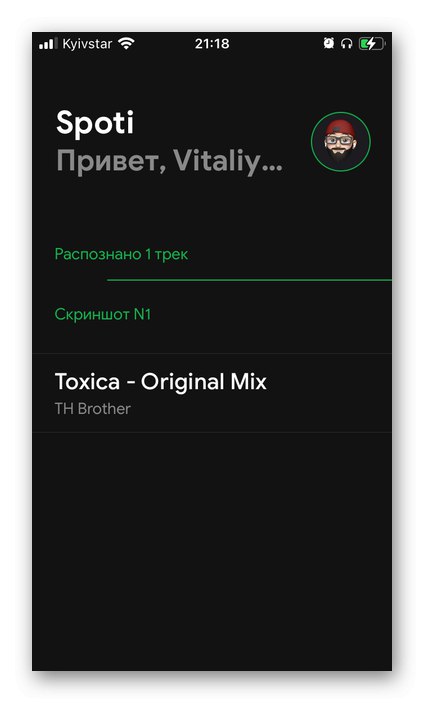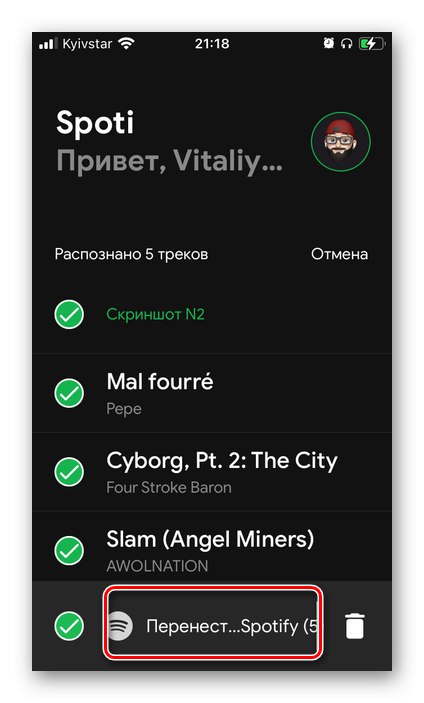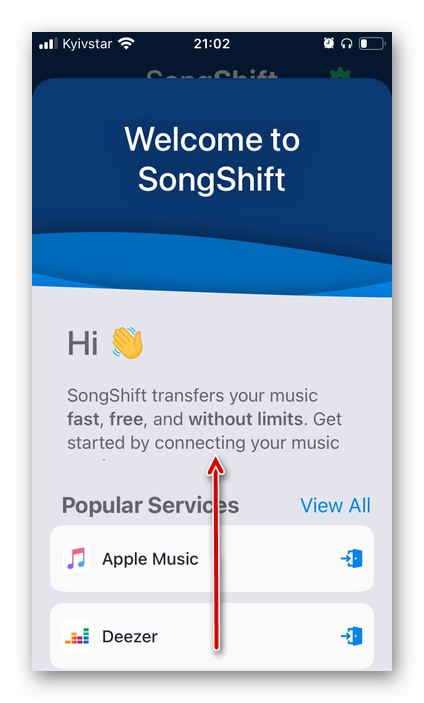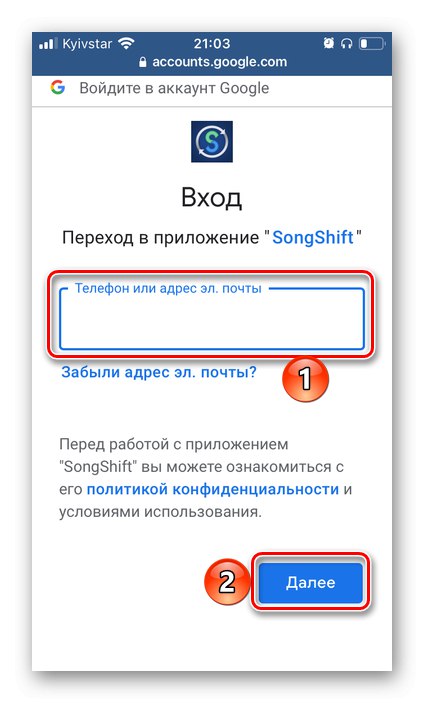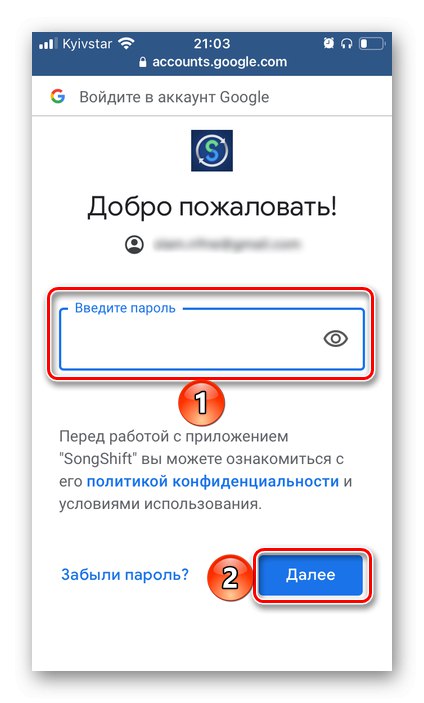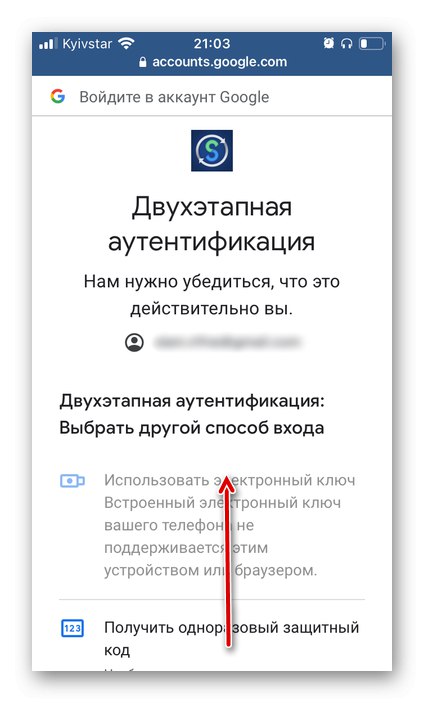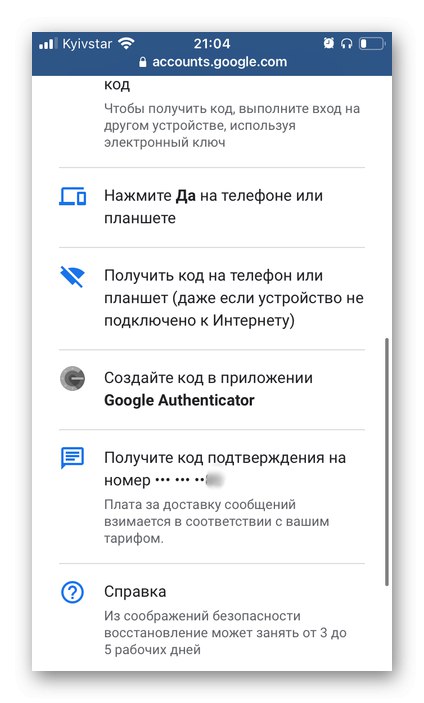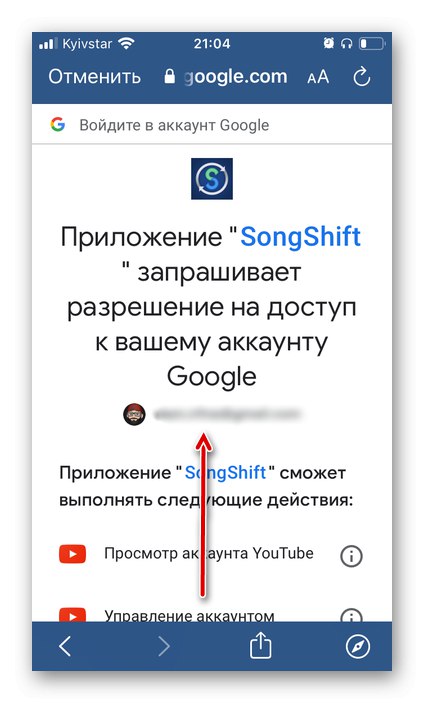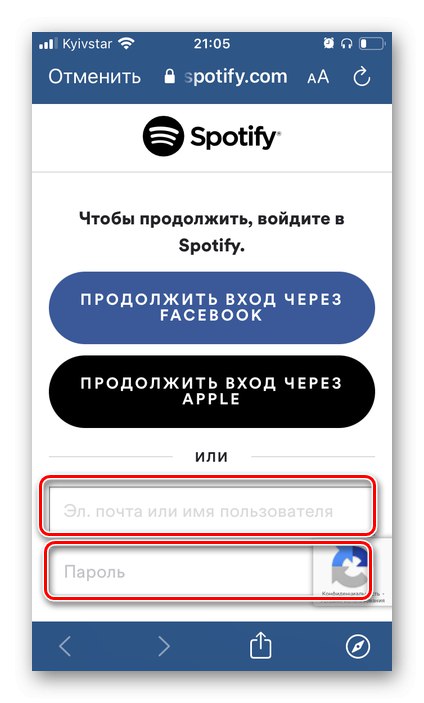مهم! تنطبق الطرق التالية لتصدير مكتبتك إلى Spotify أيضًا على YouTube و YouTube Music. الاستثناء هو الطريقة الخامسة ، الميزات التي أشرنا إليها في العنوان الفرعي.
الطريقة الأولى: TuneMyMusic
الحل الأمثل لمشكلة نقل الموسيقى من YouTube إلى Spotify هو استخدام خدمة متخصصة عبر الإنترنت. دعونا نفكر في واحدة من هؤلاء.
- باستخدام الرابط أعلاه ، انتقل إلى الموقع وانقر على الزر "هيا بنا نبدأ".
- "حدد مصدر" - يوتيوب أو يوتيوب الموسيقى.
- بالإضافة إلى ذلك "حدد قوائم التشغيل المراد نقلها"... يتيح لك TuneMyMusic القيام بذلك بإحدى طريقتين - عبر رابط أو عن طريق التنزيل مباشرة من حسابك. دعونا نفكر في كل منهم بمزيد من التفصيل:
![اختيار خيار نقل مكتبة YouTube الخاصة بك إلى Spotify على Tune My Music]()
رابط قائمة التشغيل
- افتح مكتبتك على YouTube أو YouTube Music وابحث عن قائمة تشغيل ،
![ابحث في قائمة التشغيل لنقل الموسيقى من YouTube إلى Spotify على Tune My Music Service]()
الذي تريد نقله إلى Spotify.
- في حالة خدمة الموسيقى ، افتح القائمة الخاصة بها بالنقر فوق النقاط الرأسية الثلاثة وتحديد العنصر شارك.
- في استضافة الفيديو ، انقر فوق الزر شارك، وثم "نسخ".
- حدد الخيار المناسب على YouTube Music.
- ارجع إلى TuneMyMusic ، والصق الرابط المنسوخ وانقر "تحميل قائمة التشغيل".
- تعرف على محتويات قائمة المسارات ، إذا لزم الأمر ، واستبعد التراكيب غير الضرورية (عن طريق إزالة علامات الاختيار الموجودة أمامها) ،
![مشاهدة قائمة تشغيل عن طريق رابط لنقل الموسيقى من YouTube إلى Spotify على خدمة Tune My Music]()
ثم استخدم الزر التالي: حدد النظام الأساسي الهدف.
![اعرض قائمة التشغيل الكاملة لنقل الموسيقى من YouTube إلى Spotify على خدمة Tune My Music]()
![مشاركة قائمة التشغيل لنقل الموسيقى من YouTube إلى Spotify على Tune My Music Service]()
![انسخ رابط قائمة التشغيل لنقل الموسيقى من YouTube إلى Spotify على خدمة Tune My Music]()
![انسخ رابط قائمة التشغيل لنقل الموسيقى من YouTube إلى Spotify على خدمة Tune My Music]()
![قم بتنزيل قائمة التشغيل من YouTube إلى Spotify Transfer Music Link على Tune My Music]()
![اختيار النظام الأساسي المستهدف لنقل الموسيقى من YouTube إلى Spotify على Tune My Music]()
الوصول للحساب
- اذا قررت "تنزيل من حسابك ..." قائمة التشغيل ، شاركها بالنقر فوق "السماح" في نافذة التفويض.
- ثم حدد المسارات و / أو قوائم التشغيل التي تريد نقلها إلى Spotify من خلال تحديدها أو ، على العكس من ذلك ، إزالة العناصر غير الضرورية.
- بعد أن قررت ، استخدم الزر التالي: حدد النظام الأساسي الهدف.
![اسمح لإدارة الحساب بنقل الموسيقى من YouTube إلى Spotify على خدمة Tune My Music]()
![تحديد قوائم التشغيل لنقل الموسيقى من YouTube إلى Spotify على Tune My Music]()
![مشاهدة قائمة التشغيل لنقل الموسيقى من YouTube إلى Spotify على Tune My Music]()
- افتح مكتبتك على YouTube أو YouTube Music وابحث عن قائمة تشغيل ،
- بعد الانتهاء من الخطوات الموضحة أعلاه ، ستجد نفسك في الصفحة لاختيار النظام الأساسي المستهدف - انقر فوقه على الزر "سبوتيفي".
![اختيار النظام الأساسي المستهدف لنقل موسيقى YouTube الخاصة بك إلى Spotify على Tune My Music]()
ملحوظة: في هذه المرحلة ، ستحتاج على الأرجح إلى تسجيل الدخول إلى Spotify وتوفير الوصول إليه.
- بعد ذلك ، اقرأ محتويات قائمة التشغيل المصدرة بالتمرير لأسفل ،
![مشاهدة قائمة تشغيل قبل نقل الموسيقى من YouTube إلى Spotify على Tune My Music]()
و اضغط "بدء نقل الموسيقى".
- انتظر حتى تكتمل العملية ،
![في انتظار نقل الموسيقى من YouTube إلى Spotify على Tune My Music Service]()
ثم تحقق من النتائج.
![نتيجة نقل الموسيقى من YouTube إلى خدمة Spotify on Tune My Music]()
للقيام بذلك ، يمكنك أيضًا فتح القسم المقابل في تطبيق الهاتف المحمول أو سبوتيفي للكمبيوتر الشخصي.
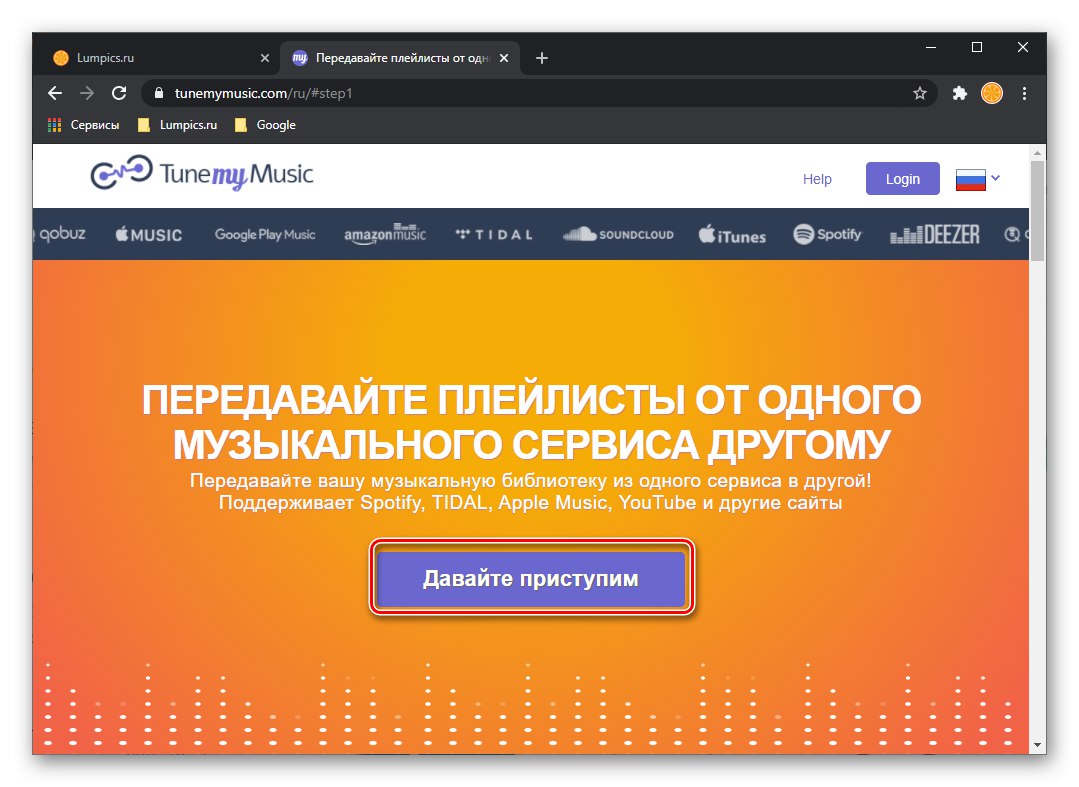
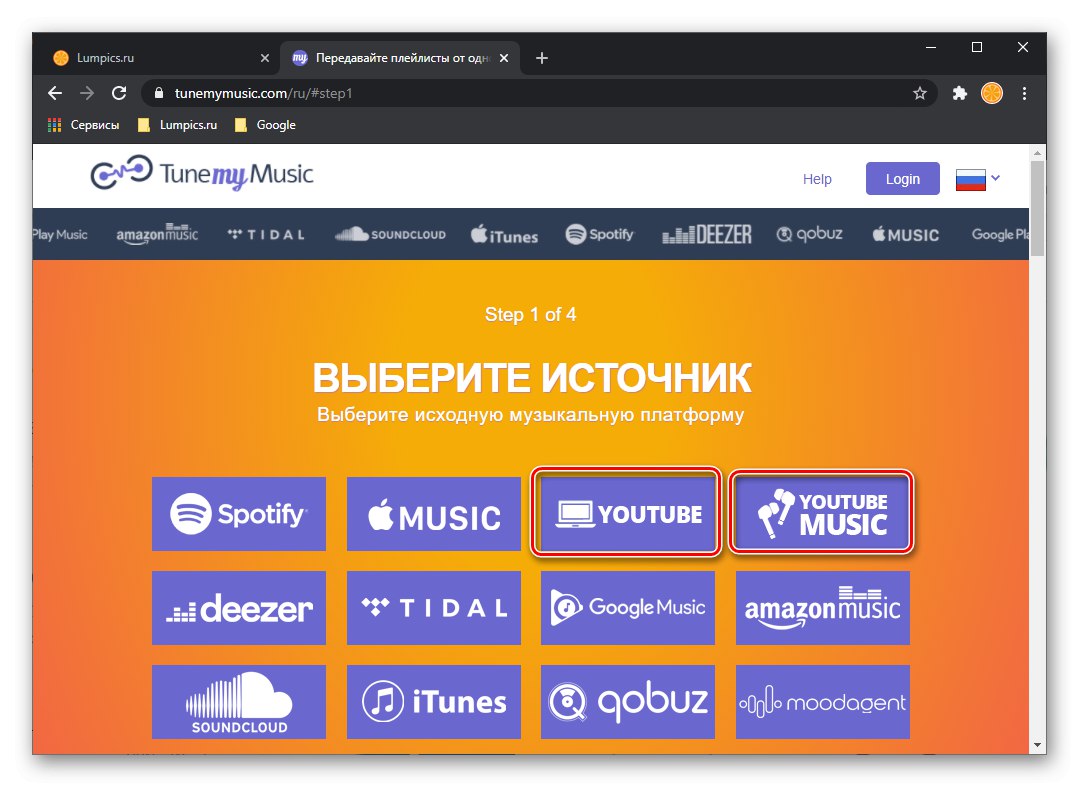
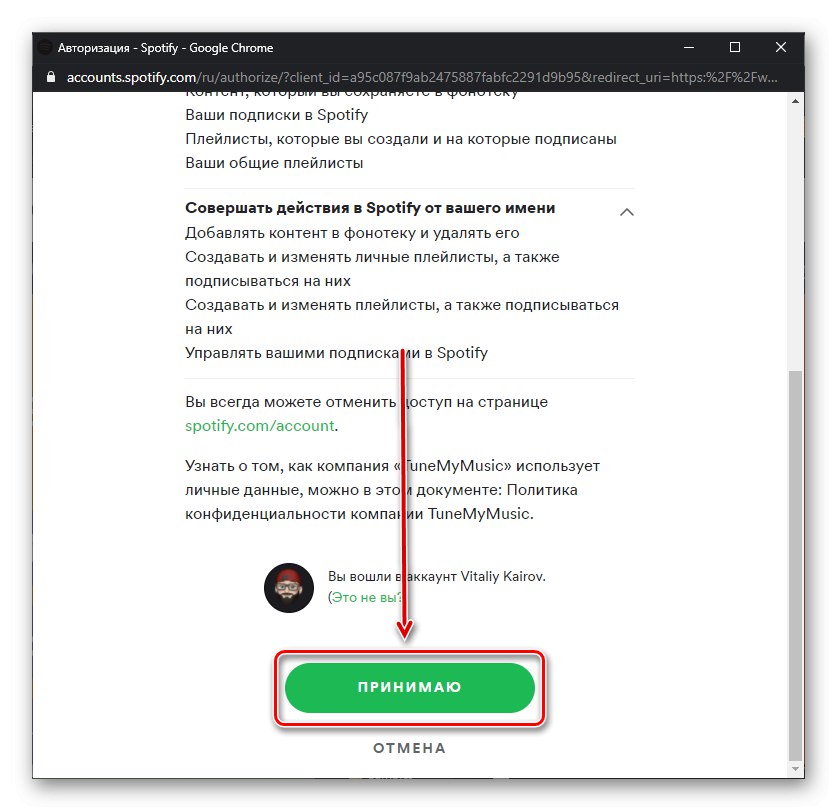
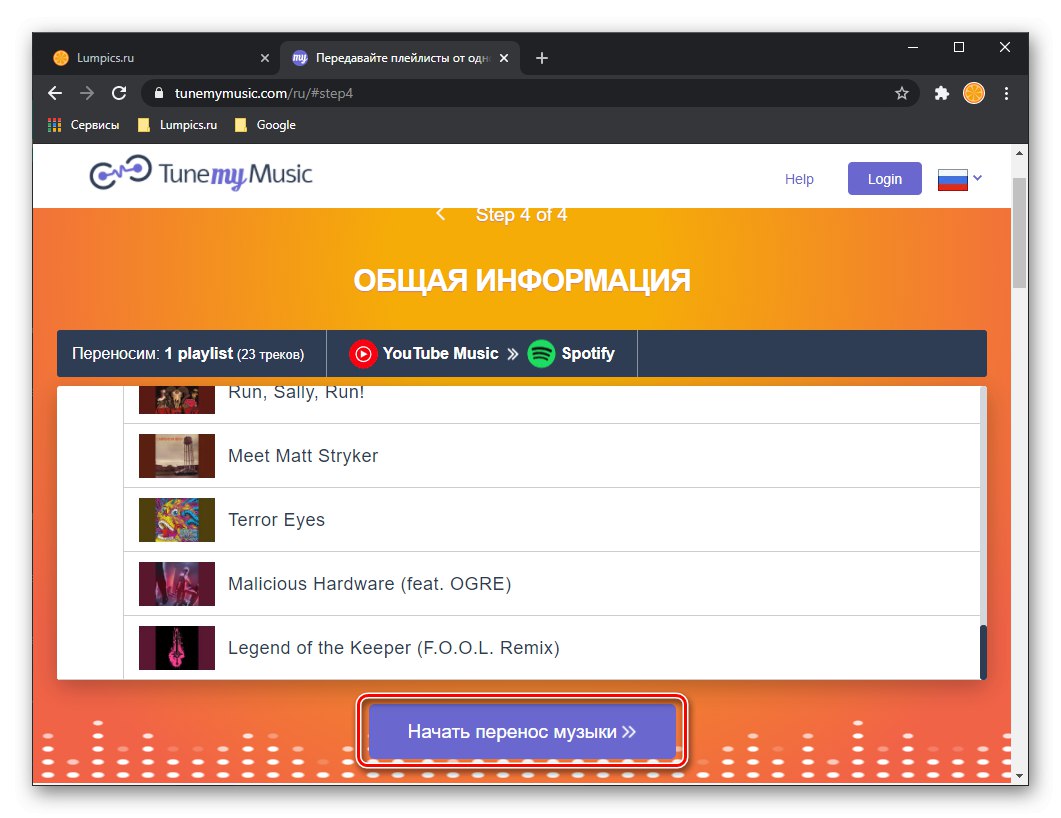
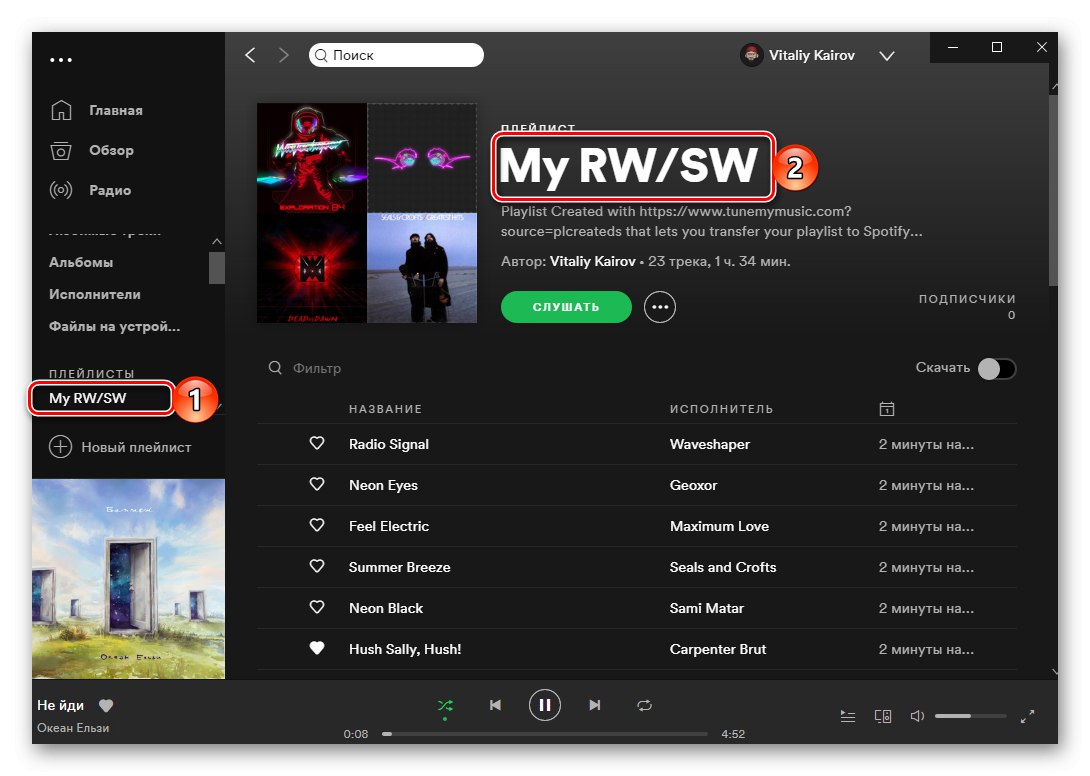
في حالتنا ، حدث التحويل بدون أخطاء ، ولكن يمكن أن يحدث لسببين على الأقل - عدم وجود مسارات في مكتبة Spotify أو اختلافات في البيانات الوصفية (الأسماء) على النظام الأساسي المصدر والخدمة المستهدفة. هذا الأخير هو نموذجي بشكل خاص لـ YouTube Music ، حيث يتم الإشارة إلى أسماء عدد من الفنانين الأجانب لسبب ما باللغة الروسية ، وعلى موقع YouTube ، بالإضافة إلى ذلك ، يمكن إضافة نوع من الملصقات إلى اسم المسارات.
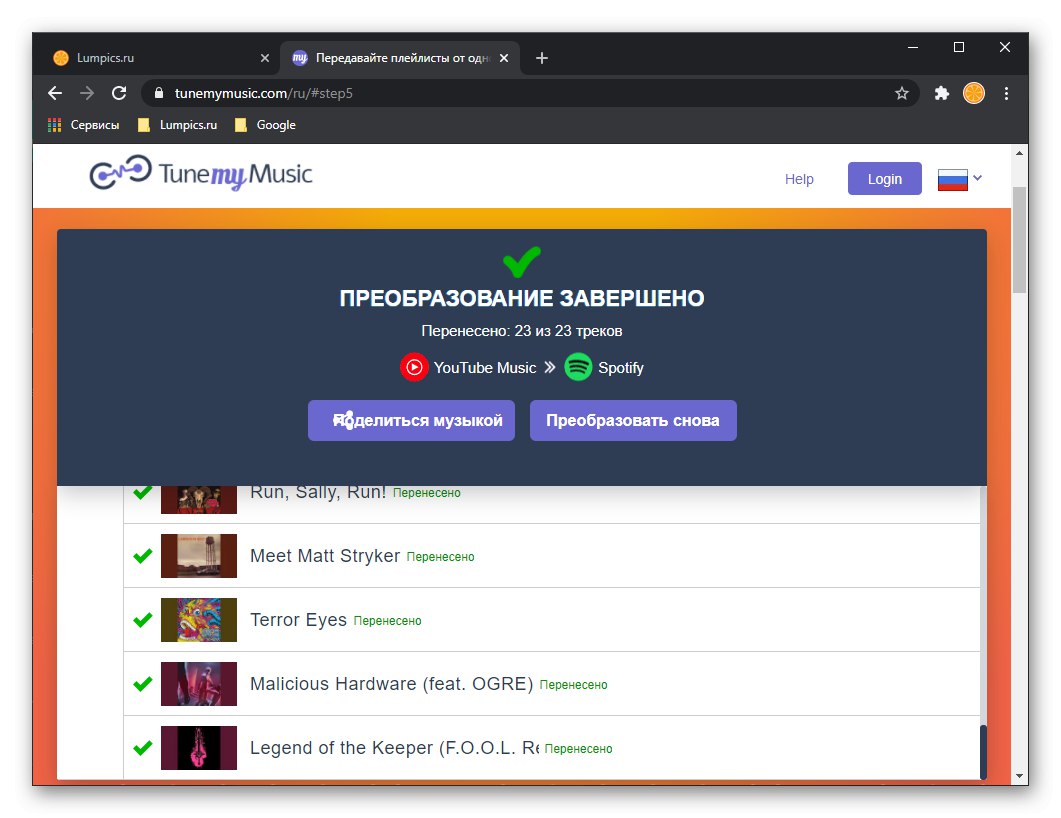
تقوم الخدمة عبر الإنترنت TuneMyMusic بعمل ممتاز في نقل مكتبة الوسائط الخاصة بك ، بما في ذلك الكتلة ، من YouTube و YouTube Music إلى Spotify. المشاكل الرئيسية التي قد تواجهها أثناء هذا الإجراء تمليها خصوصيات المنصات المصدر ، ولا يمكن إصلاحها إلا يدويًا - سنتحدث عن هذا في الجزء الأخير من المقالة.
اقرأ أيضا: كيفية نقل مكتبة الموسيقى من موسيقى Google Play إلى Spotify
الطريقة 2: Soundiiz
هناك خدمة أخرى تتيح لك تصدير الموسيقى من YouTube إلى Spotify وهي Soundyiz. على عكس ما تمت مناقشته أعلاه ، فهو يعمل عن طريق الاشتراك ، ولكن مهمتنا يتم حلها أيضًا في الإصدار المجاني - حيث يمكنك نقل قائمة تشغيل واحدة في كل مرة ، لا تتكون من أكثر من 200 مسار.
- الذهاب إلى موقع الخدمة ، انقر فوق "ابدأ الآن".
- قم بتسجيل الدخول إلى حسابك ، إن وجد ، مع تحديد اسم المستخدم وكلمة المرور منه ، أو استخدام الرابط "تسجيل".
![قم بتسجيل الدخول أو التسجيل لنقل الموسيقى من فكونتاكتي إلى Spotify من خلال خدمة Soundiiz في المتصفح]()
أسهل طريقة لتسجيل الدخول هي استخدام حساب الوسائط الاجتماعية الخاص بك ،
![قم بتسجيل الدخول باستخدام الشبكات الاجتماعية لنقل الموسيقى من فكونتاكتي إلى Spotify من خلال خدمة Soundiiz في المتصفح]()
الذي سنختاره.
- بعد دخول الخدمة اضغط على الزر "إلى الأمام".
- في قائمة الأنظمة الأساسية المدعومة التي تفتح ، ابحث عن YouTube
![اتصل بالمصدر لنقل الموسيقى من YouTube إلى Spotify على Soundiiz]()
أو YouTube Music وانقر فوق "الاتصال".
![قم بتوصيل خدمة المصدر لنقل الموسيقى من YouTube إلى Spotify على خدمة Soundiiz]()
امنح الأذونات المطلوبة.
- يتبع بالمثل "الاتصال" إلى Spotify.
- عند إضافة كلتا الخدمتين ، ارجع إلى الصفحة السابقة باستخدام الزر "عودة" في المتصفح.
- قم بالتمرير عبر قائمة قوائم التشغيل التي تفتح وابحث عن القائمة التي تريد نقلها من YouTube إلى Spotify. انقر على النقاط الثلاث على اليمين لإظهار القائمة واختيار العنصر "حول الى ...".
- اترك الاسم الأصلي للقائمة أو قم بتغييره ، أضف وصفًا إذا رغبت في ذلك. اضغط للانتقال إلى الخطوة التالية. "حفظ التكوين".
- ادرس قائمة المسارات المنقولة ، إذا لزم الأمر ، قم بإزالة تلك غير الضرورية منها ، ثم انقر فوق "تؤكد".
- حدد النظام الأساسي المستهدف - "سبوتيفي".
- انتظر حتى يتم التحويل ،
![في انتظار تحويل الموسيقى من YouTube إلى Spotify على خدمة Soundiiz]()
نتيجة لذلك ، سيظهر الإشعار التالي:
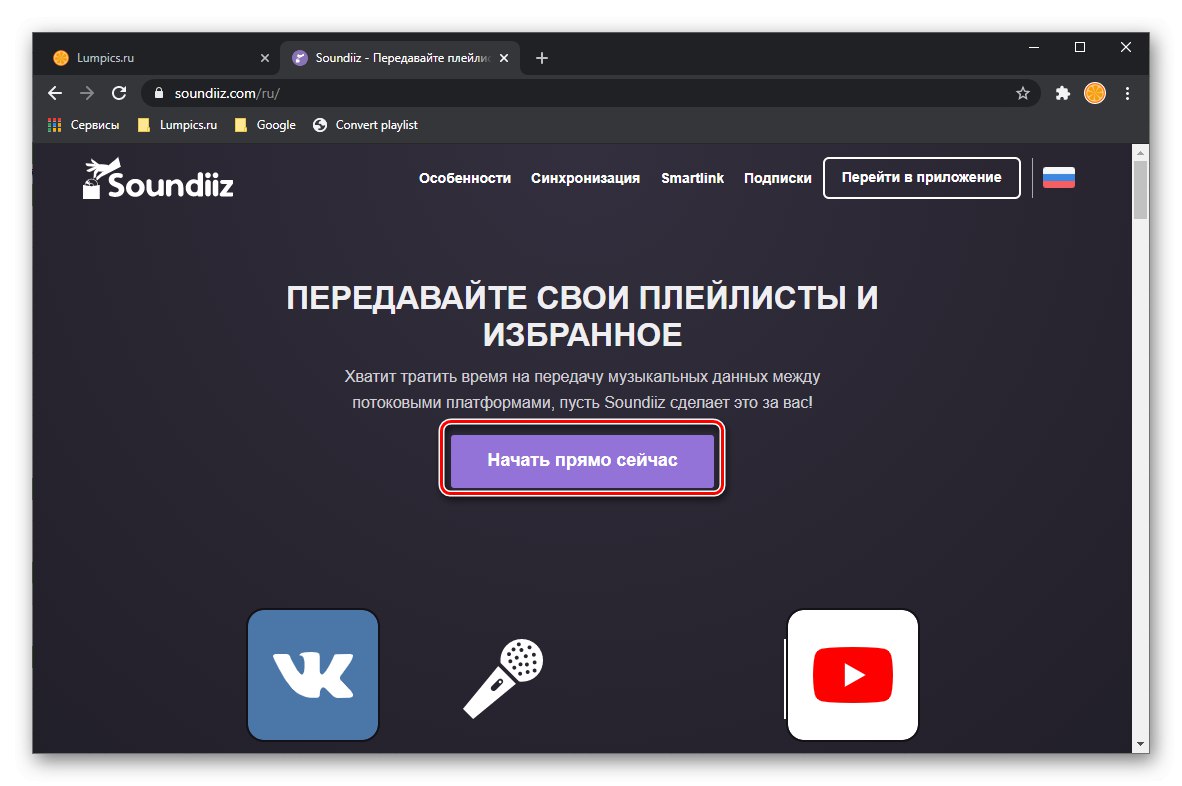
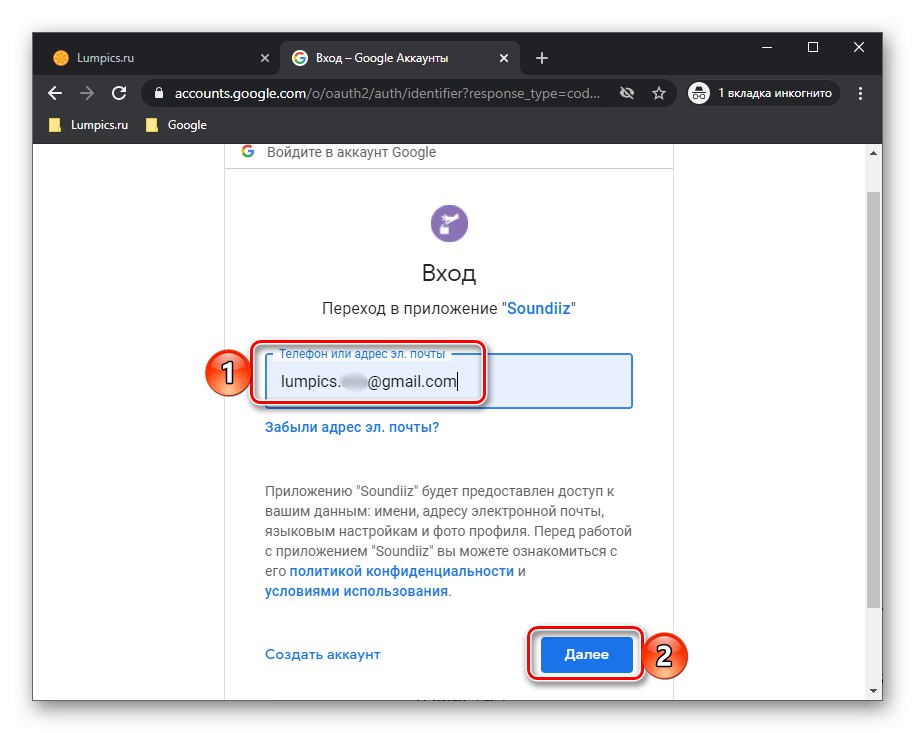
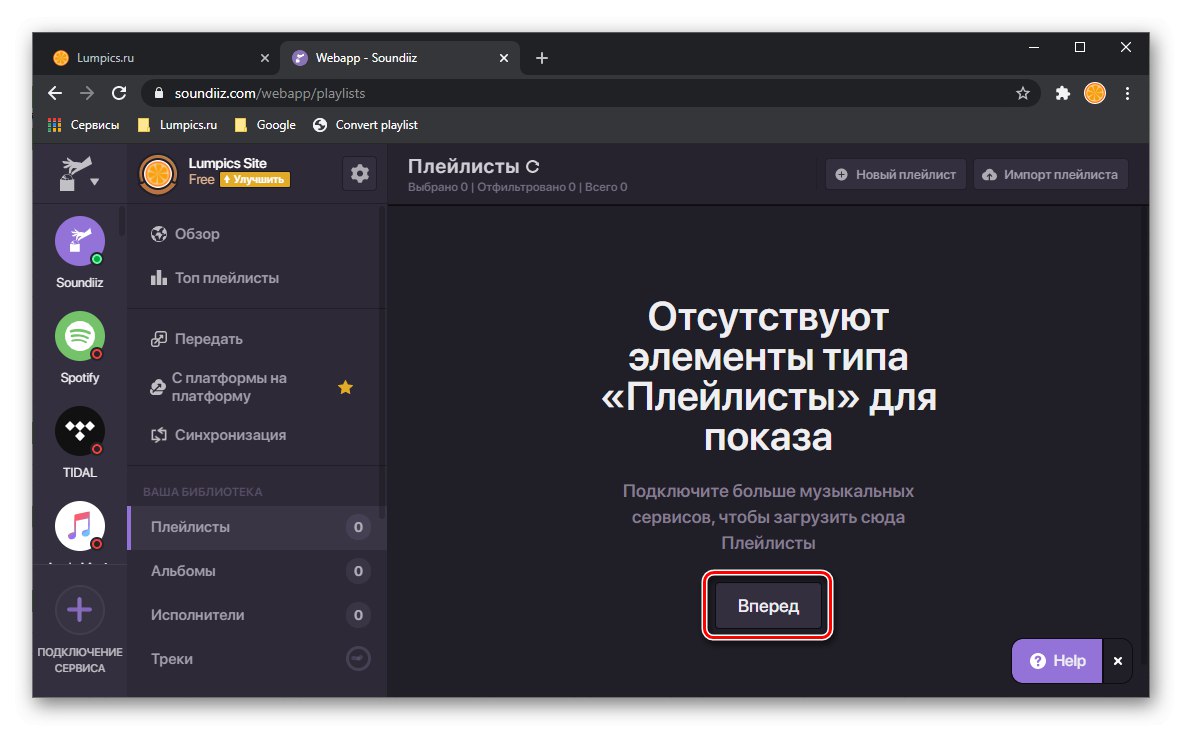
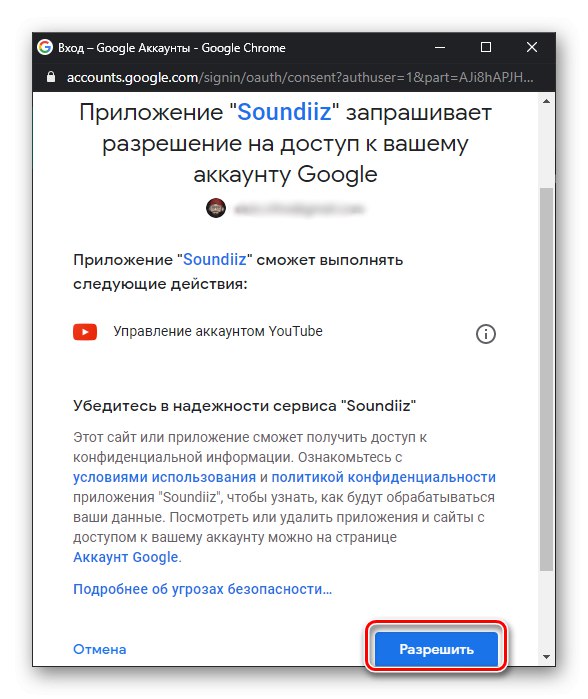
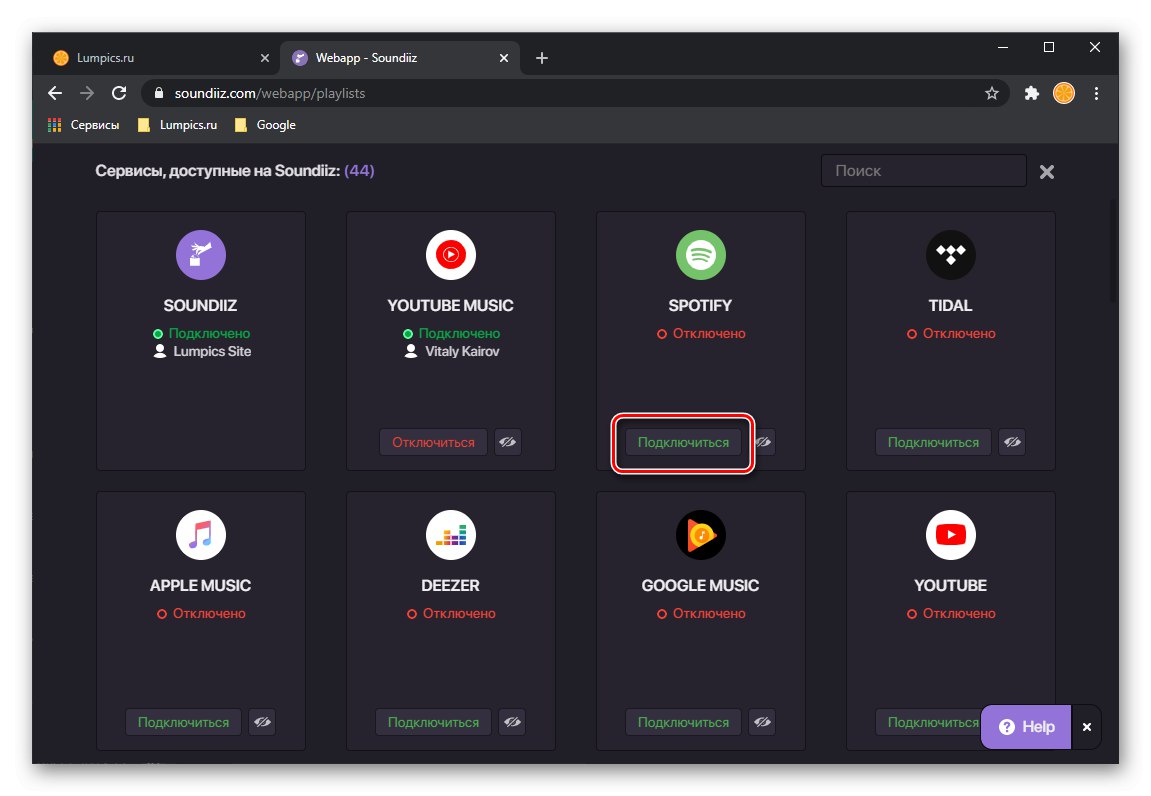
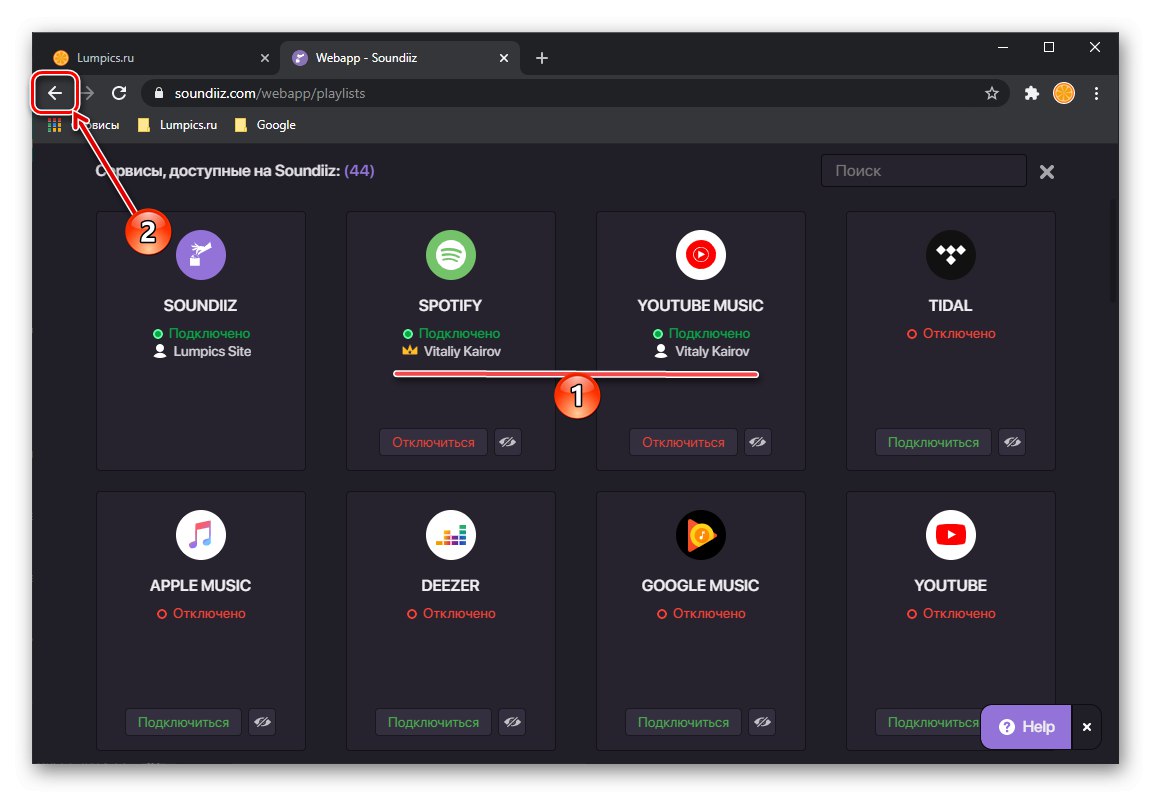
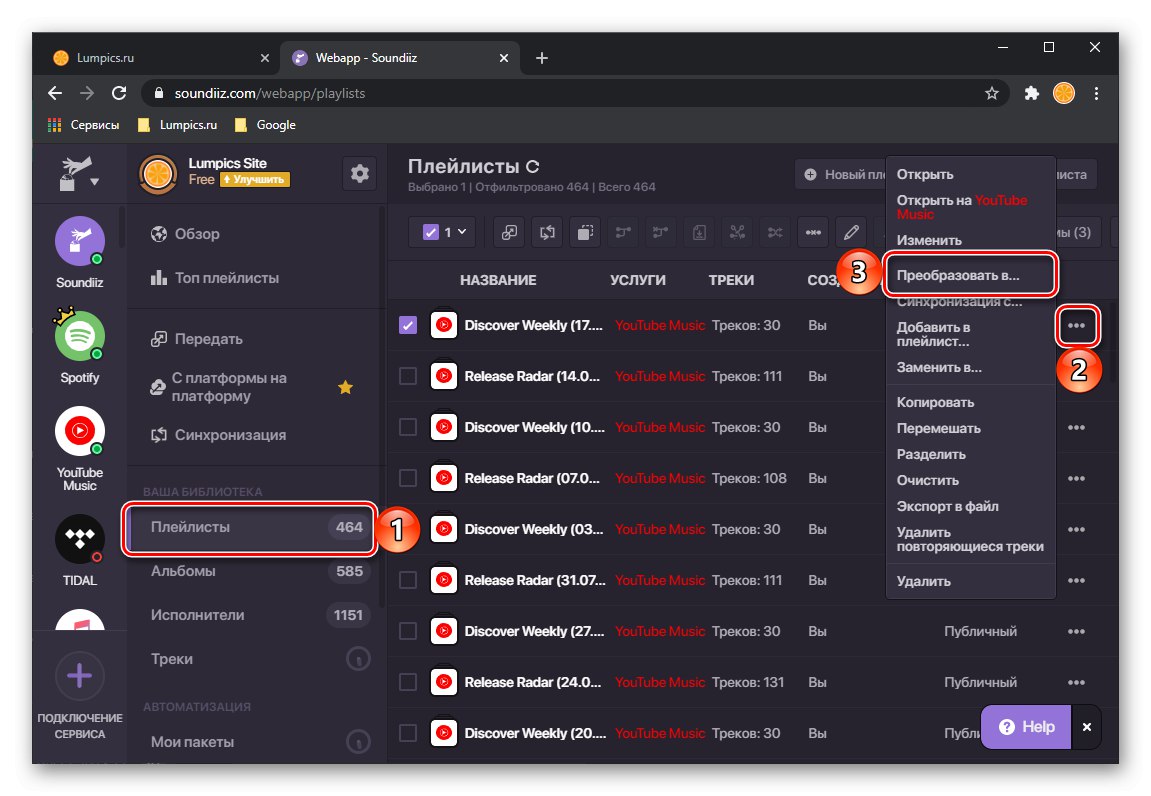
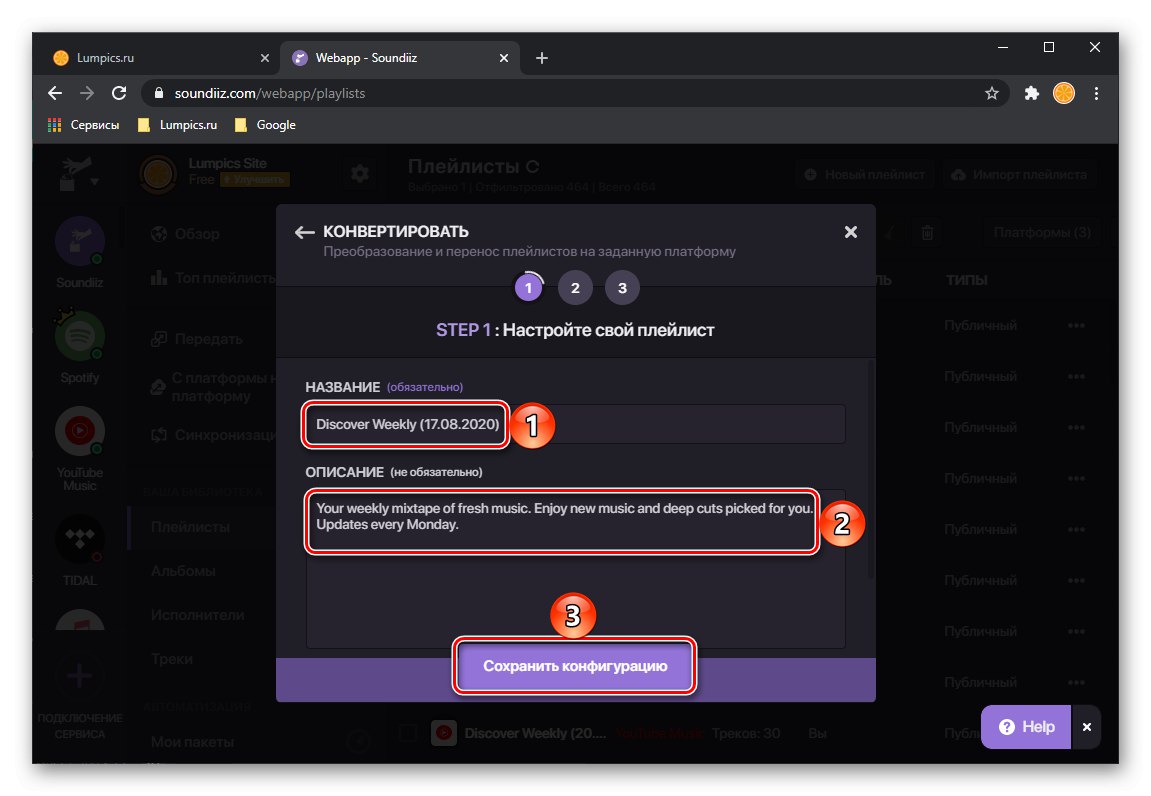
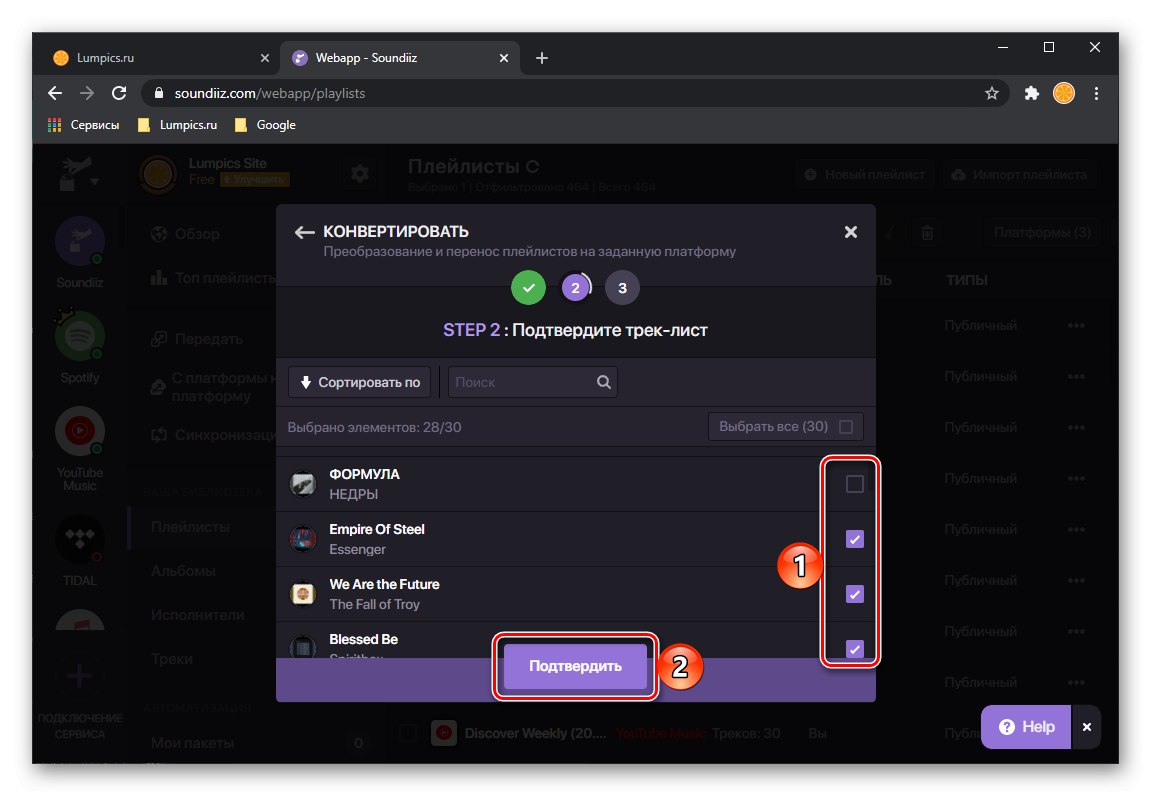
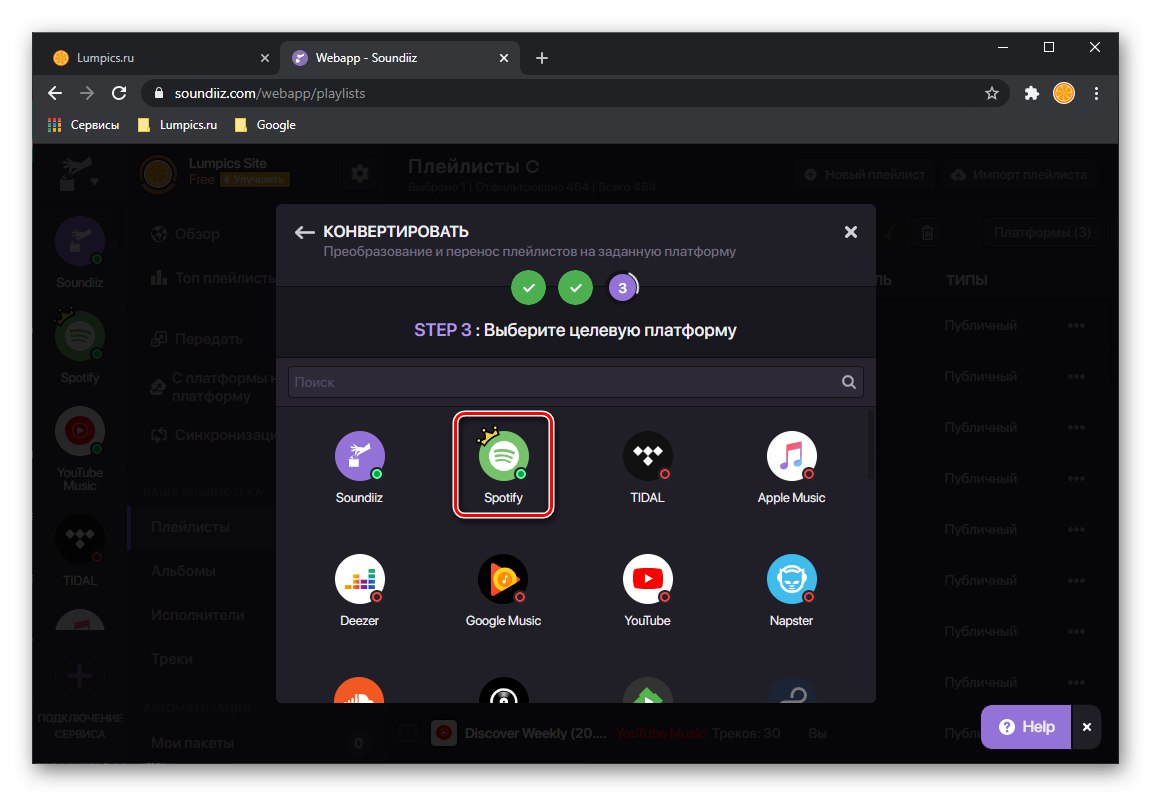
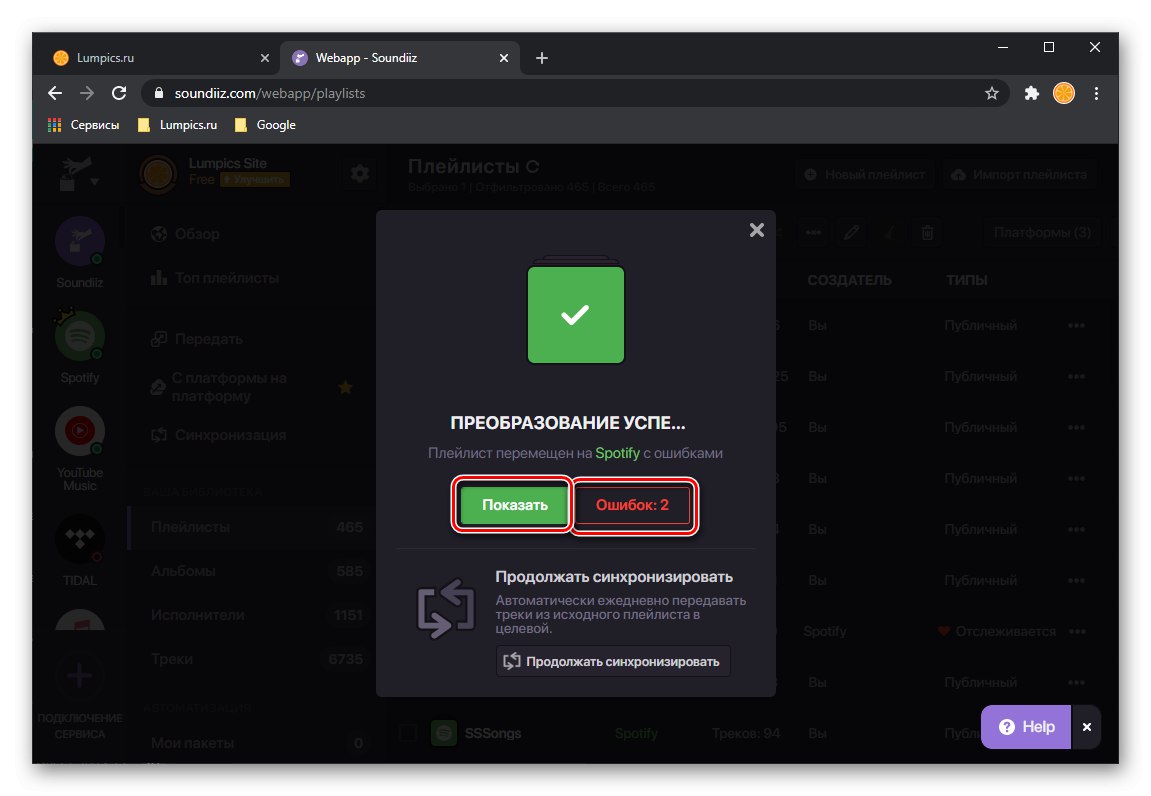
قد ينتهي الإجراء بأخطاء ، والتي ، كما أشرنا بالفعل في الطريقة السابقة ، مرتبطة بغياب المسارات المنقولة في Spotify و / أو بالاختلافات في أسمائها. نوصي بحفظ هذه القائمة كملف CSV أو ببساطة أخذ لقطة شاشة لها - سيساعدك ذلك في العثور على المسارات المفقودة وإضافتها إلى مكتبتك.
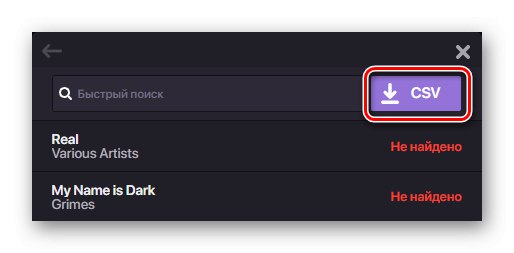
ملحوظة: حدثت الأخطاء التي نشأت في مثالنا على جانب YouTube - تمت إضافة قائمة التشغيل المنقولة منه في الأصل إلى الخدمة مع Spotify ، أي أنه لا توجد بالتأكيد مسارات موجودة في مكتبة الأخير. على ما يبدو ، غيّر موقع YouTube أسماءهم ببساطة ، لكن من المحتمل أن يكون Soundies قد أسيء التعرف عليهم.
إذا قمت بالنقر فوق الزر الموجود في نافذة الإخطار "تبين"، سترى قائمة التشغيل التي تم تصديرها إلى Spotify على موقع Soundiiz على الويب.
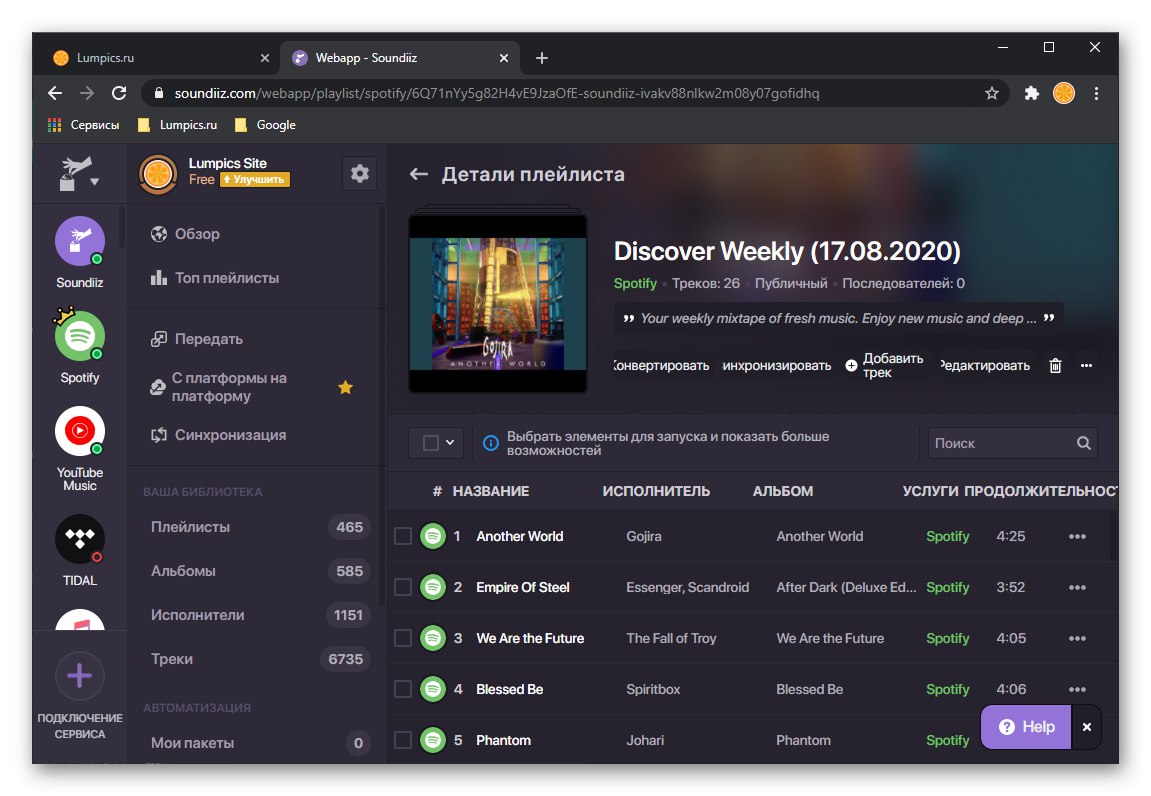
سيكون متاحًا أيضًا في التطبيق.
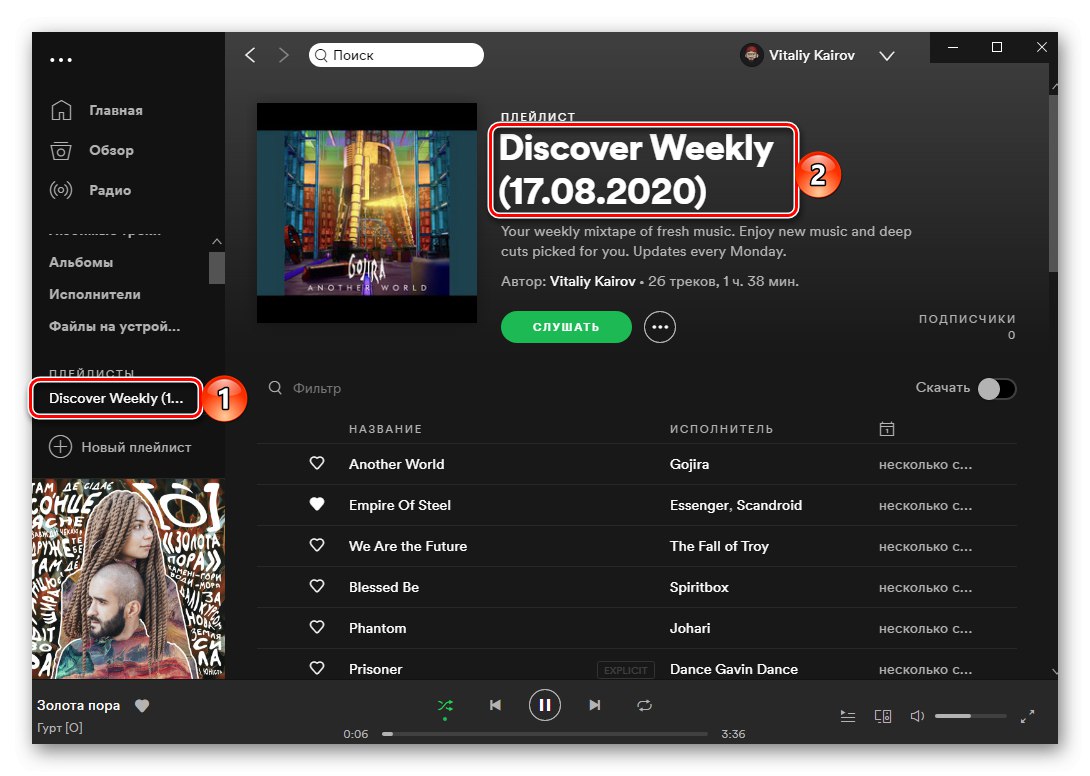
Soundiiz أسهل وأكثر سهولة في الاستخدام من TuneMyMusic ، لكن القيود التي يفرضها الإصدار المجاني تمنع النقل الجماعي للموسيقى.
اقرأ أيضا: كيفية تغيير غلاف قائمة التشغيل على Spotify
الطريقة الثالثة: MusConv
بالإضافة إلى الخدمات عبر الإنترنت ، يمكن تصدير مكتبة الوسائط باستخدام برامج خاصة للكمبيوتر الشخصي. يوفر الخيار الذي رأيناه أدناه نفس الإمكانات التي توفرها الحلول السابقة ، مما يتفوق عليها في سهولة الاستخدام. صحيح ، مثل Soundiiz ، يتم توزيعه عن طريق الاشتراك ، ويمكن تصدير قائمة تشغيل واحدة فقط مجانًا.
قم بتنزيل MusConv من الموقع الرسمي
- بعد اتباع الرابط الموضح أعلاه ، انقر فوق الزر المقابل لنظام التشغيل المثبت على جهاز الكمبيوتر الخاص بك.
- حدد موقعًا لحفظ ملف المثبت.
- عند اكتمال التنزيل ، قم بتشغيله وانقر فوق "التالى",
![بدء تثبيت برنامج MusConv لنقل مكتبة من Yandex.Music إلى Spotify على جهاز كمبيوتر]()
ثم "تثبيت"
![قم بتثبيت برنامج MusConv لنقل المكتبة من Yandex.Music إلى Spotify على جهاز كمبيوتر]()
وانتظر حتى يكتمل التثبيت.
![تثبيت برنامج MusConv لنقل مكتبة من Yandex.Music إلى Spotify على جهاز كمبيوتر]()
أغلق نافذة المثبت بالضغط على الزر "أغلق".
- قم بتشغيل البرنامج وانقر في نافذة الترحيب الخاصة به "تسجيل الدخول"... في ذلك ، يمكنك أيضًا إدخال مفتاح الترخيص ، إذا كان لديك واحد.
- في قائمة الخدمات المدعومة في الشريط الجانبي ، ابحث عن YouTube أو YouTube Music وانقر عليها.
- سجّل الدخول إلى حسابك ، وحدد أولاً تسجيل الدخول منه ،
![قم بتوصيل حساب المصدر لنقل الموسيقى من YouTube إلى Spotify باستخدام MusConv]()
ثم كلمة المرور ، والنقر في المرتين "التالى" للانتقال إلى الخطوة التالية.
![إدخال كلمة مرور حساب المصدر لنقل الموسيقى من YouTube إلى Spotify في MusConv]()
إذا تم تمكين المصادقة ذات العاملين في حساب Google الخاص بك ، فاختر الطريقة لتنفيذ هذا الإجراء
![مصادقة ثنائية لحساب المصدر لنقل الموسيقى من YouTube إلى Spotify في MusConv]()
وتأكيدها.
![إدخال رمز التحقق من حساب المصدر لنقل الموسيقى من YouTube إلى Spotify في MusConv]()
ثم امنح MusConv الوصول إلى حساب YouTube الخاص بك عن طريق النقر فوق "السماح" في نافذة المتصفح المفتوحة
![قم بتوفير الوصول إلى حساب المصدر لنقل الموسيقى من YouTube إلى Spotify في برنامج MusConv]()
وتكرار هذا للتأكيد.
- انتظر بينما يقوم البرنامج بمسح مكتبتك ويبحث عن جميع قوائم التشغيل والمسارات والألبومات التي تحتوي عليها. قم بالتصدير إلى Spotify باتباع الإرشادات الواردة في المقالة المتوفرة على الرابط أدناه ، بدءًا من الخطوة السابعة.
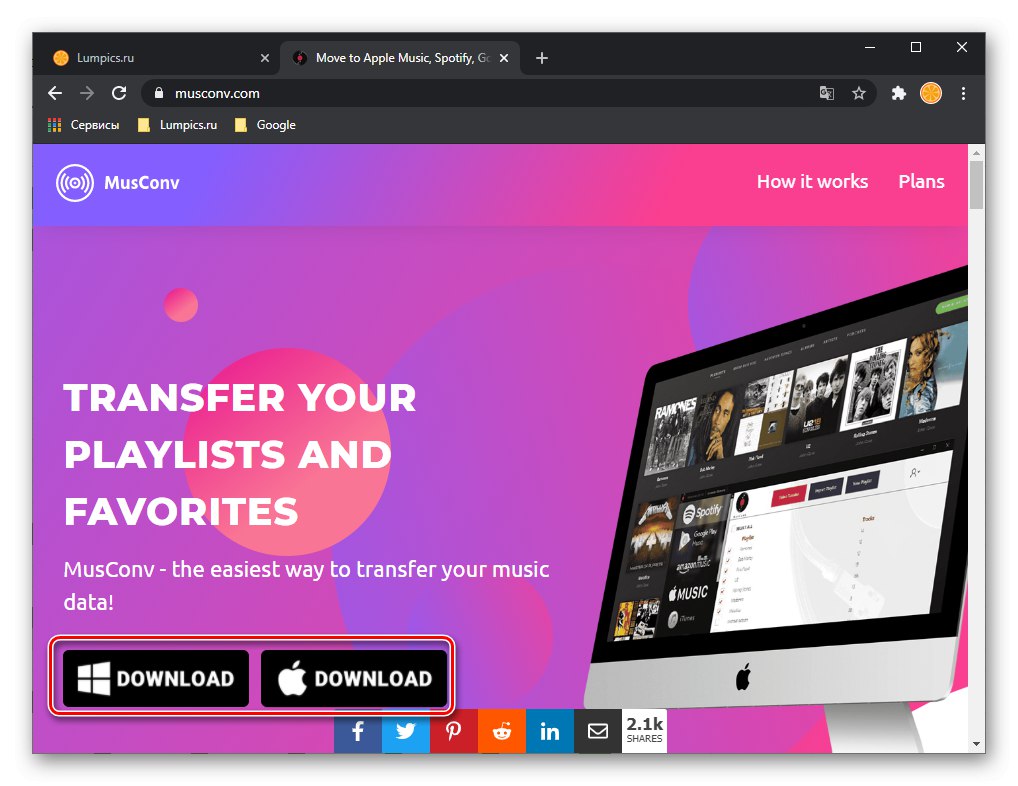
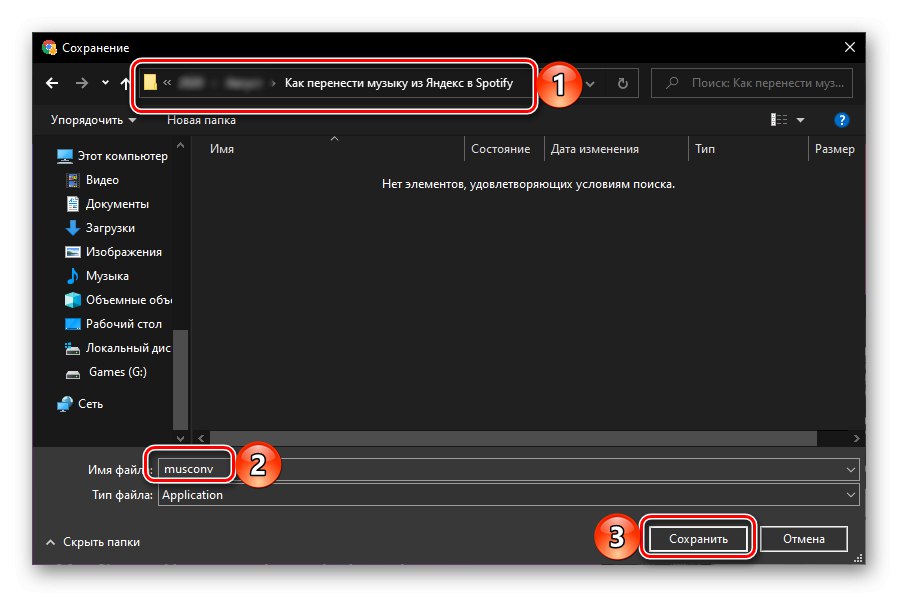
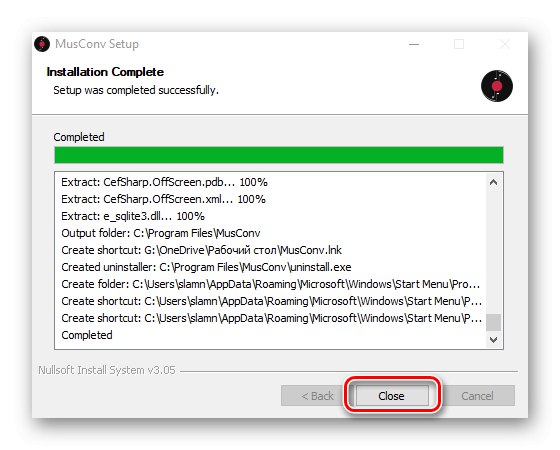
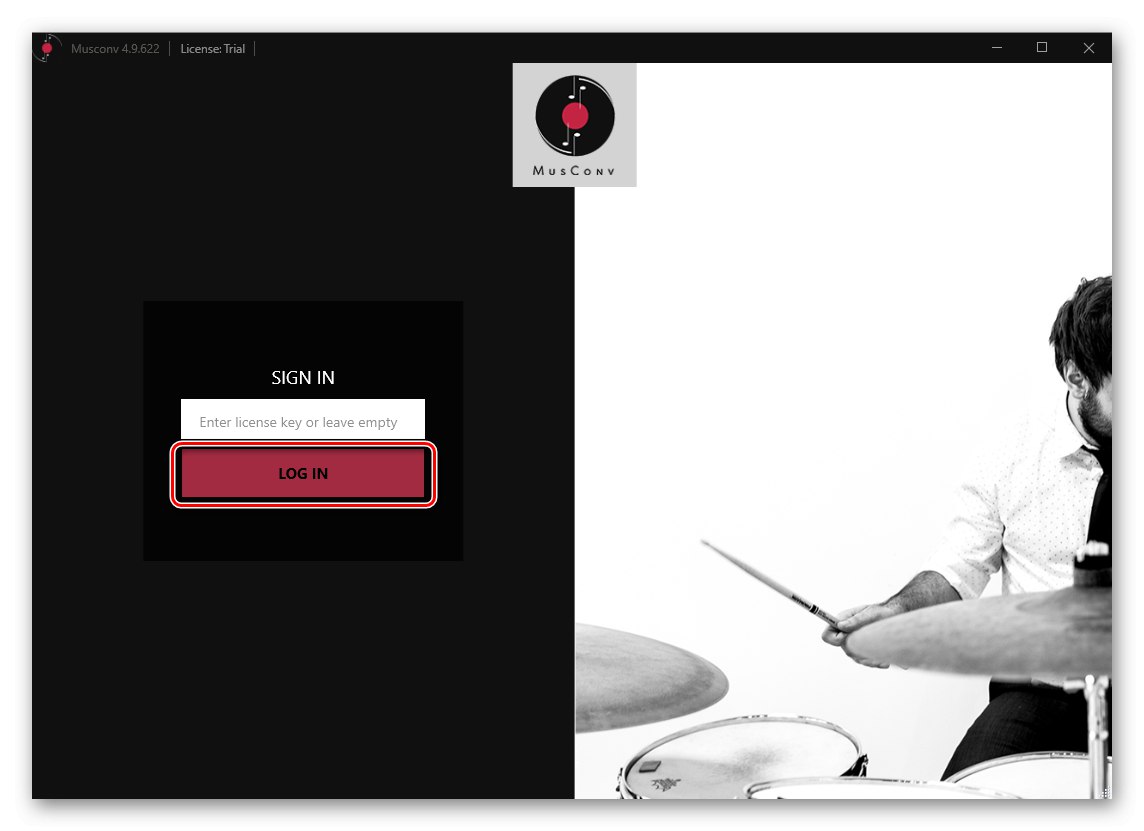
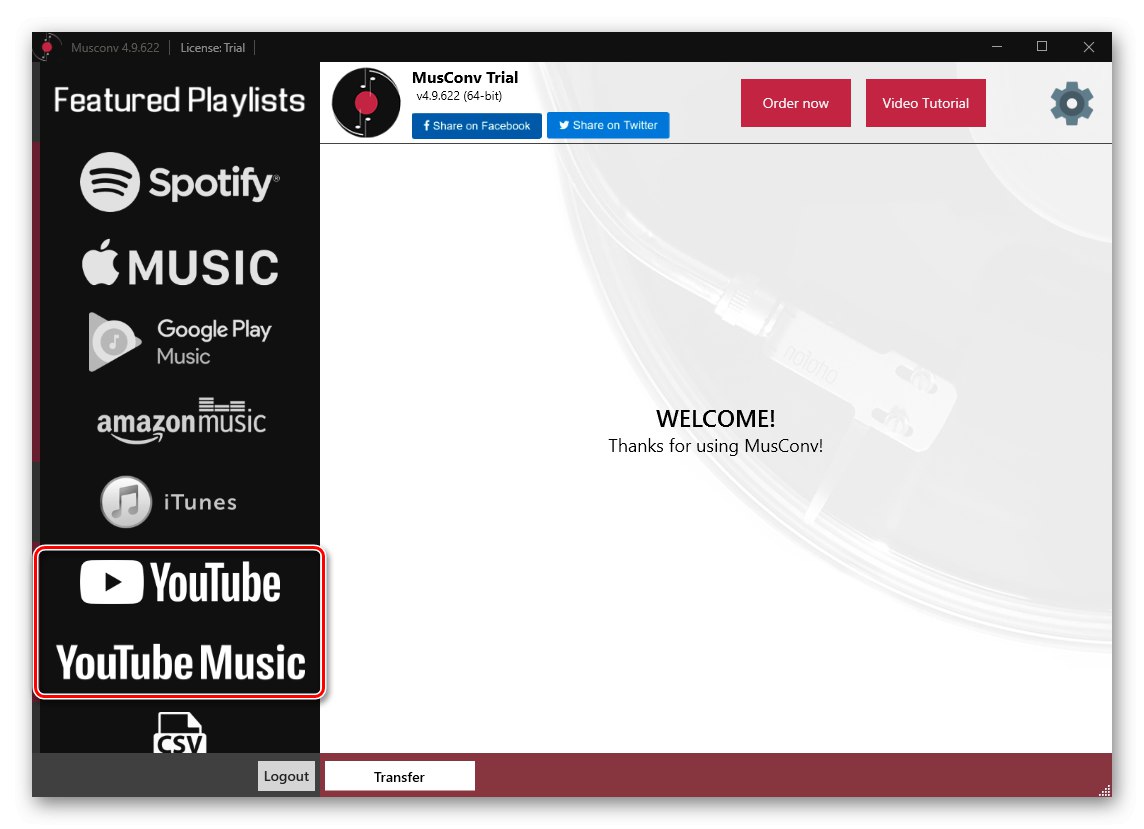
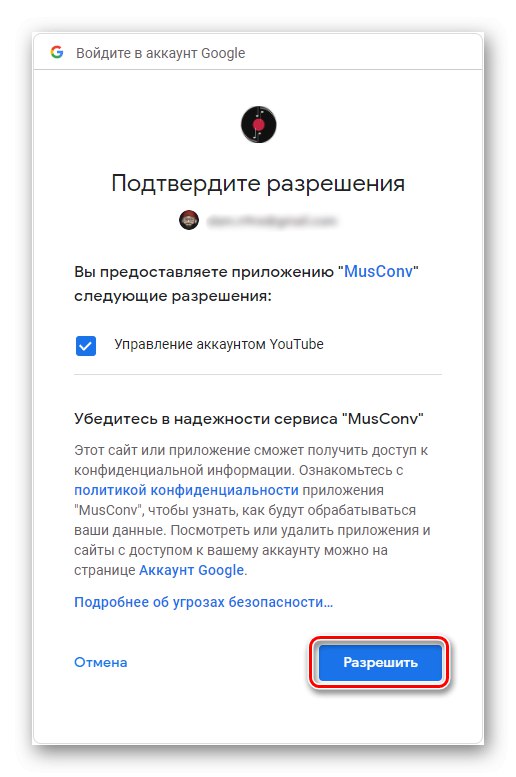
المزيد من التفاصيل: انقل الموسيقى إلى Spotify باستخدام MusConv
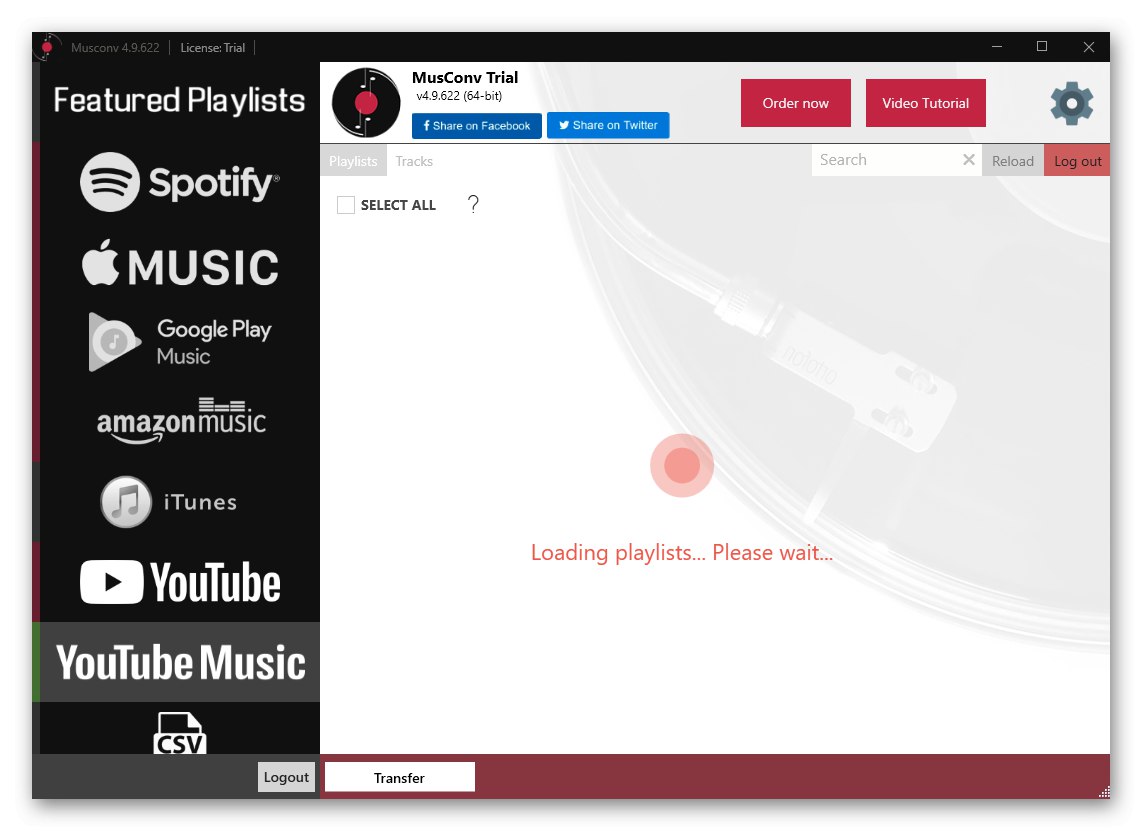
النسخة المجانية من البرنامج التي نعتبرها في إطار هذه الطريقة مناسبة تمامًا فقط لتلك الحالات عندما تحتاج إلى نقل قائمة تشغيل صغيرة من خدمة إلى أخرى. لتصدير مكتبة الوسائط بالكامل ، تمامًا مثل Soundiiz ، تحتاج إلى الاشتراك.
الطريقة الرابعة: SpotiApp
تعمل جميع الحلول السابقة وفق خوارزمية مماثلة ، مما يوفر القدرة على نقل الموسيقى من خلال ربط الحسابات بخدمات البث وتوفير الوصول إليها. يعمل التطبيق الذي سنستخدمه أدناه بطريقة مختلفة تمامًا - فهو يسمح لك بتصدير قوائم التشغيل إلى Spotify باستخدام لقطات الشاشة الخاصة بهم.
ملحوظة! لا تتم إضافة جميع المسارات التي تم التعرف عليها بواسطة SpotiApp إلى قائمة تشغيل منفصلة ، ولكن إلى القائمة "المسارات المفضلة"، والتي تحدد تلقائيًا علامة لكل منهم "انا يعجبني".
قم بتنزيل تطبيق SpotiApp من متجر التطبيقات
قم بتنزيل تطبيق SpotiApp من متجر Google Play
- قم بتثبيت التطبيق على ملف ايفون أو هاتف ذكي يعمل بنظام Androidلكن لا تشغلها.
- افتح YouTube أو YouTube Music واتبع الخطوات التالية:
موقع YouTube
- اذهب إلى علامة التبويب "مكتبة" وقم بالتمرير لأسفل إلى الكتلة "قوائم التشغيل".
- ابحث عن الشخص الذي تريد نقله إلى Spotify واضغط عليه.
- خذ لقطات شاشة لجميع الأغاني.
![قم بالتمرير خلال محتوى مكتبتك في تطبيق YouTube للجوال]()
![تحديد قائمة تشغيل لنقلها إلى Spotify في تطبيق YouTube للجوال]()
![قم بإنشاء لقطات شاشة للأغاني لنقلها إلى Spotify على تطبيق YouTube للجوال]()
موسيقى اليوتيوب
- افتح علامة التبويب "مكتبة" وانتقل إلى القسم "قوائم التشغيل".
- ابحث عن الشخص الذي تريد إضافة محتواه إلى Spotify وافتحه.
- خذ لقطات شاشة لجميع الأغاني.
![افتح قوائم التشغيل الخاصة بك لنقلها إلى Spotify في تطبيق YouTube Music للجوال]()
![تحديد قائمة تشغيل لنقلها إلى Spotify في تطبيق YouTube Music للجوال]()
![التقط لقطة شاشة للأغاني لنقلها إلى Spotify في تطبيق YouTube Music للجوال]()
اقرأ أيضا: كيف تأخذ لقطة شاشة على هاتفك
- قم بتشغيل تطبيق SpotiApp المثبت في الخطوة الأولى وانقر فوق الزر "تسجيل الدخول باستخدام Spotify".
- قم بتسجيل الدخول إلى حسابك على الخدمة.
- تحقق من قائمة الشروط المطلوبة لعمل SpotiApp ،
![أذونات مطلوبة من Spotify بواسطة SpotiApp على iPhone و Android Phone]()
واضغط "انا موافق".
- انقر على زر الإضافة الأخضر الدائري بالداخل.
- "السماح بالوصول إلى كل الصور" تطبيق.
- حدد الصور مع قوائم الأغاني من YouTube أو YouTube Music لنقلها إلى Spotify. إذا لم تظهر في نافذة المعاينة ، يمكنك ذلك "فتح المعرض".
- بعد وضع علامة على لقطات الشاشة الضرورية ، استخدم العنصر "مسح رقم لقطات الشاشة".
- انتظر حتى يتم التعرف على الموسيقى المعروضة في الصور ،
![في انتظار فحص لقطات الشاشة مع قوائم التشغيل لنقلها إلى Spotify في تطبيق SpotiApp للجوال]()
بعد ذلك يمكنك "نقل إلى Spotify".
![انقل قائمة التشغيل المعترف بها في SpotiApp إلى Spotify في تطبيق YouTube للجوال]()
اختياريا ، يمكنك "شارك في القصة" صورة اقترحها المطورون أنك استخدمت تطبيقاتهم.
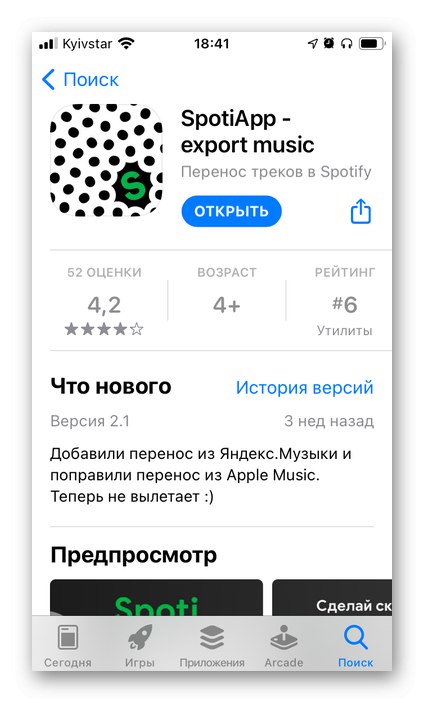
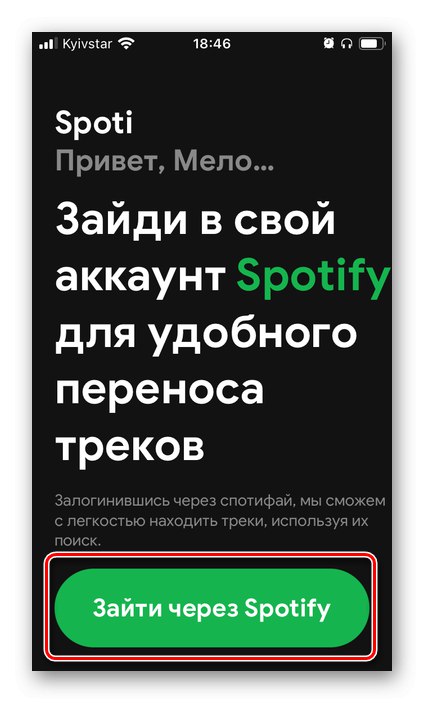
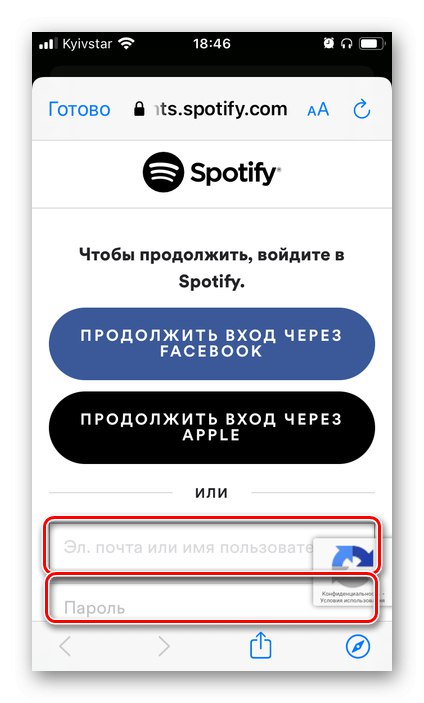
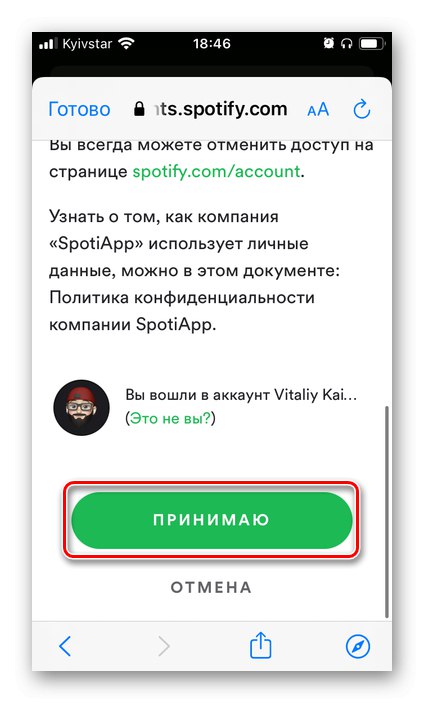
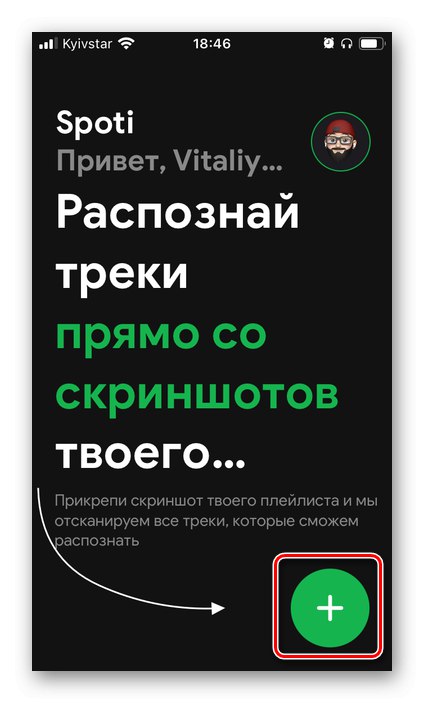
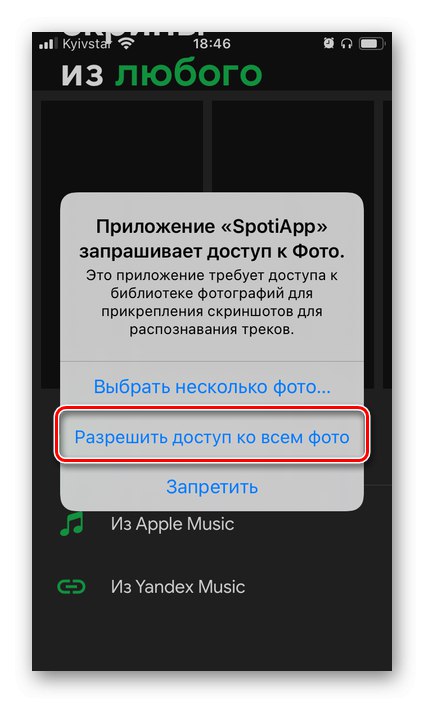
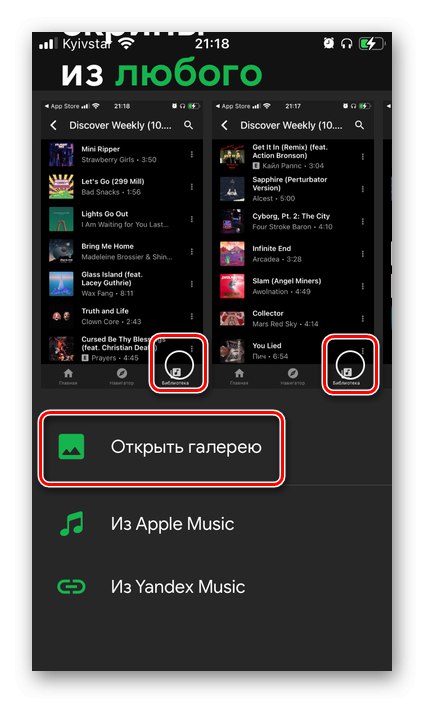
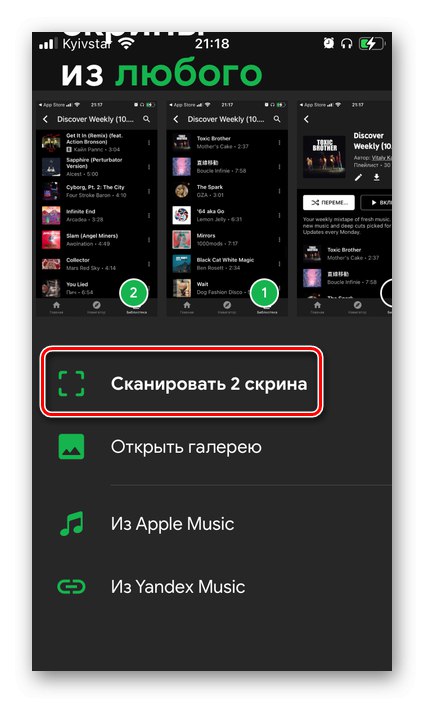
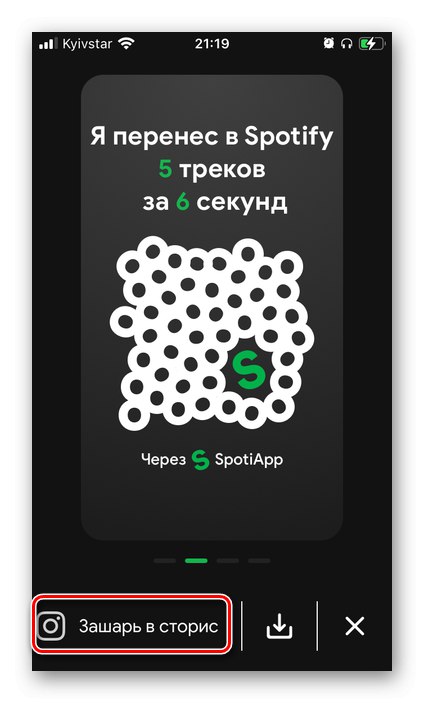
كما ذكرنا في بداية هذا البرنامج التعليمي ، يمكنك العثور على التسجيلات الصوتية المصدرة في قائمة التشغيل "المسارات المفضلة" مكتبات وسائط Spotify.
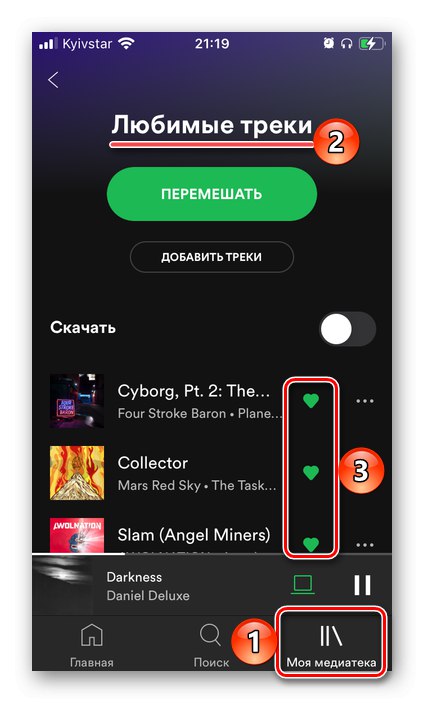
لسوء الحظ ، فإن SpotiApp ، مثل الحلول التي تمت مناقشتها أعلاه ، لا يعمل بشكل مثالي - لا يتم التعرف على العديد من المسارات ، خاصةً إذا لم يتم نقلها من YouTube Music ، ولكن من YouTube. ويرجع ذلك أيضًا إلى حقيقة أن أسمائهم لا تُعرض بالكامل على الشاشة أو أنه تمت إضافة العديد من التذييلات إليهم.
اقرأ أيضا: كيفية تنزيل الموسيقى من Spotify إلى الهاتف
الطريقة الخامسة: SongShift (YouTube و iPhone / iPad فقط)
يُعد تطبيق SongShift أداة ممتازة لتصدير مكتبة وسائط من خدمة موسيقية إلى أخرى ، وهو ، كما أشرنا أعلاه ، متاح فقط لأجهزة Apple المحمولة ويدعم YouTube فقط. ومع ذلك ، تجدر الإشارة إلى أن جميع قوائم التشغيل التي تنشئها وتضيفها لنفسك على YouTube Music تنتقل تلقائيًا إلى قسم استضافة الفيديو الذي يحمل نفس الاسم.
قم بتنزيل SongShift من متجر التطبيقات
- قم بتثبيت التطبيق على جهاز iPhone أو iPad و "افتح" له.
- تصفح القائمة الخدمات الشعبية إلى أسفل
![قم بالتمرير لأسفل في تطبيق SongShift لنقل الموسيقى من YouTube إلى Spotify إلى iPhone]()
وحدد YouTube.
- قم بتسجيل الدخول إلى حساب Google الخاص بك باستخدام اسم المستخدم وكلمة المرور الخاصين بك
![وفر تسجيل الدخول في تطبيق SongShift لنقل YouTube Music إلى Spotify إلى iPhone]()
والتنصت في المرتين "بالإضافة إلى ذلك" للانتقال إلى الخطوة التالية.
![قم بتوفير كلمة مرور في تطبيق SongShift لنقل YouTube Music إلى Spotify إلى iPhone]()
إذا كان لديك التحقق بخطوتين مثبتًا ،
![اختر طريقة التأكيد في تطبيق SongShift لنقل YouTube Music إلى Spotify إلى iPhone]()
اختر طريقة للذهاب من خلالها.
![اختيار طريقة تأكيد تسجيل الدخول على تطبيق SongShift لنقل YouTube Music إلى Spotify إلى iPhone]()
بعد ذلك ، تحقق من الأذونات المطلوبة لـ SongShift
![الأذونات المطلوبة في تطبيق SongShift لنقل YouTube Music إلى Spotify إلى iPhone]()
وقم بتزويدهم بالنقر فوق الزر المناسب.
- حدد Spotify من قائمة الخدمات الشائعة.
- أدخل اسم المستخدم وكلمة المرور لحسابك ،
![تسجيل الدخول وإدخال كلمة المرور في تطبيق SongShift لنقل الموسيقى من YouTube إلى Spotify إلى iPhone]()
ثم اضغط "ليأتي".