كيفية نقل الصور من iPhone إلى iPhone
بعد الحصول على صور جيدة على جهاز iPhone ، يصادف المستخدم دائمًا الحاجة إلى نقلها إلى أداة تفاح أخرى. حول كيفية إرسال الصور ، سنتحدث أكثر.
محتوى
نقل الصور من iPhone إلى آخر
سننظر أدناه في العديد من الطرق الفعالة لنقل الصور من جهاز Apple إلى جهاز آخر. لا يهم إذا قمت بنقل الصور إلى هاتفك الجديد أو إرسال الصور إلى صديق.
الطريقة 1: AirDrop
افترض أن زميلك الذي تريد إرسال صور له هو في الوقت الحالي بالقرب منك. في هذه الحالة ، من المنطقي استخدام الدالة AirDrop ، والتي تسمح لك بنقل الصور فورًا من جهاز iPhone إلى آخر. ولكن قبل استخدام هذه الأداة ، تأكد من التالي:
- كلا الجهازين لهما إصدار iOS 10 أو أعلى ؛
- على الهواتف الذكية ، يتم تنشيط Wi-Fi و Bluetooth ؛
- إذا تم تنشيط وضع المودم على أي من الهواتف ، فيجب إيقافه لفترة.
- افتح تطبيق الصور ، إذا كنت بحاجة إلى إرسال صور متعددة ، فحدد الزر "تحديد" في الزاوية اليمنى العليا ، ثم حدد الصور التي تريد نقلها.
- انقر في الزاوية السفلية اليسرى من رمز الإرسال وفي قسم AirDrop حدد رمز محاورك (في حالتنا ، لم يكن مستخدمو iPhone حولهم).
- بعد لحظات قليلة ، سيتم نقل الصور.
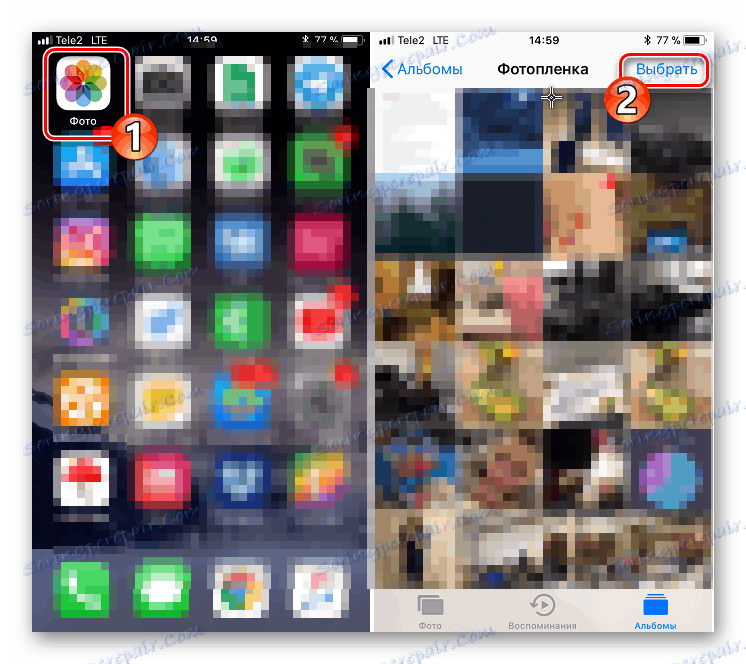
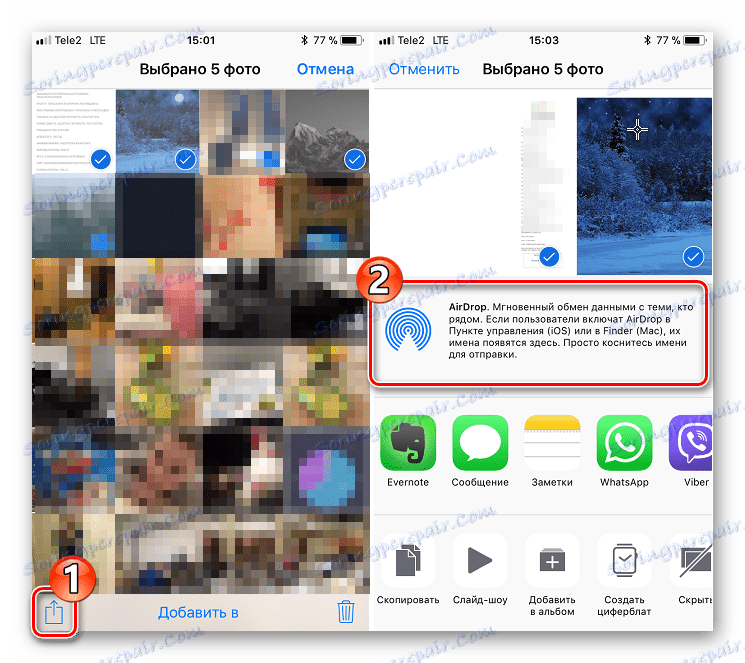
الطريقة 2: Dropbox
خدمة دروببوإكس ، كما ، في الواقع ، أي تخزين سحابة أخرى ، فمن مريحة للغاية لاستخدامها لنقل الصور. دعونا ننظر في مزيد من العملية على سبيل المثال.
- إذا لم يكن لديك برنامج Dropbox مثبتًا لديك ، قم بتنزيله مجانًا من App Store.
- إطلاق التطبيق. بادئ ذي بدء ، تحتاج إلى إلغاء تحميل الصور في السحابة. إذا كنت تريد إنشاء مجلد جديد لهم ، فانتقل إلى علامة التبويب "ملفات" ، وانقر في الزاوية اليمنى العليا من الرمز مع علامة القطع ، ثم حدد "إنشاء مجلد" .
- أدخل اسمًا للمجلد ، ثم انقر فوق الزر "إنشاء" .
- في الجزء السفلي من النافذة ، اضغط على زر "إنشاء" . ستظهر قائمة إضافية على الشاشة ، والتي تحدد "تحميل الصور" .
- ضع علامة على الصور المطلوبة ، ثم اختر زر "التالي" .
- قم بتمييز المجلد الذي سيتم فيه إضافة الصور. إذا كان المجلد الافتراضي لا يعمل لديك ، فانقر فوق "تحديد مجلد آخر" ، ثم حدد المجلد الذي تريده.
- يبدأ تحميل الصور على خادم Dropbox ، وتعتمد مدة ذلك على حجم وعدد الصور ، وعلى سرعة اتصالك بالإنترنت. انتظر حتى يختفي رمز المزامنة بجوار كل صورة.
- إذا قمت بنقل الصور إلى جهاز iOS آخر ، ثم رؤيتها ، فانتقل إلى الأداة في تطبيق Dropbox أسفل ملفك الشخصي. إذا كنت تريد نقل الصور إلى جهاز iPhone الخاص بمستخدم آخر ، فيجب أن يكون المجلد "مشتركًا". للقيام بذلك ، انتقل إلى علامة التبويب "ملفات" وحدد رمز قائمة إضافي بالقرب من المجلد المطلوب.
- انقر فوق الزر " مشاركة" ، ثم أدخل رقم الهاتف المحمول أو تسجيل الدخول إلى Dropbox أو عنوان البريد الإلكتروني للمستخدم. حدد الزر "إرسال" في الزاوية اليمنى العليا.
- سيتلقى المستخدم إشعارًا من Dropbox قد منحته إمكانية الوصول إلى عرض الملفات وتعديلها. يتم عرض المجلد المطلوب على الفور في التطبيق.
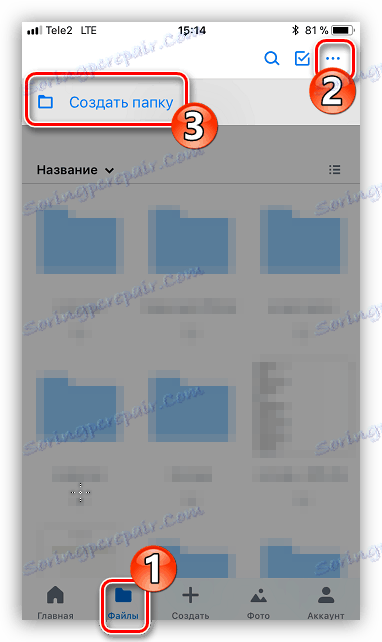
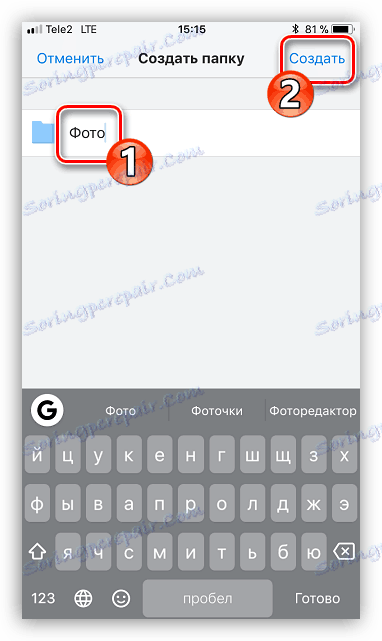
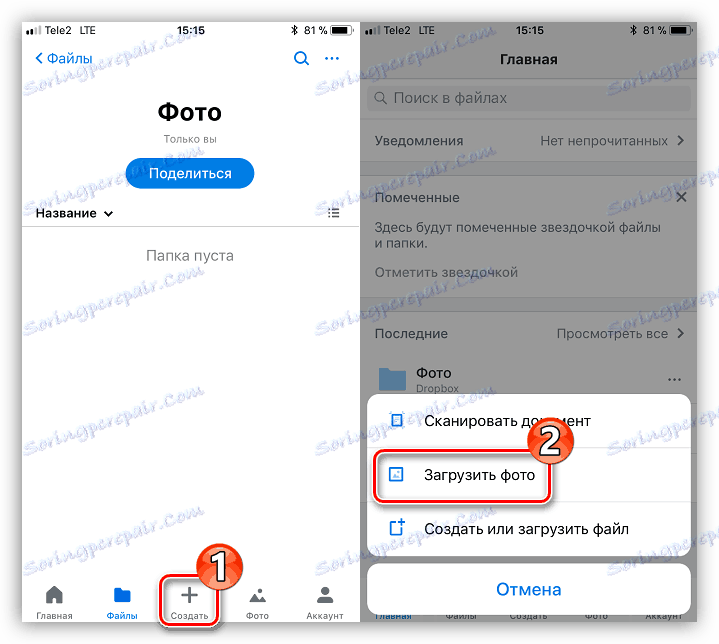
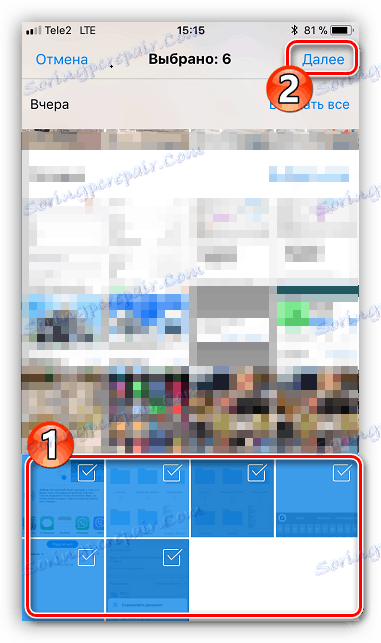
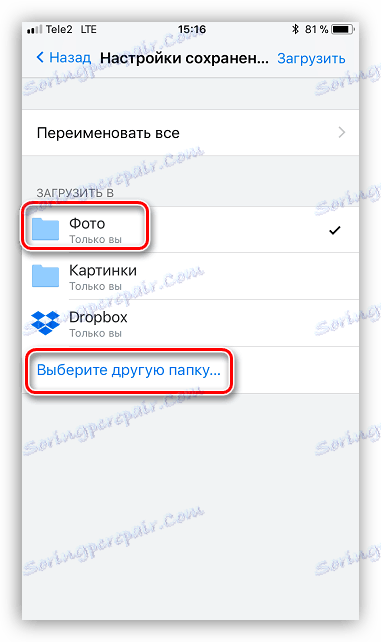
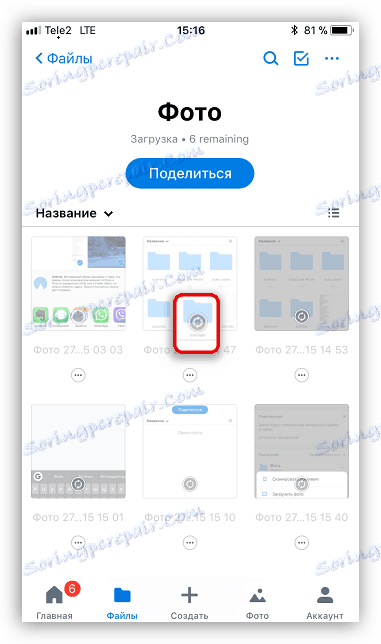
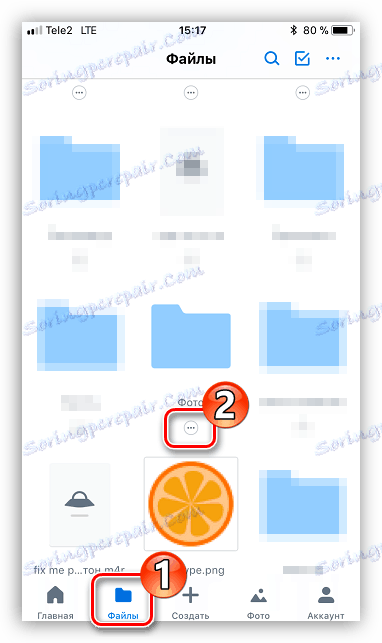
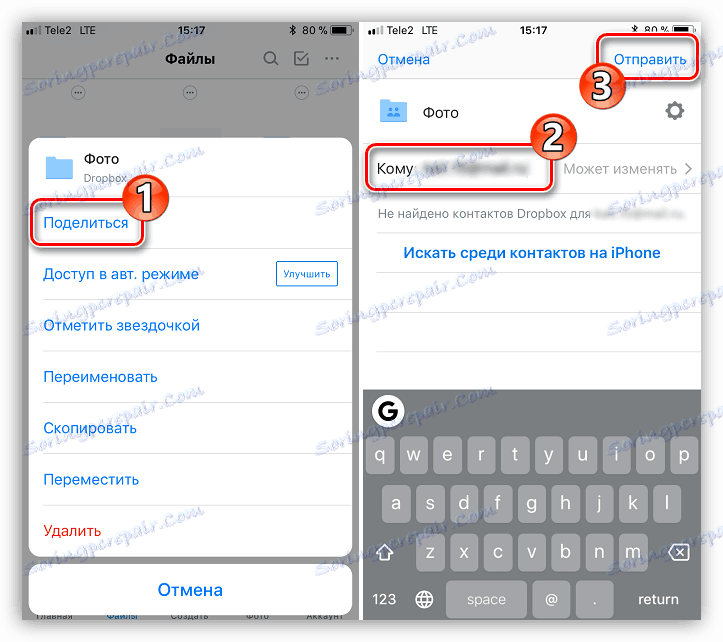
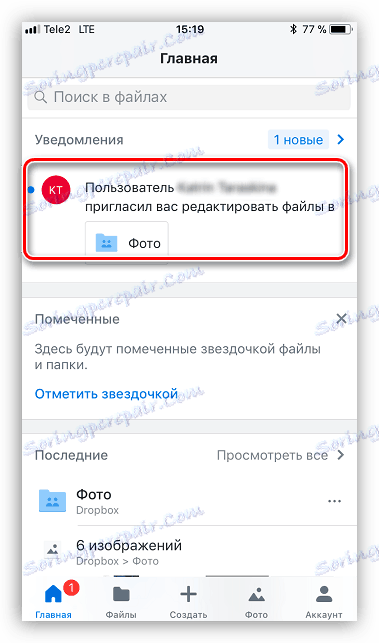
الطريقة الثالثة: فكونتاكتي
بشكل عام ، بدلاً من خدمة VK ، يمكن استخدام أي شبكة اجتماعية أو رسول مع القدرة على إرسال الصور.
- إطلاق تطبيق فكونتاكتي. هل svayp إلى اليسار لفتح أقسام التطبيق. حدد عنصر "الرسائل" .
- ابحث عن المستخدم الذي تخطط لإرسال صور إليه ، وافتح مربع حوار معه.
- في الزاوية السفلية اليسرى ، حدد الرمز الذي يحتوي على مشبك ورق. ستظهر قائمة إضافية على الشاشة ، حيث ستحتاج إلى وضع علامة على الصور المخصصة للإرسال. في الجزء السفلي من النافذة ، حدد الزر "إضافة" .
- بمجرد إضافة الصور بنجاح ، تحتاج فقط إلى النقر فوق الزر "إرسال" . في المقابل ، سيتلقى المحاور على الفور إخطارا بالملفات المرسلة.
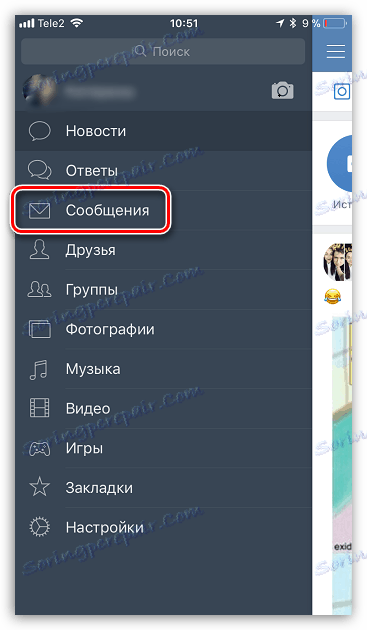
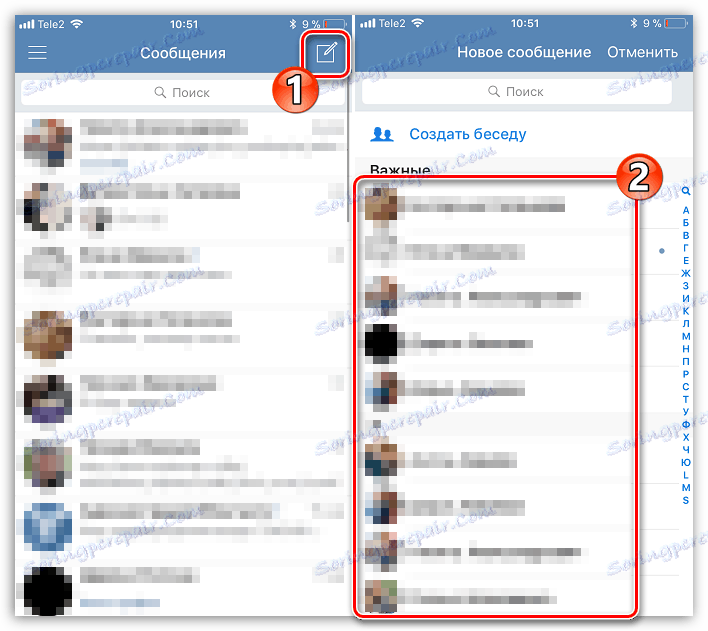
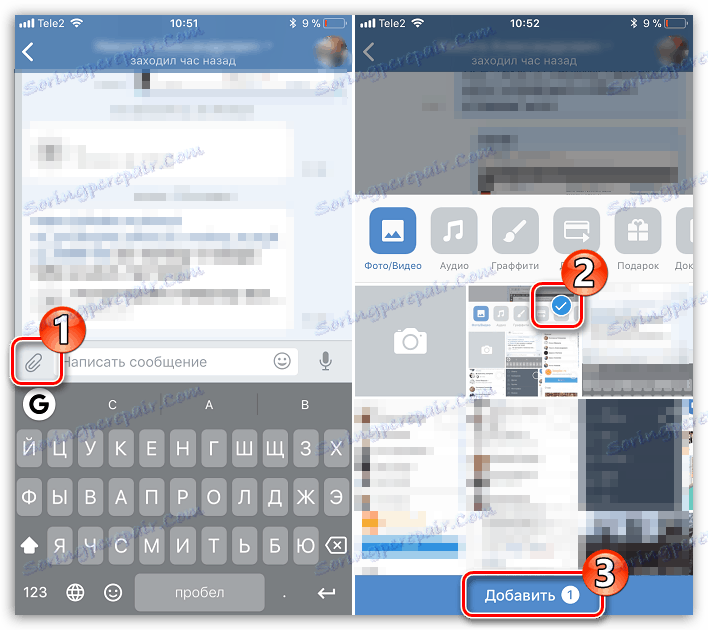
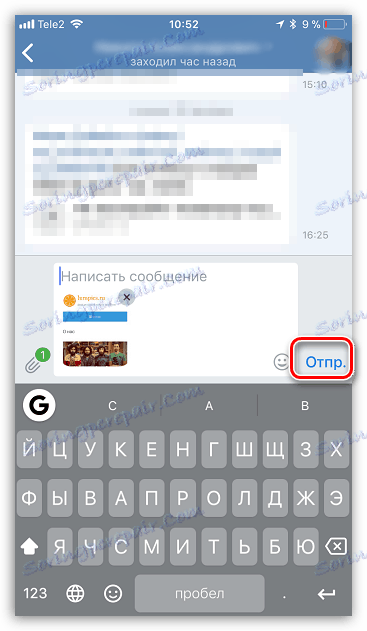
الطريقة الرابعة: iMessage
في محاولة لجعل التواصل بين مستخدمي منتجات iOS مريحًا قدر الإمكان ، تم تطبيق Apple منذ فترة طويلة في الرسائل القياسية مع خدمة iMessage الإضافية ، والتي تتيح إرسال الرسائل والصور إلى المستخدمين الآخرين لجهاز iPhone و iPad مجانًا (في هذه الحالة سيتم استخدام حركة الإنترنت فقط).
- أولاً ، تأكد من تفعيل خدمة iMessage لك وللمحاور الخاص بك. للقيام بذلك ، افتح إعدادات الهاتف ، ثم انتقل إلى قسم "الرسائل" .
- تحقق من أن مفتاح التبديل بالقرب من النقطة "iMessage" في الحالة النشطة. إذا لزم الأمر ، قم بتمكين هذا الخيار.
- والامر متروك للقليل لإرسال الصور في الرسالة. للقيام بذلك ، افتح تطبيق "الرسائل" وحدد الرمز لإنشاء نص جديد في الزاوية اليمنى العليا.
- إلى يمين العمود "إلى" اضغط على الأيقونة مع علامة زائد ، ثم في الدليل المعروض حدد جهة الاتصال المطلوبة.
- انقر في الزاوية اليسرى السفلى من الرمز مع الكاميرا ، ثم انتقل إلى العنصر "مكتبة الوسائط".
- حدد صورة واحدة أو أكثر لإرسالها ، ثم أكمل إرسال الرسالة.
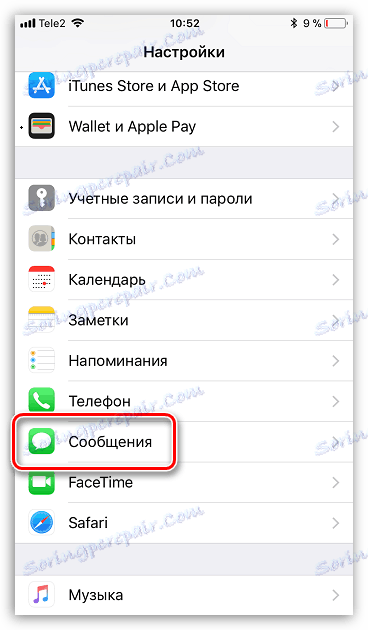
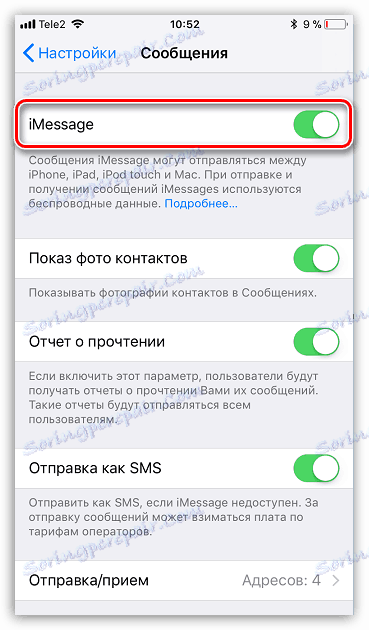
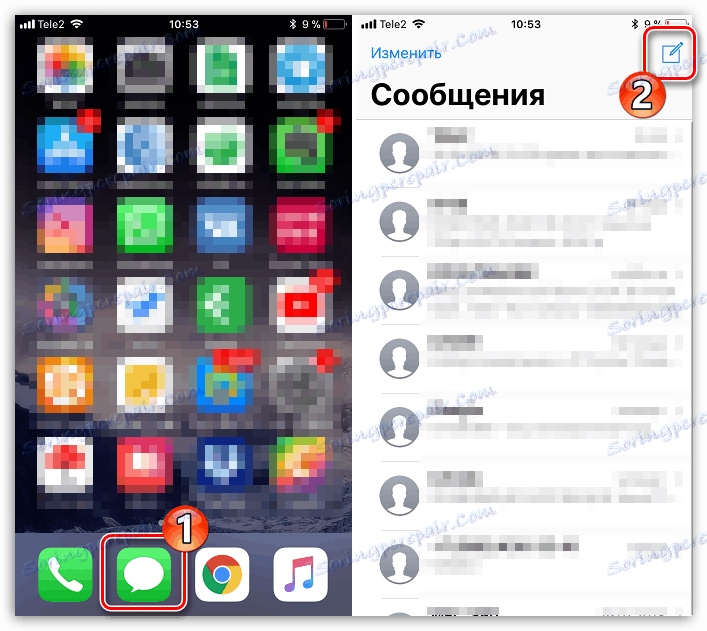
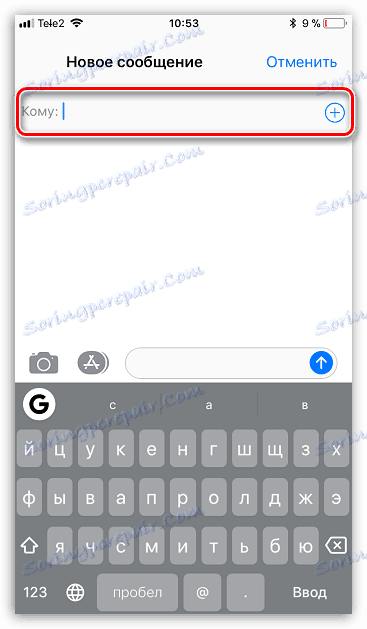
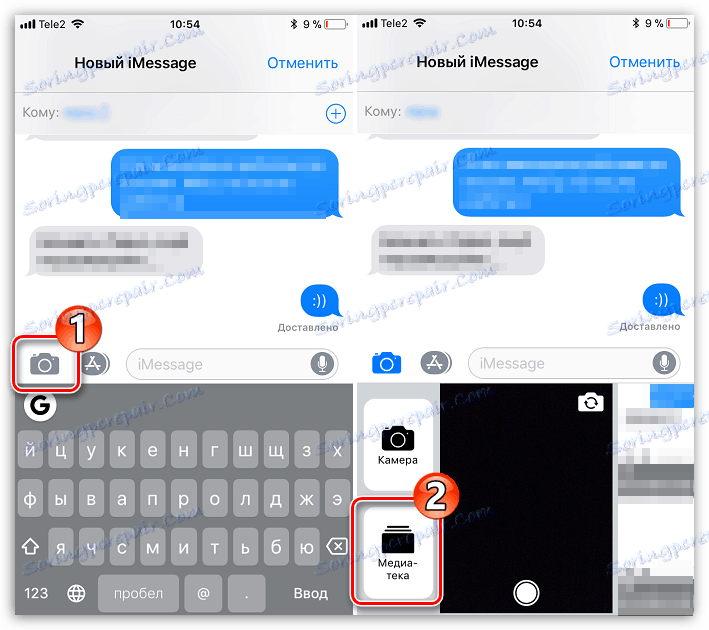
لاحظ أنه مع تنشيط خيار iMessage ، يجب تمييز مربعات الحوار الخاصة بك وزر الإرسال باللون الأزرق. إذا كان المستخدم ، على سبيل المثال ، يملك هاتف سامسونج ، في هذه الحالة سيكون اللون أخضر ، وسيتم تنفيذ الإرسال كرسالة SMS أو MMS وفقًا للتعريفة التي يحددها المشغل الخاص بك.
الطريقة الخامسة: النسخ الاحتياطي
وإذا كنت تنتقل من جهاز iPhone إلى آخر ، فستحتاج على الأرجح إلى نسخ جميع الصور. في هذه الحالة ، ستحتاج إلى إنشاء نسخة احتياطية لتثبيتها لاحقًا على أداة أخرى. الطريقة الأكثر ملاءمة للقيام بذلك على جهاز الكمبيوتر الخاص بك مع اي تيونز .
- أولاً ، تحتاج إلى إنشاء نسخة احتياطية محدثة على أحد الأجهزة ، والتي سيتم نقلها إلى جهاز آخر. يتم إعطاء مزيد من التفاصيل حول هذا في مقالنا المنفصل.
- عند إنشاء النسخة الاحتياطية ، قم بتوصيل الجهاز الثاني بالكمبيوتر لمزامنته الآن. افتح قائمة التحكم في الأداة من خلال النقر على رمزها في الجزء العلوي من نافذة البرنامج.
- افتح علامة التبويب "تصفح" في الجزء الأيسر ، وانقر فوق الزر "استعادة من النسخ" .
- ولكن قبل البدء في عملية تثبيت نسخة احتياطية ، يجب على iPhone أن يوقف تشغيل وظيفة البحث ، والتي لا تسمح بمحو البيانات الموجودة من الجهاز. للقيام بذلك ، افتح الإعدادات ، وحدد حسابك في الأعلى ، ثم انتقل إلى قسم "iCloud" .
- بعد ذلك ، للمتابعة ، افتح قسم "البحث عن iPhone" واضبط مفتاح التبديل بالقرب من هذه النقطة في الموضع غير النشط. أدخل كلمة المرور من Apple ID.
- تم إجراء جميع التعديلات اللازمة ، وبالتالي ، نعود إلى Aityuns. قم ببدء الاستعادة ، ثم قم بتأكيد بدء العملية ، حدد مسبقًا النسخ الاحتياطي الذي تم إنشاؤه مسبقًا.
- في حالة قيامك مسبقاً بتنشيط وظيفة تشفير النسخ الاحتياطية ، سيطلب منك النظام إدخال رمز كلمة المرور.
- أخيراً ، ستبدأ عملية الاستعادة ، والتي ، كقاعدة ، تستغرق 10-15 دقيقة. عند الإنهاء ، سيتم نقل جميع الصور الموجودة على الهاتف الذكي القديم إلى صورة جديدة.
اقرأ المزيد: كيفية عمل نسخة احتياطية من iPhone الخاص بك إلى iTunes
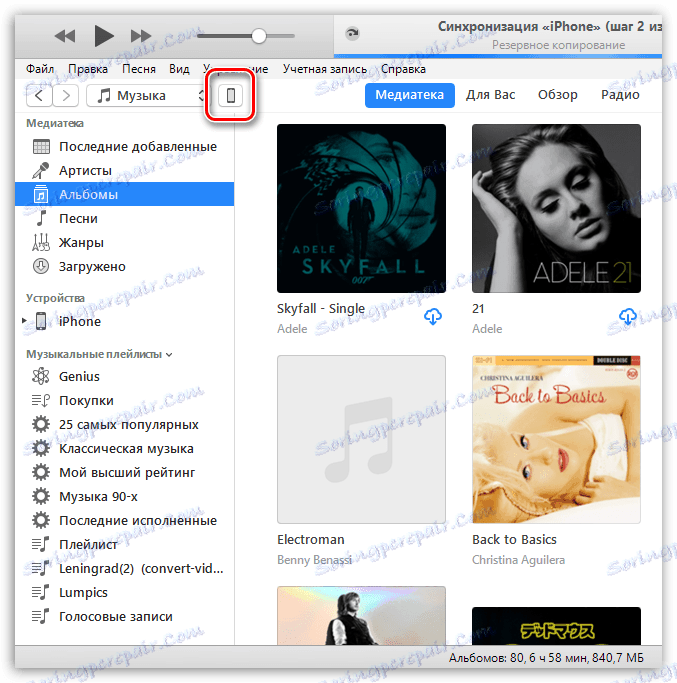
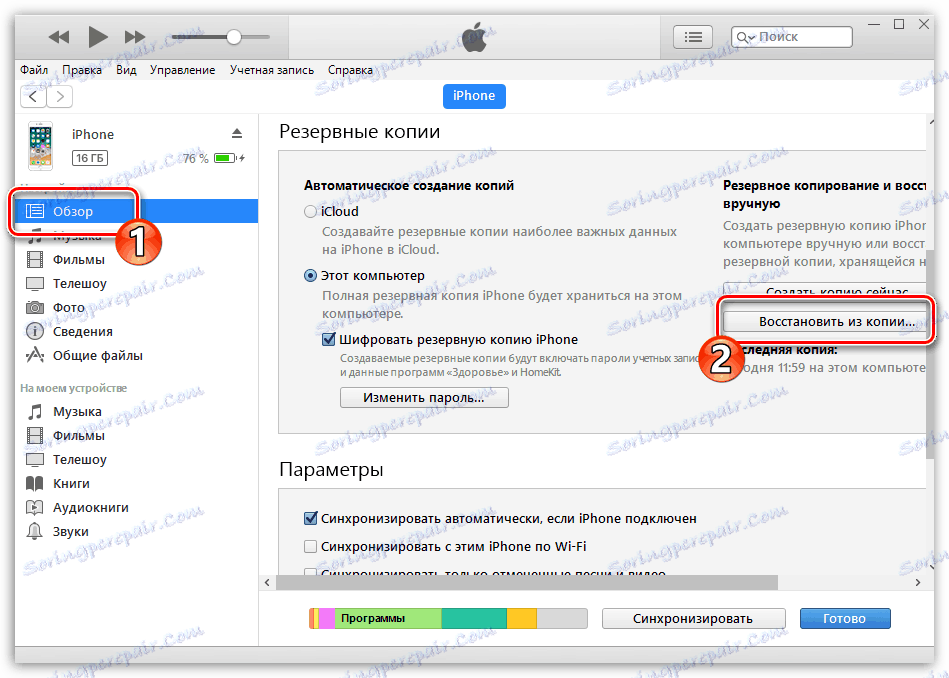
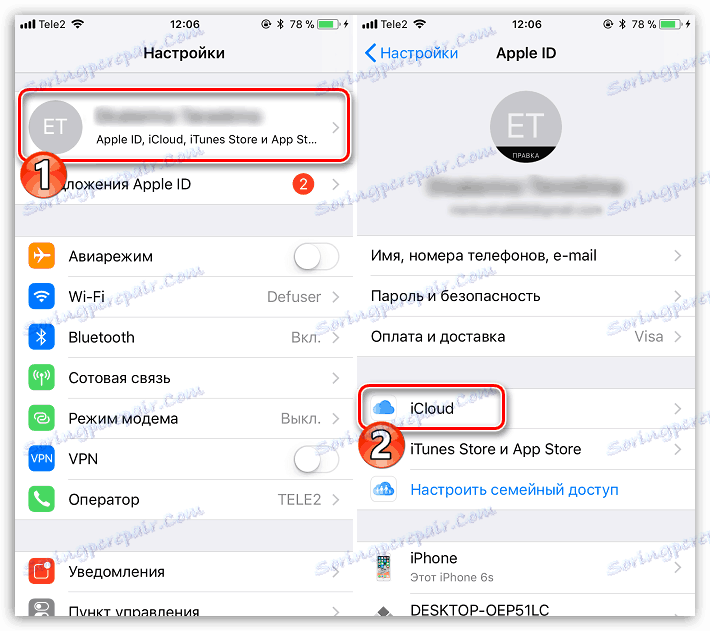

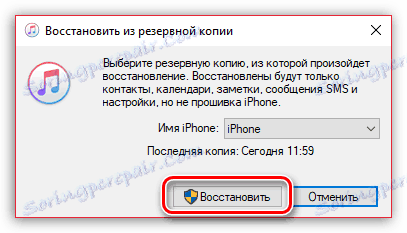
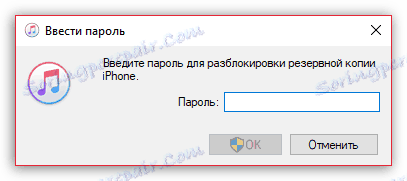
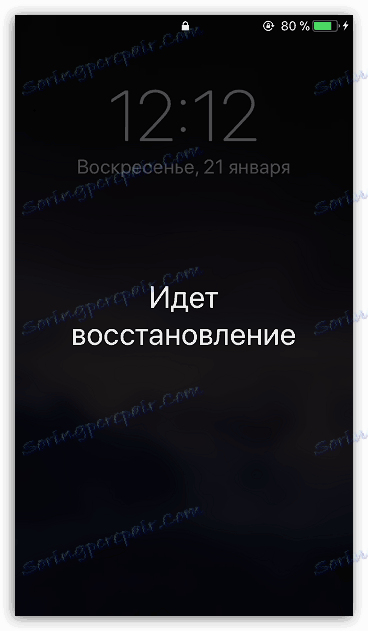
الطريقة 6: iCloud
خدمة سحابة مدمجة تتيح لك iCloud إمكانية تخزين أي بيانات مضافة إلى جهاز iPhone ، بما في ذلك الصور. نقل الصور من جهاز iPhone إلى آخر ، من الملائم استخدام هذه الخدمة القياسية.
- أولاً ، تحقق مما إذا كنت قد قمت بمزامنة الصور مع iCloud. للقيام بذلك ، افتح إعدادات هاتفك الذكي. في الجزء العلوي من النافذة ، حدد حسابك.
- افتح قسم "iCloud" .
- حدد الخيار "صورة" . في نافذة جديدة ، قم بتنشيط عنصر "مكتبة الوسائط المتعددة في iCloud" لتمكين تحميل جميع الصور من المكتبة إلى السحابة. لجعل جميع الصور التي يتم التقاطها على الفور مرسلة إلى جميع أجهزتك المستخدمة تحت نفس Apple ID ، قم بتنشيط عنصر "التحميل إلى My Photo Stream" .
- وأخيرًا ، يمكن الوصول إلى الصور التي تم تحميلها إلى iCloud ليس فقط بواسطتك ، ولكن أيضًا من قِبل المستخدمين الآخرين لأجهزة Apple. لفتحها إمكانية عرض الصور ، قم بتنشيط مفتاح التبديل بجوار "مشاركة صورة iCloud" .
- افتح تطبيق الصور في علامة التبويب "عام" ، ثم انقر فوق الزر " مشاركة" . أدخل اسمًا للألبوم الجديد ، ثم أضف الصور إليه.
- قم بإضافة المستخدمين الذين يمكنهم الوصول إلى الصور: للقيام بذلك ، انقر فوق علامة الزائد في المنطقة الصحيحة ، ثم حدد جهة الاتصال المطلوبة (يتم قبول كل من عناوين البريد الإلكتروني وأرقام هواتف مالكي iPhone).
- سيتم إرسال الدعوات إلى جهات الاتصال هذه. عند فتحها ، سيتمكن المستخدمون من رؤية جميع الصور المسموح بها سابقًا.
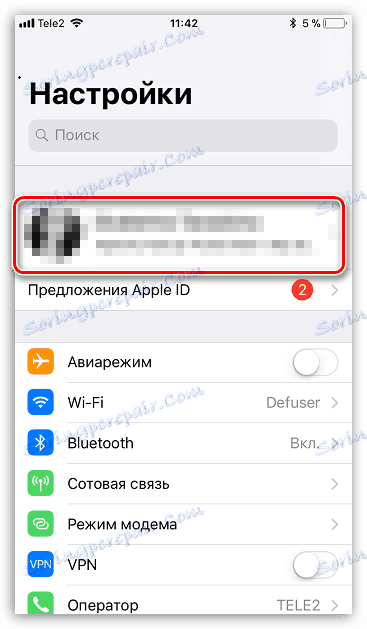
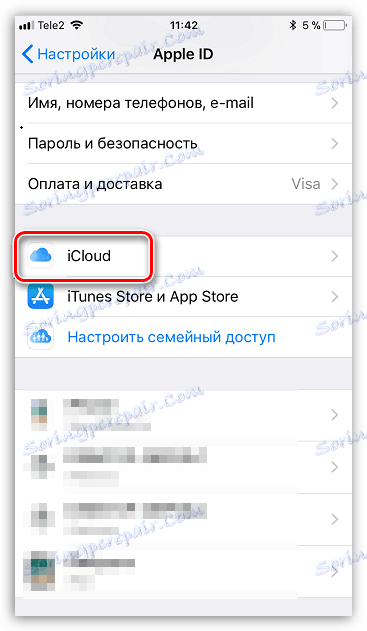
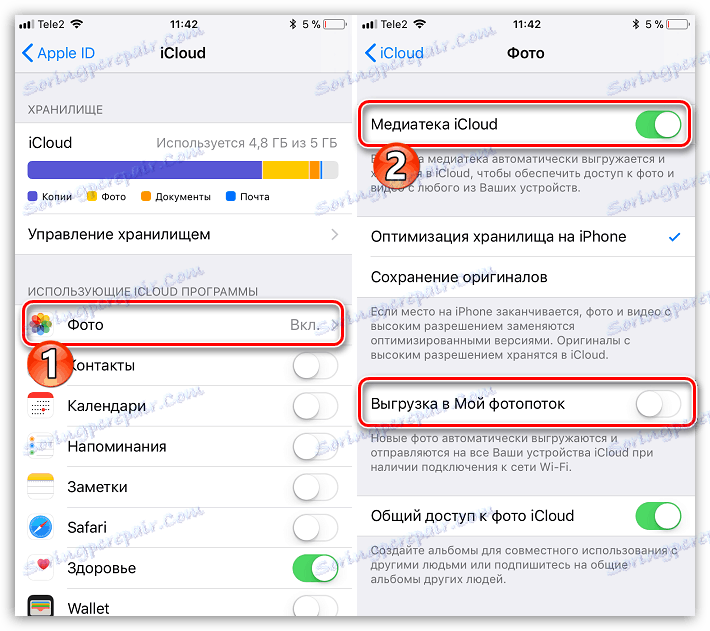
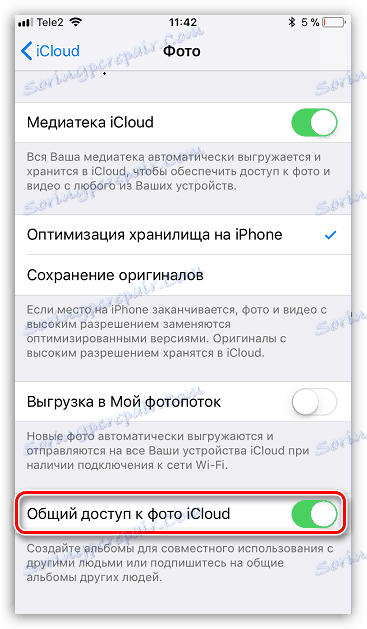
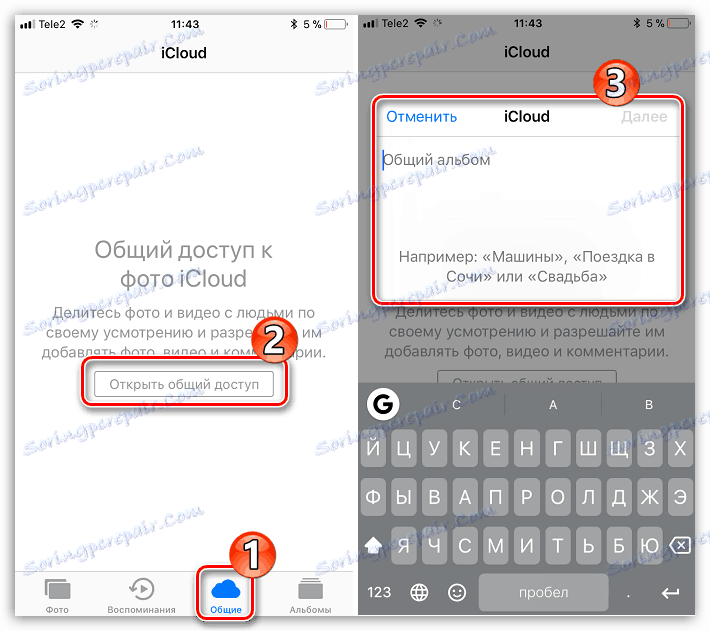
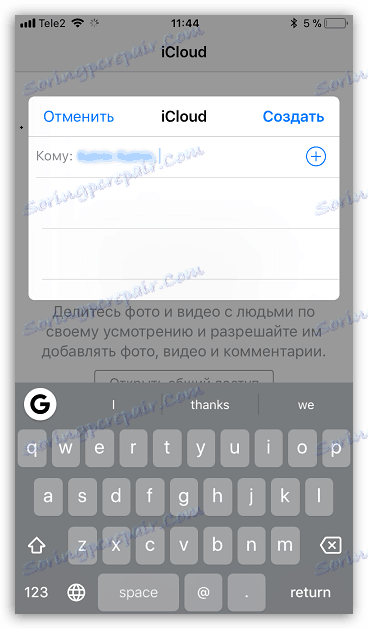
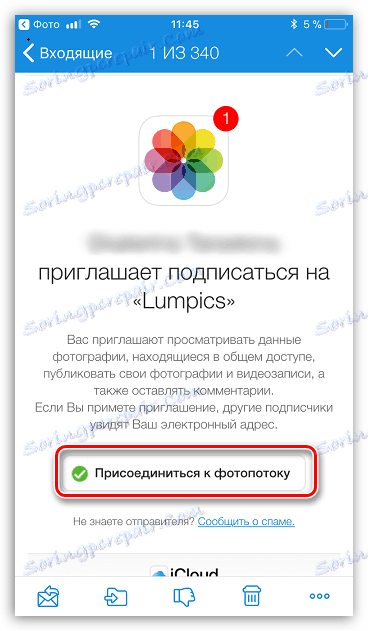
هذه هي الطرق الرئيسية التي يمكنك من خلالها نقل الصور إلى iPhone آخر. إذا كنت معتادًا على حلول أخرى أكثر ملاءمة غير مضمنة في المقالة ، فتأكد من مشاركتها في التعليقات.