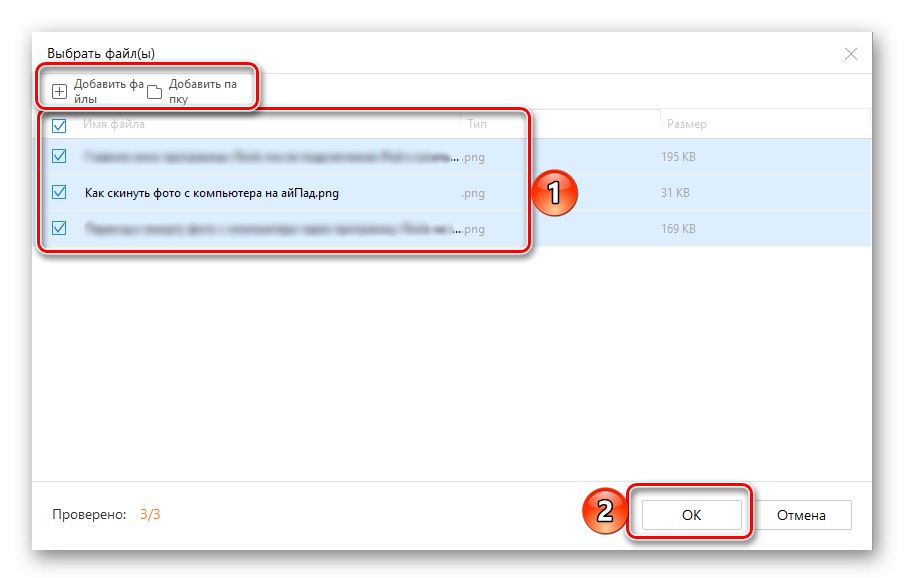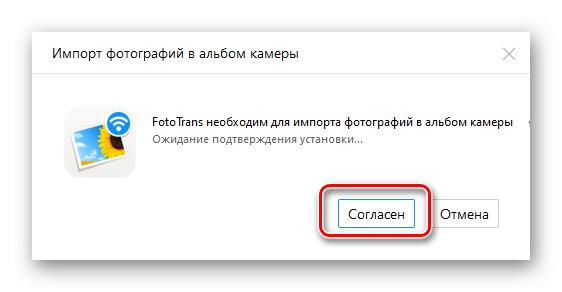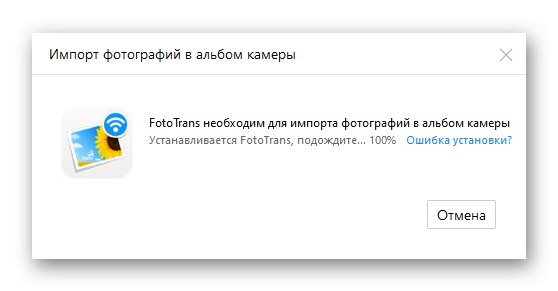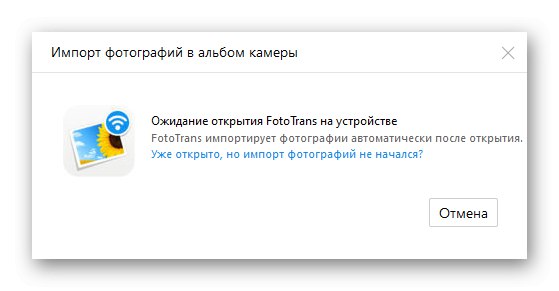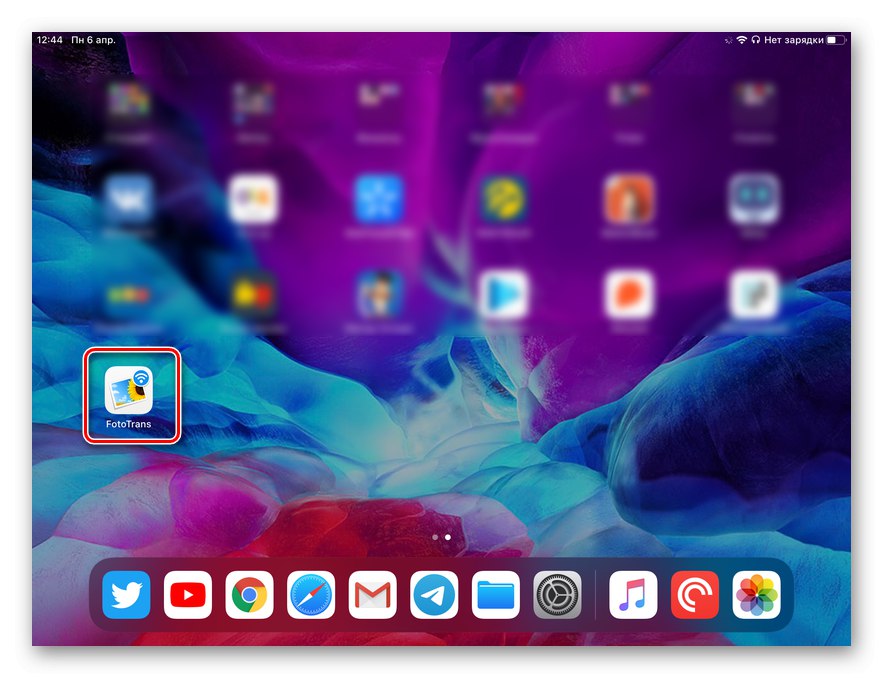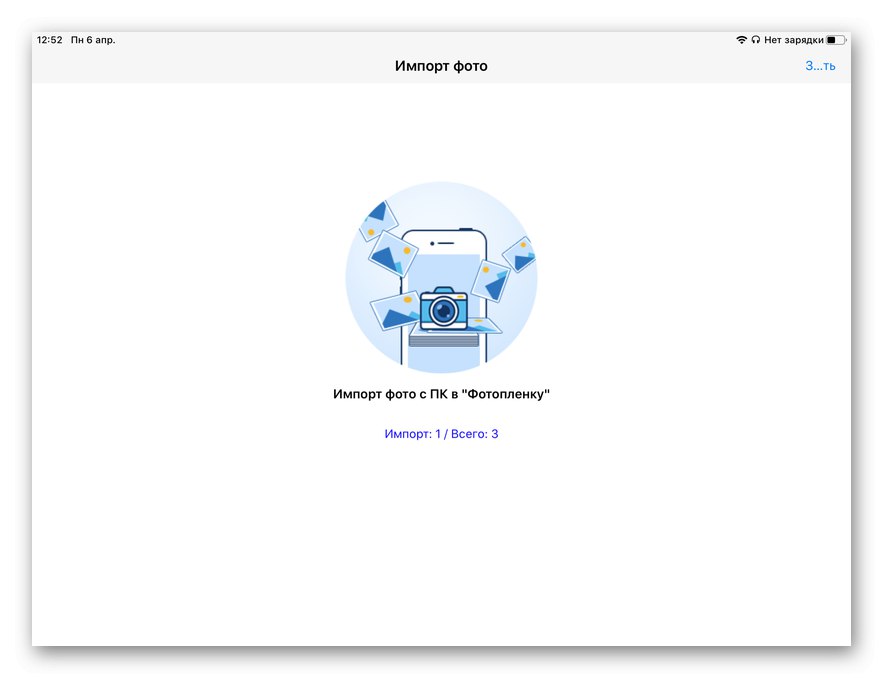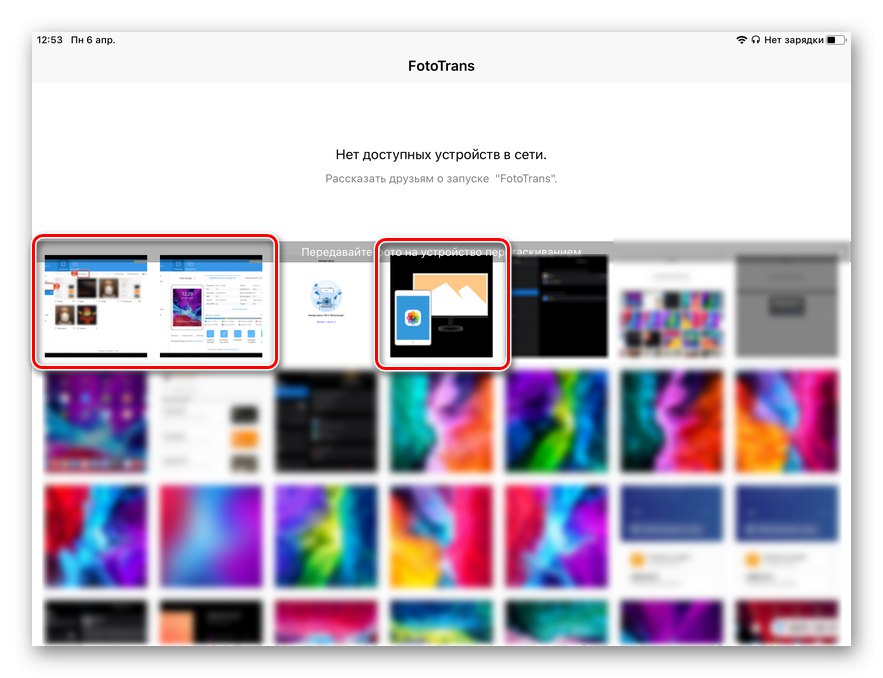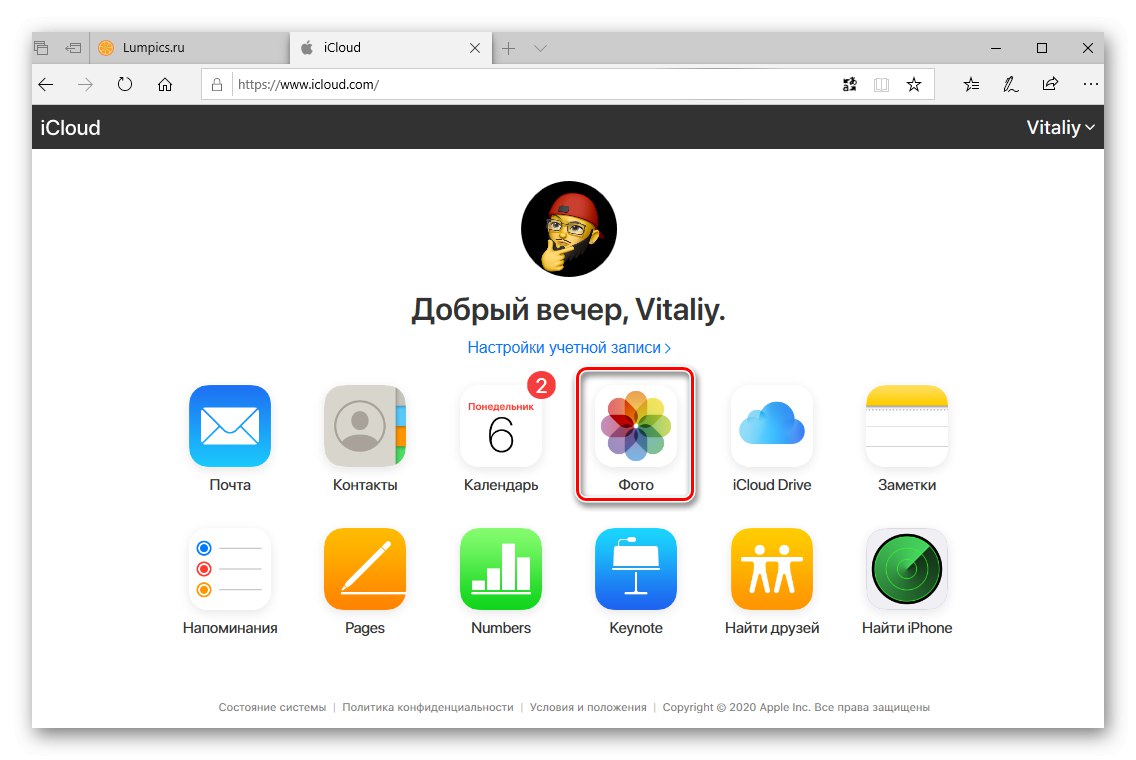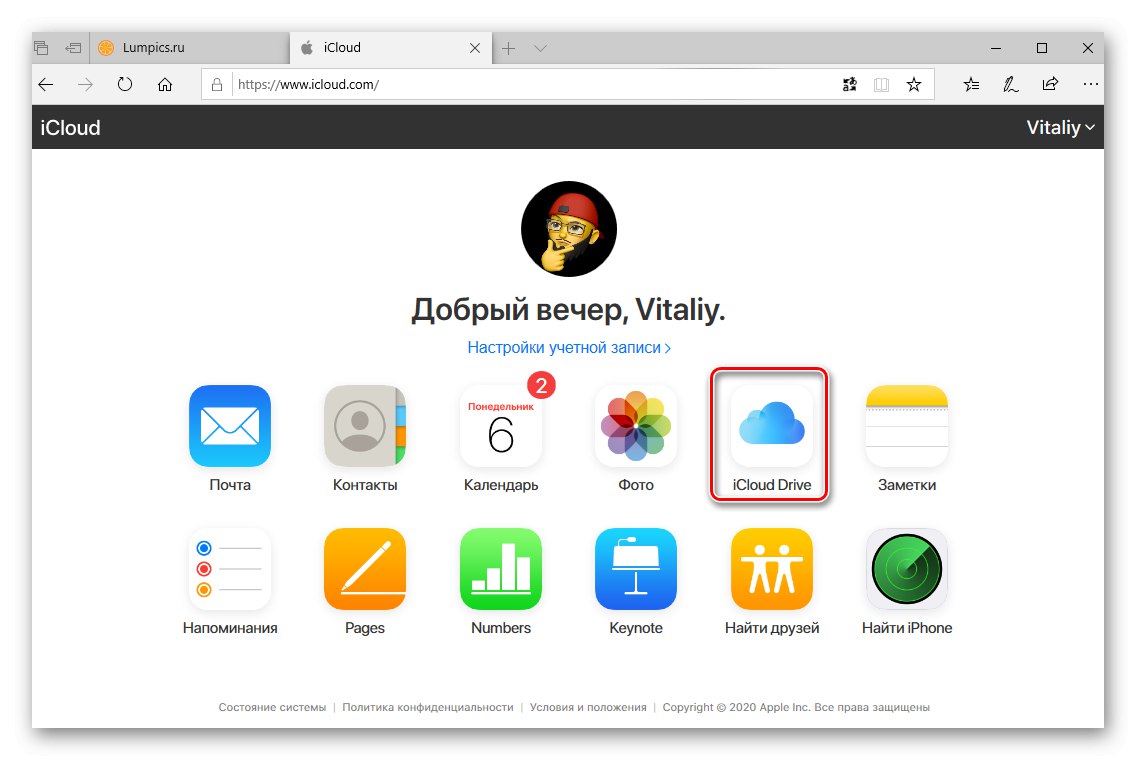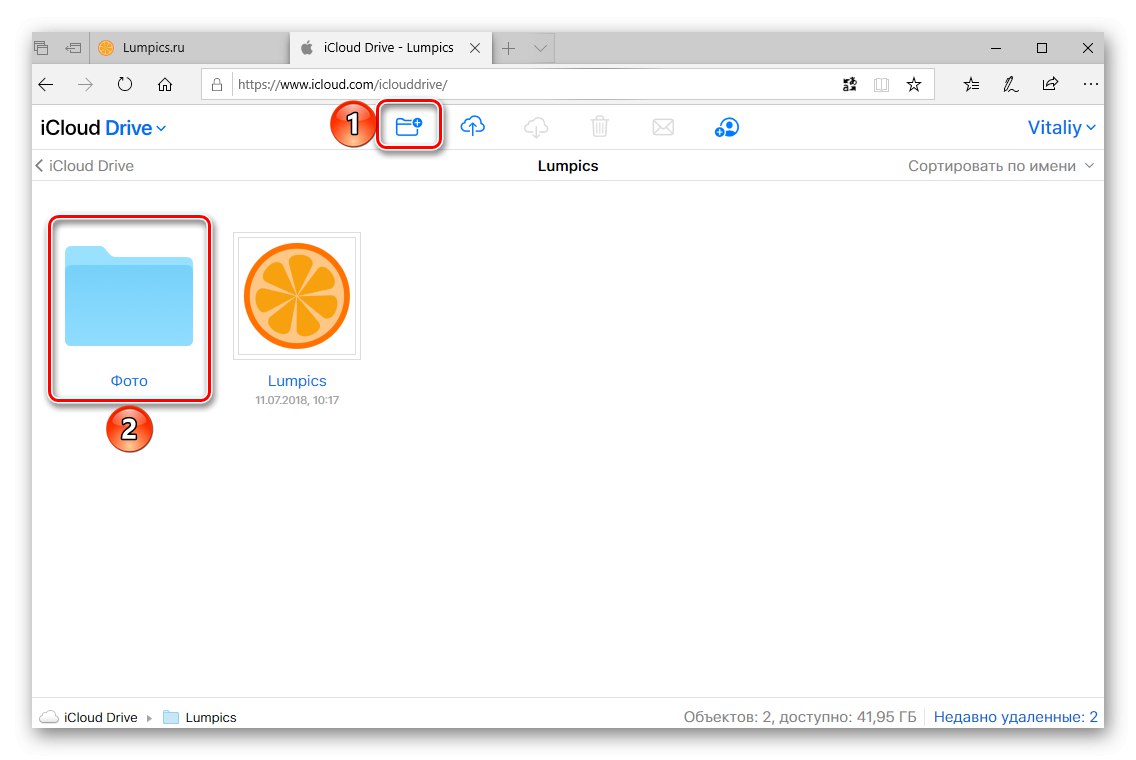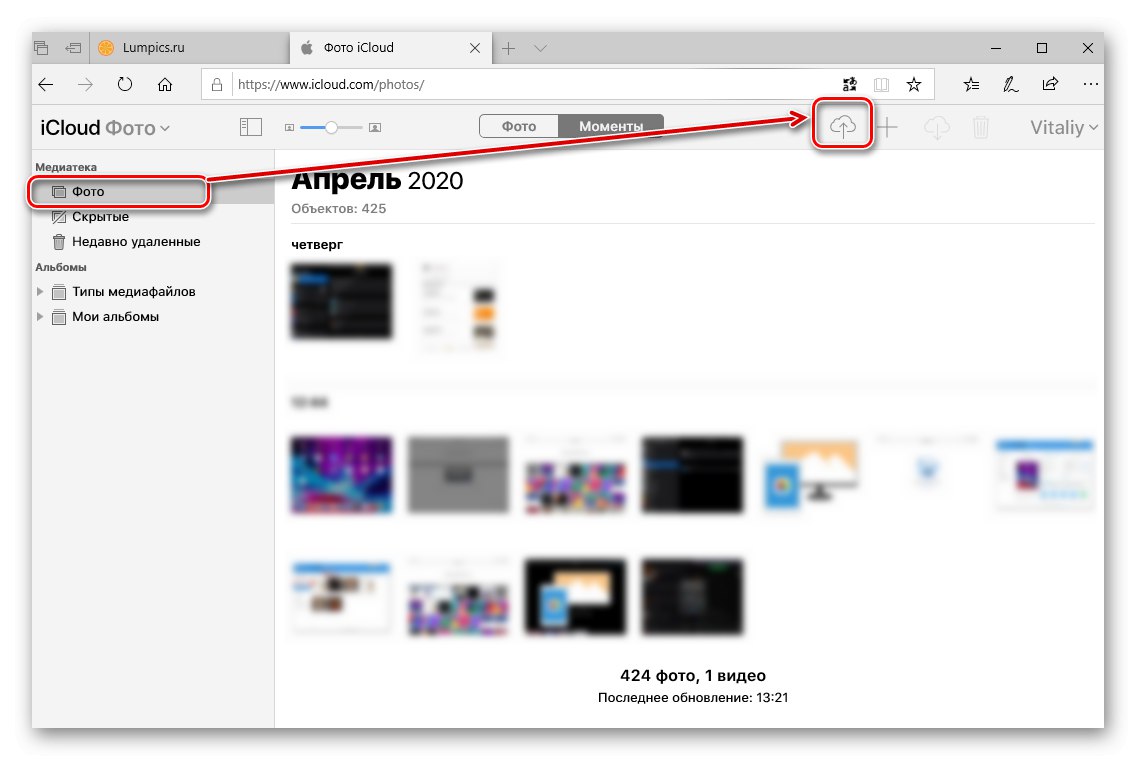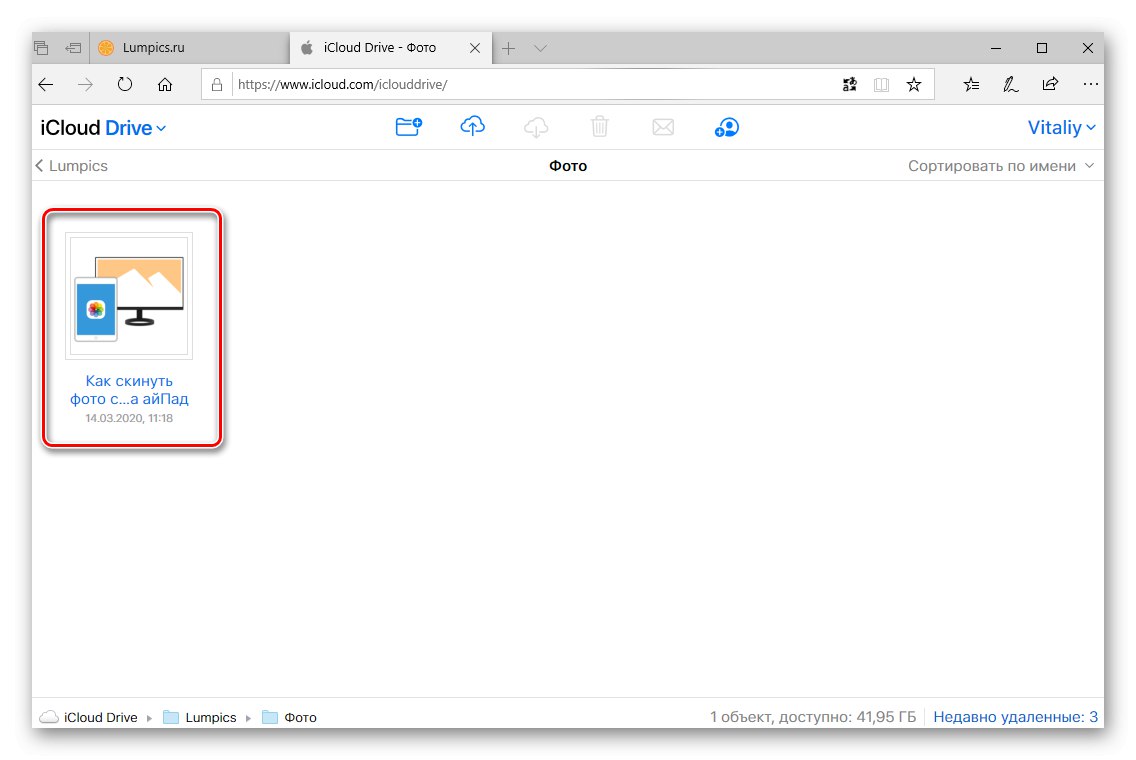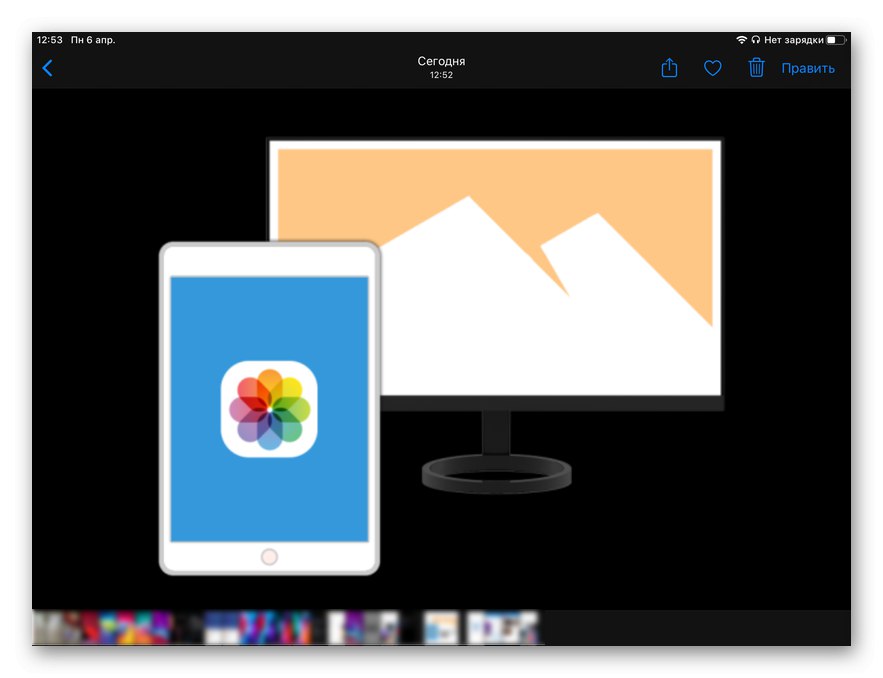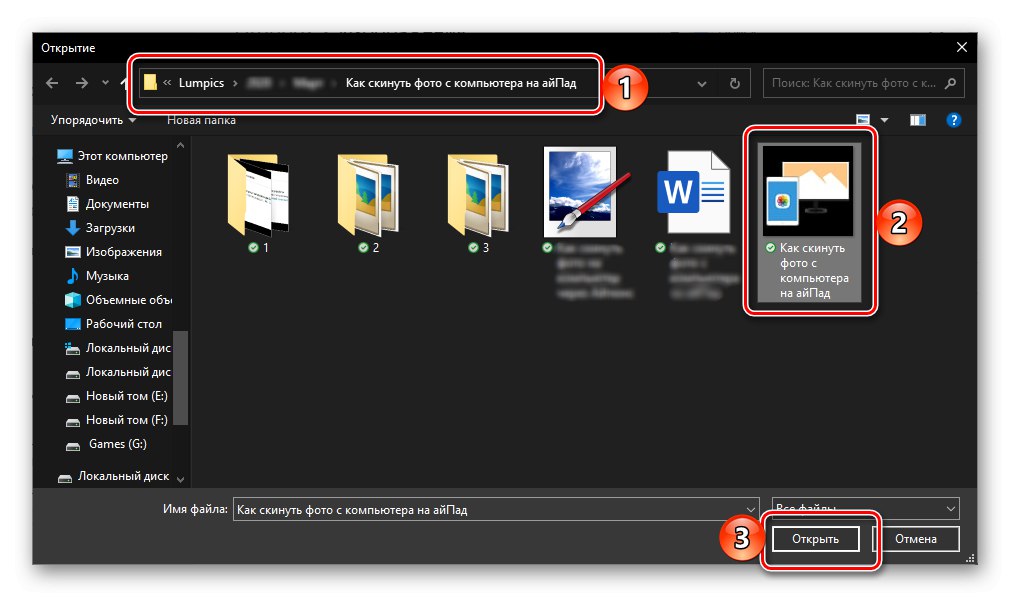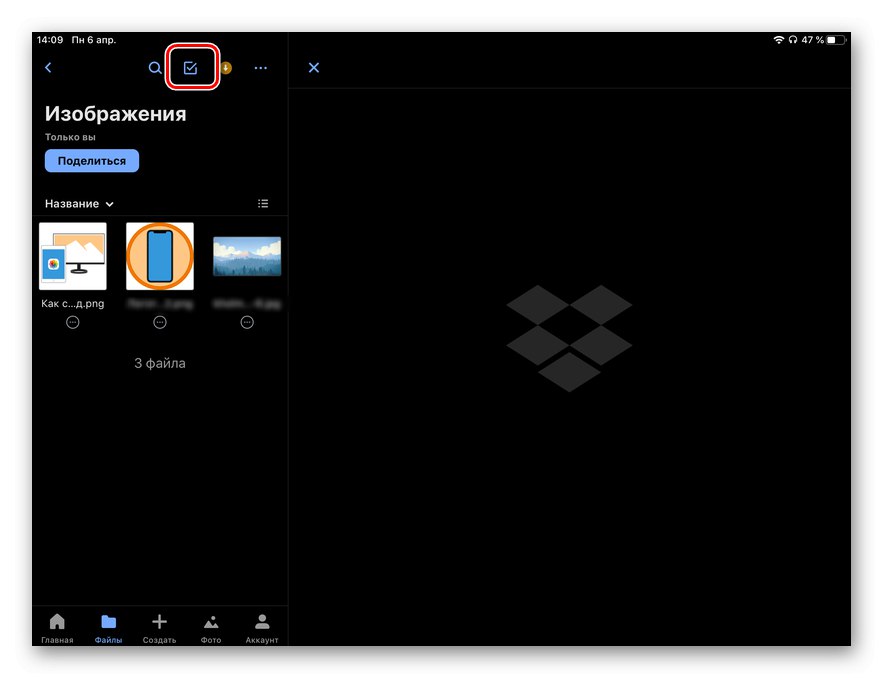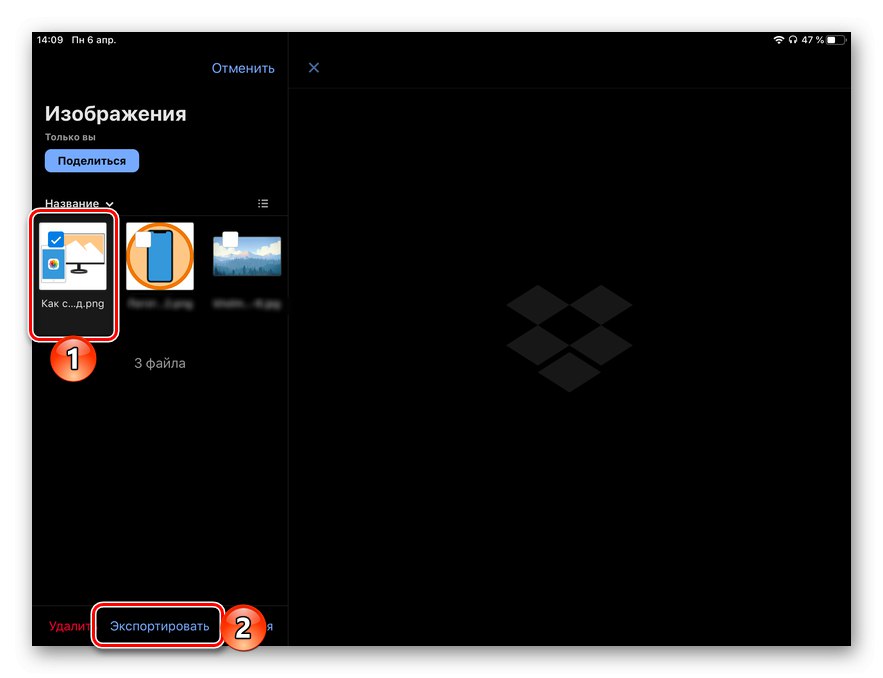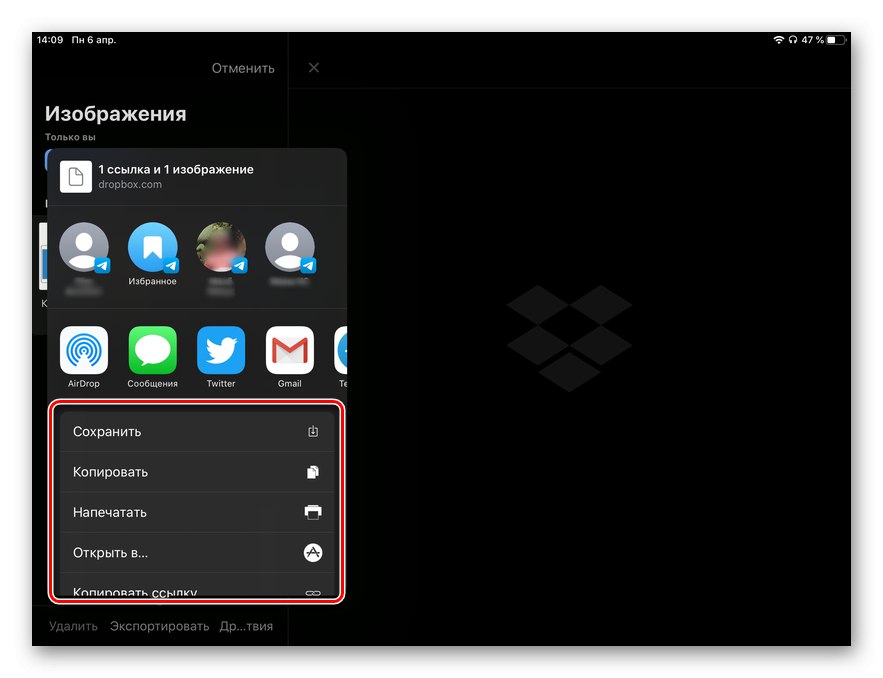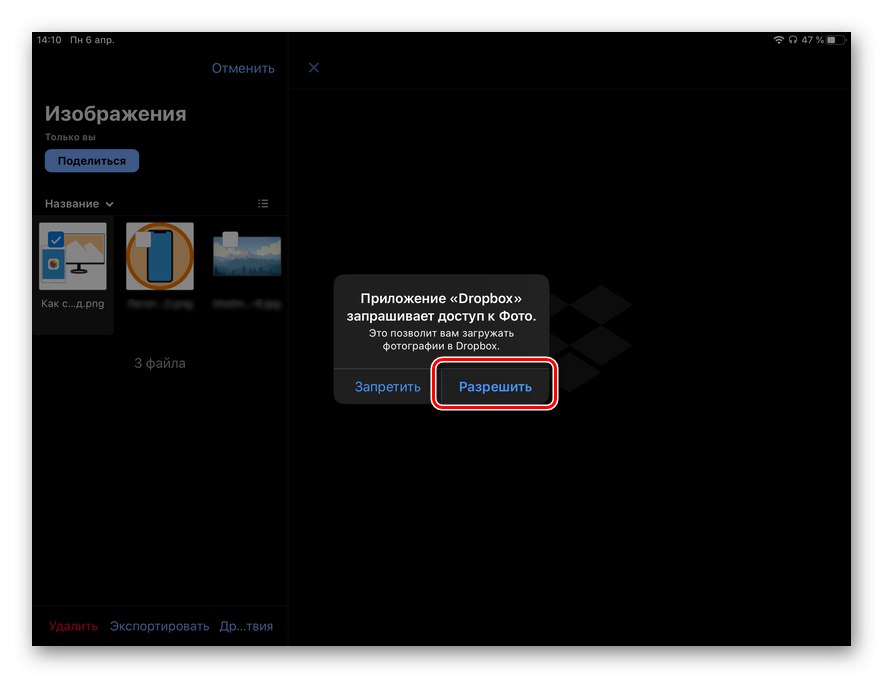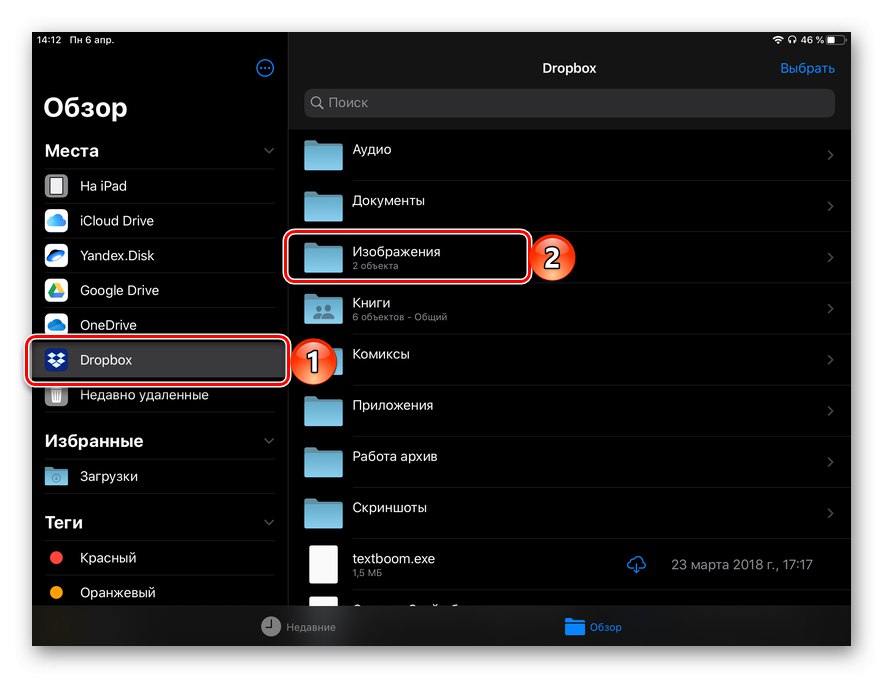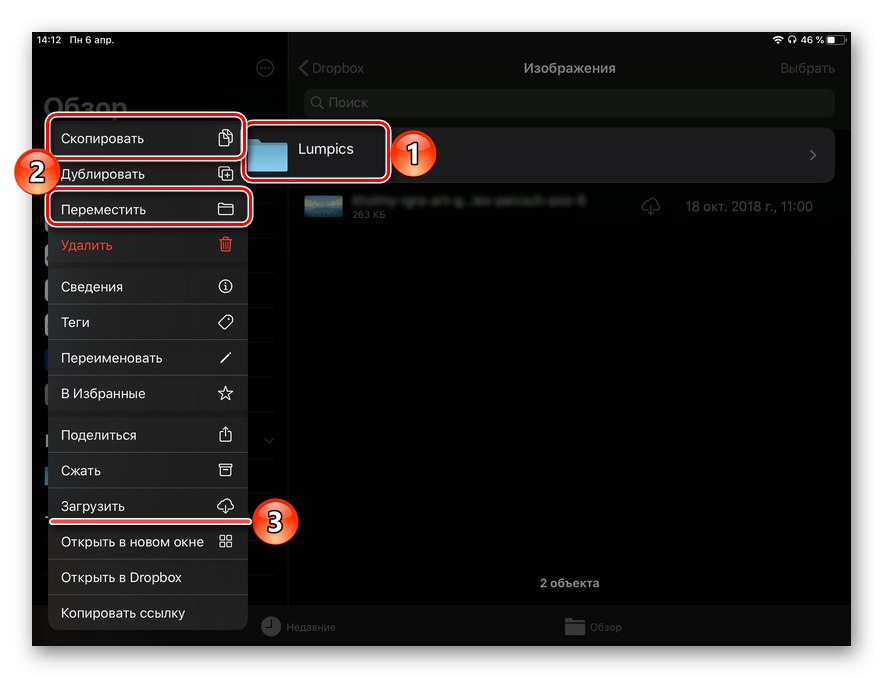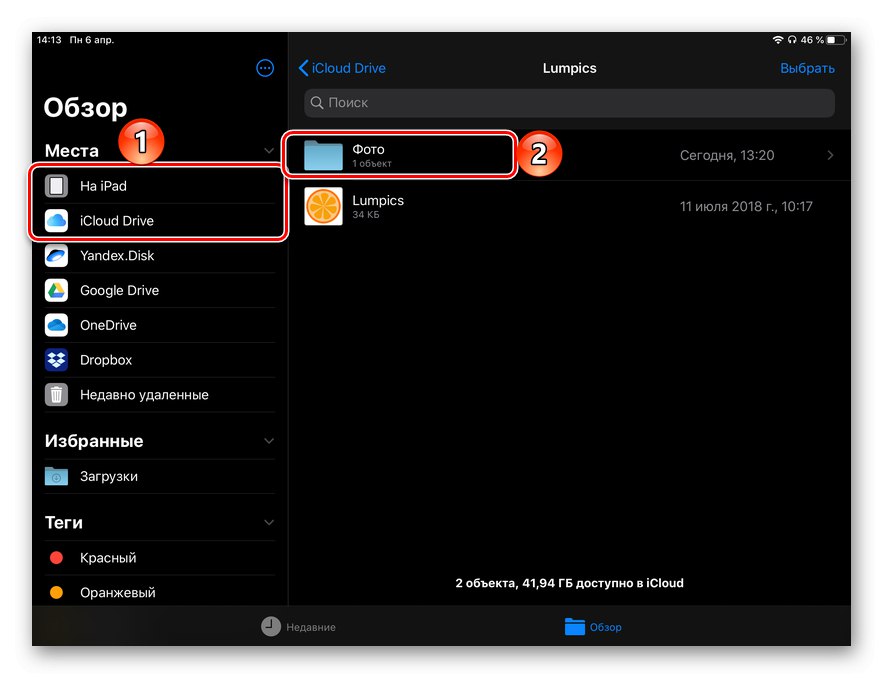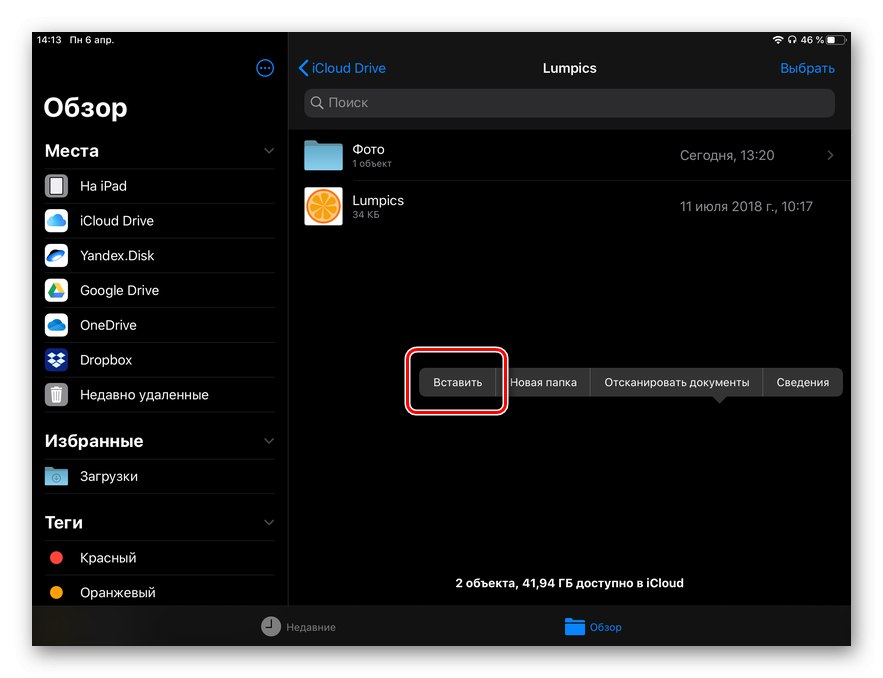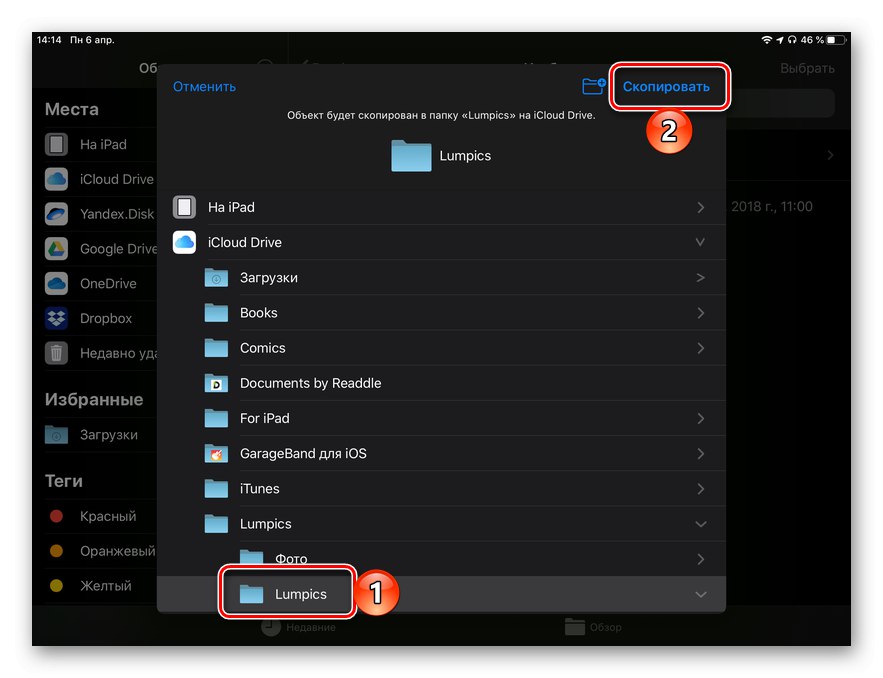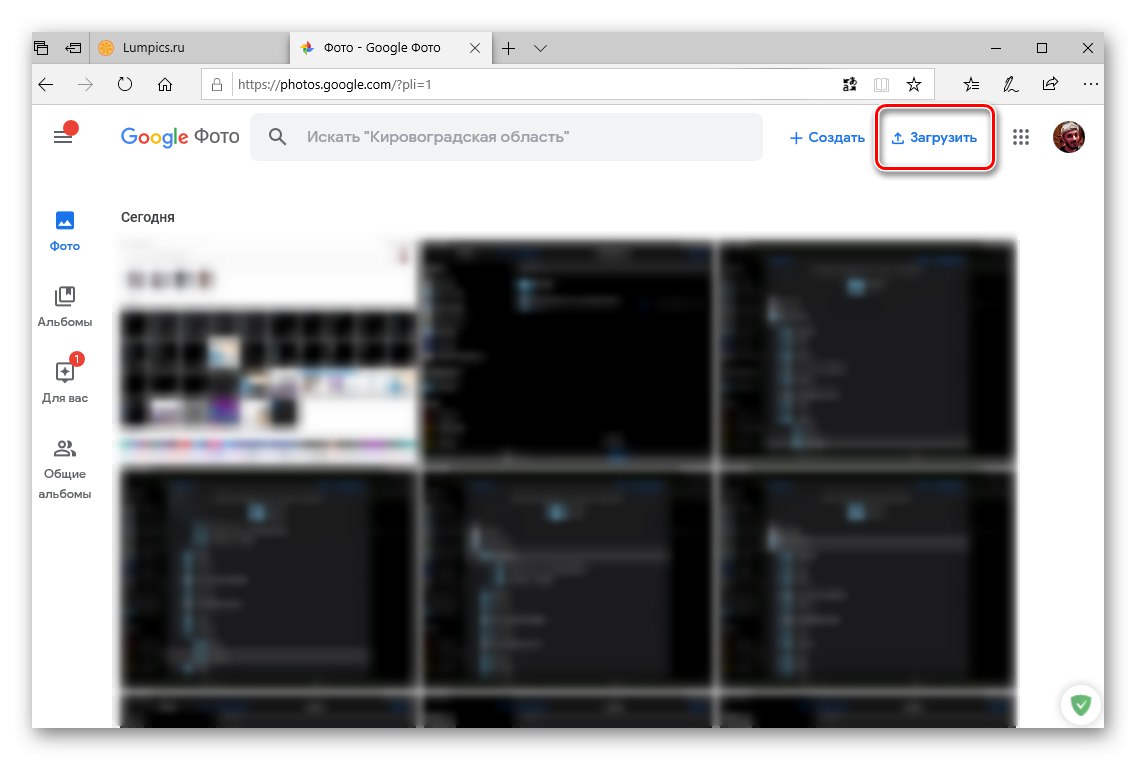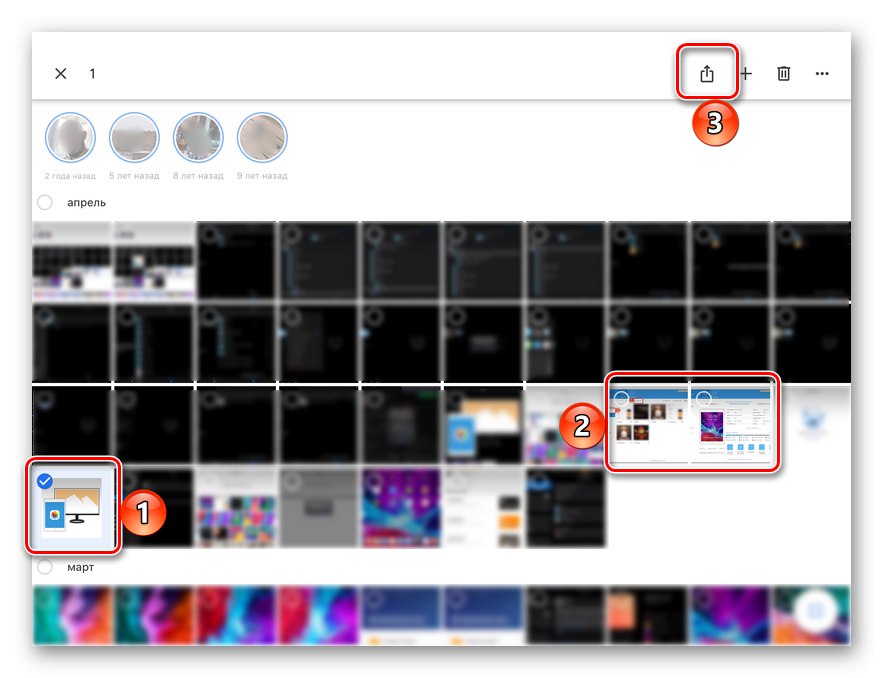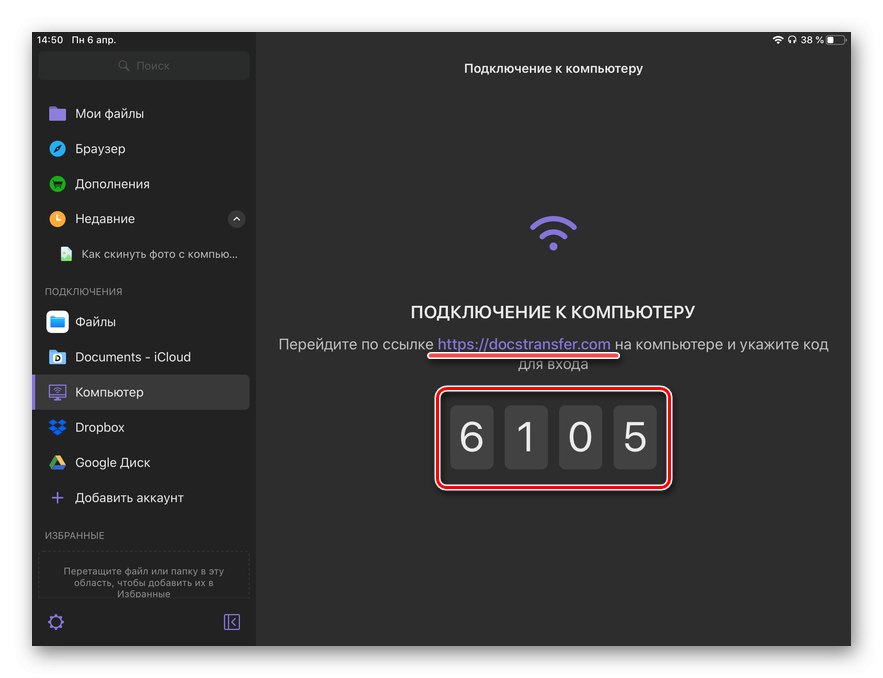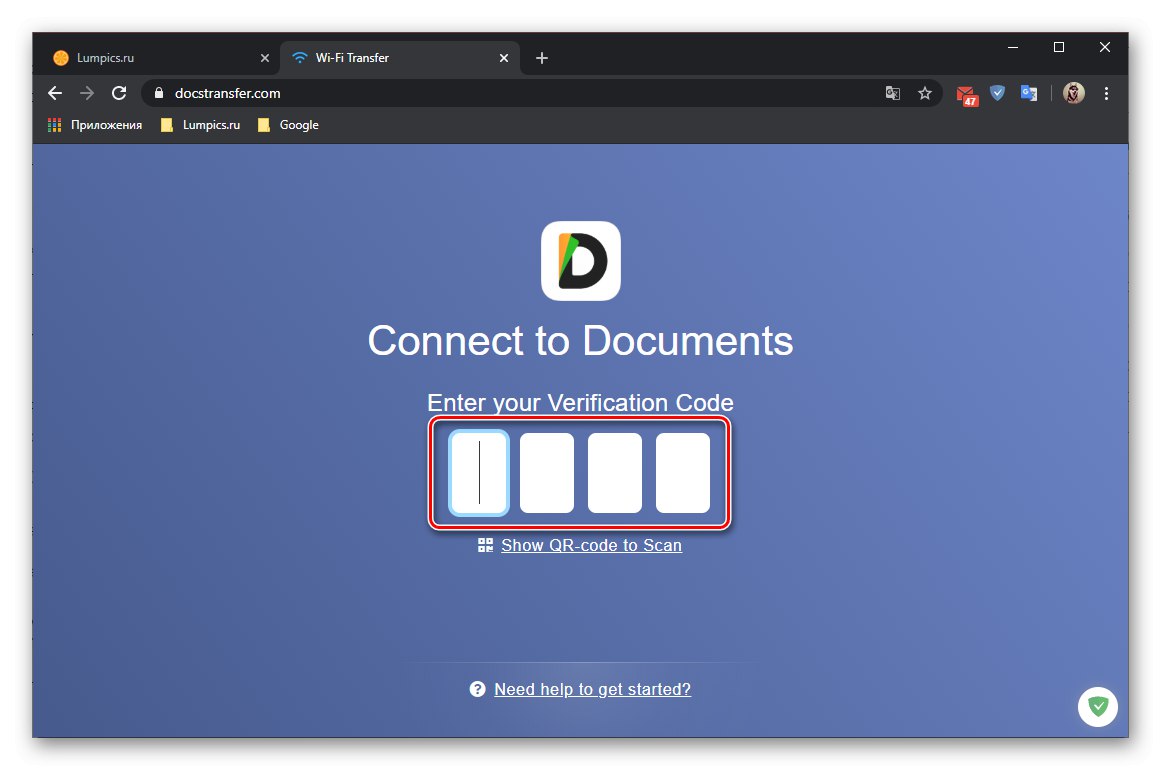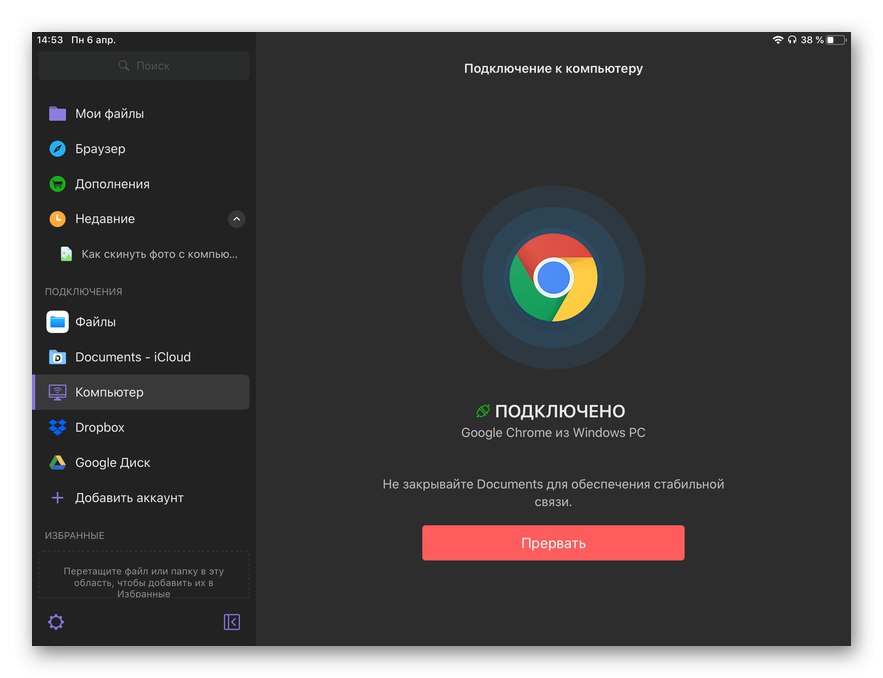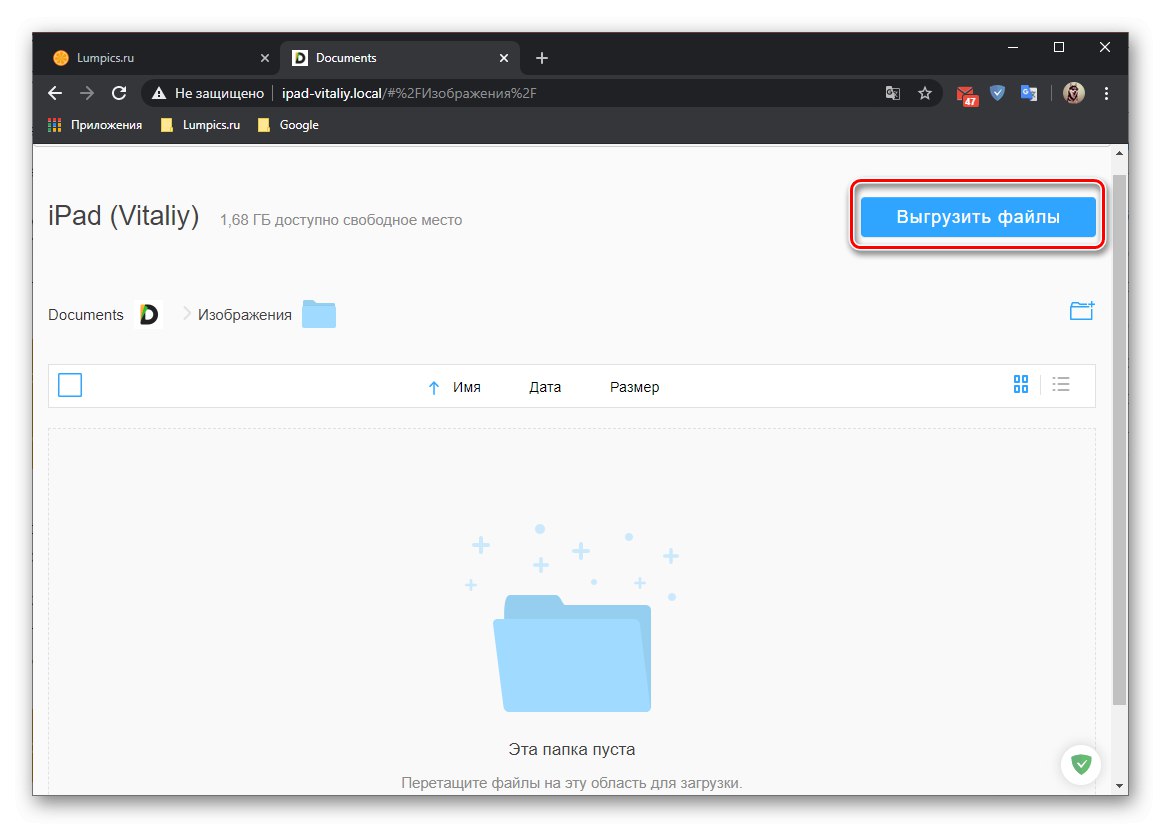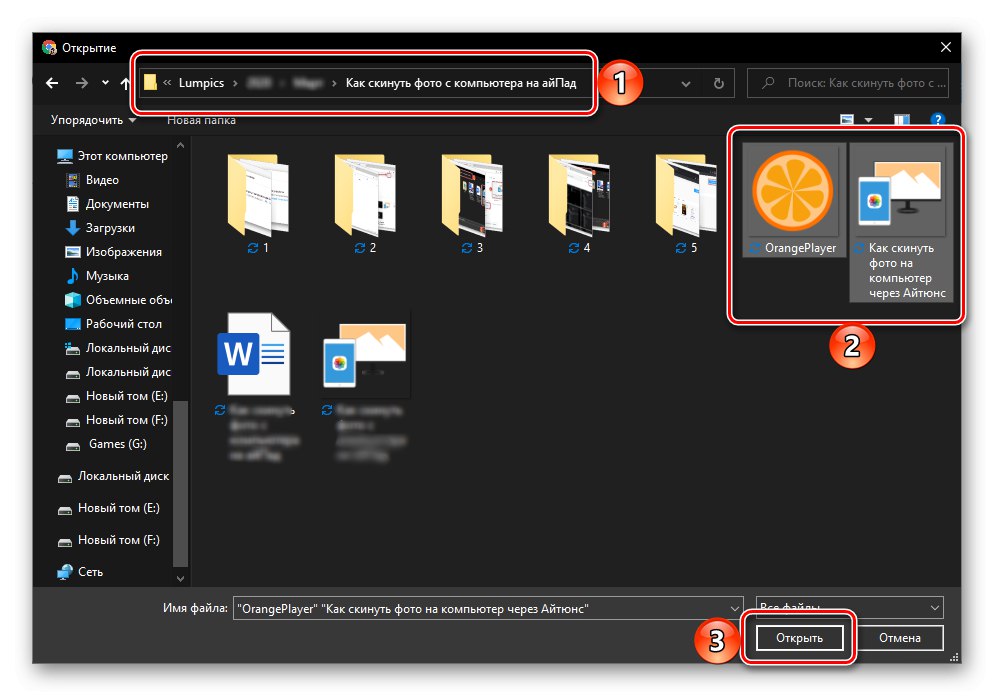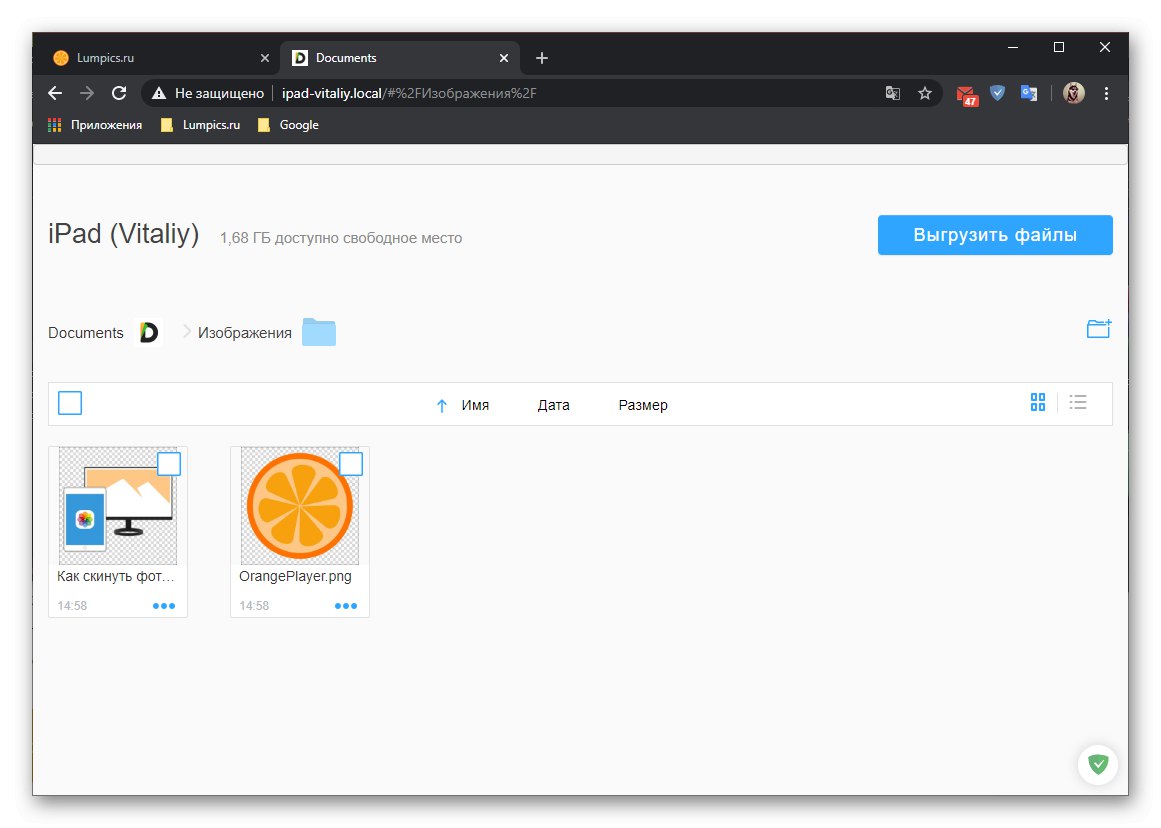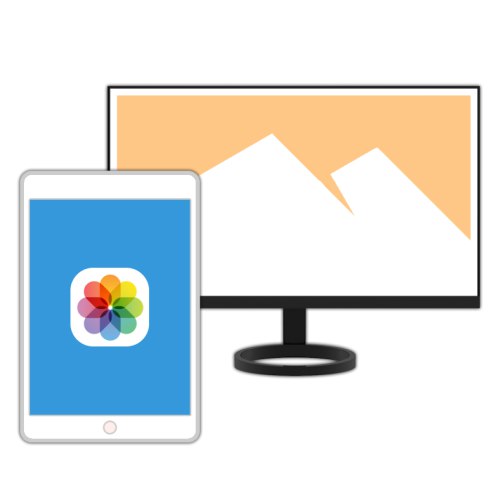
تعد طرازات iPad الحديثة مناسبة تمامًا ليس فقط لعرض الصور ، ولكن أيضًا لمعالجتها ، والتي أصبحت ممكنة بفضل شاشات العرض عالية الجودة والأداء العالي ووجود حلول برمجية متخصصة. مع وضع كل هذا في الاعتبار ، تصبح مهمة نقل الصور من جهاز كمبيوتر ذات صلة بشكل خاص ، وسنخبرك اليوم بكيفية حلها.
الطريقة الأولى: البرامج المتخصصة
هناك العديد من الحلول البرمجية التي توفر القدرة على العمل مع أجهزة Apple على الكمبيوتر الشخصي ، ونسخ البيانات احتياطيًا المخزنة عليها ، وتبادل الملفات في كلا الاتجاهين. المستخدمون الرئيسيون والأكثر شهرة هم iTunes ذوو العلامات التجارية ، ولكن هناك أيضًا بدائل أنشأها مطورو الطرف الثالث وتكرار وظائفها أو بطريقة أو بأخرى تجاوزها.
الخيار 1: iTunes (حتى الإصدار 12.6.3.6. شامل)
مؤخرًا في اي تيونز كانت مزامنة الصور متاحة ، مما يعني أيضًا إمكانية نقلها من جهاز كمبيوتر إلى جهاز iPad ، لكن هذه الوظيفة غير متوفرة في الإصدارات الحالية. ومع ذلك ، إذا كنت تستخدم إصدارًا قديمًا من هذا البرنامج أو تريد استخدامه لسبب ما (على سبيل المثال ، لتتمكن من تثبيت التطبيقات وتحديثها ، وكذلك نقل الأصوات (نغمات الرنين) من جهاز الكمبيوتر الخاص بك) ، يمكنك قراءة الإرشادات المتوفرة على الرابط أدناه واتباعها التوصيات المقدمة فيه. تمت كتابة المقالة باستخدام iPhone كمثال ، لكن خوارزمية الإجراءات التي يجب القيام بها في حالة الجهاز اللوحي لا تختلف.
قم بتنزيل إصدار iTunes 12.6.3.6.
المزيد من التفاصيل: كيفية تحميل صورة من جهاز كمبيوتر إلى iPhone عبر iTunes
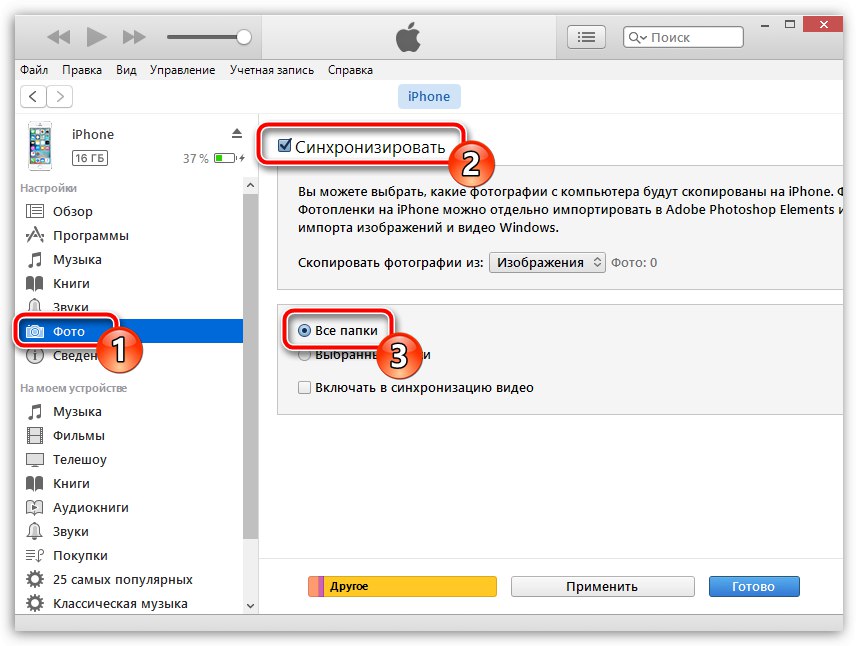
الخيار 2: iTools ونظائرها الأخرى
لا تزال إمكانية نقل الصور من جهاز كمبيوتر إلى جهاز i ، وهو ما نهتم به في إطار هذه المقالة ، موجودة في التطبيقات من مطوري الطرف الثالث ، والتي تعد بديلاً مناسبًا للمنتج ذي العلامة التجارية من Apple. يعد iTools أحد أكثر الممثلين شيوعًا لقطاع البرامج هذا بين المستخدمين ، حيث سننظر على سبيل المثال في حل مشكلتنا.
ملحوظة: لاتباع الإرشادات أدناه ، يجب توصيل iPad والكمبيوتر بنفس شبكة Wi-Fi. خلاف ذلك ، لن يعمل لبدء تبادل البيانات بين الأجهزة.
- قم بتشغيل البرنامج ، وقم بتوصيل جهازك اللوحي بجهاز الكمبيوتر الخاص بك باستخدام كابل Lightning-to-USB. إذا ظهر إشعار على شاشة قفل iPad ، فقم بإلغاء قفله ، ثم انقر فوق "ثقة" في نافذة السؤال ، ثم أدخل رمز مرور الأمان.
اقرأ أيضا: كيفية توصيل iPad بالكمبيوتر
- في واجهة iTools ، انتقل إلى علامة التبويب "صورة" وانقر على الزر الموجود في اللوحة العلوية "استيراد".
- في نافذة النظام المفتوحة "إكسبلورر" انتقل إلى المجلد الذي يحتوي على الصور التي تريد نقلها إلى جهازك اللوحي ، وقم بتمييزها واضغط "افتح".
- في النافذة التالية ، قم بتأكيد اختيار الملفات بالنقر فوق "حسنا".
![معاينة الصور المنقولة من جهاز كمبيوتر عبر iTools على iPad]()
بالإضافة إلى ذلك ، من الممكن إضافة ملفات من مواقع أخرى ومجلدات كاملة. للقيام بذلك ، توجد أزرار مقابلة أعلى قائمة الملفات.
ثم اسمح للبرنامج بتثبيت الوظيفة الإضافية FotoTrans المطلوبة لاستيراد الصور.
![الموافقة على تثبيت تطبيق إضافي لنقل الصور إلى iPad في iTools]()
انتظر حتى يتم إضافته إلى iPad.
![تقدم عملية تثبيت تطبيق لنقل الصور إلى iPad في iTools على جهاز الكمبيوتر]()
علاوة على ذلك ، عندما يظهر الإخطار المقابل في واجهة برنامج الكمبيوتر الشخصي ،
![استيراد الصور معلق في تطبيق نقل iPad في برنامج iTools PC]()
قم بتشغيل التطبيق على جهازك اللوحي
![يتم تثبيت تطبيق Fototrans على iPad لنقل الصور من الكمبيوتر عبر iTools]()
و "السماح" الوصول إلى الصورة.
- بعد ذلك مباشرة ، سيبدأ استيراد الصور من الكمبيوتر إلى iPad ،
![عملية نقل الصور باستخدام تطبيق Fototrans إلى iPad من جهاز كمبيوتر عبر iTools]()
عند الانتهاء منها سيظهرون جميعًا في التطبيق القياسي "صورة"
![نتيجة نقل الصور بنجاح بواسطة تطبيق Fototrans إلى iPad من جهاز كمبيوتر عبر iTools]()
وستكون متاحة للعرض.
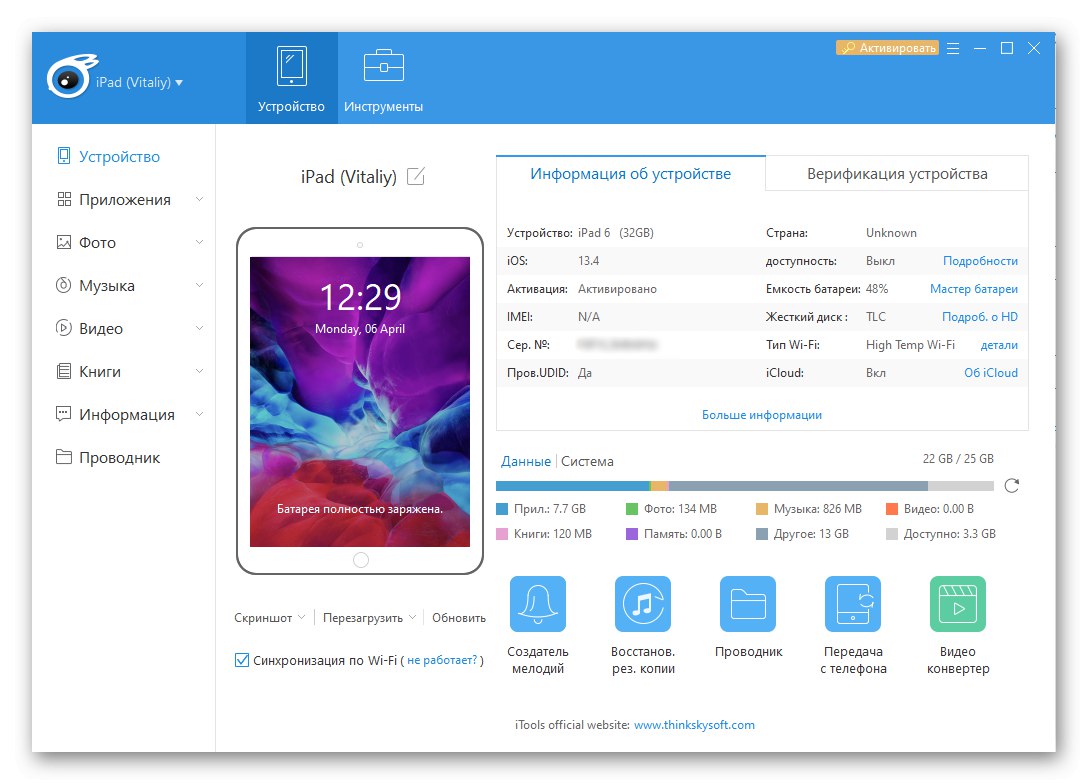
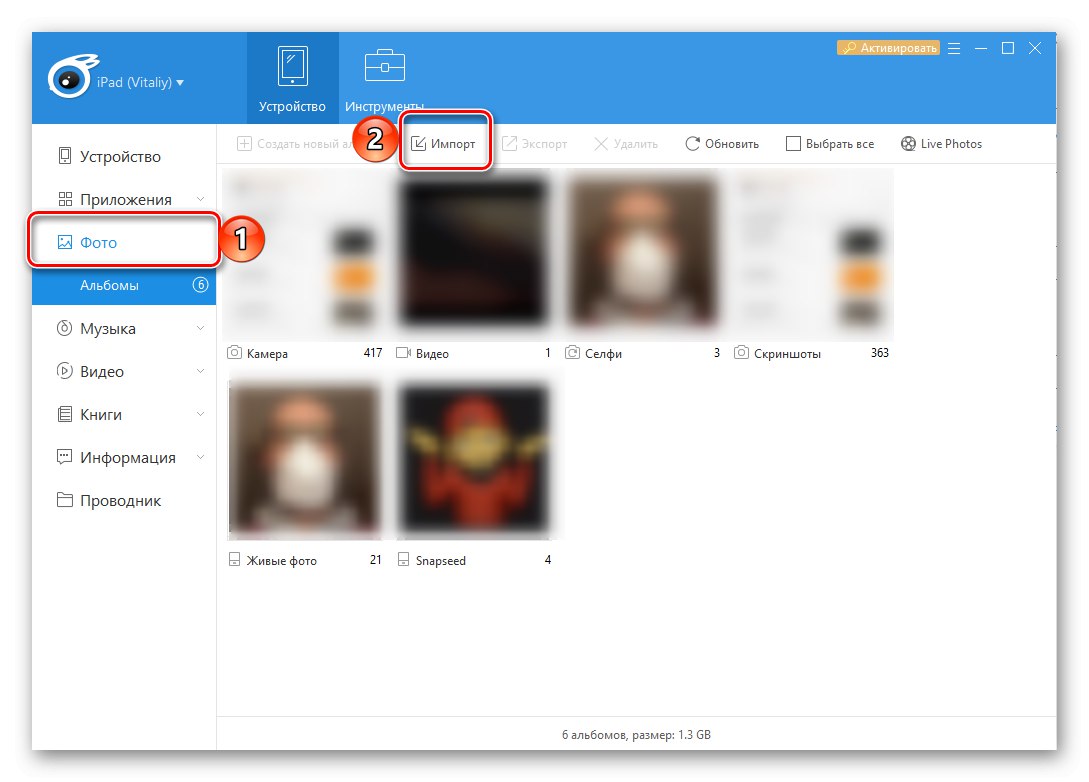
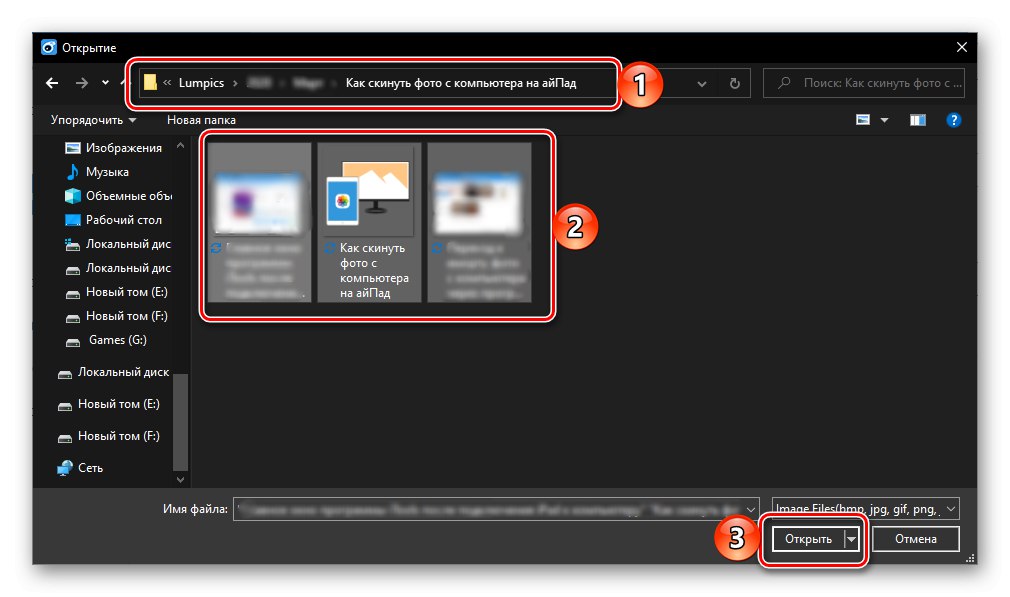
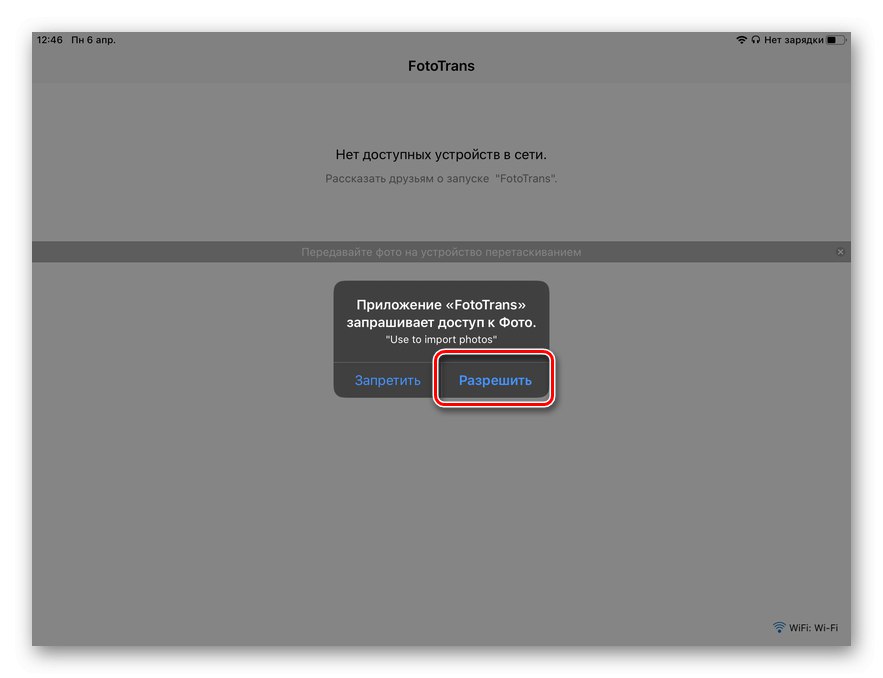
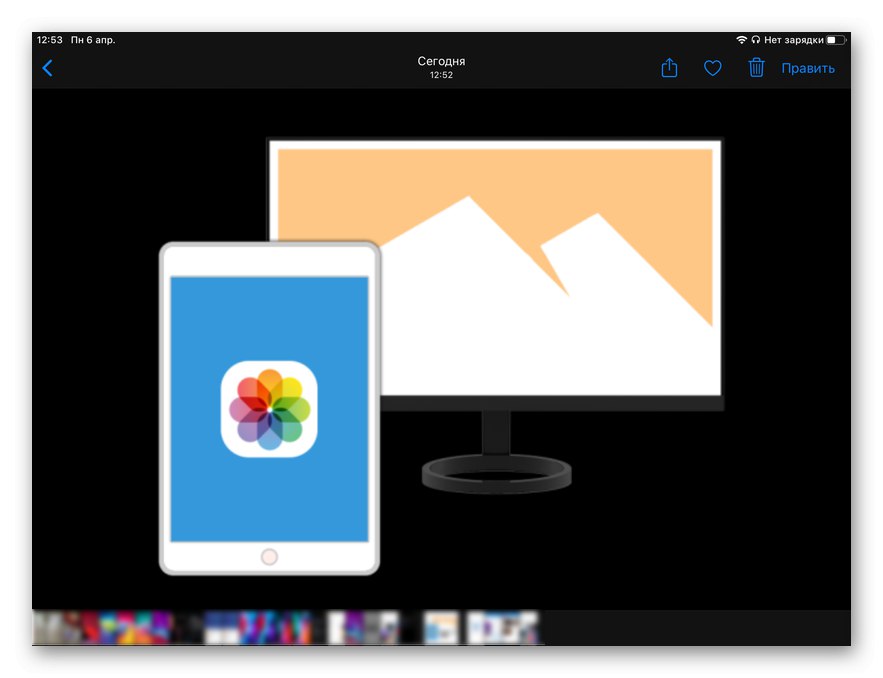
كما قلنا أعلاه ، فإن iTools ليس البديل الوحيد لـ iTunes ، كما أن معظم هذه البرامج توفر أيضًا القدرة على نقل الصور من جهاز الكمبيوتر إلى جهاز Apple اللوحي.ستساعدك المقالة المعروضة على الرابط أدناه على التعرف عليها واختيار الحل المناسب.
اقرأ أيضا: نظائر اي تيونز
الطريقة الثانية: التخزين السحابي
من أجل حل المشكلة التي تم التعبير عنها في عنوان المقال ، ليس من الضروري على الإطلاق توصيل iPad بجهاز الكمبيوتر الخاص بك - ما عليك سوى استخدام أحد المخازن السحابية ، حيث تحتاج أولاً إلى تحميل الصور ، ثم تنزيلها من هناك.
الخيار 1: iCloud
بادئ ذي بدء ، سننظر في كيفية نقل الصور من جهاز الكمبيوتر إلى جهاز iPad باستخدام الخدمة القياسية لمستخدمي Apple. iCloud.
- افتح أي متصفح مناسب على جهاز الكمبيوتر الخاص بك ، واتبع الرابط أعلاه وقم بتسجيل الدخول إلى حساب معرف Apple الخاص بك ، والذي يتم استخدامه على جهاز iPad ، مع تحديد اسم المستخدم وكلمة المرور منه.
المزيد من التفاصيل: كيفية تسجيل الدخول إلى iCloud على جهاز الكمبيوتر
- يجب تنفيذ المزيد من الإجراءات وفقًا لإحدى الخوارزميتين.
- إذا كانت الصور المراد نقلها إلى الجهاز اللوحي بتنسيق JPEG ، في النافذة التي تحتوي على قائمة الخدمات السحابية المتاحة للشركة ، والتي ستظهر بعد تسجيل الدخول إلى حسابك ، حدد "صورة".
- إذا كان امتداد ملفات الرسوم مختلفًا عن JPEG (على سبيل المثال ، هو PNG أو BMP) ، فحدد محرك iCloud,
![انتقل إلى نقل الصور عبر iCloud من الكمبيوتر إلى iPad]()
ثم لمزيد من الراحة ، أنشئ مجلدًا فيه ، وقم بتسميته ، على سبيل المثال ، "صورة" وفتح.
![انتقل إلى نقل الصور عبر iCloud من الكمبيوتر إلى iPad]()
![أنشئ مجلدًا في iCloud لنقل الصور من الكمبيوتر إلى iPad]()
- لنقل الصور مباشرة من جهاز كمبيوتر إلى جهاز لوحي ، انقر فوق الزر الموجود في اللوحة العلوية "حمل الى"... هكذا تبدو في "صورة",
![أضف الصور إلى iCloud باستخدام تطبيق الصور على iPad]()
وهكذا - في iCloud.
- بغض النظر عن الأدلة التي سيتم تحميل الصور فيها ، ستفتح نافذة مضمنة في Windows "إكسبلورر"... انتقل منه إلى المجلد الموجود على قرص الكمبيوتر الشخصي حيث توجد ملفات الرسوم الضرورية ، وحددها وانقر "افتح".
- انتظر حتى يتم تحميل الصور (يمكن ملاحظة تقدم هذه العملية على مقياس التعبئة) ،
![نتيجة النقل الناجح للصور من الكمبيوتر إلى iPad عبر iCloud]()
وبعد ذلك يمكن العثور عليها على iPad - في التطبيق "صورة"إذا كانت ملفات JPEG ،
![نتيجة نقل الصور بنجاح من الكمبيوتر إلى iPad عبر تخزين iCloud]()
أو في المجلد الذي قمت بإنشائه داخل iCloud ، إذا كان لديهم تنسيق مختلف ، فأنت بحاجة إلى البحث عنه في التطبيق "ملفات".
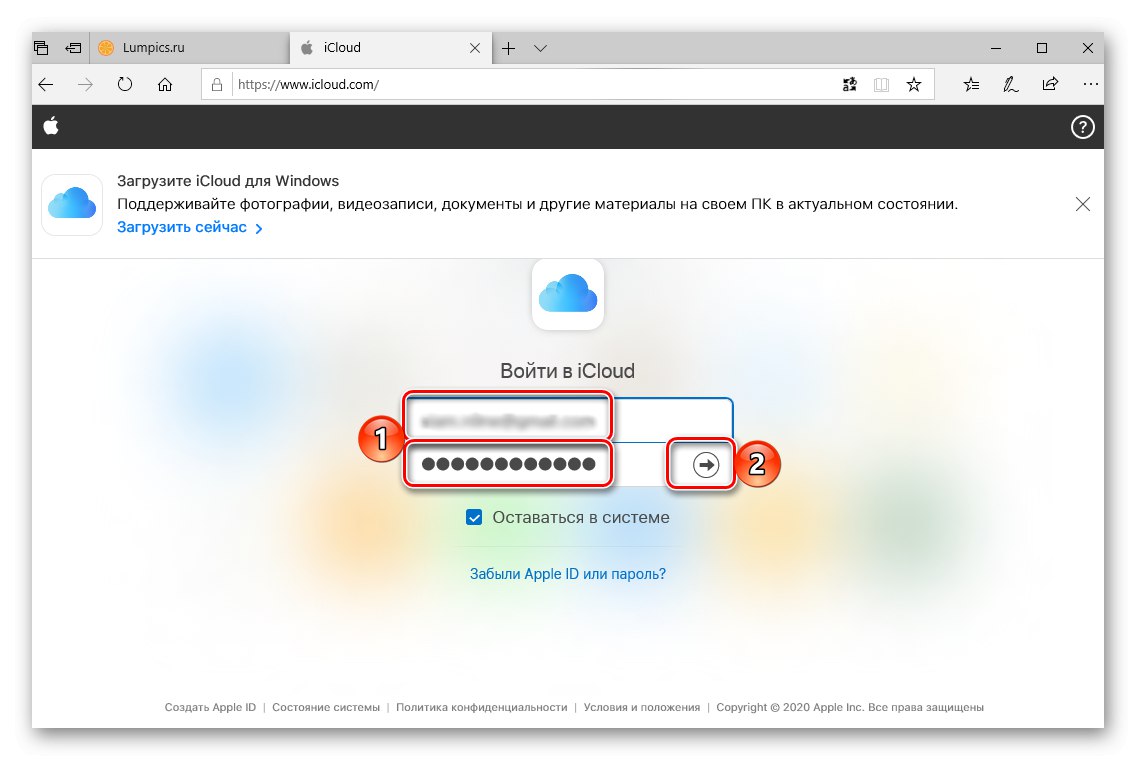
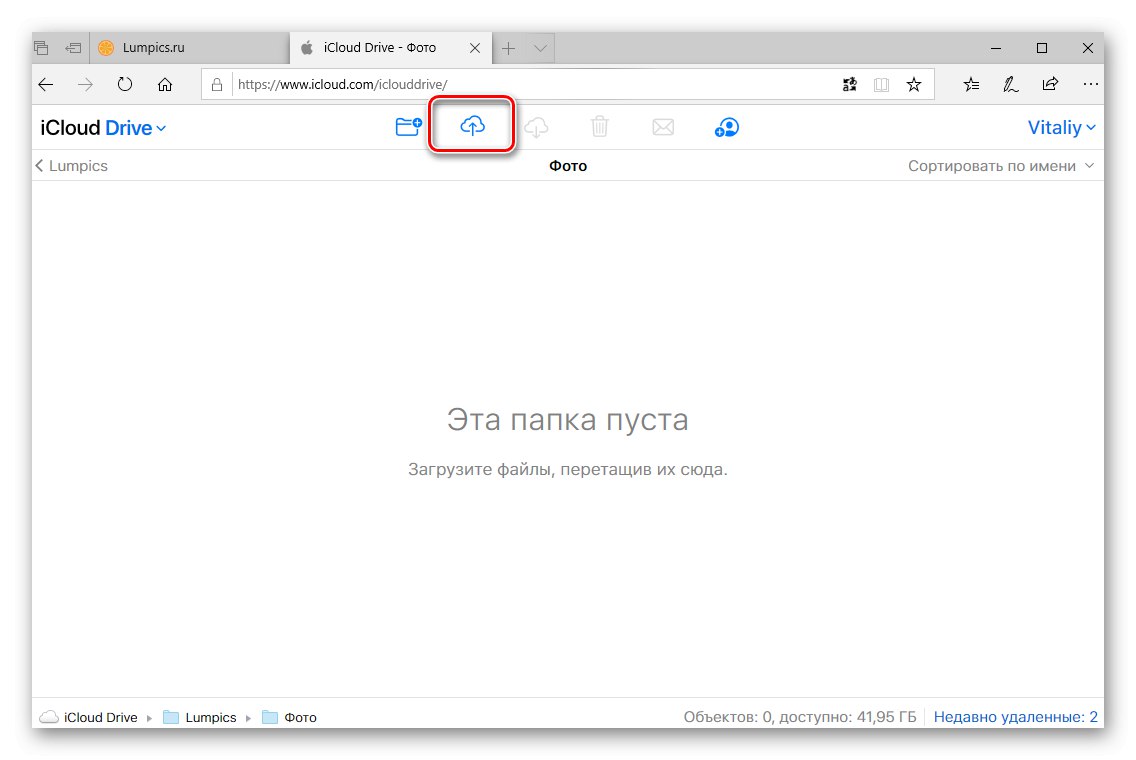
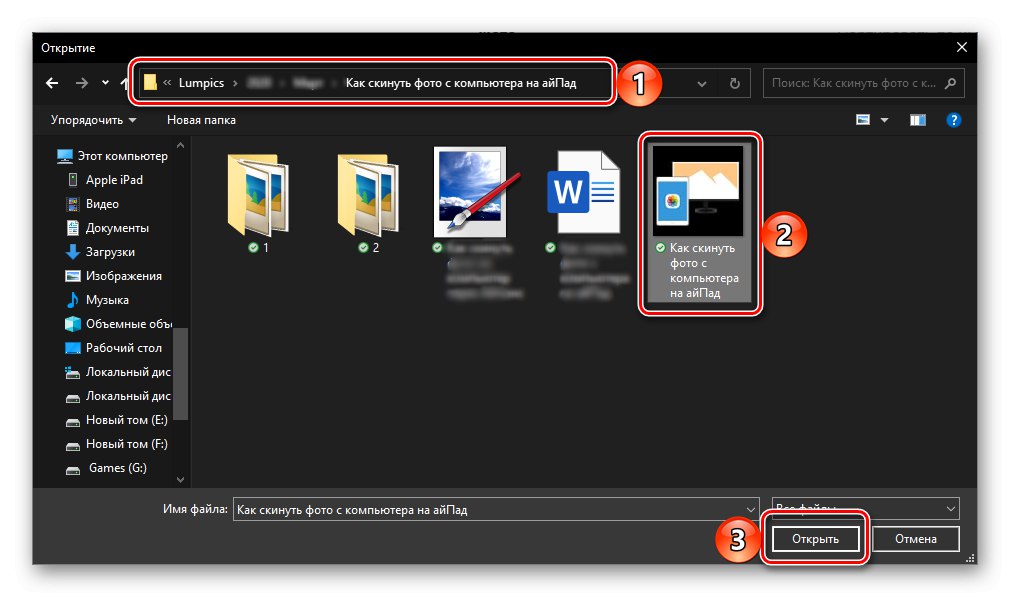
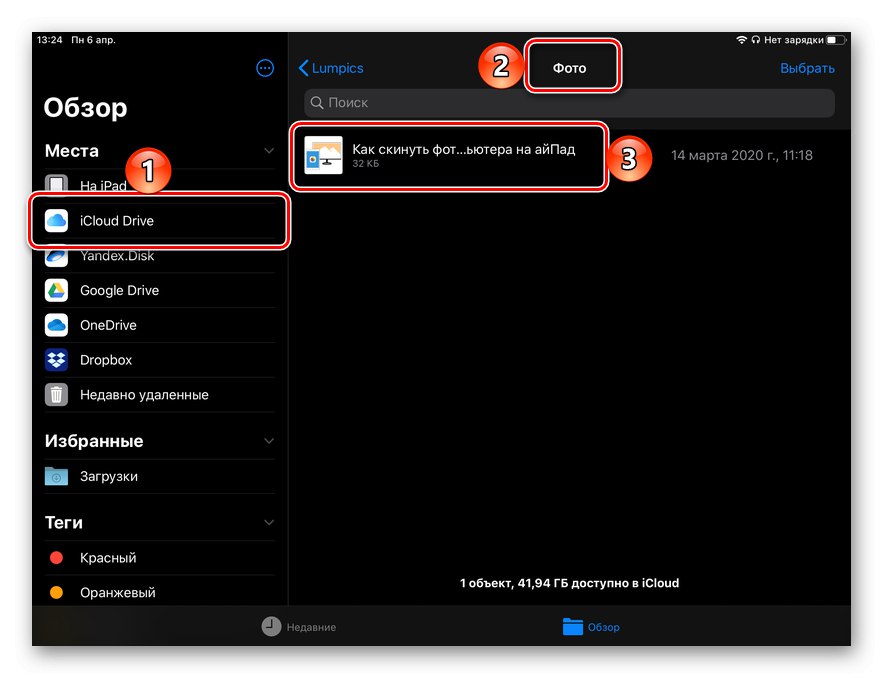
يعد هذا الخيار لنقل الصور من جهاز كمبيوتر إلى جهاز لوحي أبسط وأكثر ملاءمة من الخيار الذي ناقشناه أعلاه ، ومع ذلك ، يتم تقديم بعض الالتباس من حقيقة أنه يجب إضافة ملفات ذات تنسيقات مختلفة إلى تطبيقات مختلفة. الخدمة ، التي سننظر فيها أدناه ، ليس لديها هذا العيب.
الخيار 2: Dropbox
يوفر التخزين السحابي الشهير ، والذي كان الأول من نوعه في السوق ، طريقة ملائمة لنقل الصور من جهاز الكمبيوتر إلى جهاز iPad.
قم بتنزيل Dropbox من متجر التطبيقات
- إذا لم يكن Dropbox مثبتًا بالفعل على جهاز iPad ، فقم بتنزيله من الرابط أعلاه ثم قم بتسجيل الدخول إلى حسابك.
- ضع الجهاز اللوحي جانبًا ، وقم بتشغيل متصفح على جهاز الكمبيوتر الخاص بك ، وانتقل إلى موقع التخزين السحابي الرسمي وقم بتسجيل الدخول إلى حسابك.
- اذهب إلى علامة التبويب "ملفات"ثم افتح المجلد "صور" أو اضغط ، إذا لزم الأمر "إنشاء مجلد" في الشريط الجانبي ، قم بتسميته وافتحه.
- بعد ذلك ، استخدم أحد العناصر المتوفرة على اللوحة اليمنى - "تحميل ملفات" أو "تحميل مجلد"... كما يمكنك أن تفهم ، يسمح لك الأول بإضافة صور فردية إلى Dropbox ، والثاني - دليل كامل معهم.
- في نافذة مدير ملفات النظام ، انتقل إلى موقع الصور التي تريد نقلها من جهاز الكمبيوتر إلى جهاز iPad ، وحددها أو المجلد معها ، أيًا كان الخيار الذي اخترته في الخطوة السابقة ، ثم انقر فوق "افتح"
![نقل الصور من الكمبيوتر إلى iPad عبر Dropbox]()
وانتظر حتى يتم تنزيل الملفات.
- بمجرد اكتمال مزامنة البيانات ، قم بتشغيل تطبيق Dropbox على جهازك اللوحي ، وافتح المجلد الذي يحتوي على الصور المنقولة ، وإذا كنت تريد حفظها ، فانقر أولاً على الزر "تحديد" في اللوحة العلوية ،
![قم بتمييز الصور المنقولة من جهاز الكمبيوتر الخاص بك في تطبيق Dropbox iPad]()
ثم قم بتمييز الملفات الضرورية عن طريق تحديد المربعات الموجودة عليها ، انقر فوق "تصدير" على اللوحة السفلية ،
![قم بتصدير الصور المنقولة من جهاز الكمبيوتر الخاص بك من تطبيق Dropbox إلى iPad]()
واختر أحد الإجراءات الثلاثة المتاحة:
- "حفظ الصور";
- "إلى الألبوم العام";
- "حفظ في الملفات" ".
![اختيار خيارات حفظ الصور عبر تطبيق Dropbox على iPad]()
إذا كانت هذه هي المرة الأولى التي تقوم فيها بالحفظ ، فستحتاج إلى منح التطبيق حق الوصول إلى الملفات و / أو الصور.
![منح الإذن لحفظ الصور عبر تطبيق Dropbox على iPad]()
- إذا كانت الصور التي تم إسقاطها من الكمبيوتر في مجلد ، وتريد الاحتفاظ بها بنفس الشكل على الجهاز اللوحي ، للانتقال من التخزين السحابي إلى التخزين الداخلي ، فقم بما يلي:
- افتح التطبيق "ملفات"، انتقل إلى الشريط الجانبي لعلامة التبويب بصندوق الإسقاط، ثم في العارض حدد المجلد الذي يحتوي على الصور.
- المسها مع الاستمرار بإصبعك حتى تظهر قائمة السياق. الرجاء التحديد "نسخ" أو "نقل"، ولكن اعتمادًا على ما إذا كنت تريد الاحتفاظ بالأصل في موقعك أم لا.
![انسخ أو انقل مجلد Dropbox يحتوي على صور من الكمبيوتر إلى iPad]()
النصيحة: باستخدام التطبيق "ملفات" من الأسهل بكثير تنزيل المجلدات التي تحتوي على البيانات (على سبيل المثال ، بنفس الصور) على جهاز iPad - ما عليك سوى تحديد العنصر في القائمة "تحميل" (رقم 3 في لقطة الشاشة أعلاه).
- علاوة على ذلك ، إذا تم نسخ البيانات ، فانتقل إلى الشريط الجانبي في علامة التبويب "على iPad"، حدد فيه الدليل حيث تريد وضع المجلد مع الصور ، وافتحه.
![اختيار مجلد لحفظ الصور من Dropbox على iPad]()
اضغط مع الاستمرار بإصبعك قليلاً فوق مساحة فارغة ، ثم حدد العنصر في القائمة التي تظهر "معجون" وانتظر حتى يكتمل الإجراء.
- إذا كانت البيانات تتحرك ، فور تحديد عنصر القائمة المناسب ، ستظهر نافذة بها قائمة بالكتالوجات ، حيث تحتاج إلى تنفيذ نفس الإجراءات تقريبًا كما في الفقرة السابقة - حدد موقعًا مناسبًا للمجلد الذي يحتوي على الصورة ، ثم قم بتأكيد حركتها (زر "نسخ" في الزاوية اليمنى العليا).
![انتقل إلى مجلد الصور في Dropbox لحفظه على iPad]()
![الصق الصور المنسوخة من Dropbox إلى مساحة تخزين iPad]()
![حفظ صور Dropbox على وحدة تخزين iPad الداخلية]()
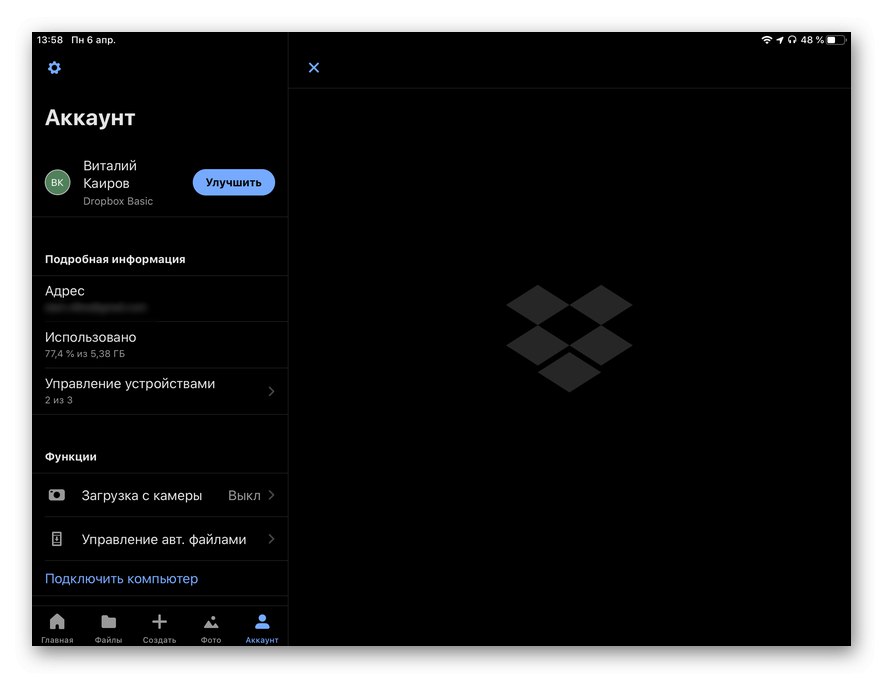
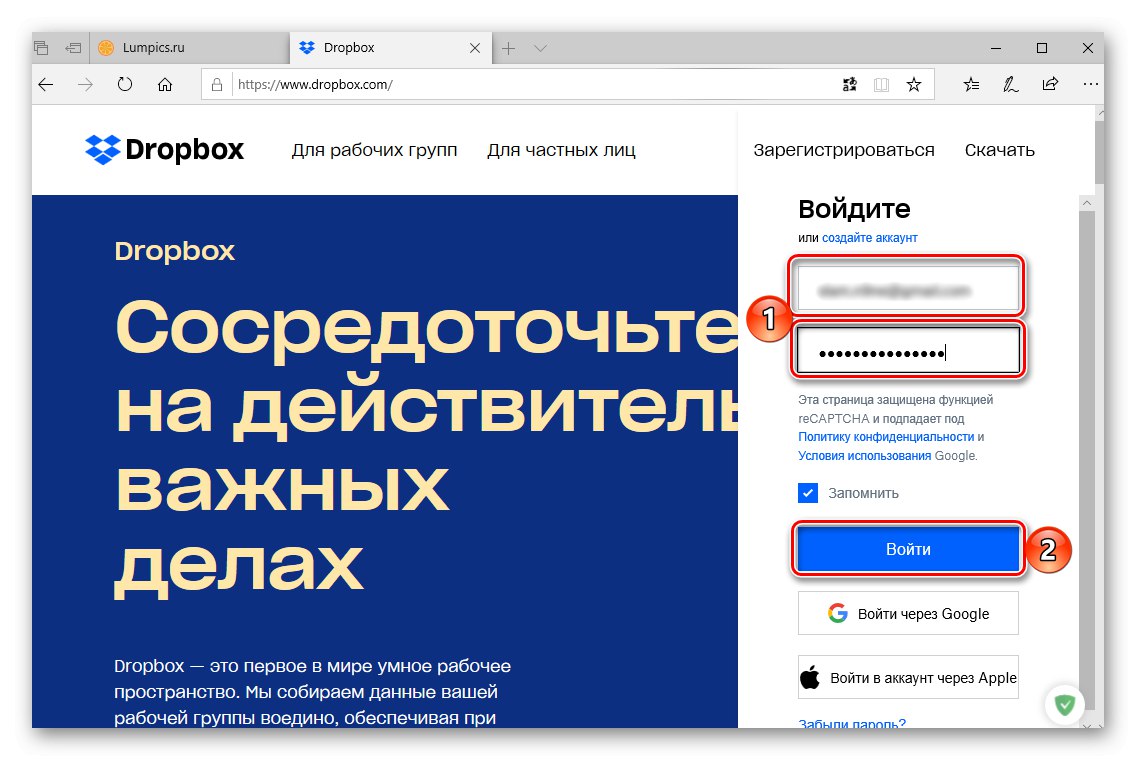
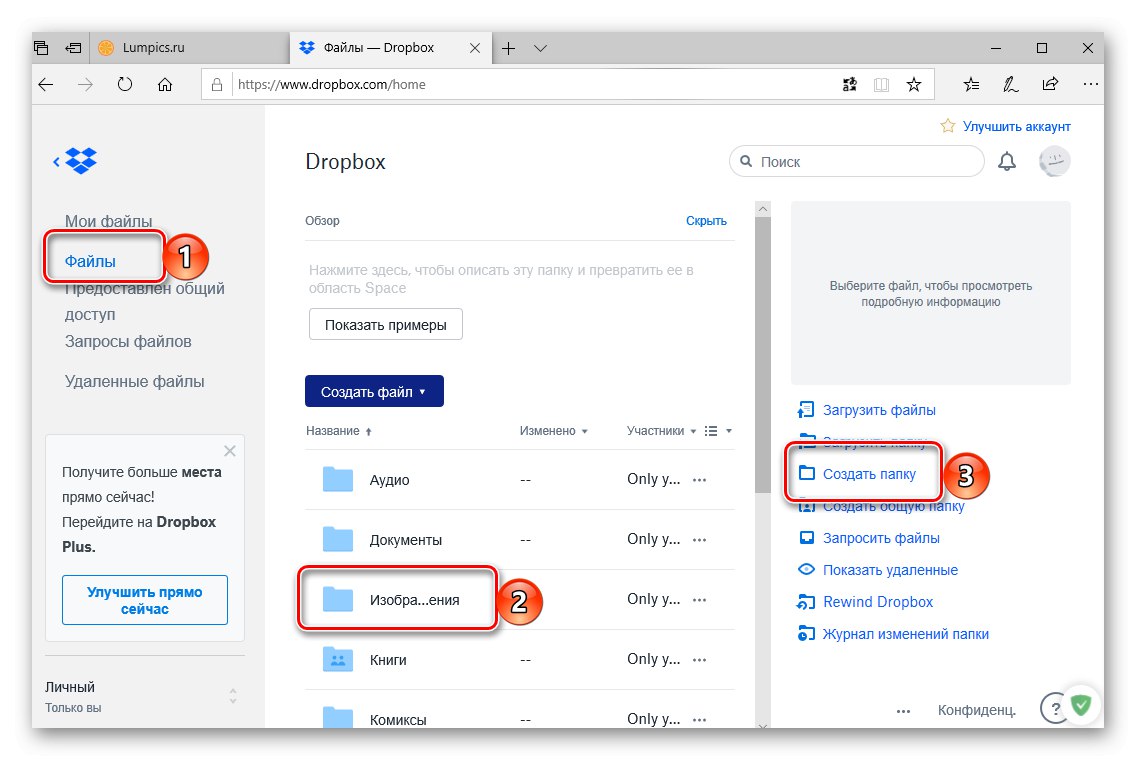
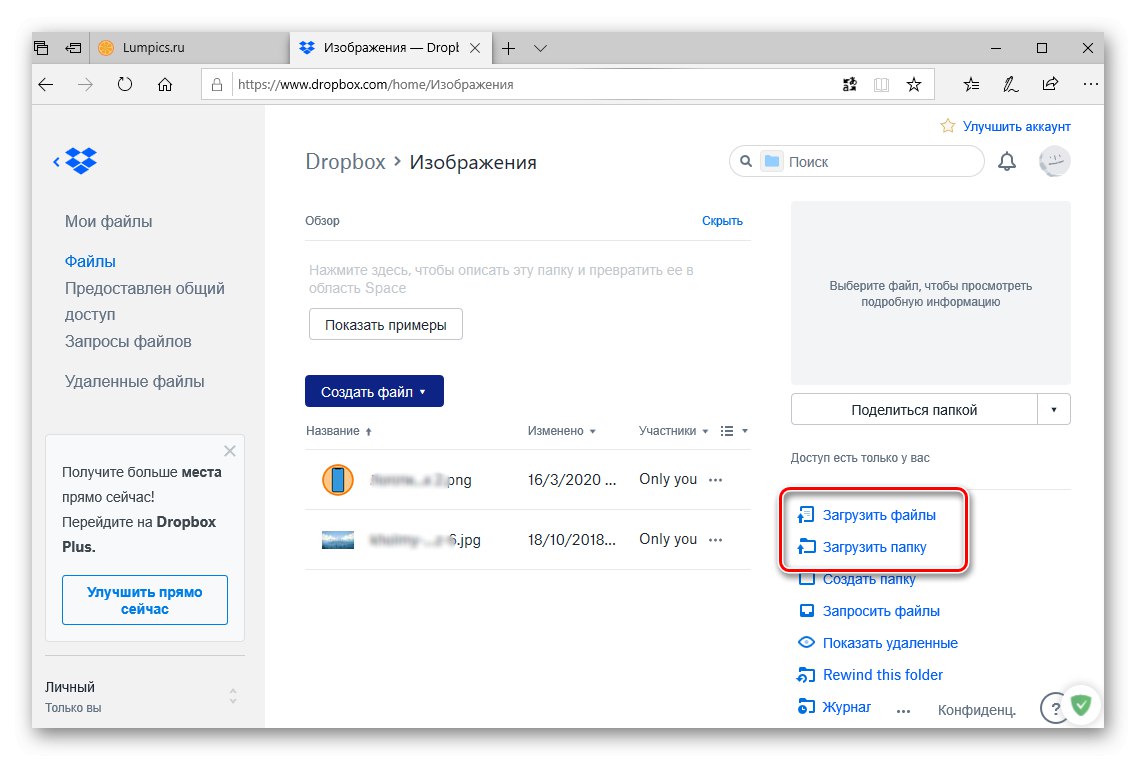
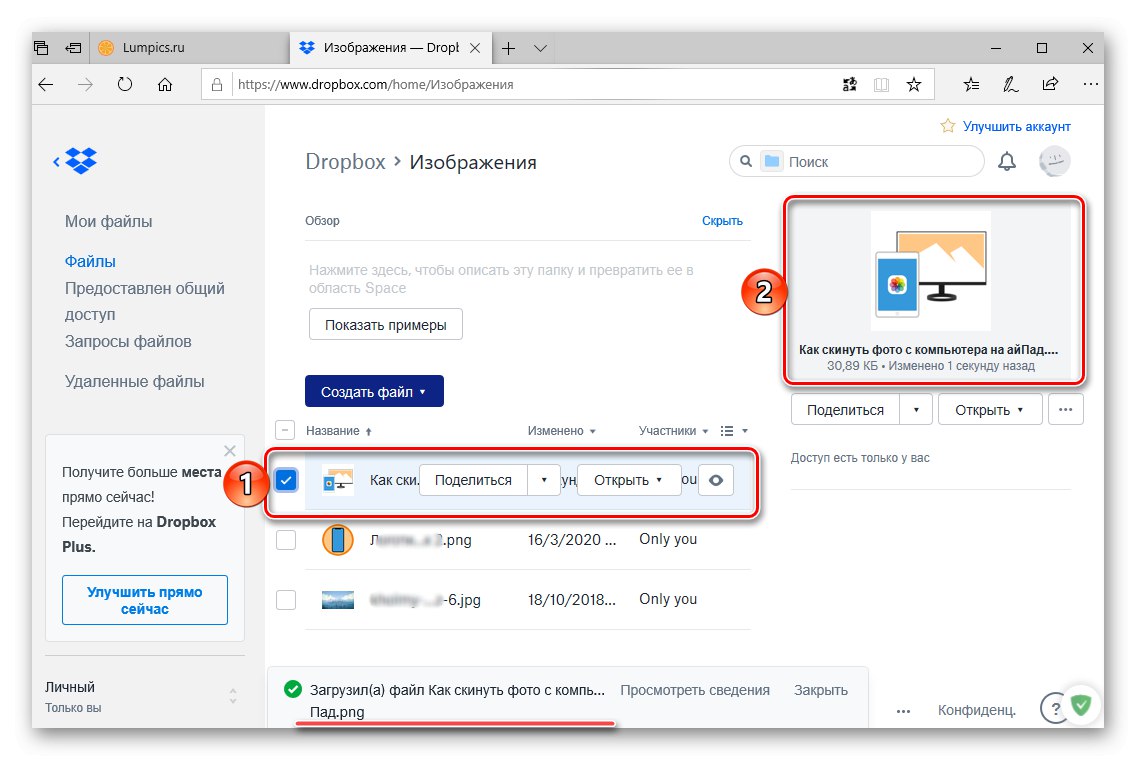
اقرأ أيضا: كيفية استخدام Dropbox
الجانب السلبي الوحيد لـ Dropbox هو أنه يوفر مساحة خالية تبلغ 2 جيجابايت فقط مجانًا ، والتي قد لا تكون كافية في بعض الحالات. الخدمات السحابية أكثر سخاء في هذا الصدد. محرك جوجل, OneDrive, ياندكس ديسك, سحابة Mail.ru، العمل مع الذي لا يختلف عمليا.
الطريقة الثالثة: التطبيقات والخدمات
بالإضافة إلى البرامج المتخصصة لأجهزة الكمبيوتر والتخزين السحابي ، يمكنك استخدام إحدى خدمات Google أو مدير الملفات من Readdle لنقل الصور إلى iPad.
الخيار 1: صور جوجل
توفر خدمة صور Google مساحة غير محدودة في السحابة لتخزين الصور ومقاطع الفيديو (ومع ذلك ، هناك قيود في الجودة والحجم) ، والتي يمكن تحميلها عليها من هاتف ذكي أو جهاز لوحي أو من جهاز كمبيوتر ، وبعد ذلك ستصبح متاحة على جميع الأجهزة.
قم بتنزيل صور Google من App Store
- إذا كان التطبيق المعني لا يزال مفقودًا من جهاز iPad ، فثبته باستخدام الرابط أعلاه وقم بتسجيل الدخول إلى حساب Google الخاص بك.
- انتقل إلى موقع الخدمة في متصفح على جهاز كمبيوتر وقم بتسجيل الدخول إلى نفس الحساب الموجود على الجهاز اللوحي.
- انقر فوق التسمية التوضيحية الموجودة على يمين شريط البحث "تحميل",
![قم بتحميل الملفات إلى صور Google في المتصفح على جهاز الكمبيوتر لنقل الصور إلى iPad]()
بمساعدة الفتح "إكسبلورر" انتقل إلى المجلد الذي يحتوي على الصورة ، وحدد الملفات التي تريدها واضغط "افتح".
- انتظر حتى يتم تحميل الصور على وحدة تخزين Google ، ثم قم بتشغيل تطبيق الخدمة على iPad وتأكد من وجودها.
- لحفظ الصور في ذاكرة الجهاز اللوحي ، حددها أولاً عن طريق وضع إصبعك على واحدة ، ثم وضع علامة على جميع الصور الأخرى ، ثم فتح القائمة شارك
![شارك الصور المحفوظة عبر تطبيق صور Google من الكمبيوتر إلى iPad]()
وحدد فيه "حفظ في الملفات" " (تحتاج أولاً إلى الضغط مرة أخرى شارك).
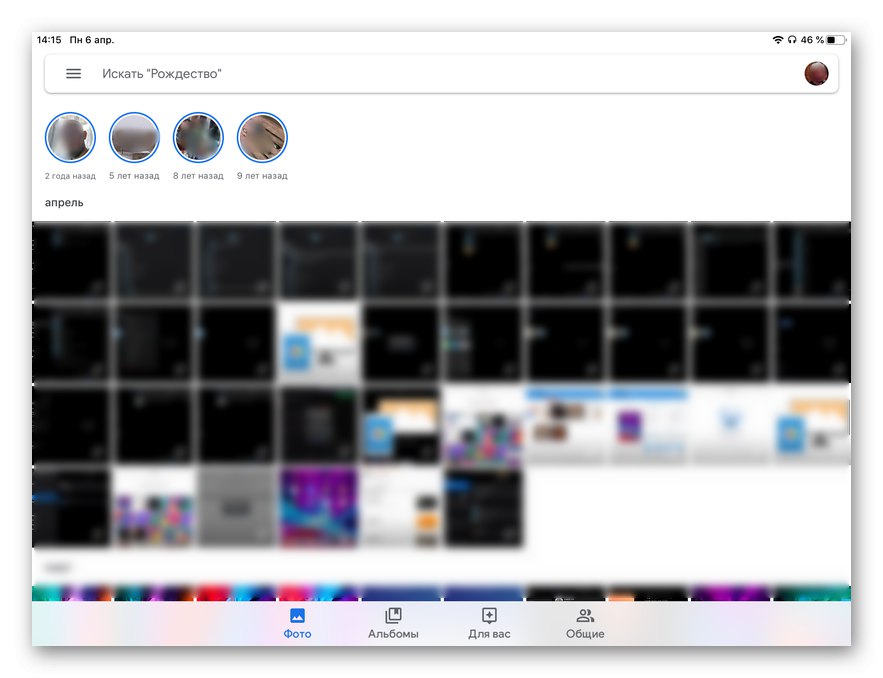
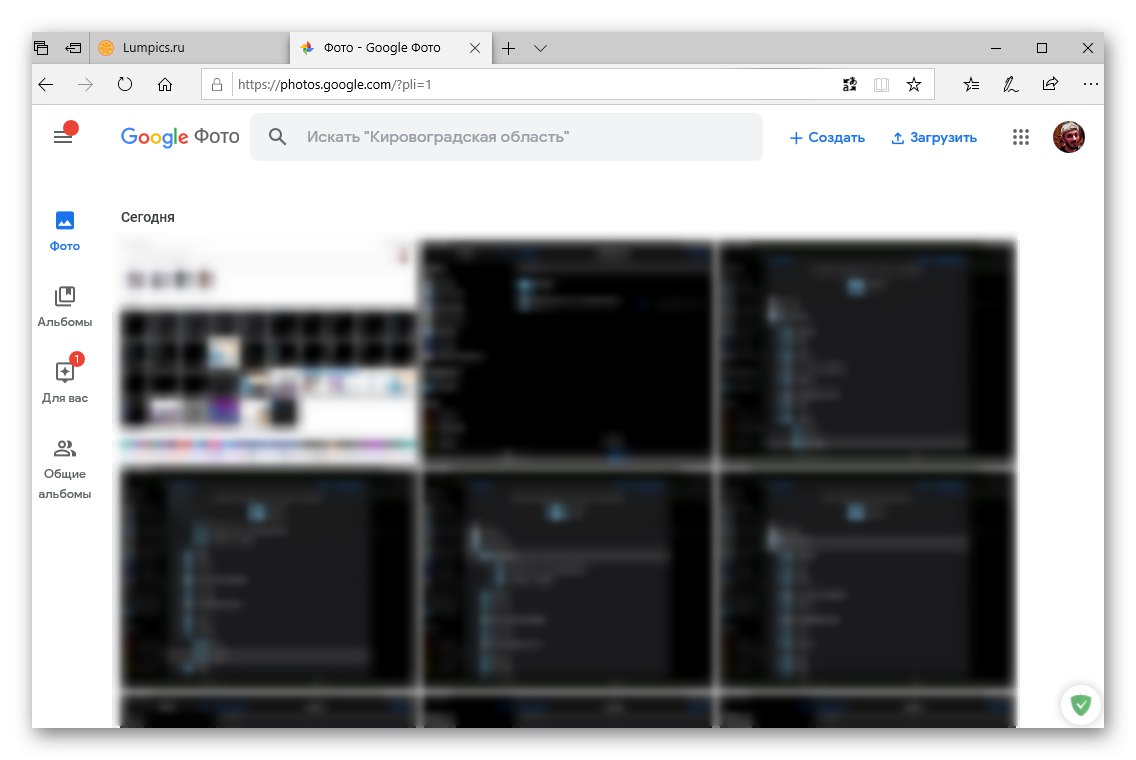
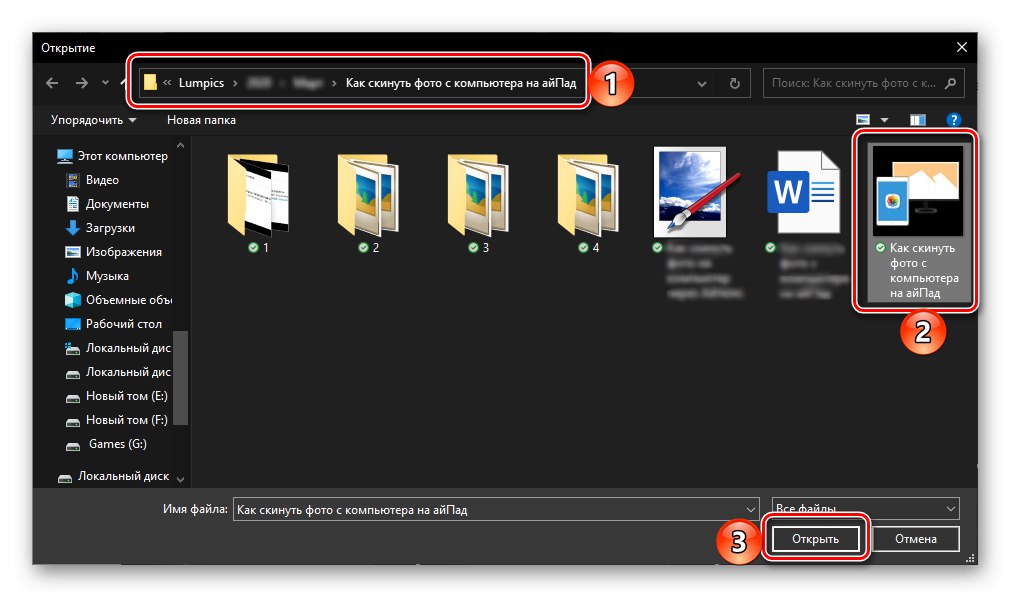
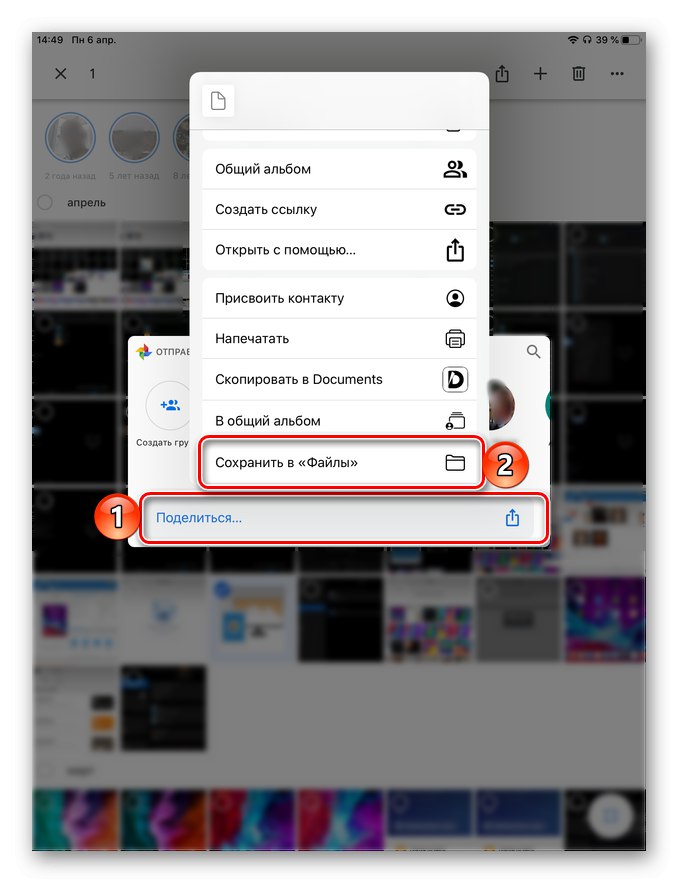
صور Google هي أكثر من نظير جدير بالتطبيق الذي يحمل نفس الاسم من Apple ويعمل وفقًا لنفس الخوارزمية.
الخيار 2: المستندات
يوفر مدير الملفات الشهير من شركة Readdle فرصًا كبيرة للعمل مع أنواع مختلفة من البيانات على iPhone و iPad. يسمح لك التطبيق بالتفاعل مع الملفات المحلية والتخزين السحابي وأجهزة الكمبيوتر على الشبكة. سنستخدم الوظيفة الأخيرة لحل مشكلتنا.
قم بتنزيل المستندات من App Store
مهم! لاتباع التعليمات الواردة أدناه ، تحتاج إلى استخدام متصفح جوجل كروم, موزيلا فايرفوكس أو أوبرا... اساسي مايكروسوفت إيدج و متصفح الانترنت لا تدعم تقنية نقل البيانات المطلوبة.
- قم بتثبيت التطبيق على جهاز iPad ، إذا لم تكن قد قمت بذلك بالفعل ، وقم بإعداده لأول مرة. انتقل إلى علامة التبويب الشريط الجانبي "كمبيوتر".
- قم بتشغيل متصفح على جهاز الكمبيوتر الخاص بك وأدخل عنوان موقع الويب المشار إليه في واجهة المستندات والمكرر أدناه.
![رمز للاتصال بتطبيق المستندات على iPad عبر متصفح على جهاز الكمبيوتر]()
انقر فوق "أدخل" للذهاب ، ثم حدد الرمز المكون من أربعة أرقام ، والذي يتم عرضه أيضًا في نافذة مدير الملفات على الجهاز اللوحي.
![إدخال رمز الترخيص في تطبيق المستندات عبر المتصفح على جهاز الكمبيوتر]()
ملحوظة: إذا لم ينجح الاتصال عن طريق الرمز ، فانقر فوق الارتباط في واجهة المتصفح "إظهار رمز الاستجابة السريعة للمسح"، قم بتشغيل كاميرا قياسية على جهاز iPad ، امسح رمز الاستجابة السريعة وافتح النتيجة في المستندات ، وبعد ذلك سيتم إنشاء الاتصال عن بُعد.
![نتيجة اتصال ناجح بتطبيق المستندات عبر متصفح الكمبيوتر]()
- بعد بضع ثوانٍ ، يتم تحميل الدليل في متصفح الويب على جهاز الكمبيوتر الخاص بك. "ملفاتي"... إذا لزم الأمر ، يمكنك إنشاء مجلد إضافي بداخله أو فتح مجلد موجود.
- انقر فوق الزر "تحميل الملفات" أو افتحه بنفسك "موصل"، انتقل إلى الدليل حيث يتم تخزين الصور التي تريد نقلها من الكمبيوتر إلى الكمبيوتر الشخصي.
![قم بتحميل الملفات إلى تطبيق المستندات باستخدام مستعرض على جهاز الكمبيوتر الخاص بك]()
حددها واسحبها إلى نافذة المتصفح ، ثم انتظر حتى يكتمل التنزيل ، أو انقر "افتح"، اعتمادًا على طريقة النقل التي اخترتها.
![إضافة ملفات إلى تطبيق المستندات باستخدام متصفح على جهاز الكمبيوتر الخاص بك]()
ملحوظة: بهذه الطريقة ، لا يمكنك نقل الصور الفردية فحسب ، بل يمكنك أيضًا نقل المجلدات معها.
- بمجرد اكتمال الاتصال ، يمكنك رؤية الصور المنقولة من جهاز الكمبيوتر ليس فقط في نافذة متصفح الويب ،
![نتيجة التحميل الناجح للصور من جهاز كمبيوتر إلى تطبيق المستندات]()
ولكن أيضًا في تطبيق المستندات على جهاز iPad. ليست هناك حاجة لمزيد من تنزيلها أو نقلها - فهي موجودة بالفعل في وحدة التخزين الداخلية.
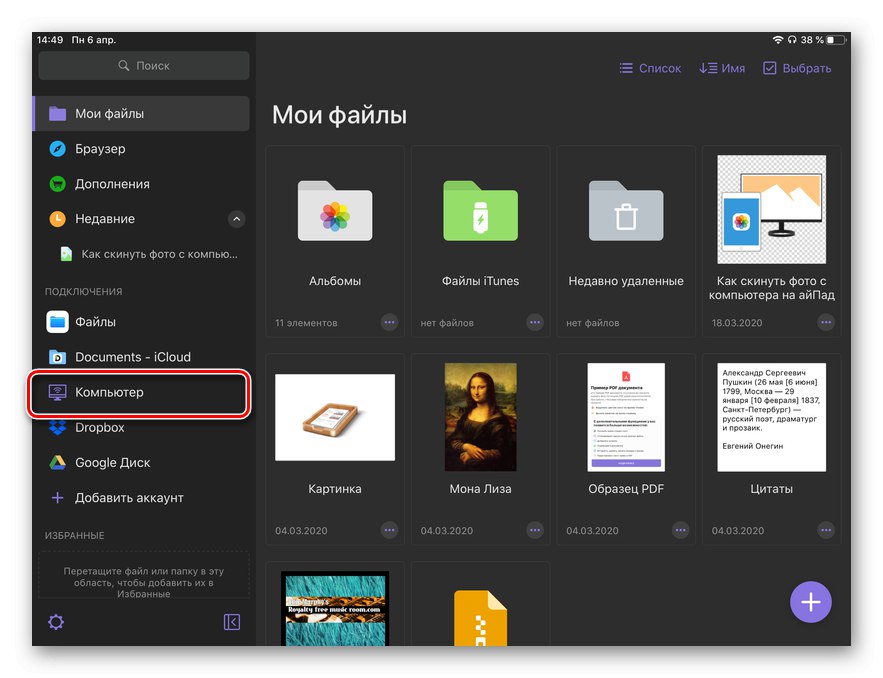
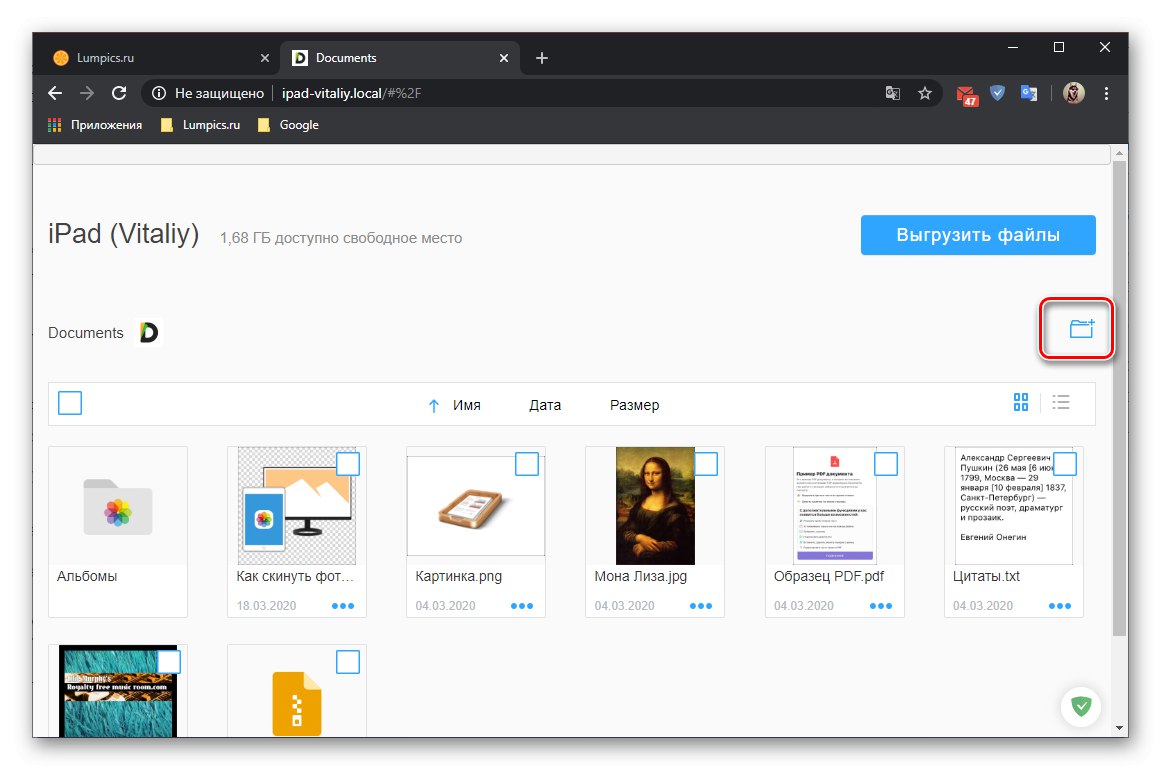
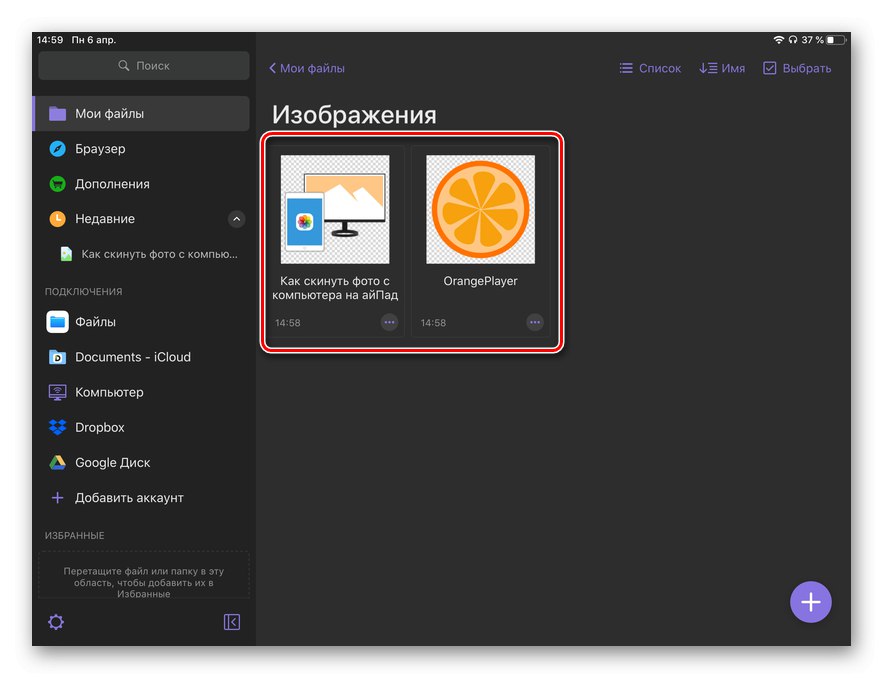
يتمتع مدير الملفات من Readdle بالعديد من الوظائف المفيدة ، ونقل الصور بين الأجهزة و / أو المستودعات هو واحد منها فقط ، وليس الأكثر وضوحًا.
يمكنك نقل الصور من جهاز كمبيوتر إلى جهاز iPad إما عن طريق توصيل الأجهزة مباشرة عبر USB أو بدون سلك ، ولكل طريقة من الطرق المتاحة عدة خيارات.