نقل الصور من iPhone إلى Android
عادةً ما تسبب مشاركة الصور بين جهازين جوالين بنظام تشغيل مختلف صعوبات للمستخدمين. هناك عدة طرق لفهم هذه المشكلة.
محتوى
نقل الصور من iOS إلى Android
الصعوبة الرئيسية في نقل الملفات بين نظام التشغيل المسمى هي بعض ميزات تشغيل iOS. من الصعب مباشرة من الجهاز إلى الجهاز لنقل الصور ، وبالتالي في الأساليب الموضحة أدناه ، من الضروري اللجوء إلى مساعدة من برامج طرف ثالث.
الطريقة الأولى: الانتقال إلى iOS
غالبًا ما يستخدم التطبيق البسيط الذي تم إنشاؤه لراحة العمل مع كلا نظامي التشغيل للتبديل من Android إلى iOS. لبدء التفاعل ، يحتاج المستخدم إلى التثبيت على Android ، ثم إجراء ما يلي:
تنزيل نقل إلى iOS لنظام Android
- قم بتوصيل الأجهزة بشبكة Wi-Fi نفسها.
- افتح الإعدادات على iPhone وحدد "البرامج والبيانات" وانقر على "نقل البيانات من Android" .
- بعد ذلك ، افتح البرنامج على Android وأدخل الرمز الذي ظهر على iPhone.
- في نافذة جديدة ، حدد الملفات التي تريد نقلها (للصورة ، هذه هي "ألبوم الكاميرا" ) ، ثم انقر فوق "التالي" .
- سوف تبدأ نسخ البيانات. لإجراء بنجاح يتطلب مساحة حرة كافية.
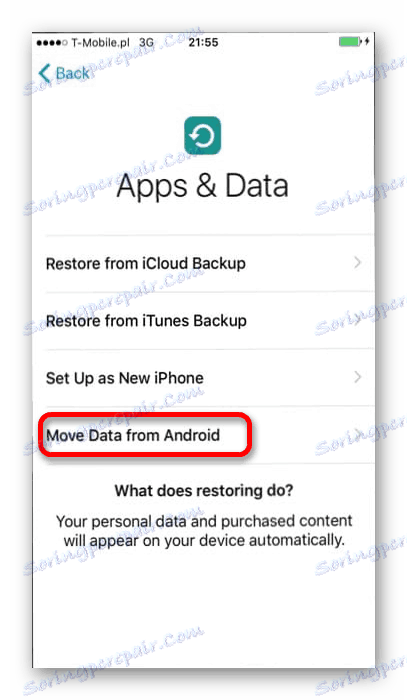

الخيار 2: صور Google
تحتوي العديد من الأجهزة التي تعمل بنظام التشغيل Android على تطبيق صور Google ، والذي يعد أحد الأدوات الأساسية للعمل مع ملفات الرسومات. هذا هو الخيار الأكثر ملاءمة لنقل الصور ومقاطع الفيديو الرقمية ، حيث أن هناك فرصة لتخزين المعلومات تلقائيًا في التخزين السحابي. يمكنك الوصول إليه من أي جهاز عن طريق تسجيل الدخول إلى نفس الحساب. هذا يتطلب ما يلي:
قم بتنزيل تطبيق صور Google لأجهزة Android
قم بتنزيل تطبيق صور Google لنظام التشغيل iOS
- افتح التطبيق واجعل svayp إلى اليمين. في القائمة التي تظهر ، حدد "الإعدادات" .
- سيكون العنصر الأول "بدء التشغيل والمزامنة" ، ويجب فتحه.
- إذا لم تتم المزامنة تلقائيًا عند تسجيل الدخول إلى حسابك ، فانقر على "بدء التشغيل والمزامنة" .
- حدد الحساب الذي سيتم فيه تخزين جميع المواد التي تم إنشاؤها. بعد ذلك ، سيتم تنزيل المعلومات.
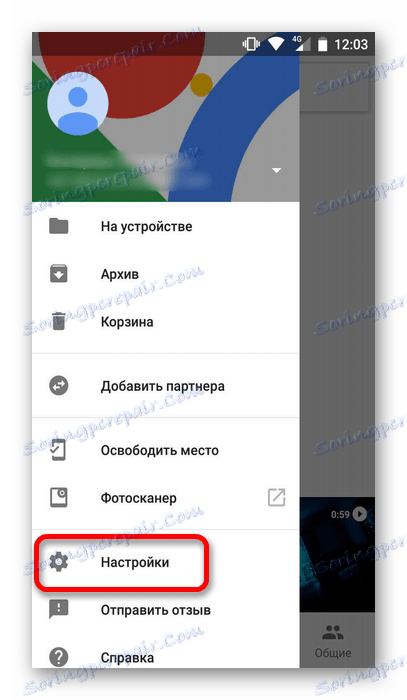
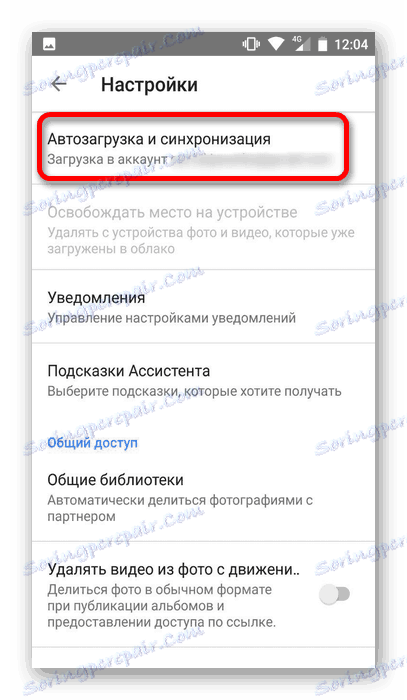
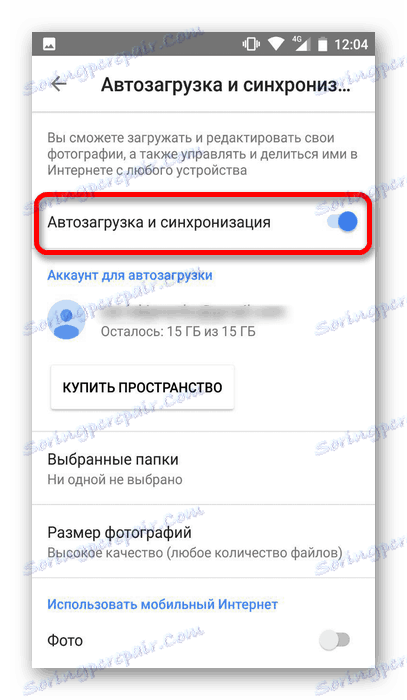
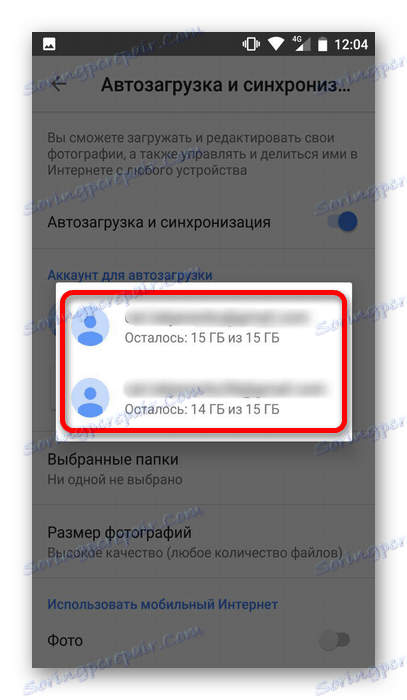
الطريقة الثالثة: خدمات السحاب
يشير هذا الخيار إلى عدد كبير من البرامج التي يمكن استخدامها: Yandex.Disk . دروببوإكس . سحابة Mail.ru وغيرها الكثير. لإجراء العملية بنجاح ، قم بتثبيت إصدارات الجوال من الخدمات على كلا الجهازين وقم بتسجيل الدخول بنفس الحساب. بعد ذلك ، سيكون أي عنصر مضاف متاحًا على الجهاز الآخر. مزيد من التفاصيل حول هذا المثال على Cloud Mail.ru:
تحميل سحابة Mail.ru لالروبوت
تحميل سحابة Mail.ru لنظام التشغيل iOS
- افتح التطبيق على أحد الأجهزة (يستخدم المثال Android) وانقر على رمز "+" في الجزء السفلي من الشاشة.
- في القائمة التي تظهر ، حدد "إضافة صورة أو فيديو" .
- من المعرض مع ملفات الوسائط ، حدد الملفات المطلوبة ، ثم يبدأ التنزيل مباشرة إلى الخدمة.
- ثم افتح التطبيق على جهاز آخر. بعد المزامنة ، ستكون الملفات الضرورية متاحة للعمل.
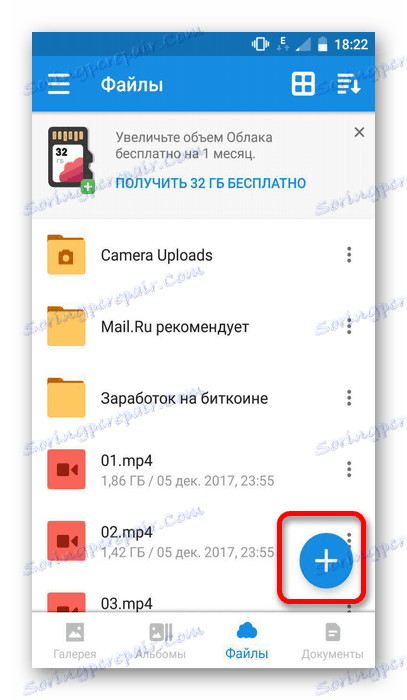
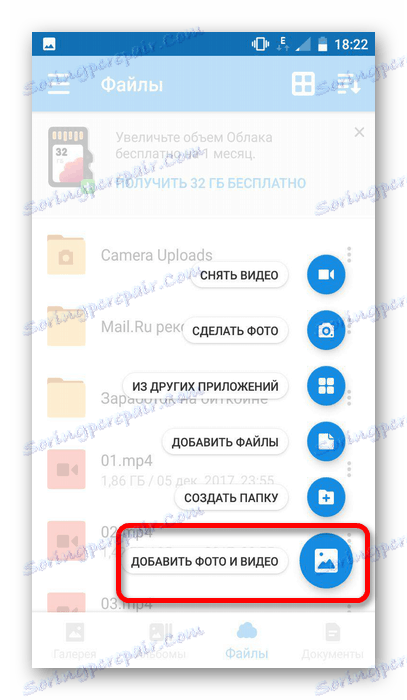
الطريقة الرابعة: جهاز الكمبيوتر
في هذا الإصدار ، سوف تحتاج إلى اللجوء إلى استخدام الكمبيوتر. في البداية ، ستحتاج إلى نقل الملفات من iPhone إلى جهاز الكمبيوتر الخاص بك (نظرًا لأن نسخ الصور من Android لا تسبب مشاكل في الغالب). يمكنك القيام بذلك مع اي تيونز أو غيرها من البرامج المتخصصة. هذه العملية موصوفة بمزيد من التفصيل في مقالتنا المنفصلة:
الدرس: كيفية نقل الصور من iOS إلى جهاز الكمبيوتر
بعد ذلك ، سيكون من الضروري توصيل Android-smartphone بالكمبيوتر ونقل ملفات الوسائط المستلمة إلى ذاكرة الجهاز. لتنفيذ هذا الإجراء ، تحتاج فقط إلى منح إذن بالنقر فوق الزر "موافق" في النافذة التي تظهر على الشاشة.
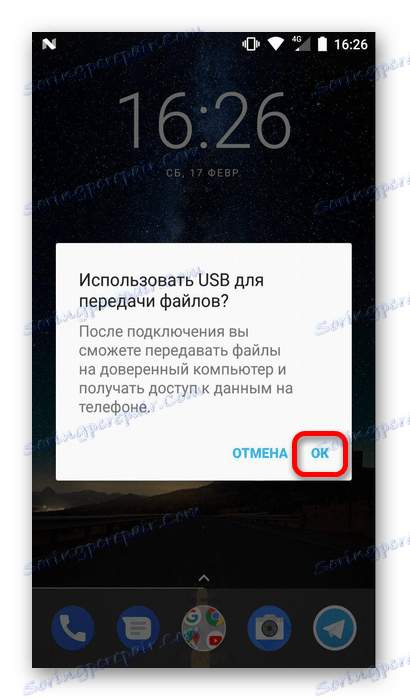
لنقل الصور من الأجهزة المحمولة إلى أنظمة تشغيل مختلفة ، يمكنك استخدام عدة طرق. أبسط هي تطبيق البرامج والخدمات ، في حين أن النسخ المباشر من الجهاز إلى الجهاز من خلال جهاز الكمبيوتر يمكن أن يسبب صعوبات ، ويرجع ذلك أساسا إلى iOS.