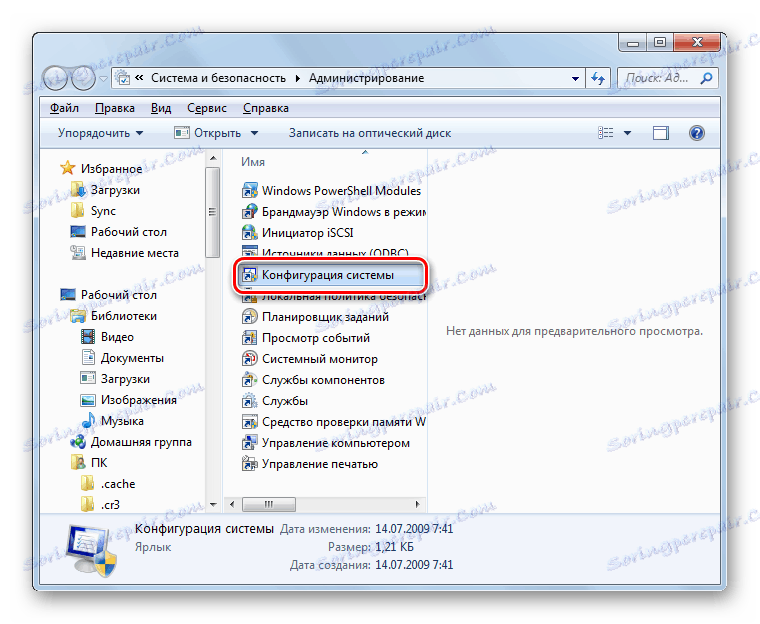تمكين كل النوى على جهاز كمبيوتر في Windows 7
حتى على كمبيوتر متعدد النواة في Windows 7 ، عند تشغيل النظام ، يتم استخدام مركز أساسي واحد فقط بشكل افتراضي. هذا يقلل بشكل كبير من سرعة التمهيد للكمبيوتر. دعونا نرى كيف يمكنك تشغيل جميع هذه الأشياء لتسريع العمل.
تفعيل جميع النوى
لسوء الحظ ، في Windows 7 لا يوجد سوى طريقة واحدة لتنشيط النواة. يتم تنفيذه من خلال shell "تكوين النظام" . سننظر إليها بالتفصيل أدناه.
"تكوين النظام"
أولا ، نحن بحاجة إلى تنشيط أداة تكوين النظام .
- انقر فوق "ابدأ" . اذهب إلى "لوحة التحكم" .
- انتقل إلى الدليل "النظام والأمن" .
- انقر فوق "الإدارة" .
- في قائمة عناصر النافذة التي تظهر ، حدد "System Configuration" (تكوين النظام) .
![قم بتشغيل إطار "تكوين النظام" في "لوحة التحكم" في Windows 7]()
هناك أيضًا طريقة أسرع لتنشيط الأداة المحددة. لكنه أقل حدسية ، لأنه يتطلب تذكر أمر واحد. نكتب Win + R ونقودها إلى المنطقة المفتوحة:
msconfigانقر فوق "موافق" .
- تفتح قشرة الوسائل اللازمة لأهدافنا. انتقل إلى "تنزيل" .
- في المنطقة المفتوحة ، انقر على العنصر "خيارات متقدمة ..." .
- سيتم فتح نافذة من الخيارات الإضافية. هذا هو المكان الذي يتم تنفيذ الإعدادات التي تهمنا.
- ضع علامة في المربع بجانب عدد المعالجات .
- بعد ذلك ، تصبح القائمة المنسدلة أدناه نشطة. يجب أن تختار الخيار مع الحد الأقصى للرقم. فهو يعكس عدد النوى على هذا الكمبيوتر ، أي إذا قمت بتحديد أعلى رقم ، فستكون جميع النوى المعنية. ثم انقر فوق "موافق" .
- العودة إلى النافذة الرئيسية ، انقر فوق "تطبيق" و "موافق" .
- سيتم فتح مربع حوار يطالبك بإعادة تشغيل جهاز الكمبيوتر. والحقيقة هي أن التغييرات التي تم تقديمها في shell "System Configuration" ستصبح ذات صلة فقط بعد إعادة تشغيل نظام التشغيل. لذلك ، احفظ جميع المستندات المفتوحة وأغلق البرامج النشطة لتجنب فقد البيانات. ثم انقر فوق "إعادة التشغيل" .
- سيتم إعادة تشغيل الكمبيوتر ، وبعد ذلك سيتم تشغيل جميع النوى الخاصة به.

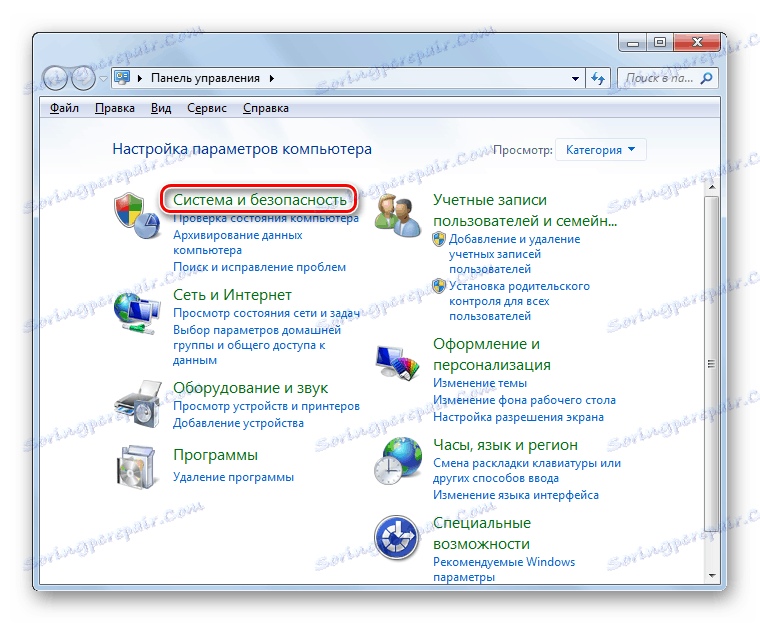

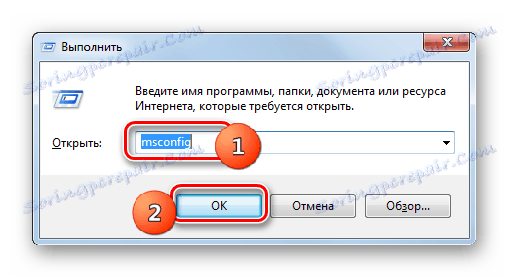
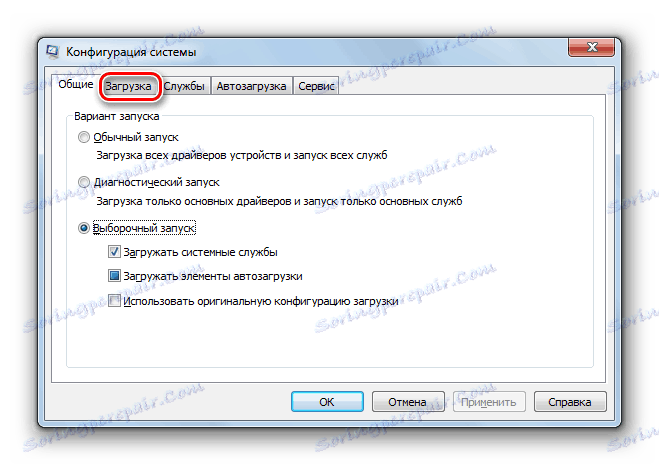
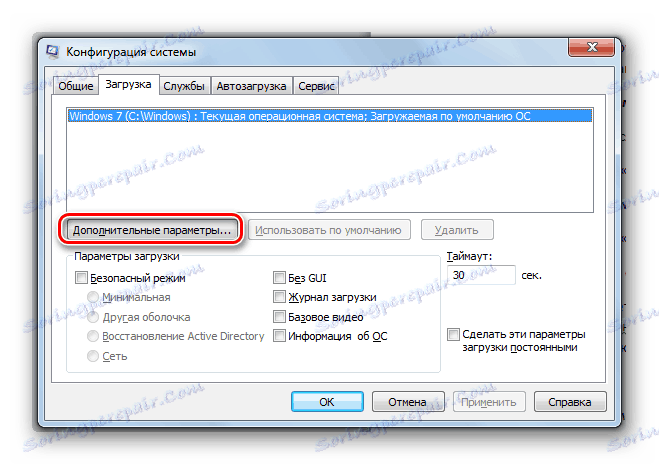

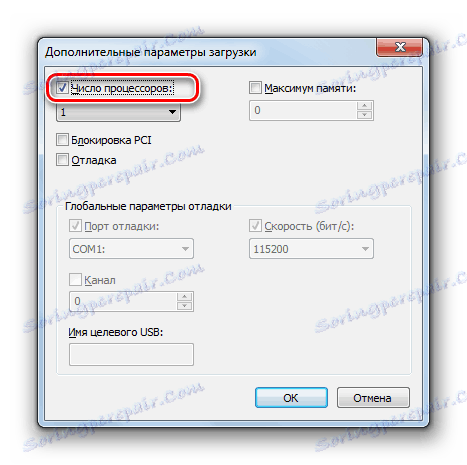

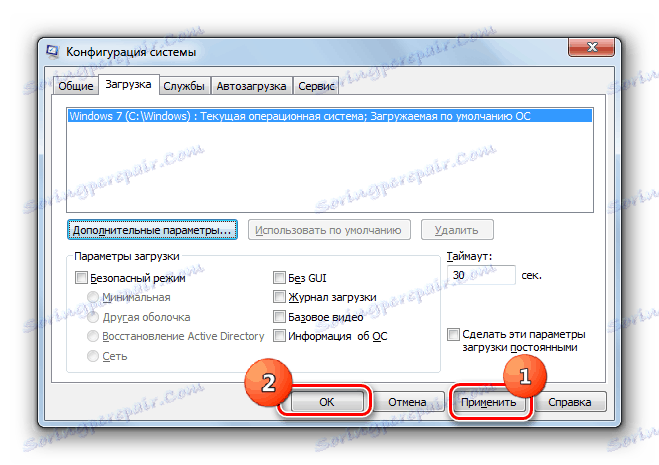

كما يتبين من التعليمات المذكورة أعلاه ، من السهل جدًا تنشيط جميع النواة الموجودة على جهاز الكمبيوتر. ولكن في Windows 7 ، يمكن القيام بذلك بطريقة واحدة فقط - من خلال نافذة "System Configurations".