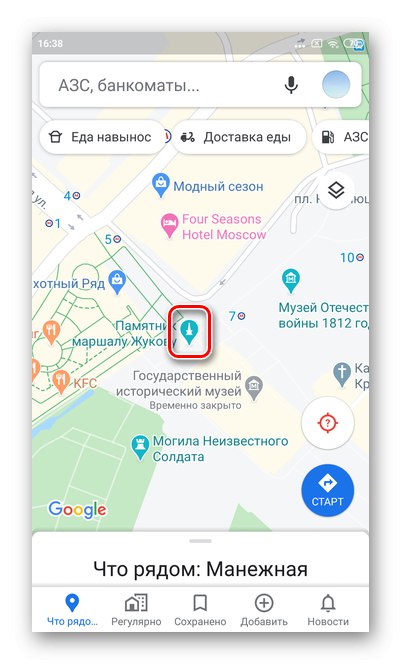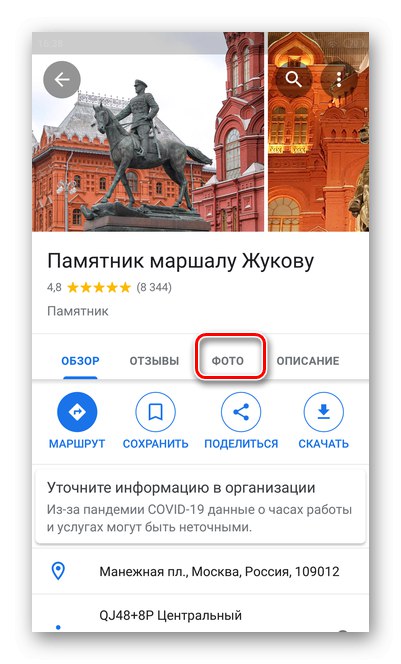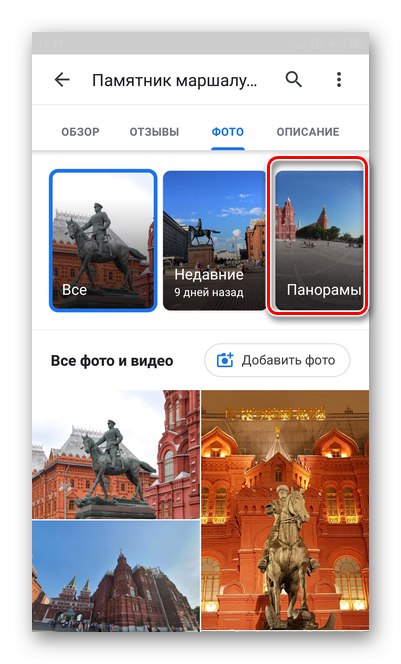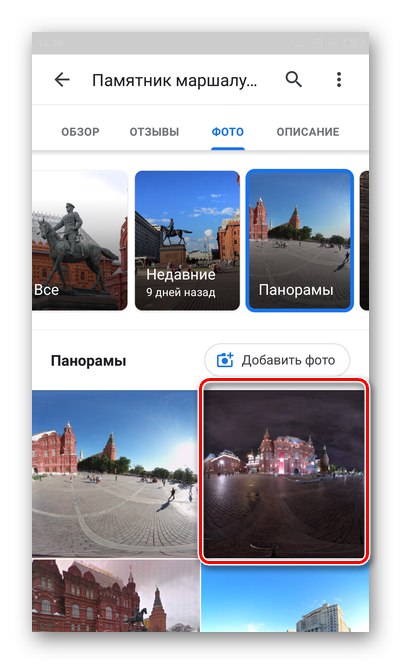الخيار 1: إصدار الكمبيوتر الشخصي
لا يتضمن إصدار الويب الرسمي لخرائط Google وظائف التوجيه فحسب ، بل يتضمن أيضًا القدرة على عرض الصور البانورامية. تعمل ميزة التجوّل الافتراضي في جميع المناطق تقريبًا ، ومع ذلك ، في المستوطنات الصغيرة هناك إمكانية لاستعراضات قديمة.
- انتقل إلى خرائط Google وحدد منطقة للحصول على مناظر بانورامية.
- عندما يتم تكبير الخريطة ، تظهر أيقونة الوضع في أسفل يمين الشاشة. منظر الشارع على شكل تمثال أصفر.
- لتحديد كائن ، انقر فوق الشكل الأصفر ، وأثناء الضغط على زر الماوس الأيسر ، اسحبه إلى الموقع المطلوب.
- يمكنك وضع الرجل الصغير حيثما توجد علامات زرقاء.
- هذا يتيح الوضع البانورامي.
- في الزاوية اليسرى العليا ، يمكنك رؤية تاريخ إنشاء البانوراما ، واستخدام الأسهم للتنقل في جميع أنحاء الخريطة.
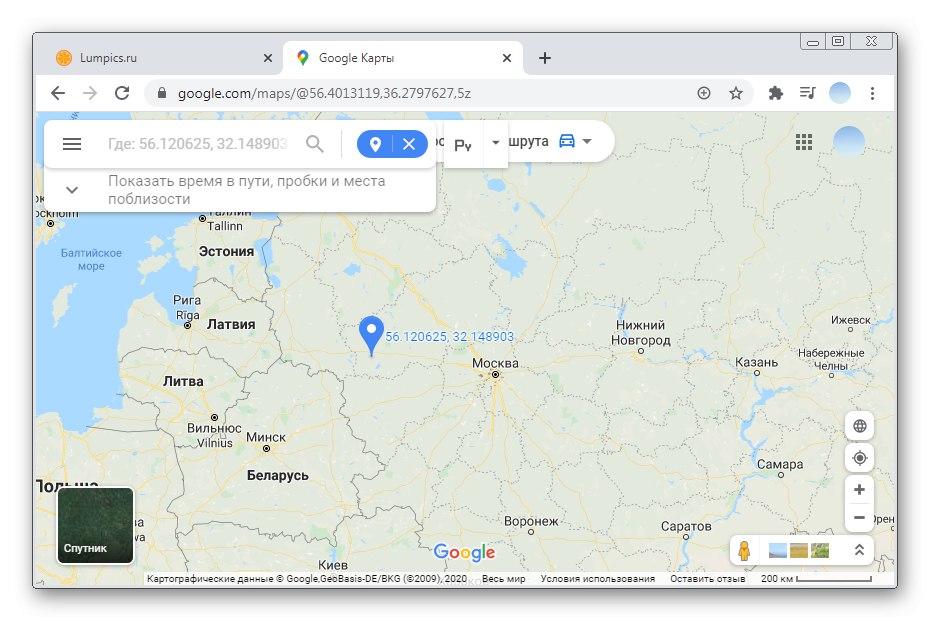
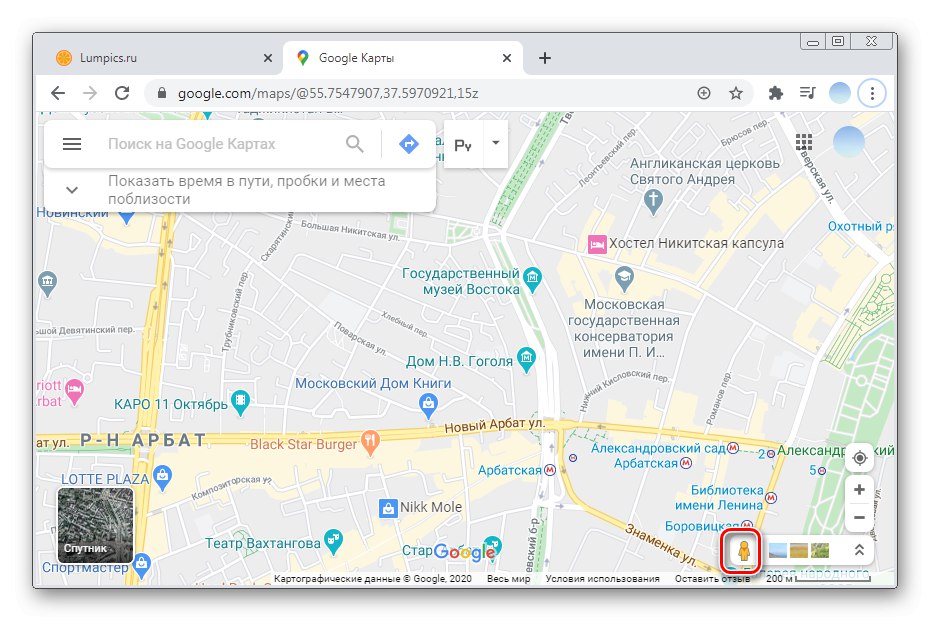
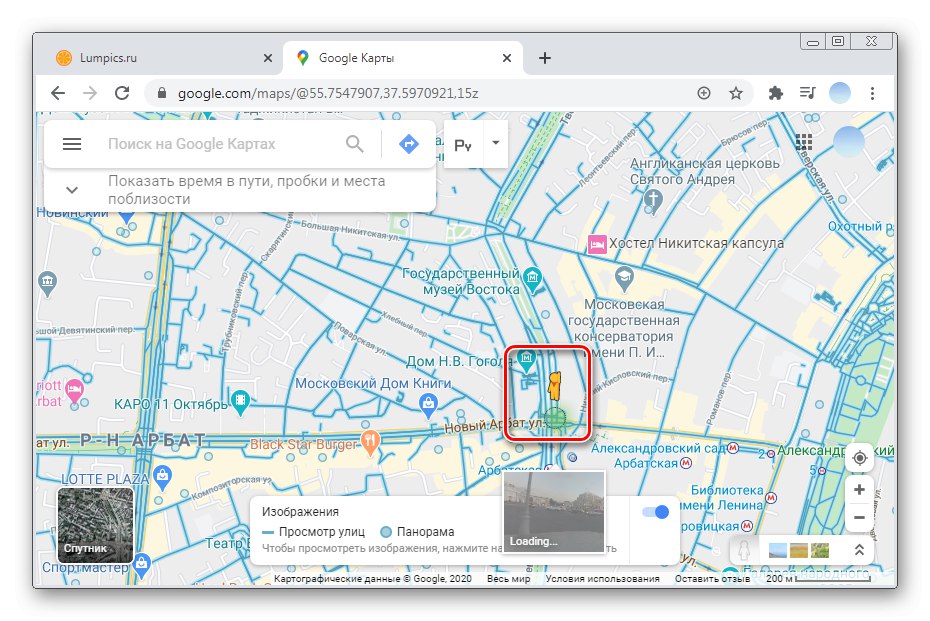
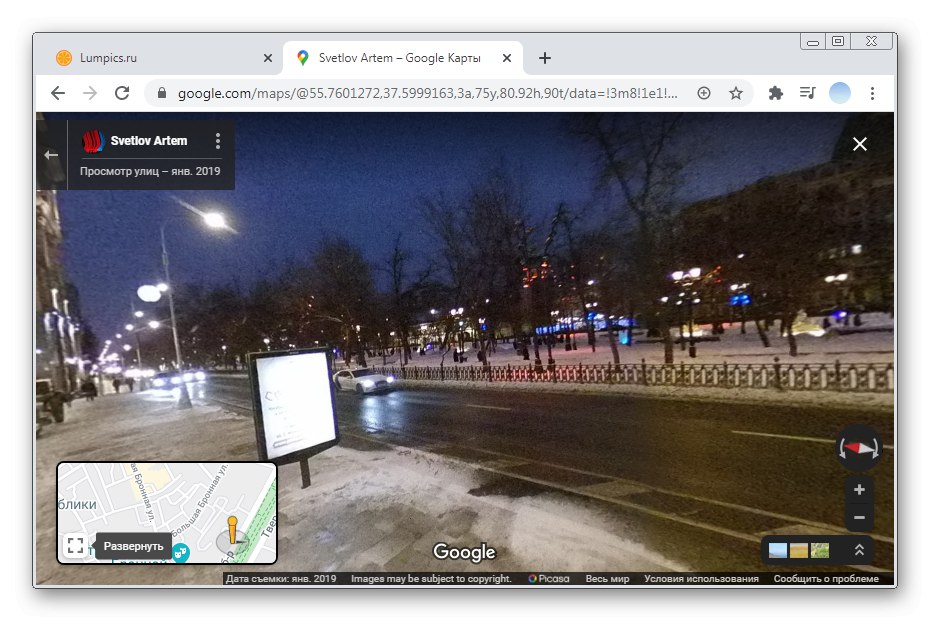
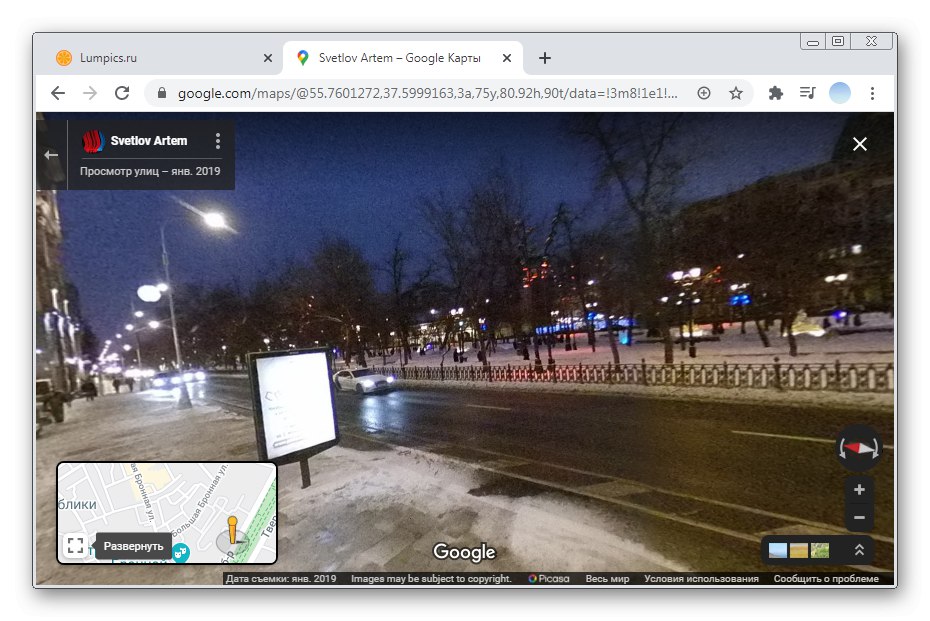
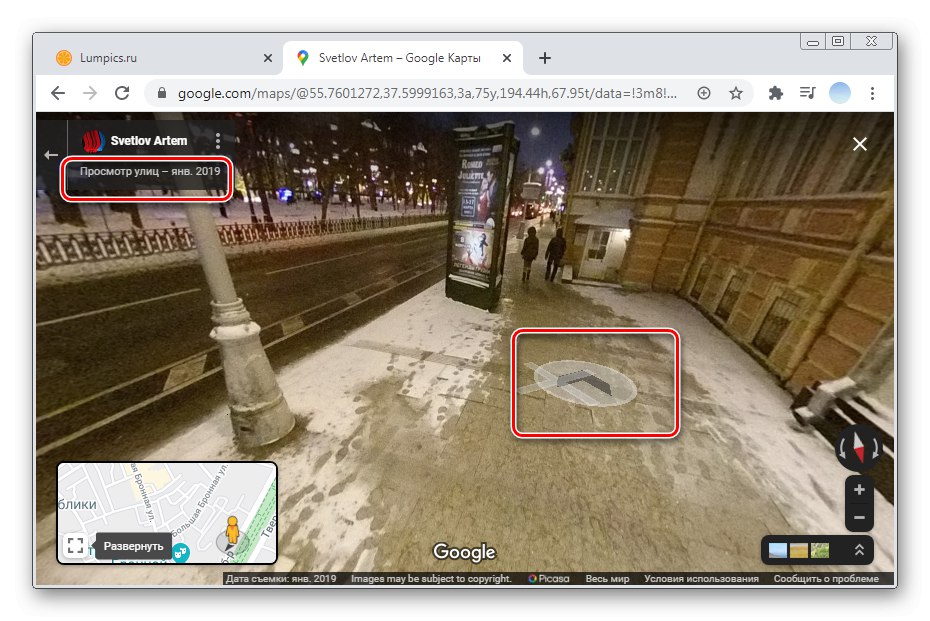
صور بانورامية
في بعض الحالات ، يمكن أن يوفر عرض الصور البانورامية التي يلتقطها الأشخاص في أوقات مختلفة معلومات أكثر من مجرد خريطة بسيطة. إذا ، عند البحث عن صور موقع معين ، لا يمكنك العثور عليها "بانوراما"لذلك لم يقم أحد بتنزيلها بعد.
- باستخدام الأزرار «+» و «-« مقياس الخريطة حسب المنطقة التي تهمك.
- انقر فوق الأيقونة الموجودة بجانب الكائن المطلوب. إذا كان المكان المطلوب لا يحتوي على رمز ، فانقر على أي مكان على الخريطة.
- سيتم فتح معلومات إضافية حول النقطة على الجانب الأيسر. حدد صورتك الرئيسية.
- في المعرض انتقل إلى القسم الصور البانورامية والتجوّل الافتراضي... إذا كان هذا القسم فارغًا ، يمكنك محاولة البحث عن لقطات بانورامية من المباني أو الأشياء المجاورة. يشار إلى المؤلف وتاريخ التصوير فوق كل صورة.
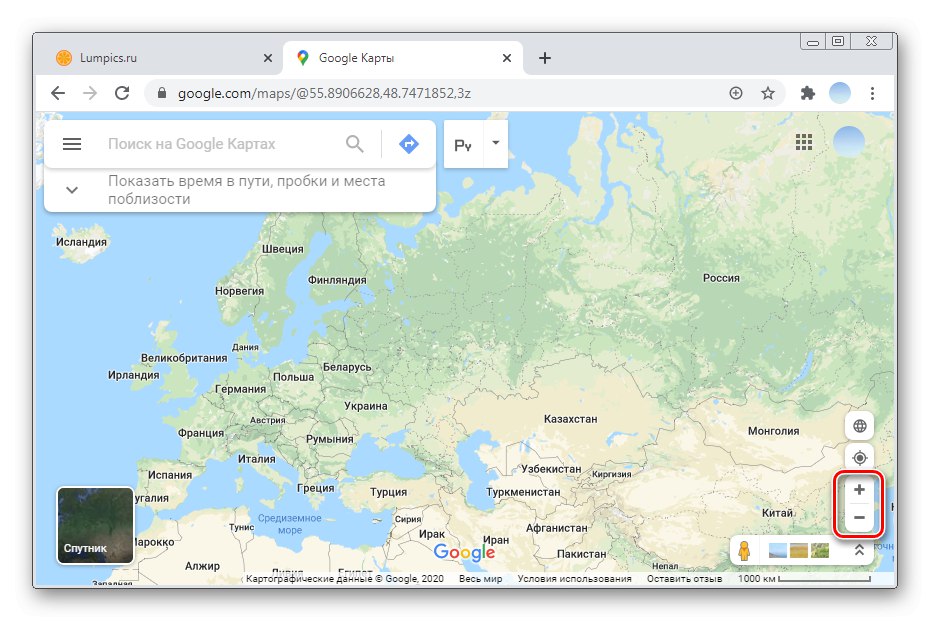
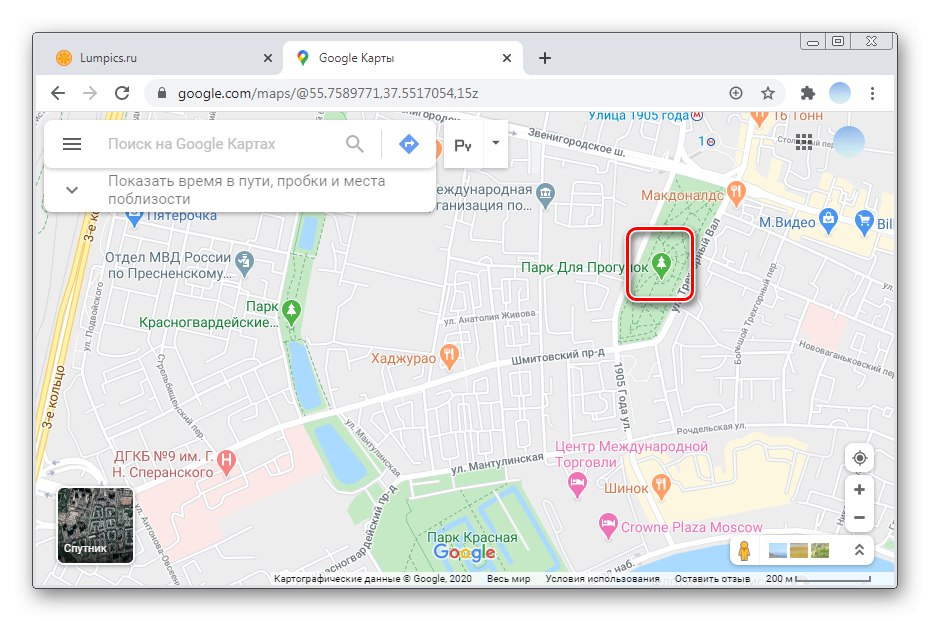
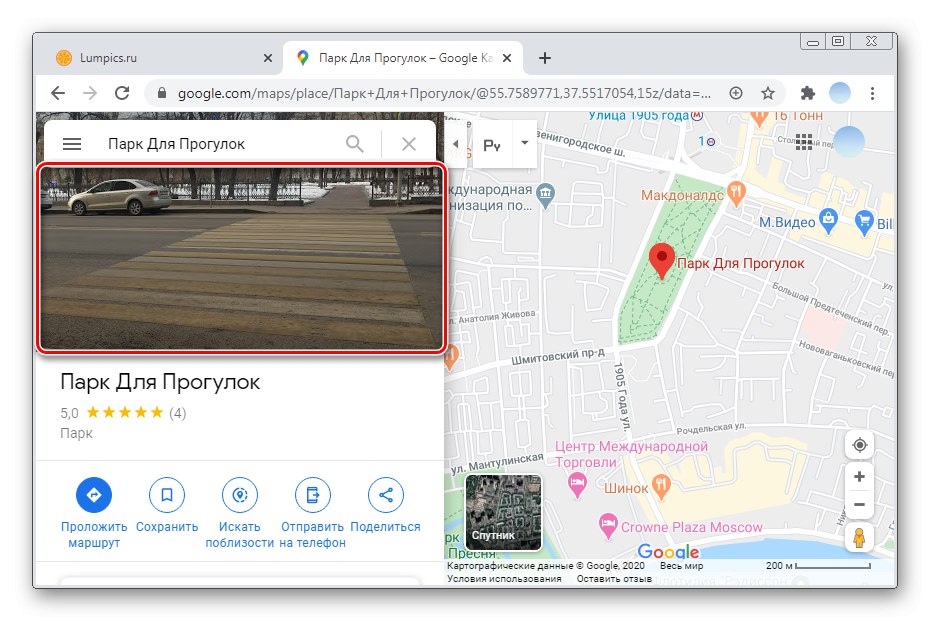
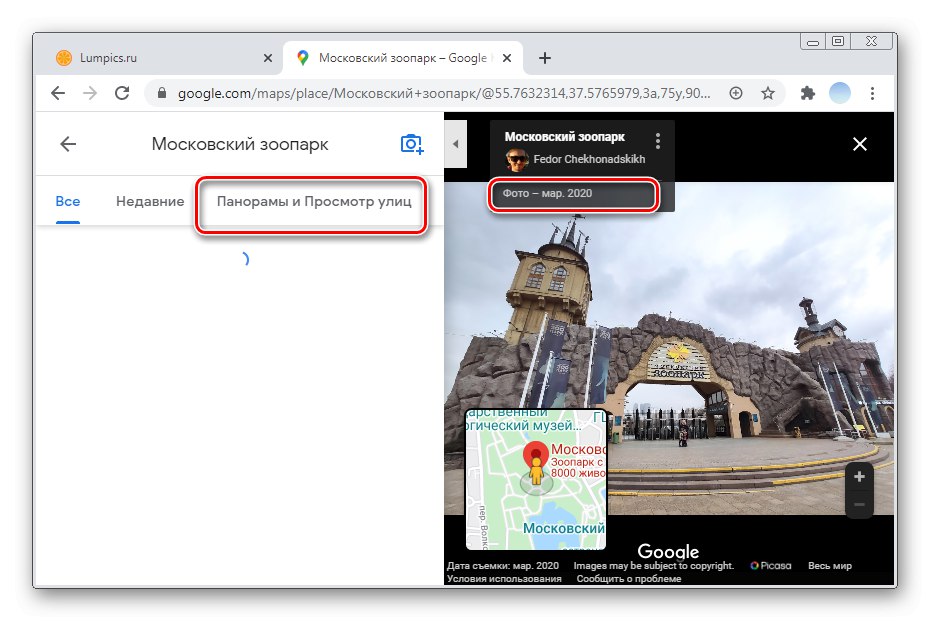
الخيار 2: تطبيقات الجوال
تطبيقات الهاتف المحمول ذات العلامات التجارية تختلف خرائط Google لنظامي التشغيل iOS و Android اختلافًا جوهريًا عن بعضها البعض. في هذا الصدد ، سننظر في كل خيار على حدة.
iOS
تطبيق خرائط Google القياسي لعرض صور بانورامية للشوارع من الهواتف الذكية التي تعمل بنظام iOS غير مناسب. يُنصح مالكو iPhone بتثبيت برنامج إضافي منظر الشارع من جوجل. بمساعدتها ، لا يمكنك التجول بحرية في المنطقة المحددة فحسب ، بل يمكنك أيضًا مشاهدة صور المستخدمين الآخرين.
قم بتنزيل Street View by Google من App Store
- افتح التطبيق منظر الشارع وحدد المنطقة محل الاهتمام. تتم إدارة الخريطة بنفس الطريقة المتبعة في تطبيق خرائط Google القياسي.
- مقياس الخريطة إلى النقطة المطلوبة. في المدن الكبيرة ، توجد أماكن ممكنة للوضع البانورامي أكثر بكثير من تلك الموجودة في القرى الصغيرة ، ناهيك عن القرى.
- عند تكبير الخريطة ، يظهر شكل أصفر. لبدء عرض بانوراما الشارع ، اسحبه إلى المنطقة المطلوبة. للقيام بذلك ، المس النقطة المطلوبة بإصبعك مع الاستمرار لمدة 2-3 ثوانٍ.
- اضغط على الكتلة السفلية منظر الشارع.
- باستخدام الأسهم ، يمكنك التنقل في الخريطة ، كما يتيح لك تحريك الصورة جهة اليمين أو اليسار عرض المناطق المحيطة.
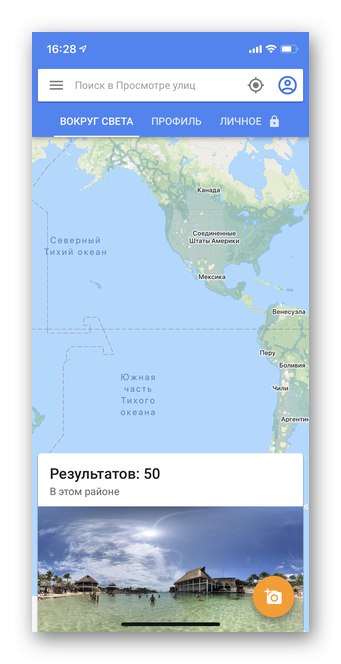
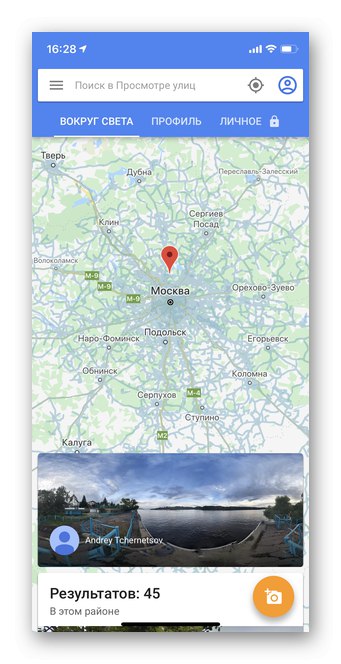
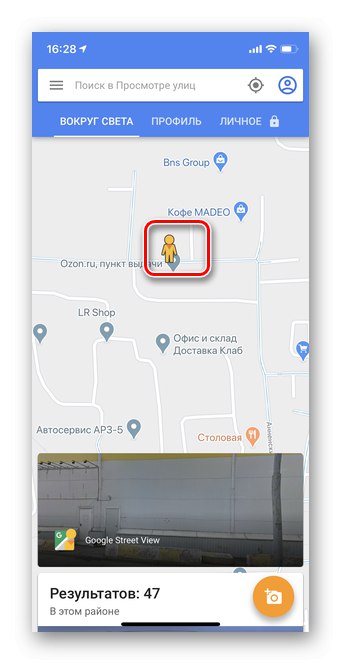
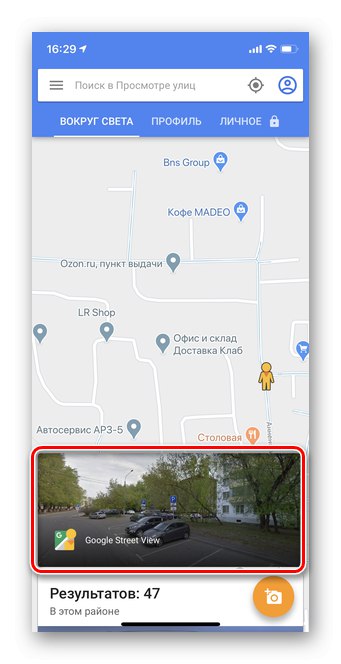
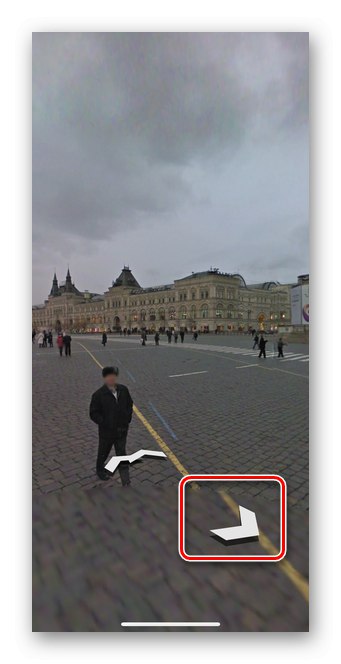
صور بانورامية
توفر الصور البانورامية فرصة لدراسة كائن أو مكان محدد في فترات زمنية مختلفة. يتم إضافة لقطات مباشرة من قبل المستخدمين. يمكنك العثور على مثل هذه البانوراما من خلال تطبيق خرائط Google ومن خلال تطبيق التجوّل الافتراضي الإضافي. في التعليمات ، سننظر في الخيار الأول.
- افتح تطبيق خرائط Google لعرض الصور البانورامية.
- حدد الكائن أو الشارع الذي ترغب في رؤية صورة له. للقيام بذلك ، ما عليك سوى النقر فوق الرمز الموجود في لقطة الشاشة.
- ستظهر معلومات الموقع في الأسفل. انقر لفتح قائمة مفصلة.
- انتقل إلى قسم الصور. لاحظ أن هناك أشياء كثيرة بدون صور.
- اضغط على الصور البانورامية والتجوّل الافتراضي... إذا لم يكن هذا العنصر موجودًا ، فهذا يعني أنه لم يقم أحد بتحميل هذه الإطارات بعد.
- اختر أي صورة بانورامية.
- من خلال تحريك الإطار إلى اليمين أو اليسار ، يمكنك رؤية الصورة البانورامية الكاملة.
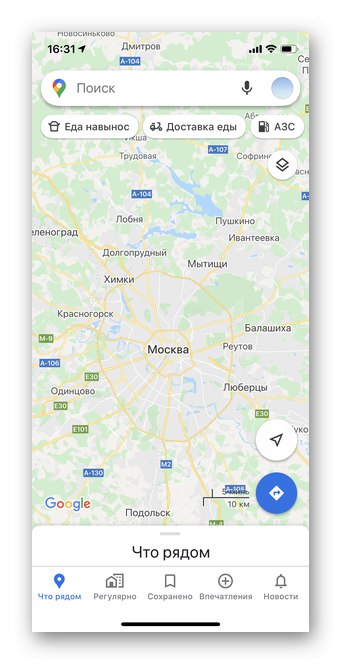
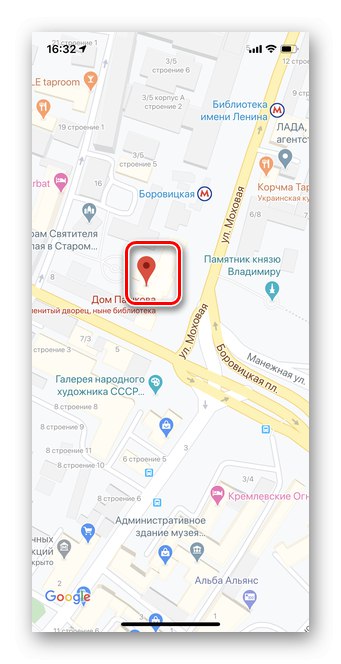
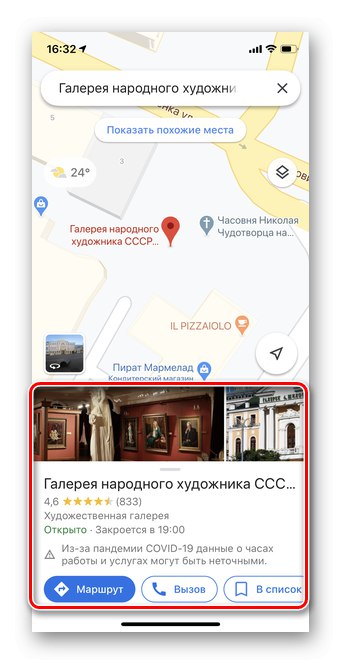
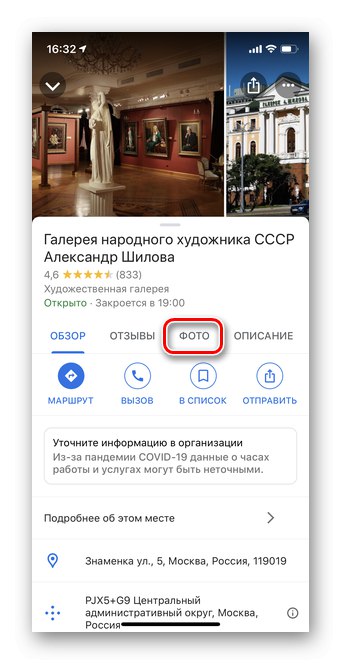
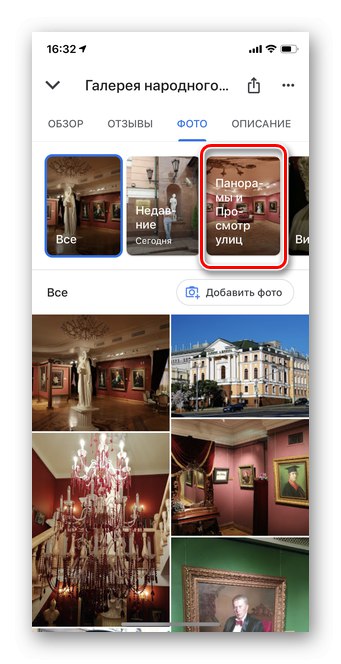
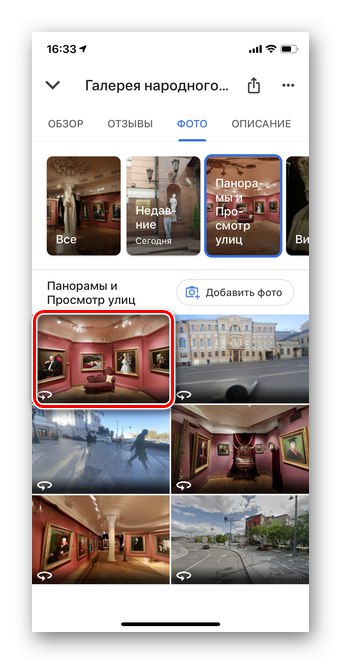

ذكري المظهر
بخلاف نظام التشغيل iOS ، يشتمل تطبيق خرائط Google للجوال لنظام Android على الفور على وضع بانورامي ، ولا داعي لتنزيل برامج أخرى بالإضافة إلى ذلك. يرجى ملاحظة أن بعض الصور البانورامية قد تكون قديمة. لتحديث قاعدة بيانات الخرائط ، يوصى بتثبيت أحدث إصدار من خرائط Google.
- افتح التطبيق واضغط على الأيقونة "طبقات"كما هو موضح في لقطة الشاشة.
- حدد الوضع منظر الشارع.
- سيتغير مظهر الخريطة كثيرًا. تشير جميع المناطق المميزة باللون الأزرق إلى إمكانية الوصول إلى عرض بانورامي. مقياس الصورة في المنطقة التي تهمك.
- بإصبعك ، المس مع الاستمرار لبضع ثوان الشارع الذي تريد رؤية بانوراما له.
- اضغط على النافذة مع الانتقال إلى الوضع "بانوراما"... في هذه المرحلة أيضًا ، تظهر معلومات إضافية حول الموقع في الجزء السفلي من الشاشة.
- باستخدام الأسهم ، يمكنك التحرك حول الخريطة ، ودراسة المنطقة.
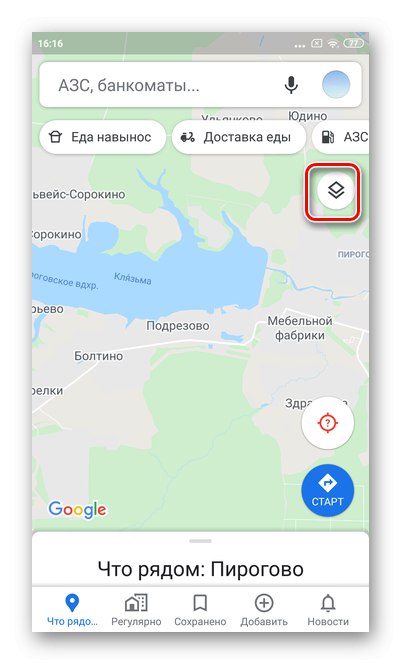
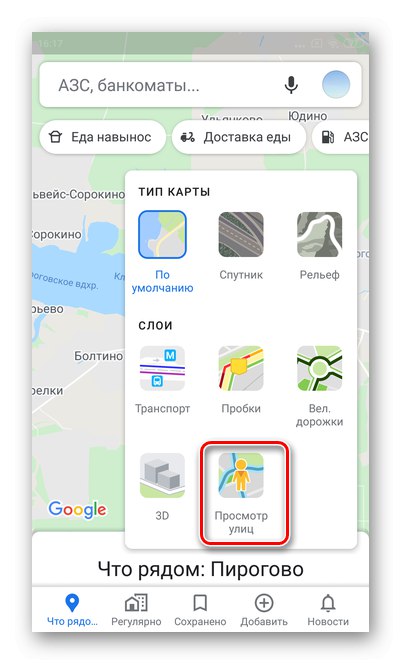
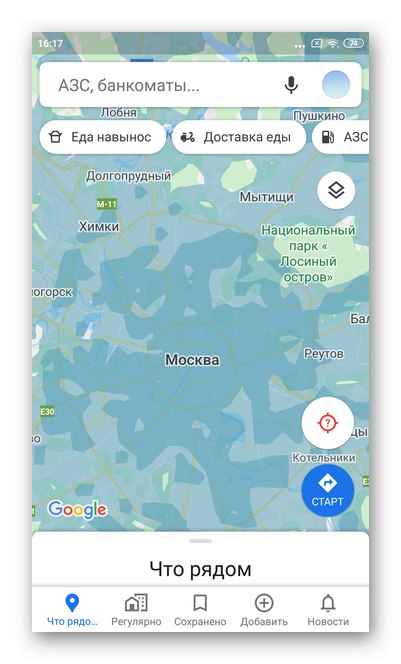
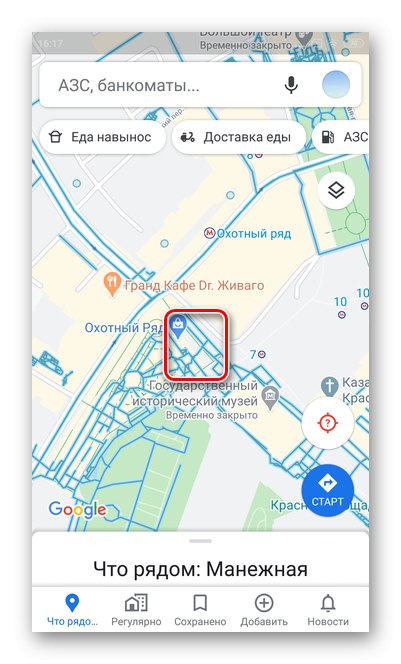
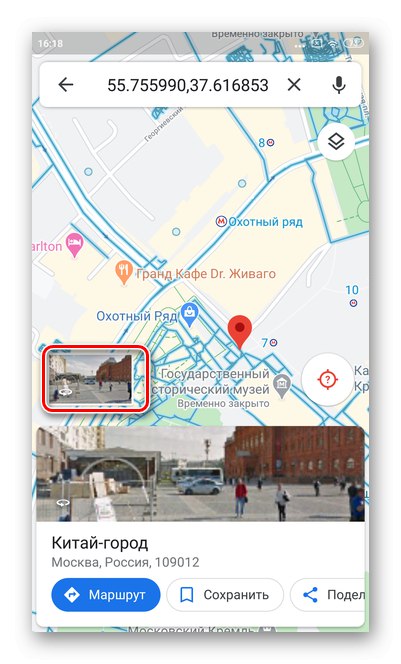
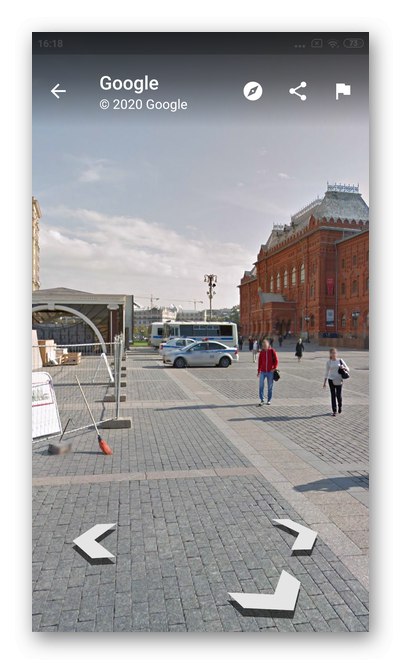
صور بانورامية
يمكن لأي مستخدم خرائط Google إضافة وعرض الصور من أي مكان. تحتوي القائمة أيضًا على خيار تحديد الصور البانورامية تمامًا.
- افتح التطبيق وانقر على أي رمز على الخريطة. يمكن أن تكون مؤسسة أو نصب تذكاري أو مجرد شارع.
- سيتم فتح المعلومات الكاملة حول هذا المكان: الاسم والعنوان والتعليقات والوصف والصورة. اختر قسمًا "صورة".
- ثم اضغط "بانوراما"... إذا لم يكن هناك خيار من هذا القبيل ، فهذا يعني أنه لم يقم أحد بعد بإضافة لقطات بانورامية لهذه المنطقة.
- انقر فوق أي صورة تريدها. من المستحسن تحديد كائنات أحدث.
- يمكن استخدام الأسهم لتحريك الصورة في أي اتجاه.