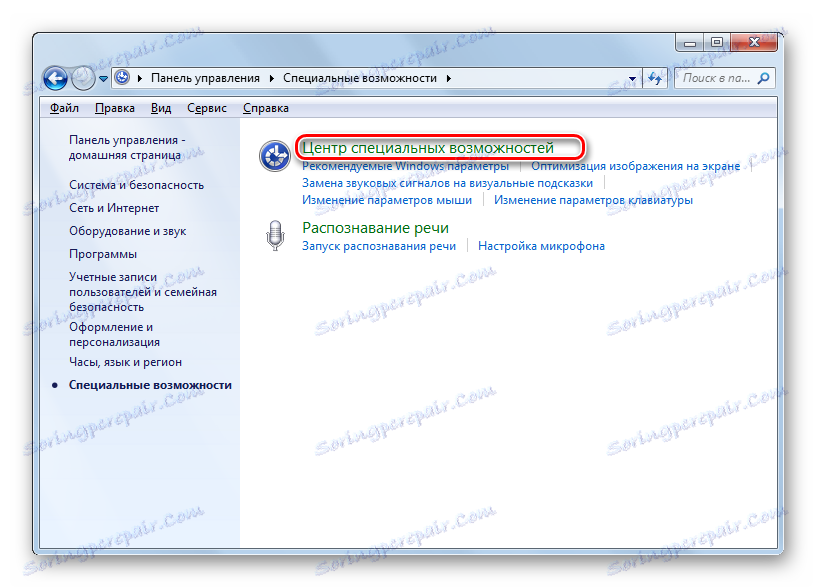تشغيل لوحة المفاتيح على الشاشة في Windows 7
في أنظمة الكمبيوتر لعائلة Windows ، توجد أداة مثيرة للاهتمام مثل لوحة المفاتيح التي تظهر على الشاشة. دعونا نرى ما هي الخيارات المتاحة لإطلاقه في Windows 7.
محتوى
بدء لوحة المفاتيح الافتراضية
ربما هناك العديد من الأسباب لتشغيل الشاشة أو ، كما يطلق عليها ، لوحة مفاتيح افتراضية:
- فشل التناظرية المادية.
- قدرات محدودة للمستخدم (على سبيل المثال ، مشاكل في حركة الأصابع) ؛
- العمل على الجهاز اللوحي ؛
- للحماية من keyloggers عند إدخال كلمات المرور والبيانات الحساسة الأخرى.
يمكن للمستخدم اختيار استخدام لوحة المفاتيح الظاهرية المدمجة في Windows ، أو الاتصال بمنتجات الجهات الخارجية المشابهة. ولكن حتى تشغيل لوحة مفاتيح شاشة Windows القياسية بطرق مختلفة.
الطريقة 1: برامج الجهات الأخرى
بادئ ذي بدء ، دعونا نتوقف في البداية باستخدام برنامج طرف ثالث. على وجه الخصوص ، ضع في اعتبارك أحد التطبيقات الأكثر شهرة في هذا الاتجاه - لوحة المفاتيح الافتراضية المجانية ، تعلم الفروق الدقيقة في تركيبها وإطلاقها. هناك خيارات لتنزيل هذا التطبيق في 8 لغات ، بما في ذلك الروسية.
تحميل لوحة المفاتيح الافتراضية الحرة
- بعد التنزيل ، قم بتشغيل ملف التثبيت الخاص بالبرنامج. تفتح نافذة الترحيب في برنامج التثبيت. انقر فوق التالي .
- يطالبك الإطار التالي بتحديد مجلد التثبيت. بشكل افتراضي ، هذا هو المجلد "ملفات البرامج" على محرك الأقراص C. ليس من الضروري تغيير هذه الإعدادات دون الحاجة الخاصة. لذلك انقر فوق "التالي" .
- الآن تحتاج إلى تعيين اسم مجلد إلى قائمة ابدأ . الافتراضي هو "Free Virtual Keyboard" . وبطبيعة الحال ، إذا أراد المستخدم ، يمكن للمستخدم تغيير الاسم إلى آخر ، ولكن نادراً ما يكون هناك حاجة عملية لذلك. إذا كنت لا تريد أن تكون قائمة "ابدأ" موجودة ، ففي هذه الحالة تحتاج إلى تحديد المربع "لا تقم بإنشاء مجلد في قائمة ابدأ" . انقر فوق "التالي" .
- في النافذة التالية ، يُقترح إنشاء رمز برنامج على سطح المكتب. لإجراء ذلك ، حدد المربع بجوار "إنشاء رمز على سطح المكتب" . ومع ذلك ، يتم تثبيت علامة التحديد هذه افتراضيًا. ولكن إذا كنت لا تريد إنشاء رمز ، في هذه الحالة تحتاج إلى إزالته. بعد اتخاذ القرار وأداء التلاعبات اللازمة ، انقر فوق "التالي" .
- بعد ذلك ، يتم فتح نافذة الملخص ، حيث يتم تحديد جميع الإعدادات الأساسية للتثبيت بناءً على البيانات التي تم إدخالها مسبقًا. إذا قررت تغيير أي منها ، في هذه الحالة ، اضغط على "رجوع" وقم بإجراء التعديلات اللازمة. خلاف ذلك ، انقر فوق "تثبيت" .
- عملية تثبيت لوحة المفاتيح الافتراضية المجانية قيد التقدم.
- بعد الانتهاء ، يتم فتح نافذة تشير إلى إكمال العملية بنجاح. بشكل افتراضي ، في هذا المربع يتم التحقق من العناصر "Launch Free Virtual Keyboard" و "Free Virtual Keyboard Keyboard on the Internet" . إذا كنت لا ترغب في إطلاق البرنامج على الفور أو لا ترغب في زيارة الموقع الرسمي للتطبيق عبر المتصفح ، في هذه الحالة ، قم بإلغاء تحديد العنصر المقابل. ثم انقر فوق "إنهاء" .
- إذا تركت في النافذة السابقة علامة بالقرب من "Start Free Virtual Keyboard" ، في هذه الحالة ستبدأ لوحة مفاتيح الشاشة تلقائيًا.
- ولكن عند عمليات الإطلاق التالية ، يجب عليك تنشيطها يدويًا. تعتمد خوارزمية التنشيط على الإعدادات التي قمت بإجرائها عند تثبيت التطبيق. إذا قمت بتمكين إنشاء اختصار في الإعدادات ، فحينئذٍ لبدء التطبيق ، سيكون كافًا للنقر عليه بزر الماوس الأيسر ( LMB ) مرتين.
- إذا تم تمكين تثبيت أيقونة في القائمة ابدأ ، ثم يتم تشغيل هذه التلاعبات. انقر فوق "ابدأ" . اذهب إلى "كل البرامج" .
- تحقق من المجلد "Free Virtual Keyboard" .
- في هذا المجلد ، انقر على اسم "لوحة المفاتيح الافتراضية المجانية" ، وبعد ذلك سيتم إطلاق لوحة المفاتيح الافتراضية.
- ولكن حتى إذا لم تقم بتثبيت أيقونات البرنامج في قائمة "ابدأ" أو على سطح المكتب ، يمكنك تشغيل لوحة المفاتيح الافتراضية المجانية بالنقر فوق الملف القابل للتنفيذ مباشرة. بشكل افتراضي ، يوجد هذا الملف على العنوان التالي:
C:Program FilesFreeVKإذا قمت بتغيير موقع التثبيت عند تثبيت البرنامج ، في هذه الحالة سيكون الملف المطلوب في الدليل الذي حددته. انتقل إلى هذا المجلد باستخدام Explorer وحدد موقع كائن FreeVK.exe . لبدء لوحة المفاتيح الافتراضية ، انقر نقرًا مزدوجًا على LMC .
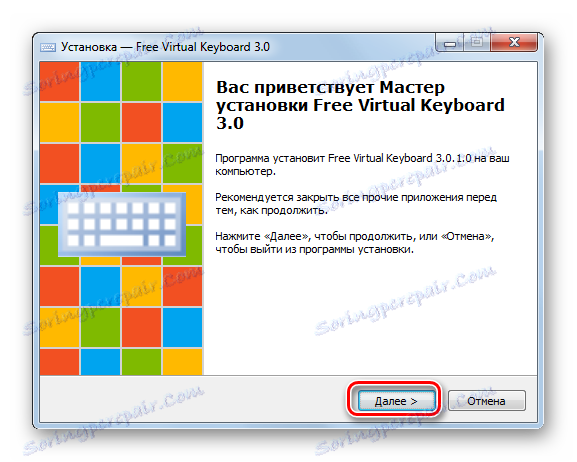
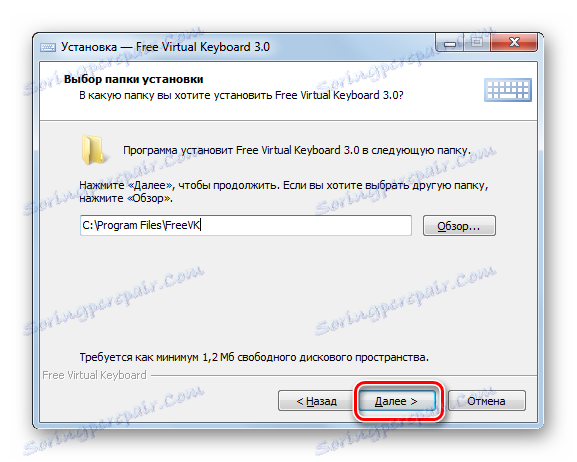

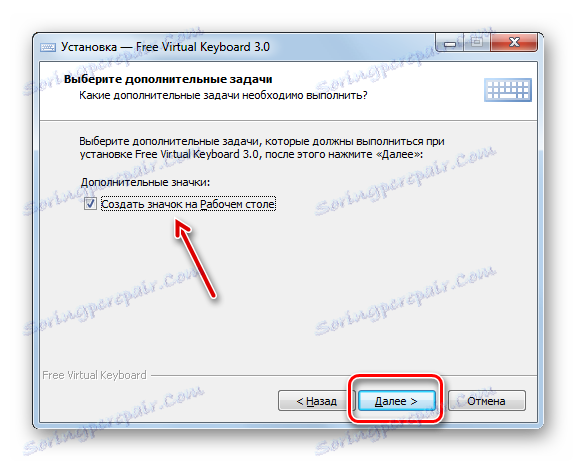
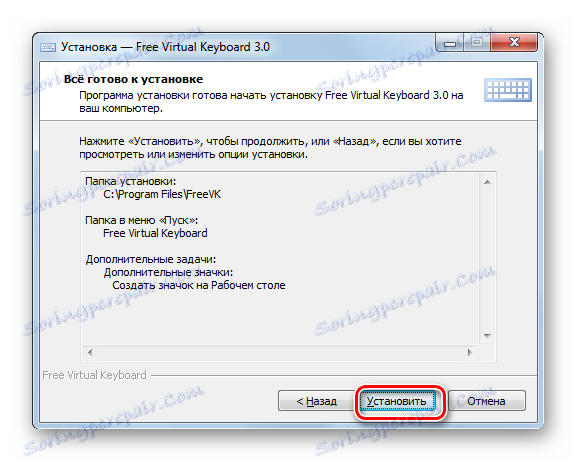
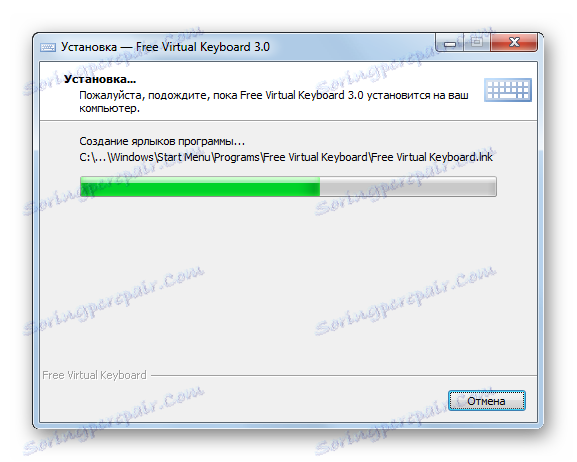
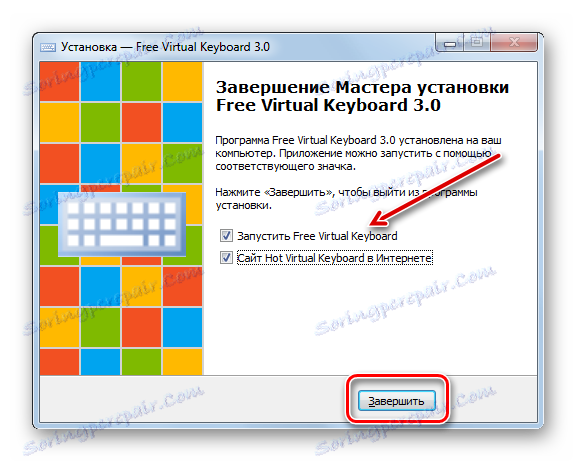
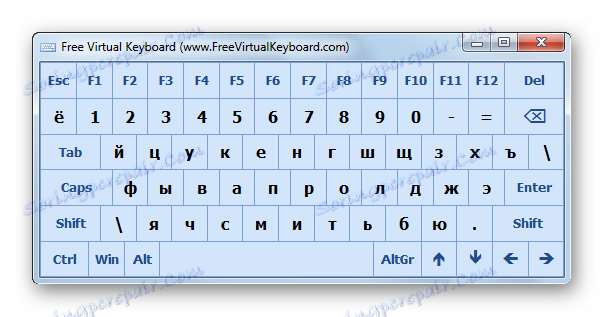

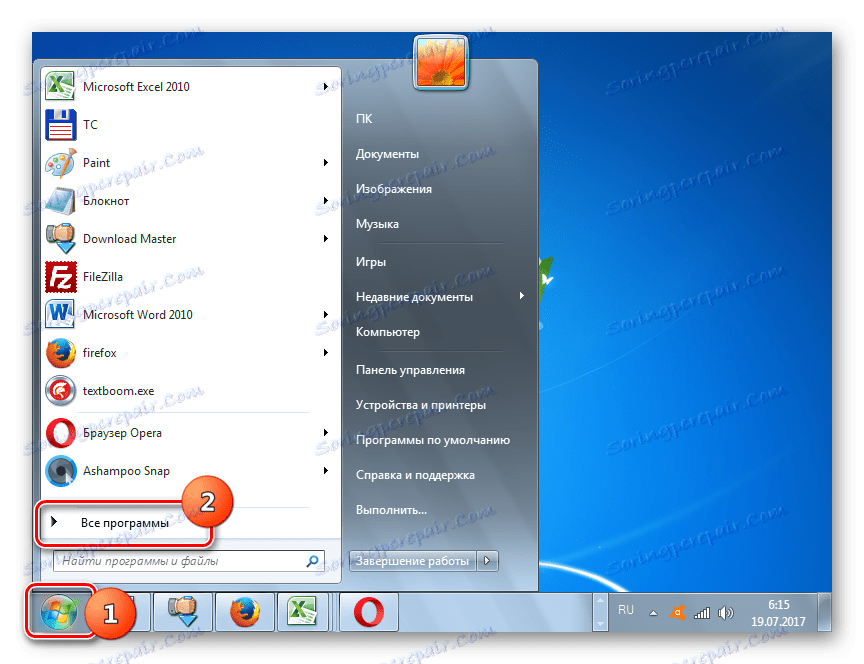
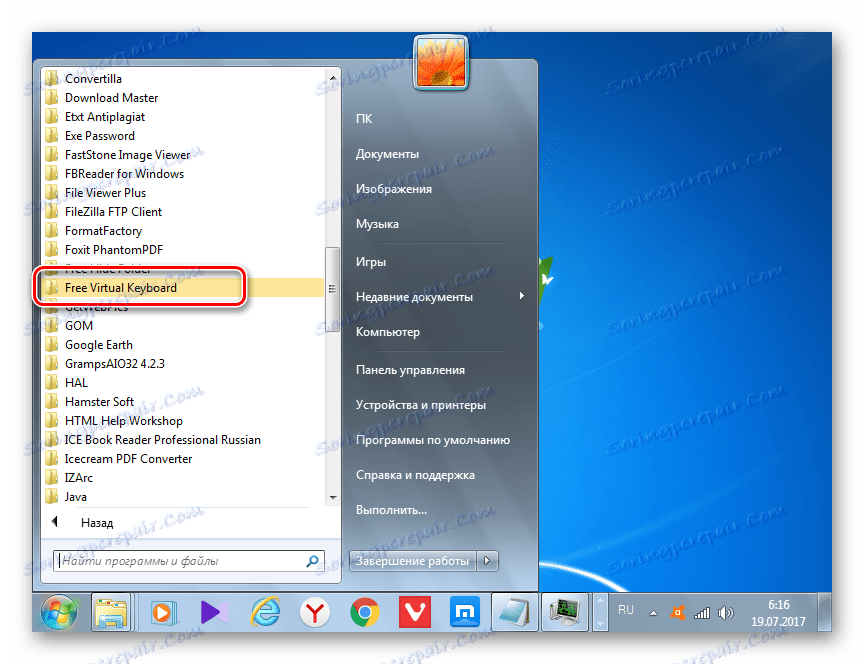
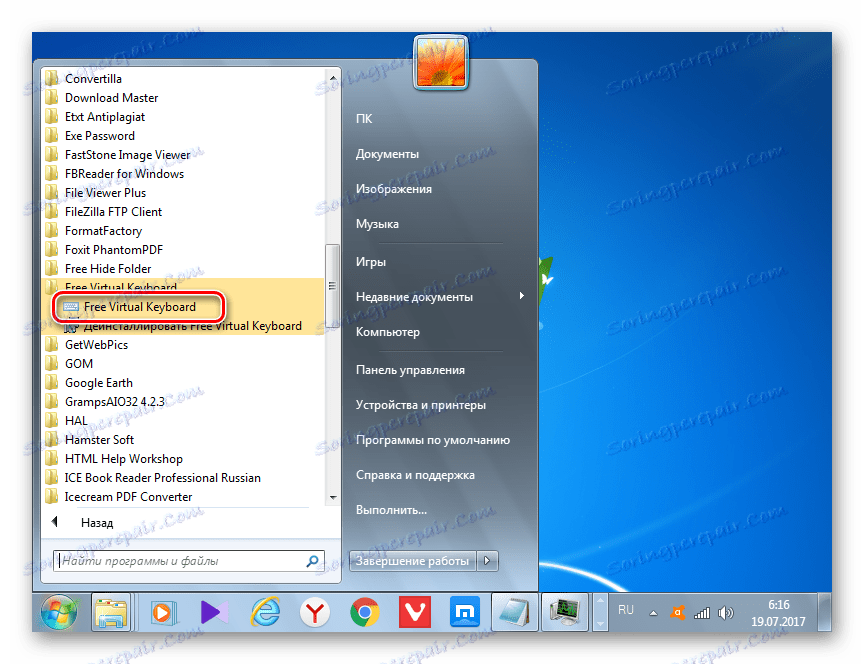
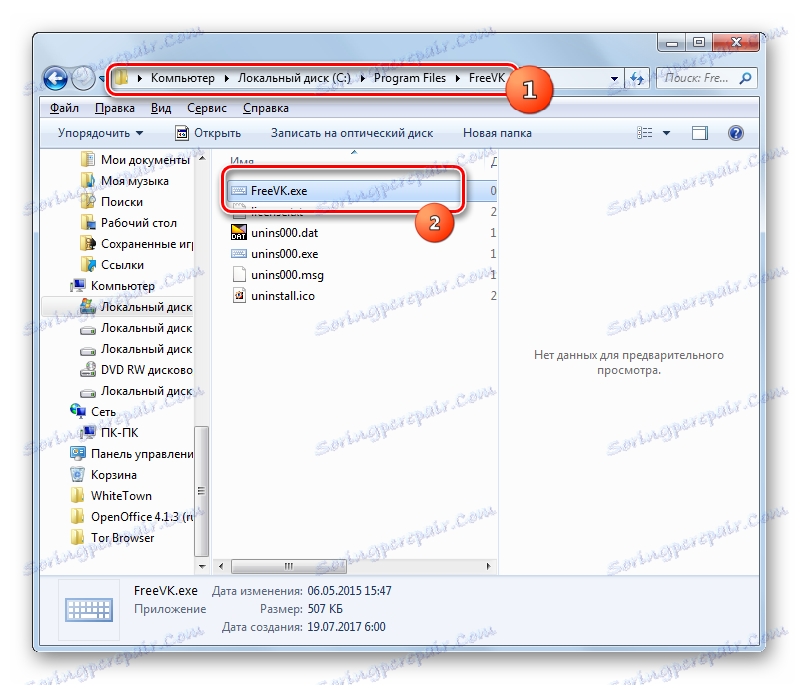
الطريقة 2: قائمة ابدأ
لكنك لا تحتاج إلى تثبيت برامج طرف ثالث. بالنسبة للعديد من المستخدمين ، فإن هذه الوظيفة كافية لتوفير أداة مضمنة لنظام التشغيل Windows 7 - "لوحة المفاتيح على الشاشة". يمكنك إطلاقها بطرق مختلفة. واحد منهم هو استخدام نفس القائمة "ابدأ" ، التي نوقشت في وقت سابق.
- انقر فوق الزر " ابدأ" . اذهب إلى "كل البرامج" .
- في قائمة التطبيقات ، حدد المجلد "قياسي" .
- ثم انتقل إلى مجلد واحد آخر - "الميزات الخاصة" .
- في الدليل المحدد ، سيتم تحديد عنصر "لوحة المفاتيح على الشاشة" . اضغط عليها مرتين LMC .
- سيتم إطلاق "لوحة المفاتيح على الشاشة" ، التي تم إنشاؤها في الأصل في Windows 7.
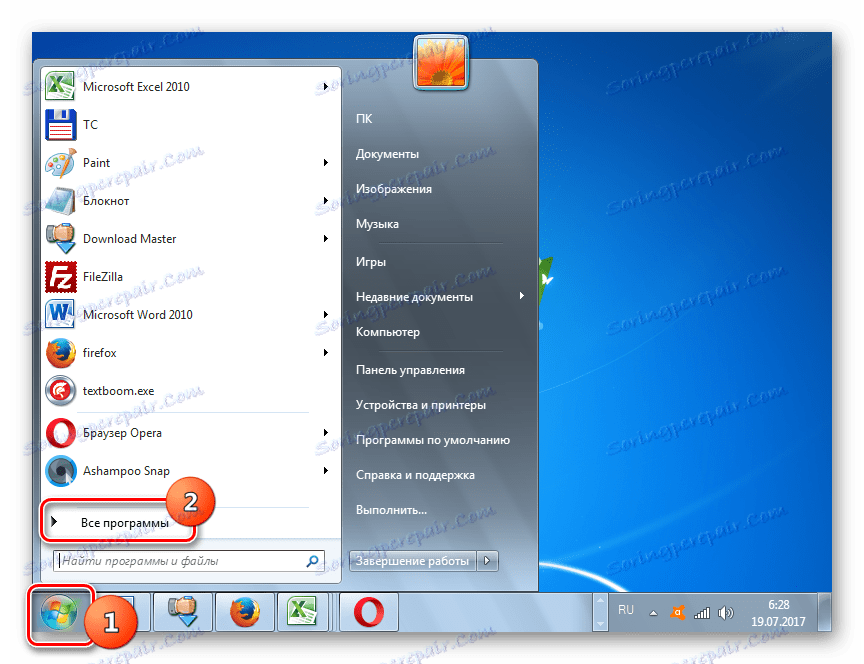
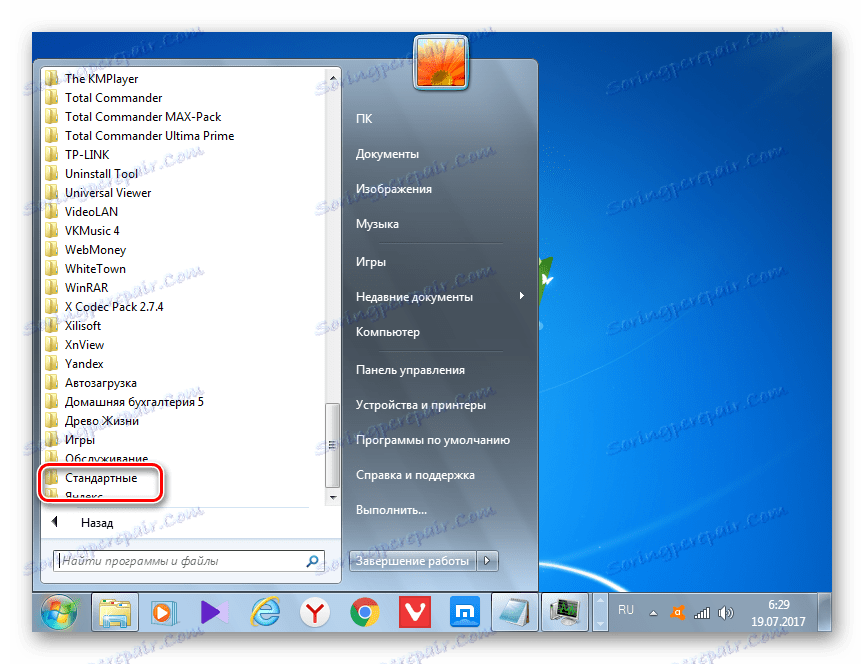
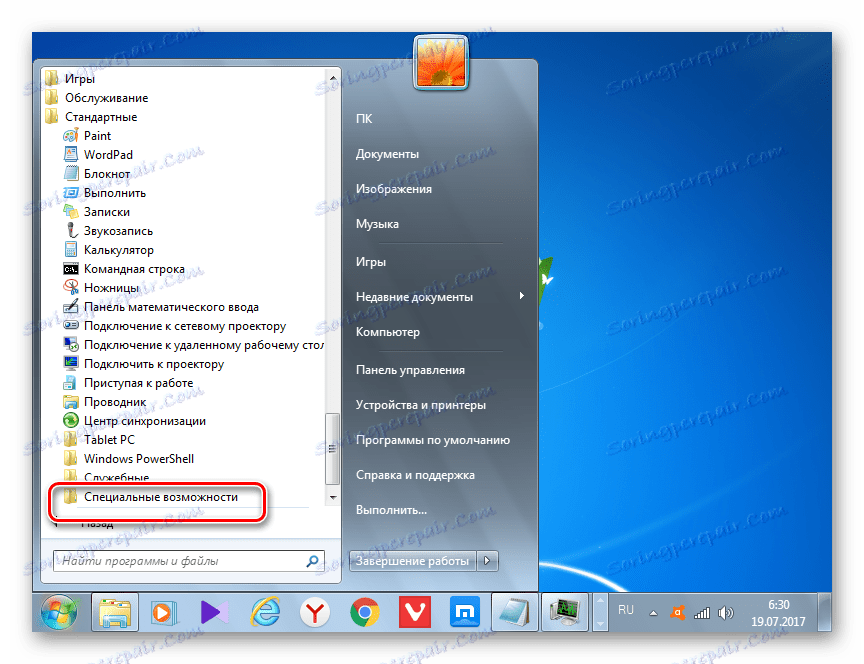
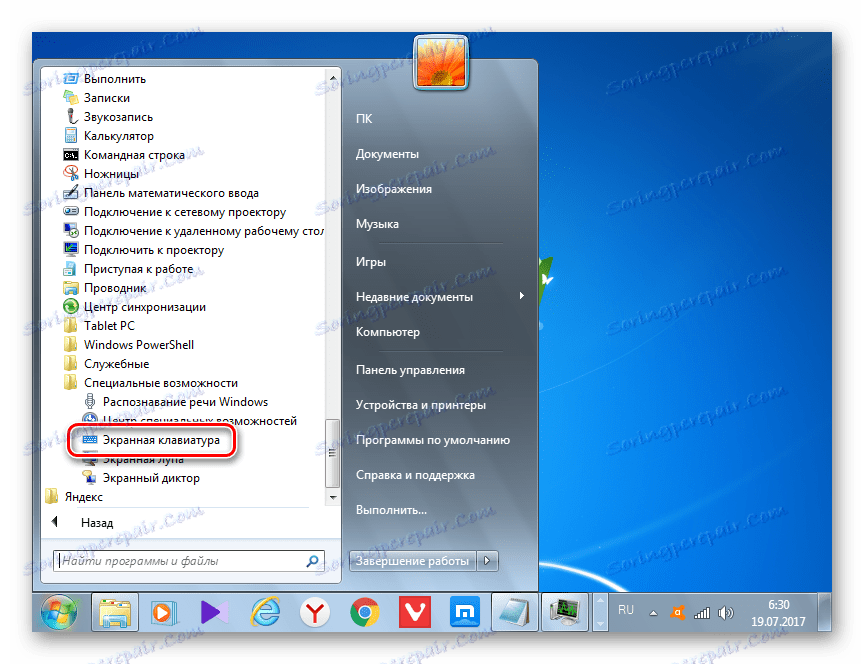

الطريقة الثالثة: "لوحة التحكم"
يمكنك أيضًا الوصول إلى "لوحة المفاتيح على الشاشة" عبر "لوحة التحكم".
- انقر فوق ابدأ مرة أخرى ، ولكن هذه المرة انقر فوق "لوحة التحكم" .
- انقر الآن على "إمكانية الوصول" .
- ثم انقر فوق "مركز الوصول" .
![انتقل إلى مركز الوصول في لوحة التحكم في Windows 7]()
بدلاً من القائمة الكاملة للإجراءات المذكورة أعلاه للمستخدمين الذين يرغبون في استخدام مفاتيح الاختصار ، سيقوم خيار أسرع بذلك. يكفي فقط لكتابة مجموعة Win + U.
- يفتح نافذة "مركز إمكانية الوصول". انقر فوق "تمكين لوحة المفاتيح التي تظهر على الشاشة" .
- ستبدأ لوحة المفاتيح على الشاشة.
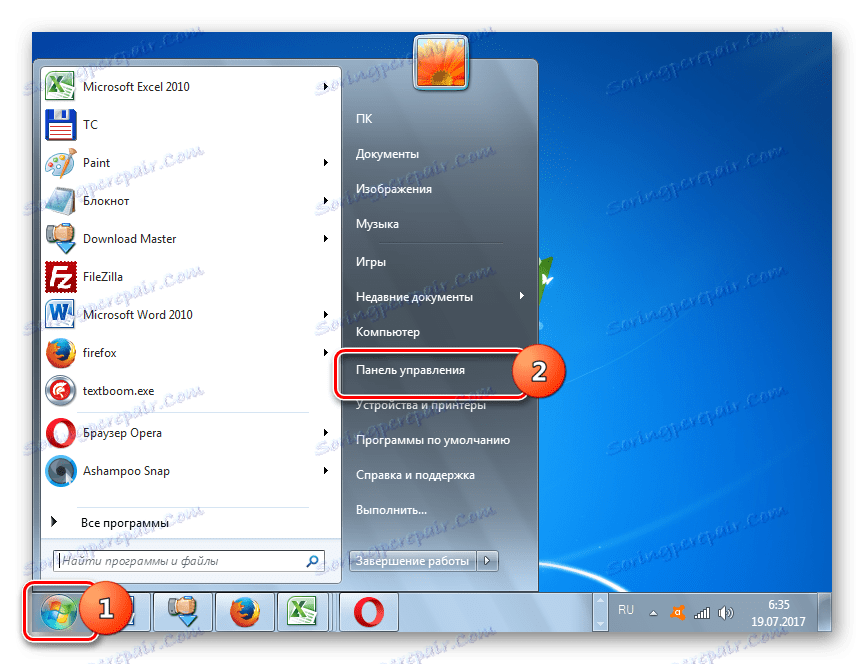
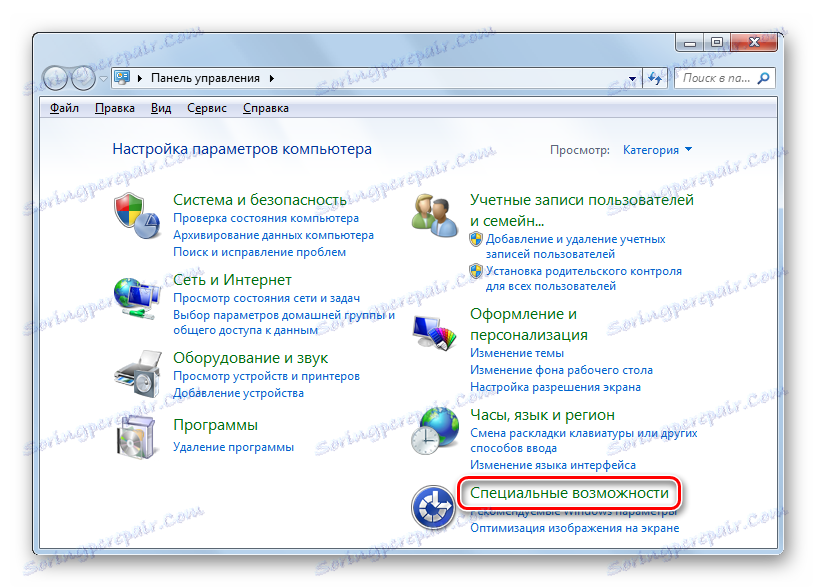
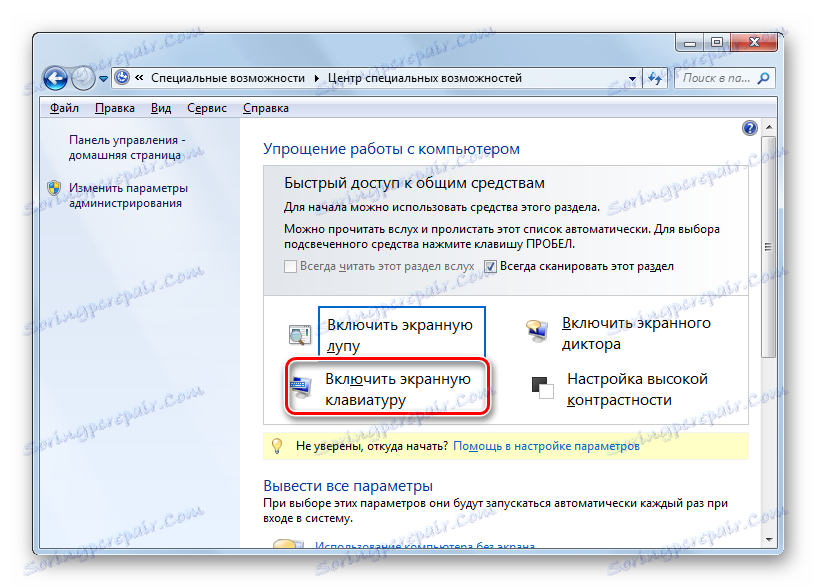
الطريقة الرابعة: تشغيل الإطار
يمكنك أيضًا فتح الأداة عن طريق إدخال تعبير في المربع "تشغيل".
- اتصل على هذه النافذة بالضغط على Win + R. أدخل:
osk.exeانقر فوق "موافق" .
- "لوحة المفاتيح على الشاشة" في وضع التشغيل.

الطريقة الخامسة: البحث في القائمة "ابدأ"
يمكنك أيضًا تمكين الأداة التي تبحث عنها في هذه المقالة عن طريق البحث في قائمة "ابدأ".
- انقر فوق "ابدأ" . في منطقة "بحث عن البرامج والملفات" ، اكتب التعبير:
Экранная клавиатураفي نتائج البحث في مجموعة "البرامج" ، يظهر عنصر بنفس الاسم. اضغط عليها LMB .
- سوف تبدأ الأداة المطلوبة.
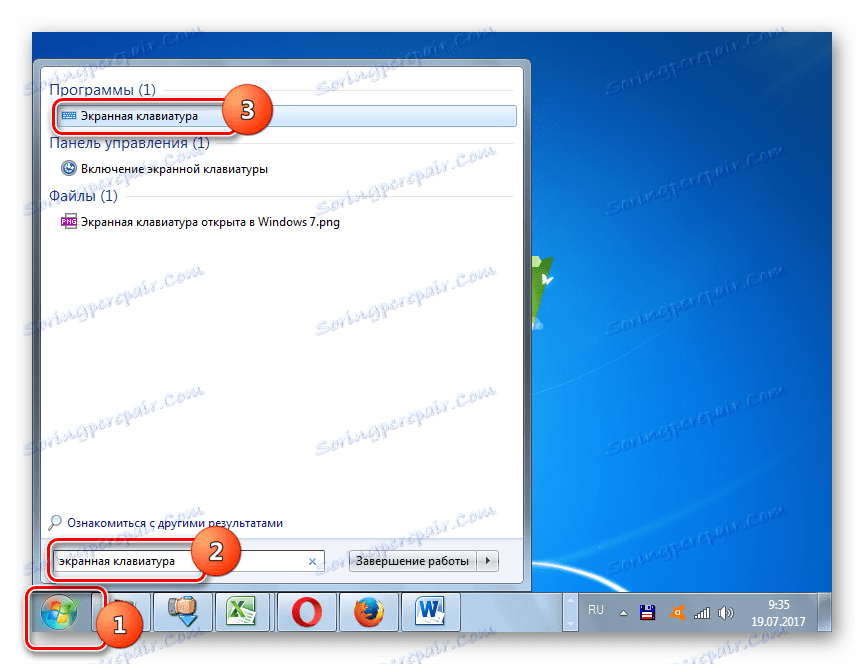
الطريقة 6: قم بتشغيل الملف التنفيذي مباشرة
يمكن فتح لوحة المفاتيح على الشاشة عن طريق تشغيل الملف القابل للتنفيذ مباشرة عن طريق الانتقال إلى دليل موقعه باستخدام "Explorer".
- ابدأ إكسبلورر. في شريط العنوان الخاص به ، أدخل عنوان المجلد الذي يوجد فيه الملف القابل للتنفيذ الخاص بـ "لوحة المفاتيح على الشاشة":
C:WindowsSystem32انقر على Enter أو انقر على الرمز في شكل سهم على يسار الخط.
- هناك انتقال إلى دليل موقع الملف الذي نحتاجه. ابحث عن عنصر يسمى "osk.exe" . نظرًا لوجود الكثير من الكائنات في المجلد ، لتسهيل البحث ، قم بترتيبها بترتيب أبجدي بالنقر فوقها لاسم الحقل "Name" . بعد العثور على ملف osk.exe ، انقر فوقه مرتين على LMC .
- ستبدأ لوحة المفاتيح على الشاشة.
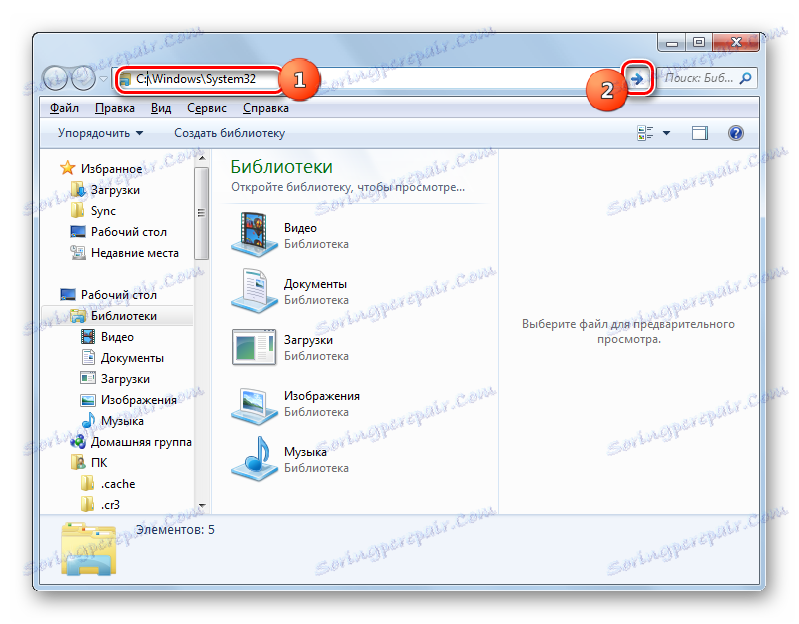
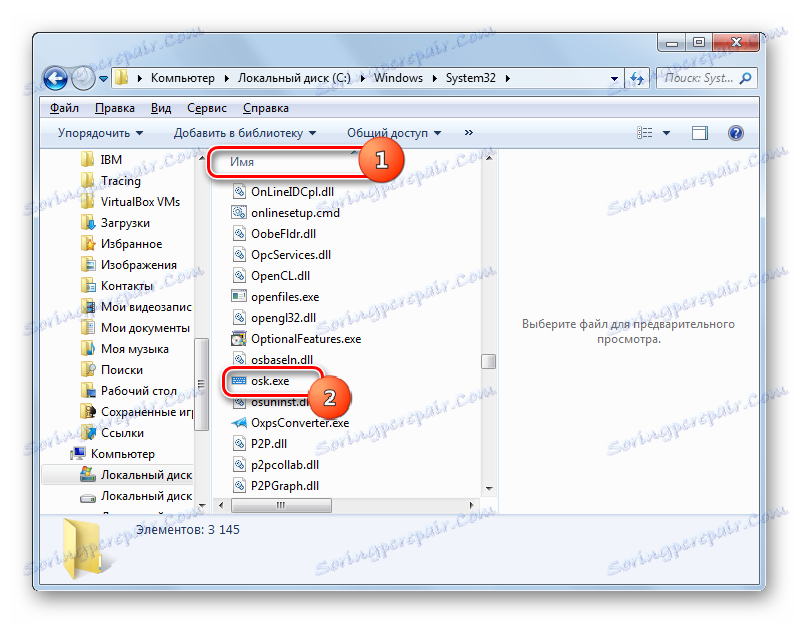
الطريقة 7: تشغيل من شريط العناوين
يمكنك أيضًا بدء تشغيل لوحة المفاتيح على الشاشة عن طريق إدخال موقع الملف القابل للتنفيذ في حقل العنوان في "المستكشف".
- افتح "المستكشف". أدخل في حقل عنوانه:
C:WindowsSystem32osk.exeانقر فوق Enter أو انقر فوق السهم الموجود على يمين الخط.
- الأداة مفتوحة.
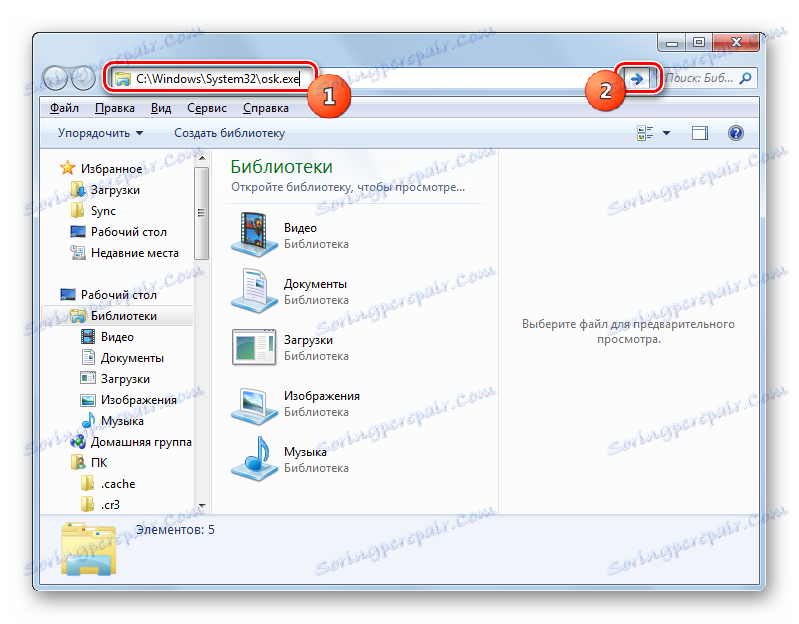
الطريقة 8: إنشاء اختصار
يمكن ترتيب سهولة الوصول إلى إطلاق "لوحة مفاتيح الشاشة" عن طريق إنشاء الاختصار المناسب على سطح المكتب.
- انقر بزر الماوس الأيمن على مساحة سطح المكتب. اختر "إنشاء" من القائمة. ثم انتقل إلى "التسمية" .
- يتم إنشاء نافذة إنشاء اختصار. في المنطقة "تحديد موقع الكائن" ، أدخل المسار الكامل للملف القابل للتنفيذ:
C:WindowsSystem32osk.exeانقر فوق "التالي" .
- في الحقل أدخل اسم العلامة ، أدخل أي اسم ستعرف البرنامج الذي يتم تشغيله بواسطة الاختصار. على سبيل المثال:
Экранная клавиатураانقر فوق "إنهاء" .
- يتم إنشاء اختصار على سطح المكتب. لبدء لوحة المفاتيح على الشاشة ، انقر نقرًا مزدوجًا فوقها.
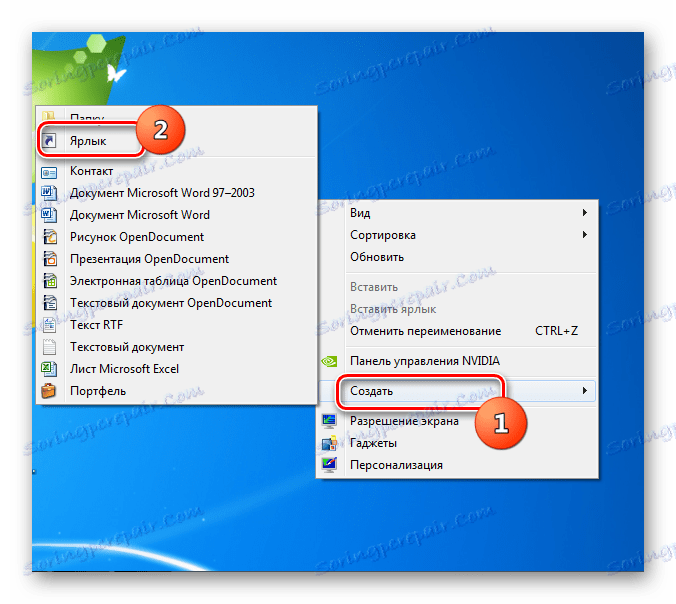
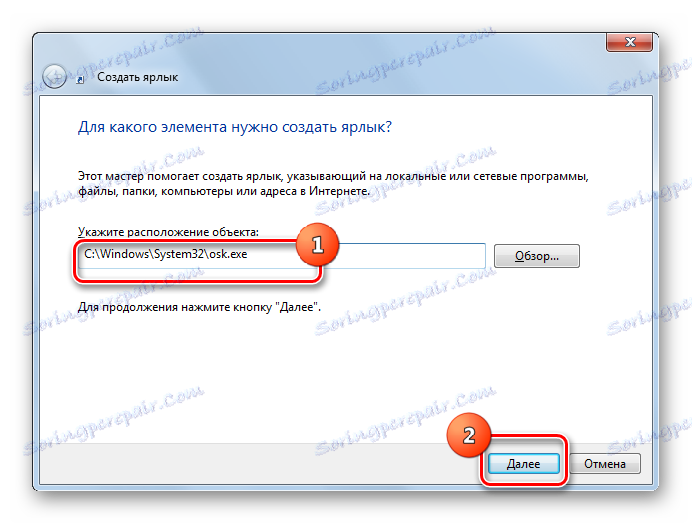


كما ترون ، هناك عدد غير قليل من الطرق لتشغيل نظام التشغيل Windows 7 المدمج في "لوحة المفاتيح على الشاشة". لدى نفس المستخدمين ، التي لا تتناسب وظيفتها لسبب ما ، فرصة تثبيت تناظر من مطور برامج تابع لجهة خارجية.