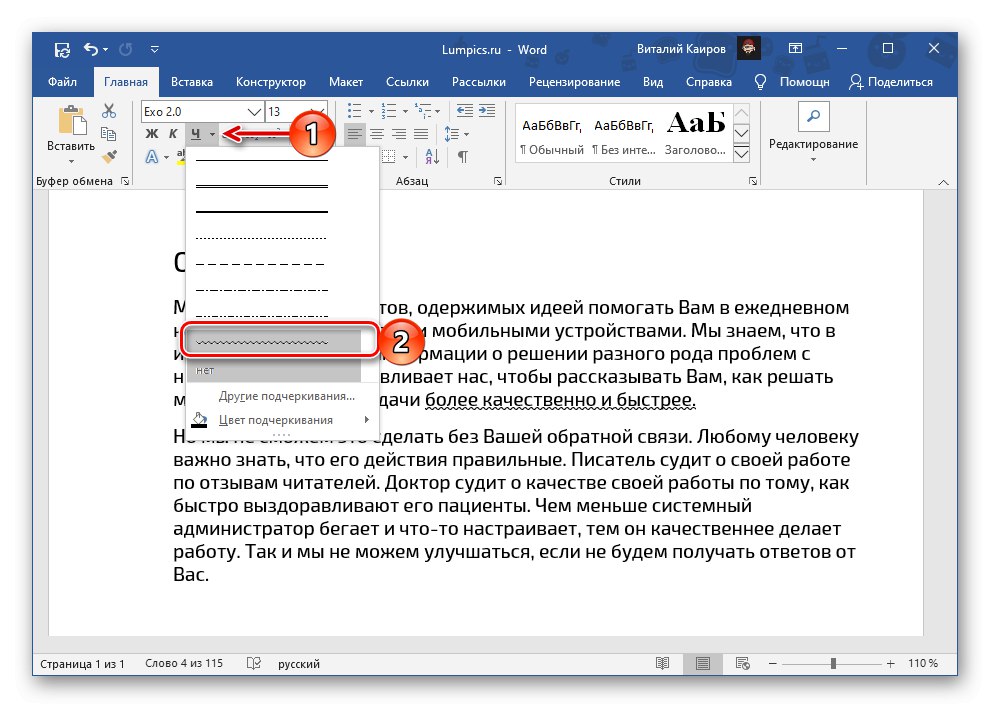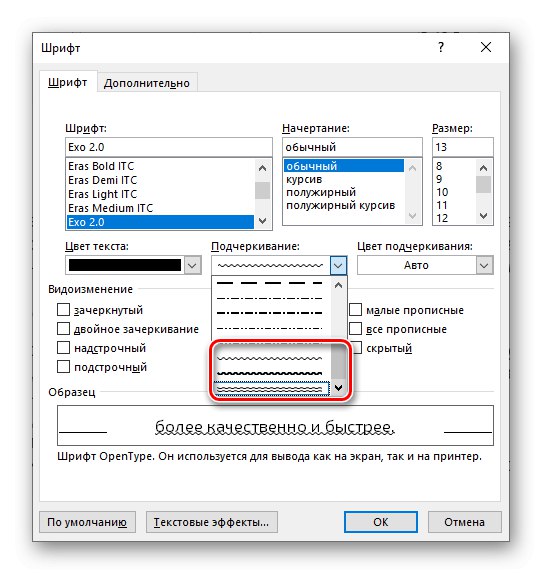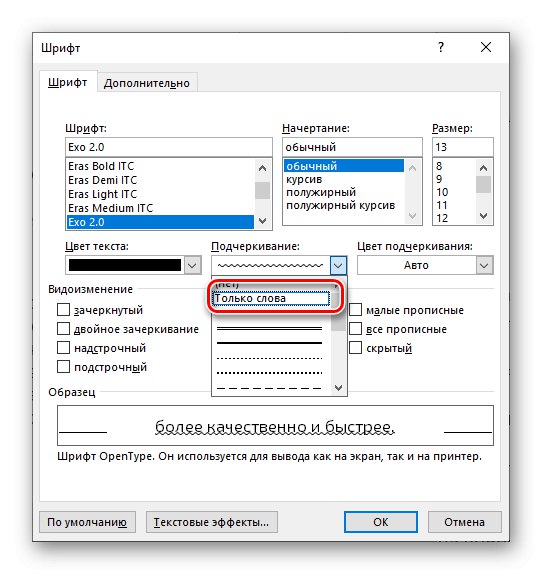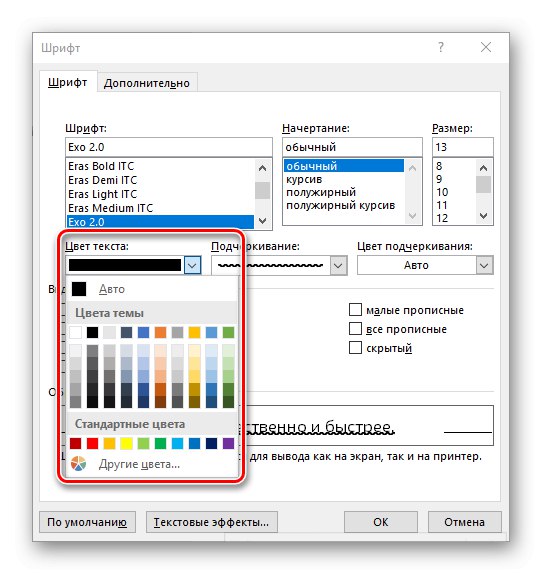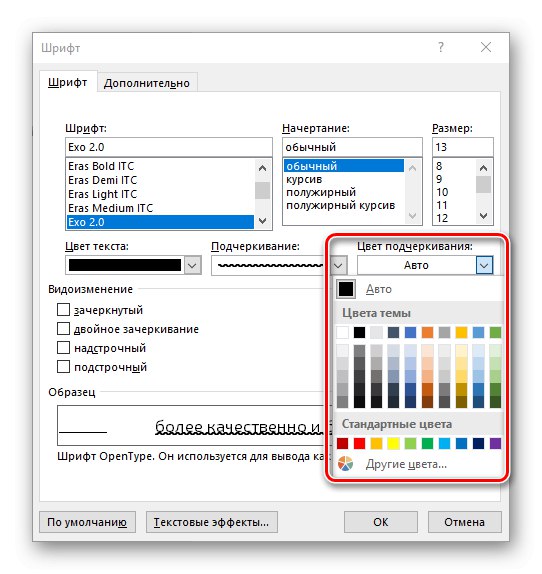الطريقة الأولى: زر على شريط الأدوات
بشكل افتراضي في فورد يمكنك تسطير الكلمات بخط مستقيم واحد ، ومع ذلك ، تتوفر أنماط أخرى للاختيار من بينها ، بما في ذلك الخط المتموج الذي يثير اهتمامنا في هذه المقالة.
- حدد النص الذي تريد وضع خط تحته.
- في اللوحة العلوية ، في علامة التبويب "الصفحة الرئيسية"، في صندوق أدواتها "خط"، قم بتوسيع قائمة الأزرار حمن خلال النقر على المثلث المتجه لأسفل الموجود على يمينه.
![تحديد خط متموج لتسطير كلمة في Microsoft Word]()
حدد الخط المتموج وشاهد النتيجة.
- الاختلافات الأخرى في هذا التسطير ممكنة. قم بالوصول إلى قائمة الأزرار مرة أخرى ح، ولكن هذه المرة حدد "شرطة سفلية أخرى ...".
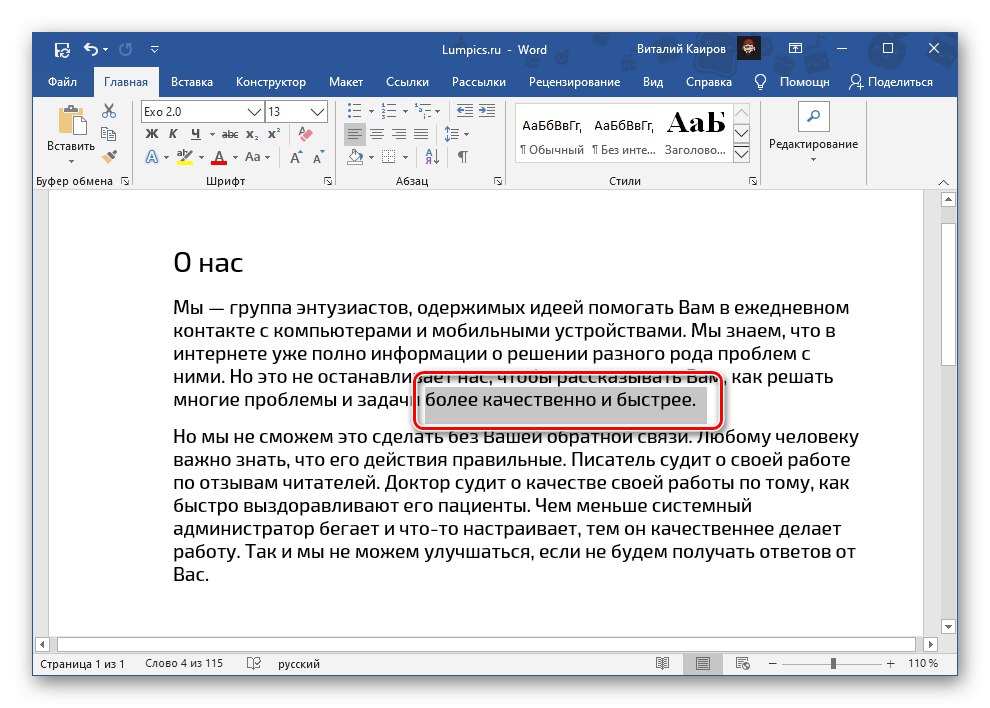
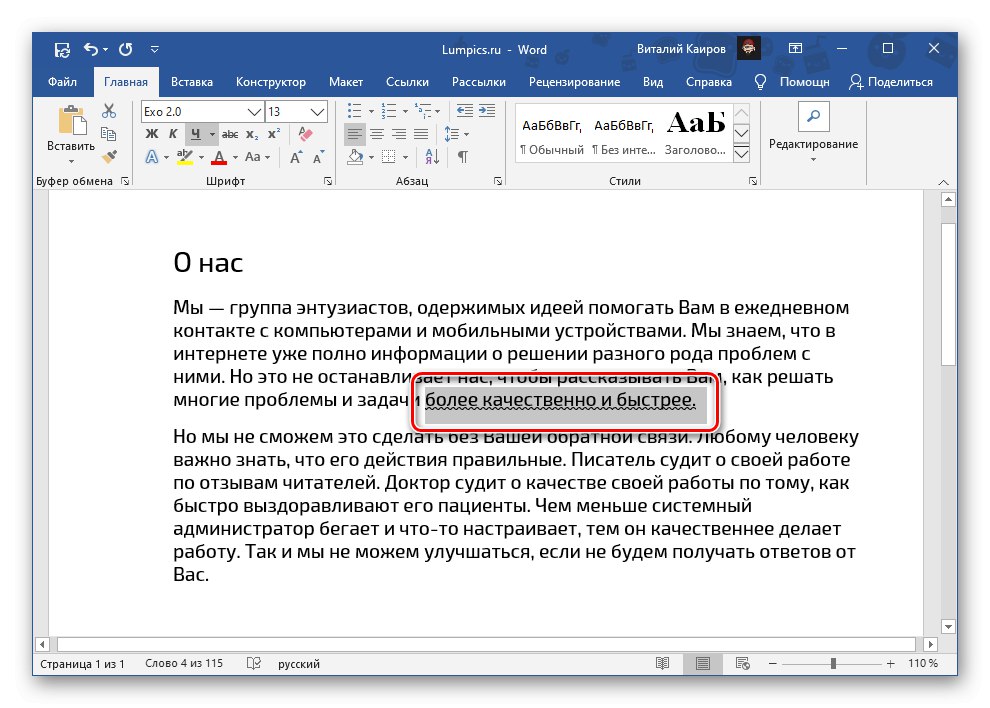
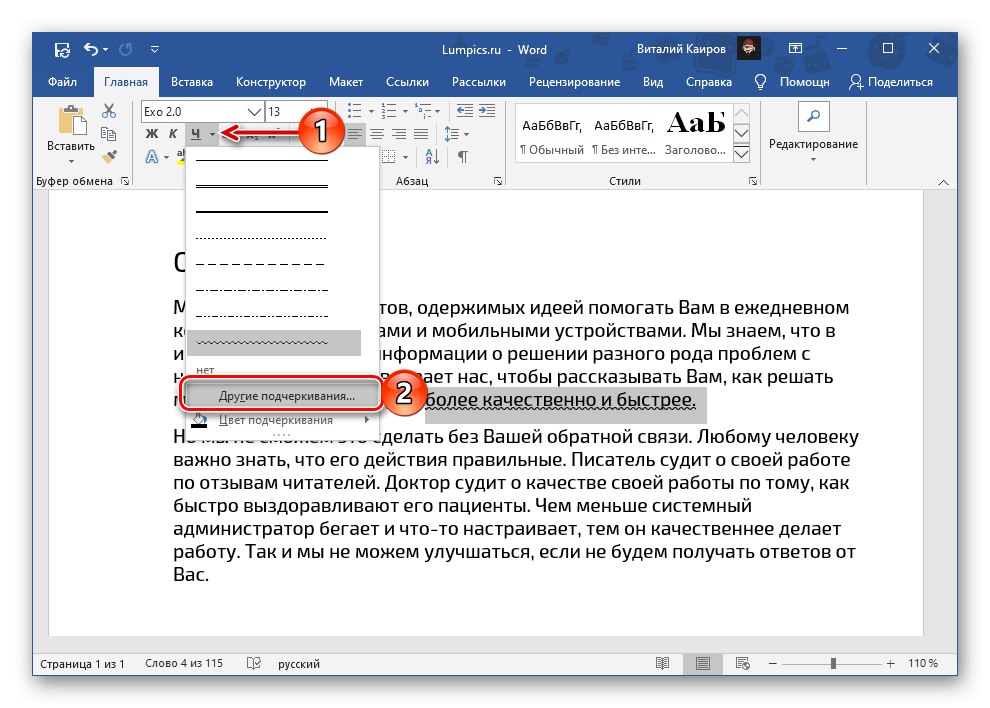
في النافذة التي ستفتح ، يمكنك رؤية جميع الخيارات المتاحة لتسطير النص في Word. دعنا نعتبرها منفصلة في الجزء التالي.
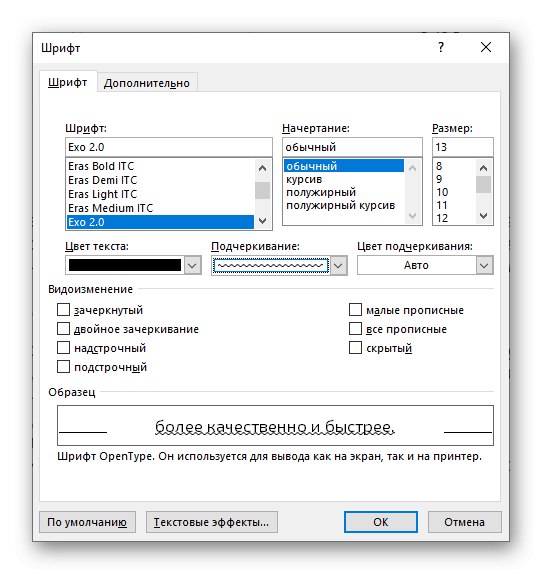
اقرأ أيضا: كيفية وضع خط تحت كلمة في Word
الطريقة 2: معلمات مجموعة "الخط"
يتم تحديد نمط النص في النافذة "خط"التي استدعيناها في الفقرة الأخيرة من الطريقة السابقة. طريقة بديلة للتنقل إليه هي النقر فوق الزر الصغير على شكل سهم الموجود في الركن الأيمن السفلي من مجموعة الأدوات "خط"أو باستخدام اختصار لوحة المفاتيح "Ctrl + D".
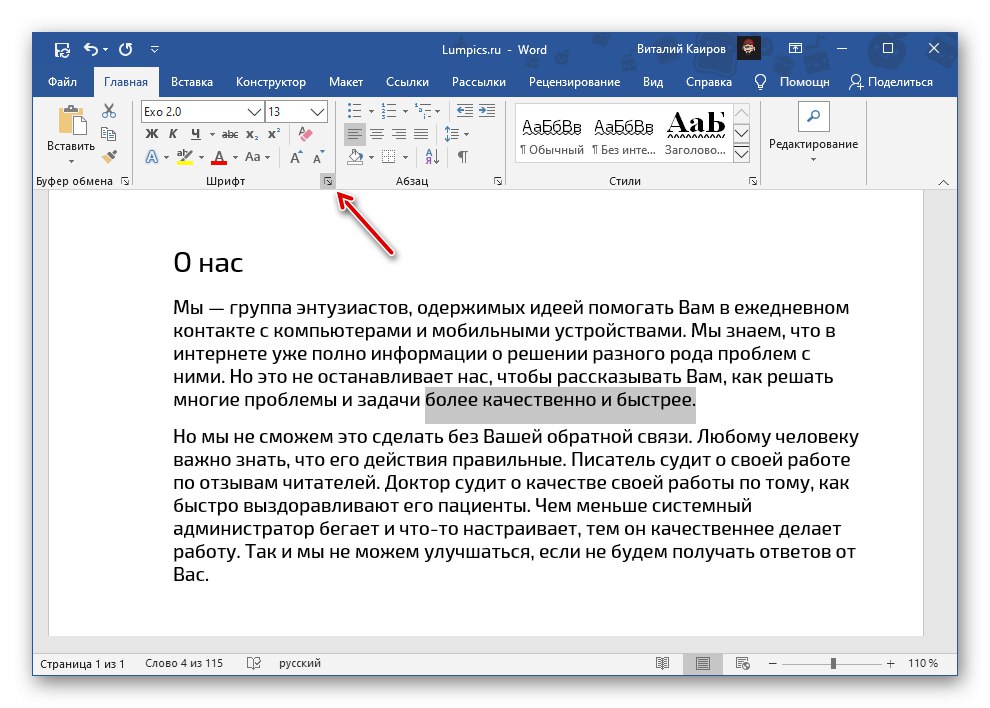
اقرأ أيضا: اختصارات لوحة المفاتيح
- لعرض جميع أنماط التسطير المتاحة ، ابحث من بينها وحدد الخط المتموج المناسب ، وقم بتوسيع القائمة المنسدلة المقابلة.
- قم بالتمرير إلى النهاية واختر الخيار المفضل لديك ، مثل خط متموج أكثر جرأة أو مزدوج.
![اختيار التسطير الأيمن للنص في Microsoft Word]()
اقرأ أيضا: كيفية تسطير النص بخط مزدوج في Word
إذا كنت ترغب في ذلك ، يمكنك جعله بحيث يتم تسطير الكلمات فقط في الكلمة ، ولكن ليس المسافات بينها.
![ضع خطًا تحت الكلمات التي تحتوي على خطوط متموجة فقط في Microsoft Word]()
من الممكن أيضًا تخصيص لون النص
![اختر لون النص فوق التسطير في Microsoft Word]()
والخط نفسه.
![اختيار لون التسطير نفسه في Microsoft Word]()
يمكنك رؤية النتيجة في نافذة المعاينة.
- لتأكيد التغييرات التي تم إجراؤها ، انقر فوق الزر "حسنا".
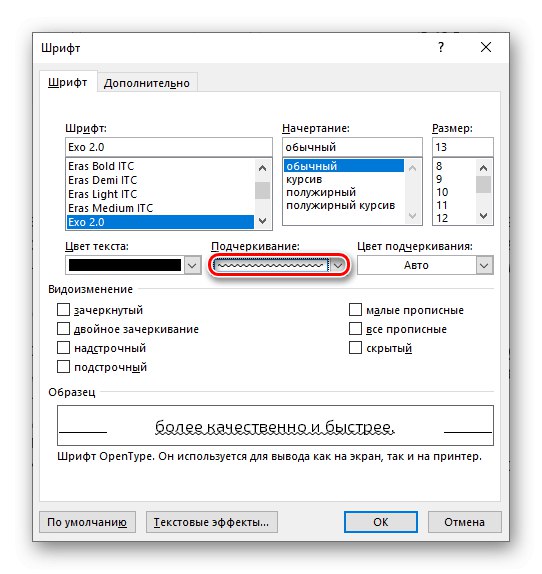
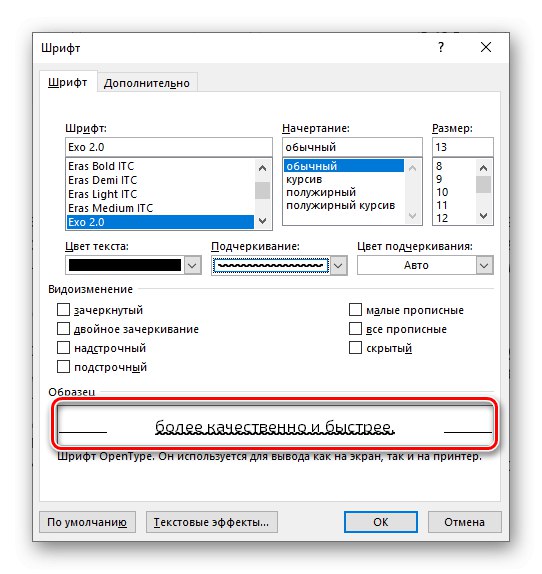
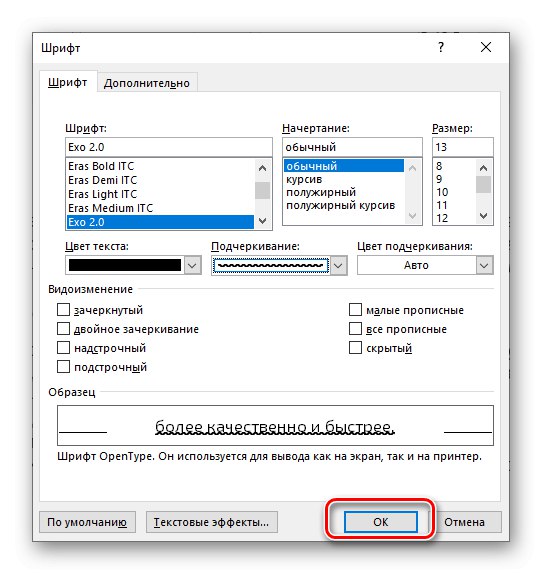
للأسف اختصار لوحة المفاتيح "Ctrl + U"، الذي يستخدم لتسطير النص في Word ، يضيف فقط الحد القياسي للأمام ، حتى إذا تم تحديد أي شيء آخر بالفعل في الإعدادات بدلاً من ذلك.
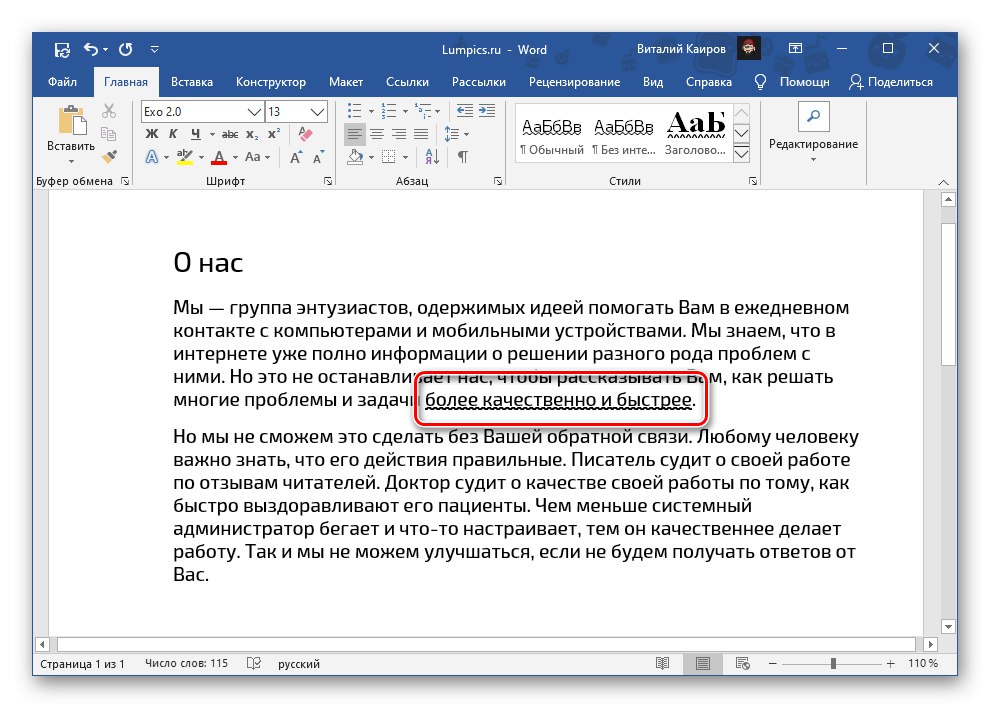
اقرأ أيضا: كيفية تغيير الخط في Word
تطبيق نمط التسطير الافتراضي
نوع النص المسطر الذي تحدده من قائمة الأزرار ح أو مربع حوار "خط"، سيتم تطبيقه على المستند بالكامل بشكل افتراضي. أي أن أي كلمات وأجزاء من النص تضع خطًا تحتها ستحصل على السطر المتموج الذي استخدمته. إذا كنت بحاجة إلى تطبيقه ليس فقط على الملف الحالي ، ولكن أيضًا على جميع الملفات اللاحقة ، والتي سيتم إنشاؤها استنادًا إلى القالب القياسي للبرنامج (ملف فارغ عادي) ، فقم بما يلي:
- استدعاء نافذة معلمات المجموعة "خط".
- حدد خيار تسطير النص المطلوب ، وخصص خيارات إضافية حسب الرغبة. انقر فوق الزر الموجود في الزاوية اليسرى السفلية "إفتراضي".
- اختيار "المستند الحالي فقط؟" لا يغير شيئا. ضع علامة في المقابل "كل المستندات التي تستند إلى القالب العادي؟"ثم اضغط "حسنا" للتأكيد.
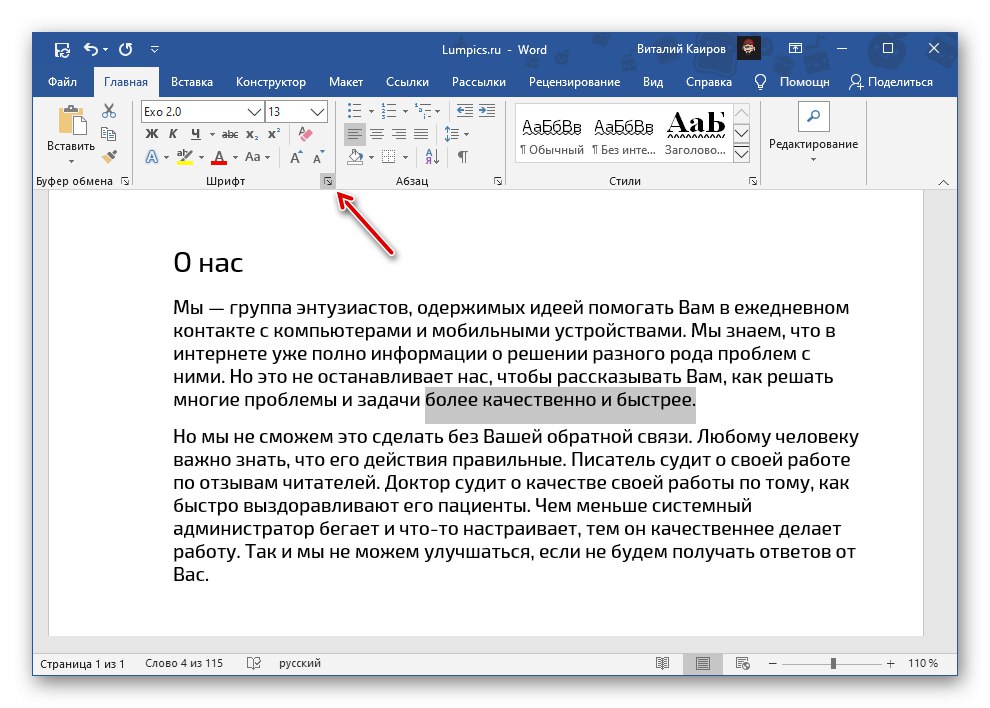
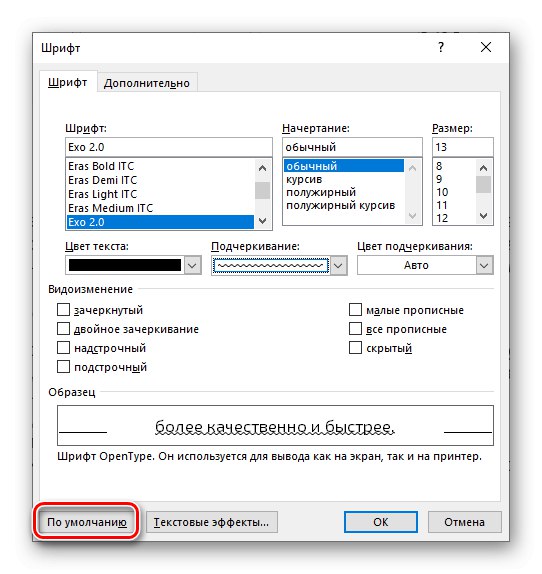
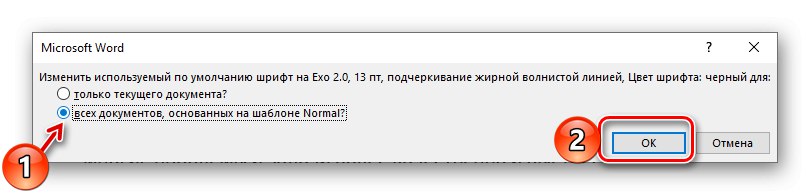
نافذة الحوار "خط" يمكن الآن أن تكون مغلقة. من الآن فصاعدًا ، سيتم تطبيق خيار التسطير الذي اخترته على جميع المستندات التي تم إنشاؤها في Word بناءً على القالب القياسي.
اقرأ أيضا: كيفية إنشاء قالب مستند في Microsoft Word
إزالة التسطير
من أجل التخلص من التسطير بغض النظر عن نوعه ، تحتاج إلى تحديد النص والنقر على الزر المعروف لدينا بالفعل ح... إذا كنت تستخدم خطًا غير الخط المستقيم القياسي ، فيمكنك استخدام مفاتيح الاختصار "Ctrl + U" - في هذه الحالة ، ستحتاج إلى النقر نقرًا مزدوجًا فوق جزء النص المحدد مسبقًا.
اقرأ أيضا: كيفية التراجع عن الإجراء الأخير في Word