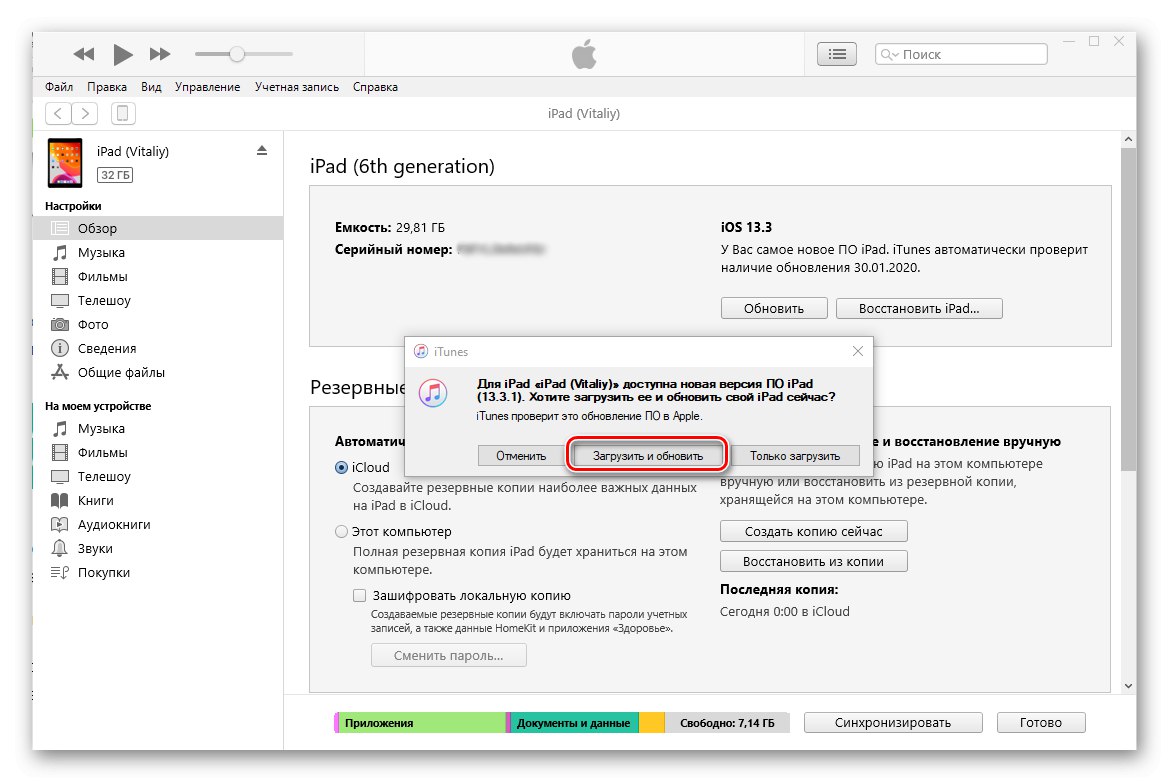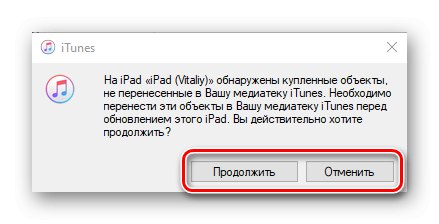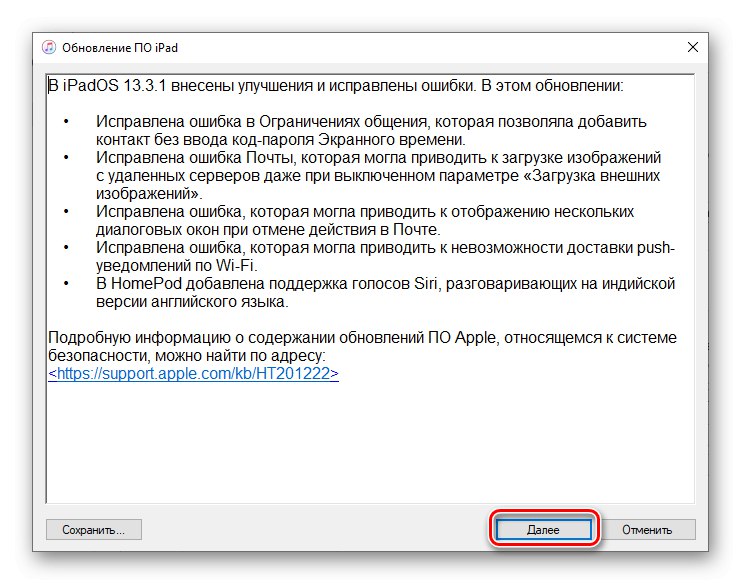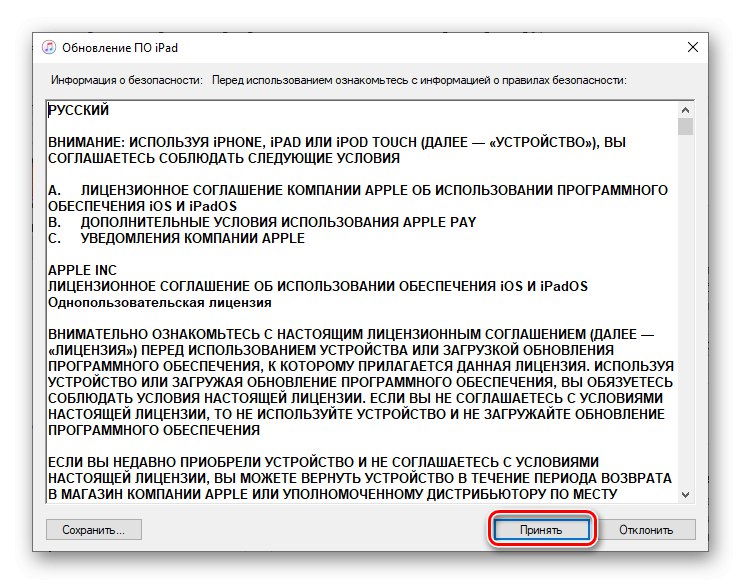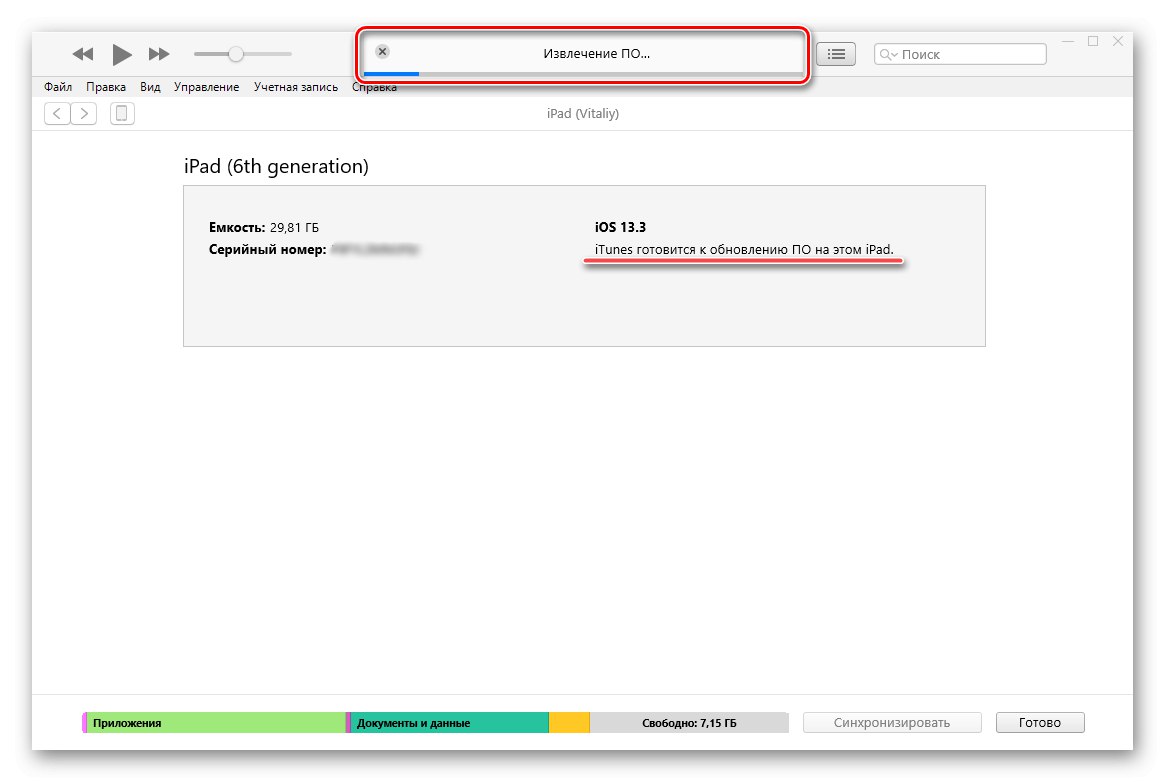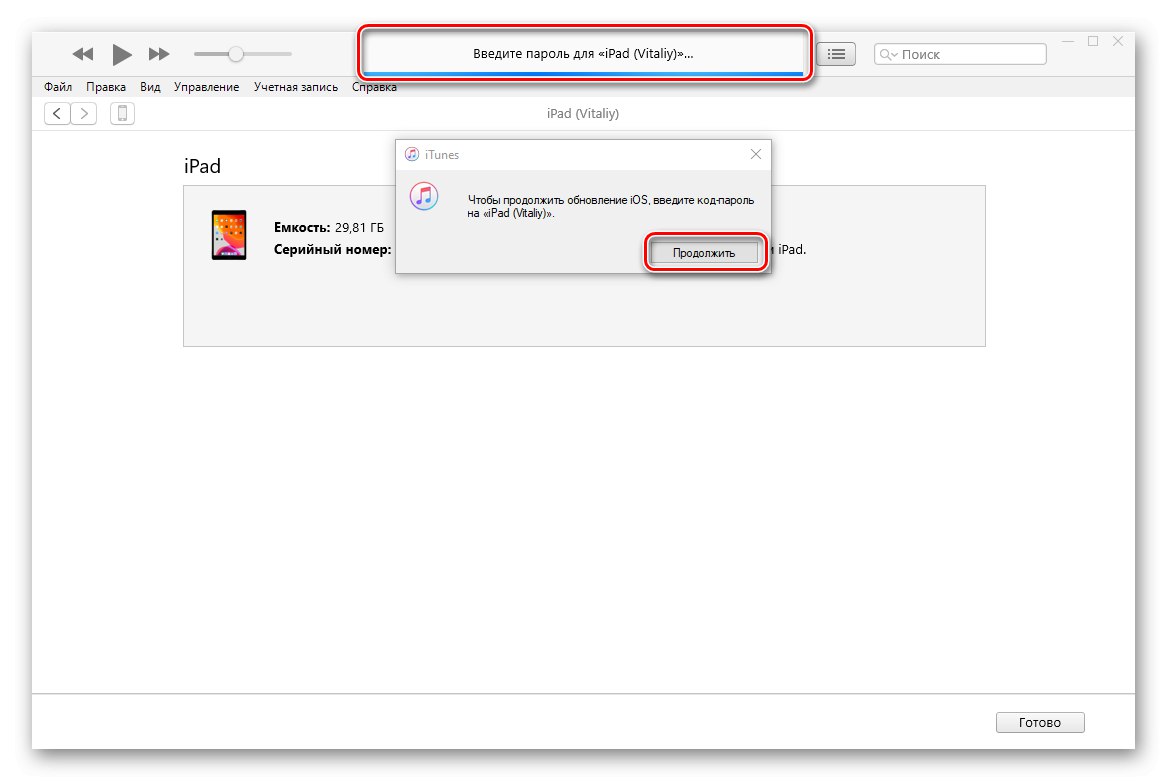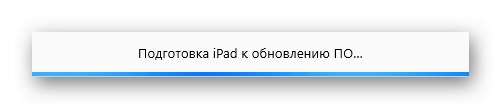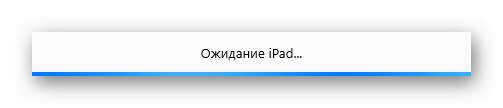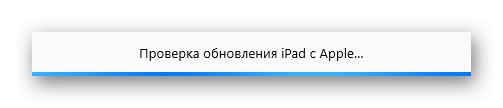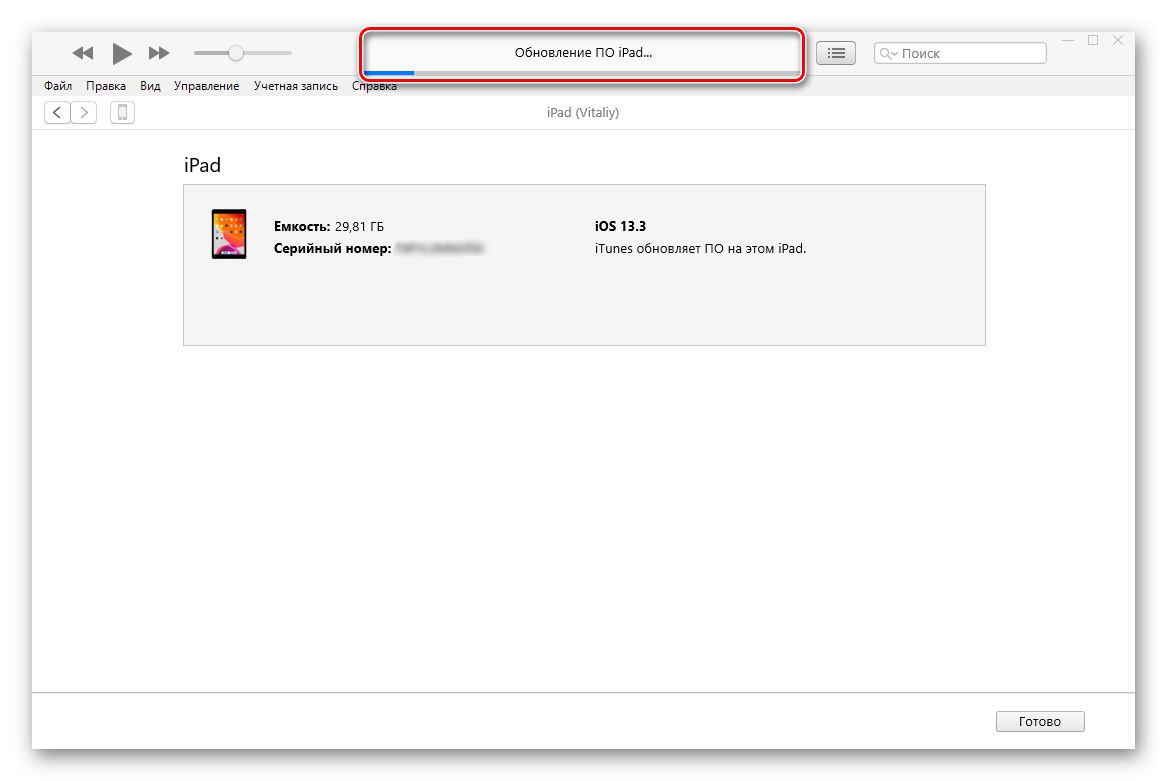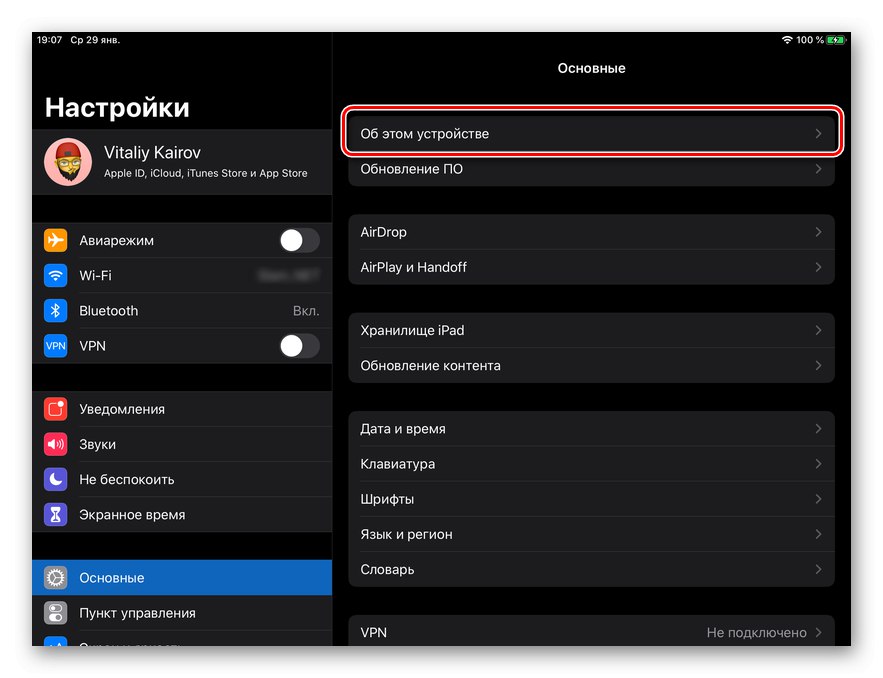إذا كان طراز iPad معينًا لا يزال مدعومًا من قِبل Apple ، فستقوم الشركة بإصدار تحديثات iOS له بانتظام ، والتي كانت تسمى مع إصدار الإصدار 13 iPadOS (من حيث الأجهزة المتوافقة معها) من الممكن تحديث نظام التشغيل على الجهاز اللوحي في حالة استيفاء شرطين - اتصال ثابت بشبكة Wi-Fi ومقدار كافٍ من المساحة الخالية في وحدة التخزين الداخلية. إذا لم يكن هناك وصول إلى الإنترنت اللاسلكي أو كنت ترغب فقط في تنفيذ هذا الإجراء على جهاز كمبيوتر ، فيجب عليك الاتصال بـ iTunes للحصول على المساعدة.
تحديث iPad عبر iTunes
في الواقع ، يتم تحديث iPad من خلال اي تيونز يمكن أن يكون حلاً فعالاً ليس فقط في حالة عدم وجود اتصال Wi-Fi على الجهاز اللوحي ، ولكن أيضًا عندما تكون ذاكرة الجهاز اللوحي ممتلئة تمامًا تقريبًا. صحيح ، هنا يجب توضيح أننا لا نتحدث عن المواقف الحرجة عندما لا توجد مساحة خالية من الكلمة على الإطلاق ، ولكن فقط عن تلك الحالات التي تكون فيها أقل قليلاً مما هو مطلوب لتنزيل التحديث (الأخير ، في المتوسط ، "يزن" 3 - 3.5 GB). الشيء هو أن البرنامج يقوم بتنزيل الملفات الضرورية على جهاز الكمبيوتر ، ثم يقوم بفك ضغطها إلى وحدة التخزين الداخلية.
لتحديث iPad في برنامج iTunes ، تحتاج إلى اتباع خوارزمية بسيطة ، والتي سننظر فيها بالتفصيل أدناه.
الخطوة 1: الاتصال والتكوين
لنبدأ بالحقائق الواضحة - لحل مشكلتنا اليوم ، من الضروري استخدام نفس الحساب على iPad و iTunes. التفاح معرف... لتوصيل الجهاز اللوحي بجهاز كمبيوتر بشكل مباشر ، يجب عليك استخدام كبل USB (خاص) بالكامل أو نظيره عالي الجودة. بالإضافة إلى ذلك ، سيحتاج الكمبيوتر الشخصي إلى ترخيص. تمت مناقشة كل من هذه الإجراءات ، بالإضافة إلى الفروق الدقيقة التي يمكن مواجهتها في عملية تنفيذها ، بالتفصيل مسبقًا في مقالة منفصلة - اقرأها واتبع التوصيات المقترحة (الخطوة 1-3) قبل الانتقال إلى المرحلة التالية.
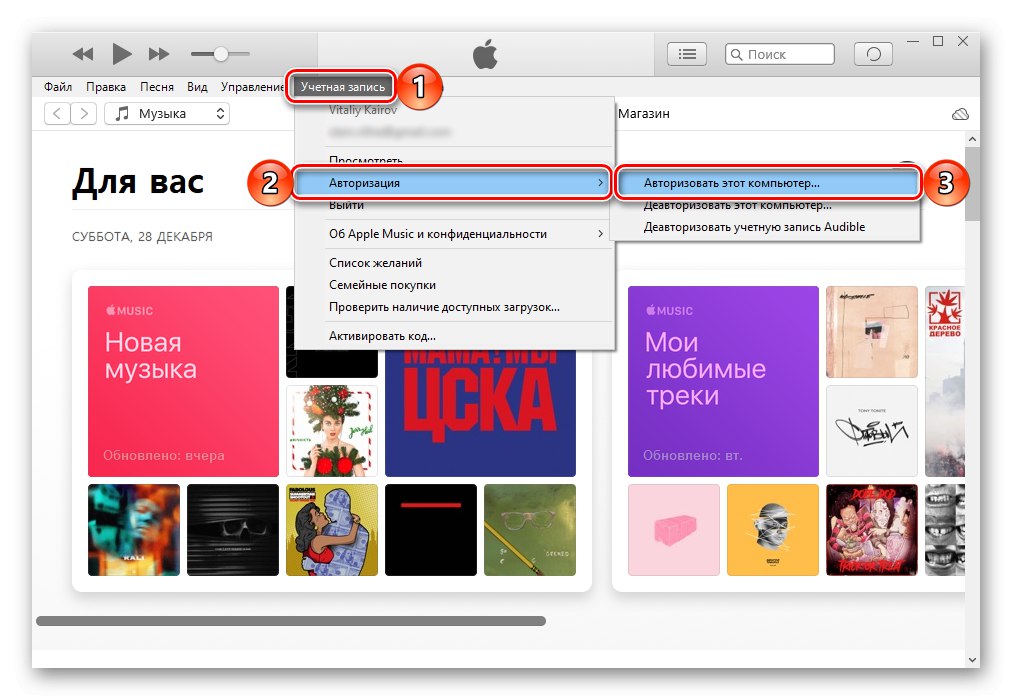
المزيد من التفاصيل: كيفية توصيل iPad بـ iTunes
الخطوة الثانية: إنشاء نسخة احتياطية
في حالات نادرة ، قد يفشل إجراء تثبيت تحديث iOS و / أو iPadOS ، وقد تكون النتيجة الأكثر سلبية (وغير المحتملة للغاية) هي فشل جهاز محمول و / أو فقدان البيانات المخزنة عليه. لتجنب ذلك ، وإذا دعت الحاجة ، لتتمكن من استعادة جميع المعلومات ، يجب عليك إنشاء نسخة احتياطية. تحدثنا أيضًا عن كيفية إجراء ذلك في مقال منفصل - تمت كتابته باستخدام iPhone كمثال ، لكن خوارزمية الإجراءات لا تختلف عن تلك الموجودة في حالة iPad.
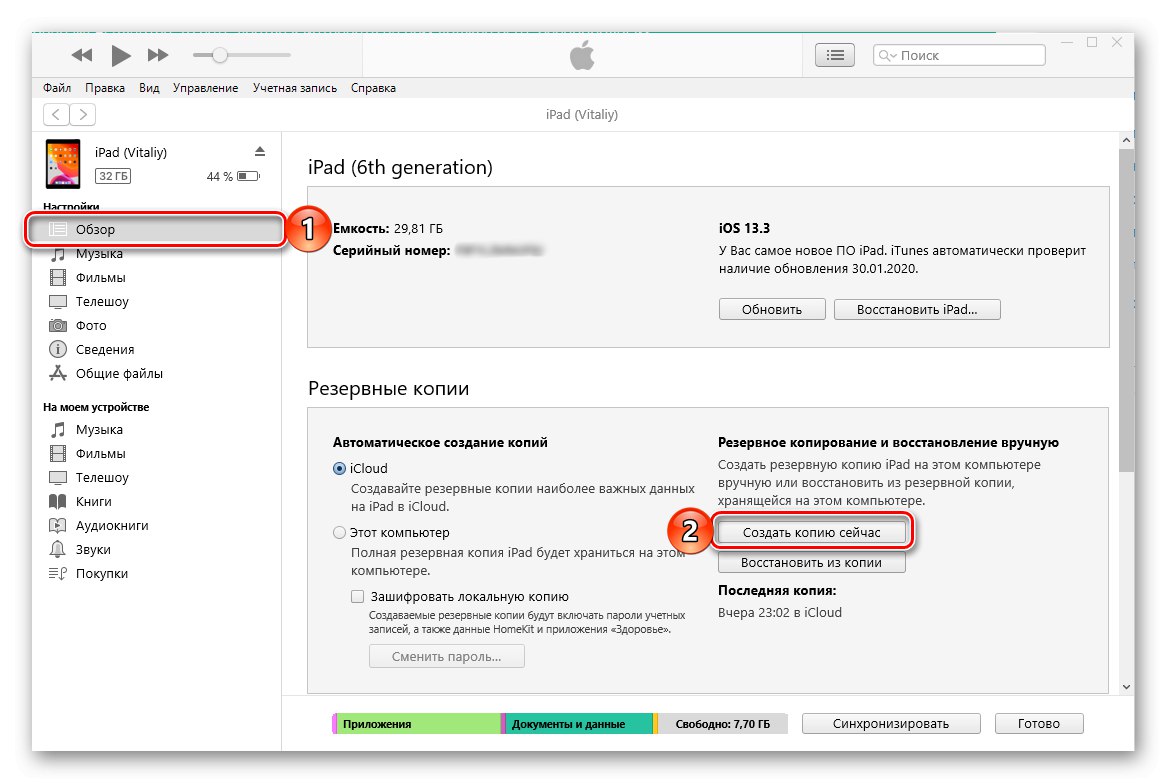
المزيد من التفاصيل: كيفية عمل نسخة احتياطية من iPhone الخاص بك على iTunes
الخطوة 3: التحديث
الآن بعد أن تم توصيل الجهاز اللوحي بالبرنامج ، وتم ترخيص الكمبيوتر ، وتم إنشاء النسخة الاحتياطية بنجاح ، يمكنك المتابعة إلى التحديث المباشر لنظام التشغيل. هكذا يتم فعل هذا:
مهم: عند اتباع التوصيات أدناه ، لا تفصل بأي حال من الأحوال كبل USB عن الكمبيوتر والجهاز - فقد يؤدي ذلك إلى إتلاف الأخير وتعطيله. تأكد أيضًا من شحن البطارية بنسبة 50٪ على الأقل.
- التواجد في قسم التحكم في iPad في iTunes (يمكنك الانتقال إليه بالنقر فوق الرمز الذي تم إنشاؤه على شكل صورة مصغرة للجهاز اللوحي) ، مباشرة في علامة التبويب الخاصة به "نظرة عامة"، استخدم الزر الموجود على اليمين "تحديث".
- في حالة توفر تحديث iOS / iPadOS ، سيعرضه البرنامج على الفور تقريبًا نزل وحدث... علاوة على ذلك ، يمكن أن يحدث هذا فورًا عند توصيل / اكتشاف الجهاز.
![قم بتنزيل ملف التحديث وقم بتحديث iPad في iTunes للكمبيوتر الشخصي]()
إذا كان جهازك يعمل بأحدث إصدار من نظام تشغيل الهاتف المحمول ، فسترى في نفس المنطقة من النافذة إشعارًا مطابقًا والتاريخ الذي سيتحقق فيه iTunes تلقائيًا من توفر إصدار البرنامج الجديد.
- بعد النقر فوق الزر ، قد يظهر الإشعار التالي في النافذة يطلب منك تنزيل التحديث:
![تنبيه حول العناصر المشتراة في مكتبة iPad]()
وبالتالي ، يجب نقل العناصر الواردة فيه من iPad إلى مكتبة iTunes. للقيام بذلك ، انقر في النافذة من لقطة الشاشة أعلى الزر "إلغاء"، استدعاء القائمة في البرنامج "ملف" وخطوة بخطوة من خلاله "الأجهزة" — "نقل المشتريات من ...".
- بمجرد اكتمال هذا الإجراء ، استخدم الزر مرة أخرى "تحديث" في علامة التبويب "نظرة عامة"ثم اضغط نزل وحدث في النافذة برسالة حول توفر التحديث ، ثم أكد نواياك بالضغط على الزر "تحديث" في التالي.
- بعد ذلك مباشرة ، ستظهر نافذة في iTunes تحتوي على وصف لميزات تحديث نظام التشغيل. انقر فيه "بالإضافة إلى ذلك",
![الخطوة التالية لتحديث iPad في تطبيق iTunes على جهاز الكمبيوتر]()
ثم اقرأ معلومات الأمان وانقر فوق "قبول".
![قبول اتفاقية ترقية iPad في iTunes]()
بمجرد القيام بذلك ، سيبدأ تنزيل تحديث iOS / iPadOS ، ويمكن ملاحظة تقدمه في القسم الفرعي المقابل لبرنامج iTunes.
- عندما يتم تنزيل ملف التحديث على الكمبيوتر ، سيبدأ تلقائيًا في تفريغ (استخراج) ،
![التجهيز لتحديث نظام التشغيل على iPad في iTunes]()
الذي سيتبعه إجراء نسخ احتياطي للبيانات (سيتم تنفيذه حتى إذا قمت مسبقًا بإنشاء نسخة احتياطية بنفسك - وهذا إجراء احترازي ضروري).
- عند الانتهاء من الإعداد والمتابعة ، أو بالأحرى البدء مباشرة في تثبيت التحديث على iPad ، انقر في مربع الحوار الذي يظهر على الزر "تقدم",
![إدخال رمز مرور لبدء تحديث نظام التشغيل على iPad في iTunes]()
وعلى شاشة قفل الجهاز اللوحي ، أدخل رمز مرور الأمان ، وبعد ذلك سيتم إعادة التشغيل.
- سيظهر شعار Apple على شاشة الجهاز مع ملء مؤشر تحته. لا تقم بإيقاف تشغيل جهاز الكمبيوتر الخاص به تحت أي ظرف. إجراء التحديث نفسه يستمر في عدة مراحل.
- التحضير للترقية ؛
- توقع؛
- التحقق من التحديث
- تحديث برنامج iPad.
![تحضير iPad لتحديث البرامج في iTunes على الكمبيوتر الشخصي]()
![في انتظار تحديث iPadOS في تطبيق iTunes على الكمبيوتر]()
![التحقق من تحديث iPad في iTunes]()
![تحديث برنامج iPad في تطبيق كمبيوتر iTunes]()
بمجرد اكتمال التحديث ، سيتم إعادة تشغيل الجهاز اللوحي تلقائيًا. انتظر حتى يبدأ في النظام وأدخل رمز كلمة المرور. بعد ذلك مباشرة ، يمكنك فصل كابل USB من الكمبيوتر والجهاز ، وكذلك إغلاق iTunes.
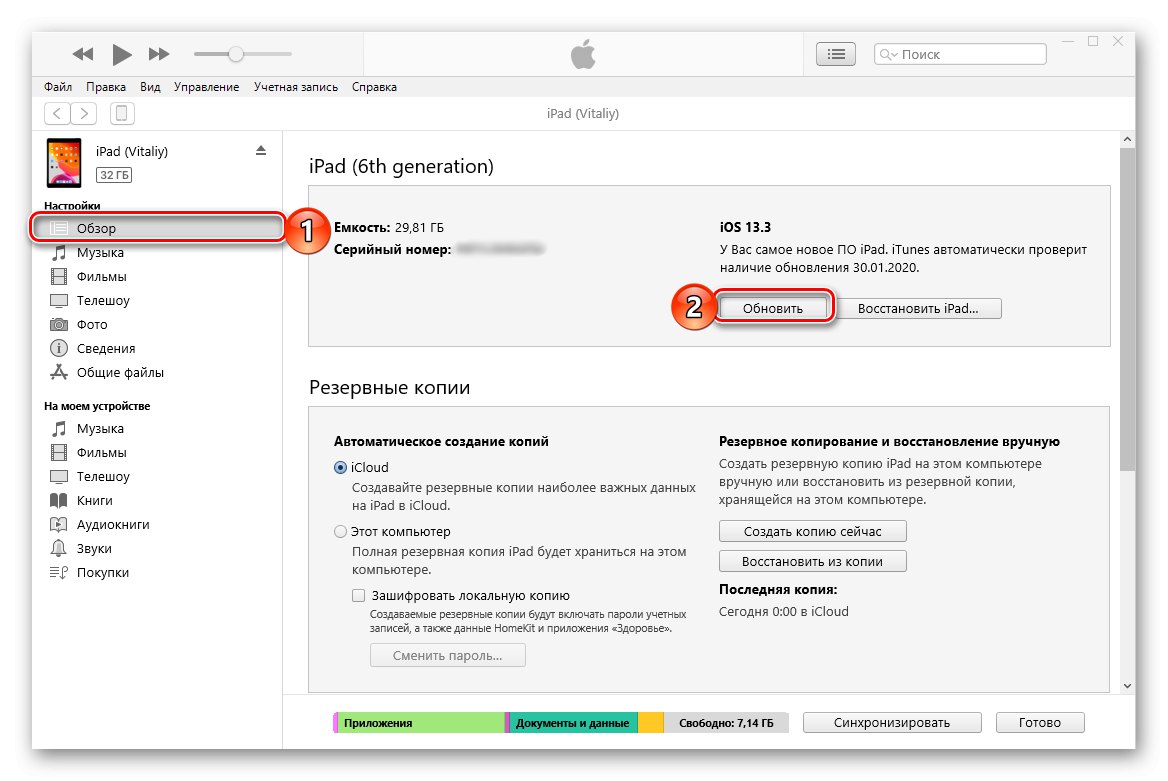
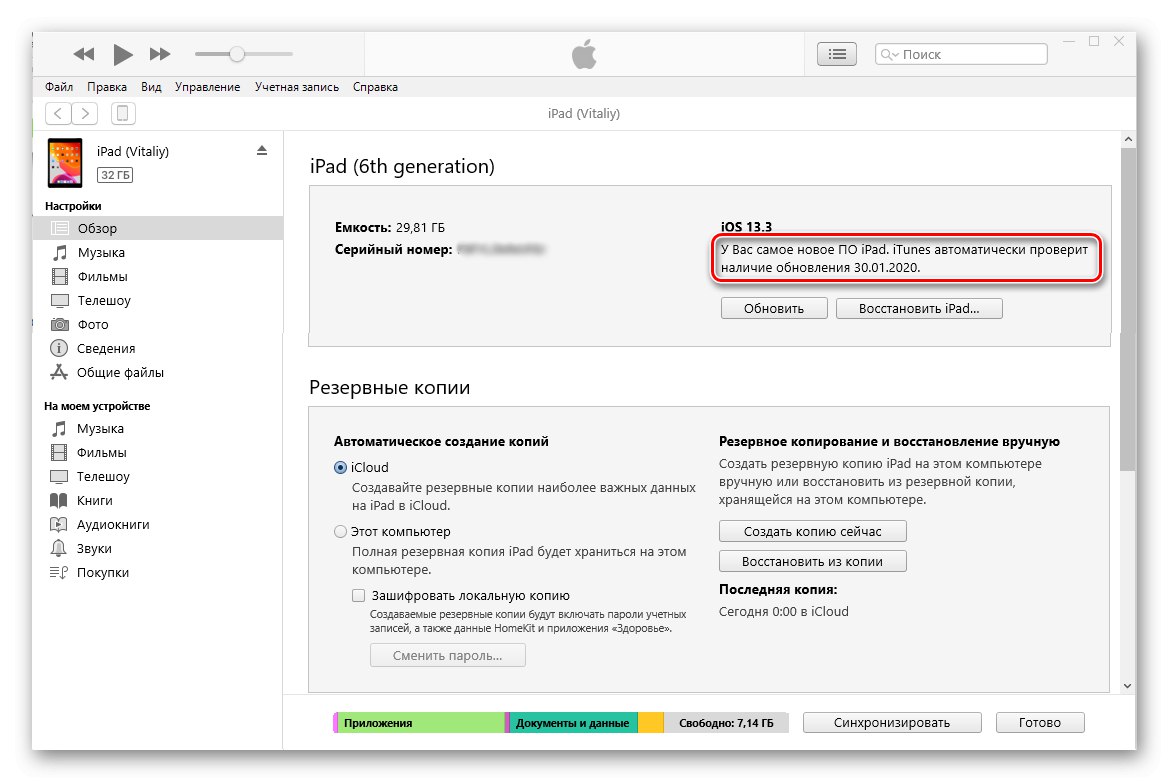
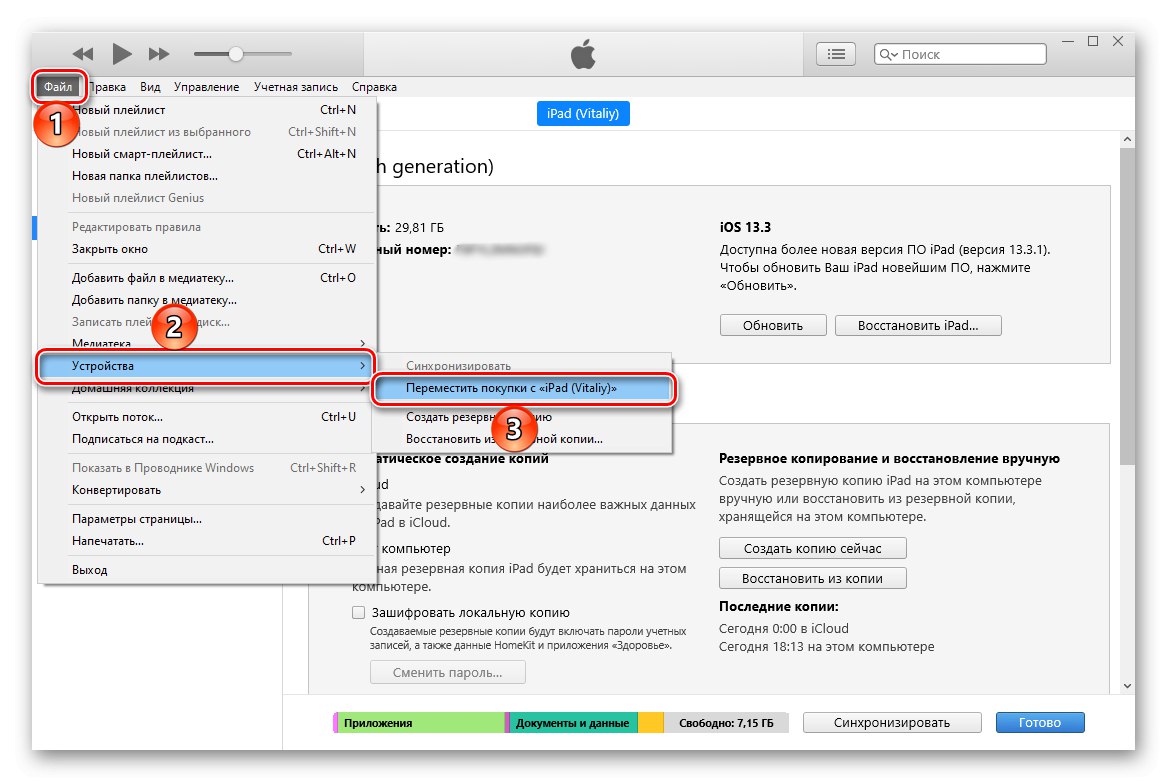
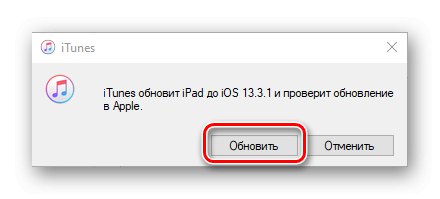

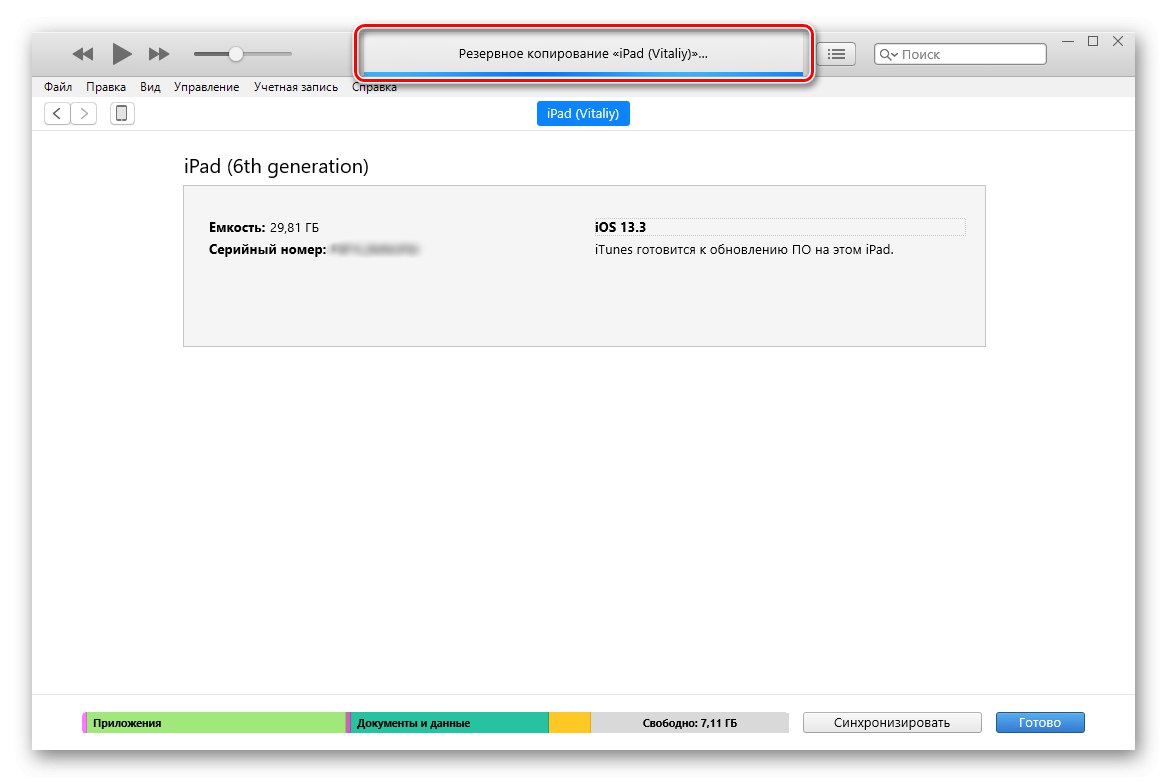
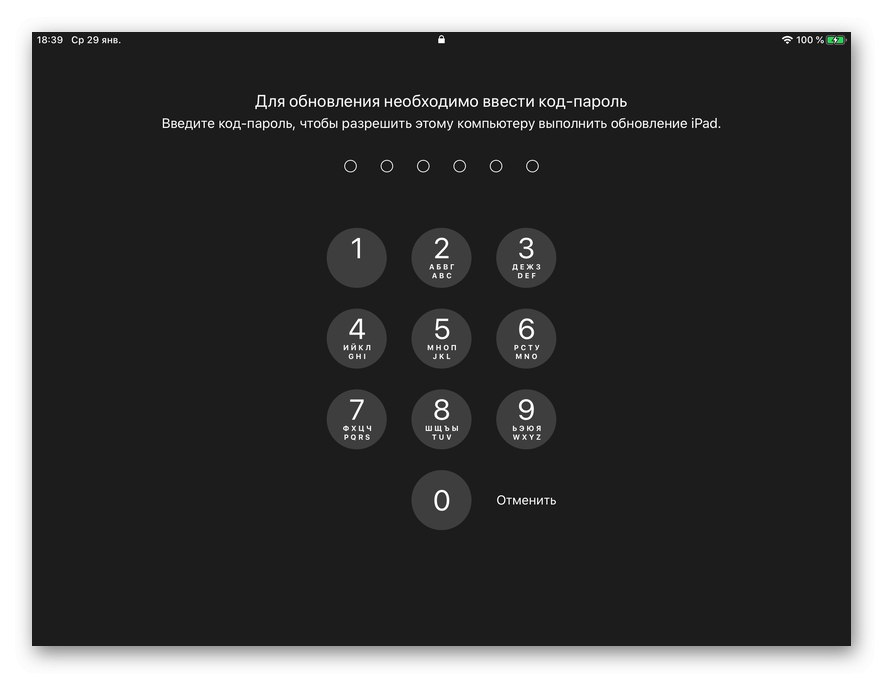
إنه سهل للغاية ، على الرغم من أنه ليس سريعًا جدًا ، يمكنك تحديث iPad عبر iTunes إلى أحدث إصدار متوفر من نظام التشغيل.
الخطوة 4: تحقق
على الرغم من حقيقة أن iTunes يتحقق تلقائيًا من صحة تثبيت تحديث iOS / iPadOS ، سيكون من المفيد التحقق من نجاح هذا الإجراء شخصيًا من خلال الرجوع مباشرة إلى معلومات الجهاز على جهاز iPad نفسه.
- اكتشف "إعدادات".
- انتقل إلى القسم "الأساسي".
- بعد ذلك حدد قسمًا فرعيًا "حول هذا الجهاز".
![عرض حول هذا الجهاز للتحقق من معلومات إصدار iPadOS الخاص بك]()
النقطة المقابلة "إصدار البرنامج" سيتم الإشارة إلى رقمه ، المطابق للرقم الذي يمكن أن تراه في البرنامج على جهاز الكمبيوتر.
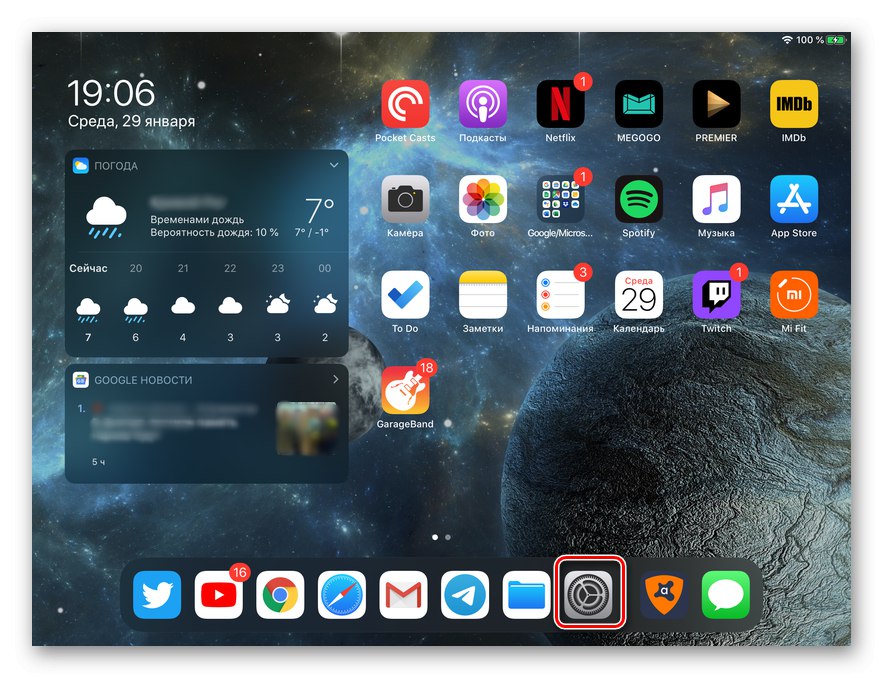
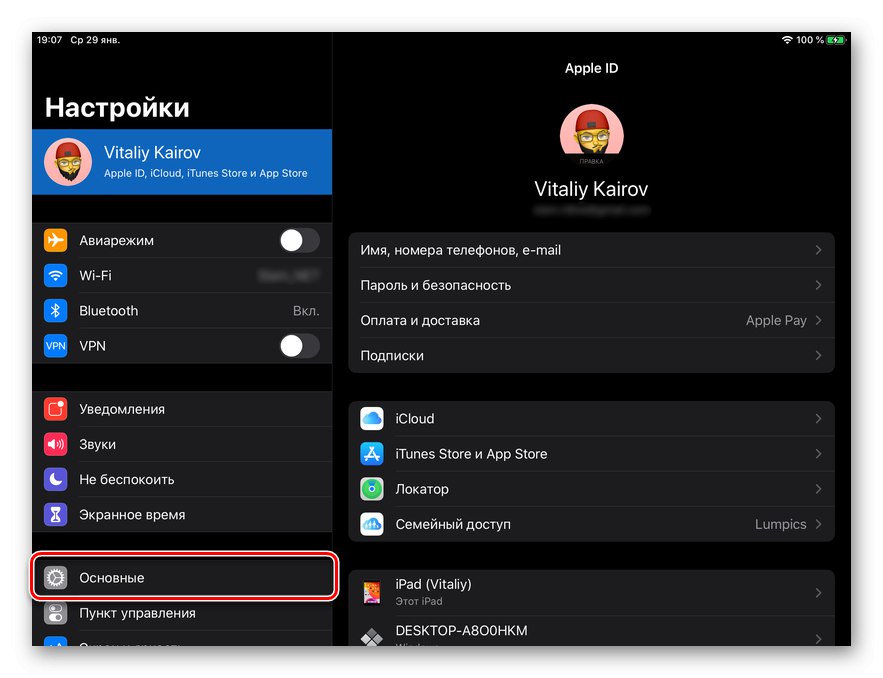
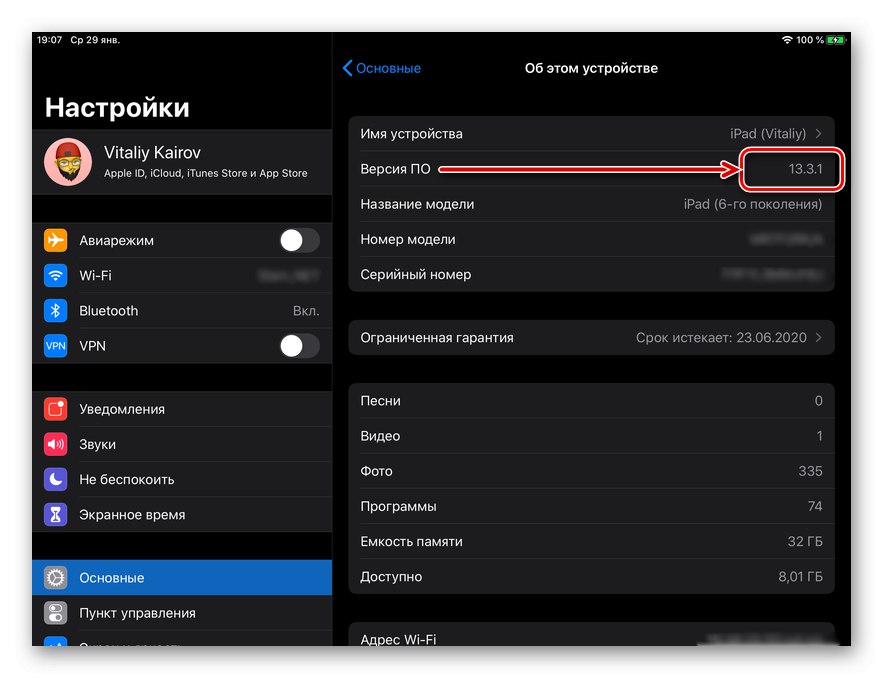
إذا لزم الأمر وللحصول على أقصى قدر من الثقة ، يمكنك الرجوع خطوة واحدة (إلى قسم الإعدادات "الأساسي") وافتح القسم الفرعي "تحديث النظام"... سيبدأ الفحص ، وعند الانتهاء سترى أن أحدث برنامج مثبت على الجهاز اللوحي.
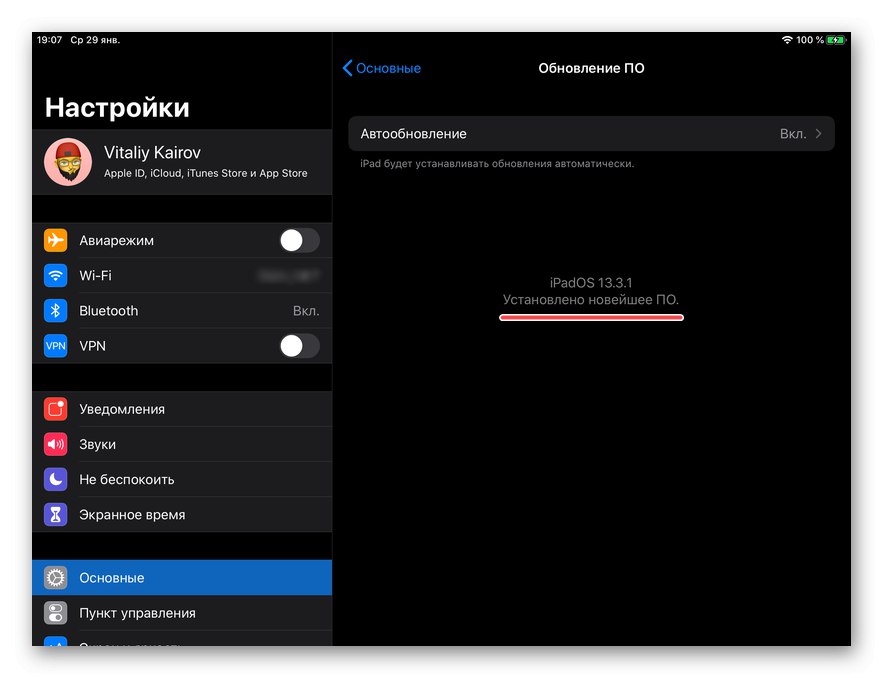
استعادة باد
إذا كانت مهمتك ليست فقط تحديث الجهاز اللوحي من Apple إلى أحدث إصدار من نظام التشغيل ، ولكن أيضًا لإعادته إلى الحالة بعد الشراء ، فستحتاج إلى التصرف بطريقة مختلفة قليلاً وشاملة. بادئ ذي بدء ، تحتاج إلى تعطيل الوظيفة الموجودة عليه "محدد" (كانت تسمى سابقًا ابحث عن iPhone / iPad) ، ثم قم بالاتصال بجهاز كمبيوتر وإنشاء نسخة احتياطية ، وبعد ذلك فقط يمكنك بدء إجراء الاسترداد. بمزيد من التفاصيل حول جميع الفروق الدقيقة ، وكذلك حول حل المشكلات المحتملة التي يمكن مواجهتها أثناء تنفيذه ، كتبنا سابقًا في مقالات منفصلة ، يتم تقديم روابط لها أدناه.
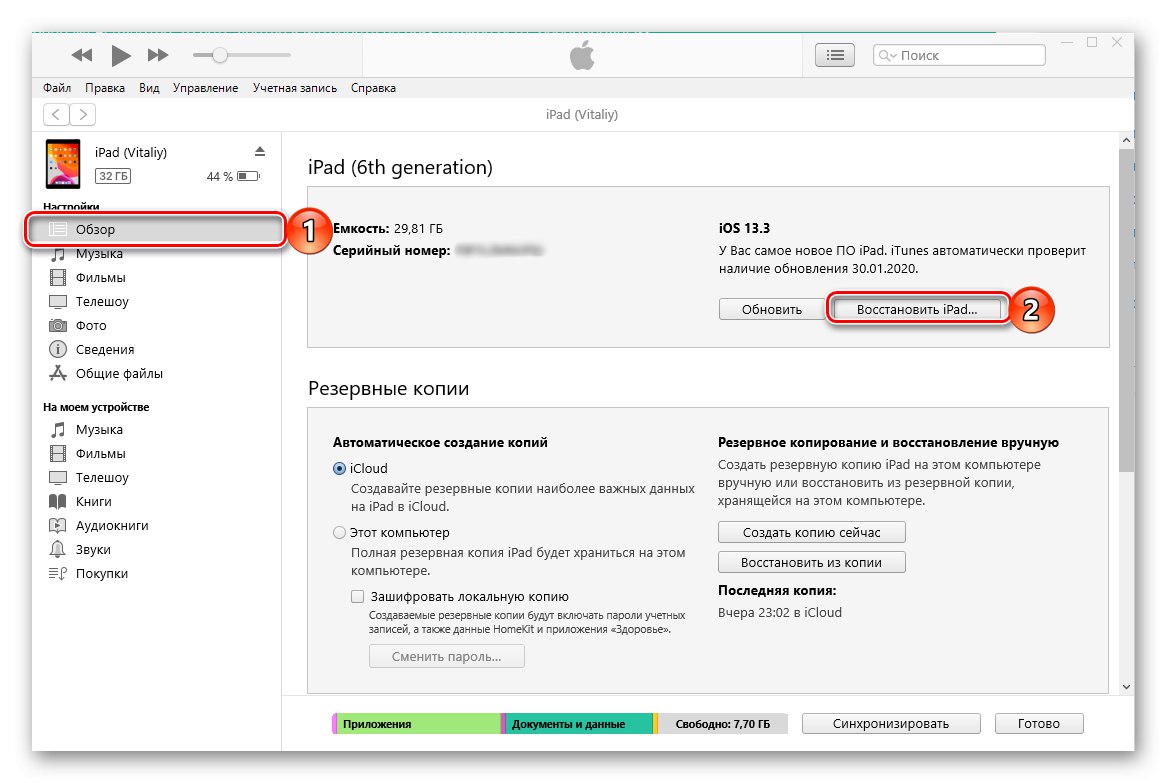
المزيد من التفاصيل:
كيفية استعادة iPad عبر iTunes
ماذا تفعل إذا لم تتم استعادة iPhone أو iPad عبر iTunes
خاتمة
أنت الآن تعرف كيفية تحديث iPad عبر iTunes. لاحظ أنه في معظم الحالات يمكن حل هذه المشكلة دون استخدام جهاز كمبيوتر ؛ علاوة على ذلك ، فإن هذا الأسلوب أكثر ملاءمة ويستغرق وقتًا أقل.
اقرأ أيضا: كيفية تحديث iPad / iPhone عبر الأثير