نقوم بتحديث برامج تشغيل بطاقة الفيديو على نظام التشغيل Windows 7
بطاقة الفيديو هي واحدة من أهم مكونات جهاز الكمبيوتر. وهي مسؤولة عن عرض جميع الرسومات على الشاشة. لكي يتفاعل مهايئ الفيديو الخاص بك مع أحدث المعدات ، بالإضافة إلى التخلص من العديد من نقاط الضعف ، يجب تحديث برامج التشغيل الخاصة بها بانتظام. دعونا نرى كيف يمكن القيام بذلك على جهاز كمبيوتر يعمل بنظام التشغيل Windows 7.
محتوى
طرق لتحديث محول الفيديو
يمكن تقسيم جميع طرق تحديث بطاقة الفيديو إلى ثلاث مجموعات كبيرة:
- بمساعدة برنامج تابع لجهة خارجية مصمم خصيصًا لتحديث برامج التشغيل ؛
- باستخدام تطبيق محول الفيديو الأصلي ؛
- باستخدام أدوات نظام التشغيل فقط.
بالإضافة إلى ذلك ، تعتمد خيارات العمل أيضًا على ما إذا كان لديك برامج تشغيل الفيديو الضرورية على الوسائط الإلكترونية أو عليك العثور عليها على الإنترنت. بعد ذلك ، سننظر في طرق مختلفة لتحديث مكونات النظام المحددة.
الطريقة 1: برامج الجهات الخارجية
كما ذكر أعلاه ، يمكنك إجراء تحديث باستخدام برنامج تابع لجهة خارجية. ضع في اعتبارك كيفية القيام بذلك على مثال أحد أشهر البرامج لتحديث برنامج التشغيل الشامل. حل Driverpack .
- قم بتشغيل تطبيق DriverPack Solution. سيقومون بتحليل النظام ، على أساس التي سيتم تشكيل ترتيب تركيب السائقين.
- بعد ذلك ، سيتم فتح مساحة عمل البرنامج مباشرةً ، حيث تحتاج إلى النقر فوق العنصر "إعداد الكمبيوتر تلقائيًا" .
- سيتم إنشاء نقطة استرداد ، ومن ثم سيتم تكوين جهاز كمبيوتر تلقائيًا ، بما في ذلك إضافة برامج تشغيل مفقودة وتحديث برامج قديمة ، بما في ذلك بطاقات الفيديو.
- بعد اكتمال الإجراء ، تظهر رسالة في نافذة SolutionPack Solution لإعلامك بنجاح إعداد النظام وتحديثات برنامج التشغيل.
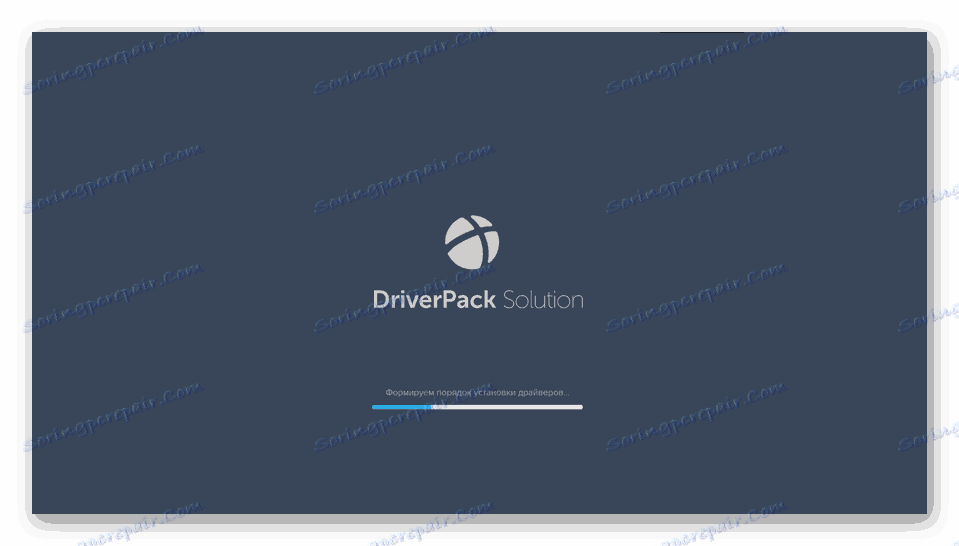
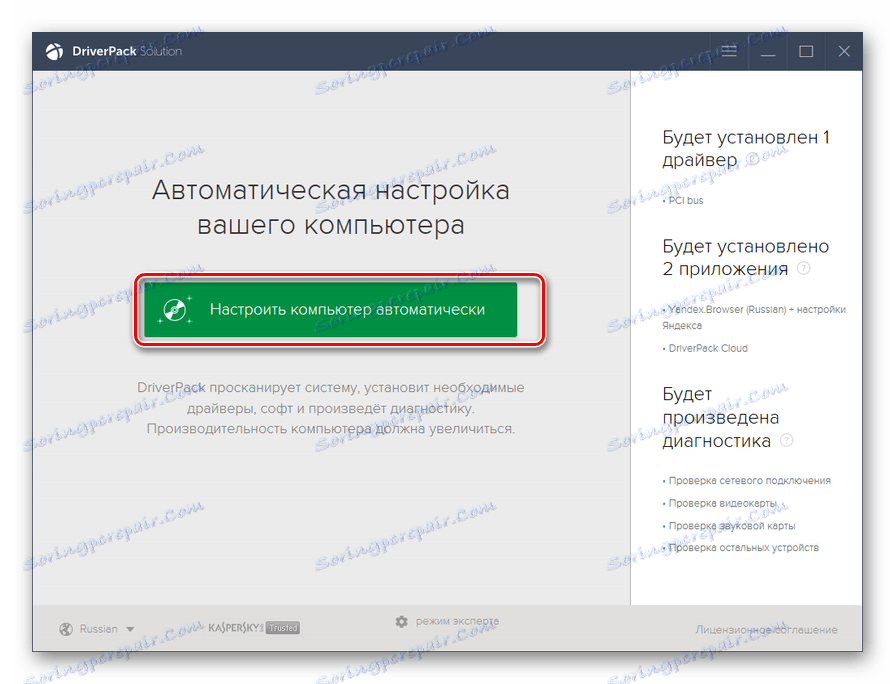
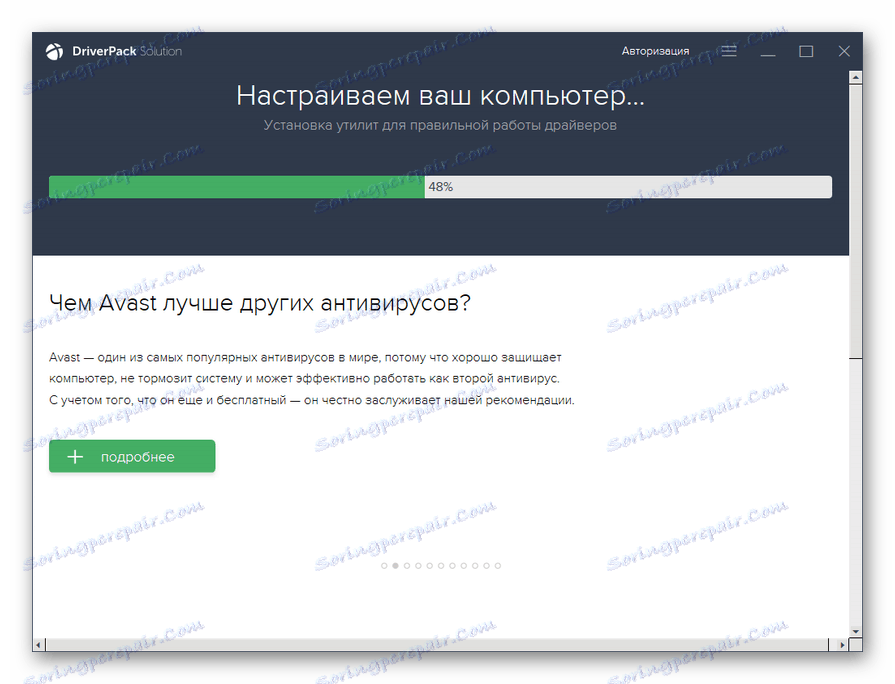
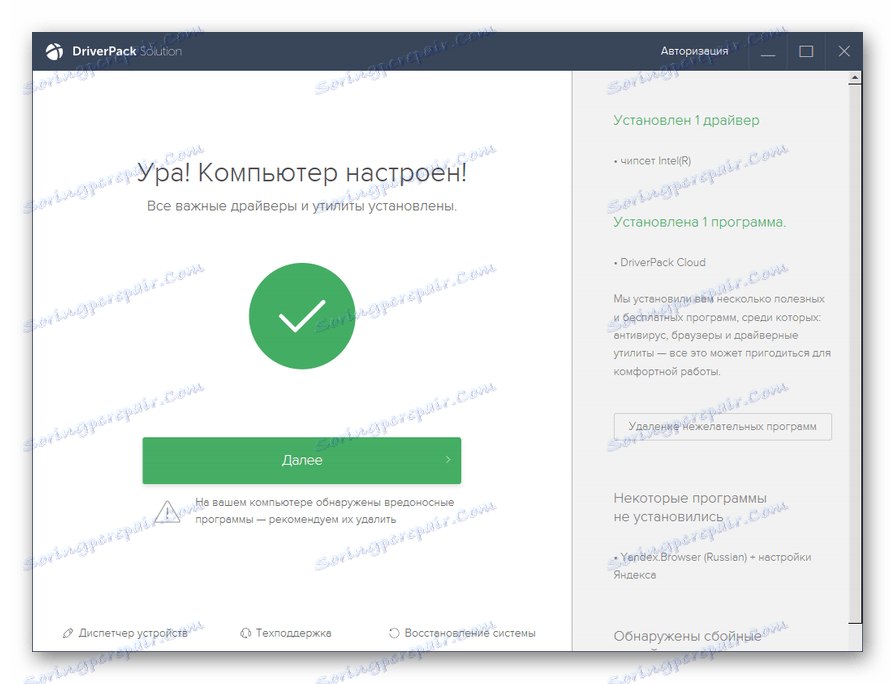
تكمن ميزة هذه الطريقة في أنها لا تتطلب تحديثات على الوسائط الإلكترونية ، حيث يبحث التطبيق تلقائيًا عن العناصر الضرورية على الإنترنت. من المهم أن نفهم أنه لن يتم تحديث برامج تشغيل بطاقة الفيديو فحسب ، بل أيضًا لكافة الأجهزة الأخرى. ولكن في نفس الوقت ، هناك أيضًا عيوب لهذه الطريقة ، لأن المستخدم في بعض الأحيان لا يرغب في تحديث برامج تشغيل معينة ، بالإضافة إلى تثبيت برامج إضافية يتم تثبيتها بواسطة DriverPack Solution في الوضع التلقائي. خاصة وأن هذه البرامج ليست مفيدة دائما.
لأولئك المستخدمين الذين يرغبون في تحديد لأنفسهم ما يجب تثبيته وما هو غير موجود ، هناك وضع خبير في DriverPack Solution.
- مباشرة بعد بدء تشغيل نظام DriverPack Solution ومسحه ضوئيًا في الجزء السفلي من نافذة البرنامج التي يتم فتحها ، انقر فوق "وضع الخبير" .
- سيتم فتح نافذة Advanced DriverPack Solution. إذا كنت ترغب في تثبيت برنامج تشغيل الفيديو فقط ، ولكنك لا تريد تثبيت أي تطبيقات ، أولاً ، انتقل إلى قسم "تثبيت البرامج الرئيسية" .
- هنا قم بإلغاء تحديد كافة العناصر المقابلة التي يتم تثبيتها عليها. المقبل ، انقر فوق علامة التبويب "تثبيت برنامج التشغيل" .
- عند العودة إلى النافذة المحددة ، اترك مربعات الاختيار هناك فقط مقابل تلك العناصر التي تحتاج إلى تحديثها أو تثبيتها. تأكد من ترك علامة بجانب برنامج تشغيل الفيديو المطلوب. ثم انقر فوق "تثبيت الكل" .
- بعد ذلك ، يبدأ تثبيت العناصر المحددة ، بما في ذلك تحديث برنامج تشغيل الفيديو.
- بعد اكتمال الإجراء ، كما هو الحال في الإجراء السابق ، سيتم فتح نافذة لإعلامك بنجاحها. فقط في هذه الحالة ، سيتم فقط تثبيت العناصر الضرورية التي اخترتها بنفسك ، بما في ذلك تحديث برنامج تشغيل الفيديو.
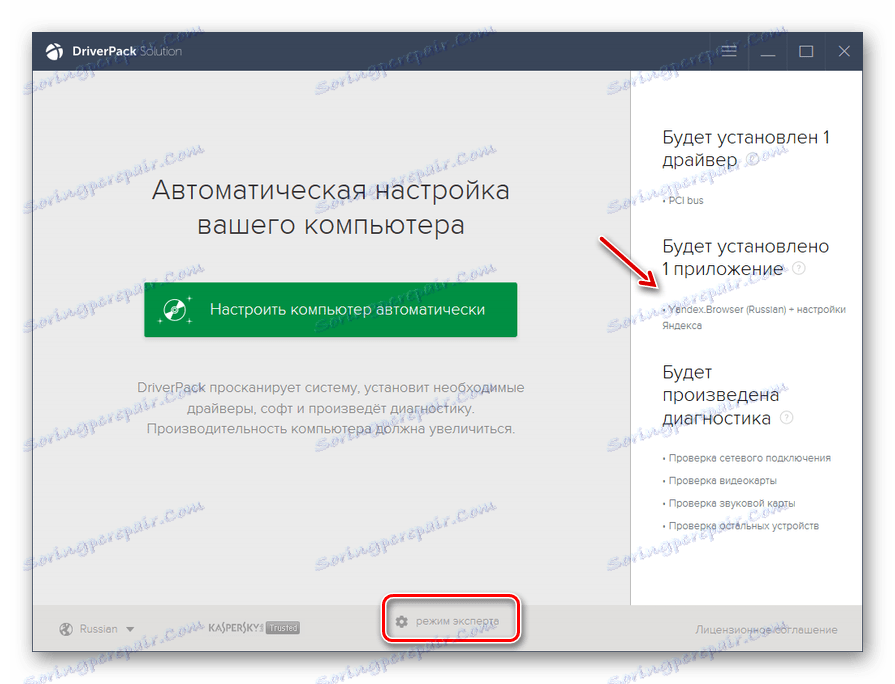
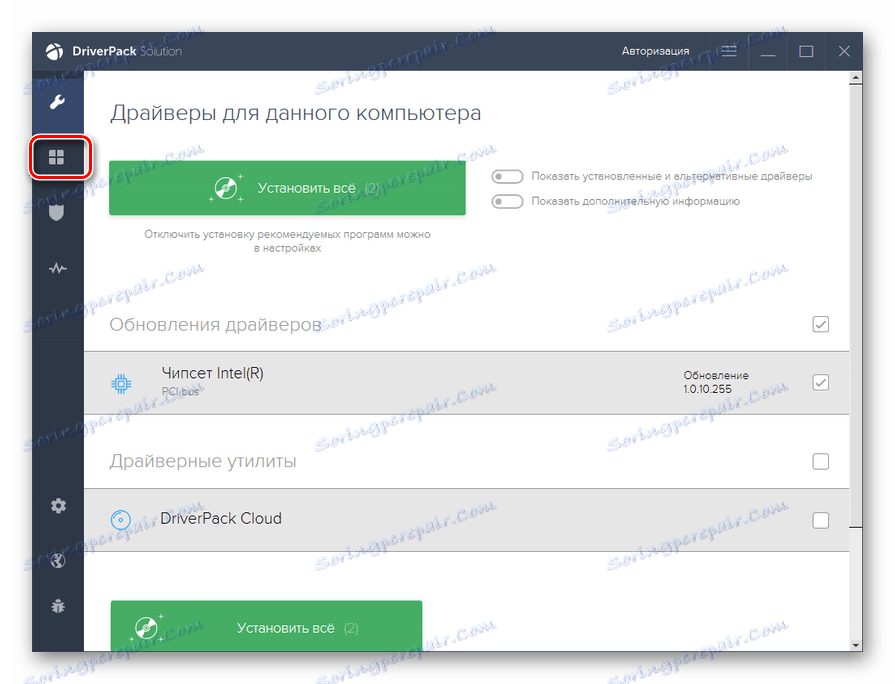
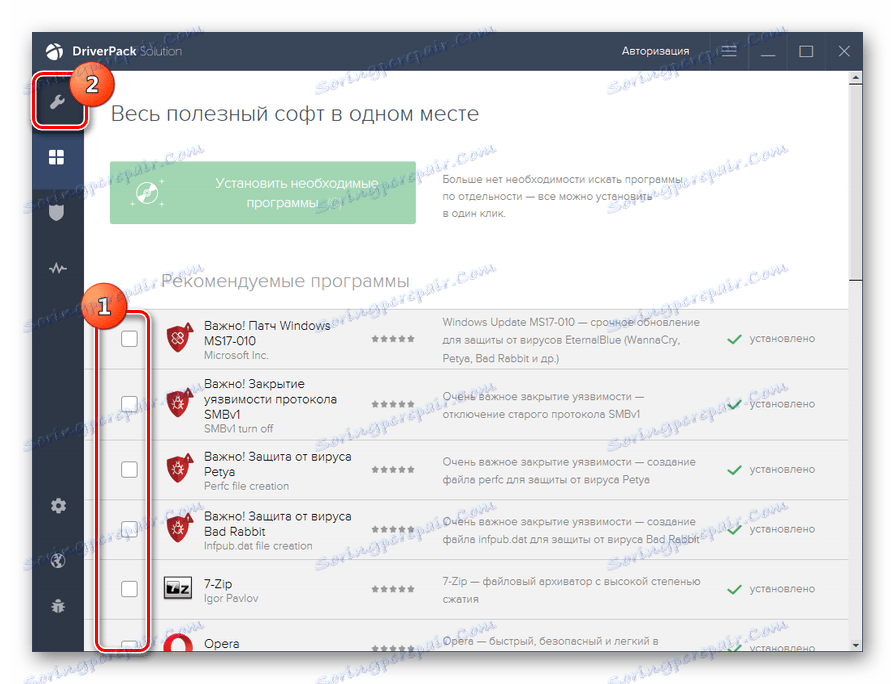
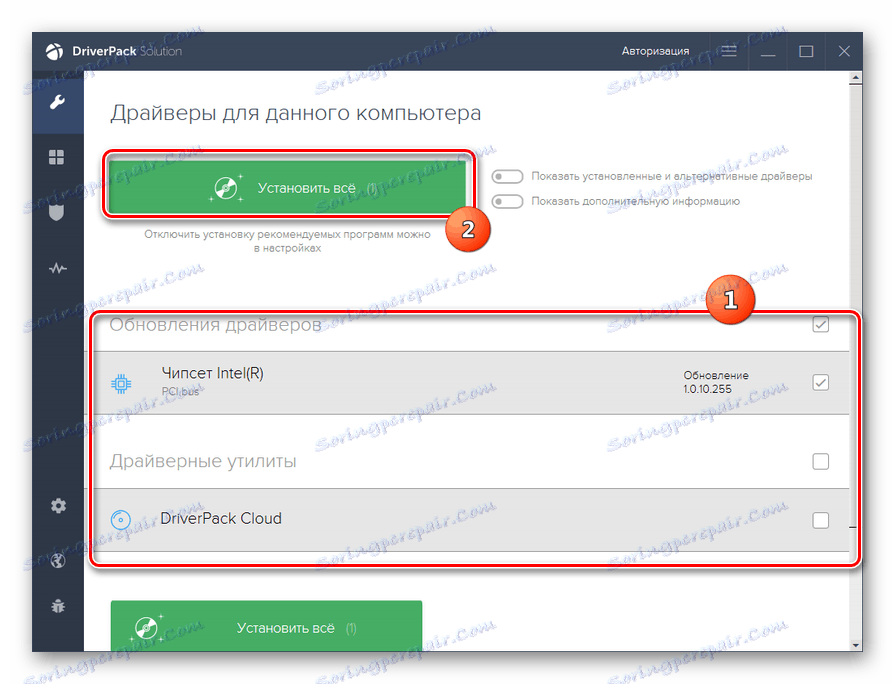
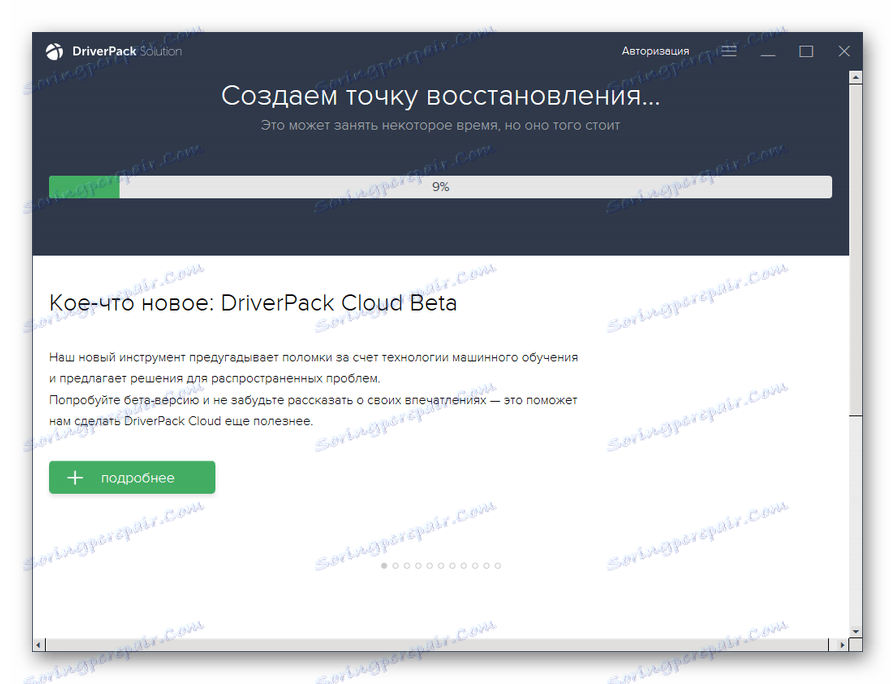
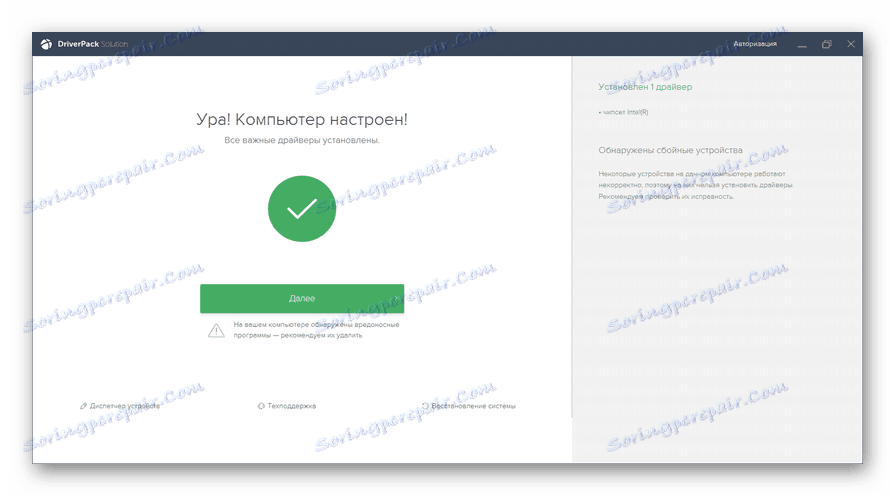
بالإضافة إلى DriverPack Solution ، يمكنك استخدام العديد من البرامج المتخصصة الأخرى ، على سبيل المثال ، دريفيرماكس .
الدرس:
تحديث برنامج التشغيل مع DriverPack الحل
تحديث برنامج التشغيل مع DriverMax
الطريقة الثانية: برنامج بطاقة الفيديو
الآن دعونا نستكشف كيفية تحديث برنامج تشغيل الفيديو باستخدام برنامج بطاقة الفيديو المتصل بالكمبيوتر. يمكن أن تختلف خوارزمية الإجراءات بشكل كبير بناءً على الشركة المصنعة لمحول الفيديو. لنبدأ مراجعة الإجراء مع برنامج NVIDIA.
- انقر بزر الماوس الأيمن على "سطح المكتب" واختر "لوحة تحكم NVIDIA " في القائمة التي تظهر.
- سيتم فتح نافذة لوحة تحكم محول الفيديو. انقر فوق عنصر "تعليمات" في القائمة الأفقية. من القائمة ، حدد "التحديثات" .
- في نافذة إعدادات التحديث التي تفتح ، انقر فوق علامة التبويب "الإعدادات" .
- الانتقال إلى القسم أعلاه ، يرجى ملاحظة أنه في منطقة "التحديثات " ، يتم تعيين علامة اختيار أمام معلمة "Driver Graphics" . في حالة الغياب ، ضعها وانقر فوق "تطبيق" . بعد ذلك ، ارجع إلى علامة التبويب "التحديثات" .
- العودة إلى علامة التبويب السابقة ، انقر فوق "التحقق من وجود تحديثات ..." .
- بعد ذلك ، سيتم تنفيذ إجراء للتحقق من التحديثات المتاحة على الموقع الرسمي لمطور بطاقة الفيديو. إذا لم تكن هناك تحديثات مثبتة ، فسيتم تنزيلها وتثبيتها على الكمبيوتر.
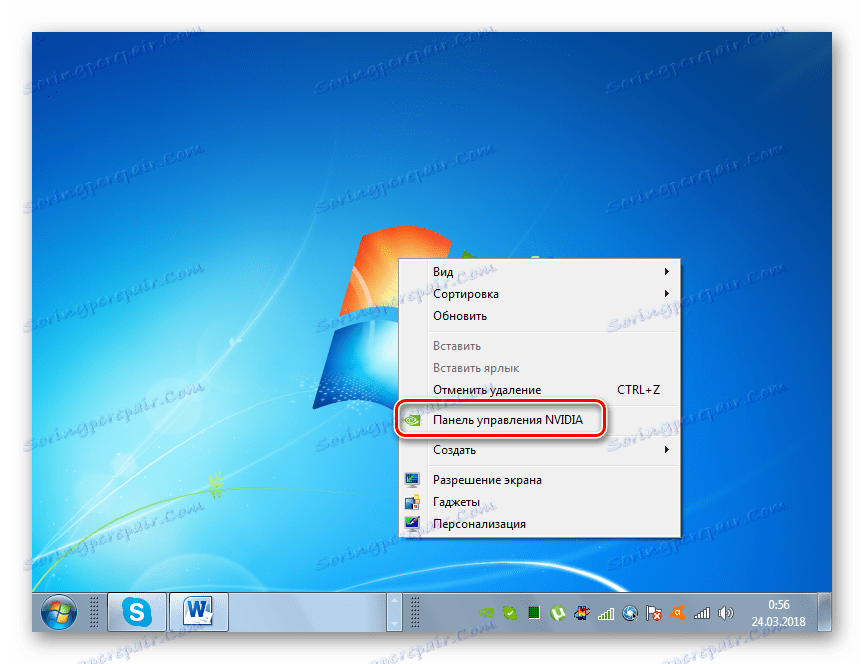
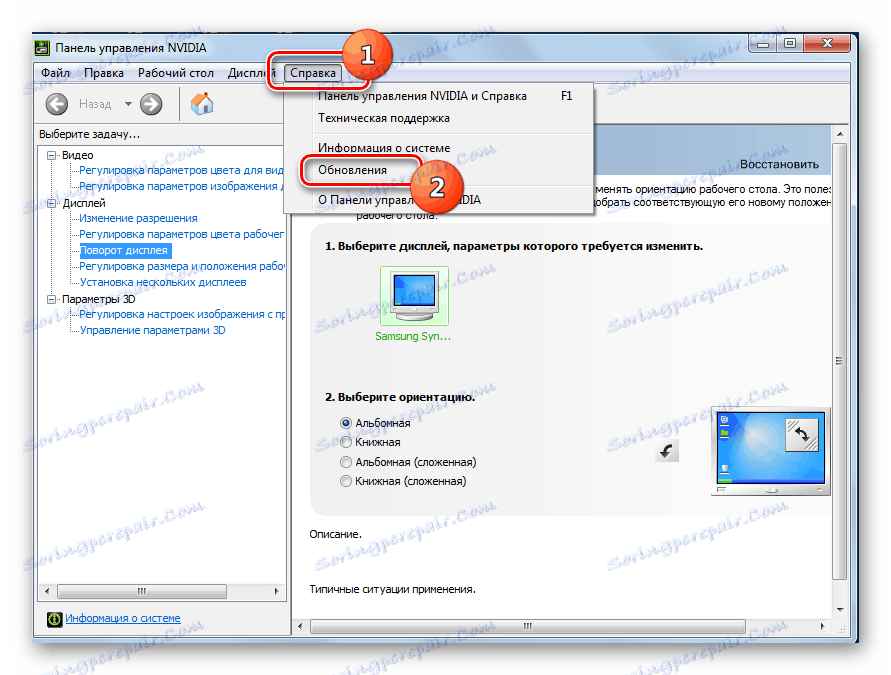
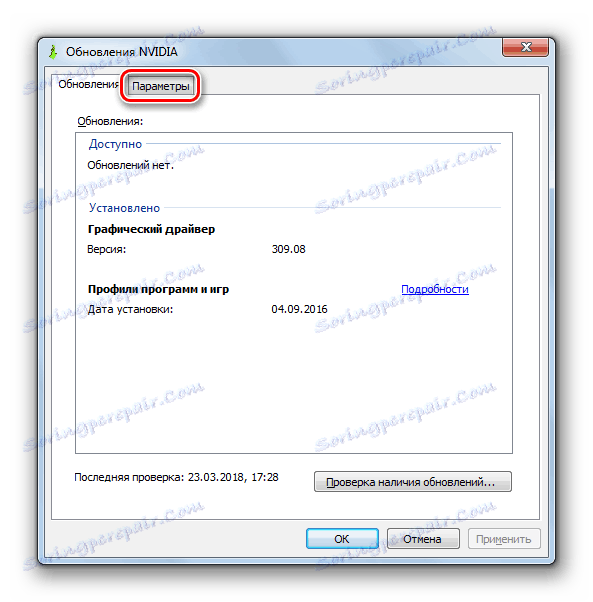
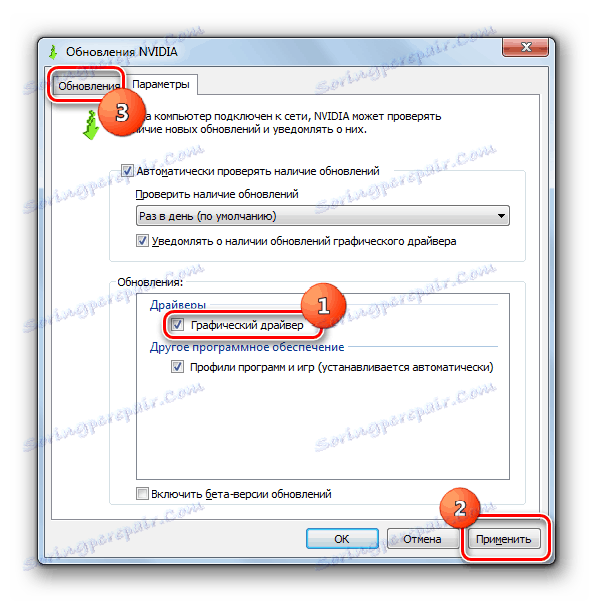
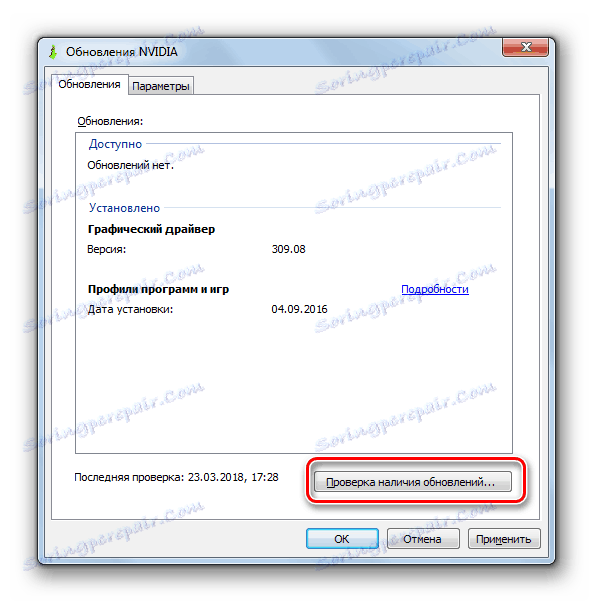

الدرس: كيفية تحديث برنامج تشغيل الفيديو NVIDIA
لبطاقات الفيديو AMD ، ودعا البرنامج أيه إم دي راديون برمجيات قرمزي . يمكنك تحديث برنامج تشغيل الفيديو الخاص بهذا المصنع بالانتقال إلى قسم "التحديثات" من هذا البرنامج في أسفل واجهته.
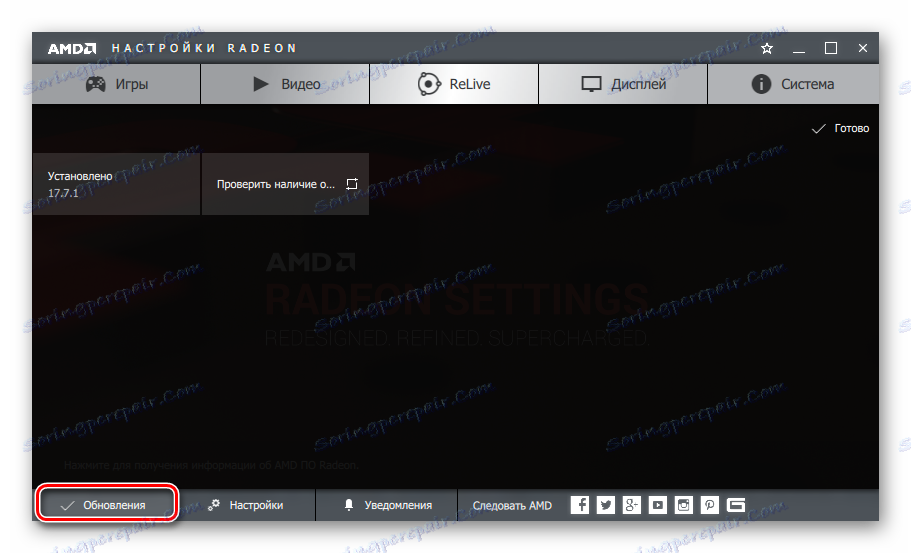
الدرس: تثبيت برامج تشغيل الفيديو مع أيه إم دي راديون البرمجيات قرمزي
ولكن بالنسبة لإعداد محولات الرسومات AMD القديمة والمحافظة عليها ، يتم استخدام تطبيق خاص. مركز التحكم المحفز . من الرابط أدناه ستجد مقالا عن كيفية استخدامه للبحث عن وتحديث برامج التشغيل.
الدرس: ترقية برامج تشغيل بطاقة الفيديو مع مركز التحكم AMD Catalyst
الطريقة الثالثة: البحث عن تحديثات برنامج التشغيل بواسطة معرف محول الفيديو
ولكن يحدث أن ليس لديك التحديث الضروري في متناول اليد ، ولا يقدم البحث التلقائي أي شيء ، ولسبب ما لا يمكنك أو لا ترغب في استخدام برامج خاصة تابعة لجهات خارجية للعثور على برامج التشغيل وتثبيتها. ماذا تفعل في هذه الحالة؟ في مثل هذه الحالات ، يمكنك العثور على برنامج تشغيل فيديو التحديث لمعرف محول الرسومات. يتم تنفيذ هذه المهمة جزئيًا من خلال "مدير الأجهزة" .
- تحتاج أولاً إلى تحديد معرف الجهاز. انقر فوق "ابدأ" وانتقل إلى "لوحة التحكم"
- في المنطقة المفتوحة ، انقر فوق النظام والأمان .
- بعد ذلك ، في كتلة "النظام" ، انتقل إلى تصنيف "إدارة الأجهزة" .
- سيتم تنشيط واجهة مدير الأجهزة . يعرض shell الخاص به قائمة بأنواع مختلفة من الأجهزة المتصلة بالكمبيوتر. انقر على اسم "محولات الفيديو" .
- سيتم فتح قائمة ببطاقات الفيديو المتصلة بالكمبيوتر. في معظم الأحيان سيكون هناك اسم واحد ، ولكن ربما يكون هناك عدة أسماء.
- انقر نقرًا مزدوجًا فوق اسم بطاقة الفيديو المطلوبة باستخدام زر الماوس الأيسر.
- يتم فتح نافذة خصائص الفيديو. انتقل إلى قسم "التفاصيل" .
- في المنطقة المفتوحة ، انقر على حقل "الموقع" .
- في القائمة المنسدلة التي تظهر ، حدد الخيار "معرف الجهاز" .
- بعد تحديد العنصر أعلاه ، سيتم عرض معرف بطاقة الفيديو في منطقة "القيمة" . قد يكون هناك عدة خيارات. لمزيد من الدقة ، اختر الأطول. انقر بزر الماوس الأيمن عليه واختر "نسخ" في قائمة السياق. سيتم وضع قيمة المعرف على حافظة PC.
- تحتاج الآن إلى فتح مستعرض والانتقال إلى أحد المواقع التي تسمح لك بالبحث عن برامج التشغيل حسب معرف الجهاز. مورد الويب الأكثر شعبية هو devid.drp.su ، على سبيل المثال الذي سننظر في اتخاذ مزيد من الإجراءات.
- النقر فوق الموقع المحدد ، لصق في معلومات حقل البحث التي تم نسخها مسبقًا إلى الحافظة من إطار خصائص الجهاز. أسفل الحقل الموجود في منطقة "إصدار Windows" ، انقر فوق الرقم "7" ، أثناء البحث عن تحديثات لـ Windows 7. على اليمين ، حدد المربع المجاور لأحد العناصر التالية: "x64" أو "x86" (بناءً على بت نظام التشغيل) . بعد إدخال كل البيانات المحددة ، انقر فوق "البحث عن برامج التشغيل" .
- بعد ذلك ستظهر نافذة تعرض نتائج مطابقة لطلب البحث. تحتاج إلى العثور على أحدث إصدار من برنامج تشغيل الفيديو. كقاعدة ، فهي أول من يصدر. يمكن رؤية تاريخ الإصدار في عمود "إصدار برنامج التشغيل" . بعد العثور على آخر خيار زمني ، انقر فوق الزر "تنزيل" الموجود في السطر المقابل. سيبدأ إجراء تنزيل ملف قياسي ، مما يؤدي إلى تنزيل برنامج تشغيل الفيديو إلى القرص الثابت للكمبيوتر الشخصي.
- العودة إلى "إدارة الأجهزة" وإعادة فتح قسم "محولات الفيديو" . انقر فوق اسم بطاقة الفيديو PCM . اختر "تحديث برامج التشغيل ..." في قائمة السياق.
- سيتم فتح نافذة حيث يمكنك اختيار طريقة التحديث. انقر على الاسم "البحث عن برامج التشغيل على هذا الكمبيوتر . "
- بعد ذلك ، سيتم فتح نافذة ستحتاج فيها إلى تحديد الدليل أو القرص أو الوسائط الخارجية حيث قمت بوضع التحديث الذي تم تنزيله مسبقًا. للقيام بذلك ، انقر فوق "استعراض ..." .
- تفتح نافذة "تصفح المجلدات ..." حيث تريد تحديد الدليل لتخزين التحديث الذي تم تنزيله.
- ثم هناك عودة تلقائية إلى النافذة السابقة ، ولكن مع العنوان المسجل للدليل المطلوب. انقر فوق "التالي" .
- بعد ذلك ، سيتم تثبيت تحديث برنامج تشغيل بطاقة الفيديو. سيقوم بإعادة تشغيل الكمبيوتر فقط.
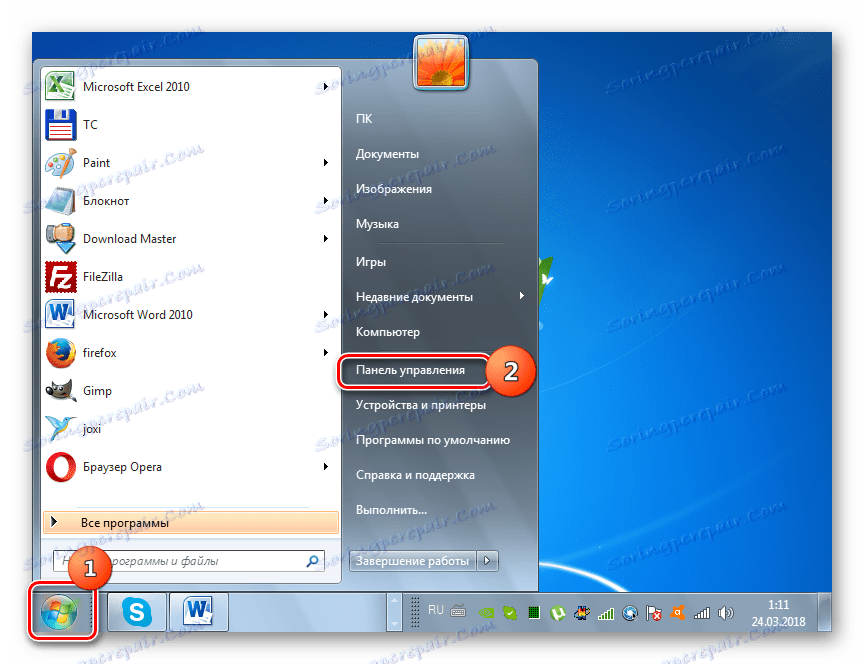
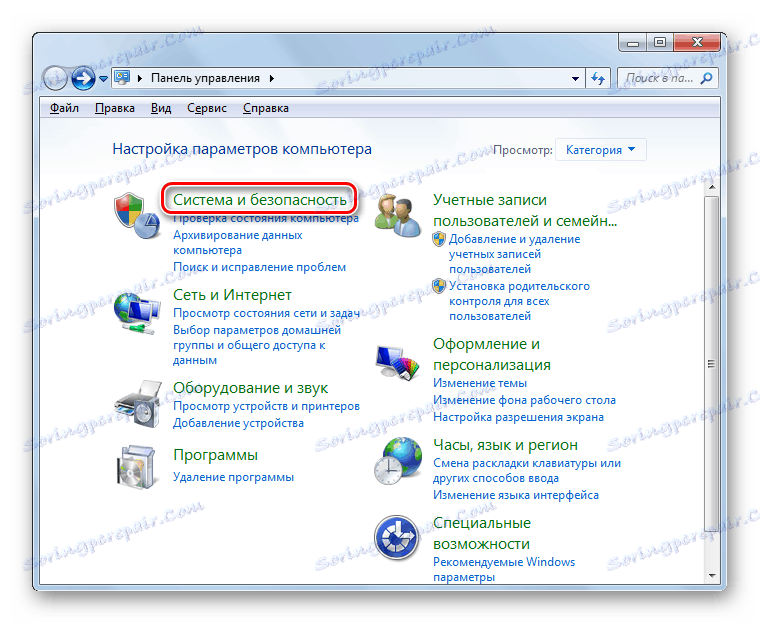
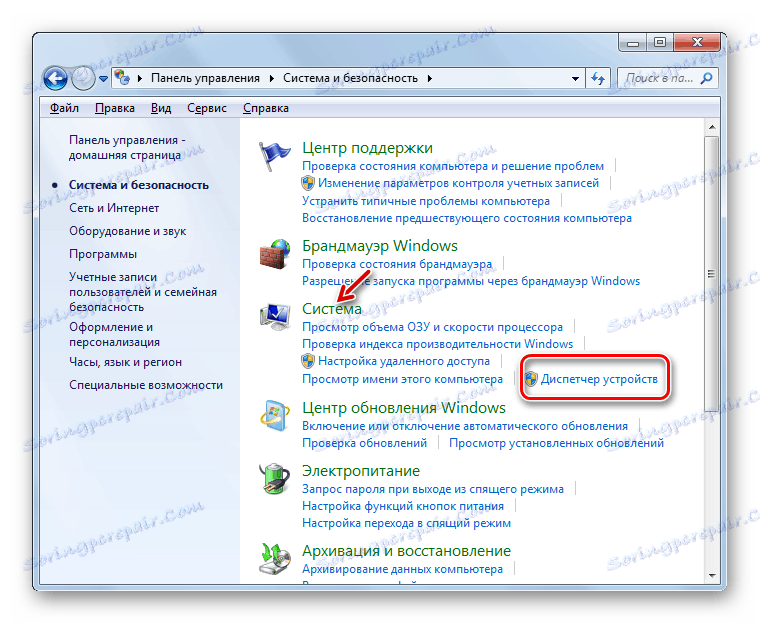
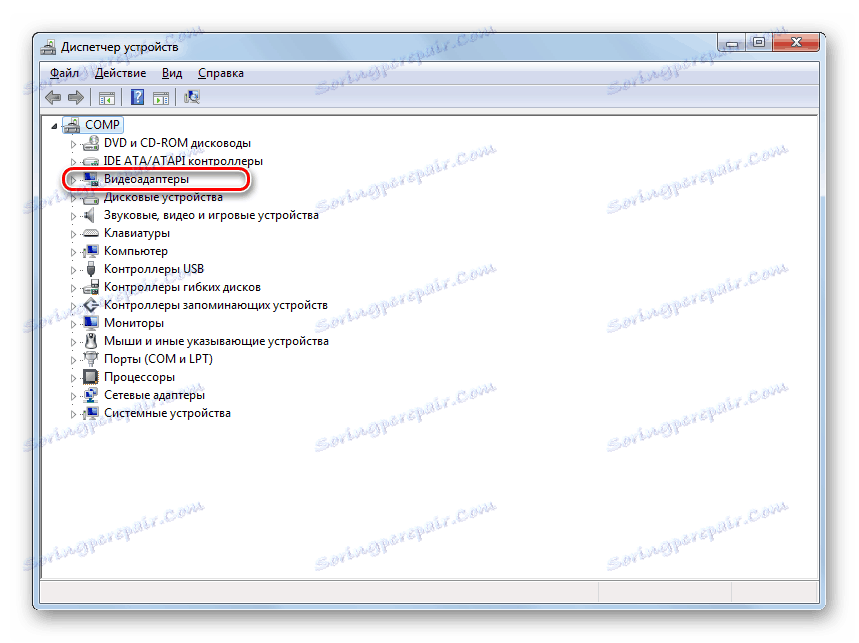

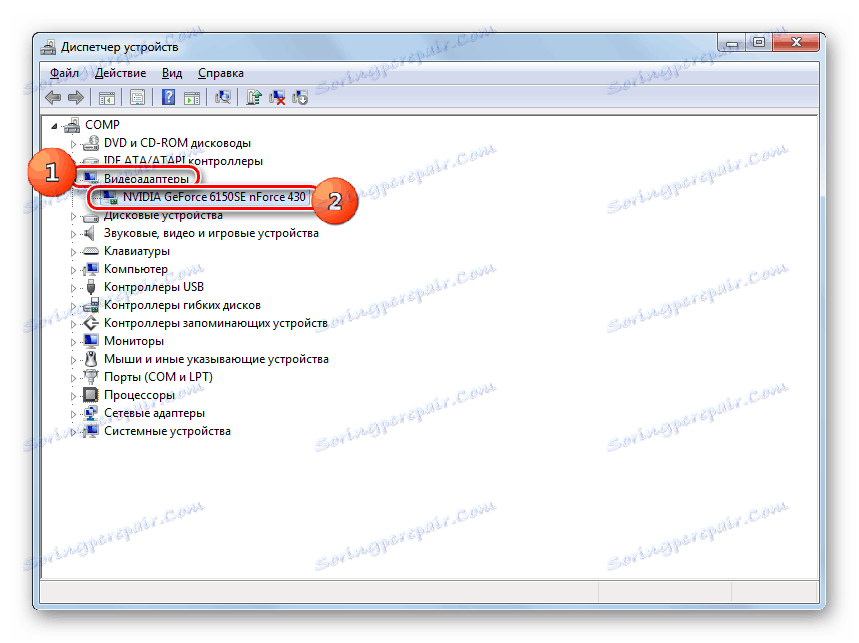
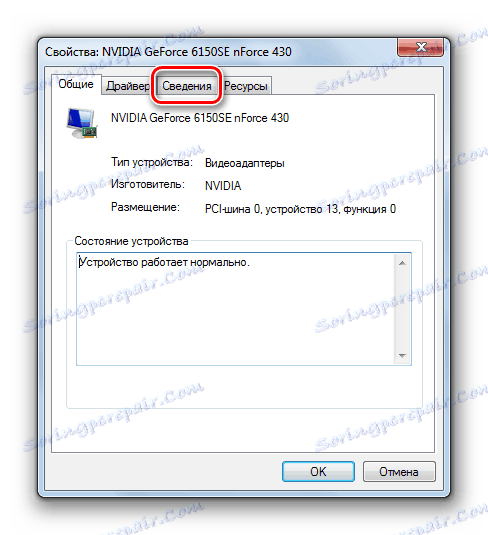
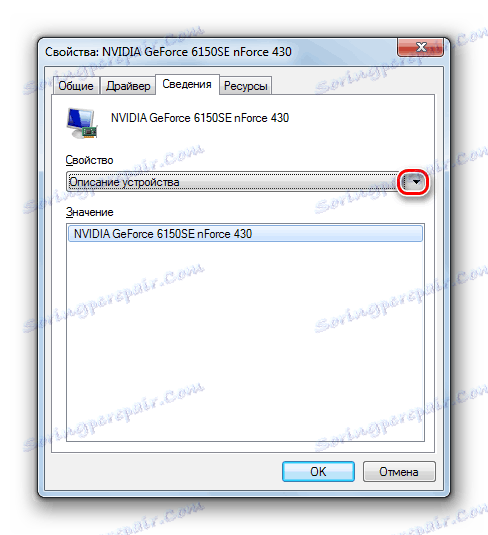
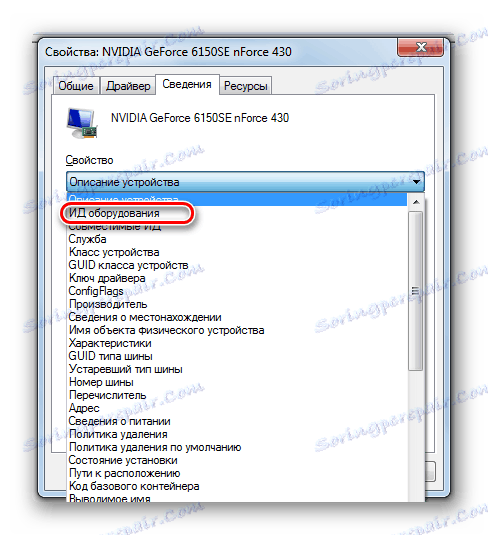
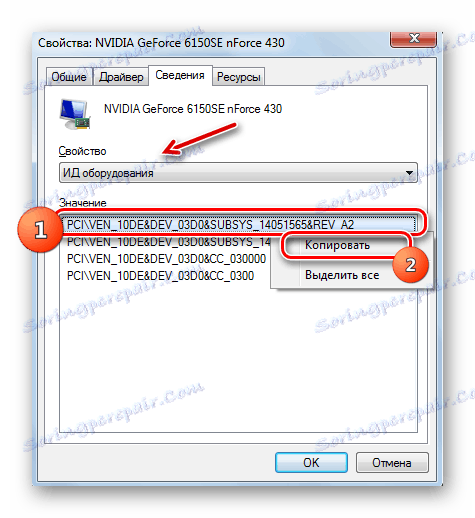
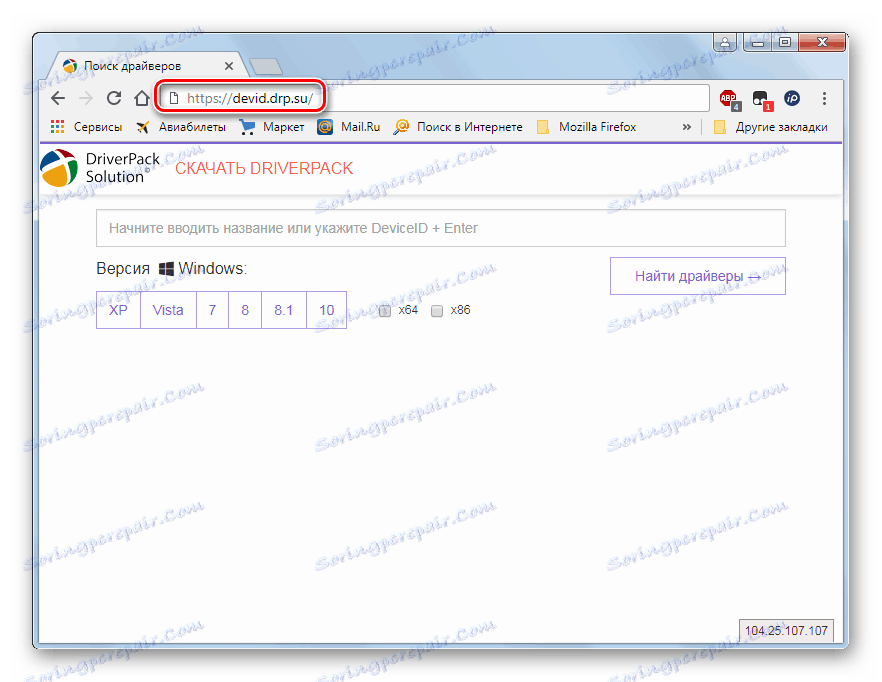
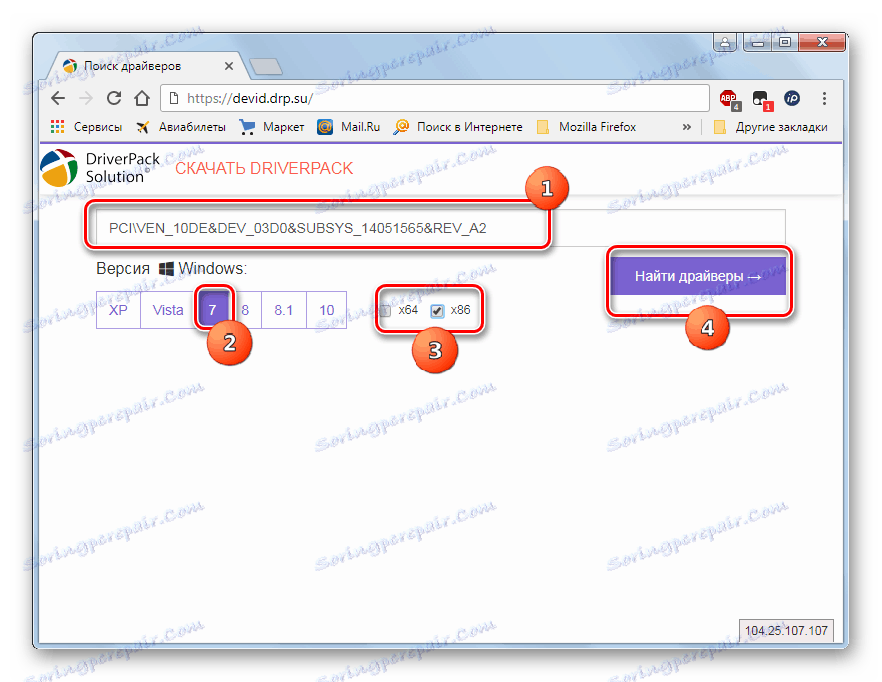
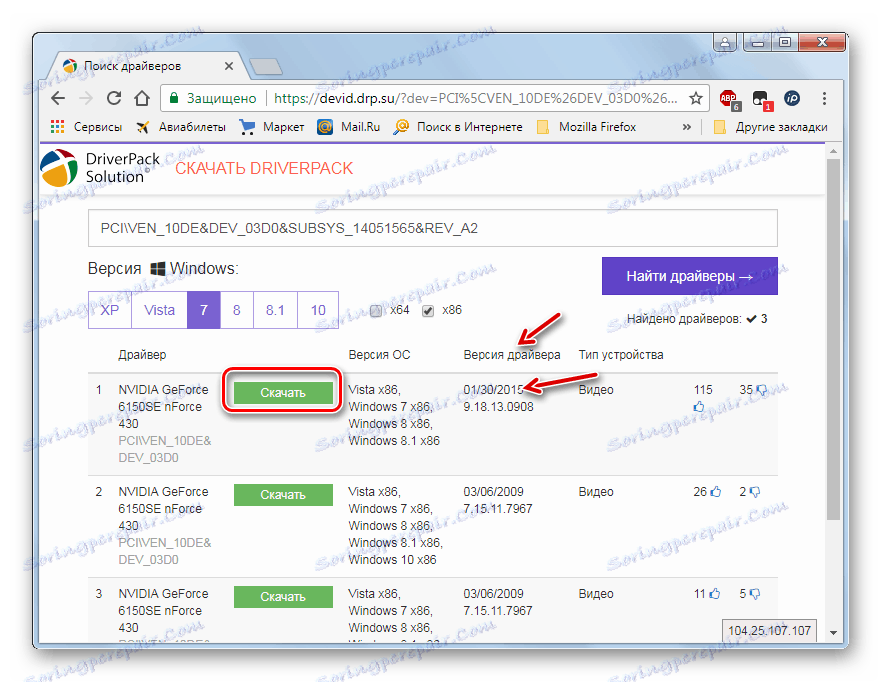
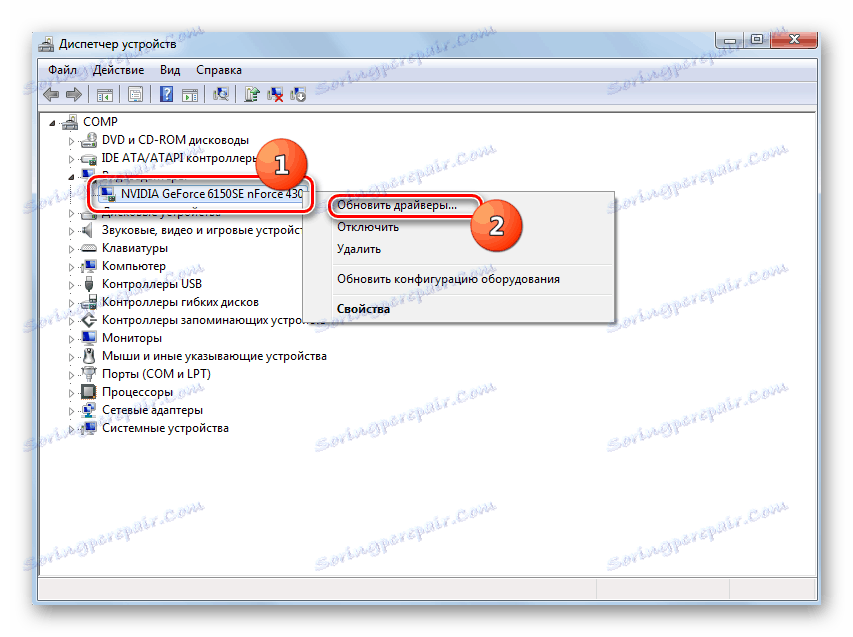

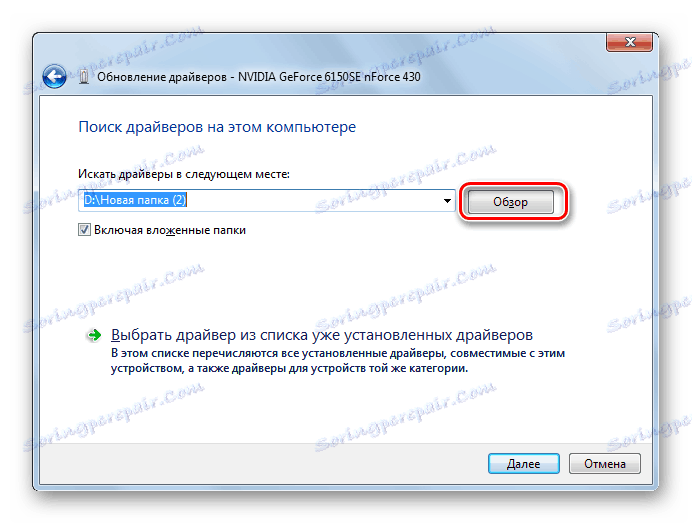

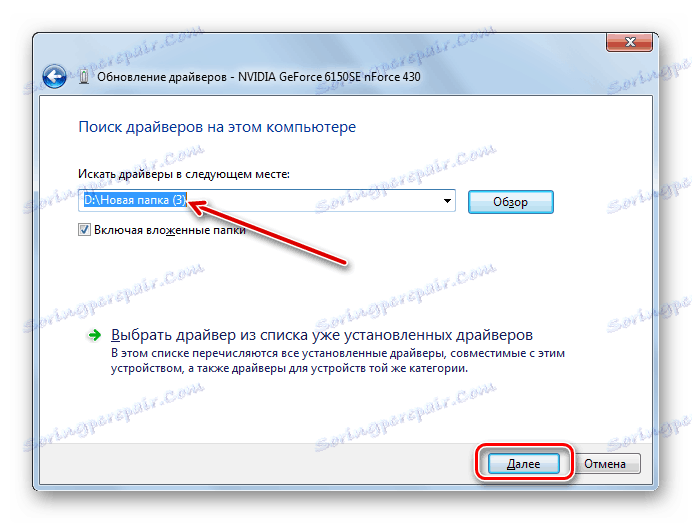
الدرس: كيفية العثور على برنامج تشغيل بواسطة معرف الجهاز
الطريقة الرابعة: إدارة الأجهزة
يمكنك أيضًا تحديث برامج تشغيل بطاقة الفيديو باستخدام مجموعة أدوات Windows 7 فقط ، أي "مدير الأجهزة" نفسه.
- افتح النافذة لاختيار طريقة التحديث. تم وصف كيفية القيام بذلك في الطريقة الثالثة . هنا كل هذا يتوقف على ما إذا كان لديك على وسائل الإعلام (محرك أقراص فلاش ، CD / DVD-ROM ، القرص الصلب PC ، الخ) تحديث تم العثور عليه سابقا من برنامج تشغيل الفيديو أم لا. إذا كان كذلك ، فانقر على الاسم "تشغيل بحث عن برامج التشغيل على هذا الكمبيوتر" .
- بعد ذلك ، قم بتنفيذ العمليات نفسها التي تم وصفها في الطريقة السابقة ، بدءًا من الفقرة 16.

إذا لم يكن لديك تحديث مسبق لبرنامج تشغيل الفيديو ، فأنت بحاجة إلى القيام بشيء مختلف.
- في النافذة لاختيار طريقة التحديث ، حدد خيار "البحث التلقائي ..." .
- في هذه الحالة ، سيقوم النظام بالبحث عن تحديثات على الإنترنت ، وفي حالة اكتشافه ، يقوم بتثبيت تحديث برنامج تشغيل بطاقة الفيديو.
- لإكمال التثبيت ، ستحتاج إلى إعادة تشغيل جهاز الكمبيوتر.
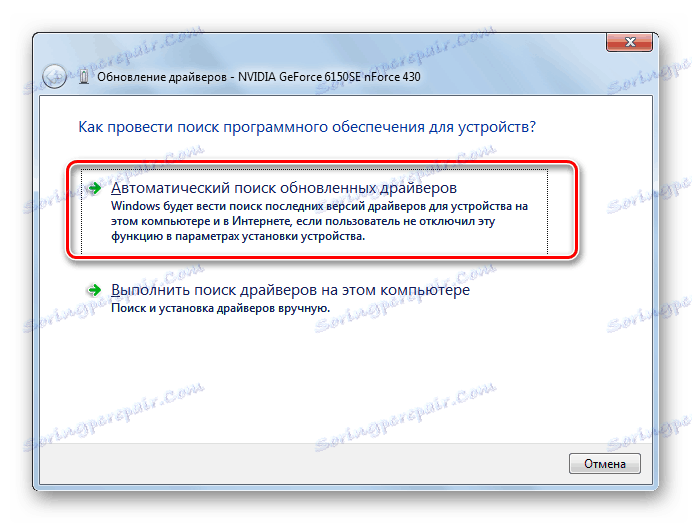
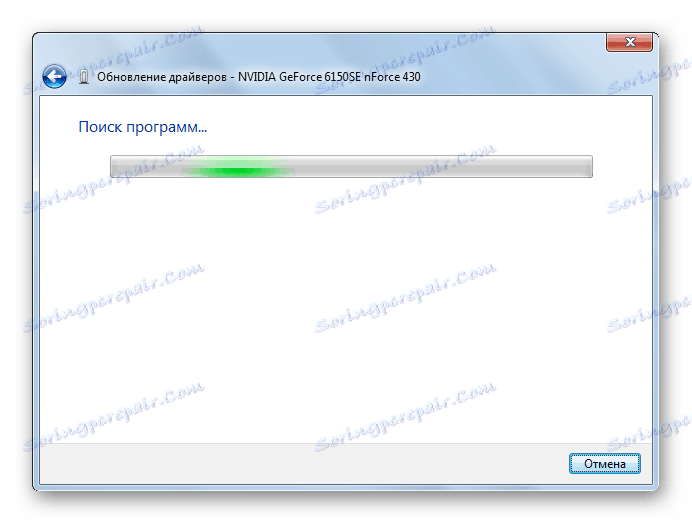
هناك عدة طرق لتحديث برنامج تشغيل الفيديو على جهاز الكمبيوتر باستخدام Windows 7. يعتمد اختيار واحد منهم على ما إذا كان لديك التحديث الملائم على الوسائط الإلكترونية أو كنت بحاجة للعثور عليه. بالنسبة إلى المستخدمين الذين لا يرغبون في الخوض في إجراءات التثبيت أو يرغبون في القيام بكل شيء في أسرع وقت ممكن ، نوصي باستخدام برامج متخصصة للبحث عن برامج التشغيل وتثبيتها تلقائيًا. يمكن للمستخدمين الأكثر تقدمًا ، الذين يفضلون التحكم في العملية بأكملها ، إجراء تثبيت يدوي للتحديث من خلال "إدارة الأجهزة" .