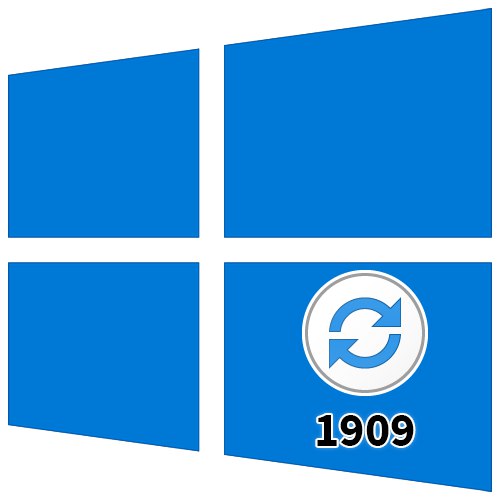
المطورين نظام التشغيل Windows 10 تسعى جاهدة لإصدار تحديثات منتظمة لنظام التشغيل الخاص بهم. يتيح لك تثبيت هذه التحديثات الحفاظ على تحديث نظام التشغيل ومنع ظهور العديد من الأخطاء. بالإضافة إلى ذلك ، له تأثير إيجابي على الأداء وتحسين المراكز العشرة الأولى. كجزء من هذه المقالة ، سنوضح لك كيفية تحديث Windows 10 بشكل صحيح إلى أحدث إصدار 1909 المتاح حاليًا.
نقوم بتحديث Windows إلى الإصدار 1909
في المجموع ، هناك ثلاث طرق رئيسية تسمح لك بالتحديث بشكل صحيح إلى أحدث إصدار حالي من نظام التشغيل. على الفور ، سوف نلاحظ أننا لن نأخذ في الاعتبار خيار التثبيت النظيف لنظام التشغيل Windows 10 في هذه المقالة.إذا كنت تخطط لإجراء إعادة تثبيت كاملة ، فاقرأ دليلنا ، خاصة وأنك ستتلقى أيضًا الإصدار 1909 نتيجة لذلك.
المزيد من التفاصيل: دليل لتثبيت Windows 10 من محرك أقراص USB أو قرص
قبل البدء في تثبيت التحديثات ، نوصيك بالتأكد من أنك لم تقم بتثبيت الإصدار 1909. وإلا فإنك ستضيع الوقت فقط. يتم ذلك بنقرتين:
- اضغط على مجموعة المفاتيح "Win + R"، أدخل الأمر في مربع النص
وينفرواضغط على لوحة المفاتيح "أدخل". - ستظهر نافذة تحتوي على معلومات حول إصدار نظام التشغيل المثبت ومراجعته.
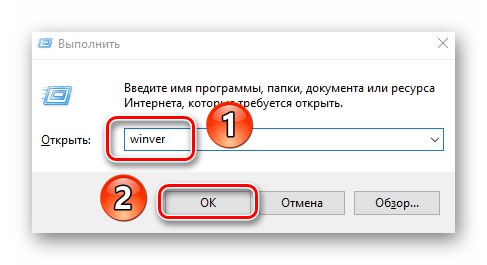
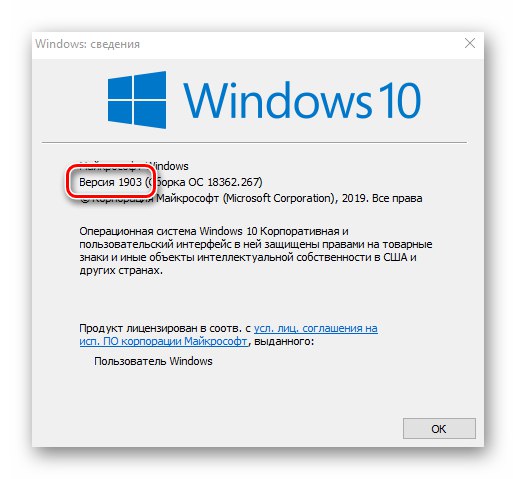
مهم! فقط Windows 10 مع إصداري Pro و Home سيكون قادرًا على تثبيت الإصدار 1909. بالنسبة للباقي ، لن تعمل الطرق الموضحة.
بعد أن تعاملنا مع الفروق الدقيقة ، دعنا ننتقل مباشرةً إلى طرق تحديث Windows 10.
الطريقة الأولى: "إعدادات" Windows 10
الطريقة الأسرع والأسهل لتثبيت آخر التحديثات هي استخدام إعدادات النظام الافتراضية. في هذه الحالة ، يجب أن يكون الإجراء كما يلي:
- استخدم اختصار لوحة المفاتيح "Win + I" لفتح نافذة "خيارات"... في ذلك ، انقر بزر الماوس الأيسر على القسم التحديث والأمان.
- في النصف الأيمن من النافذة التي تفتح ، انقر فوق الزر تحقق من وجود تحديثات.
- أنت الآن بحاجة إلى الانتظار قليلاً حتى تكتمل عملية البحث ويختفي الإدخال المقابل في الجزء العلوي من النافذة.
- بعد فترة ، سيتم عرض الخط قليلاً أدناه ميزة التحديث إلى Windows 10 ، الإصدار 1909... انقر فوق الزر قم بالتنزيل والتثبيت الآن تحته.
- نتيجة لذلك ، سيبدأ إعداد ملفات التحديث وتنزيلها المباشر على النظام. سيتم إثبات ذلك من خلال الإدخال المقابل المقابل للخط "شرط".
- عند الانتهاء من هذه العمليات ، سيظهر الزر في نفس النافذة. اعد البدء الان... انقر عليه.
- سيتم تفريغ التحديث وتثبيته أثناء إعادة تشغيل النظام. سيتم عرض تقدم التثبيت على الشاشة.
- بعد الانتهاء من العمل مع التحديثات ، سيتم إعادة تشغيل النظام أخيرًا. بعد تسجيل الدخول إلى نظام التشغيل ، سيكون الإصدار 1909 جاهزًا للعمل. يمكنك التأكد من صحة التثبيت في نافذة خاصة تحتوي على معلومات حول إصدار Windows.
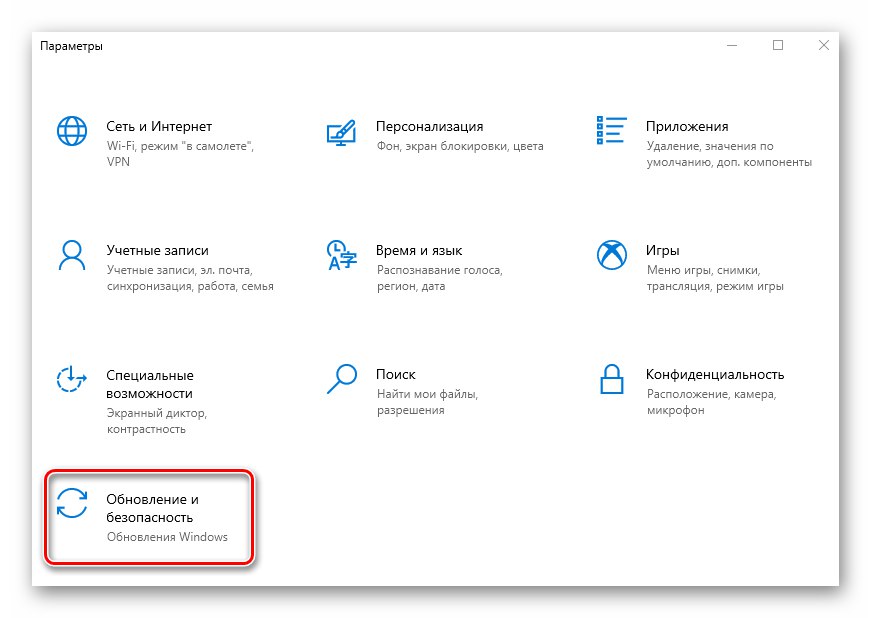
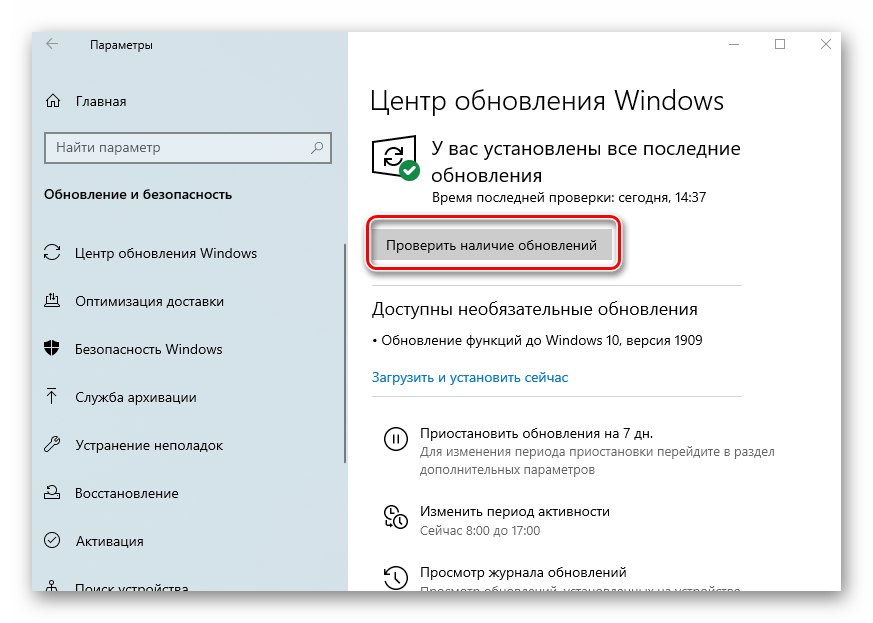
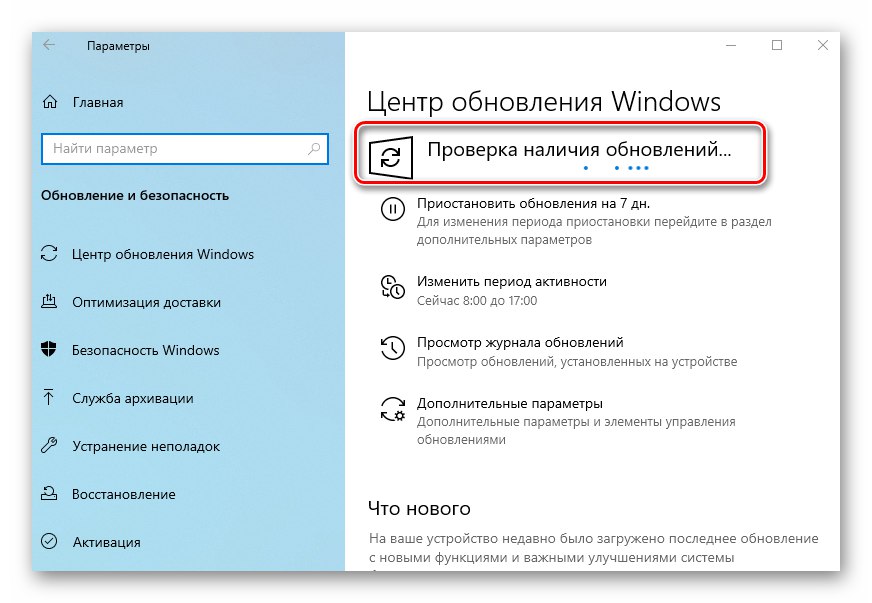
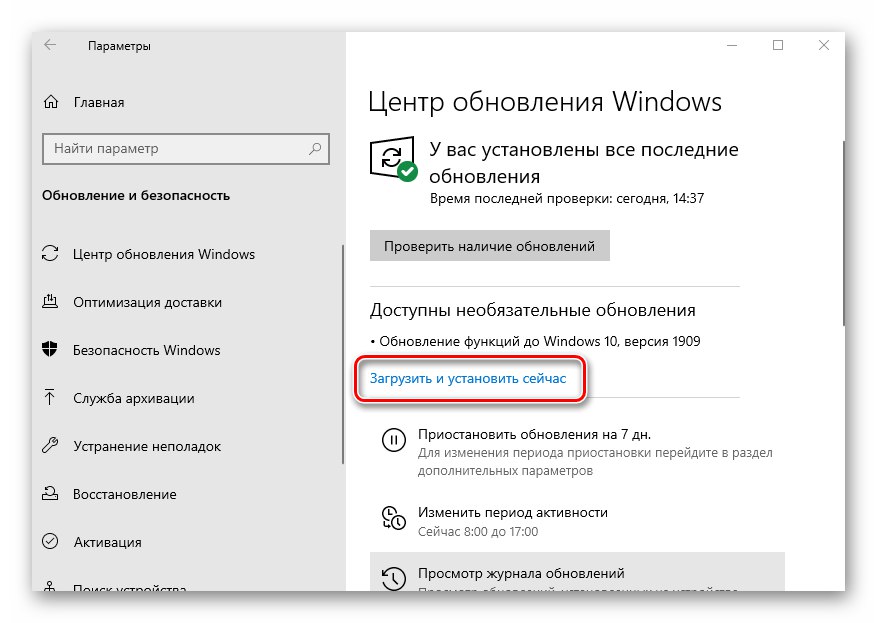
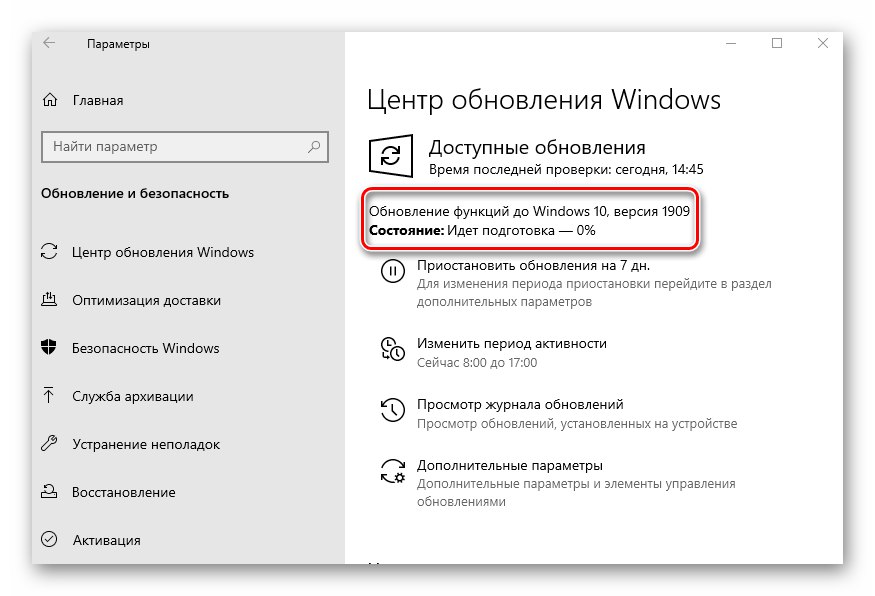
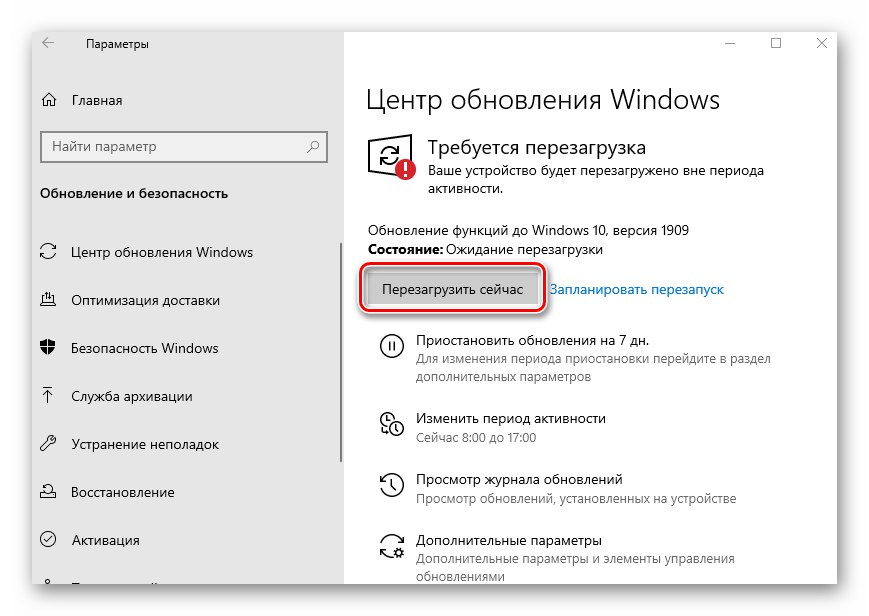

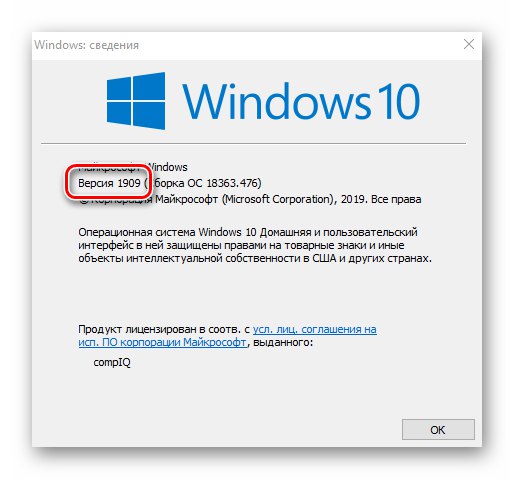
الطريقة الثانية: مساعد التحديث
تتيح لك هذه الطريقة تحديث Windows 10 إلى الإصدار 1909 من خلال أداة مساعدة خاصة من Microsoft. تستغرق عملية التحديث وقتًا أطول قليلاً من الطريقة الأولى ، ولكنها آلية بالكامل. في الممارسة العملية ، كل شيء يبدو كما يلي:
- اذهب إلى الصفحة الرسمية تحميل الأداة. انقر فوق الزر "تحديث الان".
- سيتم تنزيل الملف القابل للتنفيذ تلقائيًا. بمجرد اكتمال التنزيل ، قم بتشغيله. نتيجة لذلك ، سيتم تثبيت الكمبيوتر مساعد ترقية Windows 10... بعد لحظة ، سترى نافذة الأداة الأولية. في ذلك ، انقر فوق الزر "تحديث الان".
- بعد ذلك ، سيتم تحليل النظام للامتثال للخصائص التقنية. إذا كان أي من العناصر لا يفي بالشروط ، فسترى وصفًا للمشكلة وتوصيات لحلها في النافذة التالية.
- إذا تم استيفاء المتطلبات ، فستظهر علامة اختيار خضراء بجوار جميع الأسطر وسيظهر زر "بالإضافة إلى ذلك"... انقر عليه.
- سيبدأ هذا في تحضير التحديث التراكمي وتنزيله ، بالإضافة إلى فحص جميع الملفات التي تم تنزيلها. سيتم عرض تقدم العملية في نافذة جديدة. إنه طويل جدًا ، لذا يرجى التحلي بالصبر.
- بعد فترة ، ستظهر نافذة أخرى. سترى فيه رسالة حول الاستعداد لتثبيت التحديث. للقيام بذلك ، تحتاج إلى إعادة تشغيل الجهاز. انقر فوق الزر اعد البدء الان... إذا لم تفعل شيئًا في غضون 30 دقيقة ، فستبدأ إعادة التشغيل تلقائيًا.
- سيظهر إشعار على الشاشة مسبقًا. يمكنك الضغط على الزر أغلق أو لا تلمس أي شيء. بعد فترة ، سوف تختفي من تلقاء نفسها.
- ستستغرق إعادة التشغيل وقتًا أطول من المعتاد. سيؤدي هذا إلى تثبيت التحديث 1909. بعد تسجيل الدخول ، لا تنس إلغاء تثبيت التطبيق مساعد التحديثإذا لم تعد بحاجة إليها.
اقرأ أيضا: إزالة التطبيقات في نظام التشغيل Windows 10
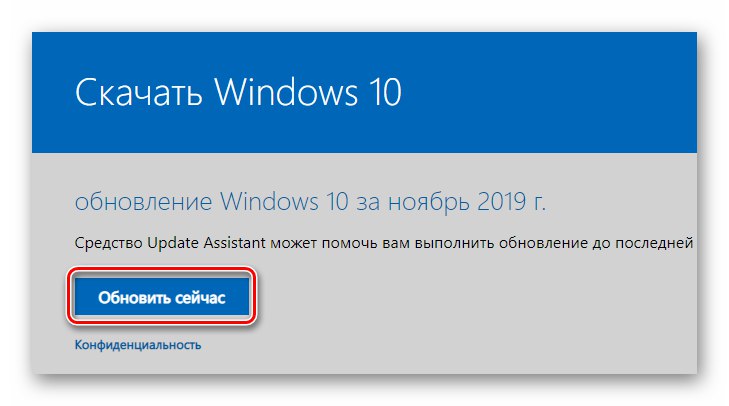
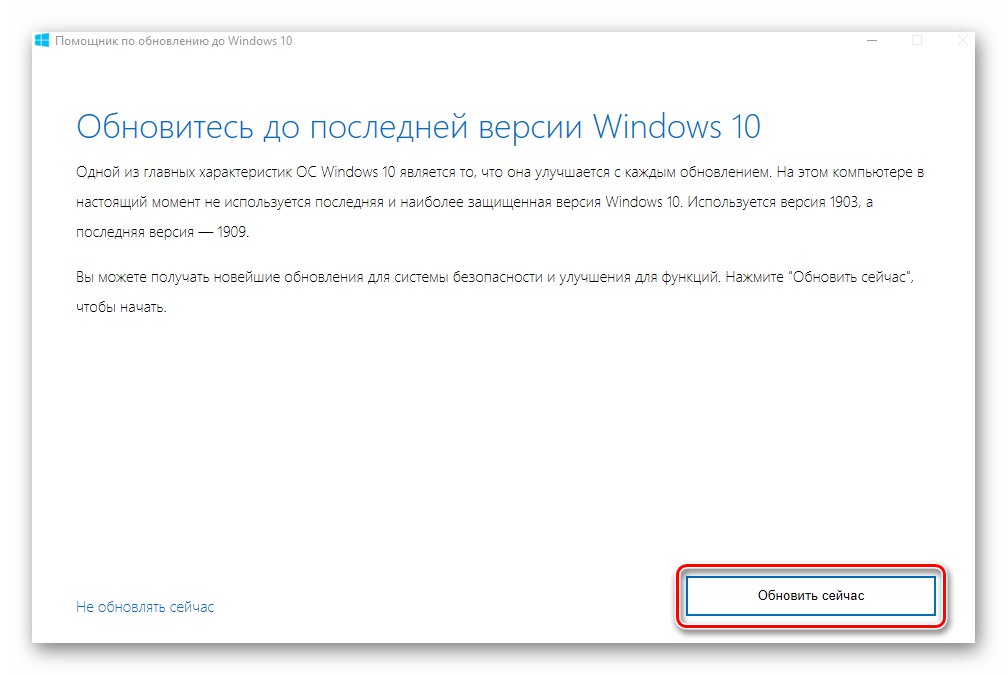
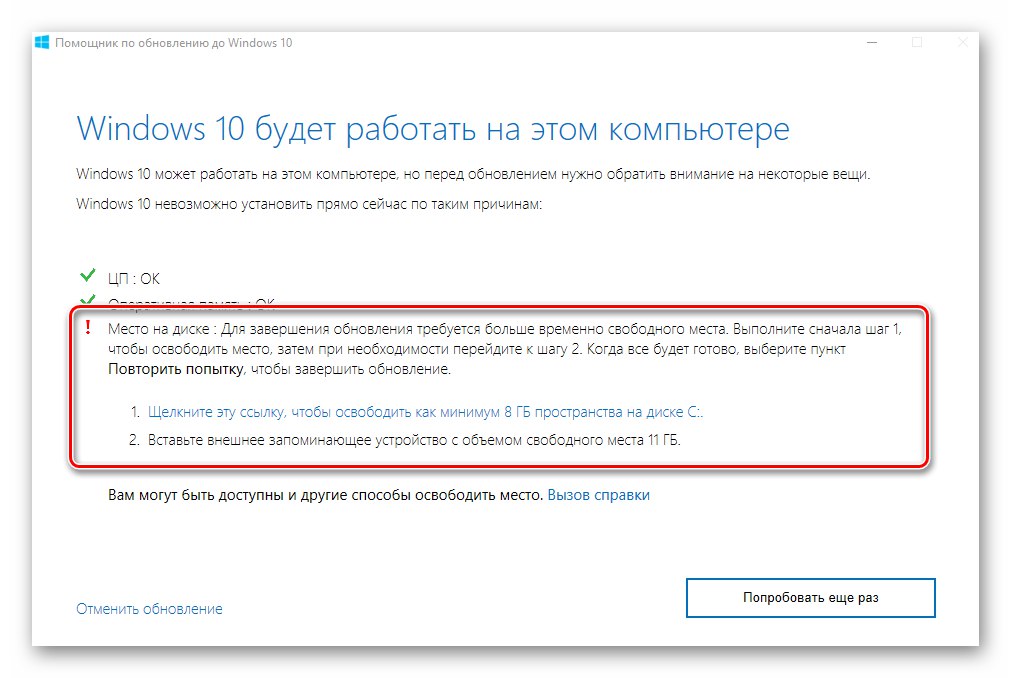
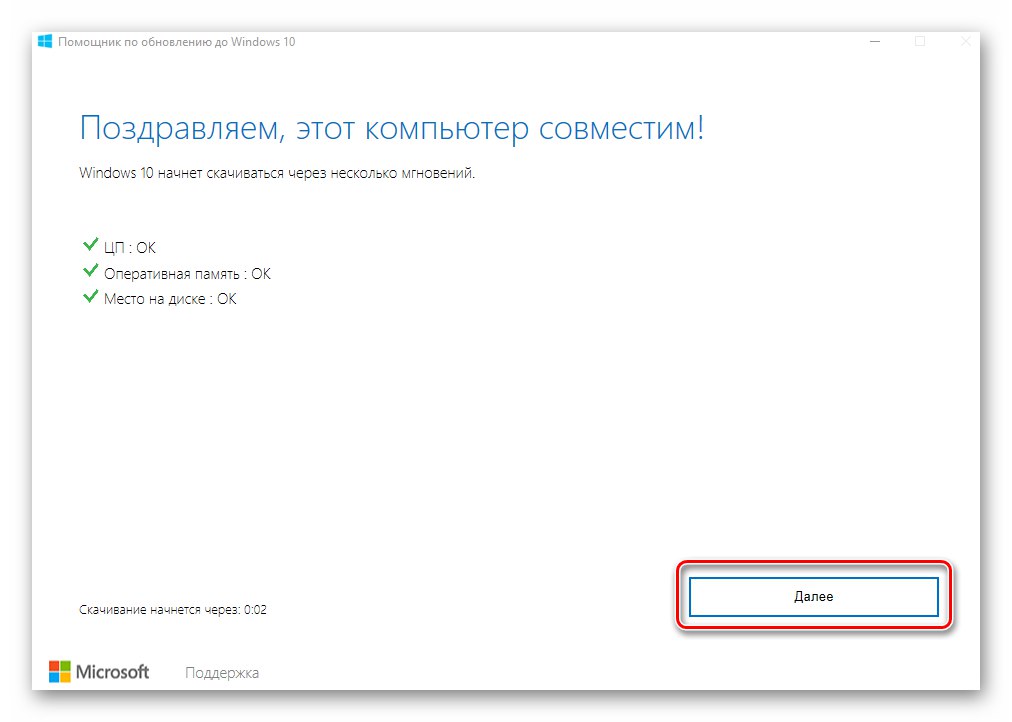
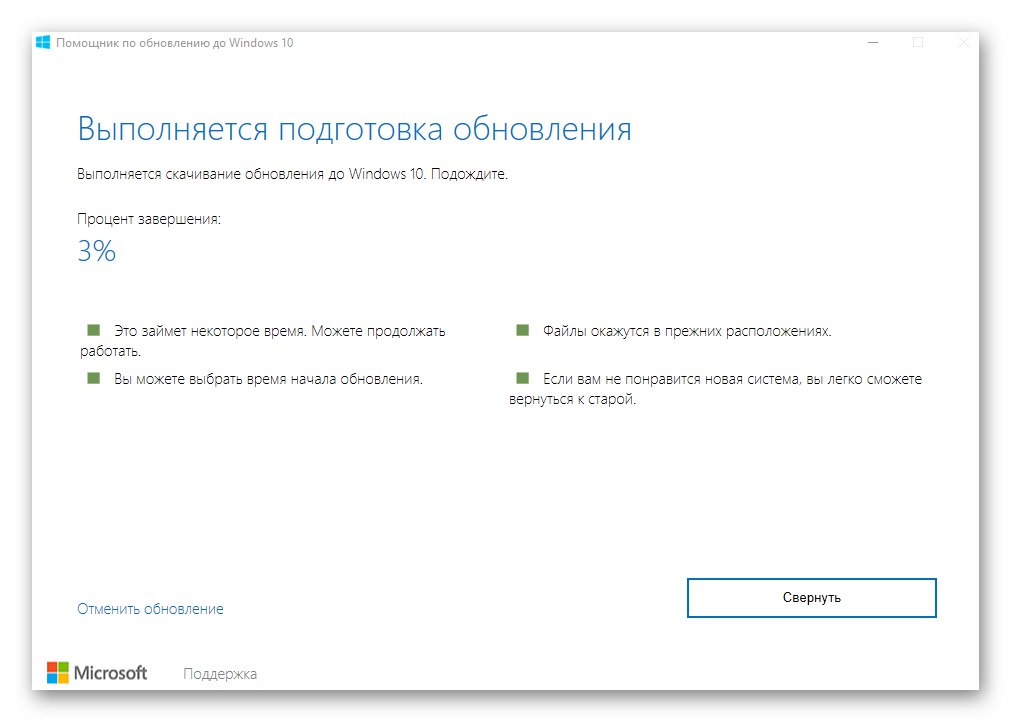
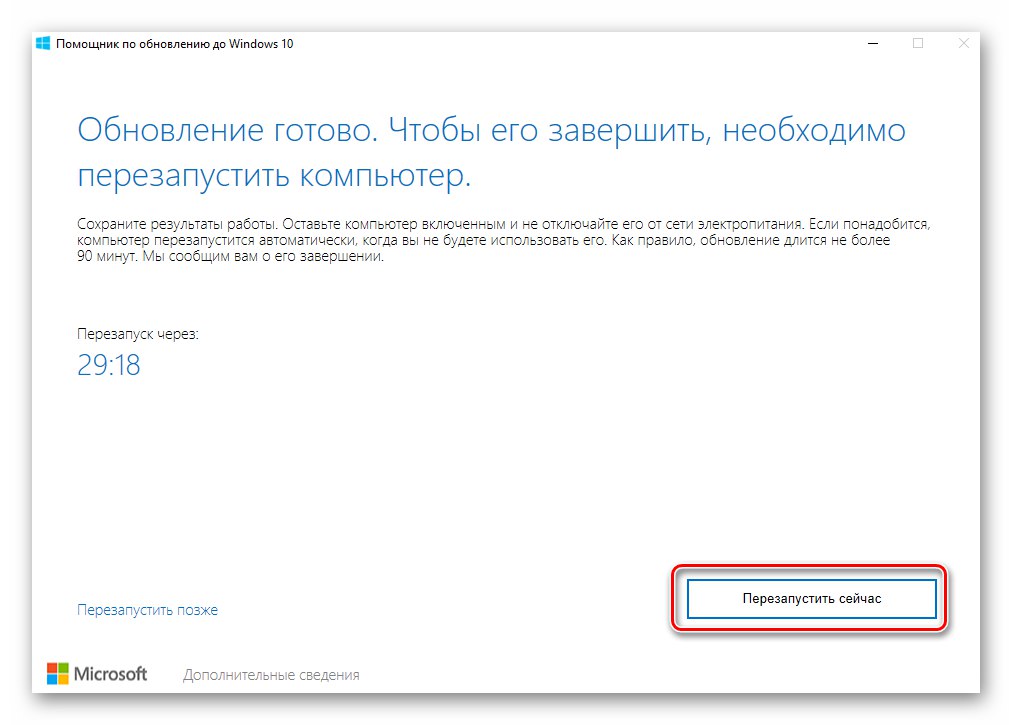
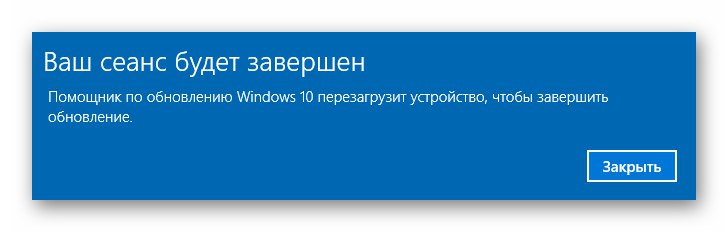
الطريقة الثالثة: المثبت
طورت Microsoft أداة خاصة تتيح لك تثبيت Windows 10 وتحديثه إلى أحدث إصدار. وبمساعدتها سنقوم بتنفيذ هذه الطريقة.
- اذهب إلى الصفحة الرسمية موقع Windows وفي الجزء العلوي منه ، انقر فوق "تنزيل الأداة الآن".
- نتيجة لذلك ، يسمى ملف "MediaCreationTool1909"... بعد الانتهاء من العملية ، قم بإطلاقها.
- بادئ ذي بدء ، ستقوم الأداة بفحص نظامك وتنفيذ سلسلة من خطوات الإعداد. سيتم إثبات ذلك من خلال السطر المقابل في النافذة الأولى. فقط انتظر حتى يختفي.
- في النافذة التالية سيُطلب منك قبول شروط الترخيص ، ما عليك سوى النقر فوق الزر الذي يحمل الاسم نفسه للمتابعة.
- حدد المربع بجوار الخط "ترقية هذا الكمبيوتر الآن"ثم اضغط "بالإضافة إلى ذلك".
- ستبدأ عملية تنزيل الملفات المطلوبة. سيتم عرض تقدم العملية في نافذة جديدة.
- في نهاية العملية ، ستبدأ عملية إنشاء وسيط بالمعلومات الواردة. سيتعين علينا الانتظار مرة أخرى.
- بعد ذلك ، ستظهر نافذة أخرى سترى فيها إشعارًا بتنفيذ فحص النظام الخاص بك للامتثال للمتطلبات.
- بعد حوالي دقيقة ، سترى اتفاقية الترخيص على الشاشة مرة أخرى. هذه المرة الأمر مختلف. انقر فوق الزر "قبول".
- بعد ذلك ، ستبدأ المرحلة التالية من التحقق - ستبحث الأداة المساعدة عن التحديثات المتاحة لنظامك.
- بعد ذلك فقط سترى النافذة النهائية برسالة حول الاستعداد لتثبيت الإصدار الجديد. اضغط على الزر العزيزة "تثبيت".
- سيبدأ تثبيت التحديثات. لاحظ أن النظام قد يعيد التشغيل عدة مرات أثناء العملية. هذا امر طبيعي.
- بعد كل عمليات إعادة التشغيل ، سيتم تثبيت إصدار Windows 10 1909.
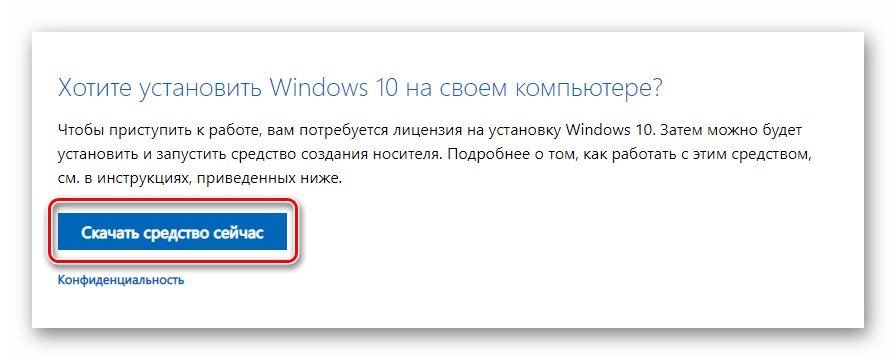
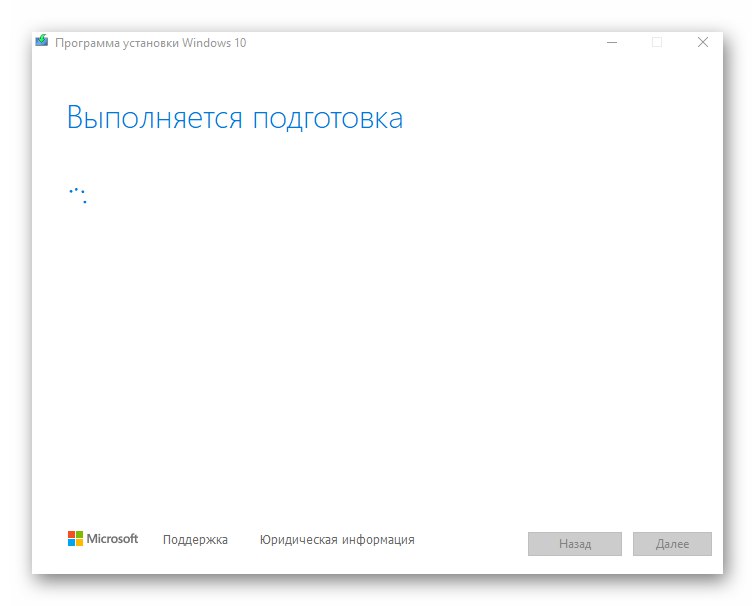
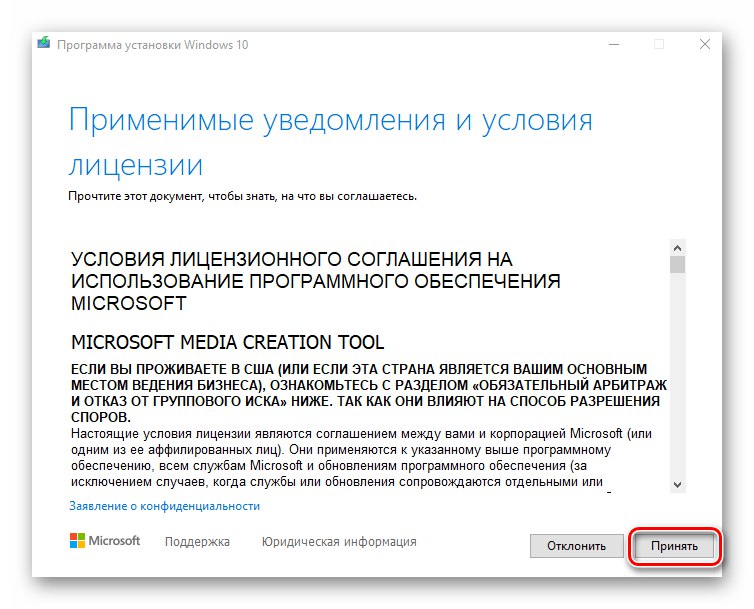
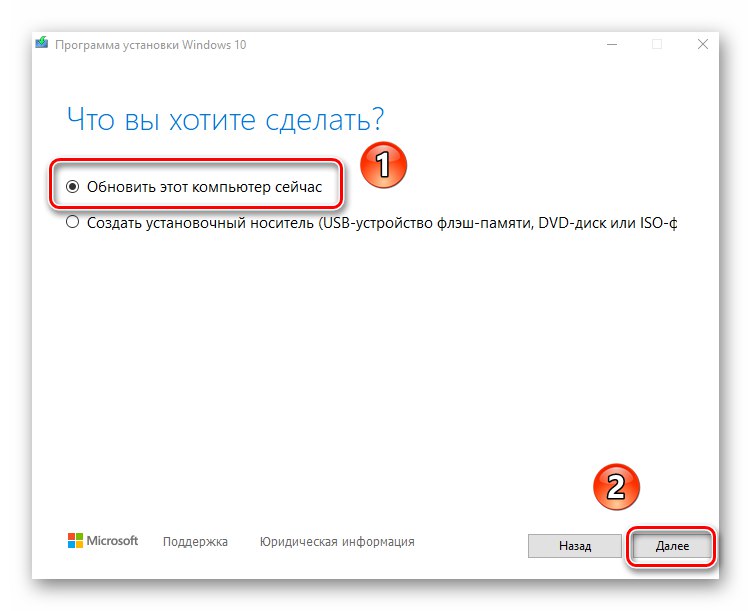
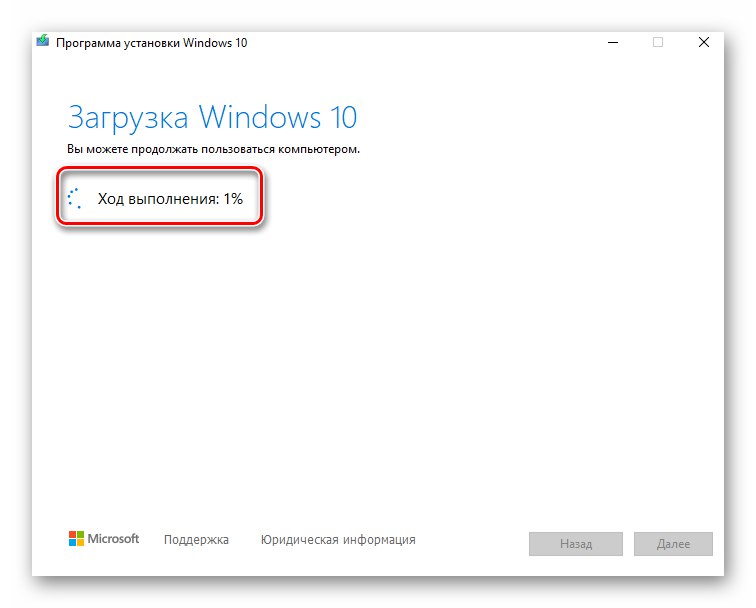
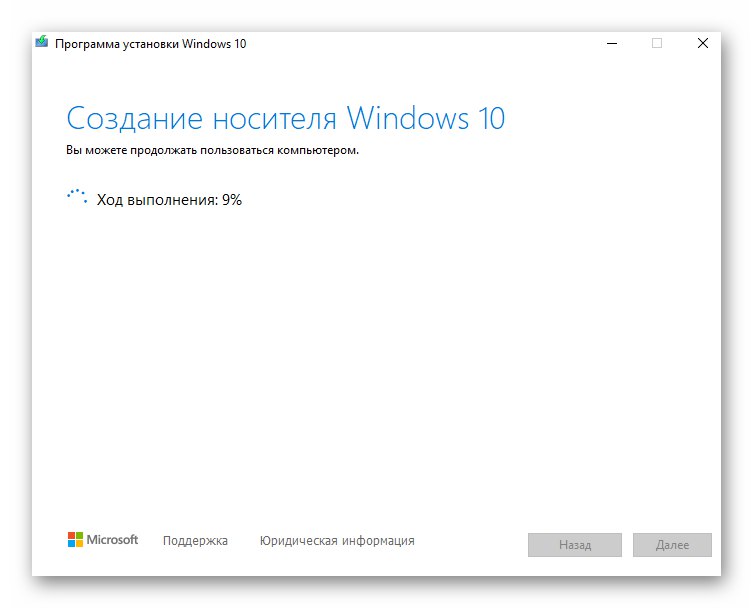
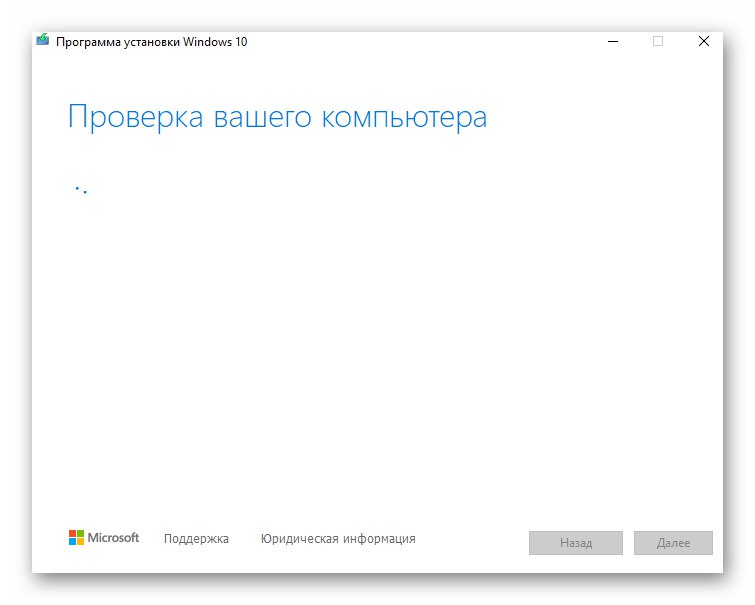
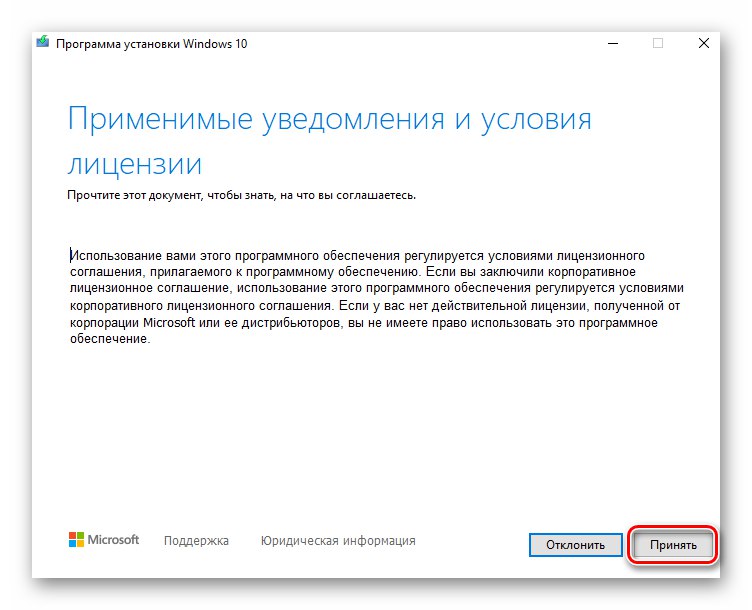
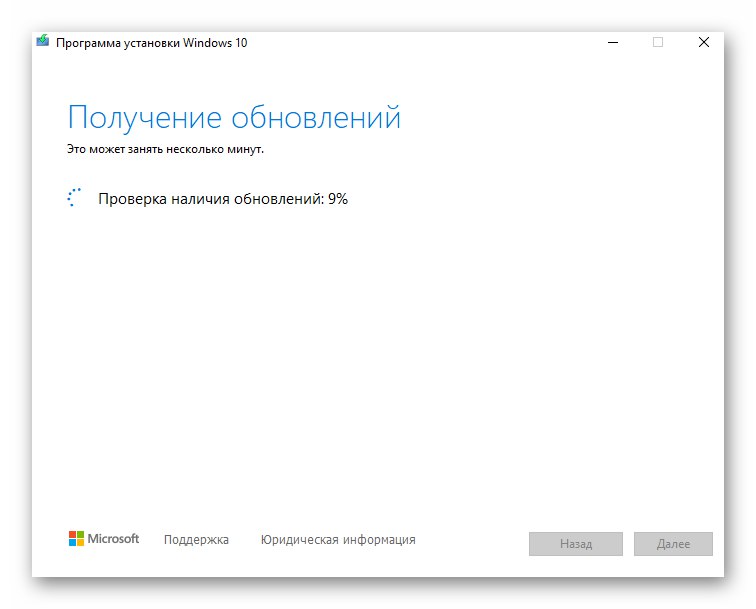
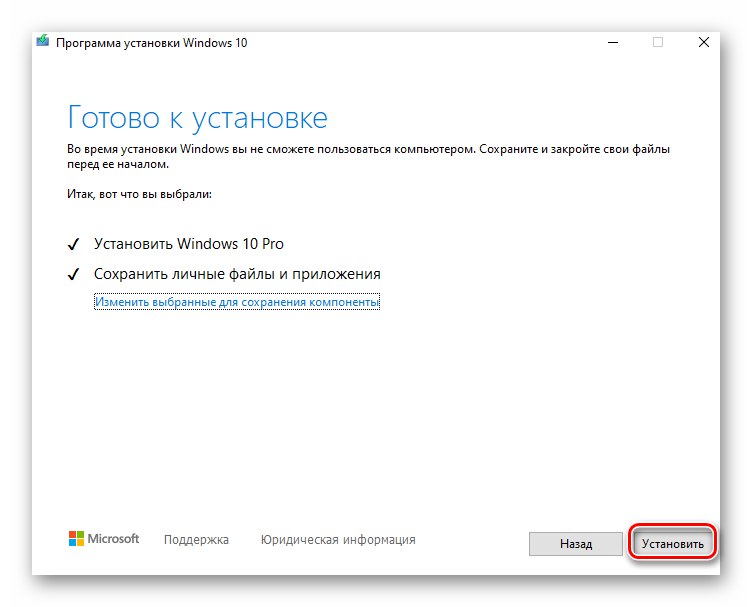
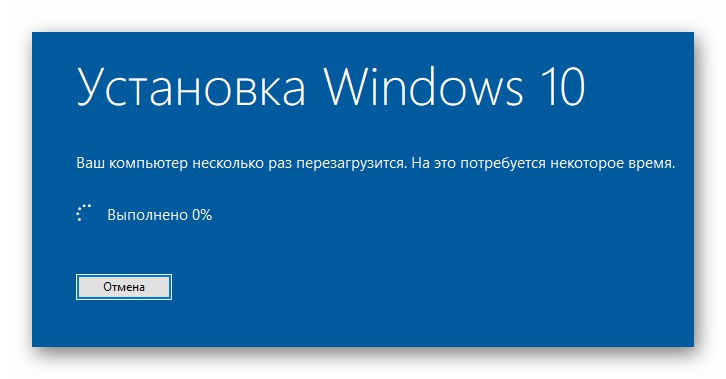
وبالتالي ، تعرفت على جميع طرق تحديث Windows إلى الإصدار الحالي. في الختام ، تذكر أنه في حالة حدوث مشكلات ، يمكنك دائمًا استعادة النظام إلى حالته الأصلية أو الرجوع إلى الإصدار السابق.
المزيد من التفاصيل: استعادة Windows 10 إلى حالته الأصلية