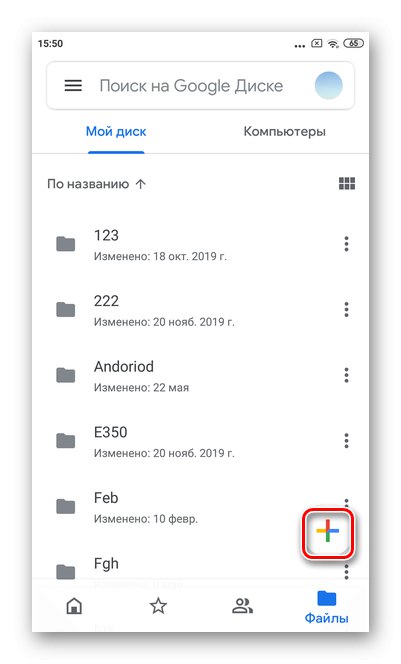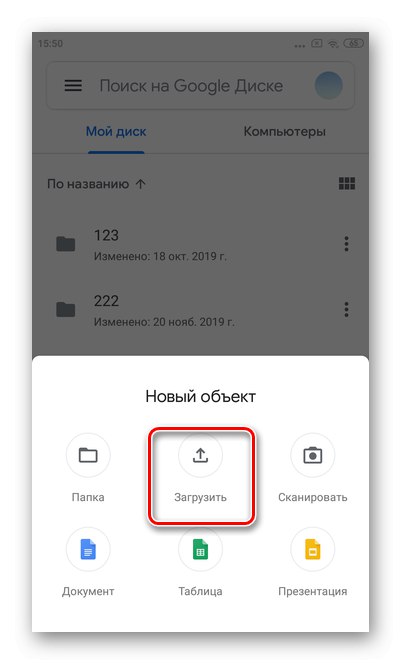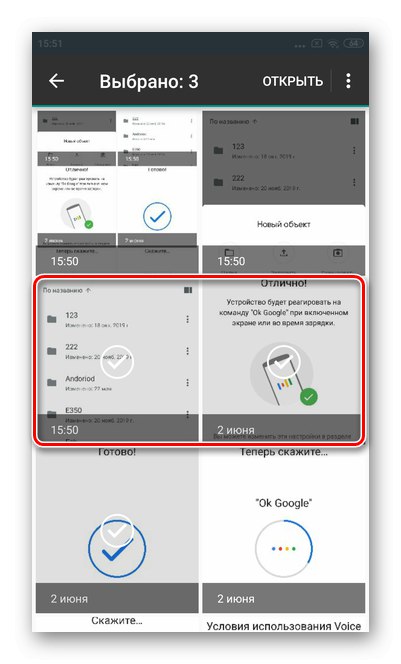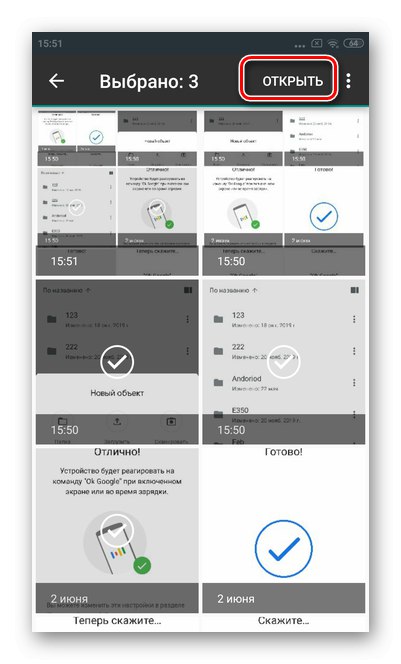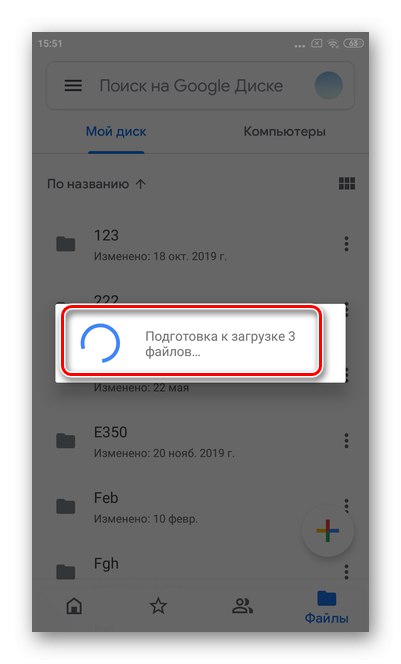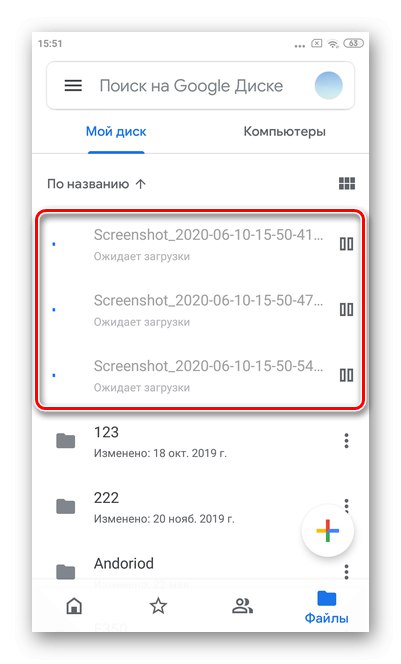الخيار 1: إصدار الكمبيوتر الشخصي
يعمل إصدار الويب للتخزين السحابي المعروف من Google بشكل رائع على أي جهاز ومن خلال أي متصفح. يتم توفير 15 جيجا بايت من مساحة القرص مجانًا للمستخدمين ، ولكن يمكنك دائمًا شراء المساحة اللازمة بالإضافة إلى ذلك.
- افتح Google Drive وانقر فوق الزر "خلق" في الزاوية اليسرى العليا.
- في هذه المرحلة ، يمكنك الاختيار "تحميل ملفات" أو "تحميل مجلد"... لن يؤثر هذا على التسلسل الإضافي للإجراءات.
- حدد العناصر من جهاز الكمبيوتر الخاص بك التي تريد إضافتها إلى التخزين السحابي. لتمييز عدة عناصر في وقت واحد ، انقر عليها بالماوس أثناء الضغط على الزر "تحول" أو "Ctrl" على لوحة المفاتيح. انقر بعد ذلك على "افتح".
- ستظهر رسالة حول إضافة الملفات في النافذة. اعتمادًا على حجمها ، يمكن أن يستغرق التنزيل من بضع ثوانٍ إلى عدة دقائق.
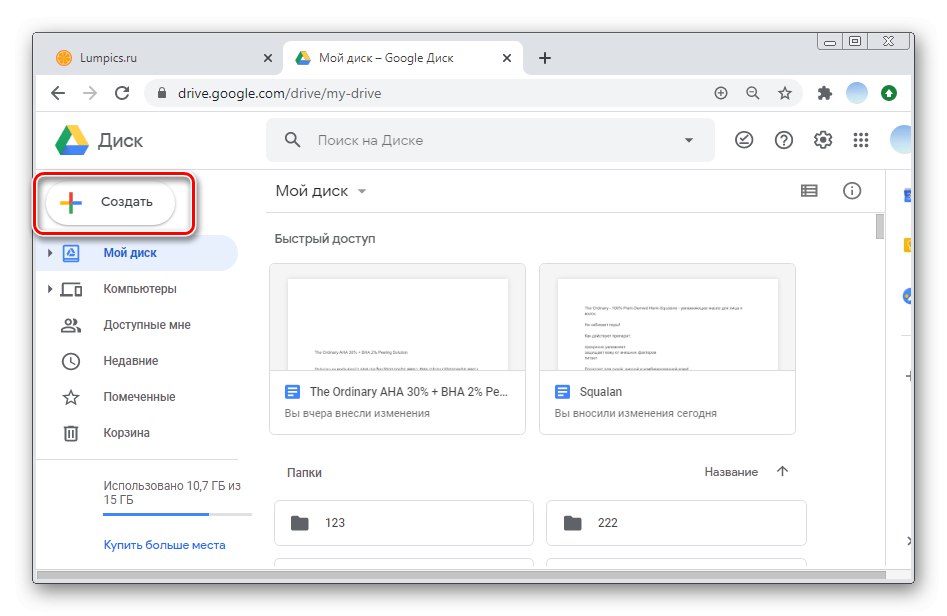
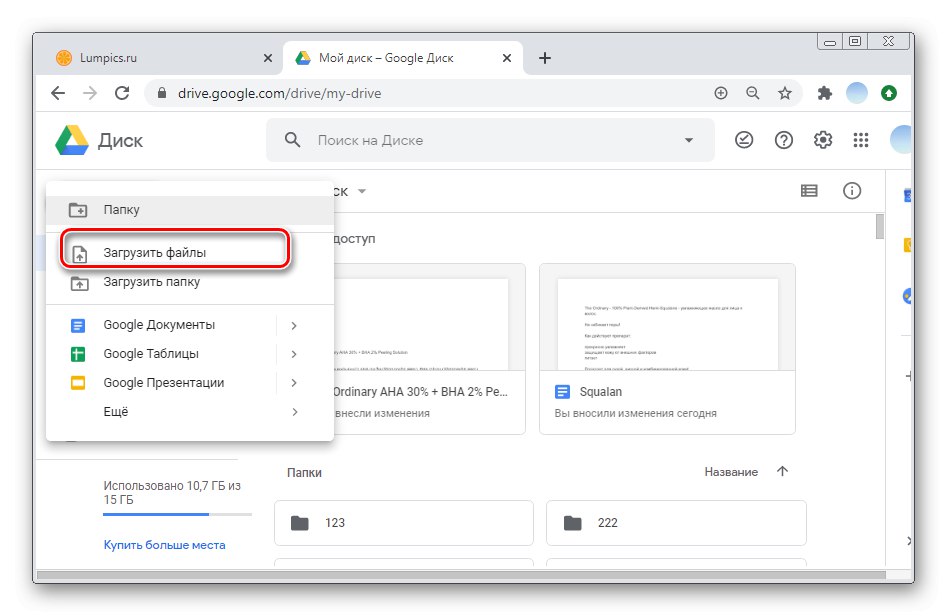
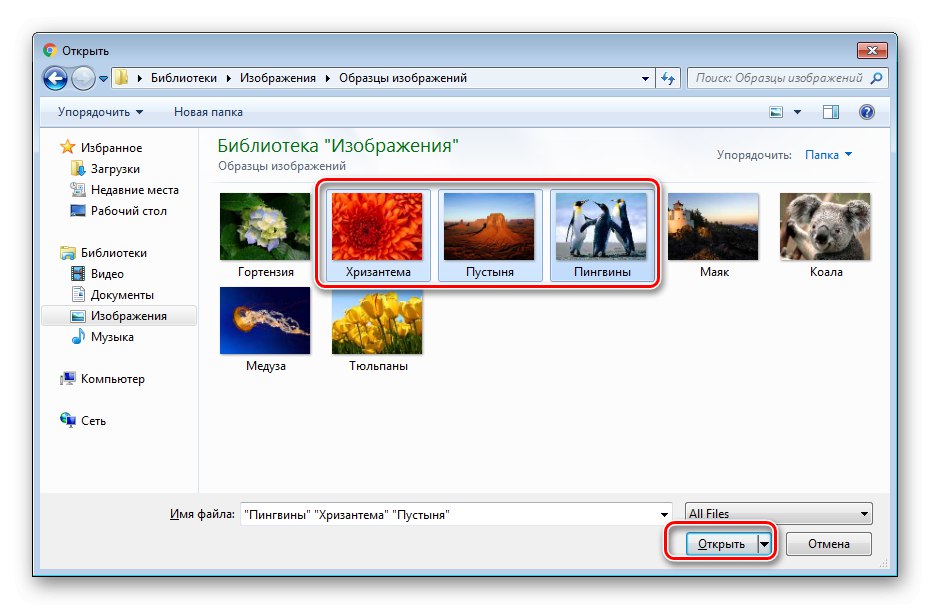
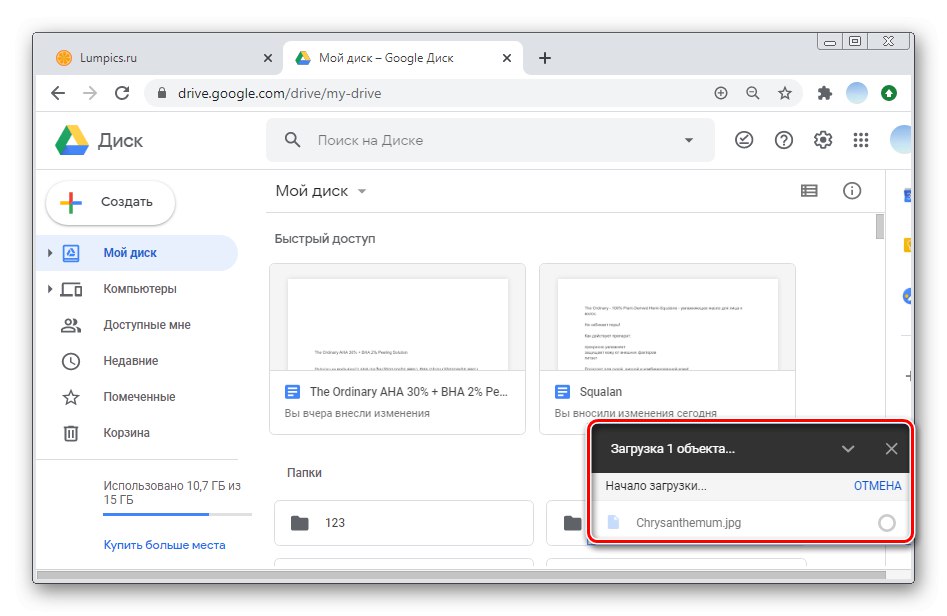
إذا لاحظت أثناء عملية الإضافة أنه لا يوجد تقدم ، فمن المستحسن تكرار الخطوات. يتعطل النظام في بعض الأحيان. يجب ألا يتجاوز الحد الأقصى لوقت التنزيل 5-10 دقائق. يرجى ملاحظة أنه إذا أغلقت علامة تبويب المتصفح قبل إكمال العملية ، فستتم مقاطعة التنزيل.
يمكنك أيضًا إضافة أي ملفات أو مجلدات من جهاز الكمبيوتر الخاص بك إلى Google Drive عن طريق سحبها وإفلاتها في نافذة المتصفح.
الخيار 2: تطبيقات الجوال
يوفر تطبيق الهاتف المحمول Google Drive الخاص بنظامي iOS و Android مزامنة سريعة للتخزين السحابي بين الأجهزة. يستغرق تحميل الملفات والصور ومقاطع الفيديو والمستندات بضع دقائق ، حسب الحجم. يوصى بتقسيم الكائنات إلى مجلدات لمزيد من الاستخدام المريح.
iOS
خدمات Google ليست مضمنة في أدوات Apple. لتحميل الملفات على القرص على نظام iOS ، تحتاج أولاً إلى تنزيل التطبيق المقابل.
قم بتنزيل Google Drive من App Store
- قم بتشغيل تطبيق Disk على جهازك وقم بتسجيل الدخول إذا لزم الأمر. في الزاوية اليمنى السفلية ، انقر فوق الرمز "زيادة".
- في النافذة التي تظهر ، انقر فوق "تحميل".
- اختر ما تريد إضافته إلى التخزين - الصور ومقاطع الفيديو أو الملفات. بغض النظر عن الاختيار ، سيكون تسلسل الخطوات الإضافية هو نفسه. ضع في اعتبارك خيار الوسائط. صنبور "صور وفيديو".
- تحقق من المجلد حيث يتم تخزين العناصر المطلوبة.
- يمكنك تحميل ما يصل إلى 25 ملفًا على السحابة في نفس الوقت. حدد ما تريد بإصبعك عن طريق لمس الدائرة في أسفل يسار كل صورة برفق. اضغط المقبل "تحميل" في الزاوية اليمنى العليا.
- انتظر حتى تكتمل عملية إضافتها.
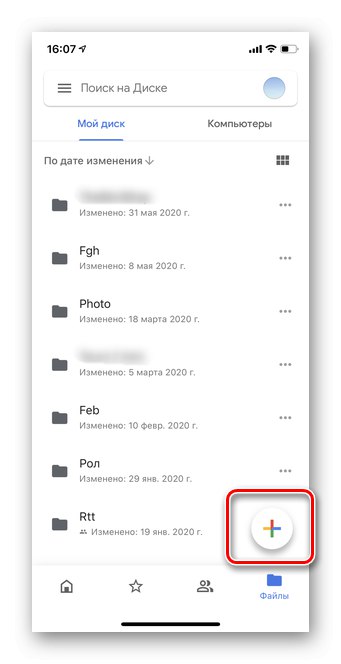
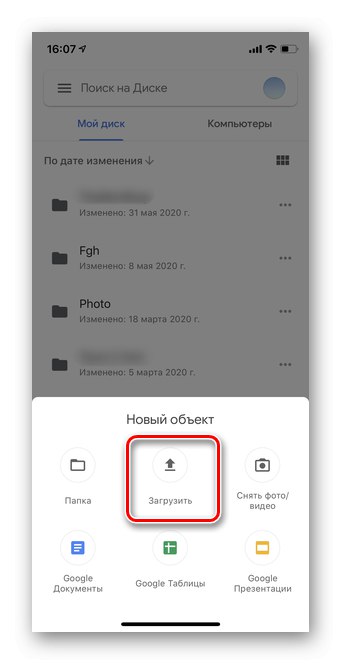
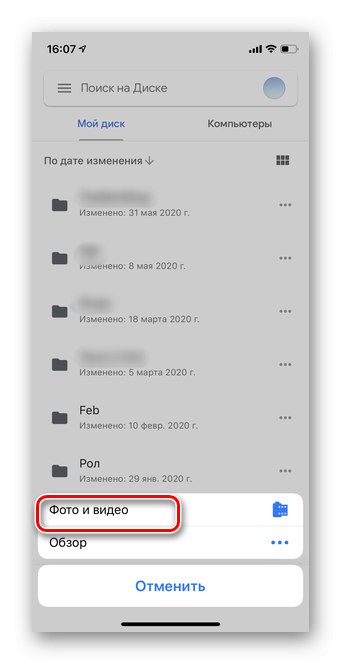
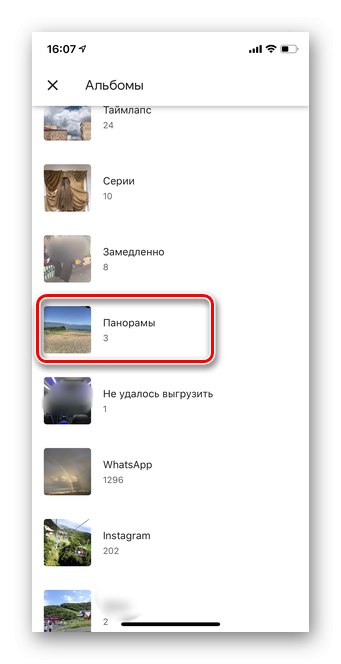
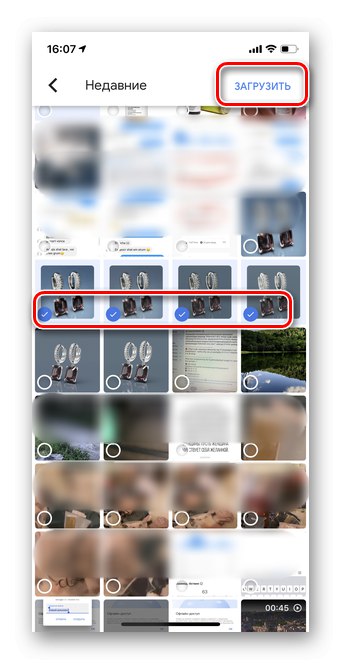
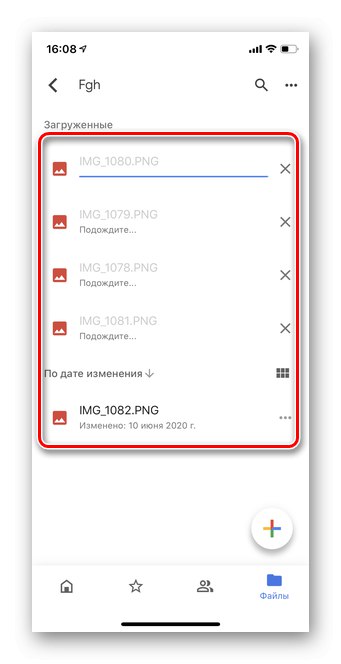
ذكري المظهر
على عكس iOS ، على جميع الهواتف الذكية التي تعمل بنظام Android تقريبًا ، تعد مساحة تخزين Google برنامجًا مثبتًا مسبقًا ولا يتعين عليك تنزيله أيضًا.
- قم بتشغيل التطبيق على هاتفك الذكي وانقر فوق الرمز "زيادة" في الزاوية اليمنى السفلى.
- اختر قسمًا "تحميل".
- لتمييز الملفات ، أمسك العنصر الأول برفق. لإضافة المزيد ، ما عليك سوى لمسها مرة واحدة.
- انقر فوق الزر "افتح" في الزاوية اليمنى العليا.
- انتظر حتى تصبح الملفات جاهزة للتنزيل.
- ستظهر البيانات المضافة إلى التخزين في التطبيق في غضون بضع دقائق. يوصى بعدم إغلاقه حتى اكتمال التنزيل لتجنب الأعطال.