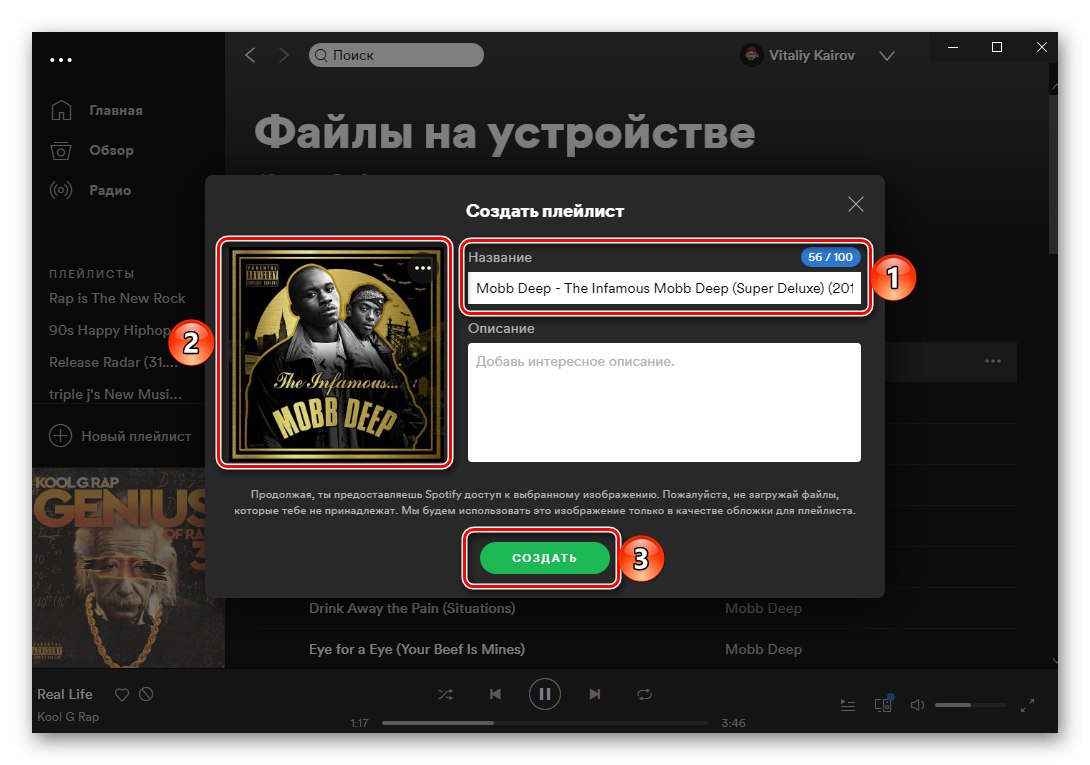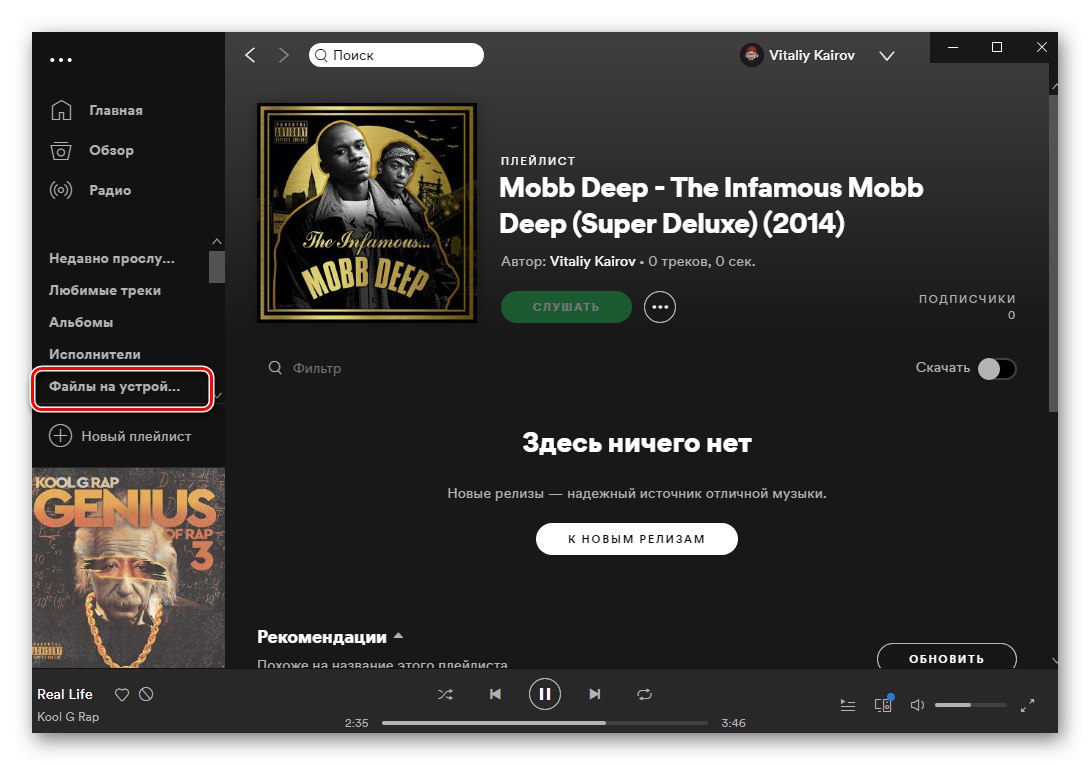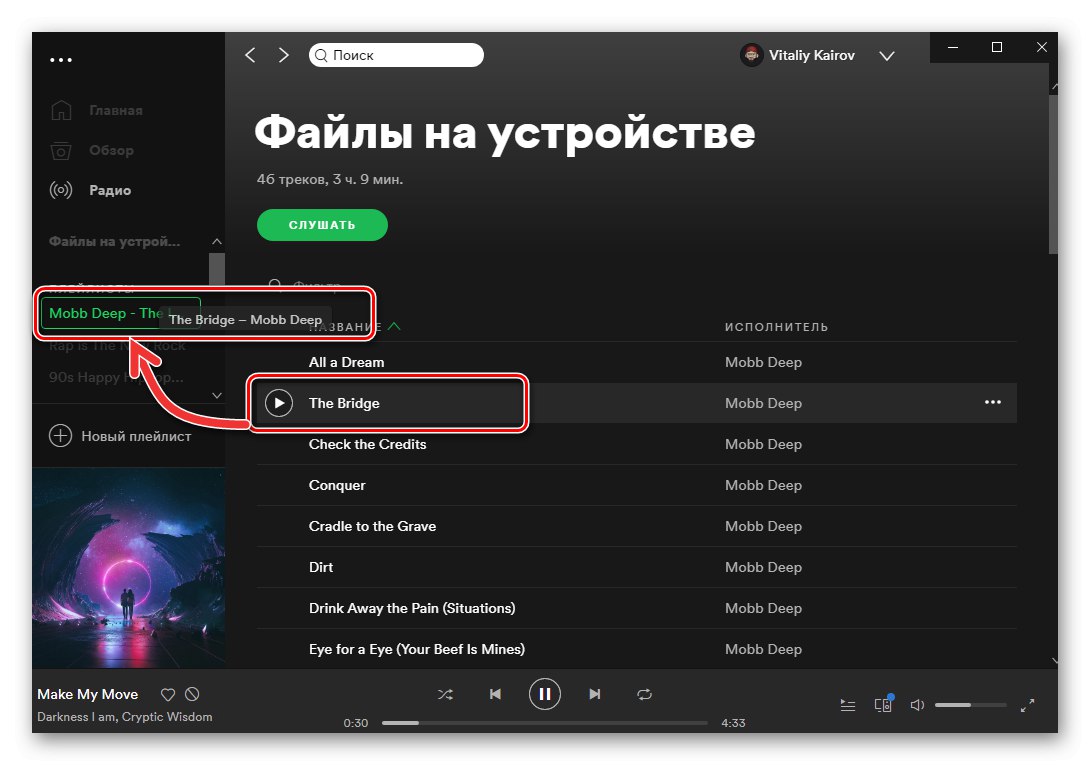الخيار 1: الكمبيوتر
في تطبيق Spotify لـ شبابيك و macOS هناك إمكانية إضافة تلقائية ويدوية للموسيقى المخزنة محليًا - على قرص الكمبيوتر. هذا مفيد للحالات التي لا يتوفر فيها فنانون معينون أو مسارات فردية في مكتبة الخدمة على الإطلاق أو غير متوفرة بسبب القيود الإقليمية.
مهم! يحظر إضافة مسارات تم تنزيلها بشكل غير قانوني إلى مكتبة Spotify الخاصة بك. يتم دعم التنسيقات التالية: MP3 و M4P (باستثناء الفيديو) و MP4 (إذا كان جهاز الكمبيوتر لديك وقت سريع). تنسيق الصوت M4A ، الذي تم تطويره بواسطة Apple واستخدامه في اي تيونزغير مدعومة.
- قم بتشغيل البرنامج وافتح قائمته - للقيام بذلك ، انقر فوق المثلث الذي يشير لأسفل الموجود على يمين اسمك. حدد البند "إعدادات".
- قم بالتمرير لأسفل في قائمة المعلمات المتاحة وحرك المفتاح إلى الوضع النشط إظهار الملفات الموجودة على الجهاز.
- ستظهر مجموعة من الخيارات أدناه "إظهار المقاطع الصوتية من هذه المصادر"تتكون من مجلدات قياسية "التحميلات" و "موسيقى"، والتي يمكن تعطيلها إذا رغبت في ذلك ، وكذلك الأزرار "إضافة مصدر"... الأخير الذي تحتاج إلى استخدامه لتحميل الموسيقى الخاصة بك إلى Spotify - انقر فوقه.
- في النافذة المفتوحة "تصفح المجلدات" انتقل إلى الدليل حيث يتم تخزين المسارات المطلوبة.
- قم بتمييزه (يمكن أن يكون إما دليلًا كاملاً به موسيقى ، أو مجلدًا منفصلاً) ، ثم انقر فوق "حسنا".
- ستتم إضافة المجلد الذي حددته إلى قائمة المصادر ، وسيظهر قسم على الشريط الجانبي للتطبيق. "ملفات على الجهاز".
- انتقل إليه لبدء الاستماع إلى المقطوعات المضافة.
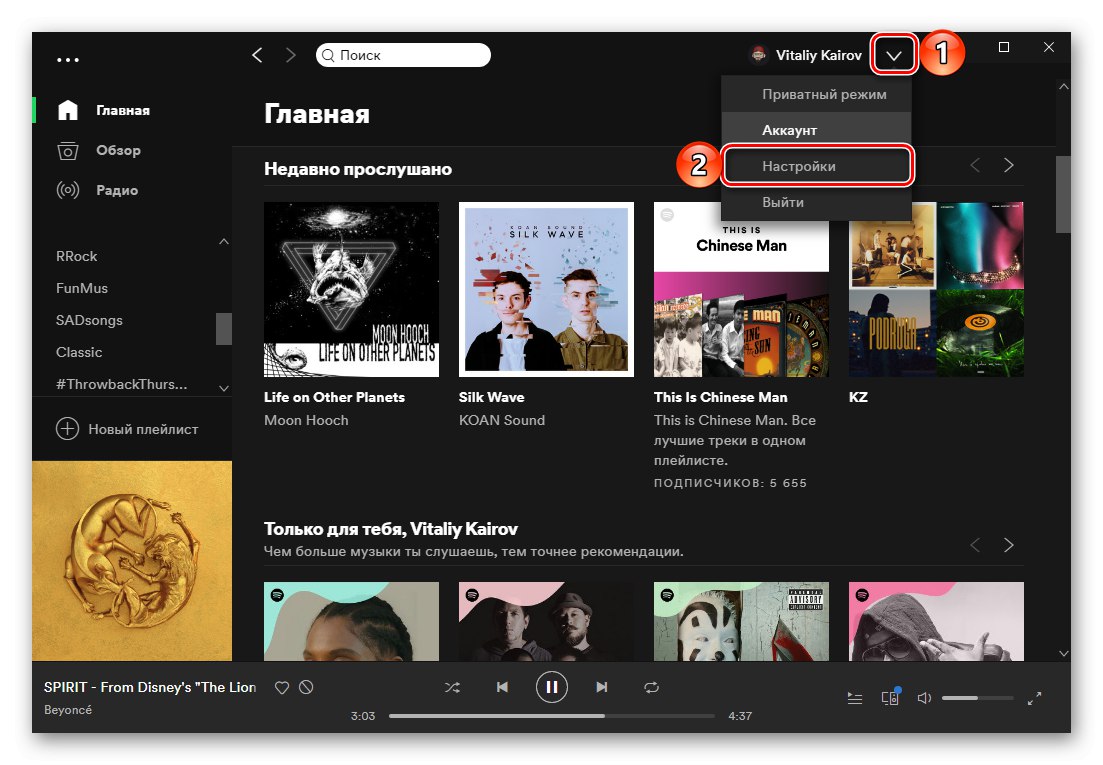
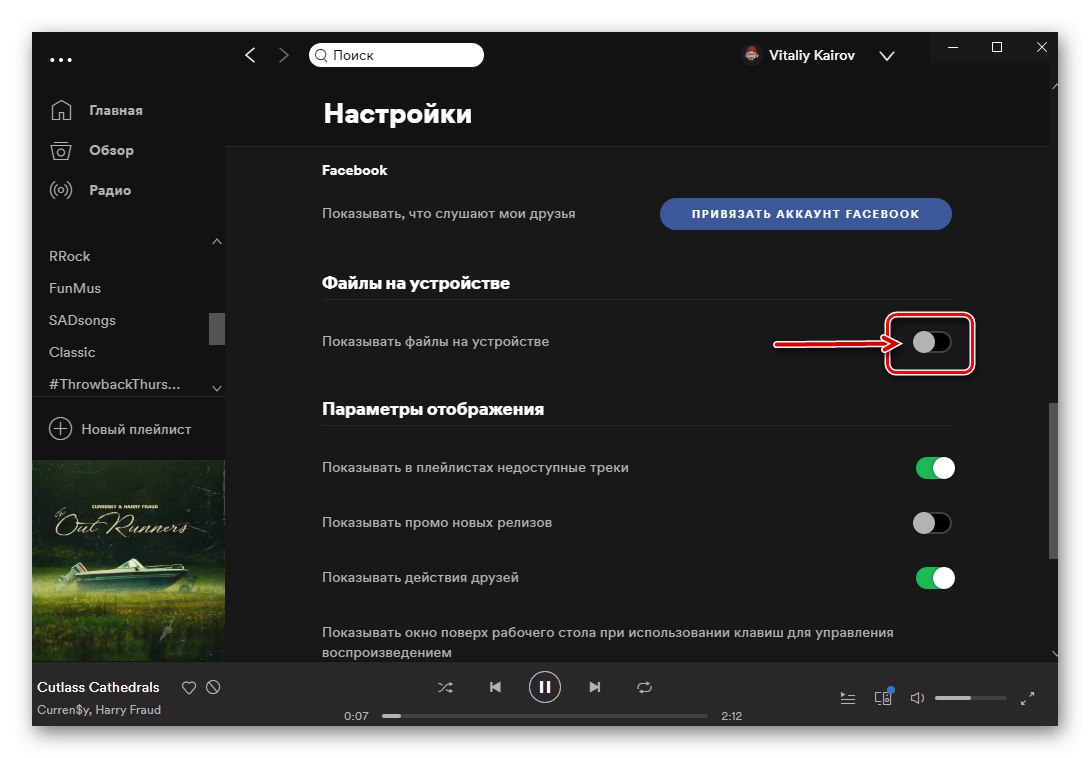
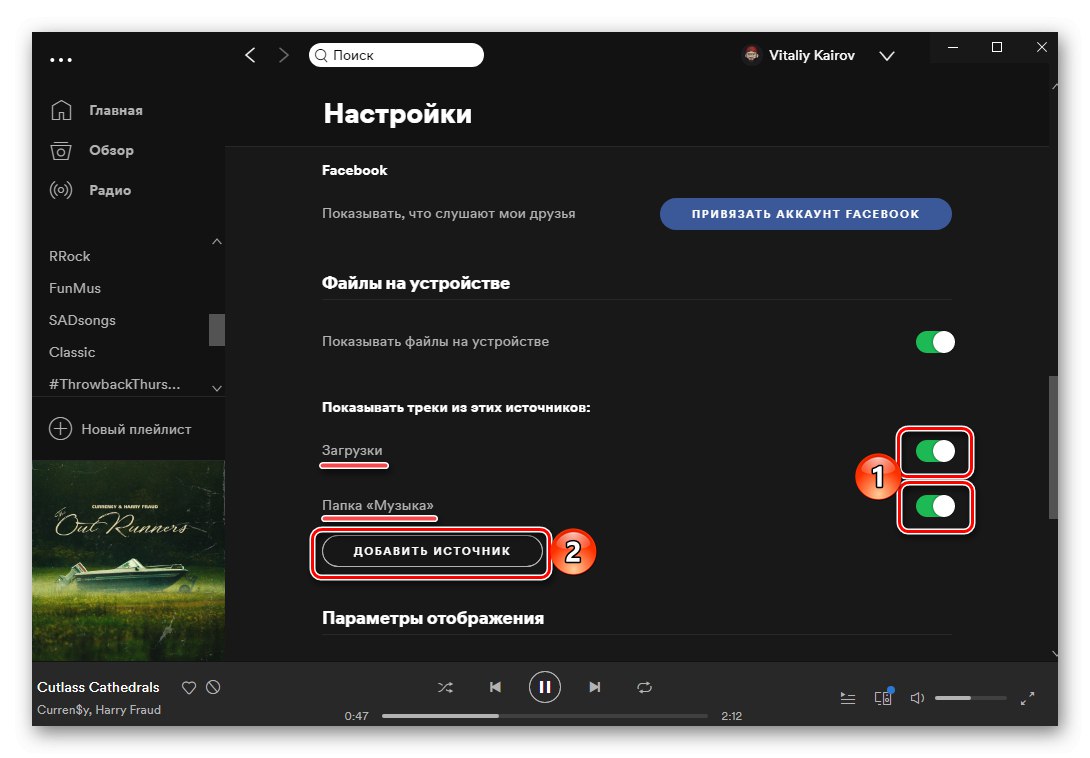
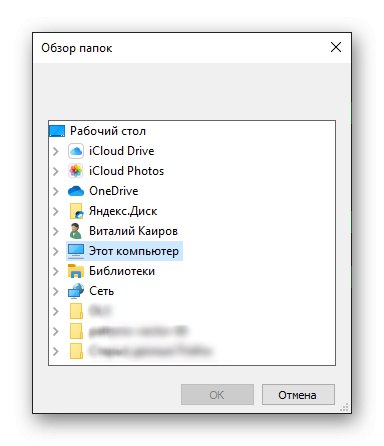
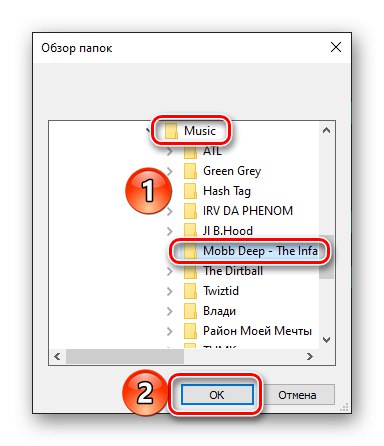
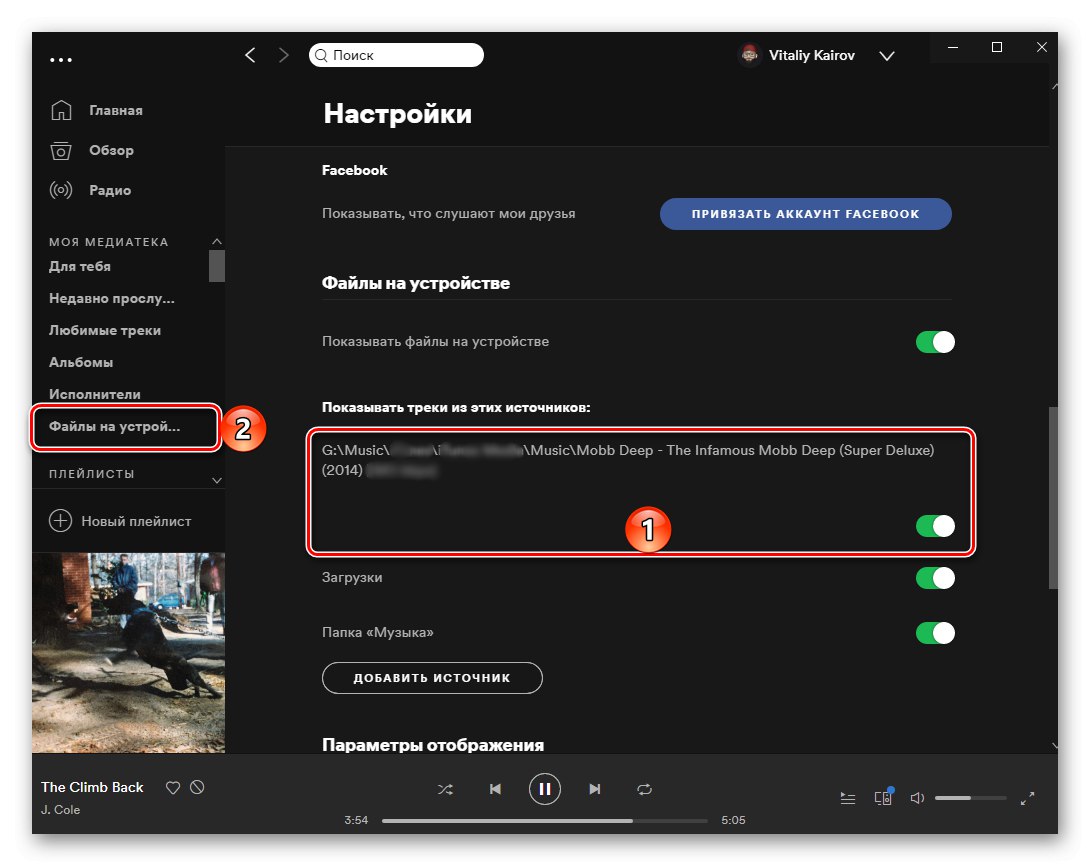
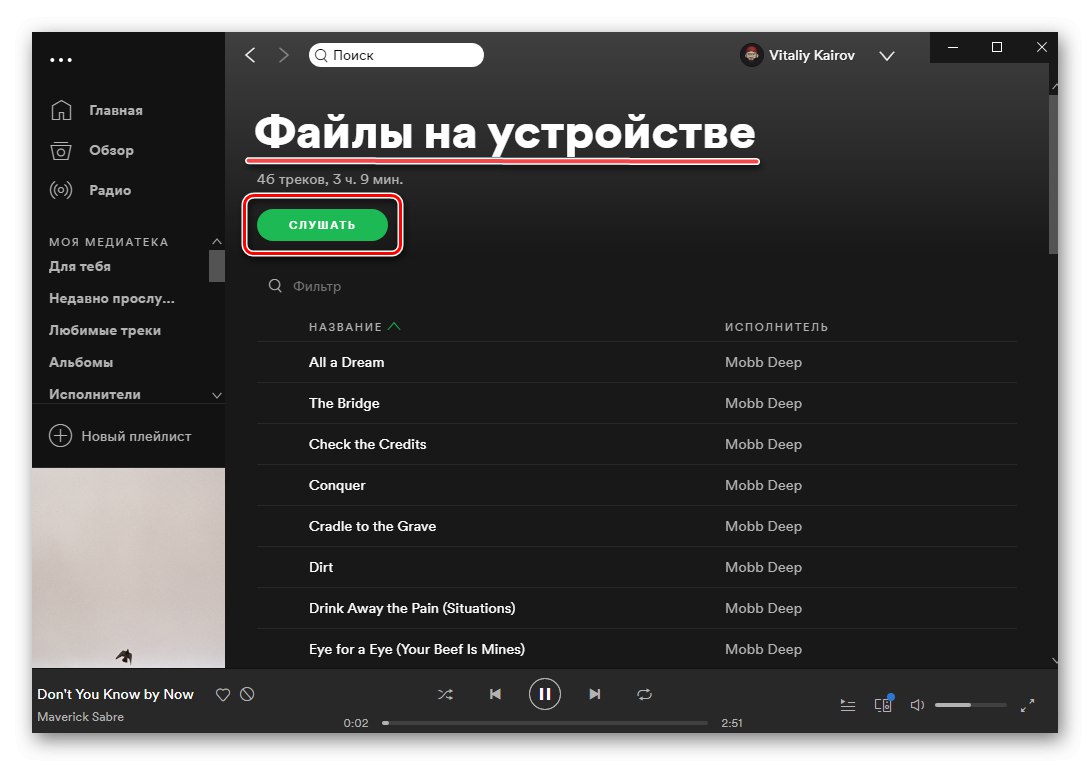
هذا يكمل إجراء تحميل الموسيقى الخاصة بك إلى Spotify.
اقرأ أيضا: كيفية تنزيل الموسيقى من Spotify إلى جهاز الكمبيوتر الخاص بك
الخيار 2: الهاتف الذكي أو الجهاز اللوحي
القدرة على إضافة ملفات الصوت الخاصة بك مباشرة من الذاكرة الداخلية لهاتفك الذكي أو جهازك اللوحي إلى iOS و ذكري المظهر مفقودة ، ولكن يمكن نقلها إلى تطبيق الهاتف المحمول من الكمبيوتر. هكذا يتم فعل هذا:
- اتبع جميع الخطوات من الجزء السابق من المقال.
- دون مغادرة برنامج Spotify لجهاز الكمبيوتر الخاص بك ، قم بإنشاء "قائمة تشغيل جديدة".
- اعطيه "اسم"، إذا لزم الأمر ، أضف صورة ، ثم انقر فوق الزر "خلق".
![قم بإنشاء قائمة تشغيل بالموسيقى الخاصة بك على تطبيق Spotify للكمبيوتر الشخصي]()
اقرأ أيضا: كيفية تغيير غلاف قائمة التشغيل على Spotify
- نقل المسارات المضافة إلى قائمة التشغيل هذه. للقيام بذلك ، افتح القسم الموجود على الشريط الجانبي "ملفات على الجهاز"
![انتقل إلى الملفات الموجودة على الجهاز مرة أخرى في تطبيق Spotify للكمبيوتر الشخصي]()
وإما أن تسحب الأغاني التي تريدها واحدة تلو الأخرى إلى قائمة التشغيل التي تم إنشاؤها في الخطوة السابقة ،
![انقل الأغنية المضافة إلى قائمة تشغيل جديدة على تطبيق Spotify PC]()
أو استخدم عنصر القائمة لهذا الغرض "أضف إلى قائمة التشغيل"، حيث تحتاج إلى تحديد القائمة المناسبة. يجب تكرار هذه الخطوات لكل مسار تريد رؤيته على هاتفك الذكي أو جهازك اللوحي في المستقبل.
- بعد القيام بذلك ، انتقل إلى قائمة التشغيل التي تم إنشاؤها ، وتحقق من عدد المقطوعات الموسيقية وتأكد من إضافتها مباشرةً (المشار إليها في العمود "زمن").
- بعد ذلك ، اصطحب هاتفك الذكي أو جهازك اللوحي وقم بتشغيل تطبيق Spotify عليه. أولاً ، تأكد من أن الجهاز على نفس شبكة Wi-Fi مثل الكمبيوتر (وإلا فلن تتم مزامنة البيانات). اذهب إلى علامة التبويب "ميدياتك".
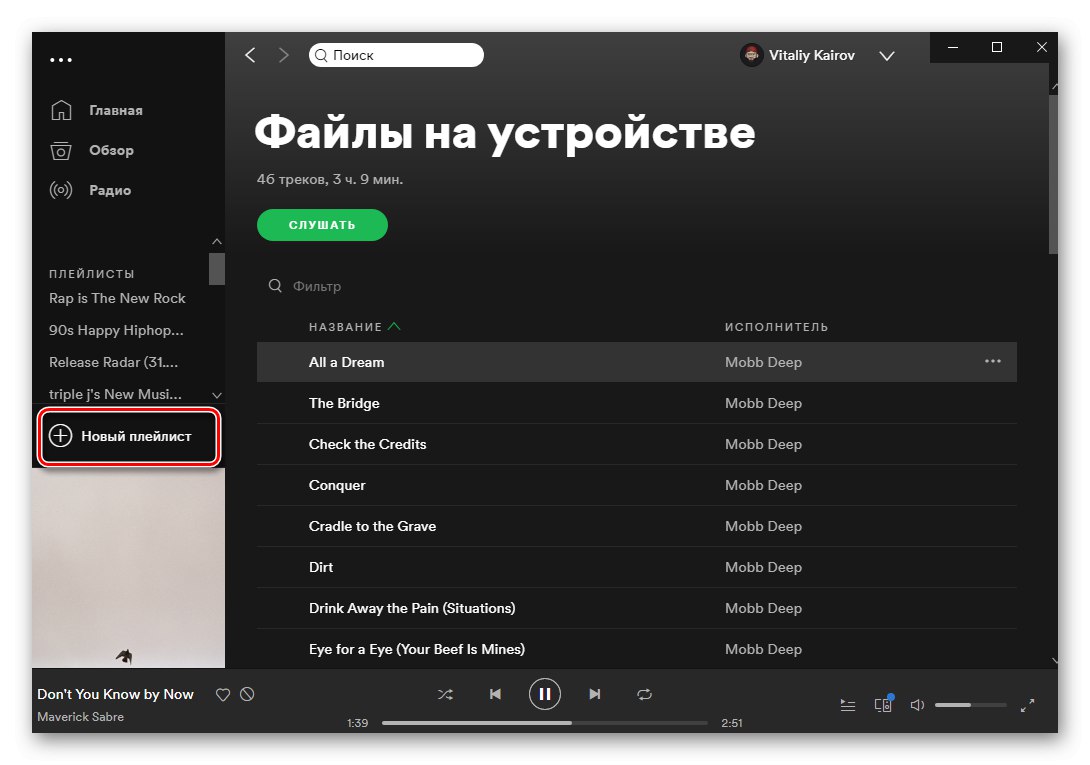
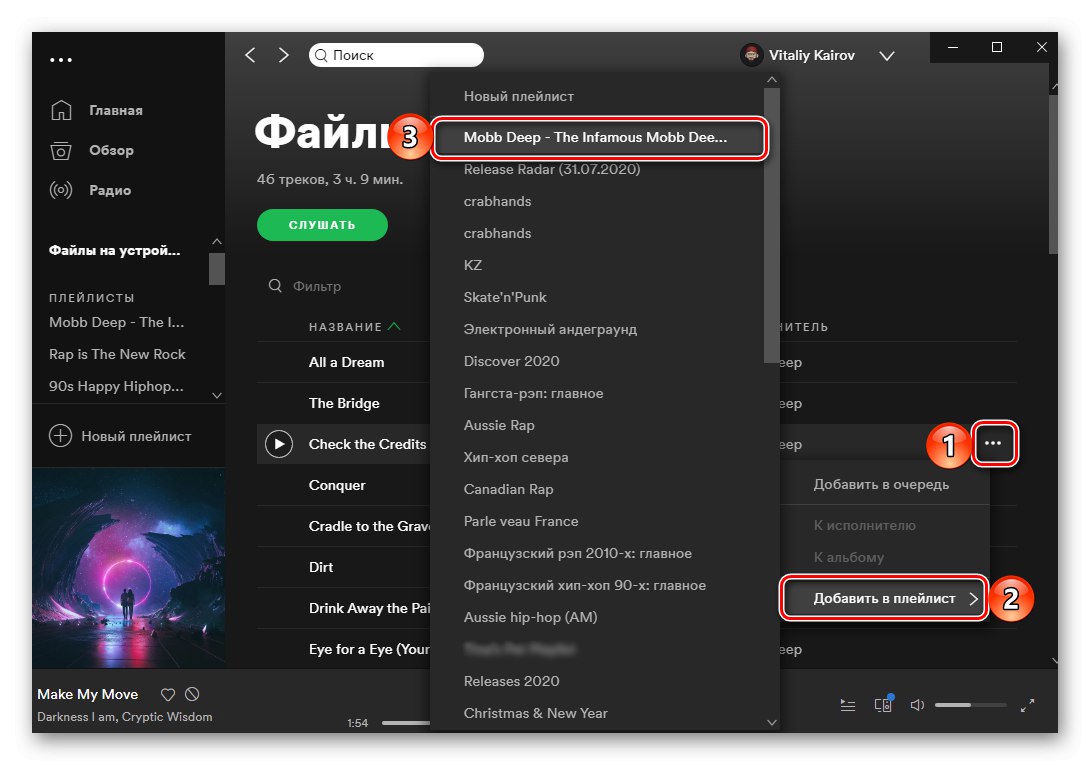
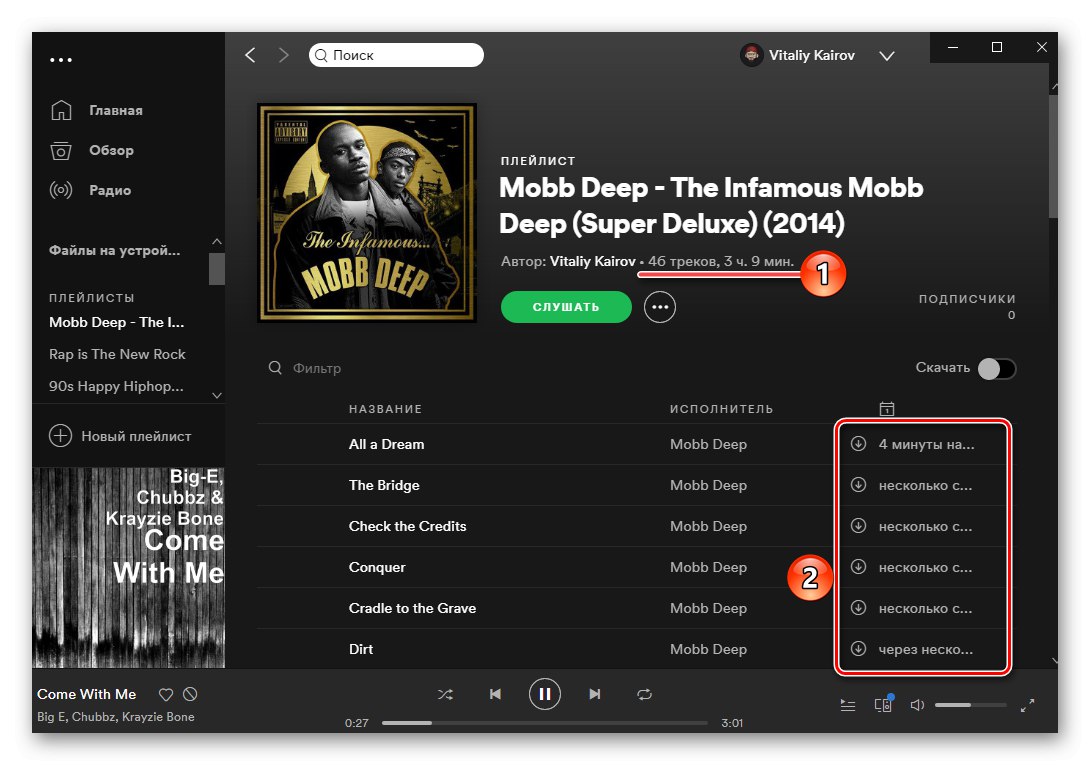
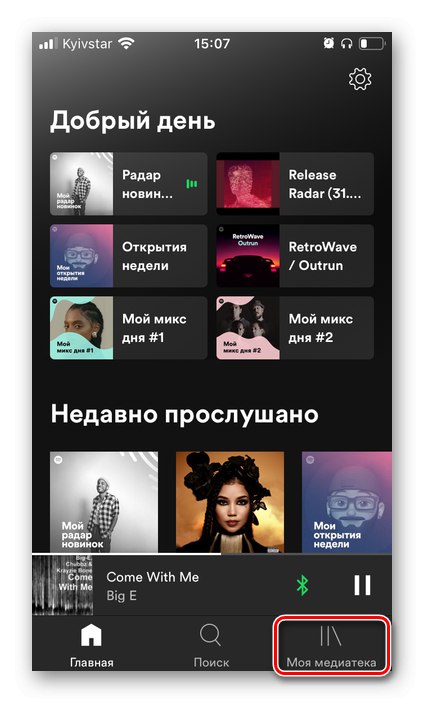
في علامة التبويب "قوائم التشغيل" قائمة التشغيل التي أنشأتها على جهاز الكمبيوتر الخاص بك ، بشرط عدم إضافة أي شيء جديد إلى مكتبتك بعد ذلك ، ستكون في المرتبة الثانية.
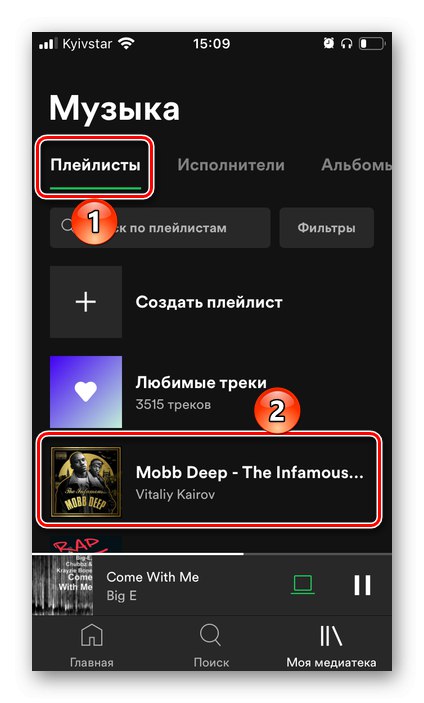
يمكن فتحه وتشغيله عبر الإنترنت أو تنزيله باستخدام الزر المناسب أو عنصر القائمة. هكذا تبدو على iPhone ،
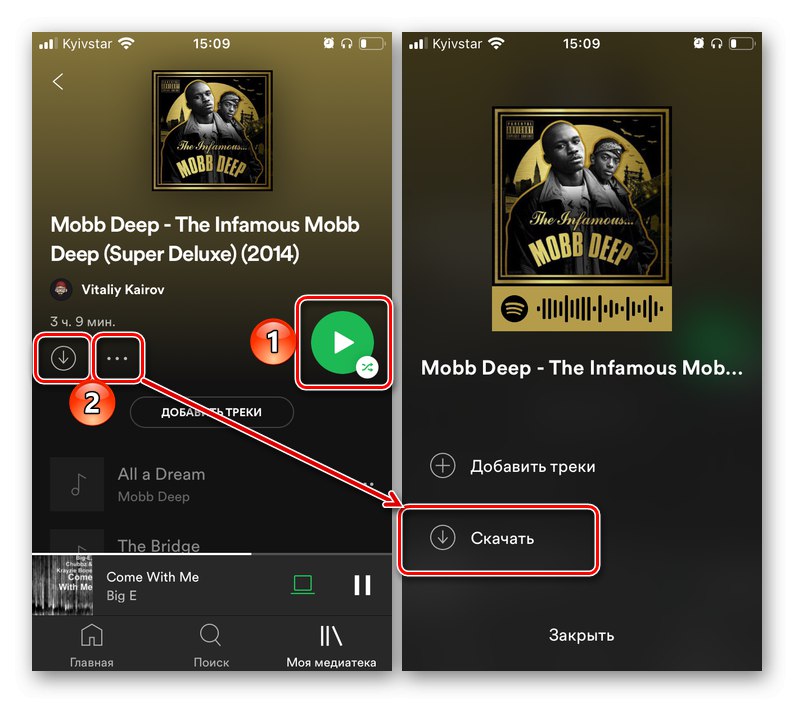
وما إلى ذلك على Android:
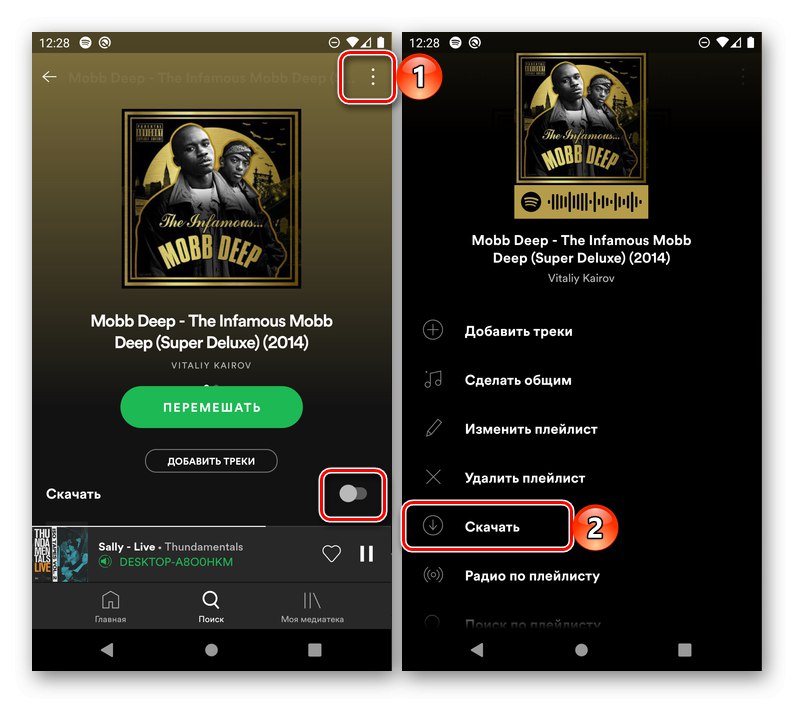
اقرأ أيضا: كيفية تنزيل الموسيقى من Spotify إلى جهاز محمول
وبالتالي ، من أجل تحميل الموسيقى الخاصة بك إلى Spotify على هاتفك الذكي أو جهازك اللوحي ، ما زلت بحاجة إلى إضافتها أولاً إلى مكتبتك باستخدام برنامج كمبيوتر شخصي ، ثم إنشاء قائمة تشغيل جديدة ومزامنة محتوياتها.
حل المشاكل المحتملة
في بعض الحالات ، قد لا يتم عرض الملفات الصوتية المضافة إلى Spotify من جهاز كمبيوتر وحفظها في قائمة تشغيل منفصلة في مكتبة الوسائط على هاتف ذكي أو جهاز لوحي يعمل بنظام Android أو iOS. لإصلاح هذه المشكلة ، قم بما يلي:
- تأكد من أنك تستخدم نفس الحساب على جهاز الكمبيوتر والجهاز المحمول.
اقرأ أيضا: كيفية التسجيل في Spotify
- تحقق من اتصالك بالإنترنت - يجب توصيل جهاز الكمبيوتر والهاتف الذكي / الجهاز اللوحي بنفس شبكة Wi-Fi.
- تأكد من أن كلا الجهازين يستخدمان أحدث إصدار من Spotify ، وإذا لم يكن الأمر كذلك ، فقم بتثبيت التحديثات.
اقرأ أيضا: كيفية تحديث التطبيق على هاتفك
- على غرار النقطة السابقة ، تحقق من نظام التشغيل على جهاز الكمبيوتر والجهاز المحمول - في حالة توفر إصدار أحدث ، تأكد من تنزيله وتثبيته.
اقرأ أيضًا: كيفية التحديث شبابيك, macOS, لينكس, ذكري المظهر, ايفون, اى باد
- كرر الخطوات الموضحة في النقطة 6 من الجزء السابق من المقالة.