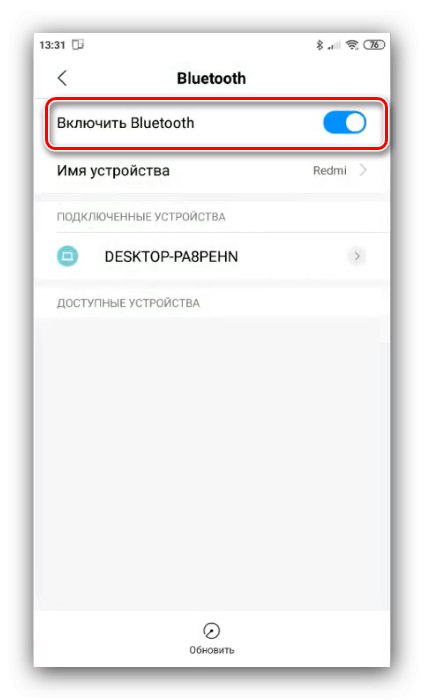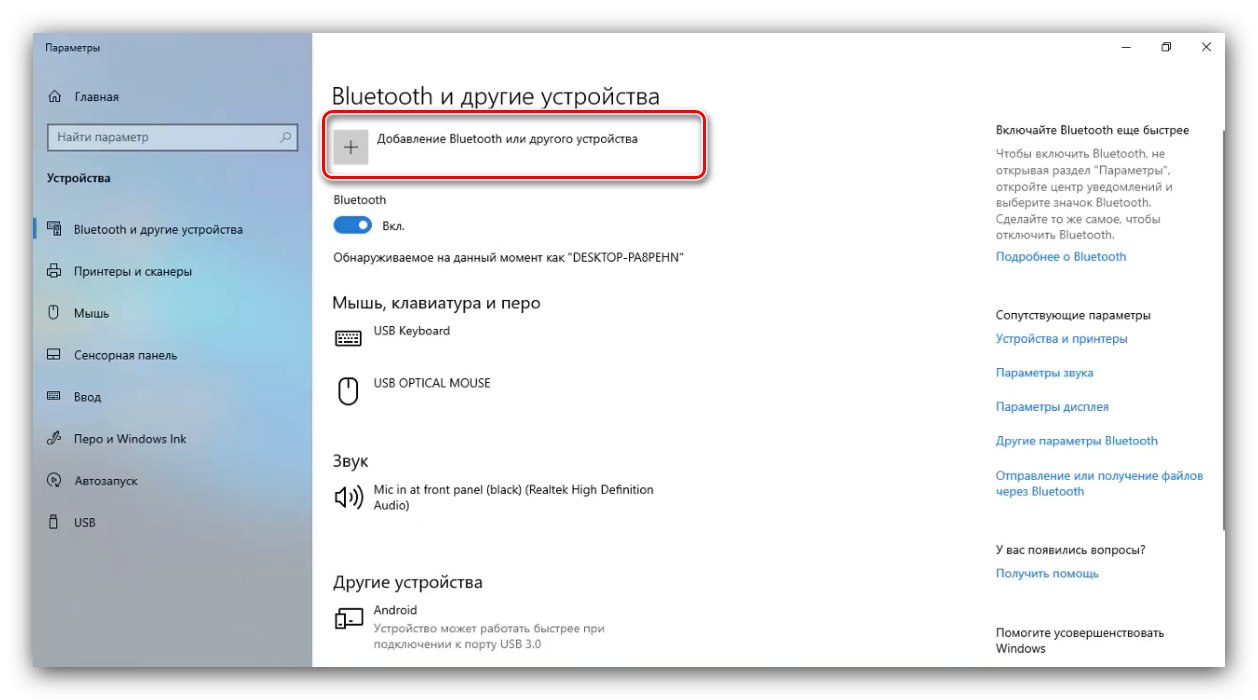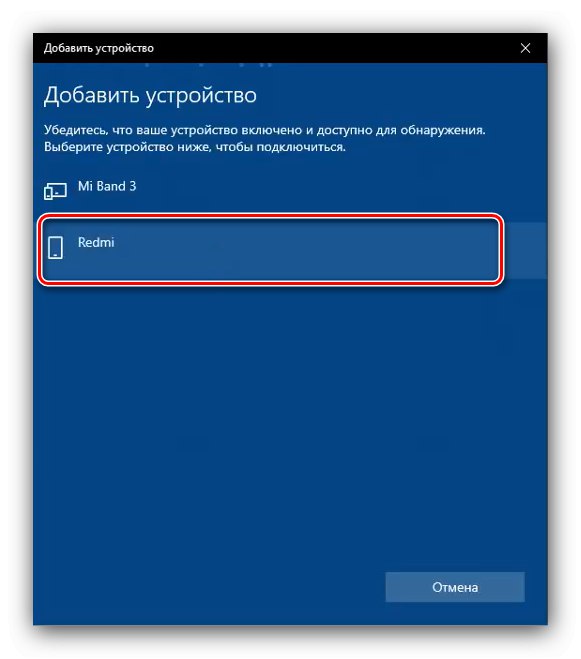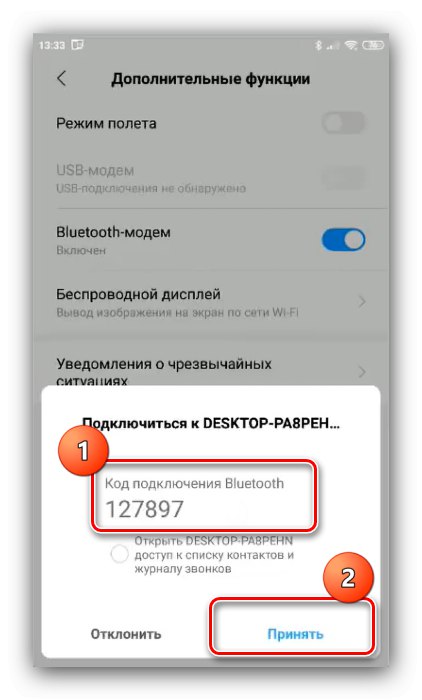المرحلة 1: التحضير
قبل البدء في الاستخدام ، يجب إجراء التحضير ، والذي يتضمن الخطوات التالية:
- تحقق مما إذا كانت الوحدات المطلوبة تعمل على Android وعلى الكمبيوتر المستهدف: في الحالة الأولى ، Bluetooth و GSM ، في الحالة الثانية - الأولى فقط.
- تأكد أيضًا من قيام جهاز الكمبيوتر الخاص بك بتحديث برامج التشغيل.
- لكي تعمل هذه الميزة ، يجب أن يكون لديك 3G أو 4G نشطة على هاتفك.
- يؤدي استخدام أداة Android في وضع المودم إلى استنزاف البطارية كثيرًا ، لذا من الأفضل توصيلها بالشحن قبل اتباع التعليمات.
الخطوة 2: إقران الأجهزة
للاتصال بالإنترنت عبر البلوتوث ، تحتاج إلى إنشاء اتصال مناسب.
- اكتشف "إعدادات" – "بلوتوث".
![افتح إعدادات Bluetooth لاستخدام مودم Bluetooth في Android]()
بعد ذلك ، قم بتنشيط المفتاح "تشغيل البلوتوث".
![قم بتنشيط Bluetooth لاستخدام مودم Bluetooth في Android]()
يمكنك أيضًا استخدام الزر من "الستارة" إذا أحضرته هناك.
- ننتقل الآن إلى الكمبيوتر ، على سبيل المثال ، سنعرض الاتصال بـ Windows 10. افتح لوحة الإشعارات بالنقر فوق الرمز المقابل في علبة النظام ، ثم مرر مؤشر الماوس فوق مربع اتصال Bluetooth ، وانقر فوقه بزر الماوس الأيمن وحدد "انتقل إلى المعلمات".
- انقر فوق العنصر "إضافة بلوتوث أو جهاز آخر".
![اكتشف اسم عرض البلوتوث لاستخدام مودم البلوتوث في Android]()
في النافذة التالية ، انقر فوق "بلوتوث".
- انتظر حتى يظهر هاتفك الذكي في القائمة وانقر بزر الماوس الأيسر عليه.
![إضافة جهاز Bluetooth لاستخدام ربط Bluetooth في Android]()
سيتم عرض رسالة مع رمز الاتصال ، تذكر هذه الأرقام.
- ألقِ نظرة على الهاتف وتحقق من تطابق الرمز ، ثم اضغط "قبول".
![اقبل إقران جهاز Bluetooth لاستخدام مودم bluetooth في Android]()
على الكمبيوتر ، انقر فوق "الاتصال".
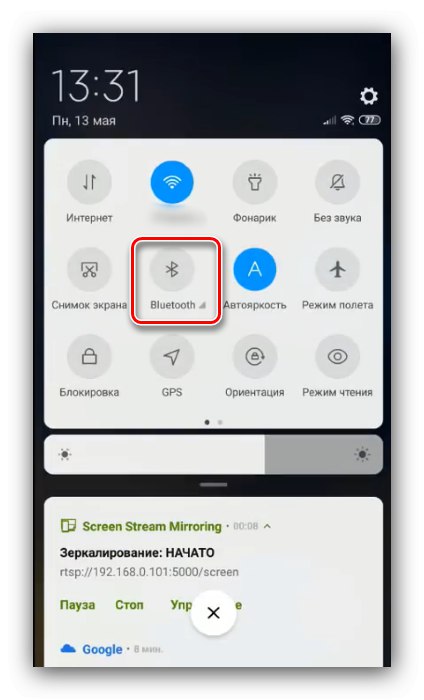
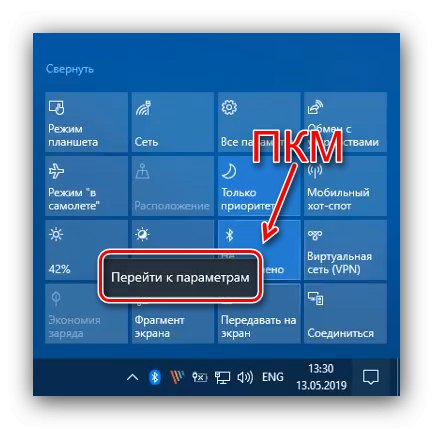
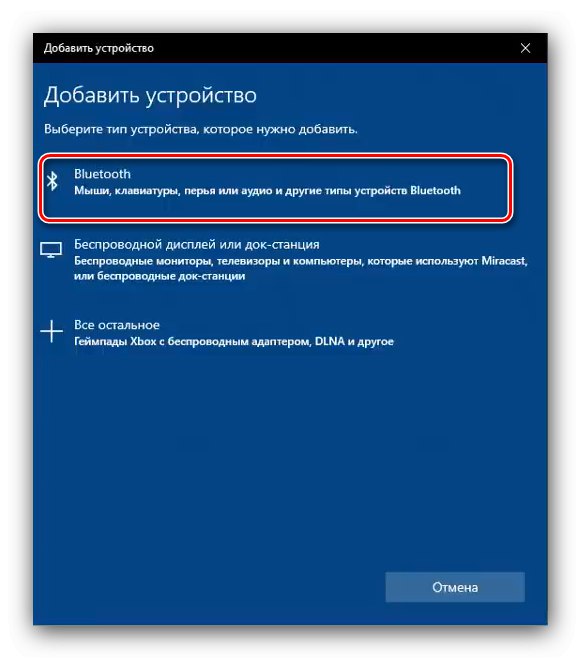
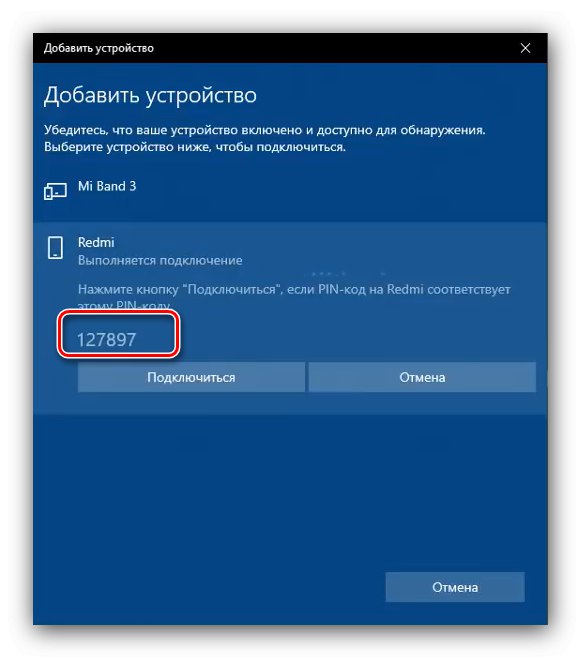
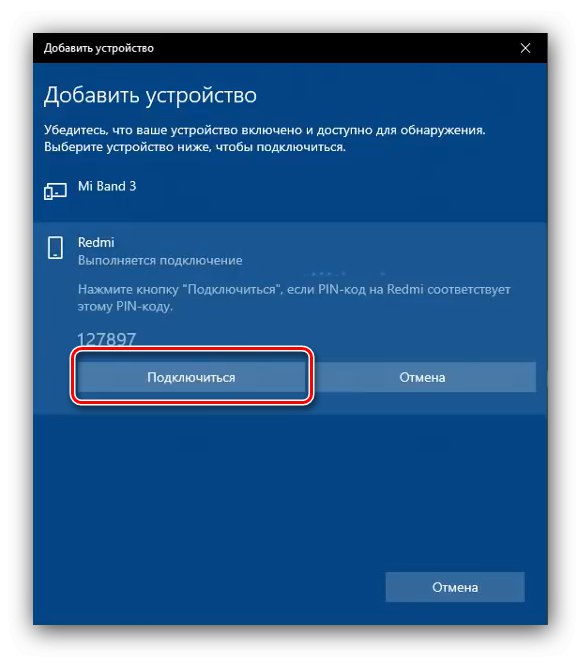
بعد هذا الإجراء ، يجب توصيل الأجهزة. إذا لم يحدث ذلك ، كرر تشغيل Bluetooth على الكمبيوتر وإقران كلا الجهازين.
الخطوة 3: قم بتشغيل المودم
لحل مشكلتنا بشكل مباشر ، عليك القيام بما يلي:
- اكتشف "إعدادات" – "شبكة لاسلكية" – "وظائف اضافيه"... يجب أن يظهر رمز التبديل مودم بلوتوث، انقر عليه.
- وبالتالي ، قمنا بتكوين وضع مودم البلوتوث على الهاتف. لاستخدام هذه الميزة على جهاز كمبيوتر يعمل بنظام التشغيل Windows 10 ، تحتاج إلى فتح علبة النظام ، والنقر بزر الماوس الأيمن على رمز "الأسنان الزرقاء" وتحديد الخيار "الانضمام إلى شبكة المنطقة الشخصية (PAN)".
- في قائمة الأجهزة ، ابحث عن الهاتف المستخدم كمودم ، وانقر بزر الماوس الأيمن فوقه واختر "الاتصال عبر" – "اتصال مباشر".
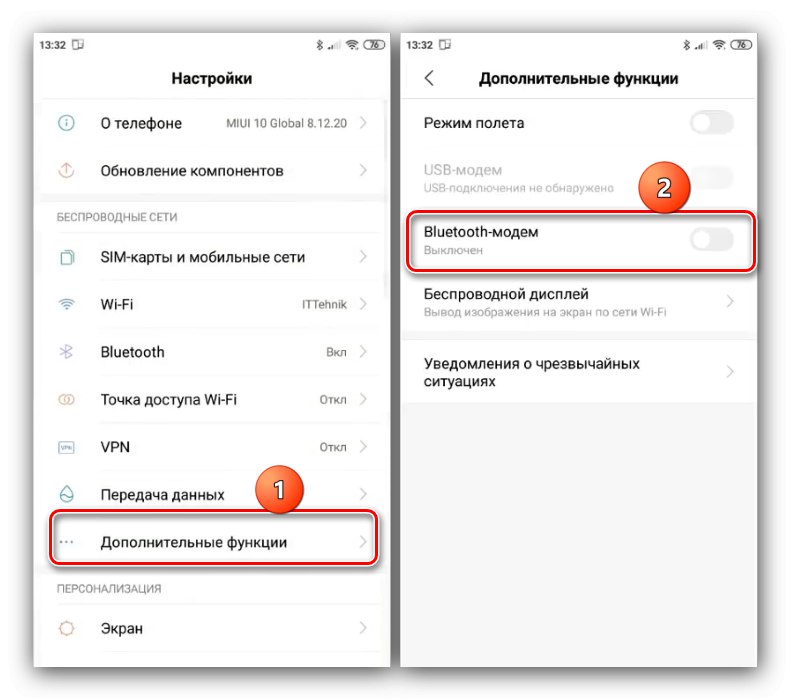
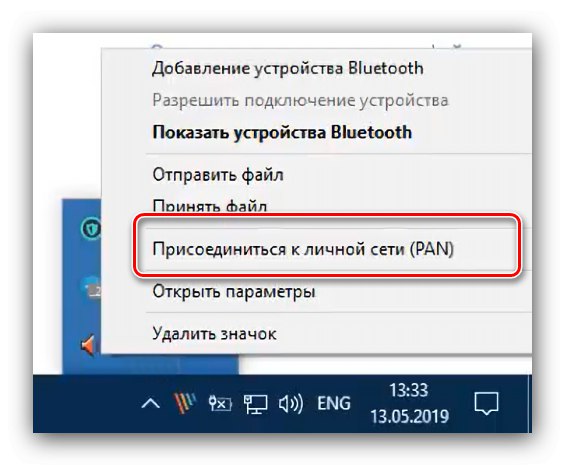
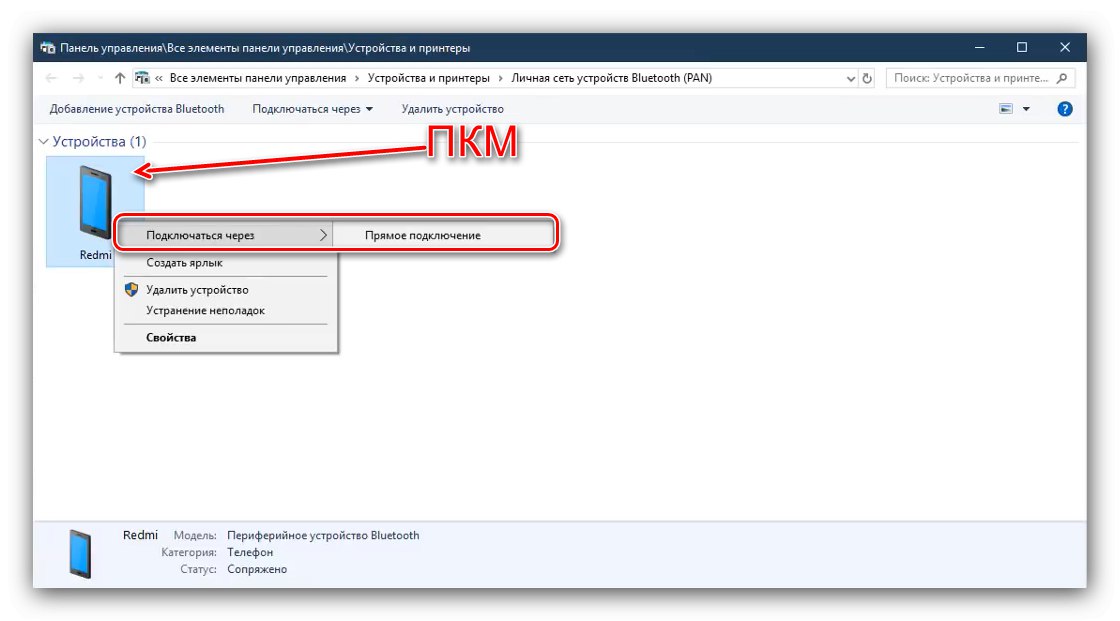
تحقق من الإنترنت - قم بتشغيل المتصفح وانتقل إلى بعض الصفحات. إذا تم كل شيء بشكل صحيح ، فسيعمل اتصال الشبكة على جهاز الكمبيوتر أيضًا.