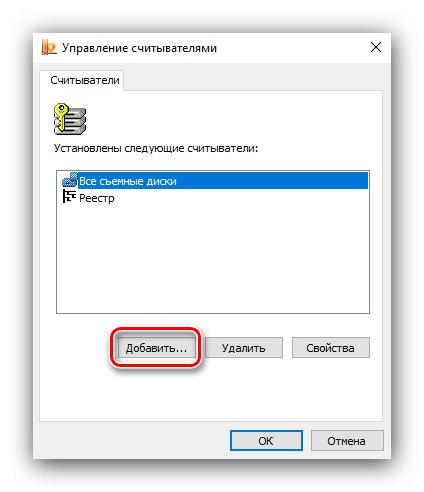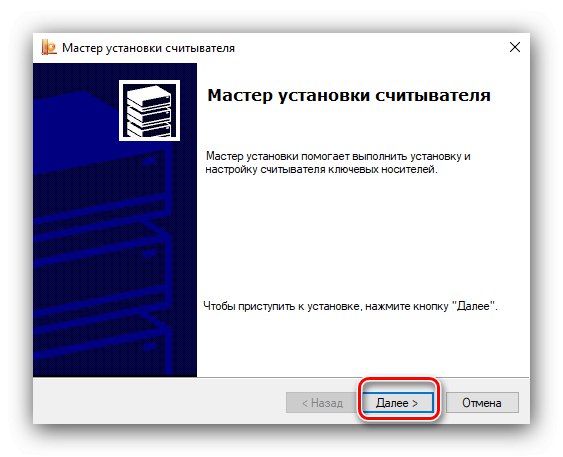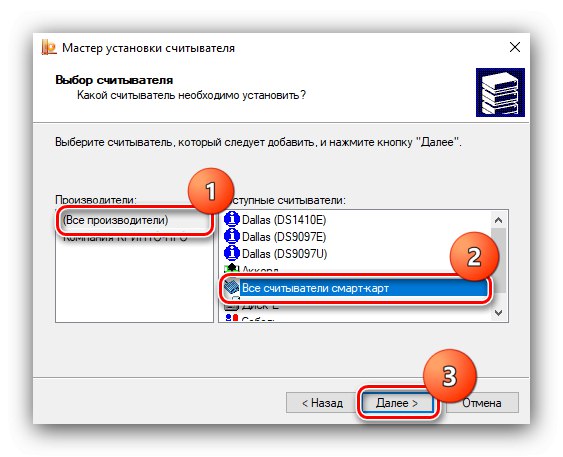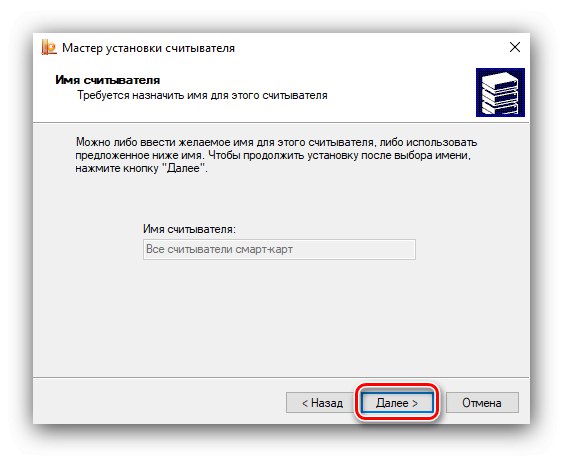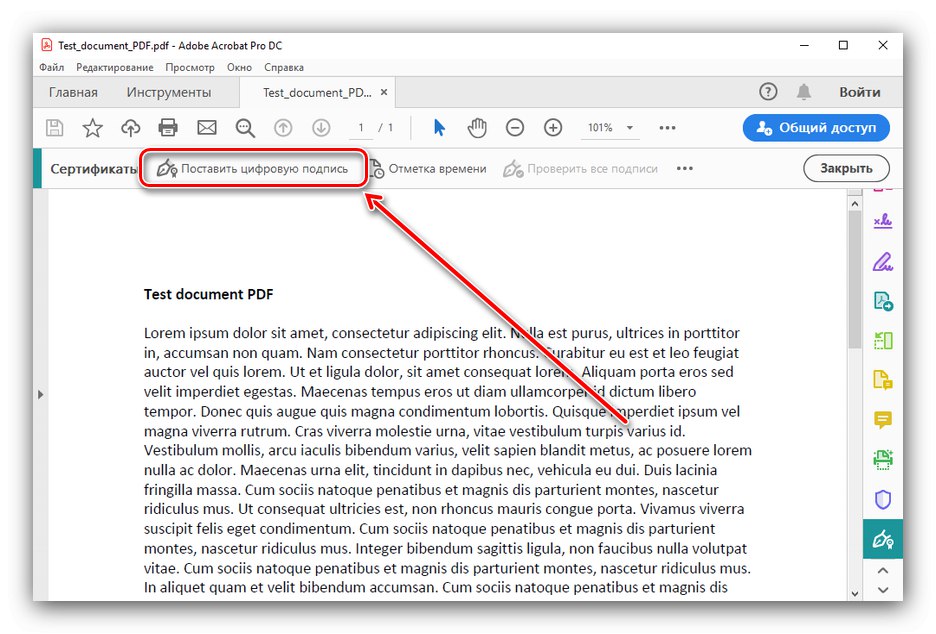المرحلة 1: التحضير
من أجل استخدام التوقيع الرقمي الإلكتروني (المشار إليه فيما يلي باسم EDS) من محرك أقراص فلاش ، فإنك تحتاج إلى تطبيق مزود تشفير - على سبيل المثال ، CryptoPro.
قم بتنزيل CryptoPro من الموقع الرسمي
تحقق أيضًا من الوسيط نفسه - يجب أن يحتوي على دليل بمفاتيح إلكترونية.
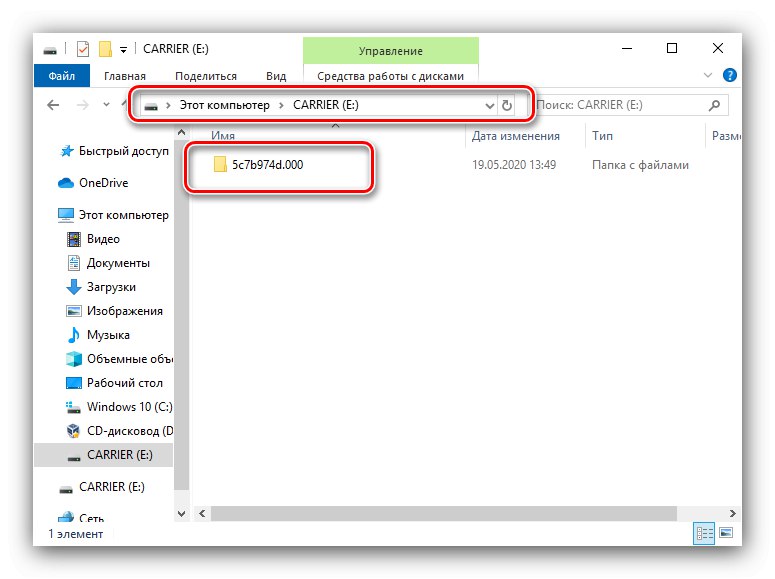
بعد ذلك ، يمكنك المتابعة لإعداد التطبيق.
المرحلة 2: تكوين مدير EDS
لنقم الآن بتهيئة مزود التشفير - الإجراء هو إضافة وسيط إلى دليله.
- قم بتشغيل CryptoPro CSP - على سبيل المثال ، المجلدات من القائمة "بداية".
- اذهب إلى علامة التبويب "معدات" وانقر على العنصر "تكوين القراء ...".
- يجب أن تحتوي أداة التكوين على عناصر كما في لقطة الشاشة أدناه.
- إذا كان أي منهم مفقودًا ، انقر فوق أضف.
![ابدأ بإضافة قارئ إلى CryptoPro CSP لاستخدام توقيع إلكتروني من محرك أقراص USB]()
في إضافة معالج ... انقر "بالإضافة إلى ذلك".
![معالج لإضافة قارئ إلى CryptoPro CSP لاستخدام التوقيع الإلكتروني من محرك أقراص فلاش USB]()
على الجانب الأيسر من النافذة ، حدد "جميع الشركات المصنعة"وعلى اليمين - "كافة قارئات البطاقات الذكية".
![أضف جميع القراء إلى CryptoPro CSP لاستخدام التوقيع الإلكتروني من محرك أقراص فلاش USB]()
اضغط مرة أخرى "بالإضافة إلى ذلك".
![استمر في إضافة قارئ إلى CryptoPro CSP لاستخدام توقيع إلكتروني من محرك أقراص فلاش USB]()
انقر "منجز"ثم قم بإعادة تشغيل جهاز الكمبيوتر الخاص بك.
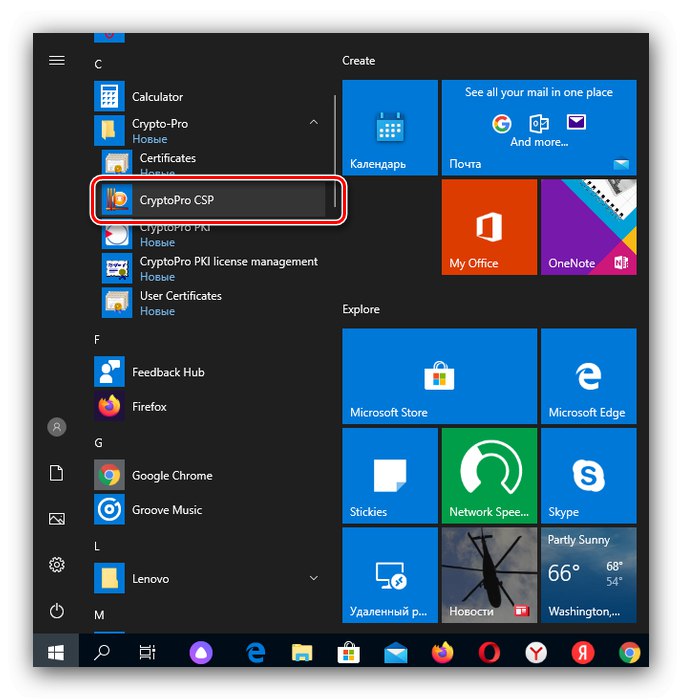
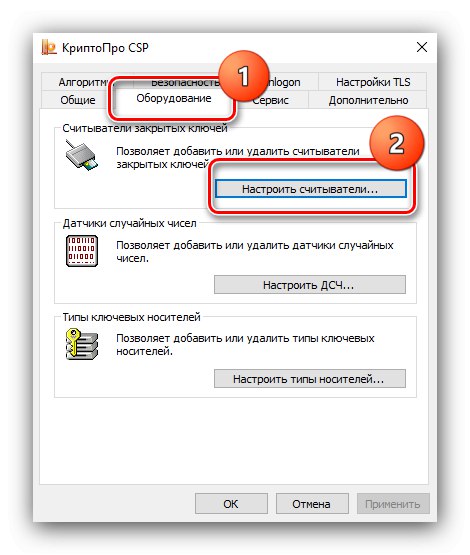
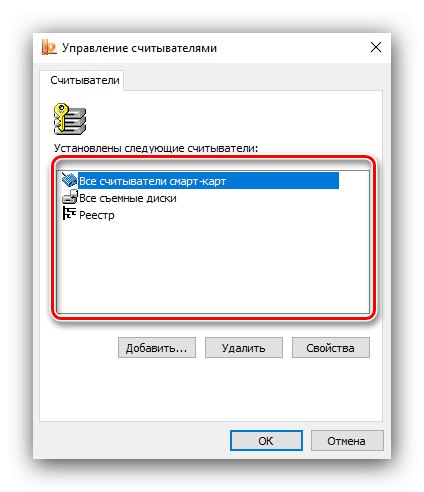
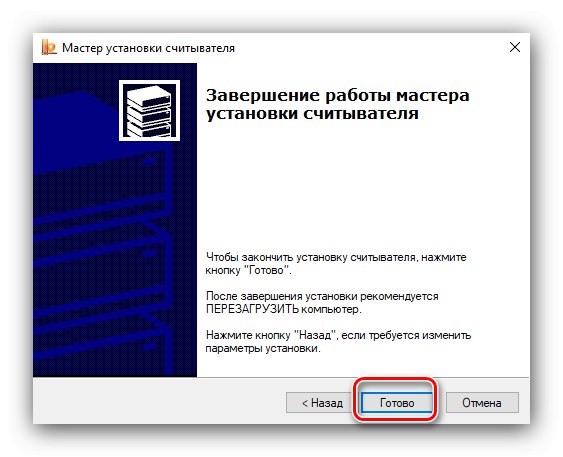
هذا يكمل الإعداد ويمكنك المتابعة مباشرة لاستخدام EDS.
المرحلة 3: استخدام توقيع من محرك أقراص USB
يمكن استخدام EDS للعديد من المعاملات ومن المستحيل اعتبارها جميعًا في إطار عمل هذه المقالة. لذلك ، سنقدم أمثلة في شكل حماية المستندات في البرامج مايكروسوفت وورد و Adobe Acrobat Pro DC.
مايكروسوفت وورد
- افتح المستند الذي تريده في Word ، ثم استخدم العنصر "ملف".
- ثم اضغط على الزر "حماية المستندات".
![حماية مستند Word لاستخدام توقيع إلكتروني من محرك أقراص USB محمول]()
حدد خيارًا من القائمة "إضافة توقيع رقمي".
- ستظهر نافذة الإضافة. حدد نوع التأكيد والغرض من التوقيع في الحقول المناسبة ، ثم تحقق من الشهادة. يمكن تغيير هذا الأخير إذا لزم الأمر ، لذلك انقر فوق الزر "يتغيرون" وقم بتعيين EDS المطلوب ، ثم انقر فوق "إشارة".
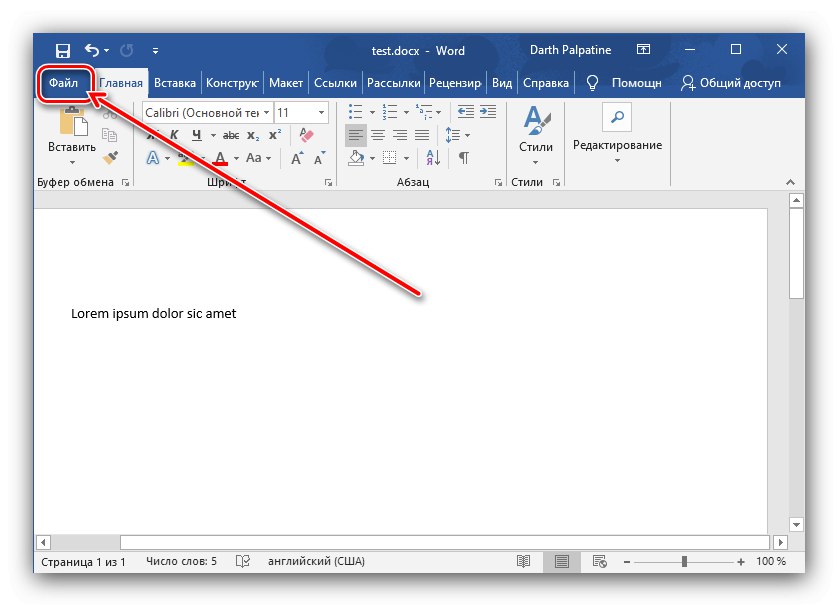
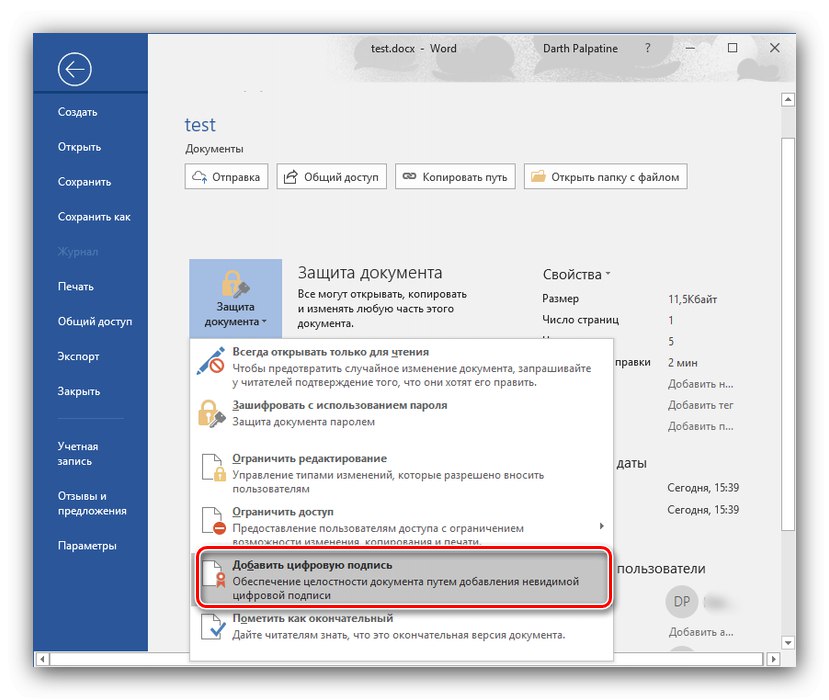
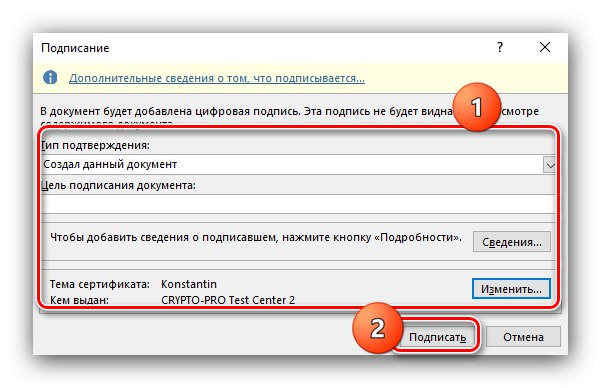
بهذه الطريقة سيتم حماية الملف بتوقيعك الرقمي.
Adobe Acrobat Pro DC
- افتح المستند المطلوب في Adobe Acrobat ، ثم انتقل إلى علامة التبويب "أدوات"، والتي حدد الخيار "الشهادات"يقع في الكتلة "النماذج والتوقيعات".
- سيظهر شريط الأدوات ، انقر فوق الزر "التوقيع رقميا".
![وضع EDS في Adobe Acrobat لاستخدام التوقيع الإلكتروني من محرك أقراص فلاش USB]()
اقرأ التعليمات ، انقر فوق "حسنا" والإشارة إلى موقع التوقيع المستقبلي.
- بعد ذلك ، حدد الشهادة المطلوبة وانقر فوق "تقدم".
- تحقق من المعاينة - إذا كنت راضيًا عن كل شيء ، فانقر فوق "إشارة".
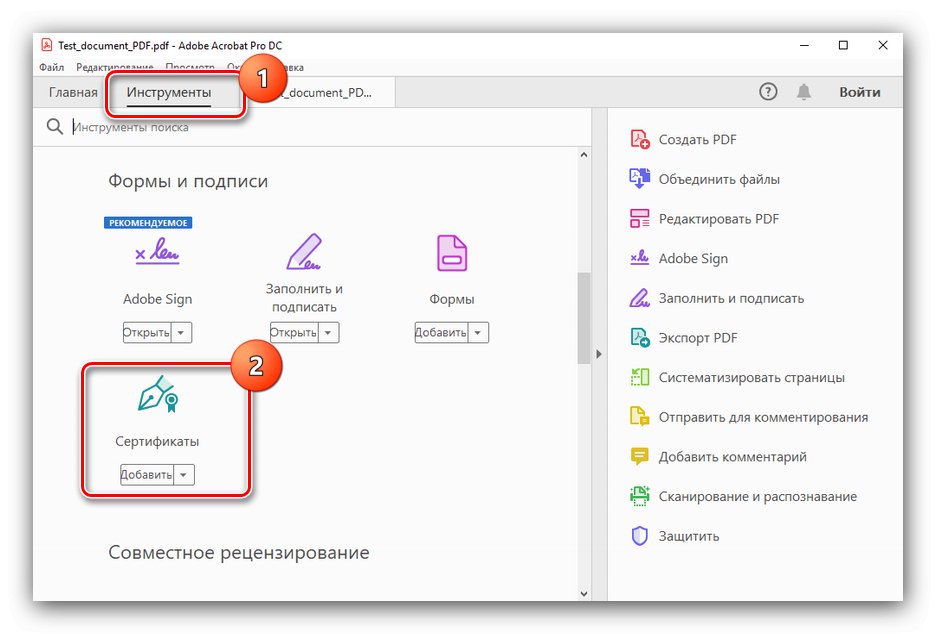
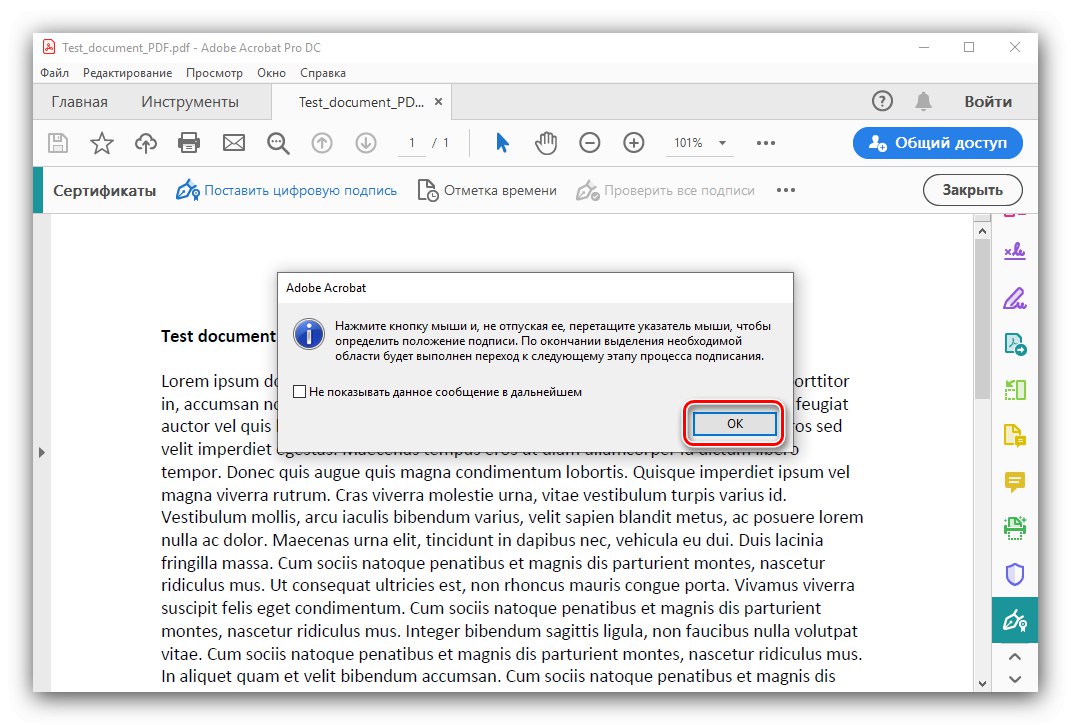
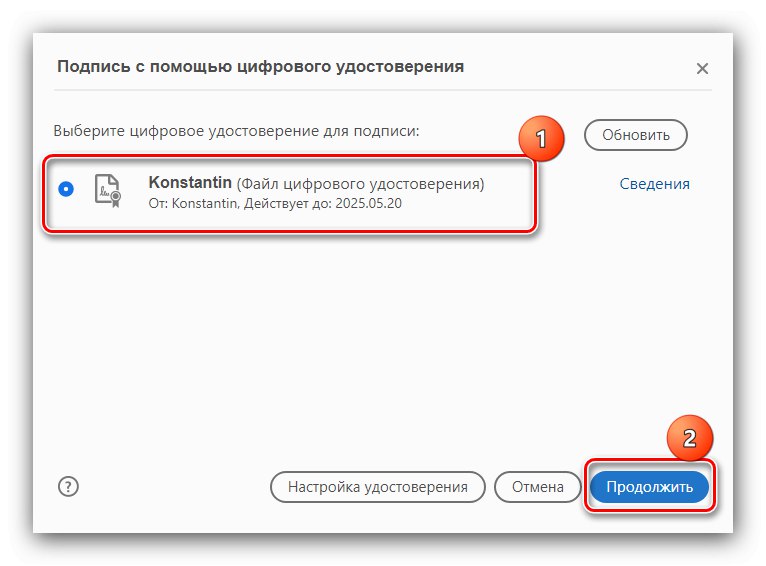
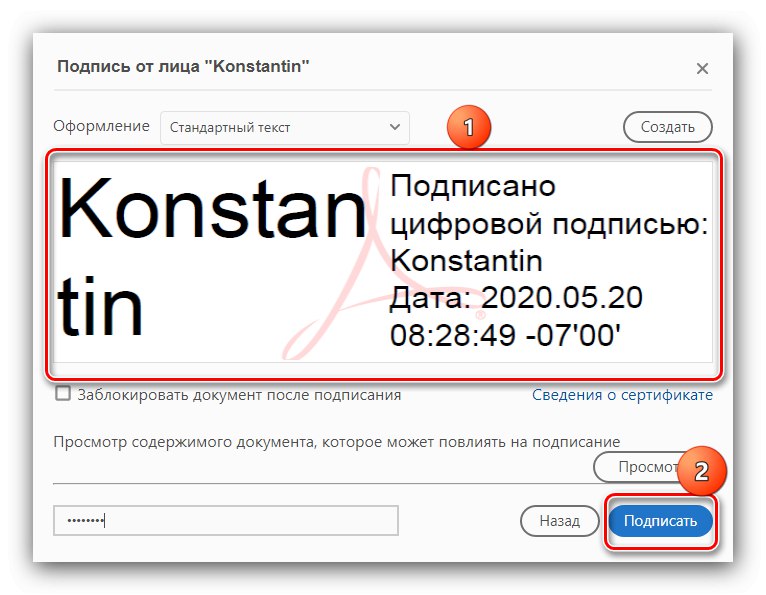
تم - تم التوقيع على الوثيقة.