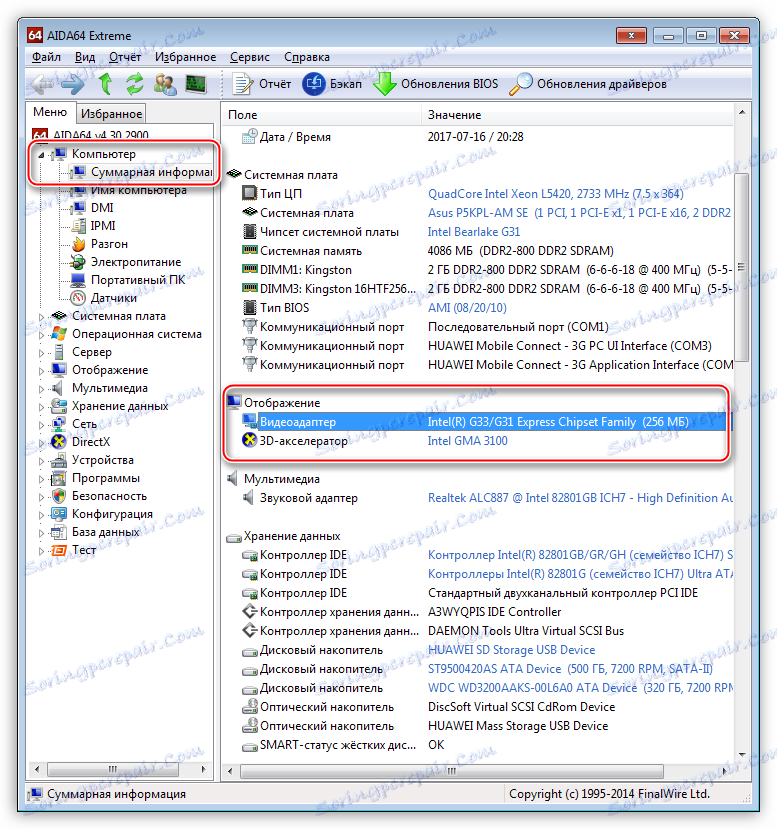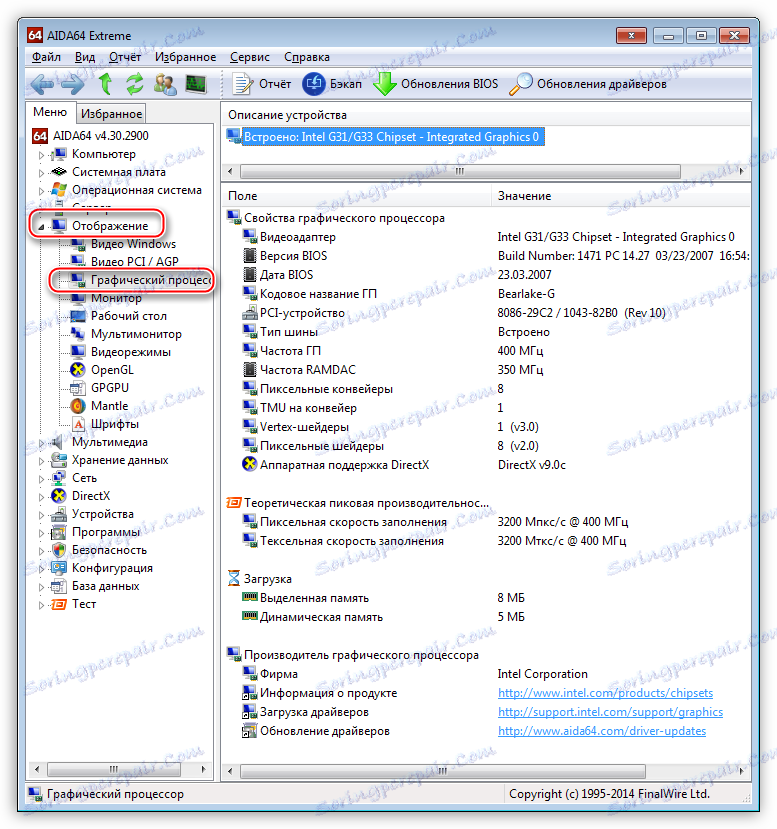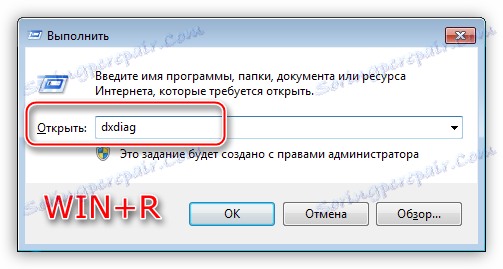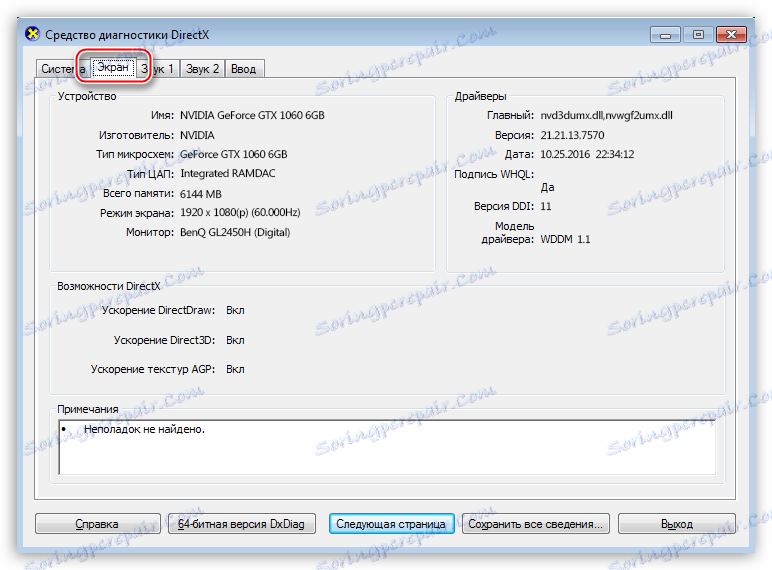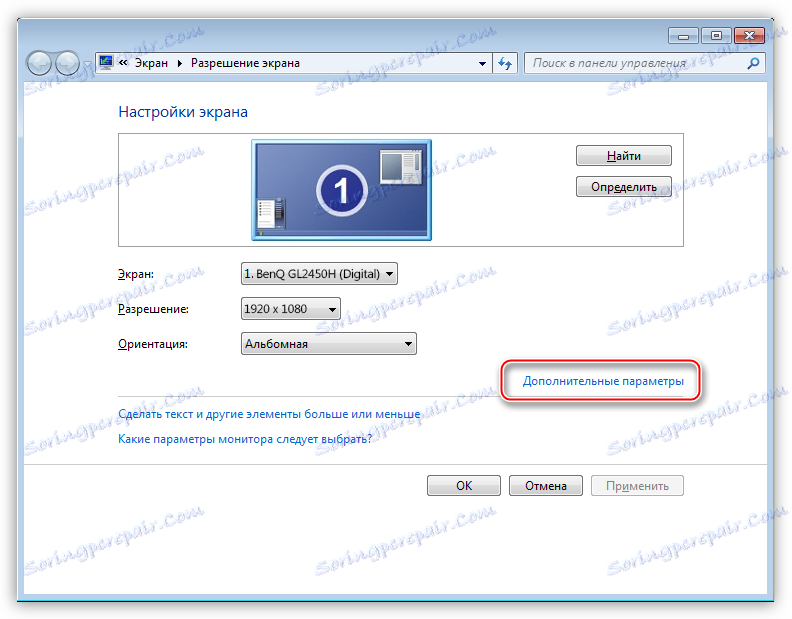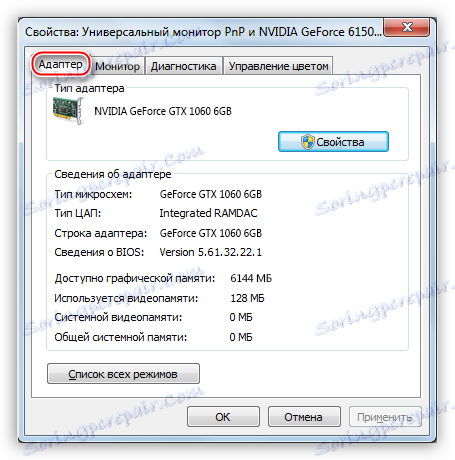تحديد معلمات بطاقة الفيديو
الحاجة إلى عرض الخصائص يحدث حتما عند شراء بطاقة فيديو جديدة أو مستعملة. ستساعدنا هذه المعلومات على فهم ما إذا كان البائع لا يخدعنا ، وسيساعد أيضًا في تحديد المهام التي يمكن لمسرع الرسومات حلها.
محتوى
عرض خصائص بطاقة الفيديو
يمكن العثور على معلمات بطاقة الفيديو بعدة طرق ، كل منها سنناقش بالتفصيل أدناه.
الطريقة 1: البرامج
في الطبيعة ، هناك عدد كبير من البرامج التي يمكن قراءة المعلومات حول النظام. العديد منها عالمي ، وبعضها "شحذ" للعمل مع بعض المعدات.
- GPU-Z .
تم تصميم هذه الأداة للعمل على وجه الحصر مع بطاقات الفيديو. في النافذة الرئيسية للبرنامج ، يمكننا أن نرى معظم المعلومات التي تهتم بها: اسم النموذج ، حجم وتكرار الذاكرة ومعالج الرسومات ،
![النافذة الرئيسية لبرنامج GPU-Z لتحديد خصائص بطاقة الفيديو]()
- AIDA64 .
AIDA64 هو واحد من ممثلي البرامج العالمية. في قسم "الكمبيوتر" ، في الفرع "معلومات الملخص" ، يمكنك مشاهدة اسم محول الفيديو ومقدار ذاكرة الفيديو ،
![معلومات موجزة حول محول الرسومات في قسم المعلومات التلخيصية حول الكمبيوتر في برنامج AIDA64]()
وإذا ذهبت إلى قسم "العرض" وانتقل إلى "معالج الرسومات" ، فسوف يقدم البرنامج معلومات أكثر تفصيلاً. بالإضافة إلى ذلك ، تحتوي العناصر الأخرى في هذا القسم على معلومات حول خصائص الرسومات.
![معلومات تفصيلية عن GPU في قسم العرض في برنامج AIDA64]()
الطريقة 2: أدوات Windows
الأدوات المساعدة لنظام Windows قادرة على عرض معلومات حول محول الرسومات ، ولكن في شكل مضغوط. يمكننا الحصول على بيانات حول النموذج وحجم الذاكرة وإصدار برنامج التشغيل.
- أداة تشخيص DirectX.
- يمكن الحصول على الوصول إلى هذه الأداة من قائمة "Run" عن طريق كتابة الأمر dxdiag .
![استدعاء أداة تشخيص DirectX من قائمة التشغيل لعرض خصائص بطاقة الفيديو في Windows]()
- تحتوي علامة التبويب "عرض" على معلومات مختصرة حول بطاقة الفيديو.
![عرض ملخص GPU باستخدام أداة تشخيص DirectX]()
- يمكن الحصول على الوصول إلى هذه الأداة من قائمة "Run" عن طريق كتابة الأمر dxdiag .
- خصائص مراقب.
- وظيفة أخرى بنيت في نظام التشغيل. يتم استدعاؤها من سطح المكتب بالنقر فوق زر الماوس الأيمن. في قائمة مستكشف المستكشف ، حدد "دقة الشاشة" .
![استدعاء وظيفة دقة الشاشة من سطح مكتب Windows لعرض خصائص بطاقة الفيديو]()
- بعد ذلك ، انقر فوق الارتباط "خيارات متقدمة" .
![استدعاء معلمات مراقبة إضافية لعرض خصائص بطاقة الفيديو في Windows]()
- في نافذة الخصائص التي يتم فتحها ، في علامة التبويب "المحول" ، يمكننا رؤية بعض خصائص بطاقة الفيديو.
![معلومات حول محول الرسومات في إطار خصائص الشاشة في Windows]()
- وظيفة أخرى بنيت في نظام التشغيل. يتم استدعاؤها من سطح المكتب بالنقر فوق زر الماوس الأيمن. في قائمة مستكشف المستكشف ، حدد "دقة الشاشة" .
الطريقة الثالثة: موقع الشركة المصنعة
يتم استخدام هذه الطريقة إذا كانت شهادة البرامج غير موثوقة أو تم التخطيط لعملية الشراء وكانت هناك حاجة لتحديد معلمات بطاقة الفيديو بدقة. يمكن اعتبار المعلومات الواردة على الموقع المرجع ، ويمكن مقارنتها بالمعلومات التي قدمناها للبرنامج.
للبحث عن بيانات حول طراز مهايئ الرسومات ، يكفي كتابة اسمه في محرك البحث ، ثم تحديد الصفحة على الموقع الرسمي.
على سبيل المثال ، Radeon RX 470:
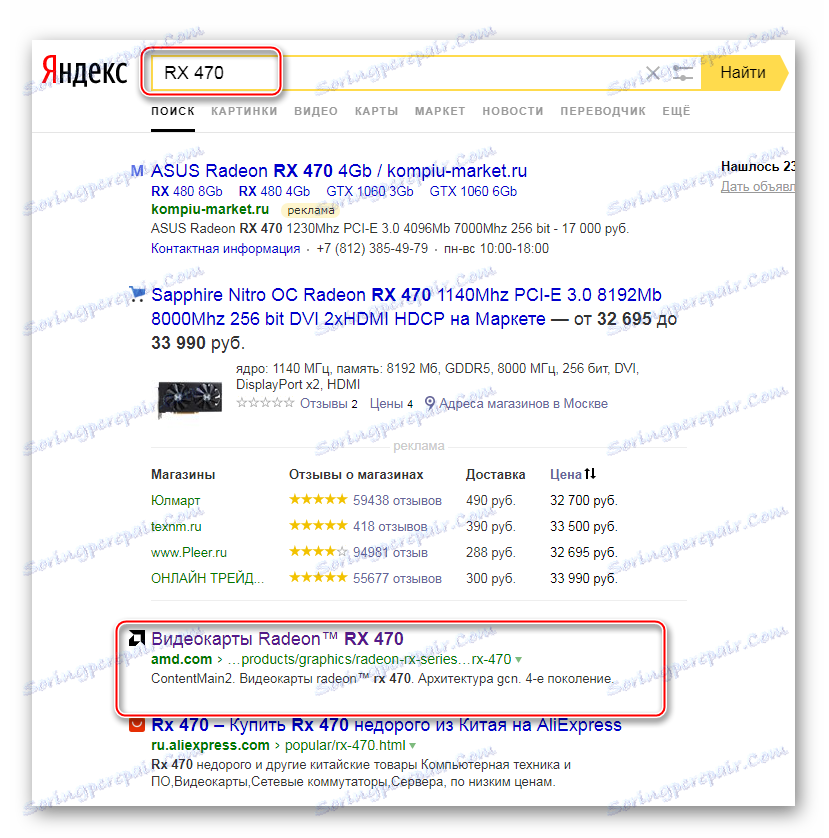
صفحة ذات الخصائص:
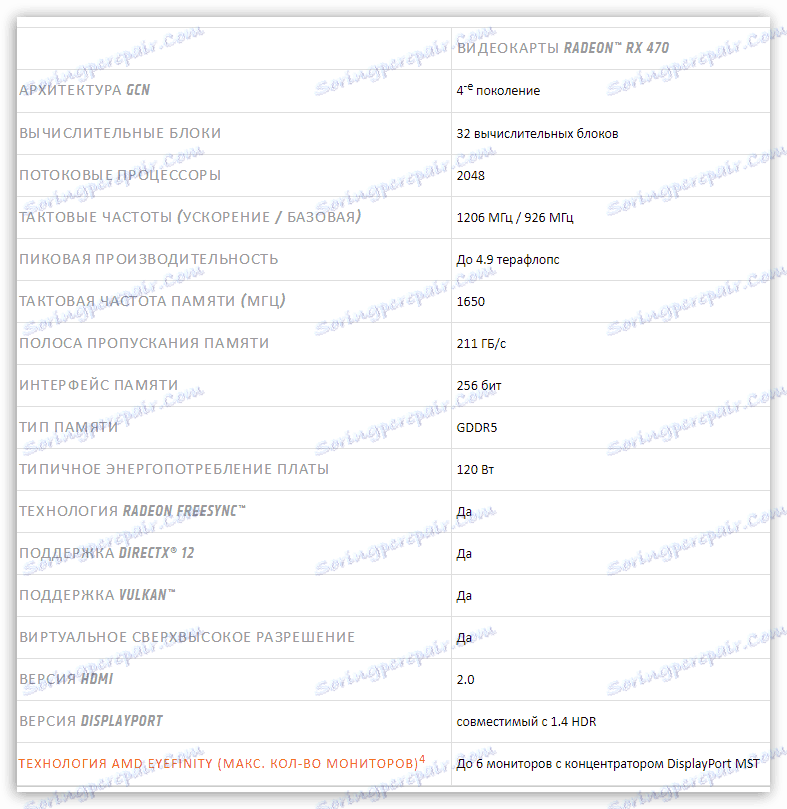
العثور على خصائص بطاقات الرسومات NVIDIA:
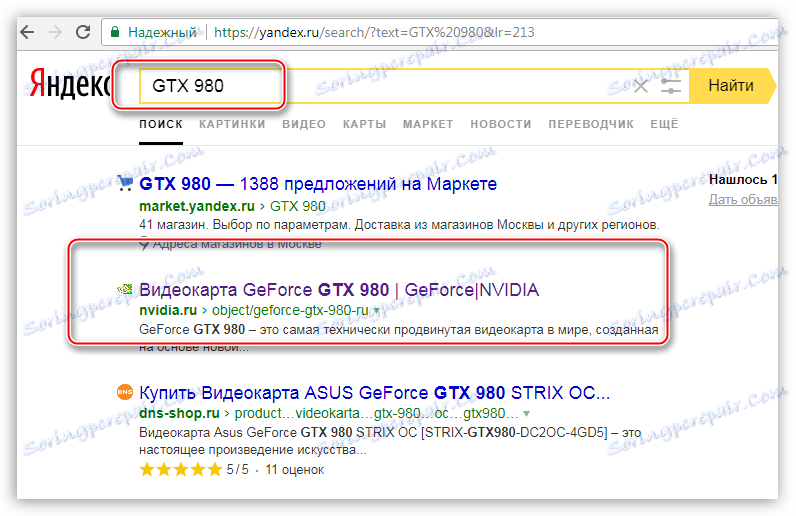
لعرض معلومات حول معلمات GPU ، انتقل إلى علامة التبويب "المواصفات" .
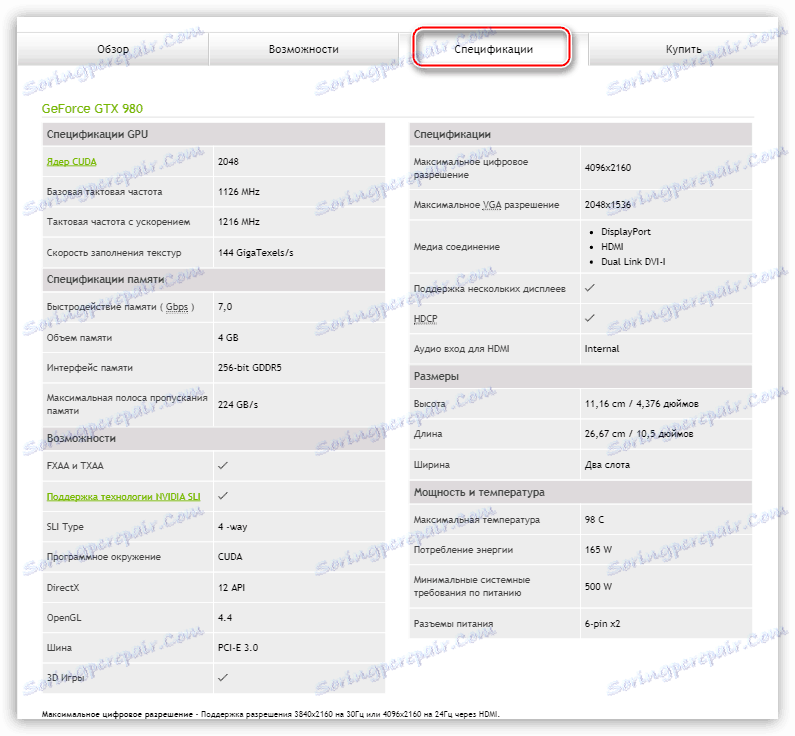
ستساعدك الطرق المذكورة أعلاه في معرفة إعدادات المحول المثبت في الكمبيوتر. استخدم هذه الطرق بشكل أفضل في المجمع ، أي في نفس الوقت - وهذا سيحصل على أكثر المعلومات الموثوقة حول بطاقة الفيديو.