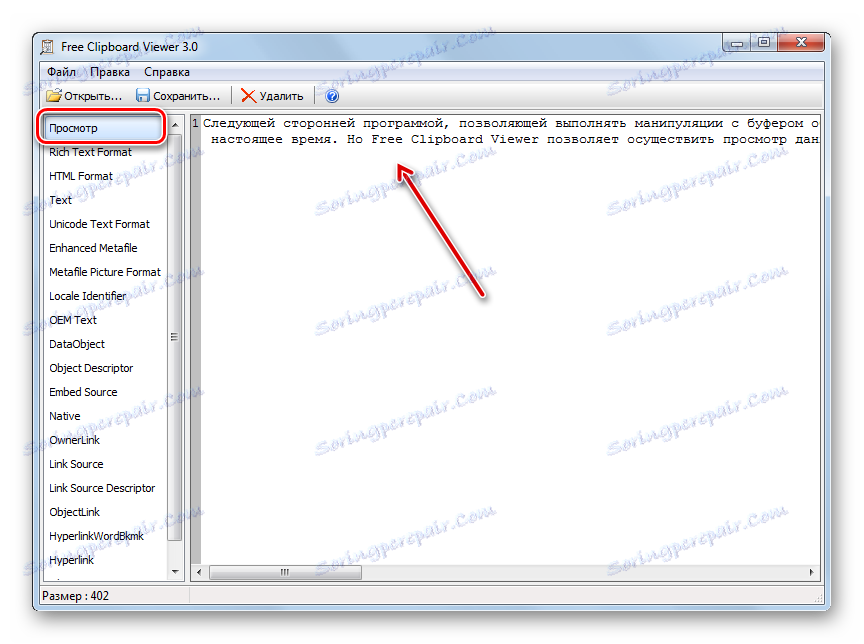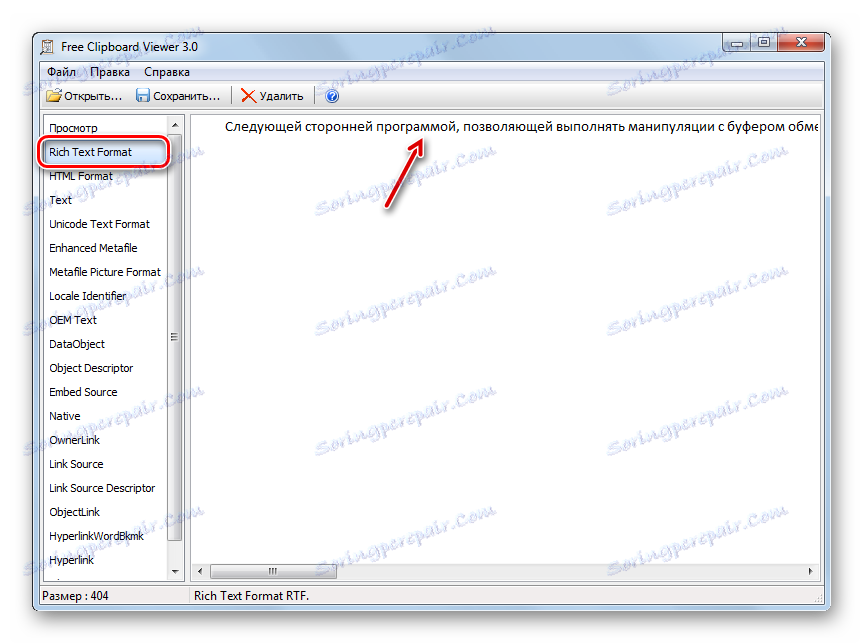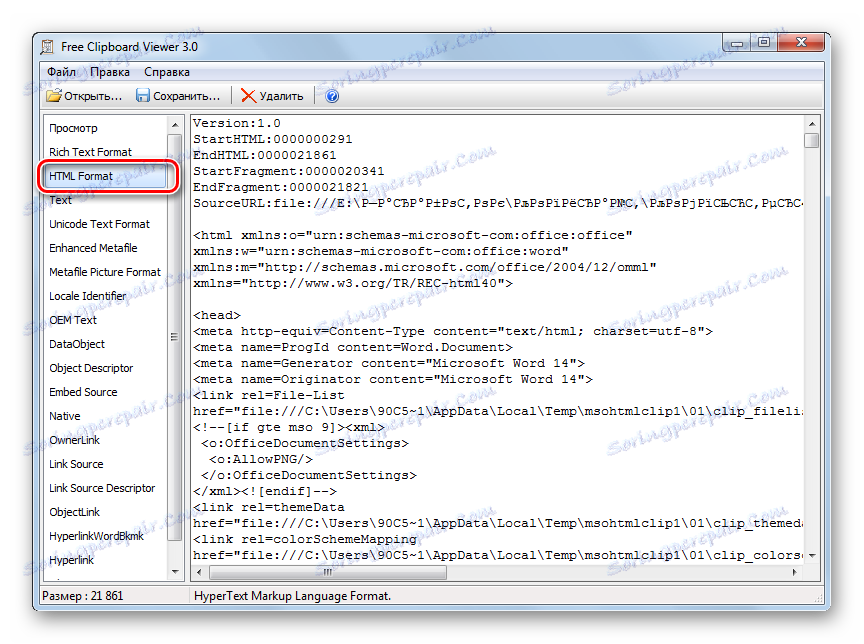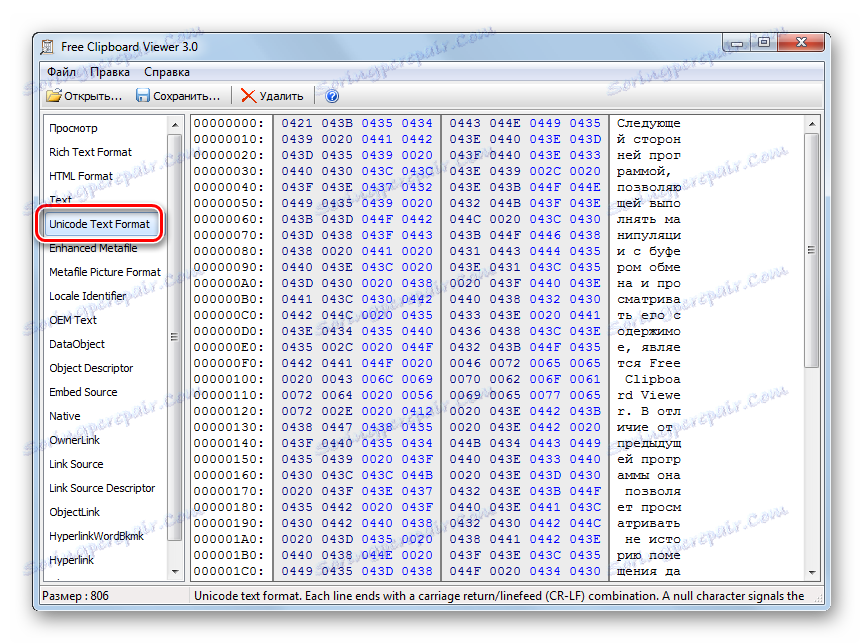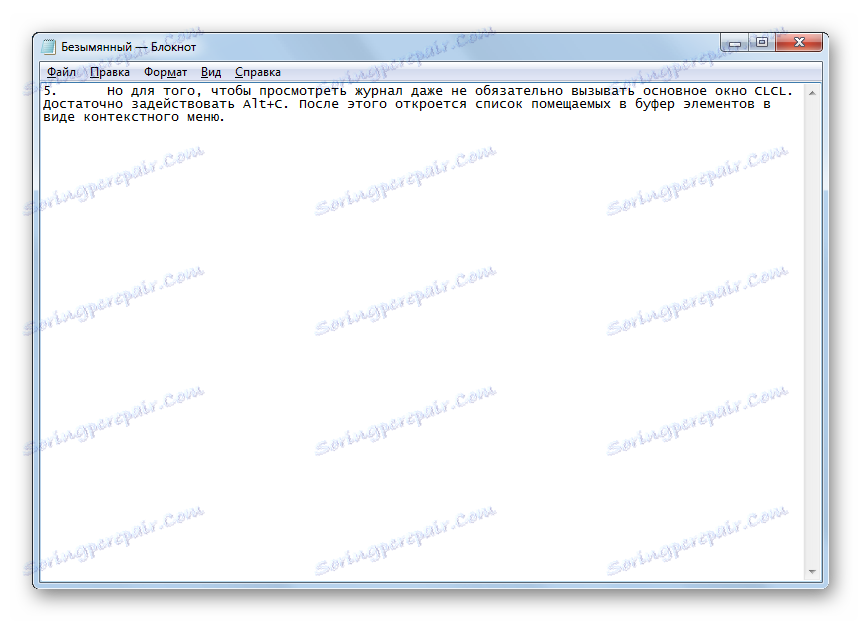عرض محتويات الحافظة في ويندوز 7
كما تعلم ، يتم وضع أي معلومات يتم نسخها عند العمل على جهاز الكمبيوتر على الحافظة (بو). لنكتشف كيفية عرض المعلومات الموجودة في الحافظة الخاصة بجهاز كمبيوتر يعمل بنظام التشغيل Windows 7.
محتوى
عرض المعلومات من الحافظة
أولا وقبل كل شيء ، يجب أن يقال أنه لا يوجد حافظة منفصلة على هذا النحو. BO هو جزء طبيعي من ذاكرة الوصول العشوائي للكمبيوتر الشخصي ، والذي يسجل أي معلومات عند النسخ. يتم مسح جميع البيانات المخزنة على هذا الموقع ، مثل بقية ذاكرة الوصول العشوائي ، عند إعادة تشغيل الكمبيوتر. بالإضافة إلى ذلك ، في المرة التالية التي تقوم فيها بالنسخ ، يتم استبدال البيانات القديمة الموجودة في الحافظة بأخرى جديدة.
أذكر أن جميع الكائنات المحددة تضاف إلى الحافظة ، والتي يتم تطبيقها على Ctrl + C ، Ctrl + إدراج ، Ctrl + X تركيبات أو من خلال قائمة السياق "نسخ" أو "قص" . أيضا ، يتم إضافة لقطات للشاشة التي تم الحصول عليها عن طريق الضغط على PrScr أو Alt + PrScr إلى BO. التطبيقات الفردية لديها أدوات خاصة بها لوضع المعلومات على الحافظة.
كيف يمكنني عرض محتويات الحافظة؟ على نظام التشغيل Windows XP ، يمكن القيام بذلك عن طريق تشغيل ملف النظام clipbrd.exe. ولكن في Windows 7 ، هذه الأداة مفقودة. بدلاً من ذلك ، يستجيب ملف clip.exe إلى BW. إذا كنت تريد معرفة مكان وجود هذا الملف ، فانتقل إلى العنوان التالي:
C:WindowsSystem32
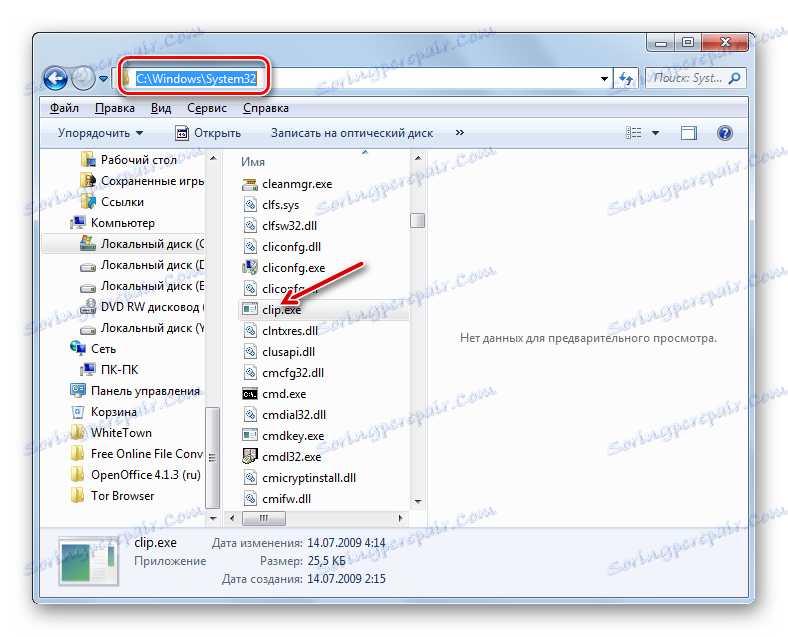
يوجد في هذا المجلد الملف الذي يهمنا. ولكن ، على عكس التناظرية على نظام التشغيل Windows XP ، لا يمكن عرض محتويات الحافظة ، تشغيل هذا الملف. في Windows 7 ، من الممكن القيام بذلك بشكل كامل ، فقط باستخدام برنامج تابع لجهة خارجية.
دعونا معرفة كيفية عرض محتوى BO وتاريخها.
الطريقة 1: قصاصة
يمكن للطرق القياسية لنظام التشغيل Windows 7 فقط عرض المحتويات الحالية للحافظة ، أي آخر معلومات تم نسخها. كل شيء تم نسخه من قبل تم مسحه وغير متاح للعرض بالطرق العادية. لحسن الحظ ، هناك تطبيقات خاصة تسمح لك بعرض تاريخ الغرفة في معلومات BO ، وإذا لزم الأمر ، قم باستعادتها. أحد هذه البرامج هو كليبديري.
- بعد تحميل Clipdiary من الموقع الرسمي تحتاج إلى تثبيت هذا التطبيق. دعنا نتناول هذا الإجراء بمزيد من التفصيل ، لأنه على الرغم من بساطته وفهمه البديهي ، فإن مثبت التطبيق مجهز حصريًا بواجهة باللغة الإنجليزية ، مما قد يسبب بعض المشاكل للمستخدمين. قم بتشغيل ملف التثبيت. تفتح نافذة الترحيب لمثبت Clipliary. انقر فوق التالي .
- يتم فتح نافذة باتفاقية الترخيص. إذا كنت تفهم اللغة الإنجليزية ، فيمكنك قراءتها ، وإلا فاضغط على "أوافق" .
- يتم فتح نافذة يتم فيها تحديد دليل تثبيت التطبيق. بشكل افتراضي ، هذا هو الدليل "ملفات البرامج" من محرك الأقراص C. إذا لم يكن لديك أي أسباب مهمة ، فلا تقم بتغيير هذه المعلمة ، ولكن ببساطة انقر فوق "التالي" .
- في النافذة التالية ، يمكنك تحديد المجلد الموجود في القائمة "ابدأ" لعرض رمز البرنامج. لكننا نوصي هنا أيضًا ، بترك كل شيء دون تغيير والنقر فوق "تثبيت" لبدء إجراء التثبيت للتطبيق.
- يتم بدء عملية تثبيت Clipdiary.
- عند الانتهاء ، سيعرض المثبت رسالة حول التثبيت الناجح لـ Clipdiary. إذا كنت تريد تشغيل البرنامج فورًا بعد الخروج من المثبت ، فتأكد من تحديد مربع الاختيار "تشغيل Clipdiary" . إذا كنت تريد التأخير في البداية ، فيجب إزالة هذا المربع. قم بأحد الإجراءات التالية وانقر فوق "إنهاء" .
- بعد ذلك ، يتم تشغيل نافذة اختيار اللغة. الآن سيكون من الممكن تغيير واجهة الناطقة باللغة الإنجليزية من المثبت إلى واجهة اللغة الروسية من تطبيق كليبداري نفسه. للقيام بذلك ، والعثور على تحديد قيمة "الروسية" في القائمة وانقر فوق "موافق" .
- يفتح "معالج إعدادات Clipliary" . هنا يمكنك تخصيص التطبيق وفقا لتفضيلاتك. في نافذة الترحيب ، ما عليك سوى النقر فوق "التالي" .
- في النافذة التالية ، يُقترح تعيين مجموعة من المفاتيح "الساخنة" لاستدعاء سجل BO. الافتراضي هو Ctrl + D. ولكن إذا أردت ، يمكنك تغييرها إلى أي نوع آخر ، مع تحديد مجموعة في الحقل المقابل لهذه النافذة. إذا قمت بتحديد المربع المجاور لقيمة "Win" ، فسيحتاج هذا الزر أيضًا إلى استخدام الإطار لاستدعاء الإطار (على سبيل المثال ، Win + Ctrl + D ). بعد إدخال المجموعة أو تركها افتراضيًا ، انقر فوق "التالي" .
- سوف تصف النافذة التالية نقاط العمل الرئيسية في البرنامج. يمكنك التعرف عليهم ، لكننا لن نتطرق إليها تحديدًا ، حيث سنوضح لك بالتفصيل كيفية عمل كل شيء عمليًا. انقر فوق "التالي" .
- تفتح النافذة التالية "صفحة الممارسة" . أنت مدعو لأن تحاول بنفسك كيف يعمل التطبيق. ولكننا سننظر إليه لاحقًا ، والآن حدد المربع بجوار "لقد تعرفت على كيفية العمل مع البرنامج" وانقر على "التالي" .
- بعد ذلك ، يتم فتح نافذة تطالبك باختيار مفاتيح "ساخنة" لإدخال المقطع السابق والتالي بسرعة. يمكنك ترك القيم الافتراضية ( Ctrl + Shift + Up و Ctrl + Shift + Down ). انقر فوق التالي .
- في النافذة التالية ، يُقترح مرة أخرى تجربة الإجراءات بمثال. انقر فوق "التالي" .
- ثم يقال أنه الآن أنت والبرنامج على استعداد للعمل. انقر فوق "إنهاء" .
- سيتم تشغيل Clipdiary في الخلفية والتقاط كافة البيانات التي تأتي إلى الحافظة أثناء تشغيل التطبيق. لا تحتاج إلى بدء Clipdiary ، نظرًا لأن التطبيق مكتوب في التشغيل التلقائي ويبدأ بنظام التشغيل. لعرض سجل BW ، اكتب التركيبة التي حددتها في "معالج إعدادات Clipziary" . إذا لم تكن قد أجريت أي تغييرات في الإعدادات ، فسيكون بشكل افتراضي مزيجًا من Ctrl + D. تظهر نافذة ، حيث يتم عرض جميع العناصر التي تم وضعها في BO أثناء تشغيل البرنامج. هذه العناصر تسمى مقاطع.
- ثم يمكنك استعادة أي معلومات تم وضعها في BO لفترة البرنامج ، والتي لا يمكن القيام بها باستخدام أدوات نظام التشغيل القياسية. افتح البرنامج أو المستند الذي تريد إدراج بيانات من تاريخ BO. في إطار Clipziary ، حدد المقطع الذي تريد استعادته. انقر مرتين على ذلك أو اضغط على Enter .
- سيتم إدراج البيانات من BO في المستند.
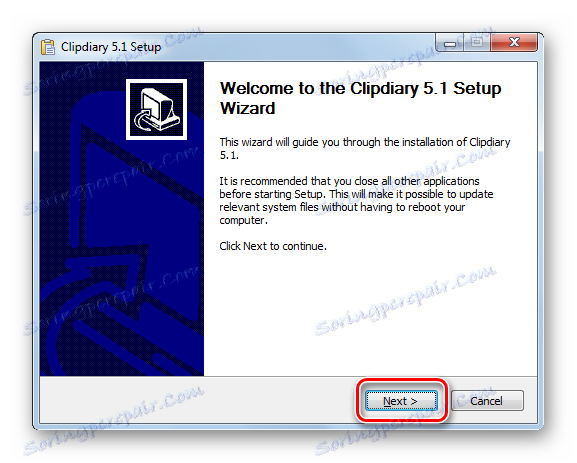
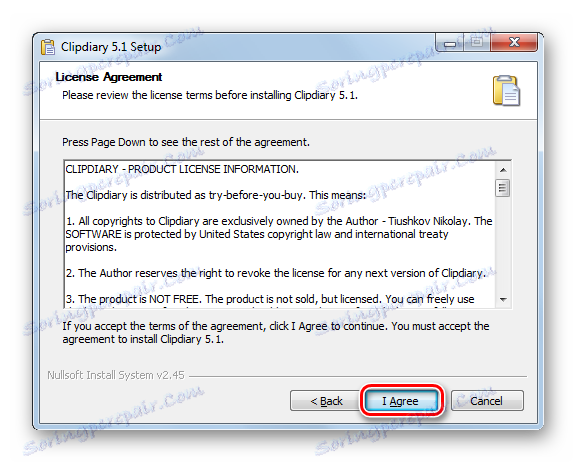
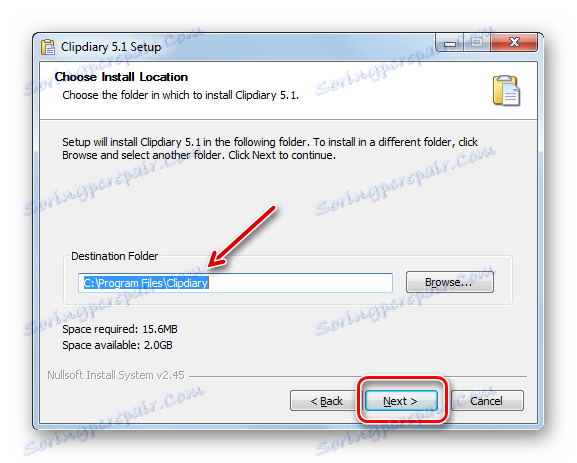
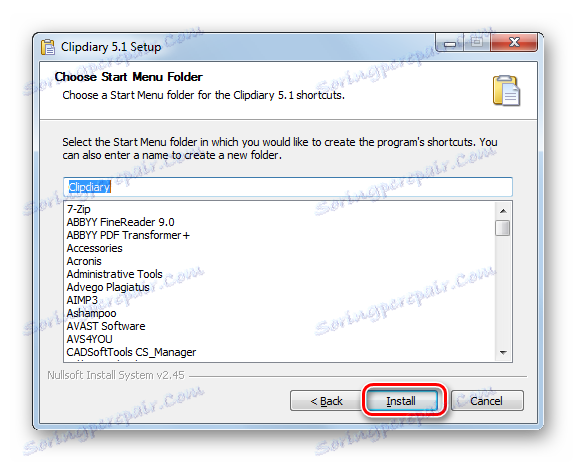
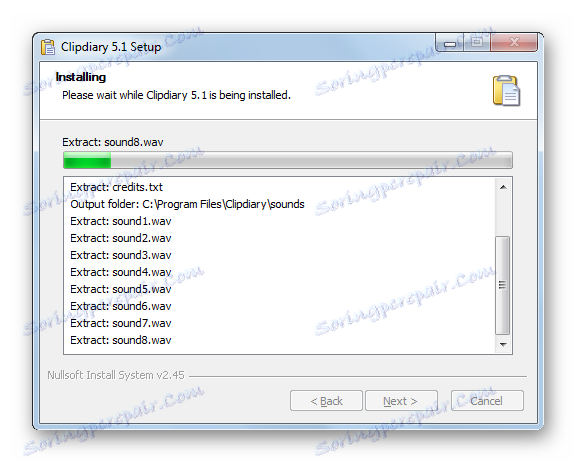
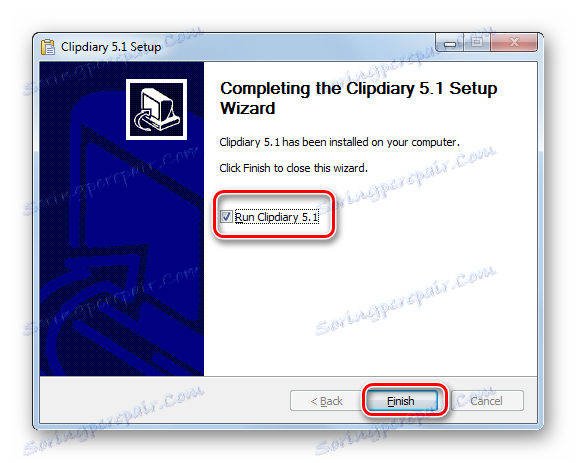

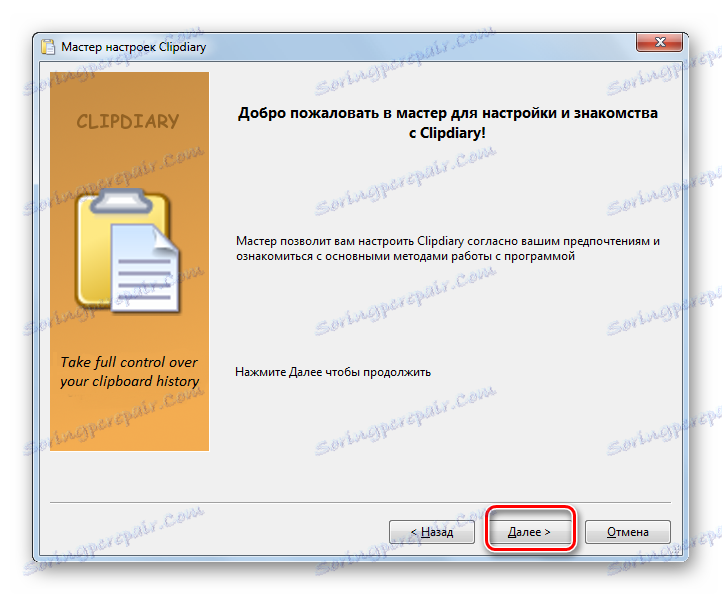
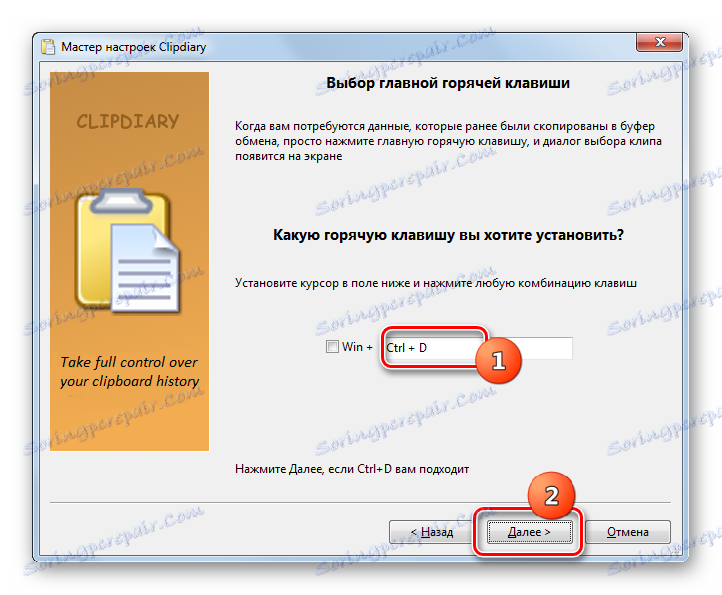
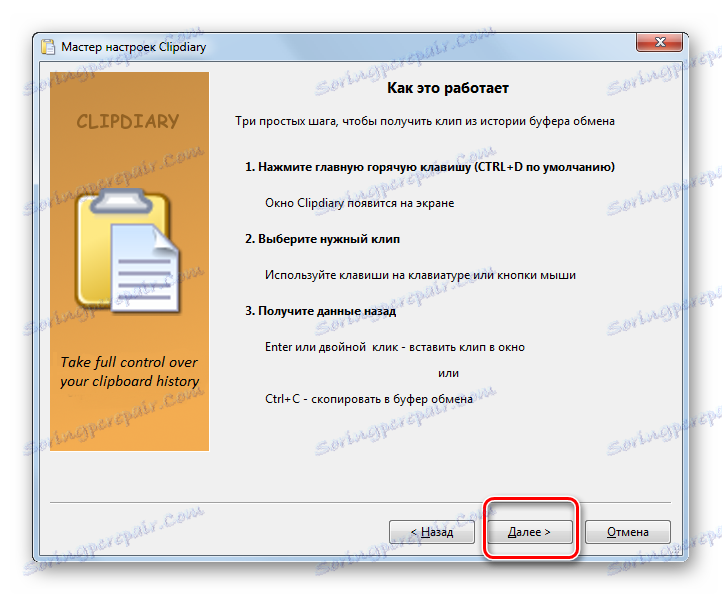
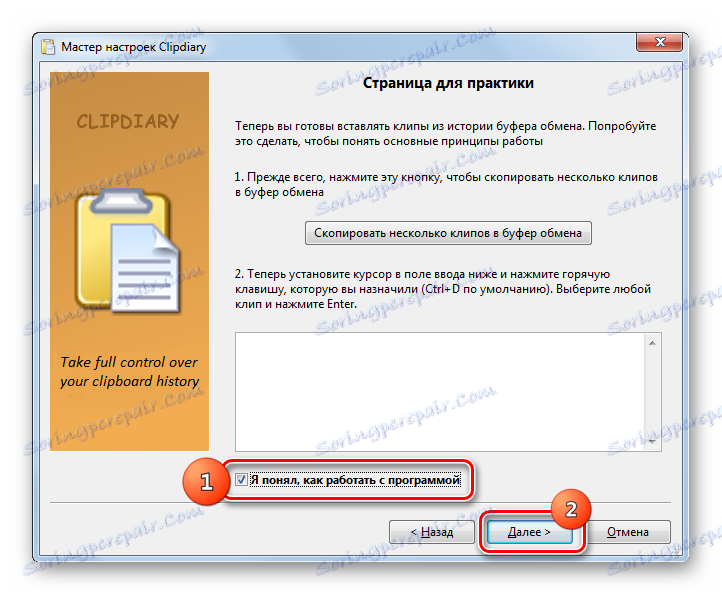
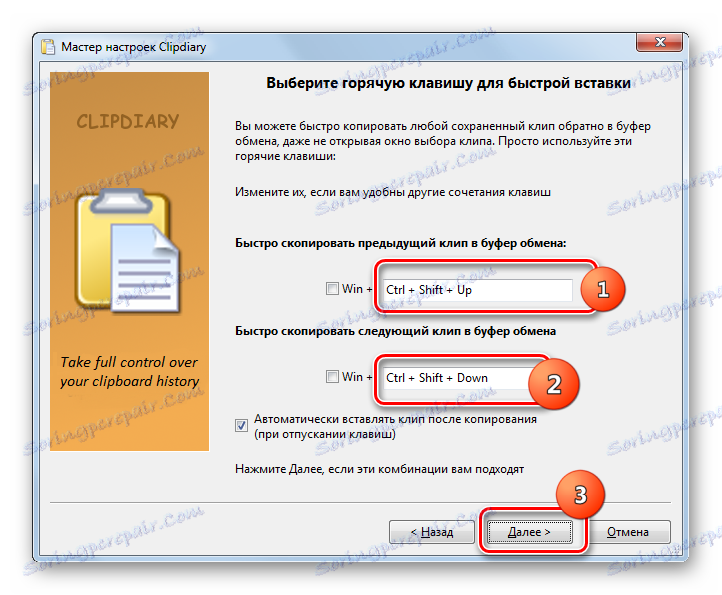
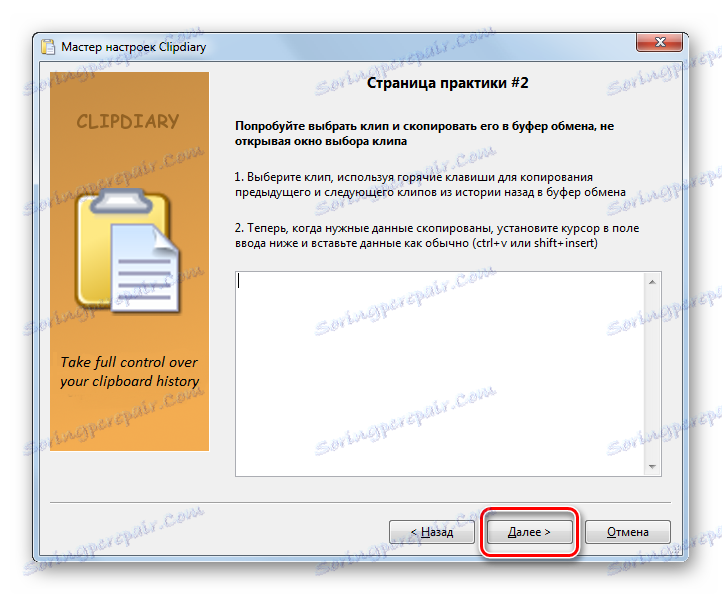
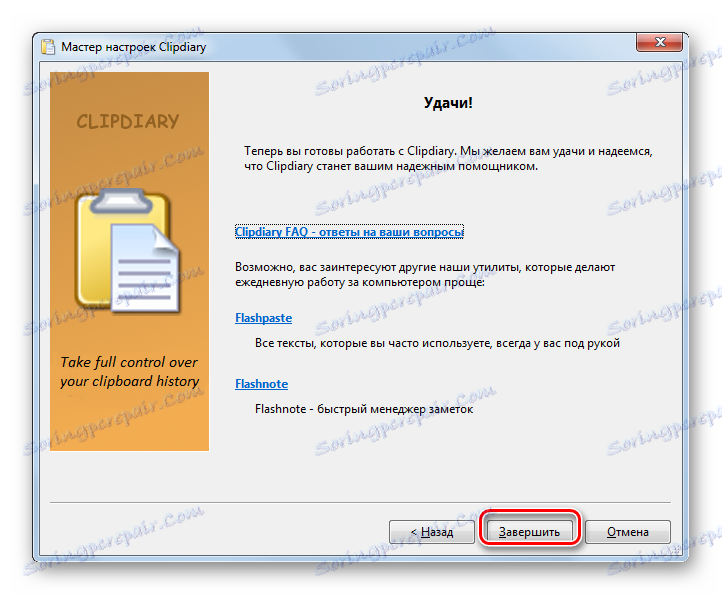
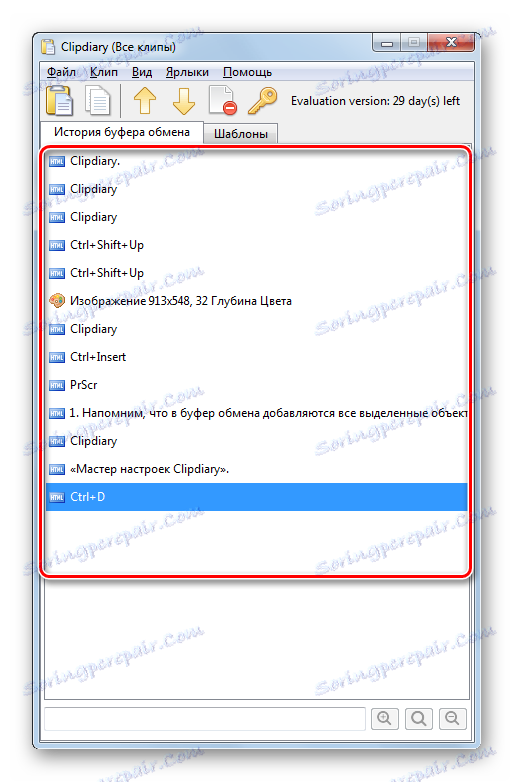

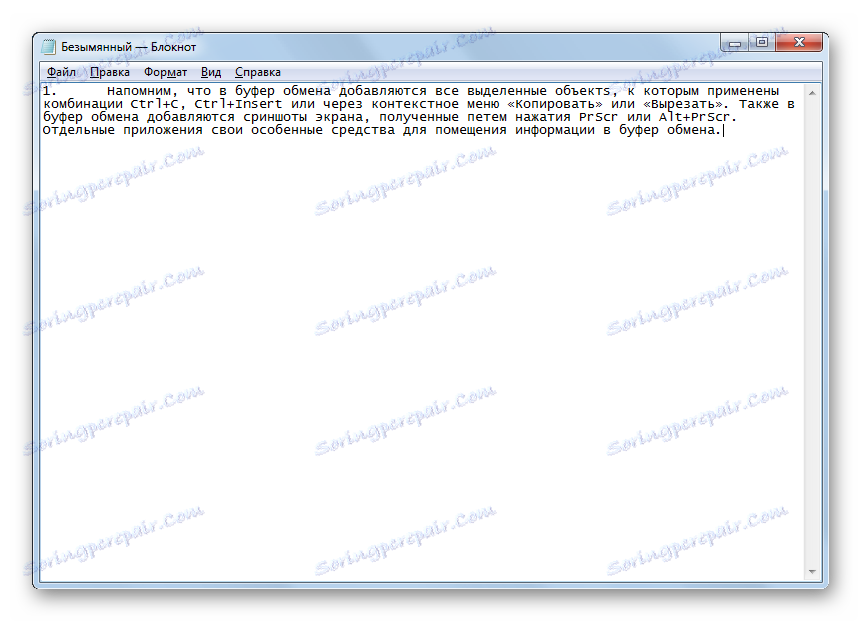
الطريقة 2: عارض الحافظة الحرة
برنامج الطرف الثالث التالي الذي يسمح لك بالتعامل مع BO وعرض محتوياته هو عارض الحافظة المجاني. على عكس البرنامج السابق ، فإنه يسمح لك بعرض ليس تاريخ مساحة البيانات في الحافظة ، ولكن فقط المعلومات الموجودة في هذه اللحظة. ولكن Free Clipboard Viewer يسمح لك بعرض البيانات في تنسيقات مختلفة.
- عارض الحافظة الحرة لديه نسخة محمولة لا تتطلب التثبيت. لبدء العمل مع البرنامج ، فقط قم بتشغيل الملف الذي تم تنزيله.
- على الجانب الأيسر من الواجهة توجد قائمة بتنسيقات مختلفة ، حيث يمكن عرض البيانات الموضوعة على الحافظة. بشكل افتراضي ، يتم فتح علامة التبويب "عرض" ، والتي تتوافق مع تنسيق النص المعتاد.
![عرض الوضع في عارض الحافظة الحرة في ويندوز 7]()
في علامة التبويب "نص منسق" ، يمكنك عرض البيانات بتنسيق RTF.
![تنسيق نص منسق في عارض الحافظة الحرة في ويندوز 7]()
في علامة التبويب "تنسيق HTML" ، تظهر محتويات BO في شكل النص التشعبي HTML.
![وضع تنسيق HTML في عارض الحافظة الحرة في ويندوز 7]()
تعرض علامة التبويب "تنسيق نص Unicode" نصًا عاديًا ونصًا في نموذج التعليمات البرمجية ، وما إلى ذلك.
![تنسيق نص Unicod في عارض الحافظة الحرة في ويندوز 7]()
إذا كانت هناك صورة أو لقطة شاشة في BO ، فيمكن عرض الصورة في علامة التبويب "معاينة" .
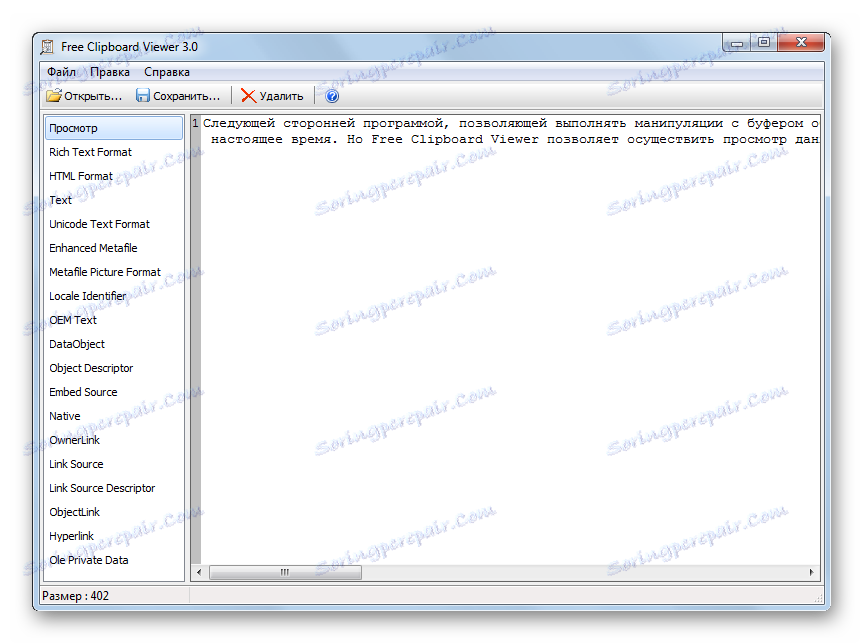
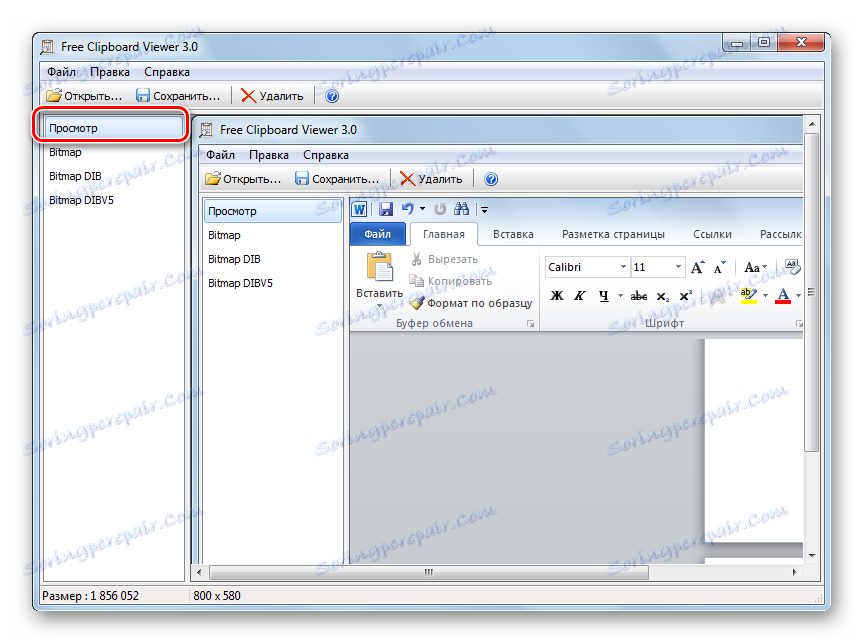
الطريقة الثالثة: CLCL
البرنامج التالي الذي يمكنه عرض محتويات الحافظة هو CLCL. من الجيد أنه يجمع بين قدرات البرامج السابقة ، وهذا يسمح لك بمشاهدة محتويات سجل BO ، ولكنه يمنحك أيضًا الفرصة لمشاهدة البيانات بتنسيقات مختلفة.
- لا يلزم تثبيت CLCL. يكفي لفك ضغط أرشيف تحميل وتشغيل CLCL.EXE. بعد ذلك ، يظهر رمز البرنامج في الدرج ، ويبدأ بنفسه في الخلفية لالتقاط جميع التغييرات التي تحدث في الحافظة. لتنشيط نافذة CLCL لعرض BT ، افتح الدرج وانقر أيقونة البرنامج في شكل دباسة.
- يتم بدء shell CLCL. يوجد في الجزء الأيسر منه قسمان رئيسيان هما "Clipboard" و "Journal" .
- عند النقر فوق اسم قسم "Clipboard" ، يتم فتح قائمة بتنسيقات مختلفة يمكن من خلالها عرض المحتويات الحالية لـ BO. للقيام بذلك ، يكفي تحديد التنسيق المناسب. سيتم عرض المحتوى في وسط النافذة.
- في قسم " دفتر اليومية" ، يمكنك الاطلاع على قائمة بكل البيانات التي تم وضعها في BO أثناء تشغيل CLCL. بعد النقر فوق اسم هذا المقطع ، سيتم عرض قائمة البيانات. إذا قمت بالنقر فوق اسم أي عنصر من هذه القائمة ، فسيتم عرض اسم التنسيق الذي يتوافق مع العنصر المحدد. سيتم عرض محتويات العنصر في وسط النافذة.
- ولكن لعرض السجل حتى لا تحتاج إلى استدعاء إطار CLCL الرئيسي ، استخدم Alt + C. بعد ذلك ، سيتم عرض قائمة العناصر المراد إضافتها إلى الحافظة كقائمة مختصرة.


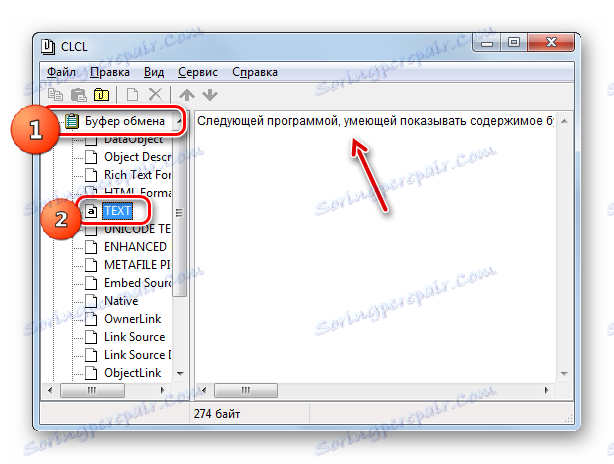
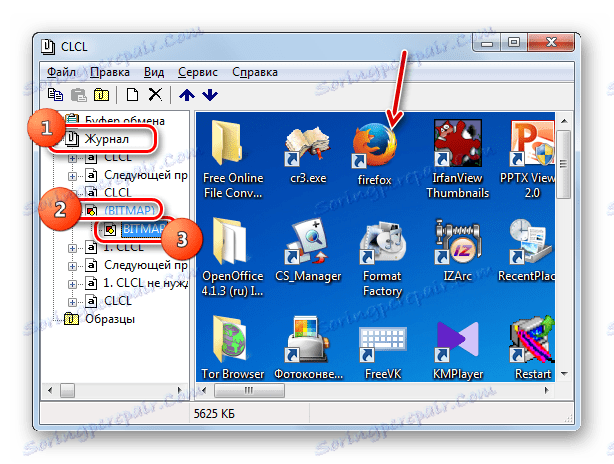
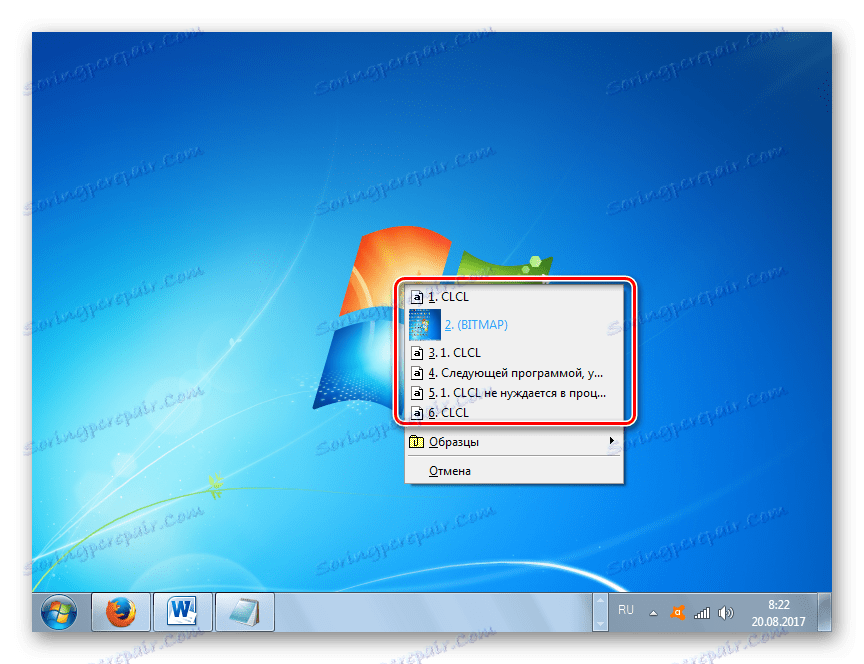
الطريقة الرابعة: أدوات Windows القياسية
ولكن ، ربما ، بعد كل شيء ، هناك طريقة لعرض محتويات BW بواسطة أدوات Windows 7 المضمنة؟ كما سبق ذكره أعلاه ، هذه الطريقة الكاملة غير موجودة. في نفس الوقت ، مع ذلك هناك حيل صغيرة تسمح للمرء أن ينظر إلى ما هو موجود حاليا في BO.
- لتطبيق هذه الطريقة ، من المستحسن معرفة نوع المحتوى الموجود في الحافظة: نص أو صورة أو أي شيء آخر.
إذا كان هناك نص في BO ، ثم لفتح محتويات يكفي لفتح أي محرر نصوص أو معالج ، وباستخدام المؤشر على المساحة الفارغة ، قم بتنشيط Ctrl + V. بعد ذلك ، سيتم عرض محتوى النص في BO.
![محتويات حافظة النصوص في Notepad في Windows 7]()
إذا احتوى BO على لقطة شاشة أو صورة ، فافتح في هذه الحالة النافذة الفارغة لأي محرر رسومي ، على سبيل المثال الطلاء ، وتطبيق Ctrl + V أيضًا . يتم إدراج الصورة.
![محتويات الرسوم البيانية للحافظة في الرسام في ويندوز 7]()
إذا احتوى BO على الملف بأكمله ، ففي أي مدير ملفات ، على سبيل المثال في "Explorer" ، يجب تطبيق التركيبة Ctrl + V.
- ستكون المشكلة إذا كنت لا تعرف ما هو نوع المحتوى في المخزن المؤقت. على سبيل المثال ، إذا حاولت إدراج محتوى في محرر نصوص كعنصر رسومي (صورة) ، فلا يمكنك فعل أي شيء. وعلى العكس ، فإن محاولة إدراج النص من BO في محرر الرسومات عند تشغيله في الوضع القياسي محكوم عليه بالفشل. في هذه الحالة ، إذا كنت لا تعرف نوع المحتوى المحدد ، فنقترح استخدام أنواع مختلفة من البرامج ، بينما لا يظهر المحتوى في أحدها.
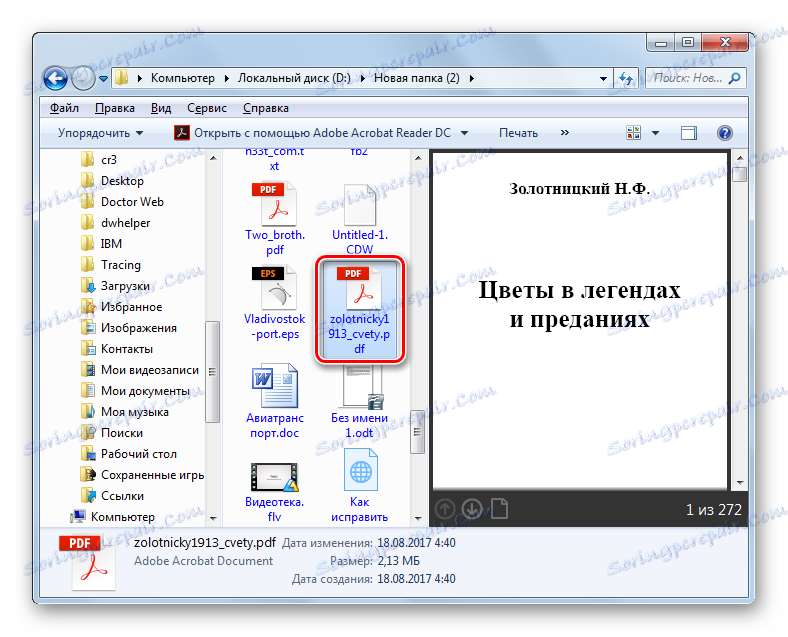
الطريقة الخامسة: حافظة البرنامج الداخلية لـ Windows 7
بالإضافة إلى ذلك ، تحتوي بعض البرامج التي تعمل على Windows 7 على الحافظة الخاصة بها. تتضمن هذه التطبيقات ، على سبيل المثال ، برامج من مجموعة Microsoft Office. خذ بعين الاعتبار كيفية استعراض مثال معالج Word.
- عند العمل في Word ، انتقل إلى علامة التبويب الصفحة الرئيسية . في الزاوية اليمنى السفلى من كتلة "الحافظة" ، الموجودة على الشريط ، يوجد رمز صغير في شكل سهم مائل. اضغط عليها.
- يتم عرض سجل محتويات برنامج WORD. يمكن أن يحتوي على ما يصل إلى 24 عنصر منسوخ آخر.
- إذا كنت تريد إدراج العنصر المقابل من السجل في النص ، فقم ببساطة بوضع المؤشر في النص الذي تريد أن ترى الإدراج فيه ، وانقر فوق اسم العنصر في القائمة.

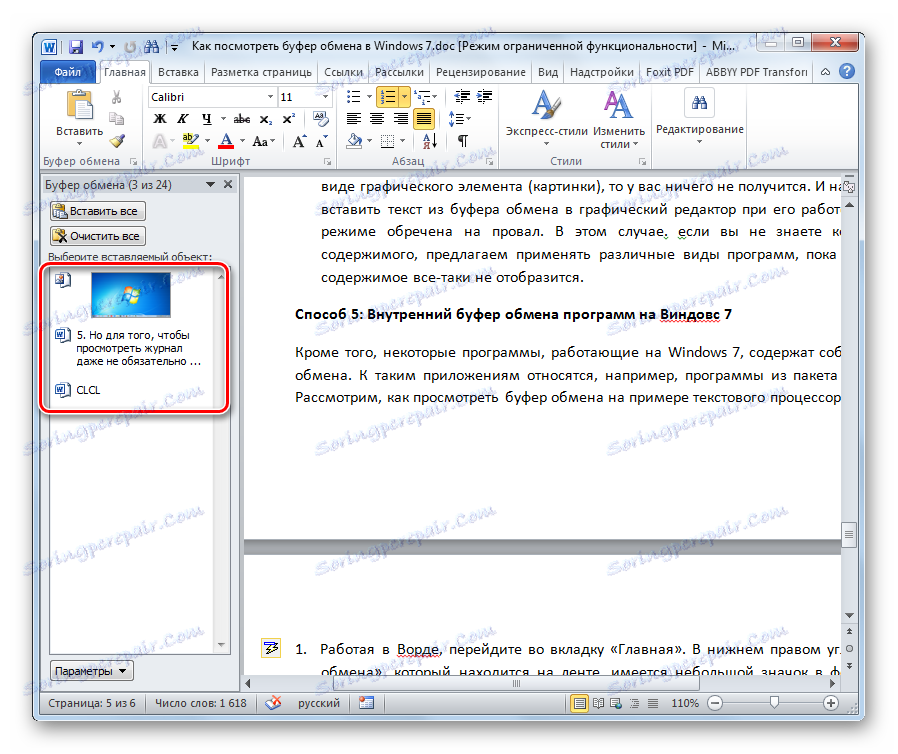
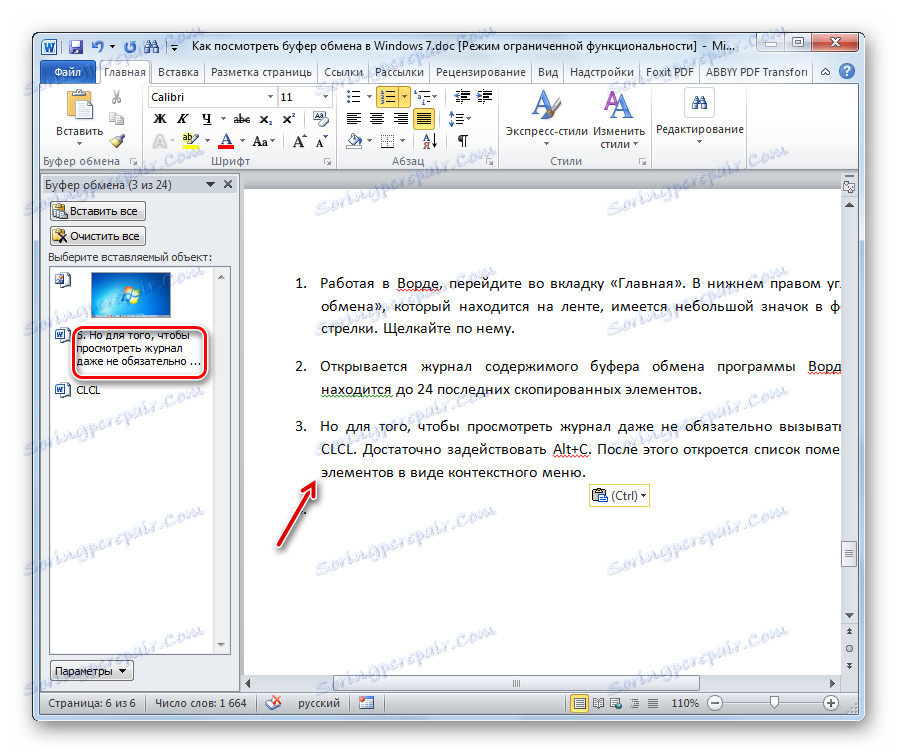
كما ترى ، يحتوي Windows 7 على أدوات مضمنة محدودة جدًا لعرض محتويات الحافظة. بشكل عام ، يمكننا القول أنه لا توجد قدرة كاملة لعرض المحتويات في هذا الإصدار من نظام التشغيل. ولكن لهذه الأغراض ، هناك عدد قليل من تطبيقات الطرف الثالث. بشكل عام ، يمكن تقسيمها إلى برامج تعرض المحتويات الحالية لـ BO في تنسيقات مختلفة ، وإلى التطبيقات التي توفر فرصة لعرض السجل الخاص بها. هناك أيضًا برنامج يتيح لك استخدام كلتا الوظيفتين في وقت واحد ، مثل CLCL.