أداة لاسو في برنامج فوتوشوب
يوفر برنامج Photoshop للمستخدمين ثلاثة أنواع من lasso لعملية تحرير مريحة. واحدة من هذه الأساليب سوف ننظر في إطار مقالتنا.
سيتم إعطاء اهتمامنا الوثيق إلى مجموعة أدوات Lasso ، يمكن العثور عليها بمجرد النقر على الجزء المقابل من اللوحة. انه يشبه لاساو رعاة البقر ، ومن هنا جاء الاسم.

للانتقال بسرعة إلى مجموعة أدوات Lasso ، انقر فقط فوق الزر L الموجود على جهازك. هناك نوعان آخران من اللاسو ، بما في ذلك Polygonal Lasso و Magnetic Lasso ، وكلاهما مخبأان داخل اللاسو الطبيعي على اللوحة.
كما لن يتم تركها دون اهتمام ، ولكننا سننظر فيها بمزيد من التفصيل حول الأنشطة الأخرى ، والآن يمكنك اختيارهم ببساطة عن طريق النقر على زر lasso. سوف تحصل على قائمة من الأدوات.
كل هذه الأنواع الثلاثة من lasso متشابهة ، تحتاج إلى النقر فوق الزر L لتحديدها ، كما تعتمد هذه الإجراءات على إعدادات التفضيلات ، لأنه يمكن للمستخدم التبديل بين هذه الأنواع من lasso بطريقتين: ببساطة عن طريق النقر مع الاستمرار L مرة أخرى ، أو باستخدام Shift + L.
محتوى
كيفية رسم اختيار في ترتيب عشوائي
من بين جميع الوظائف الغنية للبرنامج ، يشير Photoshop Lasso إلى أكثر الأشياء التي يسهل فهمها ويسهل تعلمها ، حيث لا يحتاج المستخدم إلا لتحديد جزء أو جزء آخر من السطح (وهذا يشبه إلى حد كبير الرسم الحقيقي وأداة الرسم بالقلم الرصاص).
عندما يتم تنشيط وضع lasso ، يتحول السهم على الماوس إلى lasso cowboy ، يمكنك النقر فوق النقطة على الشاشة وبدء عملية تجاوز الصورة أو الكائن ، ببساطة عن طريق الضغط باستمرار على زر الماوس.
لإكمال عملية اختيار كائن ، تحتاج إلى الرجوع إلى جزء الشاشة الذي بدأت فيه الحركة. إذا لم تكن هذه هي الحالة ، فإن البرنامج سينهي العملية بأكملها لك ، ببساطة إنشاء خط من النقطة التي قام المستخدم فيها بإطلاق زر الماوس.
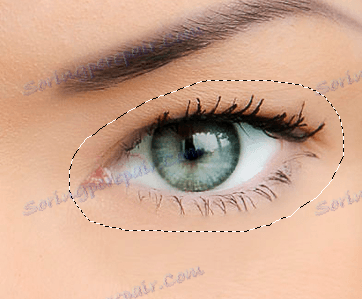
من الضروري معرفة أن وضع اللاسو وفقًا للقدرات الوظيفية لبرنامج Photoshop ينتمي إلى أكثر الأدوات دقة ، خاصة مع تطوير البرنامج نفسه.
ويرجع ذلك إلى حقيقة أن إضافة (إضافة) وطرحها من الوظائف قد أضيفت إلى البرنامج ، الأمر الذي يبسط إلى حد كبير عملية العمل بأكملها.
نوصيك بالعمل باستخدام وضع lasso باستخدام الخوارزمية البسيطة التالية: حدد الكائن حول الكائن المطلوب الذي تريد إبرازه ، وتخطى جميع أخطاء العملية ، ثم انتقل إلى الاتجاه المعاكس ، إلى جانب إزالة الأجزاء الخاطئة باستخدام وظائف الإضافة والإزالة ، حتى نصل إلى اليمين نتيجة.
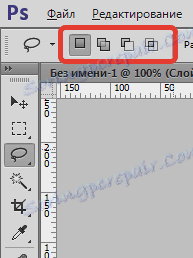
أمامنا صور شخصين مرئيين على شاشة الكمبيوتر. أبدأ عملية اختيار أيديهم ونقل هذا الجزء إلى صورة مختلفة تمامًا.

لجعل اختيار الكائن ، المرحلة الأولى التي أتناولها في صندوق أدوات Lasso ، والتي أظهرناها بالفعل لاهتمامكم.
ثم انقر فوق الجزء العلوي من اليد على الجانب الأيسر لإجراء التحديد ، على الرغم من أنه في الواقع لا يهم أي جزء من الكائن الذي تبدأ باستخدام وظيفة اللاسو. بعد النقر فوق النقطة ، لا تحرر زر الماوس ، أبدأ برسم خط حول الكائن الذي أحتاج إليه. يمكنك أن ترى بعض الأخطاء وعدم الدقة ، لكننا لن نركز عليها ، فقط اذهب إلى أبعد من ذلك.

إذا كنت ترغب في تمرير الصورة في منطقة النافذة أثناء إنشاء التحديد ، فاضغط على شريط المسافة على جهازك ، والذي سينقلك إلى مجموعة أدوات برنامج Hand . هناك يمكنك تمرير الكائن في المستوى المطلوب ، ثم تحرير المساحة والعودة إلى التحديد الخاص بنا.
إذا كنت تريد معرفة ما إذا كانت جميع وحدات البكسل في منطقة التحديد عند حواف الصورة ، فاضغط باستمرار على الزر F الموجود على الجهاز ، ستقوم بالتبديل إلى الشاشة الكاملة بخط من القائمة ، ثم البدء في سحب التحديد في المنطقة المحيطة بالصورة نفسها. لا تفكر في تمييز الجزء الرمادي ، لأن برنامج Photoshop لا يتعامل إلا مع الصورة نفسها ، وليس مع هذا الجزء من اللون الرمادي.
للرجوع إلى الوضع للعرض ، انقر فوق الزر F عدة مرات ، لذلك يوجد انتقال بين أنواع العرض في برنامج التحرير هذا. ومع ذلك ، سأستمر في مواصلة عملية تجاوز الجزء الذي أحتاجه. يتم ذلك حتى أعود إلى النقطة الأصلية لمسار رحلتي ، والآن يمكننا تحرير زر الفأرة المضغوطة. استنادًا إلى نتائج العمل ، نلاحظ خطًا يحتوي على شخصية متحركة ، ويطلق عليه أيضًا اسم "تشغيل النمل".

وبما أن مجموعة أدوات Lasso في الحقيقة هي طريقة لاختيار كائن في الترتيب اليدوي ، فإن المستخدم لا يعتمد إلا على موهبته وأداء الماوس ، لذلك إذا لم تفعل شيئًا خاطئًا ، فلا تشعر بالإحباط في وقت مبكر. يمكنك فقط العودة وإصلاح جميع الأجزاء الخاطئة في التحديد. هذه هي العملية التي نحن عليها الآن وسوف نفعلها.
بالإضافة إلى التحديد الأصلي
عند مراقبة الأجزاء الخاطئة عند تخصيص الكائنات ، نواصل زيادة حجم الصورة.
لجعل الحجم أكبر ، نضغط على الأزرار الموجودة على لوحة المفاتيح Ctrl + space للانتقال إلى مجموعة أدوات التكبير ، والخطوة التالية هي النقر على صورتنا عدة مرات لجعل الكائن أقرب (من أجل تقليل حجم الصورة ، يجب عليك الانتظار وعدم تحرير Alt + ).
بعد زيادة حجم الصورة ، نضغط على شريط المسافة للانتقال إلى مجموعة الأدوات اليدوية ، والنقر على الخطوة التالية وبدء نقل صورتنا في منطقة التحديد للعثور على الأجزاء الخاطئة وحذفها.
لقد وجدت جزءا حيث كانت هناك قطعة من يد رجل مفقودة.
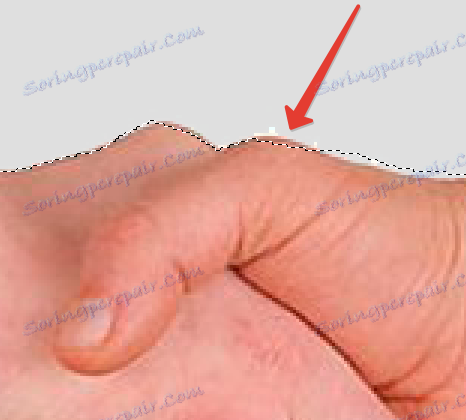
على الاطلاق لا حاجة للبدء من جديد. تختفي جميع المشاكل بكل بساطة ، نضيف جزءًا بالفعل إلى الكائن المحدد. لاحظ أن مجموعة أدوات lasso قيد التشغيل ، ثم نقوم بتنشيط التحديد ، مع الاستمرار في الضغط على Shift .
الآن سنرى علامة زائد صغيرة ، وهي على الجانب الأيمن من سهم المؤشر ، ويتم ذلك حتى نتمكن من تحديد موقعنا إضافة إلى التحديد .
مع الاستمرار على مفتاح Shift أولاً ، انقر فوق جزء الصورة داخل المنطقة المحددة ، ثم انتقل إلى ما بعد المفتاح المحدد واذهب إلى الحواف التي نعتزم إرفاقها. بمجرد اكتمال عملية إضافة أجزاء جديدة ، نعود إلى التحديد الأصلي.
قم بإنهاء التحديد عند النقطة التي بدأناها في البداية ، ثم توقف عن الضغط على زر الماوس. تمت إضافة الجزء المفقود من اليد بنجاح إلى منطقة التحديد.
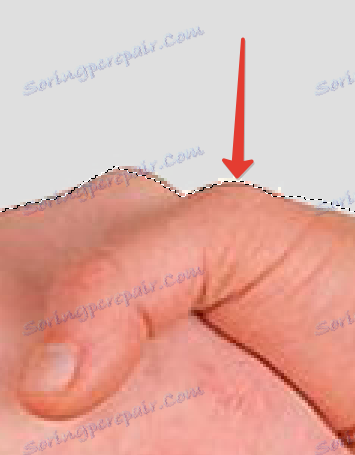
لا تحتاج إلى تأجيل الزر Shift بشكل دائم أثناء إضافة مناطق جديدة إلى التحديد الخاص بنا. هذا لأنك بالفعل في مربع الأدوات Add to Selection . يبقى الوضع ساري المفعول حتى تتوقف عن الضغط على زر الماوس.
كيفية حذف هذه أو تلك المنطقة من الاختيار الأولي
نواصل عملنا بين الجزء المختار في البحث عن أخطاء وأخطاء مختلفة ، ومع ذلك ، فإن صعوبات خطة أخرى منتظرة في العمل ، فهي ليست مشابهة للسابقة السابقة. الآن قمنا بتخصيص أجزاء إضافية من الكائن ، وهي جزء من الصورة بالقرب من الأصابع.
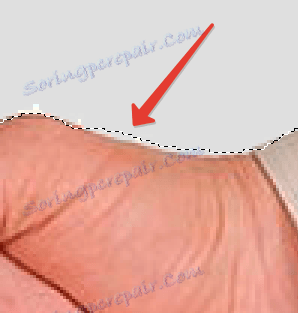
لا نحتاج إلى الذعر في وقت مبكر ، لأننا سنصحح كل عيوبنا بسرعة وسهولة كما فعلنا في المرة السابقة. لإصلاح الأخطاء في شكل أجزاء إضافية من الصورة المحددة ، ما عليك سوى الضغط على زر Alt في لوحة المفاتيح.
يرسلنا هذا التلاعب إلى طرح من التحديد ، حيث نلاحظ رمز الطرح في أسفل القائمة بالقرب من سهم المؤشر.
إذا كان مفتاح Alt مضغوطًا ، فانقر فوق منطقة الكائن المحدد لتحديد النقطة الأصلية ، ثم انتقل إلى الجزء الداخلي للجزء المحدد ، وارسم ضربة لما تريد التخلص منه. في نسختنا نحيط حواف الأصابع. بمجرد اكتمال العملية ، نعود مرة أخرى إلى جانب الكائن المحدد.
نعود إلى نقطة البداية لعملية الاختيار ، فقط من خلال عدم الضغط على المفتاح على الماوس لإنهاء المهمة. الآن قمنا بتنظيف جميع أخطائنا وعيوبنا.

فضلا عن أنه كتب أعلاه ، بالتأكيد ليس هناك ضرورة باستمرار اضغط زر Alt ألقب. نحن نطلق سراحه بهدوء على الفور بعد بدء عملية اختيار كائن. بعد كل شيء ، كنت لا تزال في وظيفة Subtract from Selection ، تتوقف فقط بعد تحرير زر الماوس.
بعد تجاوز خطوط التحديد ، وإزالة كل الأخطاء والأخطاء عن طريق حذفها ، أو العكس ، ظهور أقسام جديدة ، وصلت عملية التحرير بالكامل بمساعدة مجموعة أدوات Lasso إلى نهايتها المنطقية.
الآن لدينا مجموعة تشكيلها بالكامل على المصافحة. بعد ذلك ، أقوم بتثبيت مجموعة الأزرار Ctrl + C لعمل نسخة من هذا الموقع بسرعة. الخطوة التالية ، نأخذ الصورة التالية في البرنامج ونقوم بدمج مجموعة الأزرار Ctrl + V. الآن انتقلت مصافحتنا بنجاح إلى صورة جديدة. لدينا لأنها ضرورية وملائمة.
كيف تتخلص من الاختيار
بمجرد الانتهاء من العمل مع التحديد الذي تم إنشاؤه باستخدام Lasso ، يمكننا إزالته بأمان. الانتقال إلى القائمة حدد وانقر فوق إلغاء تحديد . وبالمثل ، يمكنك استخدام Ctrl + D.

وكما لاحظت على الأرجح ، فإن مجموعة أدوات Lasso سهلة الفهم للمستخدم. على الرغم من أنه لا يتم مقارنتها مع أوضاع أكثر تقدمًا ، إلا أنه يمكن أن يساعد بشكل كبير في عملك!