iMacros for Google Chrome: أتمتة الأنشطة الروتينية في المتصفح
يجب على معظمنا ، من خلال العمل في المتصفح ، أن يقوم بنفس الإجراءات الروتينية ، التي لا تزعج فحسب ، بل تستغرق أيضًا بعض الوقت. اليوم ، سنلقي نظرة على كيفية أتمتة هذه الأنشطة باستخدام iMacros ومتصفح Google Chrome.
iMacros هو امتداد لمتصفح Google Chrome الذي يسمح لك بأتمتة نفس الإجراءات في المتصفح أثناء تصفح الإنترنت.
كيف أقوم بتثبيت iMacros؟
مثل أي وظيفة إضافية للمتصفح ، يمكن تنزيل iMacros من مخزن إضافات Google Chrome.
يوجد في نهاية المقالة رابط لتنزيل الإضافة ، ولكن ، إذا لزم الأمر ، يمكنك العثور عليه بنفسك.
للقيام بذلك ، في الزاوية العلوية اليمنى من المستعرض ، انقر فوق زر القائمة. في القائمة التي تظهر ، انتقل إلى قسم "الأدوات الإضافية" - قسم "الإضافات" .
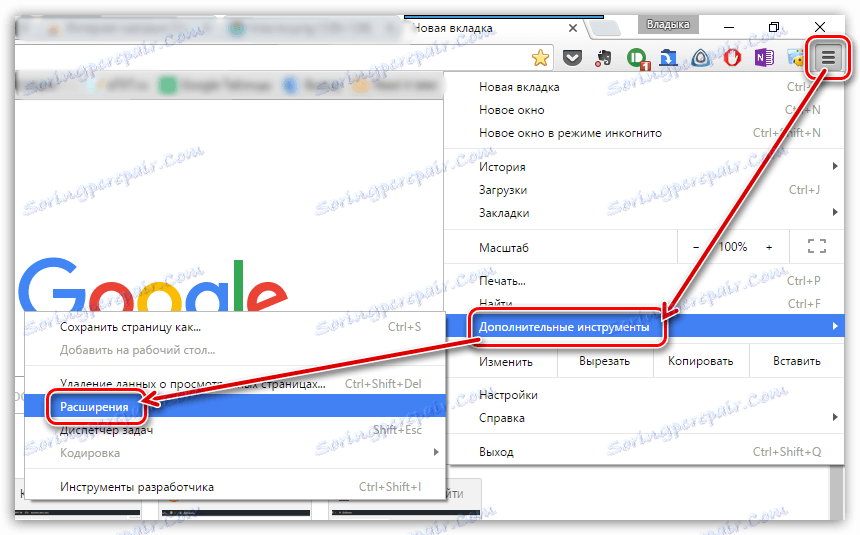
تعرض الشاشة قائمة بالملحقات المثبتة في المستعرض. انتقل إلى نهاية الصفحة وانقر على الرابط "المزيد من الإضافات" .

عند تحميل مخزن الإضافات على الشاشة ، أدخل اسم الملحق المطلوب في iMacros في الجزء الأيمن ، ثم اضغط على Enter.
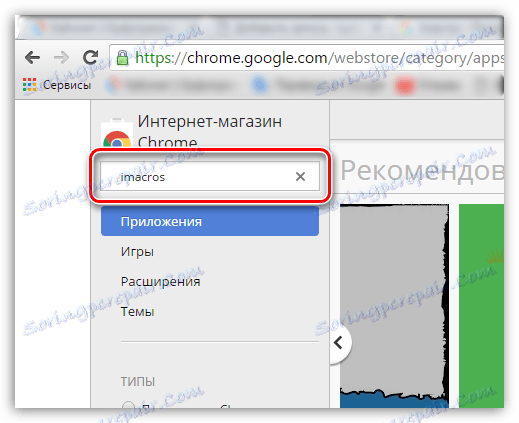
تظهر النتائج الامتداد "iMacros for Chrome" . إضافته إلى المتصفح عن طريق النقر على زر "تثبيت" على اليمين.
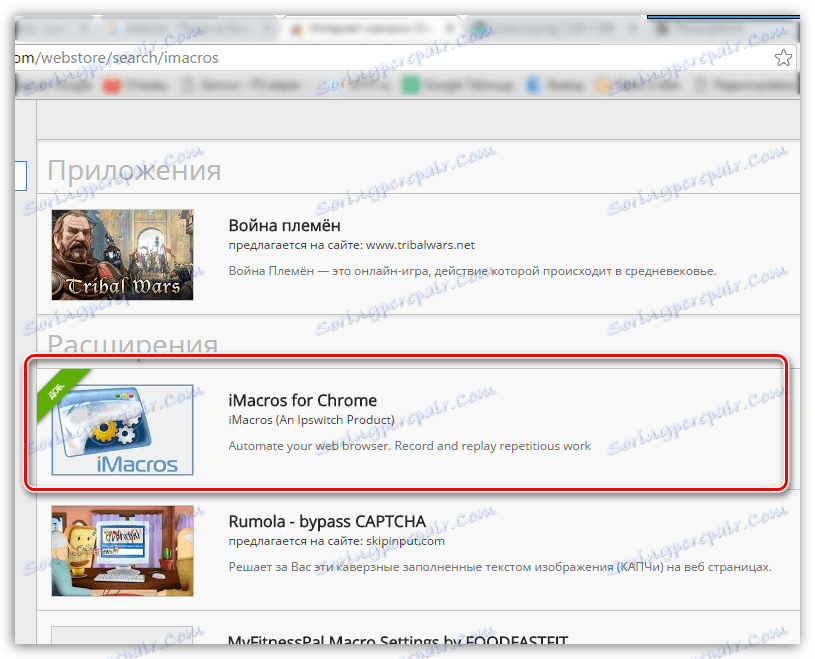
عند تثبيت الامتداد ، يتم عرض أيقونة iMacros في الزاوية اليمنى العليا من المستعرض.

كيفية استخدام iMacros؟
الآن قليلا عن كيفية استخدام iMacros. لكل مستخدم يمكن تطوير السيناريو الخاص به من التوسع ، ولكن سيكون مبدأ إنشاء وحدات الماكرو هو نفسه.
على سبيل المثال ، قم بإنشاء برنامج نصي صغير. على سبيل المثال ، نريد أتمتة عملية إنشاء علامة تبويب جديدة والتبديل تلقائيًا إلى الموقع {$lang_domain} .
للقيام بذلك ، انقر فوق رمز الإضافة في المنطقة اليمنى العليا من الشاشة ، وبعد ذلك سيتم عرض القائمة iMacros. انقر فوق علامة التبويب تسجيل لتسجيل ماكرو جديد.
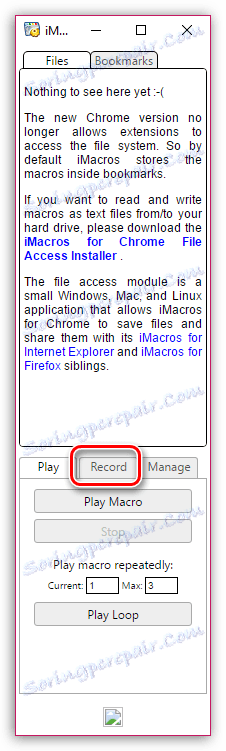
بمجرد النقر فوق الزر "تسجيل ماكرو" ، سيبدأ الملحق تسجيل الماكرو. وبناءً على ذلك ، ستحتاج على الفور بعد النقر على هذا الزر لإعادة إظهار السيناريو الذي يجب أن تستمر الإضافة في تنفيذه تلقائيًا.
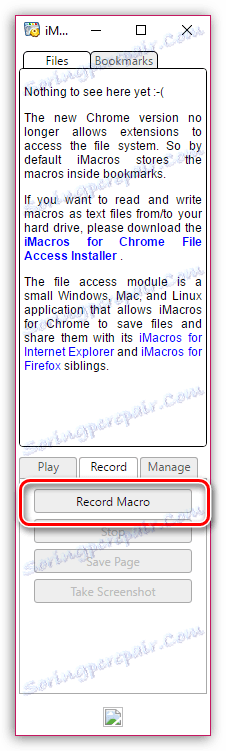
لذلك ننقر على زر "تسجيل ماكرو" ، ثم ننشئ علامة تبويب جديدة ونذهب إلى الموقع {$lang_domain} .
بمجرد تعيين التسلسل ، انقر فوق الزر "إيقاف" لإيقاف تسجيل الماكرو.
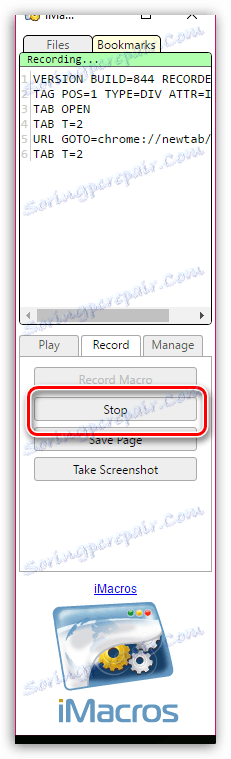
تأكد من حفظ الماكرو بالنقر على نافذة "حفظ وإغلاق" التي تفتح.
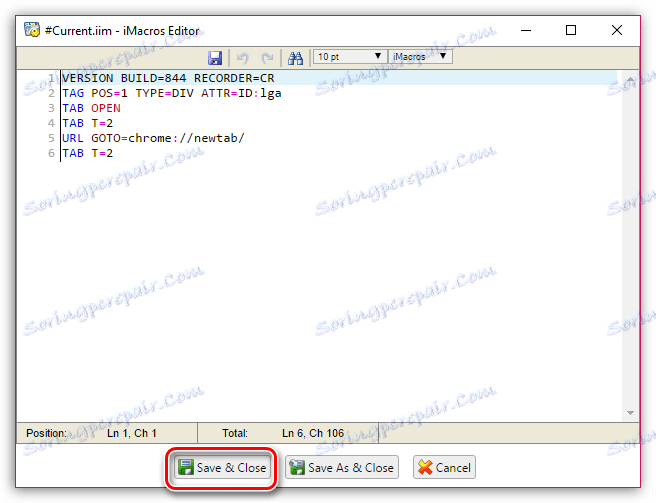
بعد ذلك ، سيتم حفظ الماكرو وسيتم عرضه في إطار البرنامج. كما ، على الأرجح ، في البرنامج سيتم إنشاؤه بعيدا لا ماكرو واحد ، فمن المستحسن تعيين أسماء الماكرو أسماء واضحة. للقيام بذلك ، انقر بزر الماوس الأيمن على الماكرو وحدد "إعادة تسمية" في قائمة السياق التي تظهر ، وبعد ذلك ستتم مطالبتك بإدخال اسم جديد للماكرو.
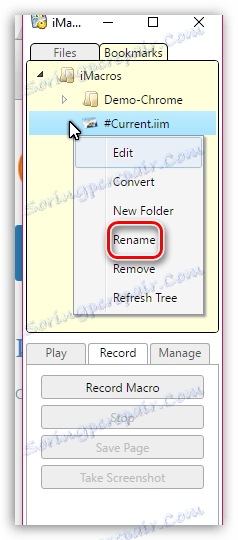
في الوقت الذي تحتاج فيه إلى تنفيذ إجراء روتيني ، انقر نقرًا مزدوجًا فوق الماكرو الخاص بك أو حدد ماكرو بنقرة واحدة على الماوس وانقر فوق الزر "تشغيل ماكرو" ، وبعد ذلك ستبدأ الإضافة عملها.
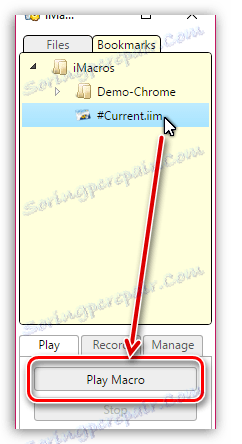
مع امتداد iMacros ، يمكنك إنشاء وحدات ماكرو بسيطة ، كما هو موضح في مثالنا ، ولكن أيضًا خيارات أكثر تعقيدًا لم تعد بحاجة إلى القيام بها بنفسك.