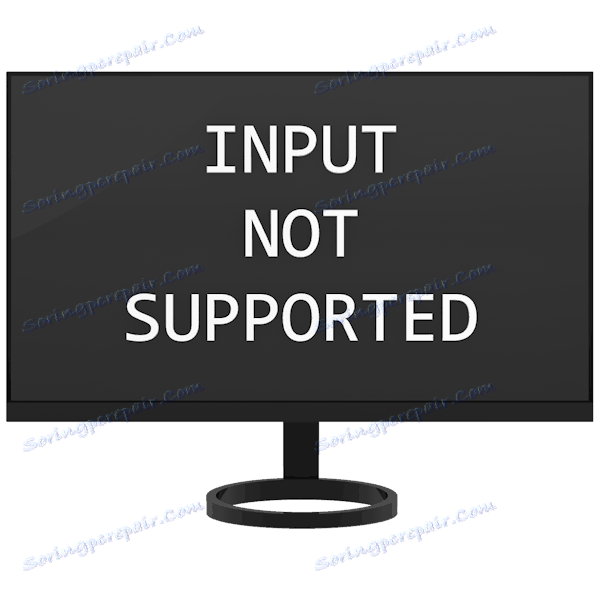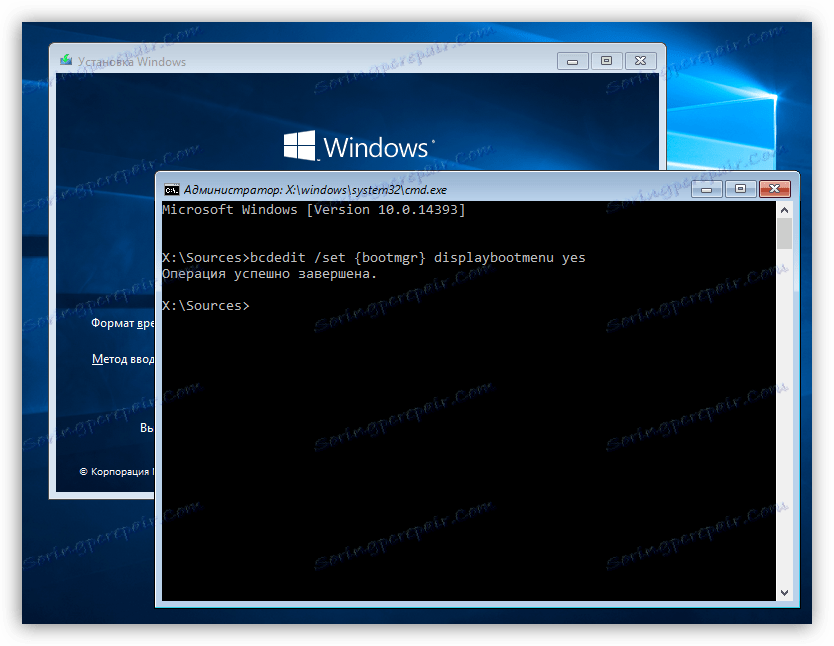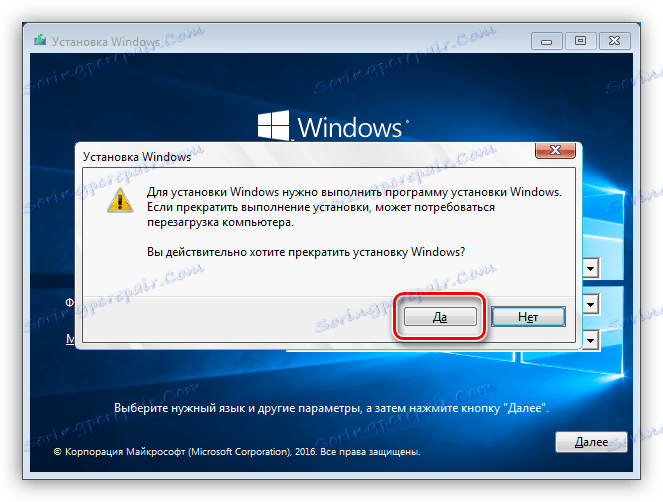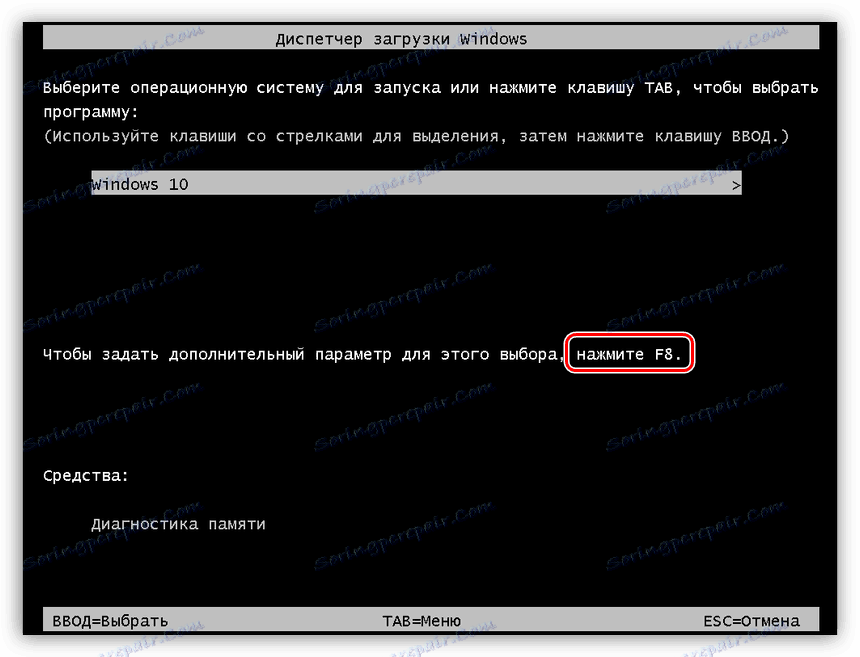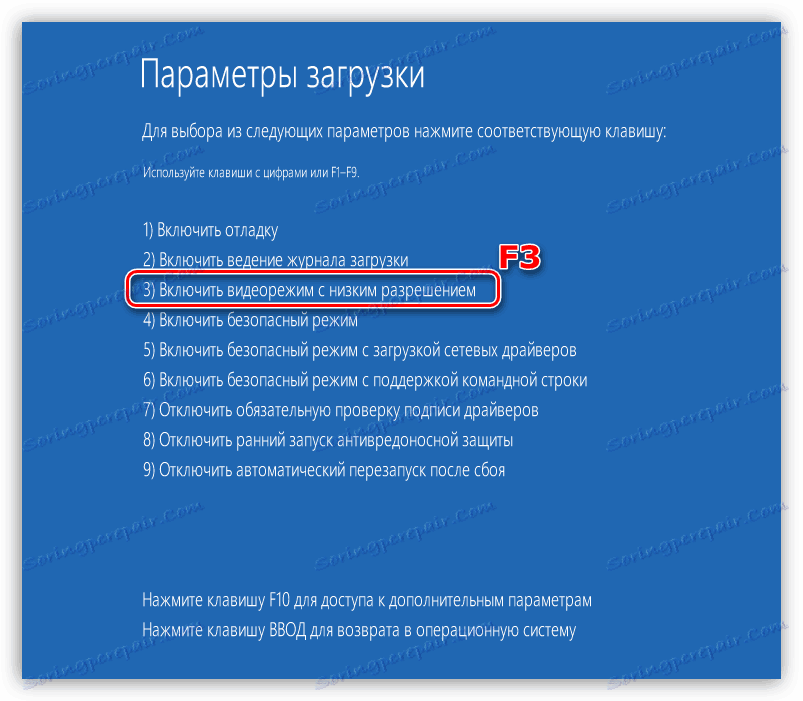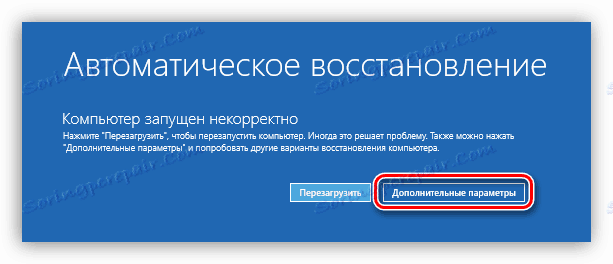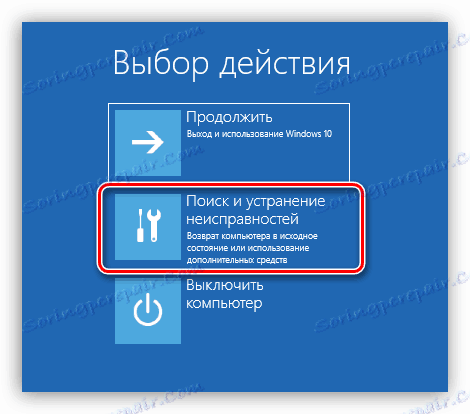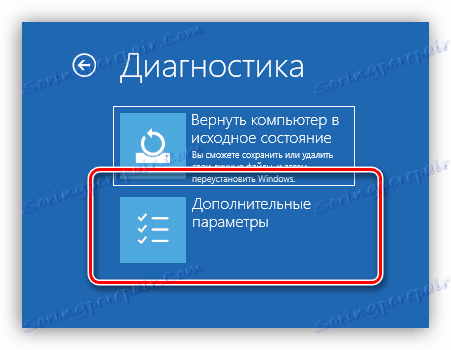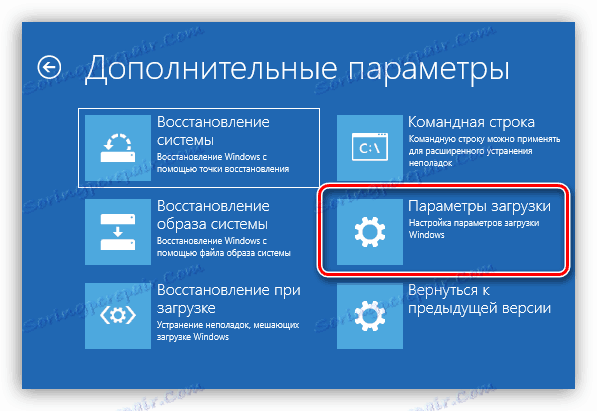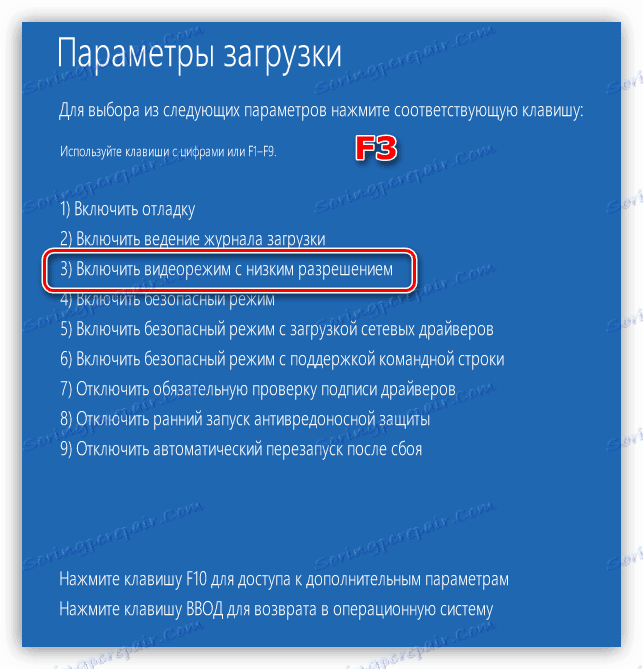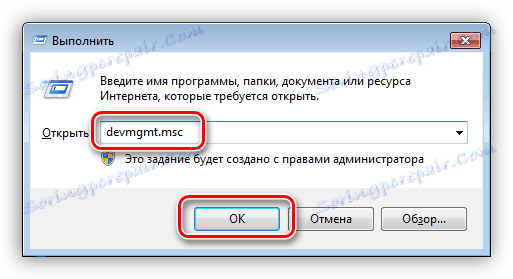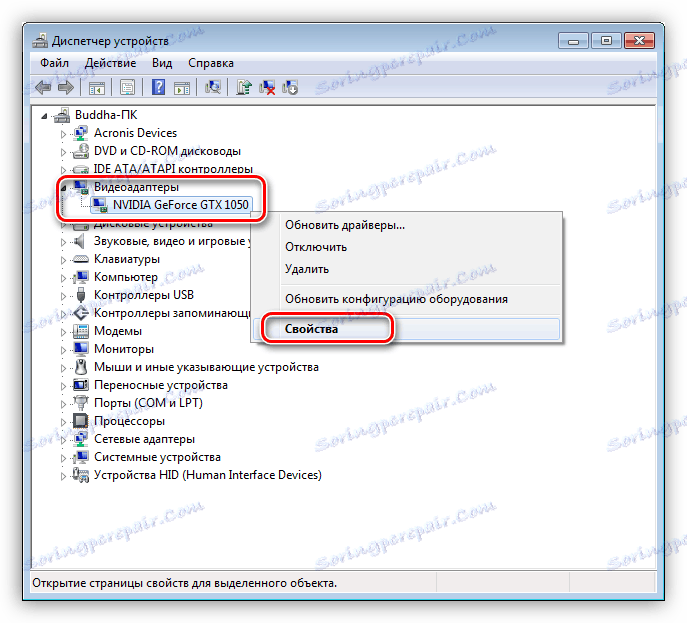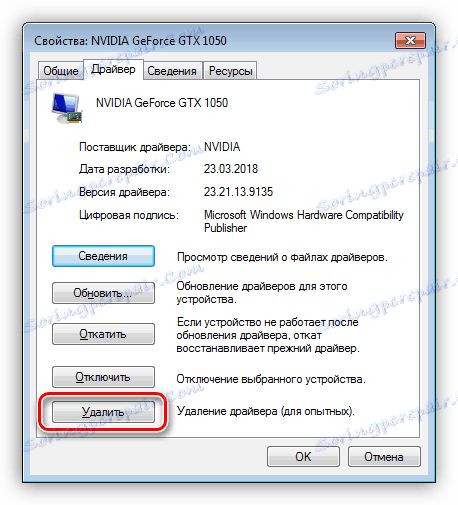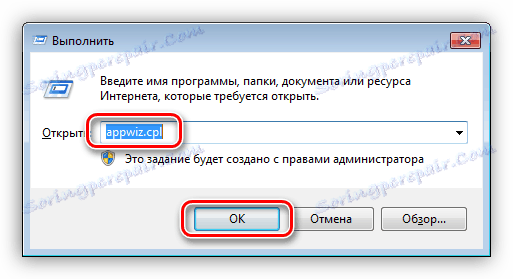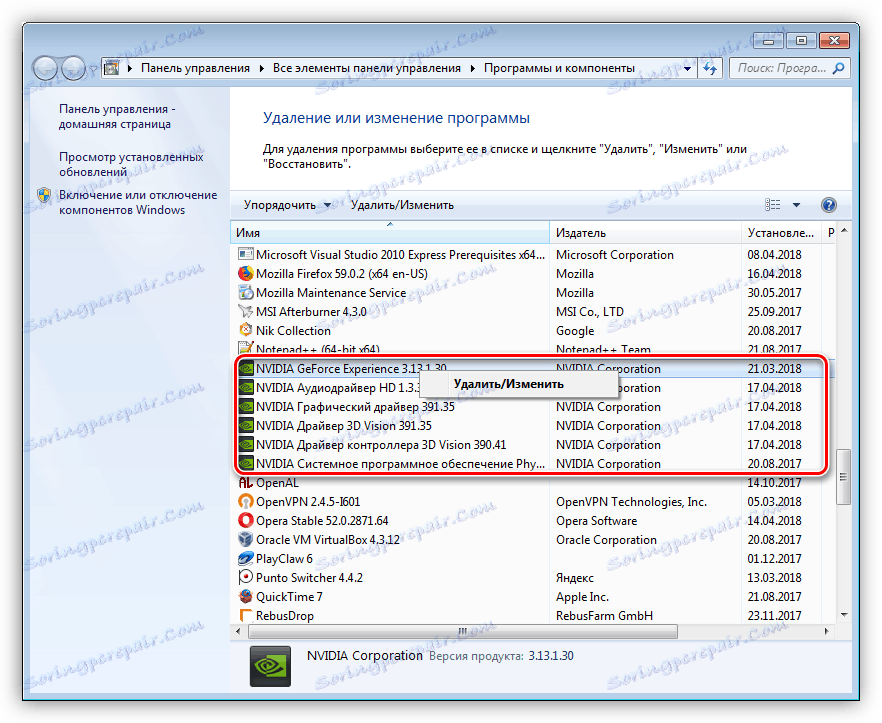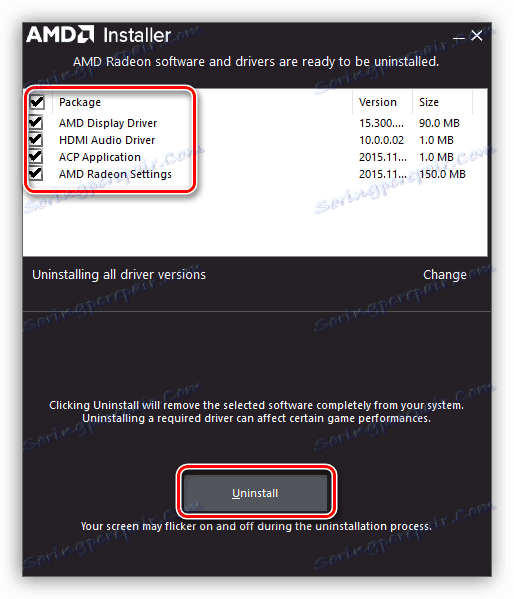حل المشكلة برسالة "Input Not Supported" على الشاشة
في هذه المقالة سوف نتحدث عن مثل هذه المشكلة غير المألوفة مثل ظهور على الشاشة من "إدخال غير معتمد". يمكن أن يحدث هذا عند تشغيل الكمبيوتر ، وبعد تثبيت بعض البرامج أو الألعاب. على أي حال ، فإن الوضع يتطلب حلا ، لأنه من المستحيل استخدام جهاز كمبيوتر دون عرض الصورة.
محتوى
حل الخطأ "الإدخال غير المدعوم"
أولا ، دعونا ننظر إلى أسباب ظهور مثل هذه الرسالة. في الواقع ، هو واحد فقط - دقة تعيين في إعدادات برنامج تشغيل الفيديو ، لا يتم اعتماد كتلة معلمات النظام من الشاشة أو في اللعبة من قبل الشاشة المستخدمة. غالبا ما يظهر الخطأ عند تغيير الأخير. على سبيل المثال ، عملت على شاشة بدقة 1280x720 مع معدل تحديث للشاشة يبلغ 85 هرتز ، ومن ثم لسبب ما متصل بجهاز كمبيوتر آخر ، مع دقة أعلى ، ولكن 60 هرتز. إذا كان الحد الأقصى لتردد التشغيل لتحديث جهاز متصل حديثًا أقل من السابق ، فسنحصل على خطأ.
أقل شيوعا ، تحدث هذه الرسالة بعد تثبيت البرامج التي تحدد ترددها عنوة. في معظم الحالات ، تكون هذه الألعاب قديمة في الغالب. قد تتسبب هذه التطبيقات في حدوث تعارض ، مما يؤدي إلى رفض جهاز العرض العمل مع قيم المعلمات هذه.
بعد ذلك ، نقوم بتحليل خيارات التخلص من أسباب الرسالة "الإدخال غير مدعوم".
الطريقة 1: إعدادات مراقب
تحتوي جميع الشاشات الحديثة على برامج مثبتة مسبقًا تسمح لك بأداء إعدادات متنوعة. يتم ذلك باستخدام القائمة التي تظهر على الشاشة ، والتي يتم استدعاؤها بواسطة الأزرار المقابلة. نحن مهتمون في خيار "تلقائي" . يمكن أن يكون موجودًا في أحد الأقسام أو يحتوي على زر منفصل خاص به.
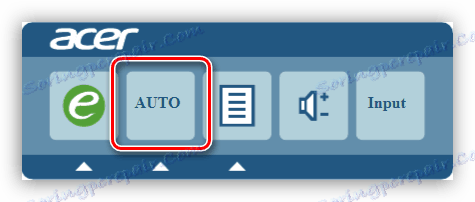
ومن عيوب هذه الطريقة أنه يعمل فقط عندما تكون الشاشة متصلة عبر طريقة تمثيلية ، أي عبر كبل VGA. إذا كان الاتصال رقميًا ، ستكون هذه الوظيفة غير نشطة. في هذه الحالة ، سيساعدك الأسلوب الموضح أدناه.
انظر أيضا:
نحن توصيل بطاقة الفيديو الجديدة إلى الشاشة القديمة
مقارنة HDMI و DisplayPort . DVI و HDMI
الطريقة 2: أوضاع التمهيد
بالنسبة للشاشات التي تستخدم التقنية الرقمية ، فإن أكثر الطرق فعالية للقضاء على الخطأ هو دفع الجهاز إلى الوضع الافتراضي المدعوم من قبل الجهاز. هذا ، في إصدارات مختلفة ، ووضع VGA أو إدراج أدنى القرار. في كلتا الحالتين ، لن يتم تشغيل جميع برامج التشغيل التابعة لجهات خارجية أو البرامج الأخرى التي تتحكم في الدقة ومعدل التحديث ، وبالتالي لن يتم تطبيق إعداداتها. ستتم إعادة تعيين الشاشة أيضًا.
ويندوز 10 و 8
للوصول إلى قائمة التمهيد على جهاز كمبيوتر باستخدام أحد أنظمة التشغيل هذه ، يجب أن تضغط على تركيبة المفاتيح SHIFT + F8 عند بدء تشغيل النظام ، ولكن قد لا يعمل هذا لأن سرعة التنزيل عالية جدًا. ليس لدى المستخدم ببساطة الوقت لإرسال الأمر المناسب. هناك طريقتان للخروج: التمهيد من قرص التثبيت (محرك أقراص فلاش) أو استخدام خدعة واحدة ، والتي في وقت لاحق قليلا.
مزيد من التفاصيل: قم بتكوين BIOS للتشغيل من محرك أقراص محمول
- بعد التمهيد من القرص ، في المرحلة الأولى ، نضغط على تركيبة المفاتيح SHIFT + F10 ، نطلق عليها "سطر الأوامر" ، حيث نكتب السطر التالي:
bcdedit /set {bootmgr} displaybootmenu yesبعد إدخال الصحافة ENTER.
![تمكين عرض قائمة التمهيد من سطر الأوامر في نظام التشغيل Windows 10]()
- نغلق نافذة "سطر الأوامر" والمثبِّت ، الذي سيسألك عما إذا كنا نرغب حقاً في مقاطعة التثبيت. نحن نتفق. سيتم إعادة تشغيل الكمبيوتر.
![أوقف تشغيل Windows Installer 10 وأعد تشغيله]()
- بعد التحميل سنصل إلى شاشة اختيار نظام التشغيل. نحن هنا نضغط على F8 .
![انتقل إلى اختيار خيارات إضافية لتشغيل Windows 10]()
- بعد ذلك ، حدد "تمكين وضع الفيديو منخفض الدقة" عن طريق الضغط على F3 . سيبدأ نظام التشغيل على الفور بالتمهيد مع المعلمات المحددة.
![قم بتنزيل وضع الفيديو منخفض الدقة عند تشغيل Windows 10]()
لتعطيل قائمة التمهيد ، قم بتشغيل "سطر الأوامر" بالنيابة عن المسؤول. في Windows 10 ، يتم ذلك في قائمة "ابدأ - أدوات النظام - سطر الأوامر" . بعد الضغط على PCM ، حدد "متقدم - تشغيل كمسؤول" .
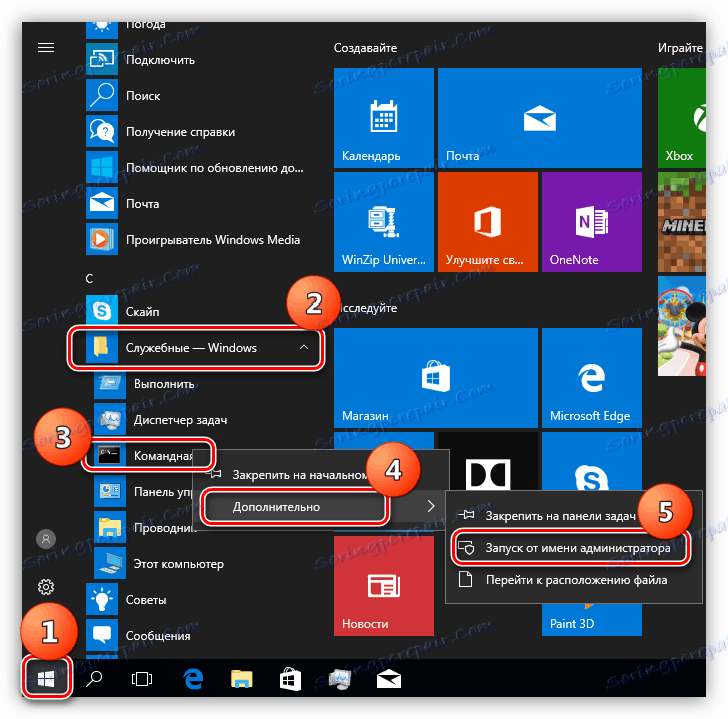
في "ثمانية" ، انقر فوق يوان على زر "ابدأ" وحدد العنصر المقابل في قائمة السياق.
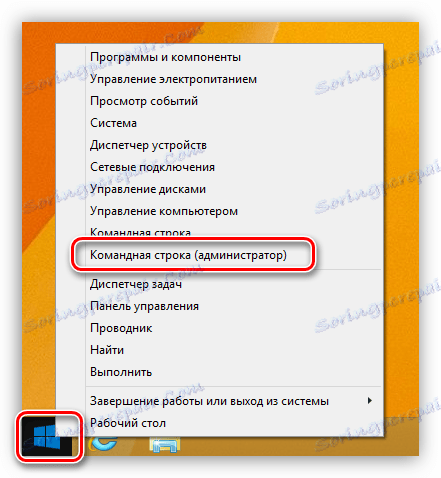
في إطار وحدة التحكم ، أدخل الأمر الموضح أدناه ، ثم اضغط على ENTER .
bcdedit /set {bootmgr} displaybootmenu no
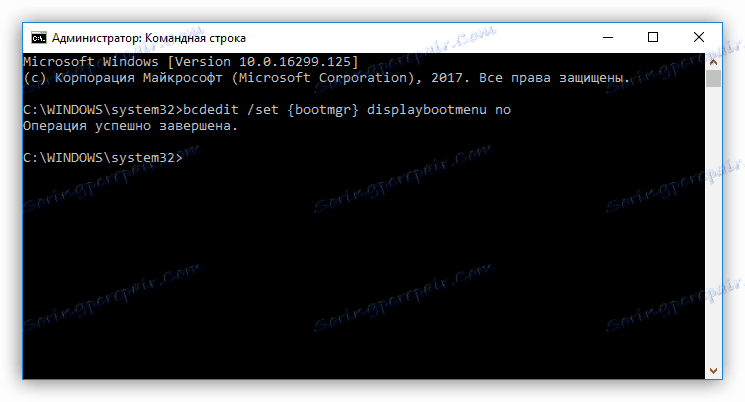
إذا لم تتمكن من استخدام القرص ، فيمكنك جعل النظام يعتقد أن التنزيل فشل. هذا هو بالضبط خدعة وعدت.
- عند بدء تشغيل نظام التشغيل ، أي بعد ظهور شاشة التمهيد ، تحتاج إلى الضغط على زر "إعادة التعيين" في وحدة النظام. في حالتنا ، ستكون الإشارة للنقر خطأ. هذا يعني أن نظام التشغيل بدأ تنزيل المكونات. بعد تنفيذ هذا الإجراء مرتين إلى ثلاث مرات ، يظهر محمل إقلاع على الشاشة مع عبارة "تحضير الاسترداد التلقائي" .
![قم بالتمهيد إلى وضع استعادة النظام التلقائي في نظام التشغيل Windows 10]()
- نحن في انتظار التنزيل والنقر على زر "خيارات متقدمة" .
![انتقل إلى الخيارات المتقدمة لاستعادة نظام التشغيل Windows 10]()
- انتقل إلى "استكشاف الأخطاء وإصلاحها" . في Windows 8 ، يسمى هذا العنصر "تشخيص" .
![الانتقال إلى استكشاف أخطاء النظام وإصلاحها في نظام التشغيل Windows 10]()
- مرة أخرى ، حدد العنصر "خيارات متقدمة" .
![انتقل إلى إعداد خيارات التمهيد المتقدمة لنظام التشغيل Windows 10]()
- بعد ذلك ، انقر فوق "خيارات التنزيل" .
![الذهاب إلى وضع خيارات التمهيد ويندوز 10]()
- سيعرض النظام إعادة التشغيل لمنحنا الفرصة لتحديد الوضع. هنا نضغط على زر "إعادة التشغيل" .
![إعادة تمهيد للانتقال إلى خيارات تمهيد Windows 10]()
- بعد إعادة التشغيل ، استخدم المفتاح F3 لتحديد العنصر المطلوب وانتظر حتى يتم تحميل Windows.
![وضع التنزيل ، شاشة منخفضة الدقة عند تشغيل Windows 10]()
ويندوز 7 و XP
يمكنك بدء "السبعة" بمثل هذه المعلمات بالضغط على المفتاح F8 أثناء التنزيل. بعد ذلك ، ستظهر هذه الشاشة السوداء مع إمكانية تحديد الوضع:

أو هكذا ، في نظام التشغيل Windows XP:
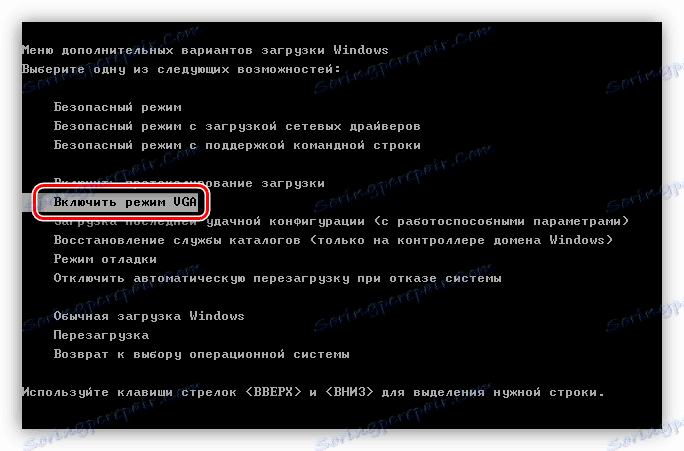
هنا تحدد الأسهم الوضع المطلوب واضغط ENTER .
بعد التنزيل ، تحتاج إلى إعادة تثبيت برنامج تشغيل بطاقة الفيديو بإزالته السابقة الإلزامية.
مزيد من التفاصيل: إعادة تثبيت برامج تشغيل بطاقة الفيديو
إذا لم يكن من الممكن استخدام الأدوات الموضحة في المقالة أعلاه ، فيجب إزالة برنامج التشغيل يدويًا. للقيام بذلك ، استخدم "إدارة الأجهزة" .
- اضغط على تركيبة المفاتيح Win + R وأدخل الأمر
devmgmt.msc![انتقل إلى "إدارة الأجهزة" من القائمة "تشغيل" في Windows 7]()
- نختار بطاقة الفيديو في الفرع المقابل ، انقر عليها بزر الفأرة الأيمن واختر العنصر "خصائص" .
![انتقل إلى خصائص بطاقة الفيديو في مدير الأجهزة في Windows 7]()
- بعد ذلك ، في علامة التبويب "برنامج التشغيل" ، انقر فوق الزر "حذف" . نحن نتفق مع التحذير.
![إلغاء تثبيت برنامج تشغيل بطاقة الفيديو في Windows 7 Device Manager]()
- من المستحسن أيضًا إزالة البرامج الإضافية التي تأتي مع السائق. يتم ذلك في قسم "البرامج والميزات" ، والذي يمكن فتحه من نفس سطر "تشغيل" بالأمر
appwiz.cpl![انتقل إلى تطبيق البرامج والميزات من قائمة التشغيل في Windows 7]()
هنا نجد التطبيق ، انقر عليه مع اليوان واختر "حذف" .
![إزالة برنامج إضافي لبطاقة فيديو في Windows 7]()
إذا كانت البطاقة من "أحمر" ، ففي نفس القسم تحتاج إلى تحديد برنامج "AMD Install Manager" ، وقم بوضع كل مربعات الاختيار في النافذة المفتوحة وانقر فوق "إلغاء التثبيت" .
![إلغاء تثبيت برنامج تشغيل بطاقة فيديو AMD في Windows 7]()
بعد إلغاء تثبيت البرنامج ، أعد تمهيد الجهاز وأعد تثبيت برنامج تشغيل بطاقة الفيديو.
اقرأ المزيد: كيفية تحديث برنامج تشغيل بطاقة الفيديو ويندوز 10 . ويندوز 7
استنتاج
في معظم الحالات ، تعمل التوصيات الواردة أعلاه على إزالة الخطأ "Input Not Supported". إذا لم يساعدك شيء ، فعليك استبدال بطاقة الفيديو بصيغة جيدة معروفة. في حالة استمرار الخطأ ، سيتعين عليك الاتصال بمتخصصي مركز الخدمة الخاص بك مع مشكلتك ، وربما يكون خطأ جهاز العرض نفسه.