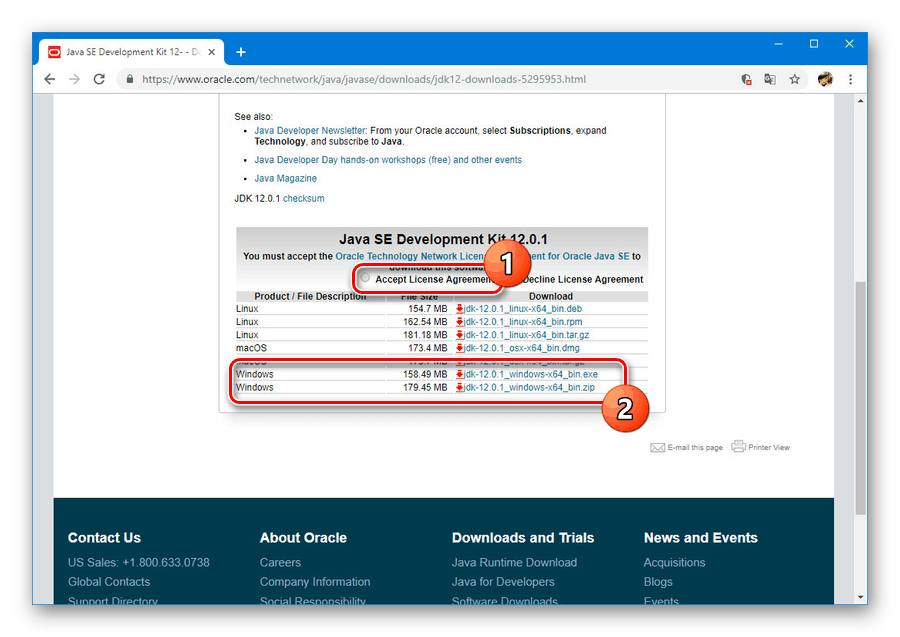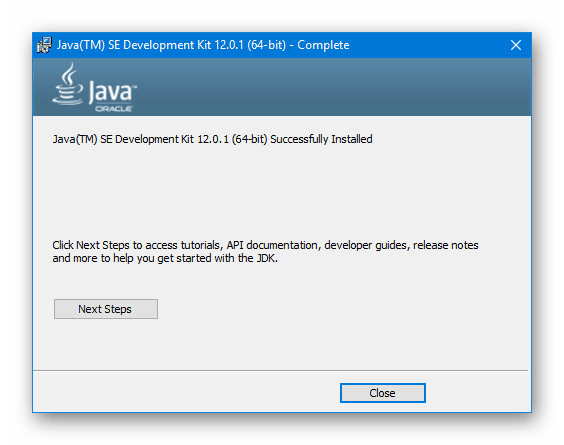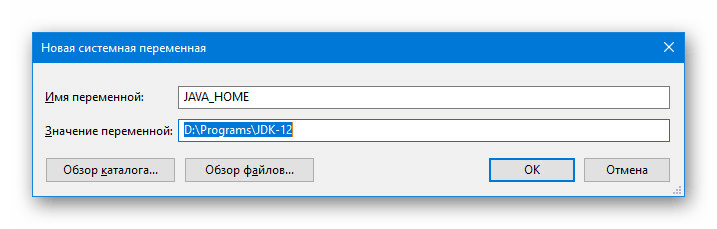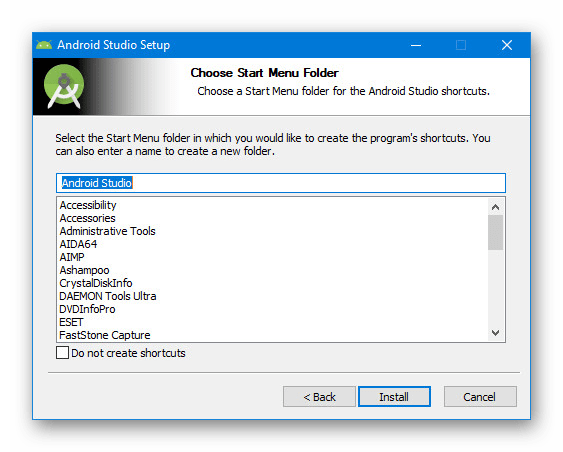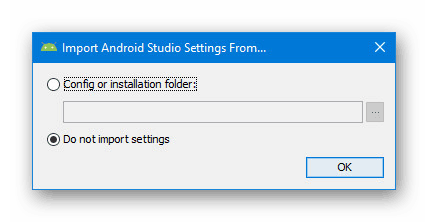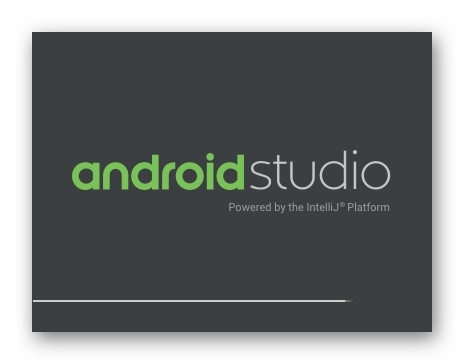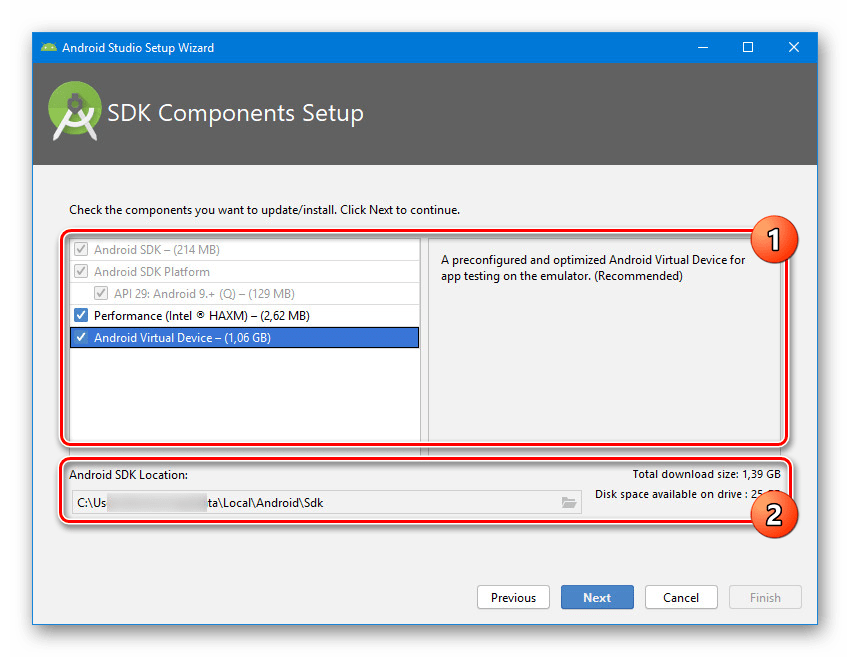التثبيت الصحيح لبرنامج Android Studio على جهاز الكمبيوتر الخاص بك
البرمجيات أندرويد ستوديو يهدف بشكل خاص إلى إنشاء تطبيقات لمنصة Android ، وتوفير مجموعة مناسبة من الوظائف وواجهة مريحة. لاستخدامها على جهاز كمبيوتر ، ستحتاج أولاً إلى تنزيل الملفات وتثبيت البرامج. في سياق هذه المقالة ، سنصف بالتفصيل الإجراء الخاص بتثبيت Android Studio وإعداده للاستخدام المستقبلي.
محتوى
قم بتثبيت Android Studio على جهاز كمبيوتر
يمكن تقسيم العملية قيد النظر إلى ثلاث خطوات رئيسية ، والتي ينبغي تنفيذها بالترتيب الذي قدمناه. سيؤدي ذلك إلى تجنب الأخطاء بسبب نقص المكونات وتوفير الكثير من الوقت بشكل عام. بالإضافة إلى ذلك ، تأكد من أن الكمبيوتر الشخصي يلبي الحد الأدنى من متطلبات نظام Android Studio مقدمًا.
الخطوة 1: مجموعة تطوير Java (JDK)
تحتاج أولاً إلى تنزيل وتثبيت برنامج JDK ، والذي يتوفر مجانًا تمامًا على موقع Java الرسمي. متوافق مع أي إصدار من Windows ، سواء كان نظام 32 بت أو 64 بت. ومع ذلك ، من أجل الانتهاء بنجاح من التثبيت والبدء في التشغيل اللاحق ، من الأفضل العناية بتثبيت JRE في الوضع التلقائي الكامل مقدمًا.
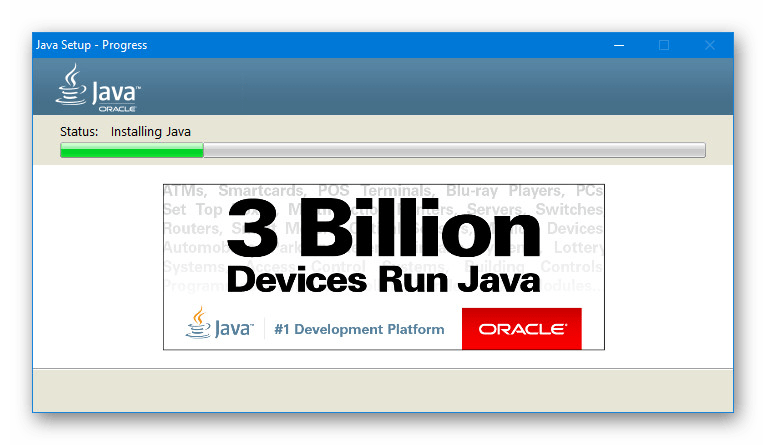
تحميل
- افتح الصفحة التي تحتوي على أحدث إصدارات JDK على الموقع الرسمي باستخدام الرابط أدناه ، وفي علامة التبويب التنزيلات في كتلة Java Platform ، انقر فوق الزر " تنزيل" بجوار الإصدار الأحدث.
- علاوة على ذلك ، في الجزء السفلي ، قم بتعيين علامة "قبول اتفاقية الترخيص" لقبول شروط اتفاقية الترخيص وتحديد أحد الإصدارات المقدمة وفقًا لنظام التشغيل المستخدم على الكمبيوتر. في حالتنا ، تحتاج أيضًا إلى تنزيل الملف ، فقط بامتداد .exe.
![عملية اختيار إصدار موقع Java]()
يمكنك تتبع حالة التنزيل في القسم المناسب ، وفقًا للمتصفح. عند الانتهاء ، انتقل إلى الخطوة التالية.
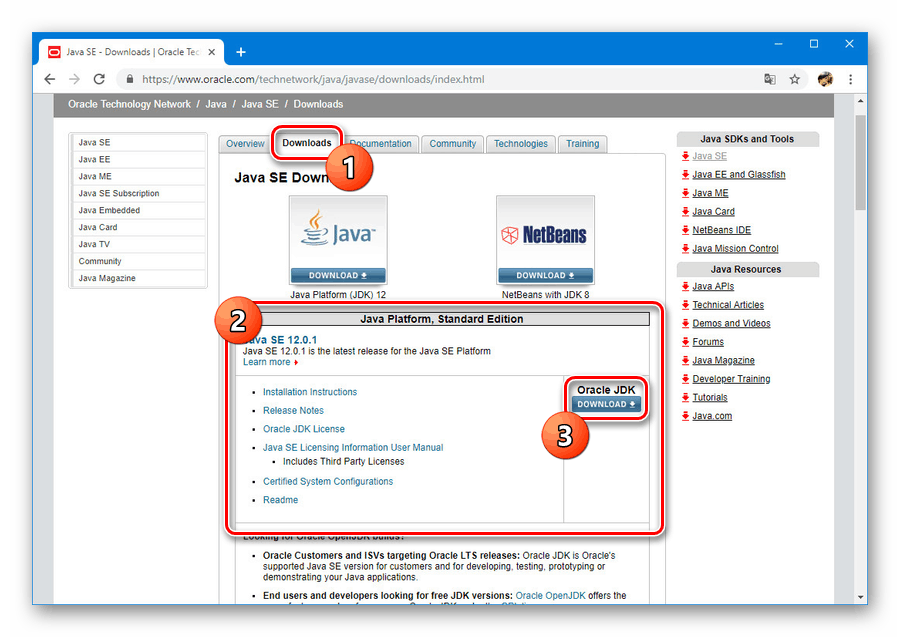
تركيب
- افتح الملف الذي تم تنزيله مسبقًا بتنسيق EXE وانقر فوق "التالي" . كرر الإجراء حتى تظهر صفحة "مجلد الوجهة" .
- في المرحلة المشار إليها ، انقر فوق "تغيير" وحدد موقع التثبيت على الكمبيوتر. إذا أردت ، اترك المسار الافتراضي ، ولكن تذكر حماية الملفات من التغييرات في أقسام النظام.
- بعد تحديد المكان ، انقر فوق "التالي" مرة أخرى. بعد ذلك ، سيبدأ التثبيت ، وعادة لا يتطلب الكثير من الوقت.
- إذا نجحت ، سترى رسالة. انقر فوق "إغلاق" لإغلاق المثبت.
![إكمال تثبيت JDK بنجاح على جهاز كمبيوتر]()
ملاحظة: إذا لم يكن هناك JRE على الكمبيوتر ، فستطالبك أداة التثبيت بتنزيل المكونات الضرورية وتثبيتها في الوضع التلقائي.
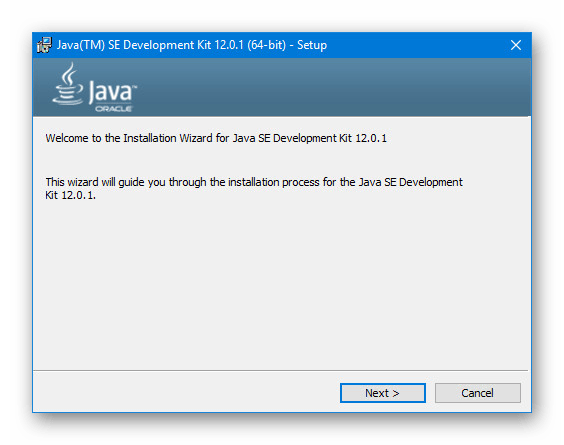
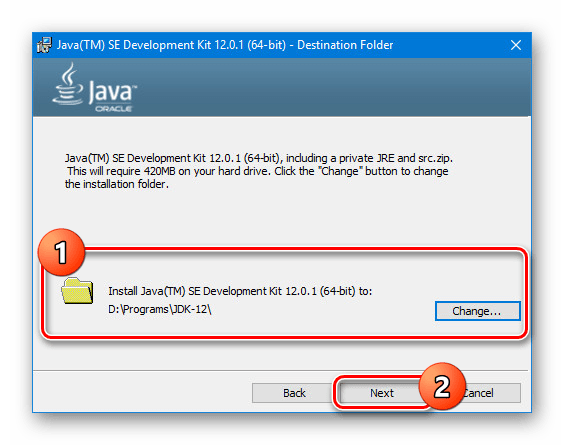
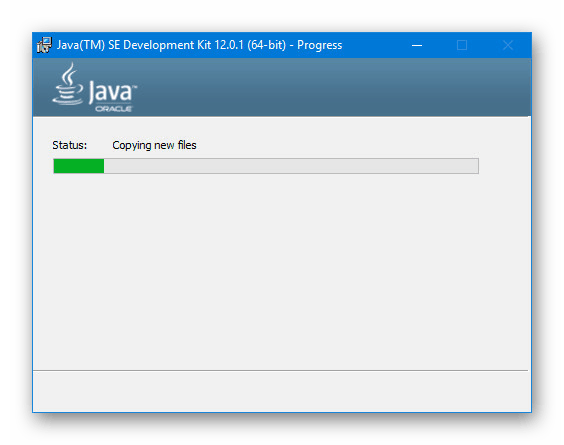
إعداد JDK
- باستخدام قائمة "ابدأ" أو باستخدام مجموعة المفاتيح العالمية "Win + Pause / Break" ، افتح "خصائص النظام" . هنا تحتاج إلى تحديد العنصر "خيارات متقدمة" .
- في القسم الذي يفتح ، انقر فوق "متغيرات البيئة" .
- الآن في الجزء السفلي ، ابحث عن زر "إنشاء" واستخدمه.
- يجب إكمال الحقول المقدمة على النحو التالي:
- "الاسم" - JAVA_HOME ؛
- "القيمة" - المسار إلى المجلد مع تثبيت JDK.
![إضافة متغير جديد في ويندوز]()
في الحالة الثانية ، يمكنك استخدام أزرار "استعراض" للعثور على الدليل المطلوب وإضافته تلقائيًا.
- بعد الحفظ ، سيظهر الخط المضاف في قائمة "متغيرات النظام" . انقر فوق "موافق" وإعادة تشغيل النظام.
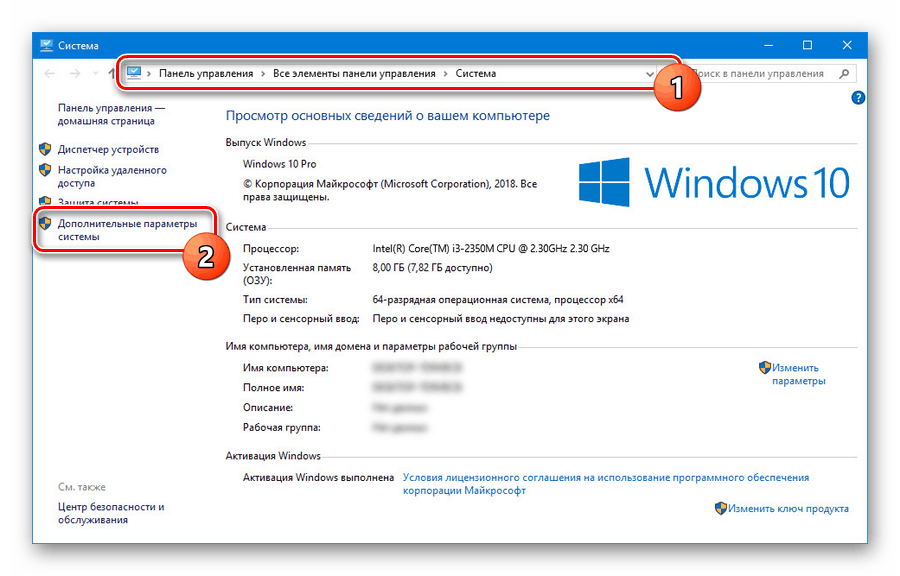
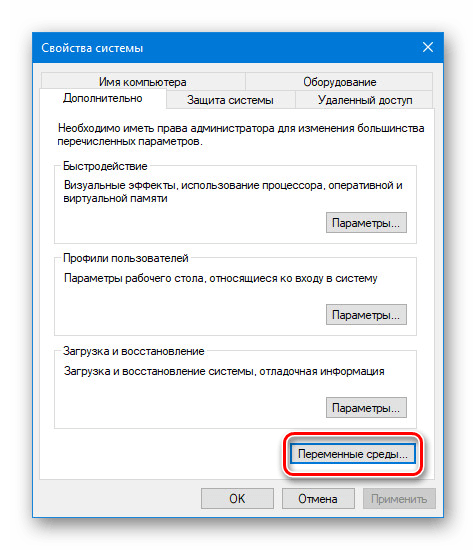
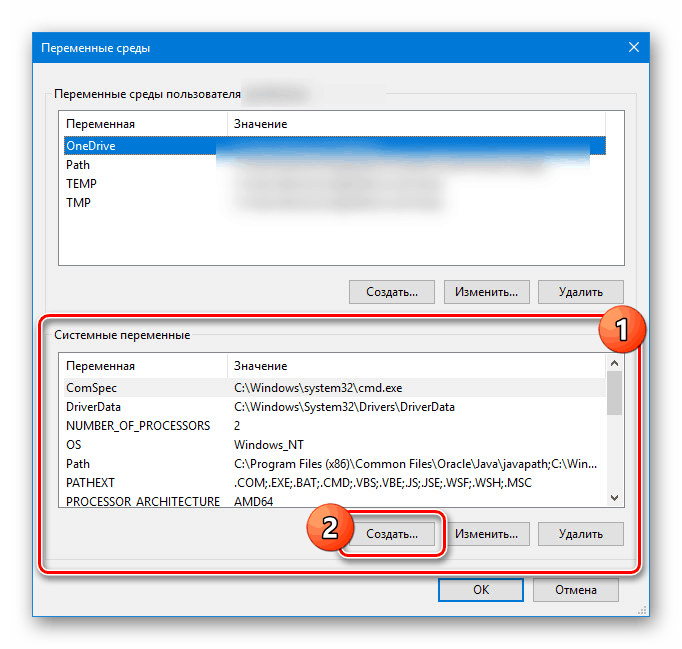
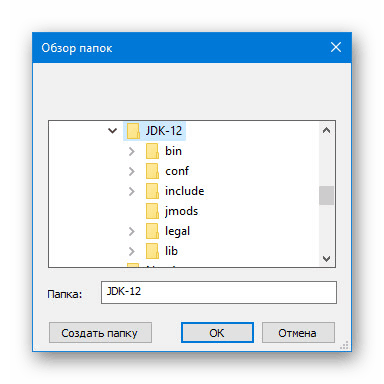
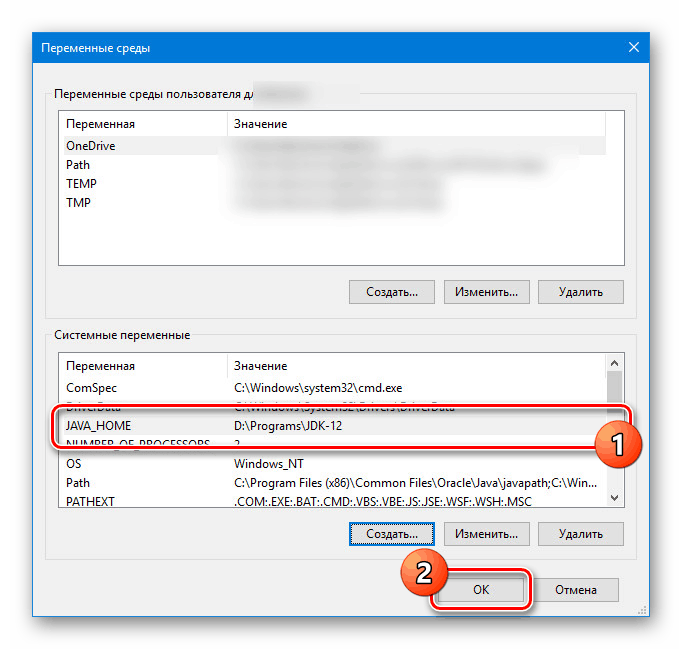
لم نأخذ في الاعتبار ميزات مجموعات JDK ، ولا سيما المسائل المتعلقة بالاستخدام التجاري وغير التجاري للبرامج. ومع ذلك ، إذا كنت تخطط للانخراط في التطوير ليس فقط "من أجلك" ، يجب معالجة هذا الجانب أولاً.
الخطوة 2: تثبيت Android Studio
بعد التعامل مع تثبيت وتكوين JDK ، يمكنك البدء في العمل مباشرة مع Android Studio. اعتبرنا هذا البرنامج في مقالة منفصلة مع جميع الروابط اللازمة للتنزيل. في هذا الإجراء ، يجب إيلاء أكبر قدر من الاهتمام ، بعد إعداد بيئة عمل ملائمة على الكمبيوتر مسبقًا.
تحميل
- انتقل إلى الموقع الرسمي للبرنامج وعلى علامة التبويب "تنزيل" ، استخدم زر "تنزيل Android Studio" . في هذه الحالة ، سيتم تنزيل إصدار متوافق تمامًا مع نظام التشغيل المثبت.
- في النافذة التي تظهر ، أضف علامة اختيار لقبول اتفاقية الترخيص وانقر فوق "تنزيل Android Studio لـ Windows" . ثم سيبدأ تنزيل ملف التثبيت مع جميع المكونات.
- إذا لزم الأمر ، استخدم رابط "خيار التنزيل" في صفحة التنزيل وانتقل إلى القائمة الكاملة للإصدارات. سيكون ذلك مفيدًا ، على سبيل المثال ، إذا كنت بحاجة إلى إصدار أو برنامج محمول لنظام ذي عمق بت مختلف.
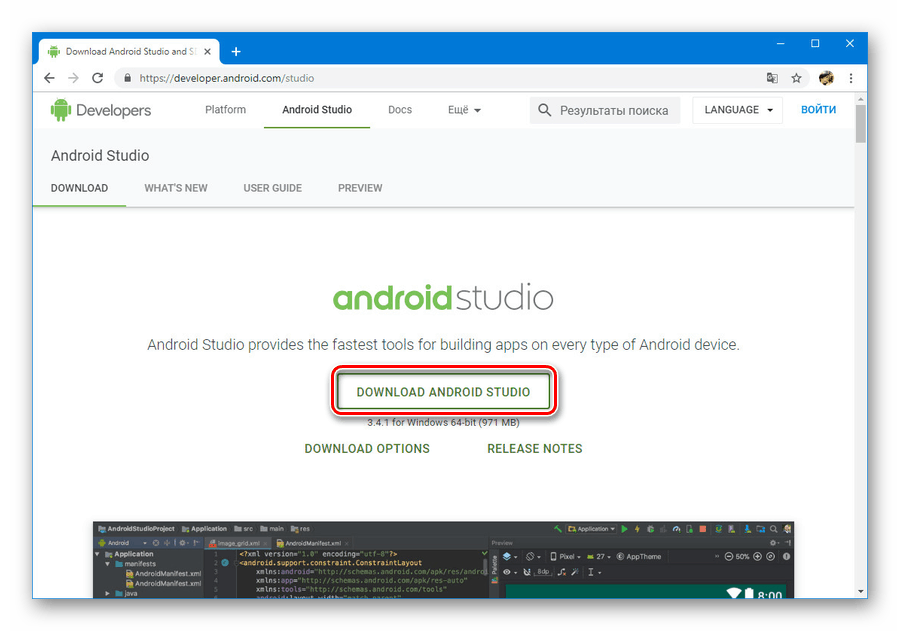
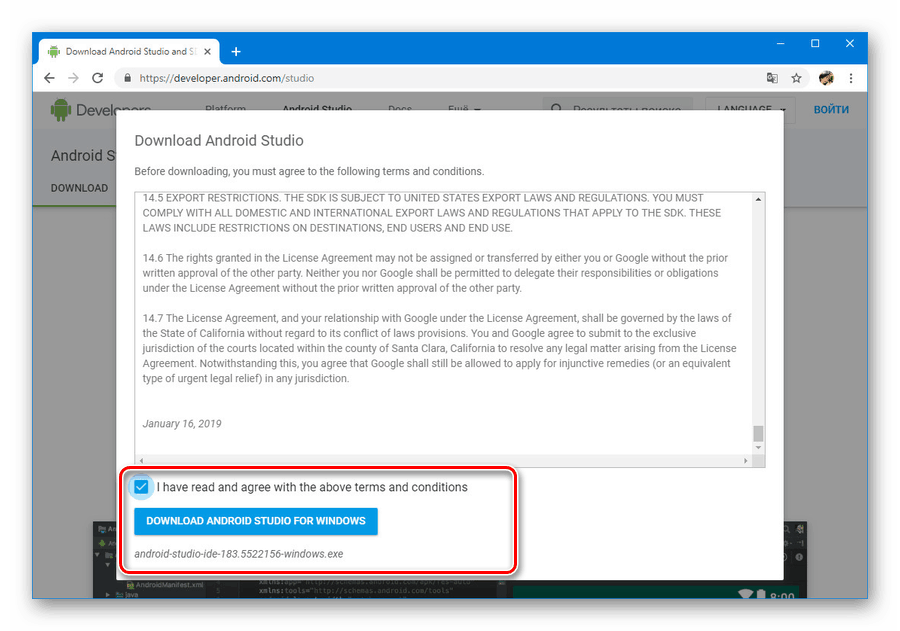
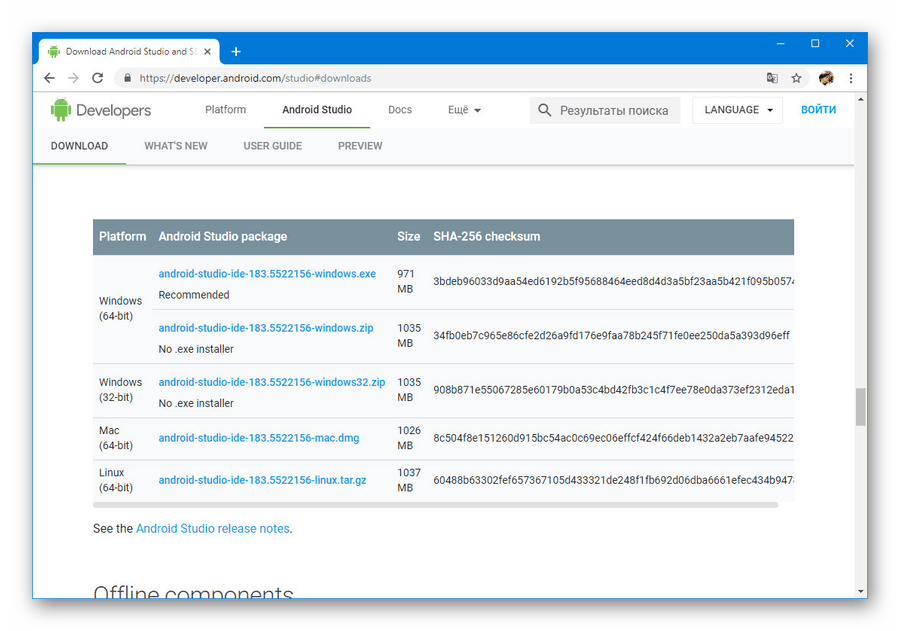
تركيب
- افتح ملف exe الذي تم تنزيله مسبقًا وانقر فوق "التالي" . في نافذة "اختيار المكونات" ، حدد المربع بجوار جميع الخيارات وانقر على "التالي" مرة أخرى.
- في الخطوة التالية ، يمكنك تغيير موقع البرنامج على جهاز الكمبيوتر. من الأفضل أن تنتهز هذه الفرصة عن طريق اختيار مسار أكثر ملاءمة.
- بعد النقر فوق "التالي" والانتقال إلى الصفحة التالية ، قم بتغيير اسم المجلد اختياريًا في قائمة "ابدأ" وانقر فوق "تثبيت" .
![الذهاب لتثبيت Android Studio على جهاز الكمبيوتر الخاص بك]()
سيستغرق هذا الإجراء بعض الوقت ، ولكن عند الانتهاء ، يمكنك البدء في العمل مع البرنامج.
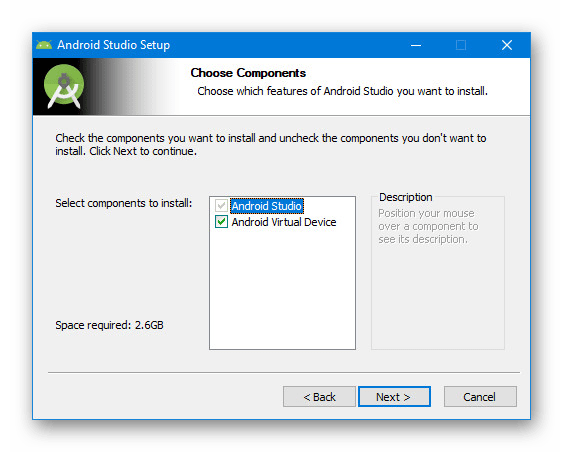
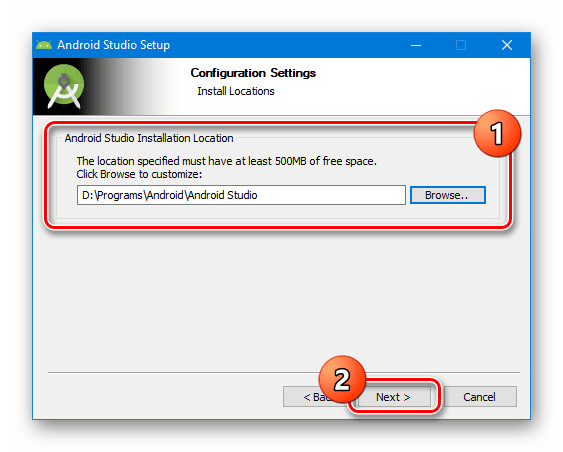
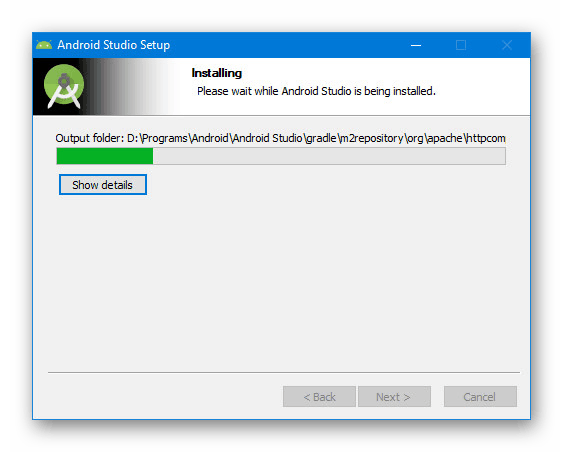
لا تستغرق عملية تنزيل وتثبيت Android Studio ، كما ترى ، الكثير من الوقت إذا قمت بإعداد المكونات على جهاز كمبيوتر في الوقت المناسب. هذا يجعل البرنامج مناسبًا قدر الإمكان لجميع المستخدمين ، بغض النظر عن الخبرة في استخدام أدوات المطور.
الخطوة 3: الإعداد للعمل
المرحلة المتبقية ، والتي ترتبط مباشرة بإجراءات التثبيت لـ Android Studio ، تأتي في تحديد المعلمات وفقًا لتقديرك الخاص وتنزيل المكونات الإضافية. معظم الإعدادات التي يمكنك تغييرها بسهولة في المستقبل. في الوقت نفسه ، من أجل الانتهاء بنجاح ، بطريقة أو بأخرى ، سوف تحتاج إلى اتصال إنترنت نشط.
- انقر بزر الماوس الأيسر على أيقونة Android Studio وحدد أحد الخيارات في نافذة "استيراد" . على سبيل المثال ، لتطبيق الإعدادات المحفوظة عند استخدام البرنامج في الماضي أو على جهاز كمبيوتر آخر.
![بدء استخدام Android Studio على جهاز كمبيوتر]()
بعد ذلك ، سيبدأ البرنامج في تنزيل وفحص المكونات التي تستغرق بعض الوقت.
![أول إطلاق Android Studio على جهاز كمبيوتر]()
إذا لم يكن هناك ما يكفي من الملفات ، فسيقوم Android Studio تلقائيًا بتنزيل المفقود من مستودع Google الرسمي.
- بعد التعامل مع الإطلاق الأول ، سترى صفحة البداية لأداة الإعداد السريع. انقر فوق "التالي" في اللوحة السفلية للمتابعة.
- في صفحة تثبيت النوع ، سيتم تقديم خيارين للتثبيت في آن واحد: قياسي أو مخصص . من الأفضل تحديد "مخصص" ، ومع ذلك ، للاستخدام التجريبي ، يمكنك قصر نفسك على العنصر الأول.
- يسمح لك القسم التالي باختيار أحد خيارات السمة: فاتح أو غامق. لا يؤثر أي من الأنماط على وظائف البرنامج ، وبالتالي فإن هذا الإعداد يعتمد كليا على التفضيلات الشخصية.
- في قسم "إعداد مكونات SDK" ، يجدر إيلاء اهتمام خاص للإعدادات. حدد المربعات الموجودة بجوار المكونات الضرورية وتأكد من تغيير الموقع الافتراضي لمجلد "SDK" .
![إعدادات المكونات في Android Studio على الكمبيوتر]()
يجب نقل مجلد "SDK" المذكور إلى أي مكان مناسب من دليل المستخدم. هذا يرجع في المقام الأول إلى الحجم الكبير للمجلد بعد العمل النشط مع Android Studio.
- يسمح لك القسم الأخير بالإعدادات بتغيير مقدار ذاكرة الوصول العشوائي المحجوزة لاحتياجات البرنامج. يسمح لك بتعيين أي قيمة ، بما في ذلك القيمة الموصى بها.
- ثم اقرأ بعناية قائمة الإعدادات وانقر على "إنهاء" . نتيجة لذلك ، سيتم تنزيل المكونات الإضافية من المستودع ، وسيعتبر التثبيت مكتمل.
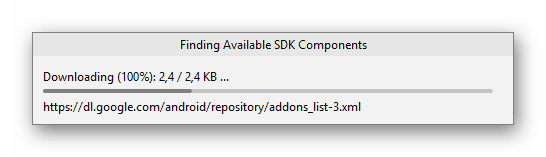
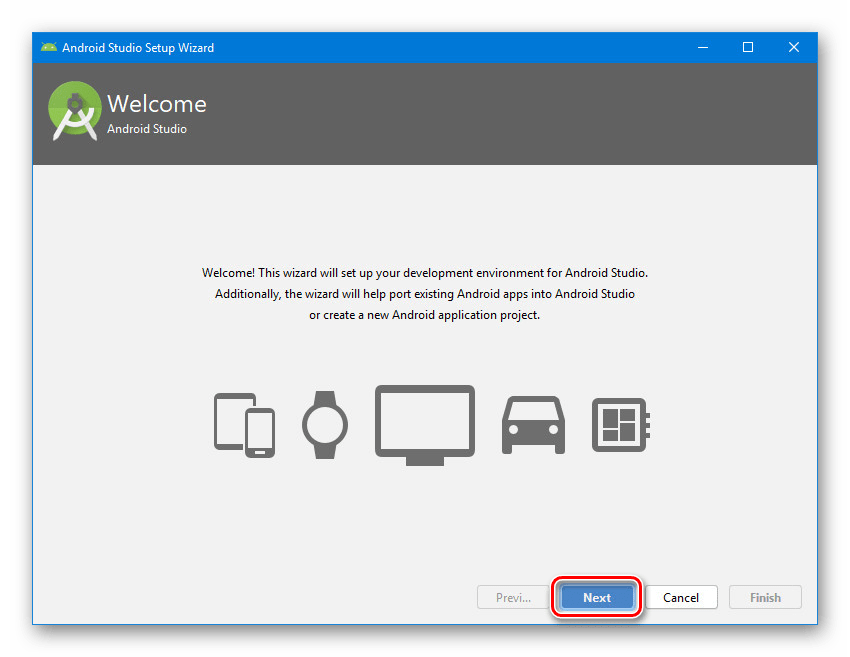
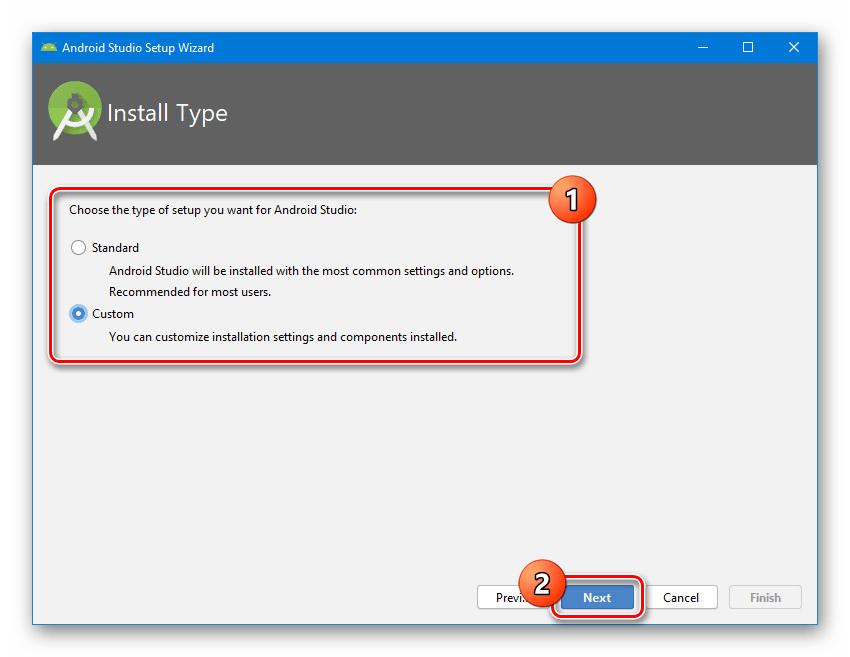
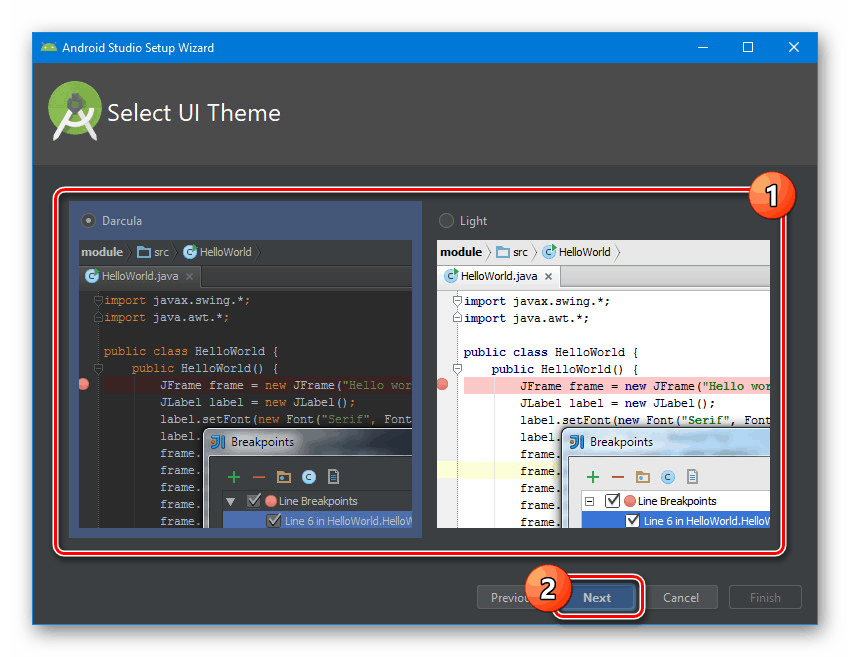
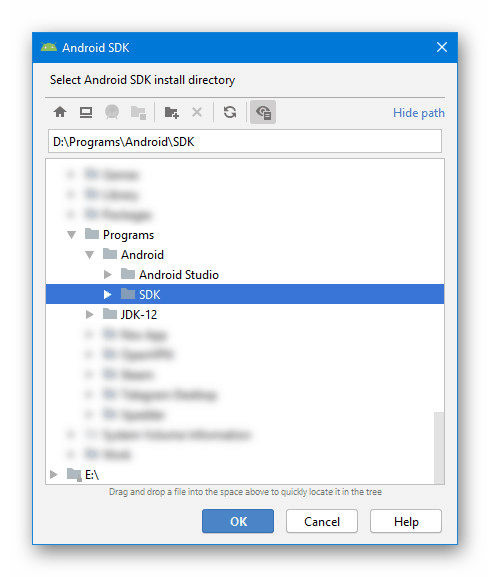
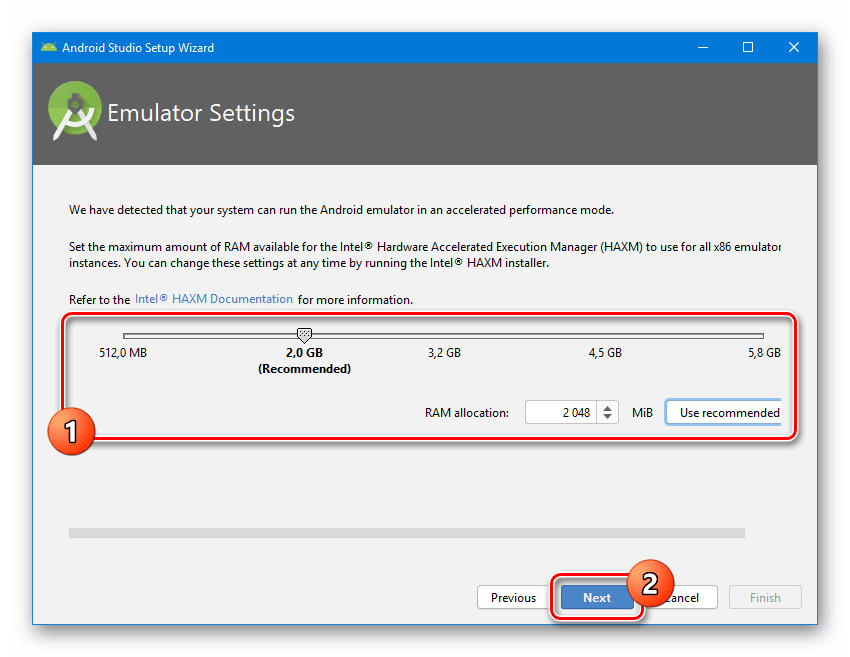
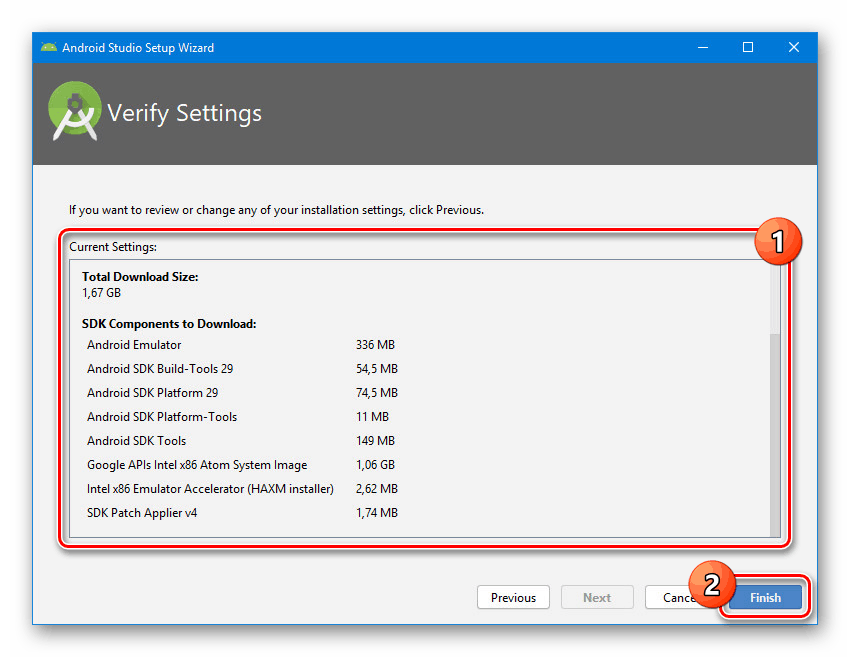
نظرًا للتهيئة المناسبة للبرنامج ، يمكنك البدء على الفور في العمل مع تطبيقات Android. ستساعدك إحدى المقالات على موقعنا على هذا.
مزيد من التفاصيل: تعليمات لإنشاء تطبيقات في Android Studio على جهاز الكمبيوتر
استنتاج
تتم كل خطوة ، بما في ذلك إضافة وتكوين JDK ، على مستوى حدسي ، وتجنب أي أخطاء. علاوة على ذلك ، يمكن تطبيق بعض الإعدادات تلقائيًا ، مما يقلل بشكل كبير من وقت التثبيت. لقد نظرنا في جميع جوانب تثبيت Android Studio على جهاز كمبيوتر ، لذلك توشك هذه المقالة على الانتهاء.