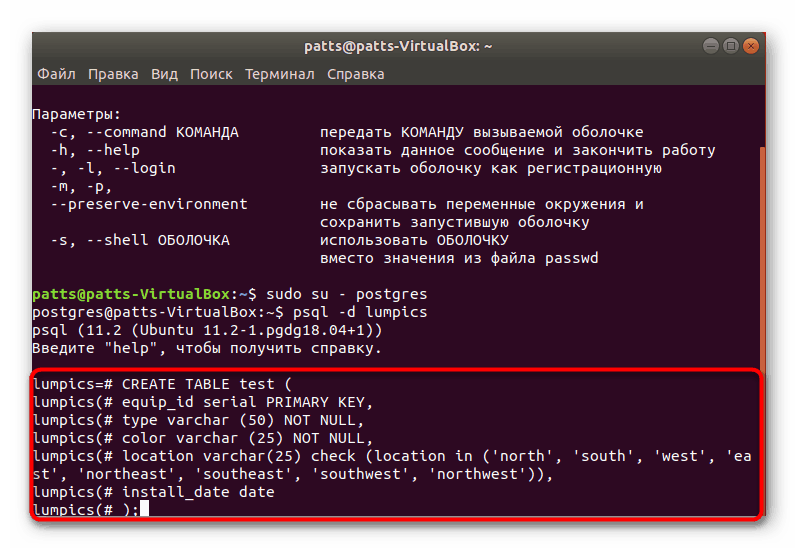تثبيت PostgreSQL في أوبونتو
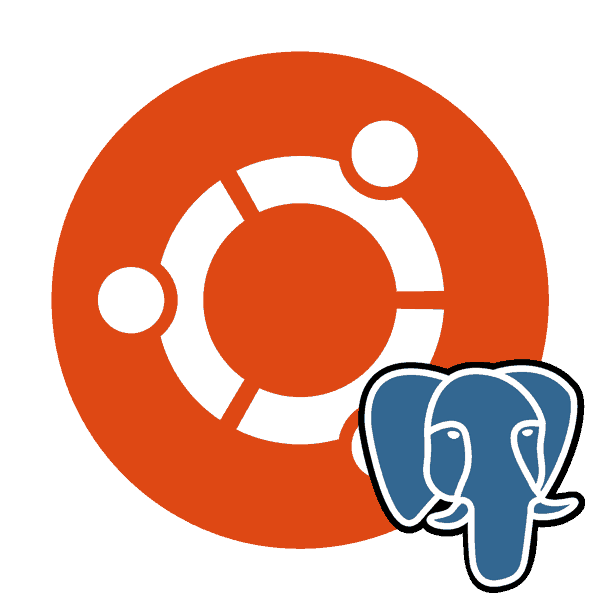
PostgreSQL هو نظام مجاني لإدارة قواعد البيانات يتم تطبيقه على العديد من المنصات ، بما في ذلك Windows و Linux. تدعم الأداة عددًا كبيرًا من أنواع البيانات ولديها لغة برمجة نصية مضمنة وتدعم العمل باستخدام لغات البرمجة الكلاسيكية. في أوبونتو ، يتم تثبيت PostgreSQL عبر "المحطة الطرفية" باستخدام المستودعات الرسمية أو المعرفة من قبل المستخدم ، وبعد ذلك ، يتم تنفيذ الأعمال التحضيرية واختبار وإنشاء الجداول.
محتوى
تثبيت PostgreSQL في أوبونتو
يتم استخدام قواعد البيانات في مجموعة متنوعة من المجالات ، ولكن نظام الإدارة المريح يوفر لهم تحكمًا مريحًا. يتوقف العديد من المستخدمين في PostgreSQL ، ويثبتونها في نظام التشغيل الخاص بهم ويبدأون العمل مع الجداول. بعد ذلك ، نود أن نصف خطوة بخطوة عملية التثبيت بأكملها ، أول تشغيل وإعداد للأداة المذكورة.
الخطوة 1: تثبيت بوستجرس
بالطبع ، يجب أن تبدأ بإضافة جميع الملفات والمكتبات اللازمة إلى أوبونتو لضمان سير العمل العادي في PostgreSQL. يتم ذلك باستخدام وحدة التحكم والمستخدم أو المستودعات الرسمية.
- ابدأ تشغيل "Terminal" بأي طريقة مناسبة ، على سبيل المثال ، من خلال القائمة أو عن طريق الضغط على مجموعة المفاتيح Ctrl + Alt + T.
- أولاً ، نلاحظ مستودعات المستخدم ، لأن الإصدارات الأحدث عادةً ما يتم تنزيلها أولاً هناك. أدخل الأمر
sudo sh -c 'echo "deb http://apt.postgresql.org/pub/repos/apt/ `lsb_release -cs`-pgdg main" >> /etc/apt/sources.list.d/pgdg.list'ثم انقر فوق Enter . - أدخل كلمة مرور حسابك.
- بعد ذلك استخدم
wget -q https://www.postgresql.org/media/keys/ACCC4CF8.asc -O - | sudo apt-key add -wget -q https://www.postgresql.org/media/keys/ACCC4CF8.asc -O - | sudo apt-key add -لإضافة الحزم. - يبقى فقط تحديث مكتبات النظام باستخدام الأمر
sudo apt-get updateالقياسي. - إذا كنت مهتمًا بالحصول على أحدث إصدار متوفر من PostgreSQL من المستودع الرسمي ، فأنت بحاجة إلى الكتابة في وحدة التحكم
sudo apt-get install postgresql postgresql-contribوتأكيد إضافة الملفات.
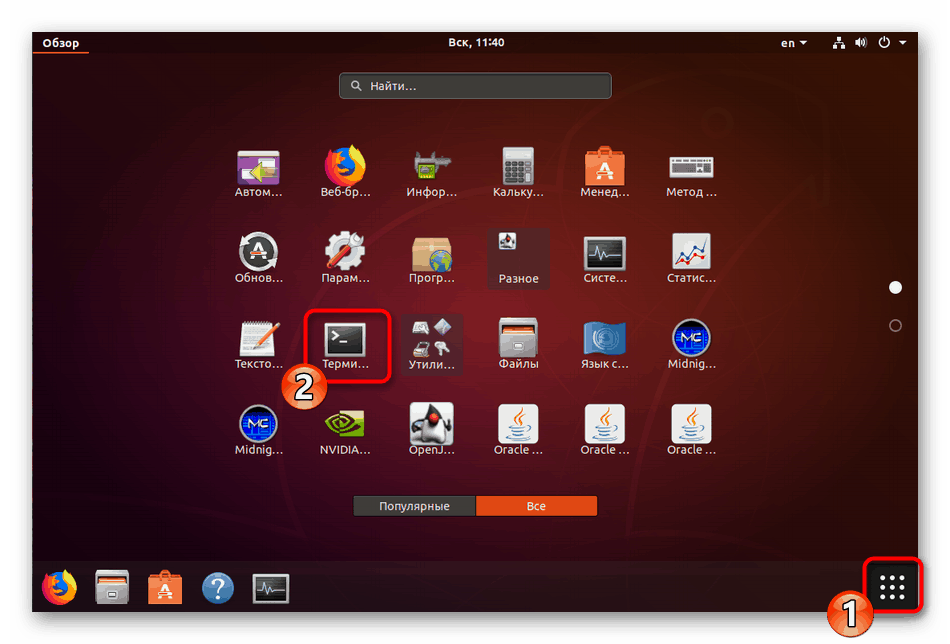
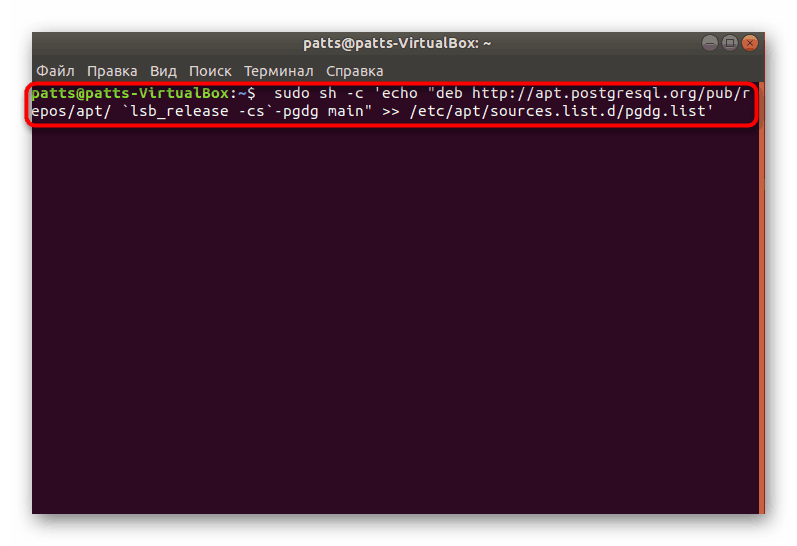
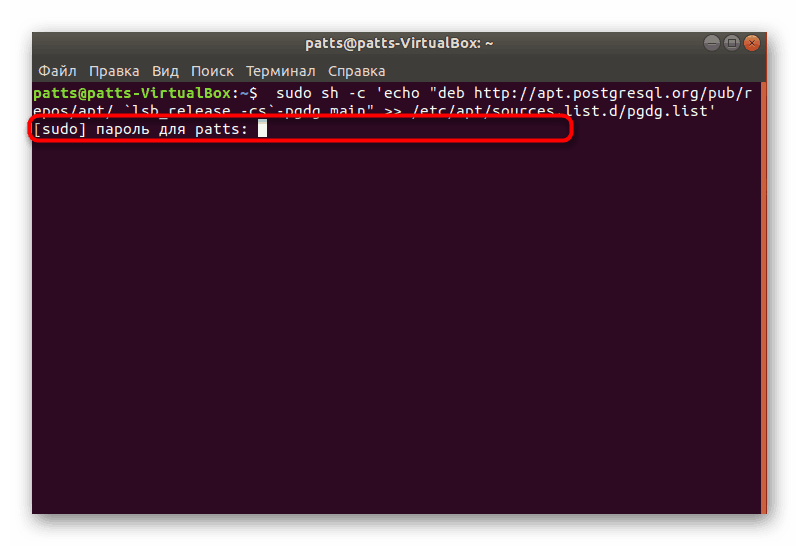
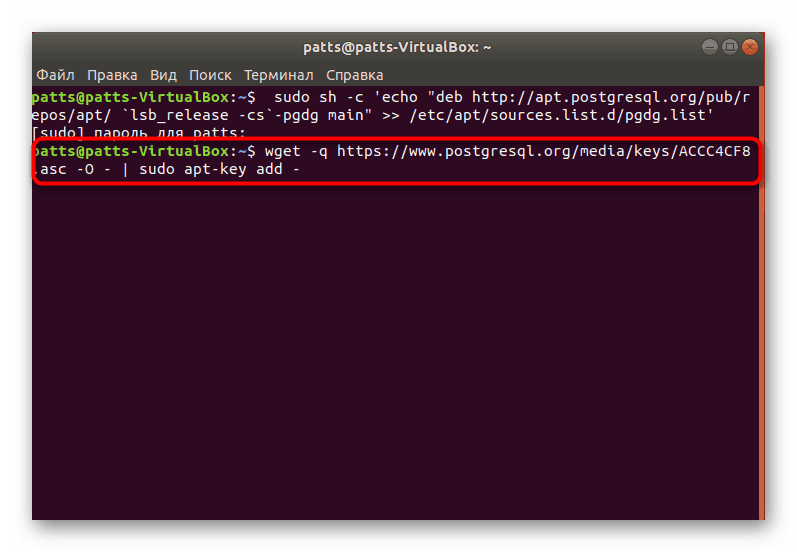
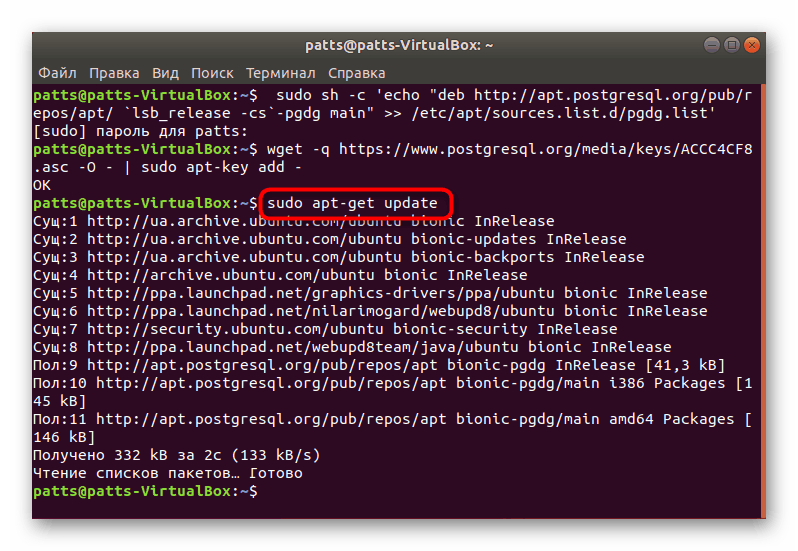
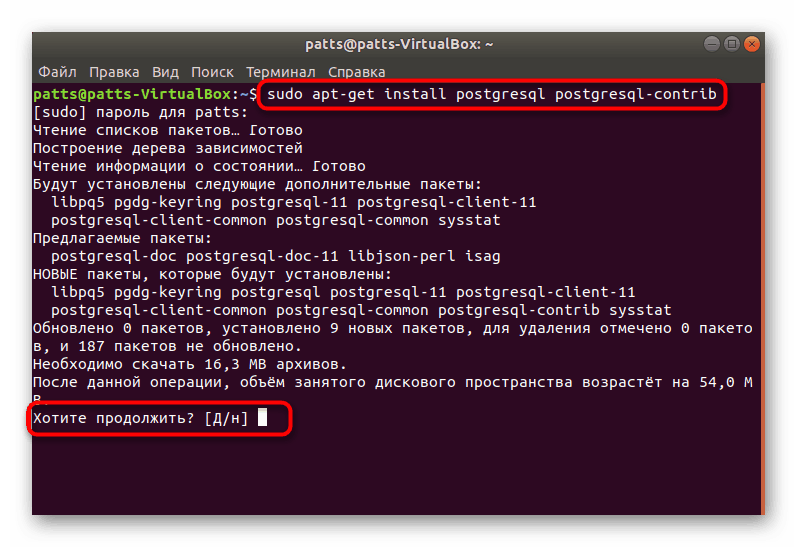
عند الانتهاء من التثبيت الناجح ، يمكنك متابعة بدء تشغيل الحساب القياسي ، والتحقق من تشغيل النظام والتكوين الأولي.
الخطوة 2: بدء برنامج PostgreSQL أولاً
إدارة DBMS المثبتة يحدث أيضا من خلال "المحطة الطرفية" باستخدام الأوامر المناسبة. تبدو الدعوة إلى المستخدم الافتراضي كما يلي:
- اكتب
sudo su - postgresواضغط على Enter . سيتيح لك هذا الإجراء الانتقال إلى الإدارة نيابةً عن الحساب الذي تم إنشاؤه افتراضيًا ، والذي يعمل حاليًا كحساب رئيسي. - قم
psqlالدخول إلى وحدة التحكم الإدارية تحت ستار الملف الشخصي المستخدم من خلالpsql.helpتنشيطhelpفهم البيئة - سيعرض جميع الأوامر والوسائط المتاحة. - يتم عرض معلومات حول جلسة PostgreSQL الحالية عبر
conninfo. - الخروج من البيئة سوف يساعد الفريق
q.
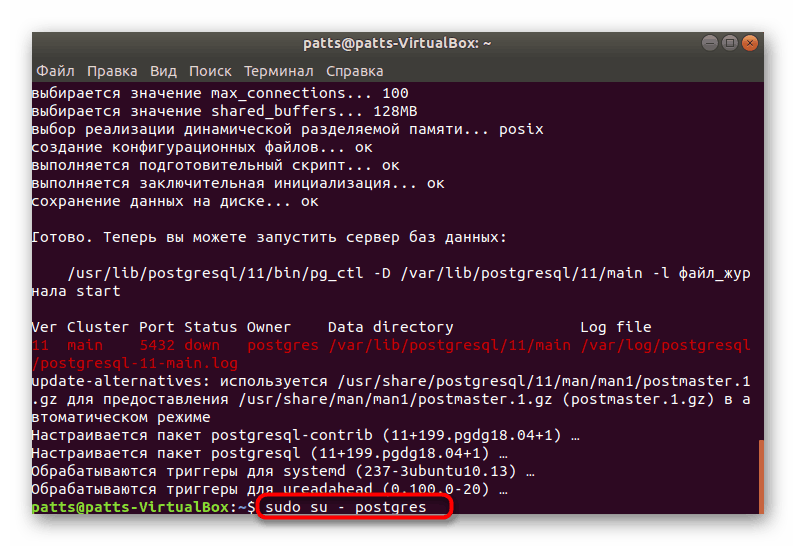
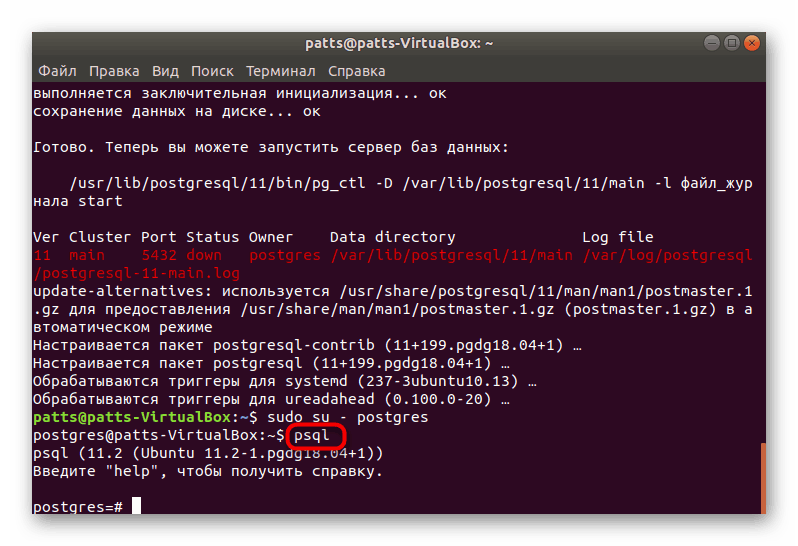
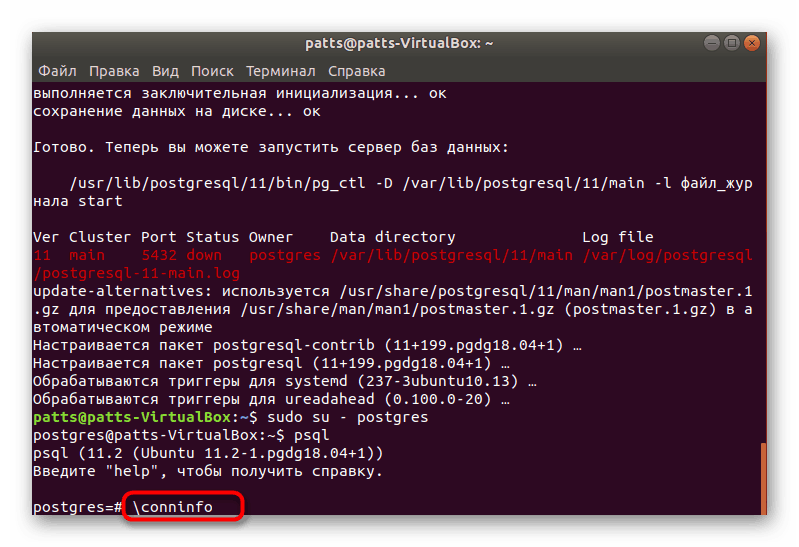
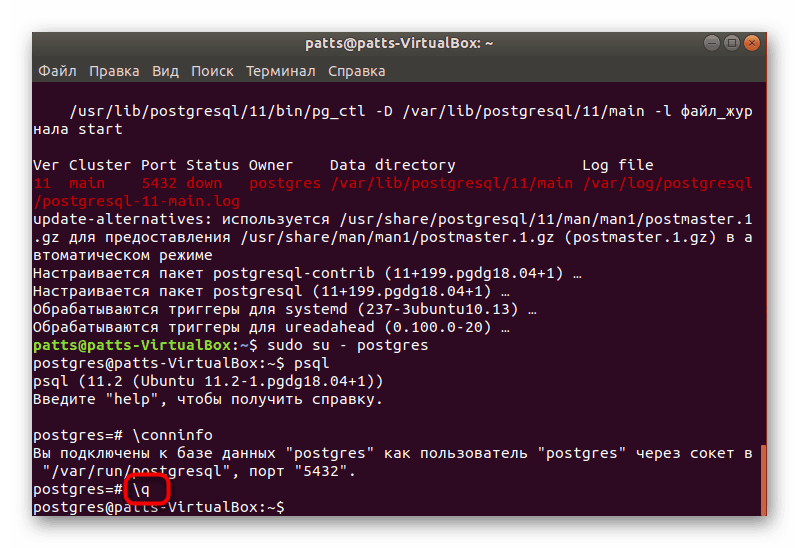
أنت الآن تعرف كيفية تسجيل الدخول إلى الحساب والانتقال إلى وحدة التحكم الإدارية ، لذلك حان الوقت للمضي قدمًا لإنشاء مستخدم جديد وقاعدة بياناته.
الخطوة 3: إنشاء المستخدم وقاعدة البيانات
ليس من المناسب دائمًا العمل مع الحساب القياسي الحالي ، وليس ضروريًا دائمًا. هذا هو السبب في أننا نقترح النظر في الإجراء الخاص بإنشاء ملف تعريف جديد وربطه بقاعدة بيانات منفصلة.
- أثناء
createuser --interactiveفي وحدة التحكم ، قم بتشغيل ملف تعريف postgres (الأمرsudo su - postgres) ، واكتبcreateuser --interactive، ثم أعطه اسمًا مناسبًا بكتابة أحرف في السطر المناسب. - بعد ذلك ، حدد ما إذا كنت تريد منح المستخدم حقوق المستخدم الخارق للوصول إلى جميع موارد النظام. ببساطة حدد الخيار المناسب والمضي قدما.
- تتم تسمية قاعدة البيانات بشكل أفضل بنفس الاسم الذي تم تسمية الحساب به ، لذلك يجب عليك استخدام الأمر
createdbsoringpcrepair.com حيث soringpcrepair.com - اسم المستخدم. - الانتقال إلى العمل مع قاعدة البيانات المحددة يحدث من خلال
psql -dsoringpcrepair.com حيث soringpcrepair.com - اسم قاعدة البيانات.
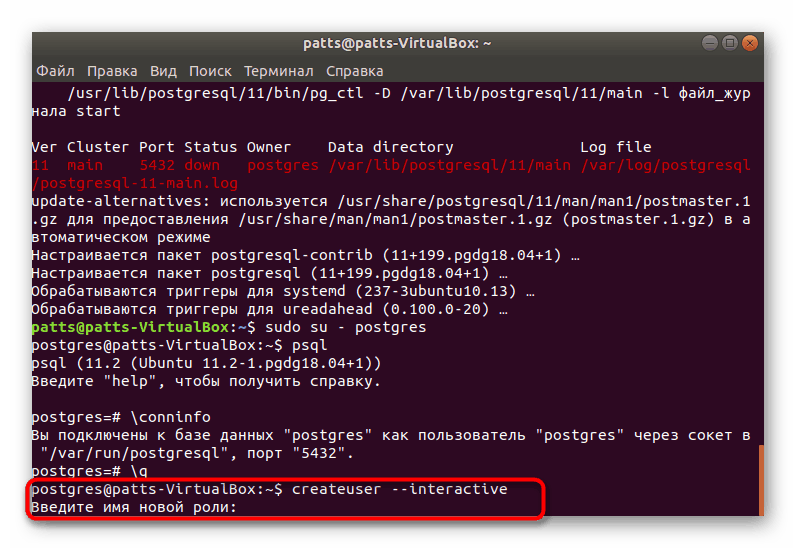
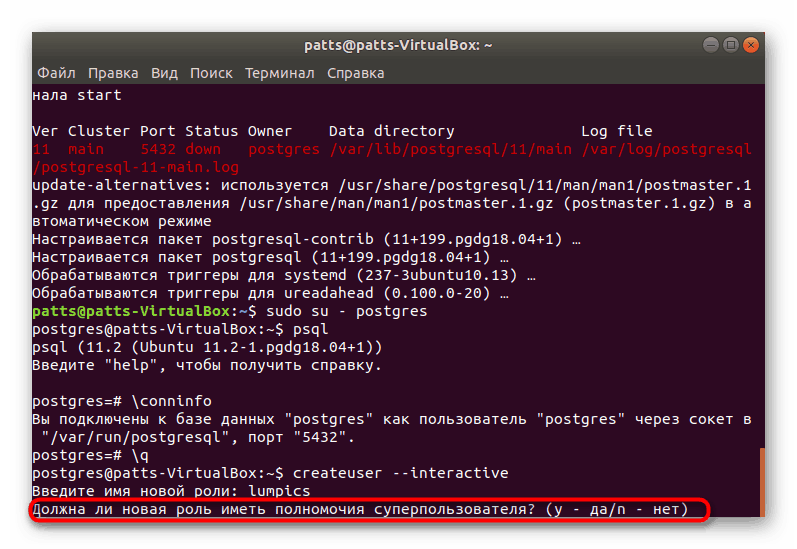
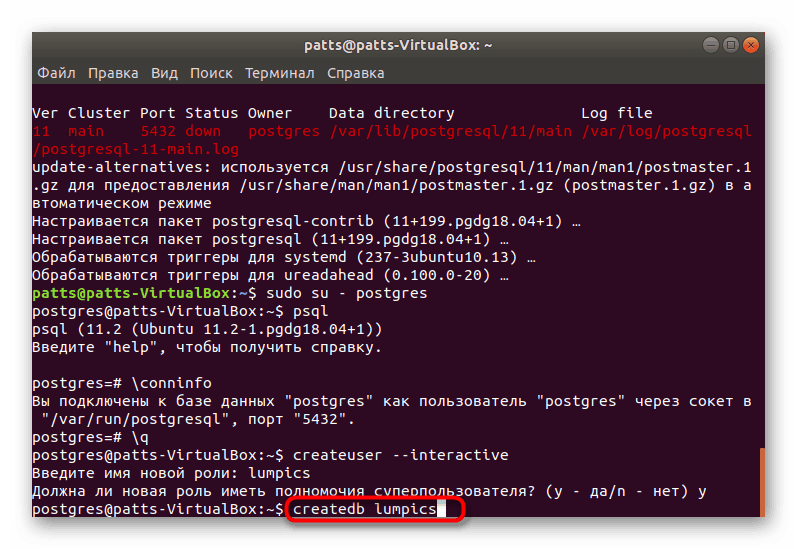
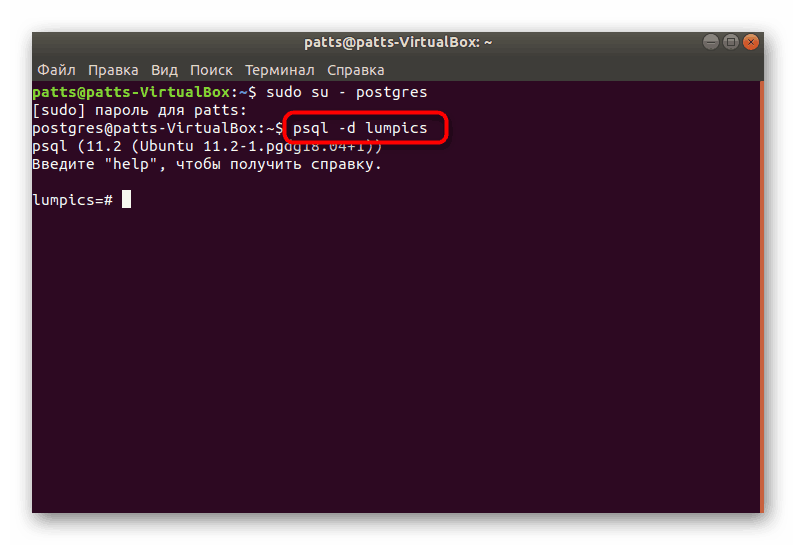
الخطوة 4: إنشاء الجدول والعمل مع الصفوف
لقد حان الوقت لإنشاء الجدول الأول في قاعدة البيانات المعينة. يتم تنفيذ هذا الإجراء أيضًا من خلال وحدة التحكم ، ولكن لن يكون من الصعب التعامل مع الأوامر الرئيسية ، لأن كل ما عليك فعله هو:
- بعد الانتقال إلى قاعدة البيانات ، أدخل الرمز التالي:
CREATE TABLE test (
equip_id serial PRIMARY KEY,
type varchar (50) NOT NULL,
color varchar (25) NOT NULL,
location varchar(25) check (location in ('north', 'south', 'west', 'east', 'northeast', 'southeast', 'southwest', 'northwest')),
install_date date
);![إنشاء جدول PostgreSQL جديد في أوبونتو]()
أولاً ، يتم تحديد اسم جدول الاختبار (يمكنك اختيار أي اسم آخر). فيما يلي وصف لكل عمود. لقد اخترنا نوعي الأسماء varchar و varchar color على سبيل المثال فقط ، يمكنك أيضًا تحديد أي نوع آخر ، ولكن فقط باستخدام الحروف اللاتينية. الأرقام الموجودة بين قوسين هي المسؤولة عن حجم العمود ، والذي يرتبط مباشرة بالبيانات التي تنتقل إلى هناك.
- بعد الإدخال ، يبقى فقط عرض الجدول على الشاشة مع
d. - تشاهد مشروعًا بسيطًا لا يحتوي على أي معلومات حتى الآن.
- تتم إضافة بيانات جديدة عبر
INSERT INTO test (type, color, location, install_date) VALUES ('slide', 'blue', 'south', '2018-02-24');أولاً ، يتم الإشارة إلى اسم الجدول ، وفي حالتنا يكون الاختبار ، ثم يتم إدراج جميع الأعمدة ، ويتم الإشارة إلى القيم بين قوسين ، في علامات اقتباس. - ثم يمكنك إضافة سطر آخر ، على سبيل المثال ،
INSERT INTO test (type, color, location, install_date) VALUES ('swing', 'yellow', 'northwest', '2018-02-24'); - قم بتشغيل الجدول عبر
SELECT * FROM test;لتقييم النتيجة. كما ترون ، يتم ترتيب كل شيء بشكل صحيح وإدخال البيانات بشكل صحيح. - إذا كنت بحاجة إلى حذف أي قيمة ، فقم بذلك من خلال الأمر
DELETE FROM test WHERE type = 'slide';عن طريق تحديد الحقل المطلوب في علامات الاقتباس.
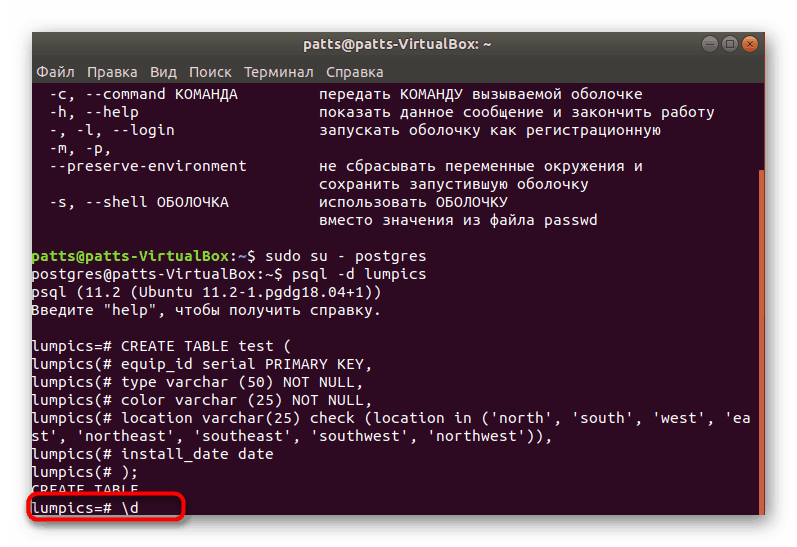
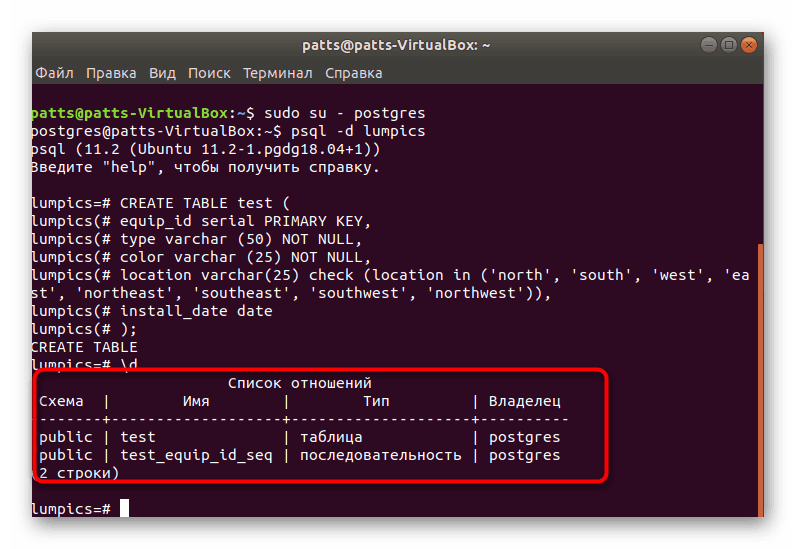
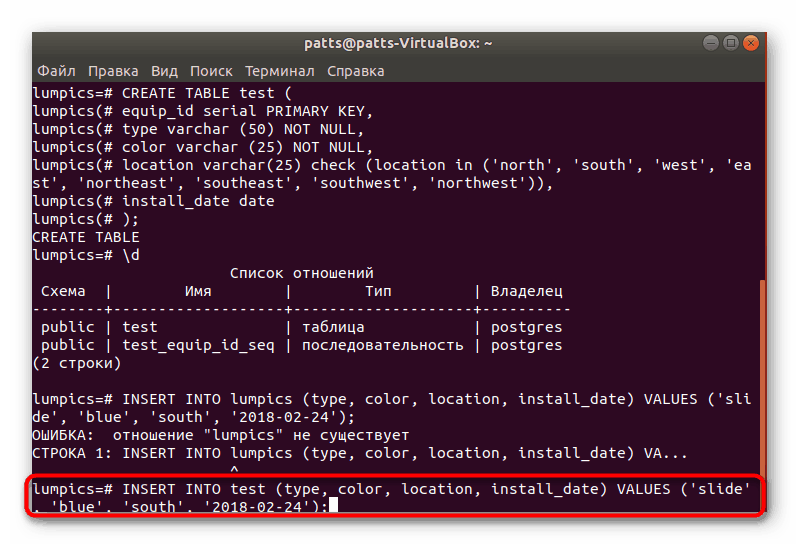
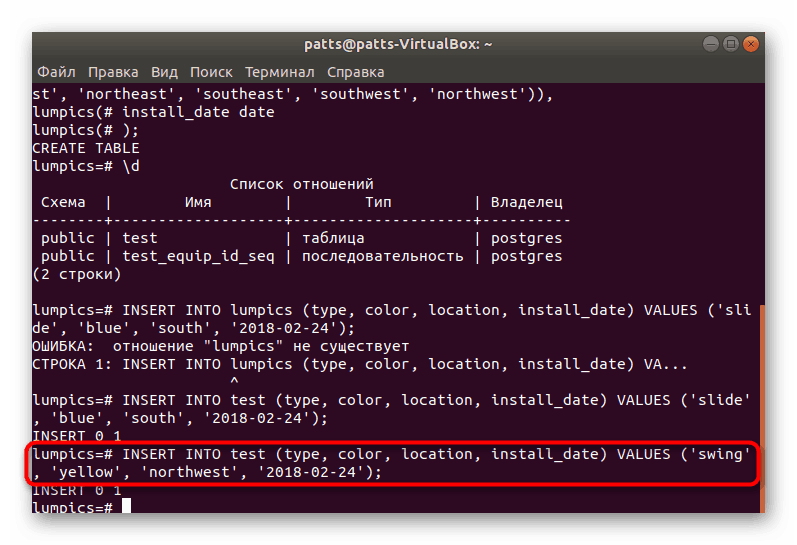
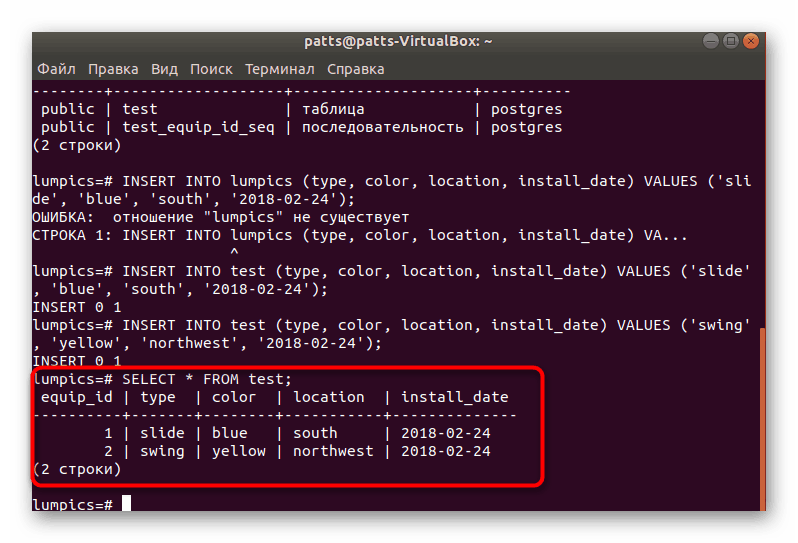
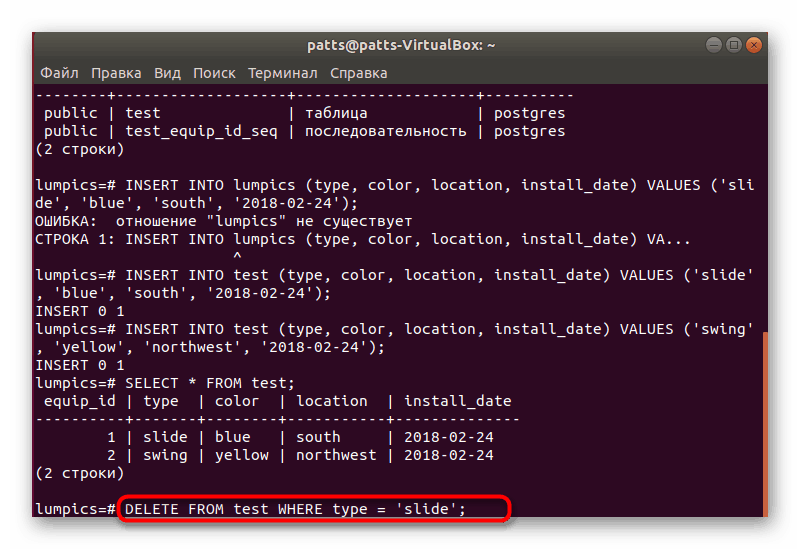
الخطوة 5: تثبيت phpPgAdmin
ليس من السهل دائمًا إدارة قاعدة البيانات من خلال وحدة التحكم ، لذلك فمن الأفضل ترقيتها عن طريق تثبيت واجهة المستخدم الرسومية الخاصة بـ phpPgAdmin.
- أولاً وقبل كل شيء ، عبر Terminal ، قم بتنزيل آخر التحديثات للمكتبات عبر
sudo apt-get update. - قم بتثبيت خادم الويب Apache
sudo apt-get install apache2. - بعد التثبيت ، اختبر وظائفه ودقة
sudo apache2ctl configtestباستخدامsudo apache2ctl configtest. إذا حدث خطأ ما ، فابحث عن خطأ وفق الوصف الموجود على موقع Apache الرسمي. - قم ببدء تشغيل الخادم عن طريق كتابة
sudo systemctl start apache2. - الآن وقد أصبح الخادم يعمل بشكل صحيح ، يمكنك إضافة مكتبات phpPgAdmin عن طريق تنزيلها من المستودع الرسمي عبر
sudo apt install phppgadmin. - بعد ذلك ، يجب عليك تغيير ملف التكوين قليلاً.
gedit /etc/apache2/conf-available/phppgadmin.confمن خلال المفكرة القياسية ، وتحديدgedit /etc/apache2/conf-available/phppgadmin.conf. إذا كان المستند للقراءة فقط ، فستحتاج إلى تحديدsudoفي الأمر قبل gedit . - قبل السطر "Require local" ، أدخل
#لتعيده في تعليق ، ومن الأسفل أدخلAllow From all. سيتم الآن فتح الوصول إلى العنوان لجميع الأجهزة على الشبكة ، وليس فقط للكمبيوتر الشخصي المحلي. - أعد
sudo service apache2 restartخادم الويبsudo service apache2 restartثم لا تتردد في العمل مع PostgreSQL.
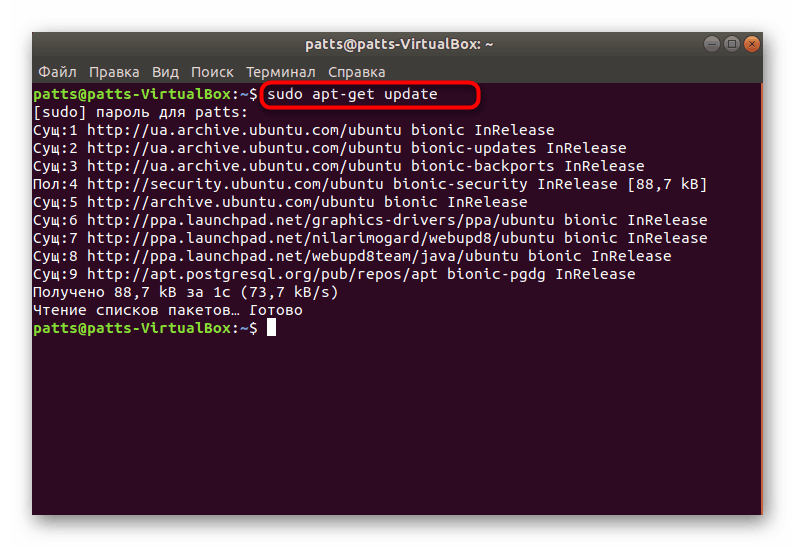
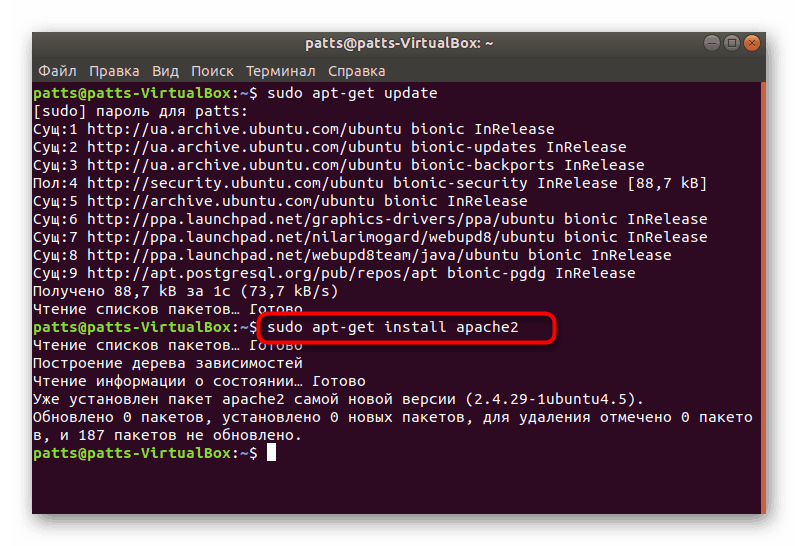
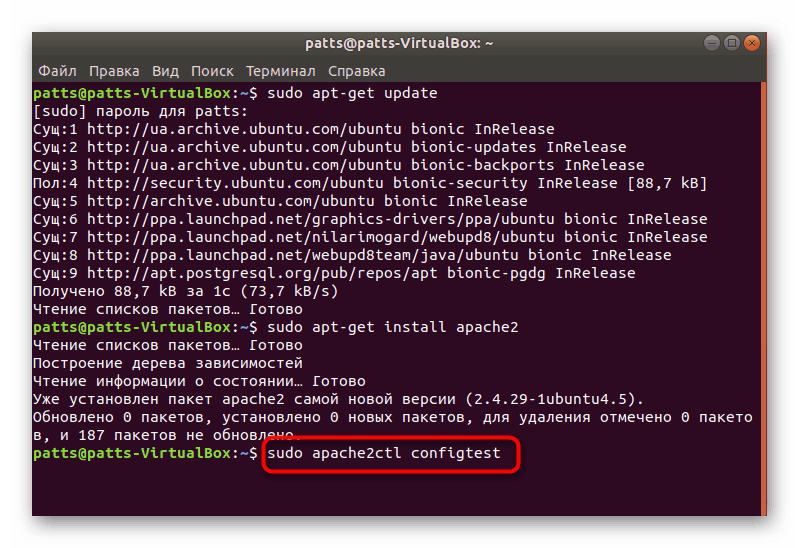
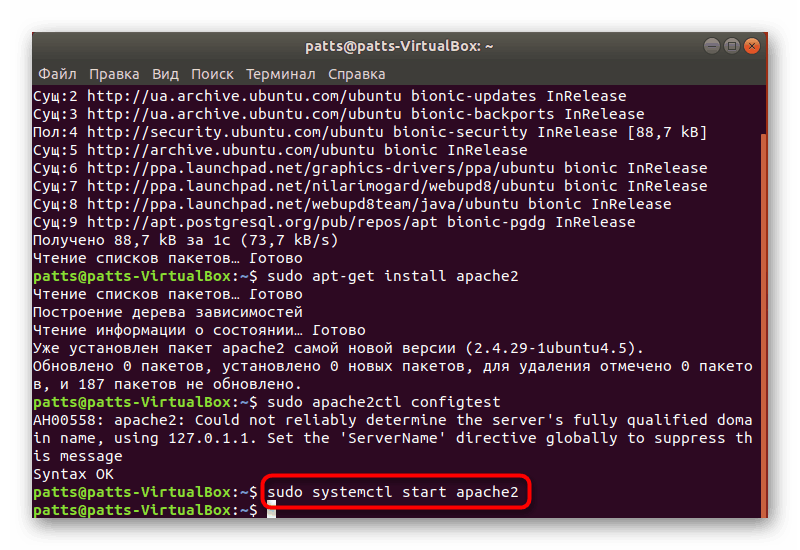
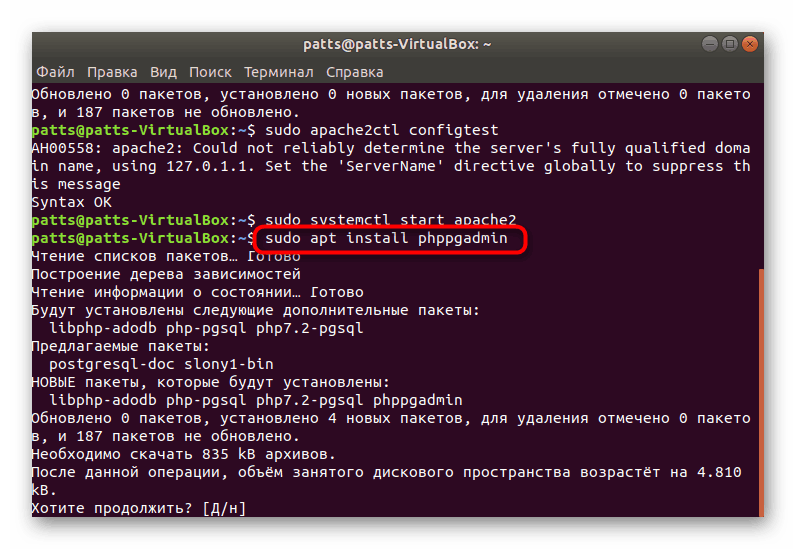
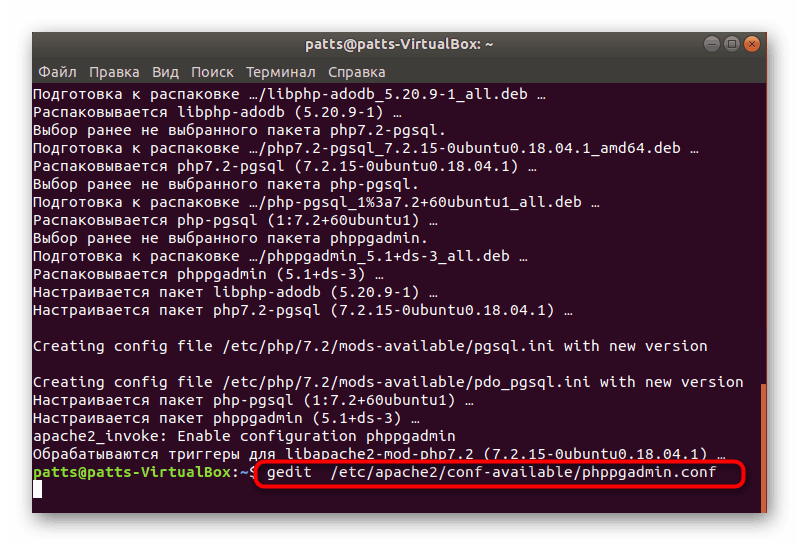
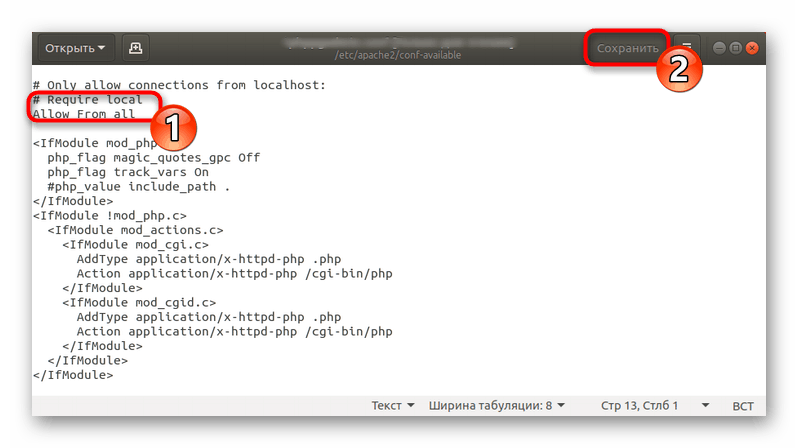
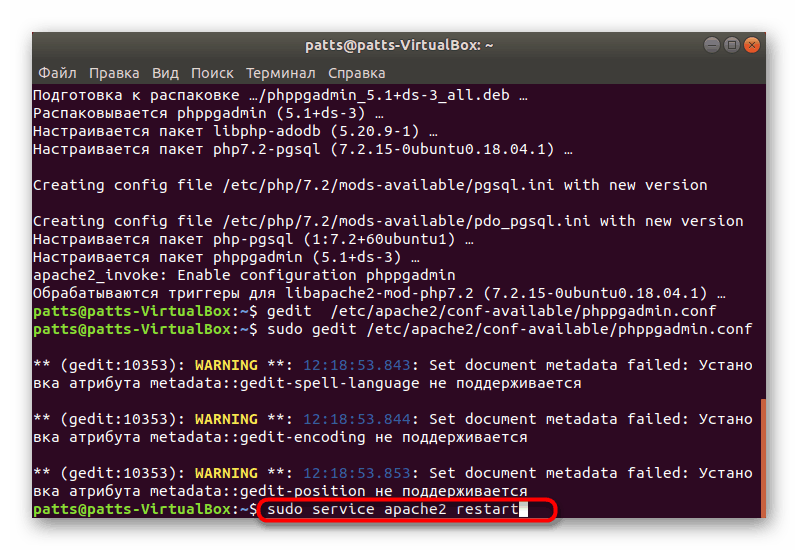
في هذه المقالة ، لم ننظر في PostgreSQL فقط ، ولكن أيضًا في تثبيت خادم الويب Apache ، والذي يستخدم في تكامل برنامج LAMP. إذا كنت مهتمًا بضمان التشغيل الكامل لمواقعك ومشاريعك الأخرى ، فننصحك بالتعرف على عملية إضافة مكونات أخرى من خلال قراءة مقالتنا الأخرى على الرابط التالي.
انظر أيضا: تثبيت مجموعة أدوات LAMP في أوبونتو