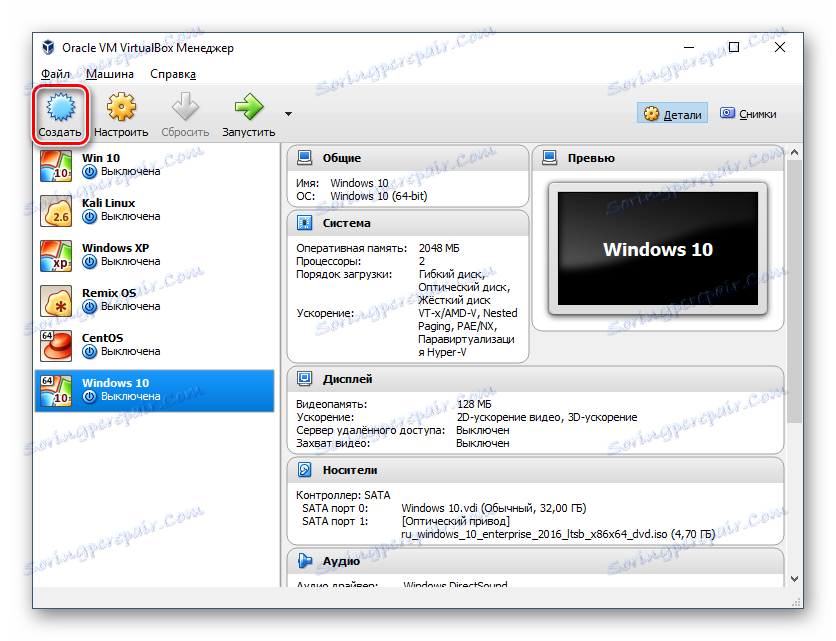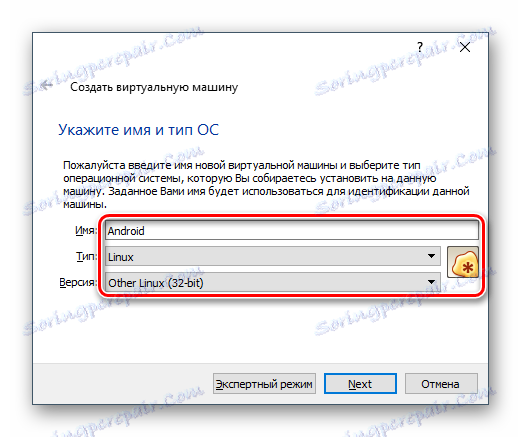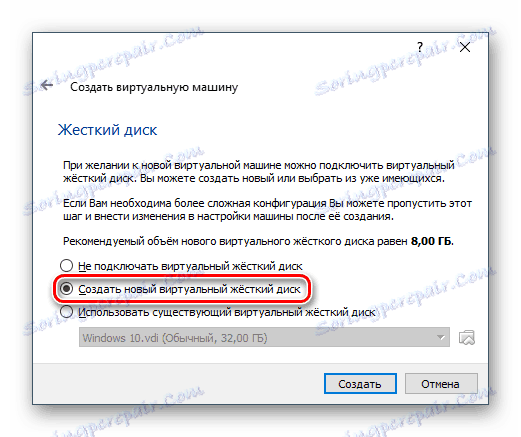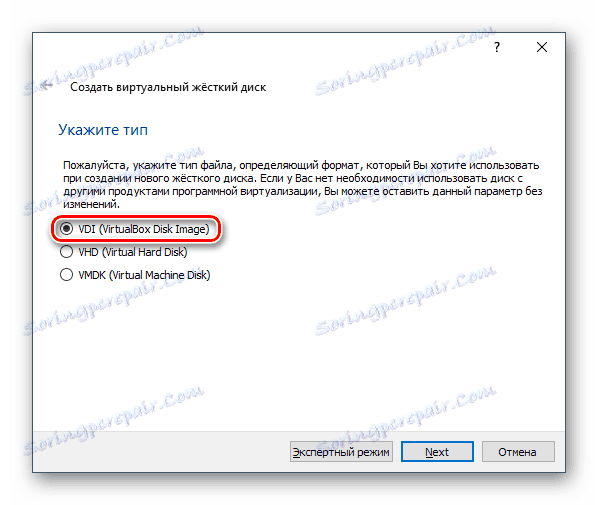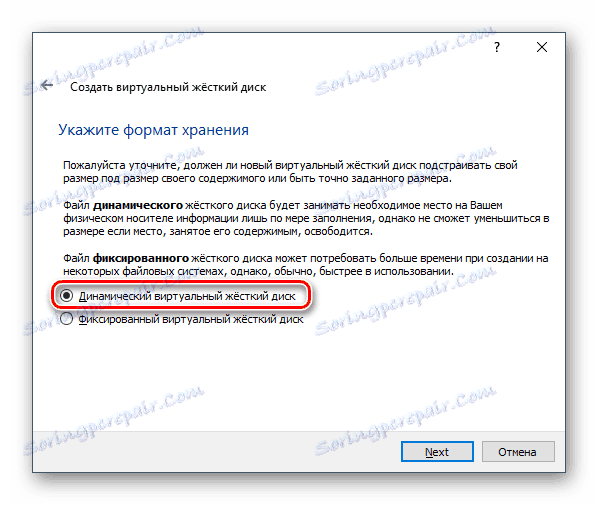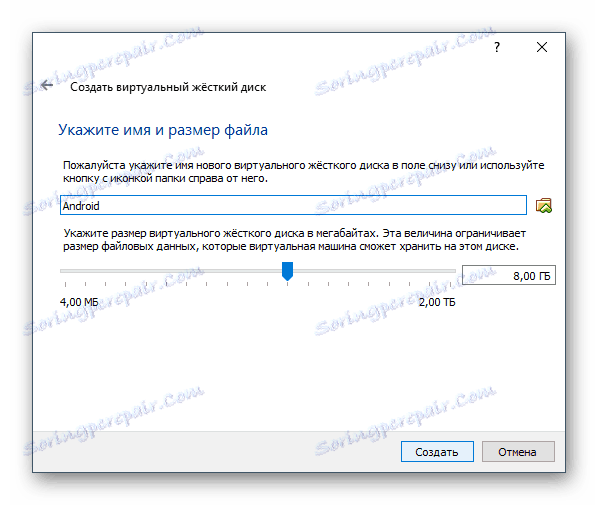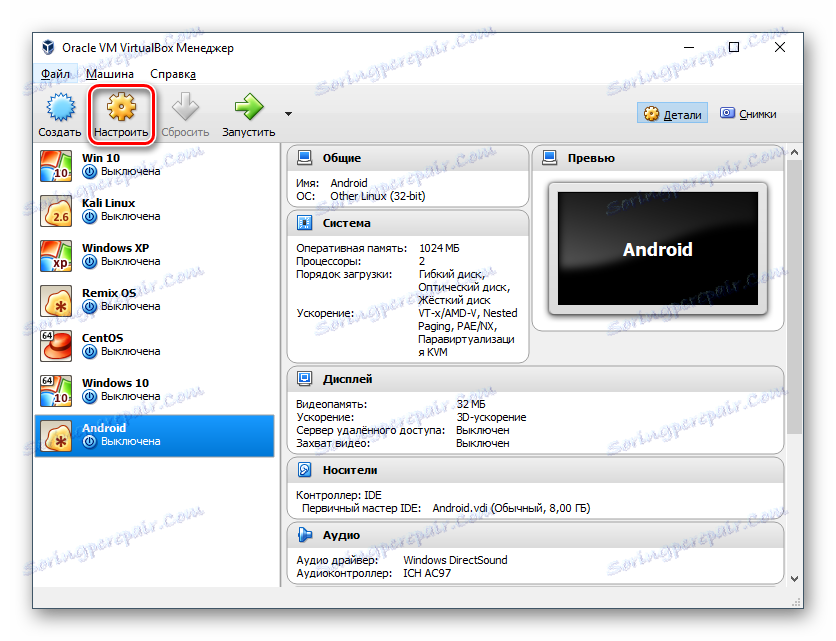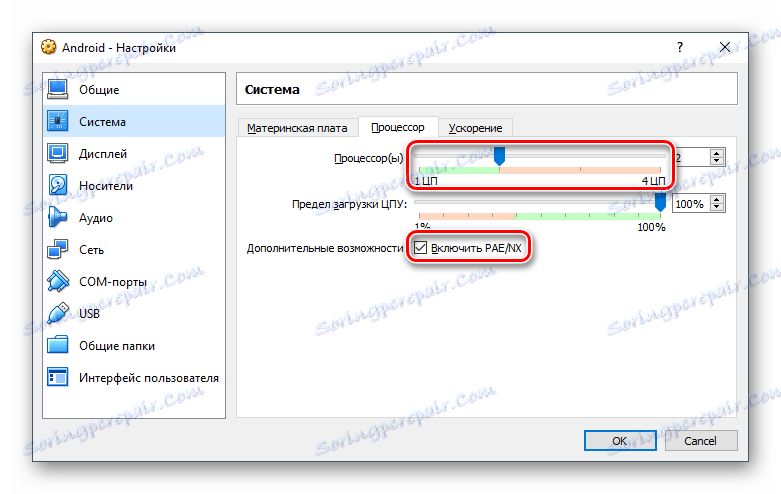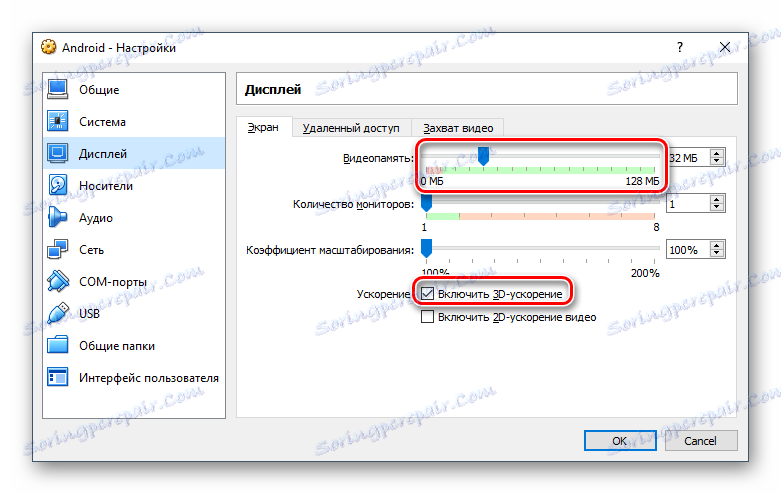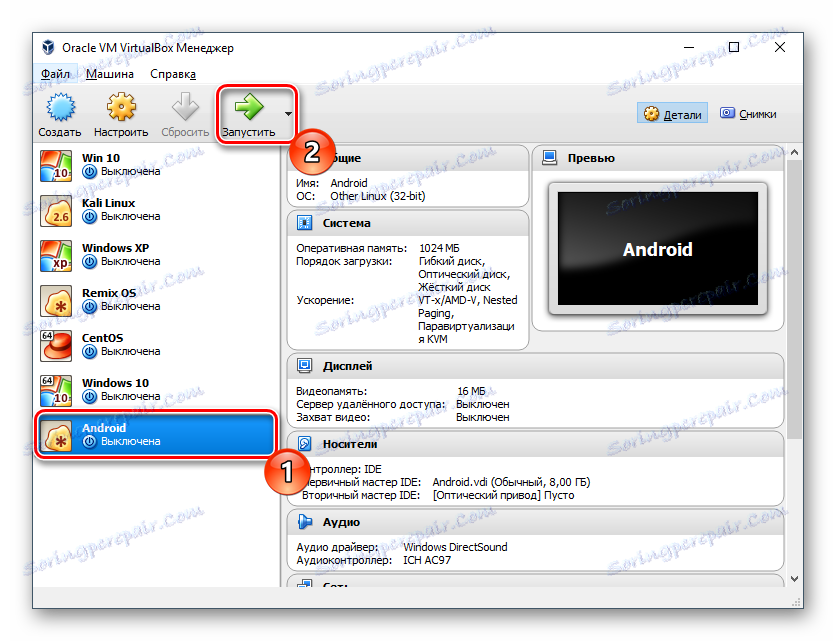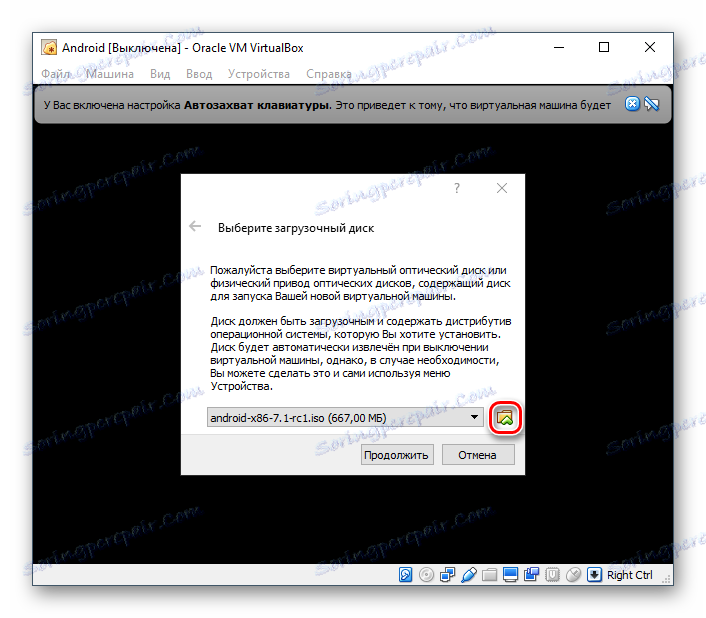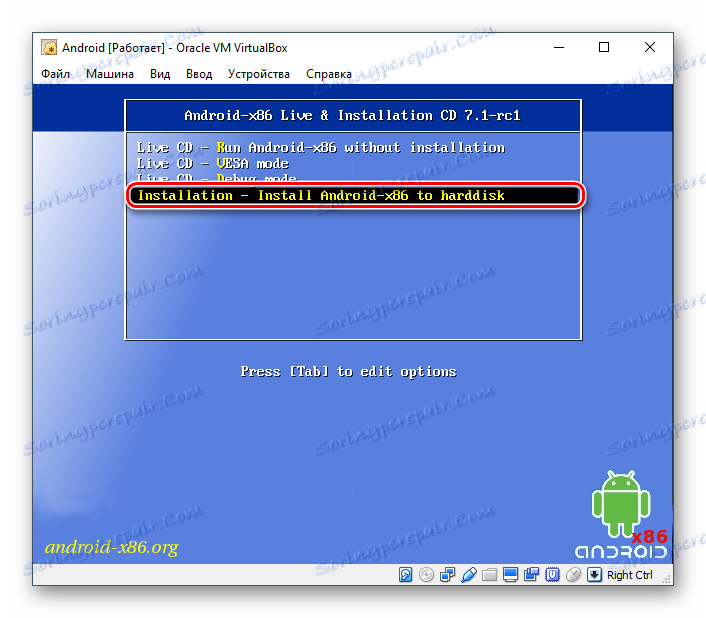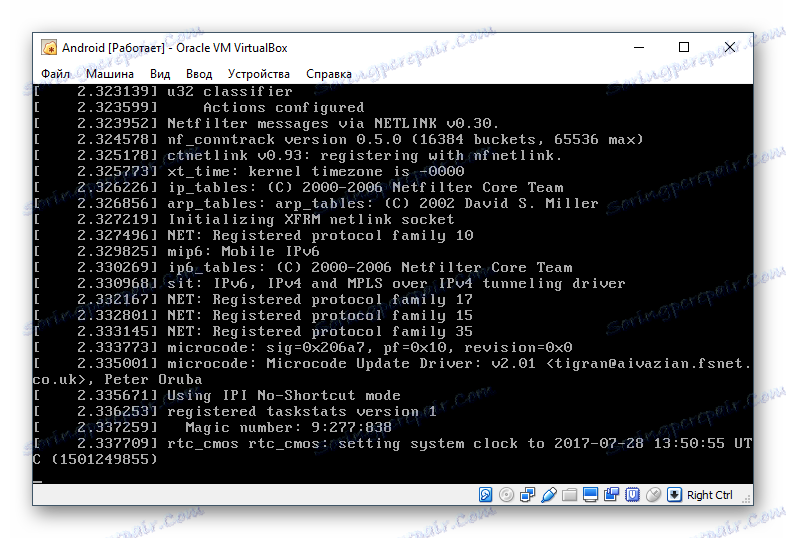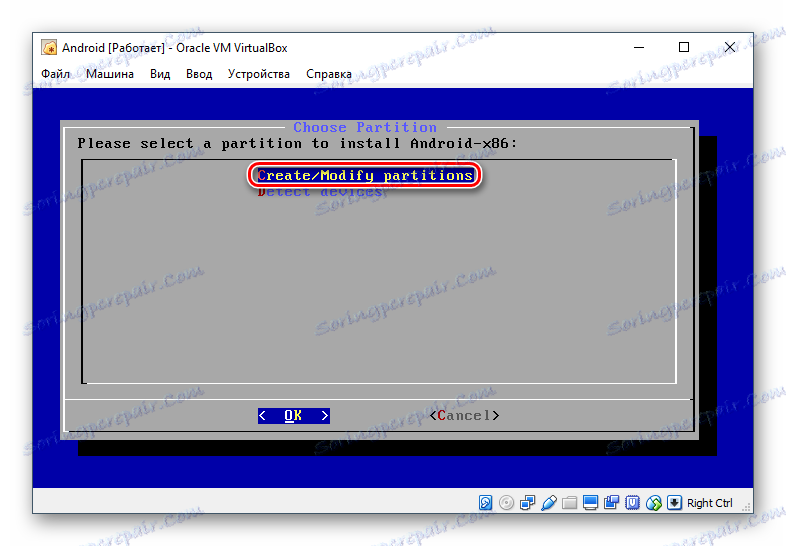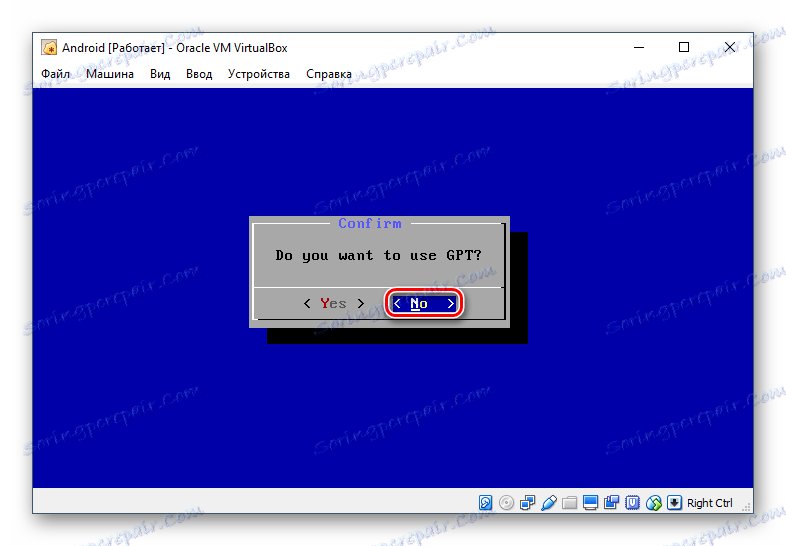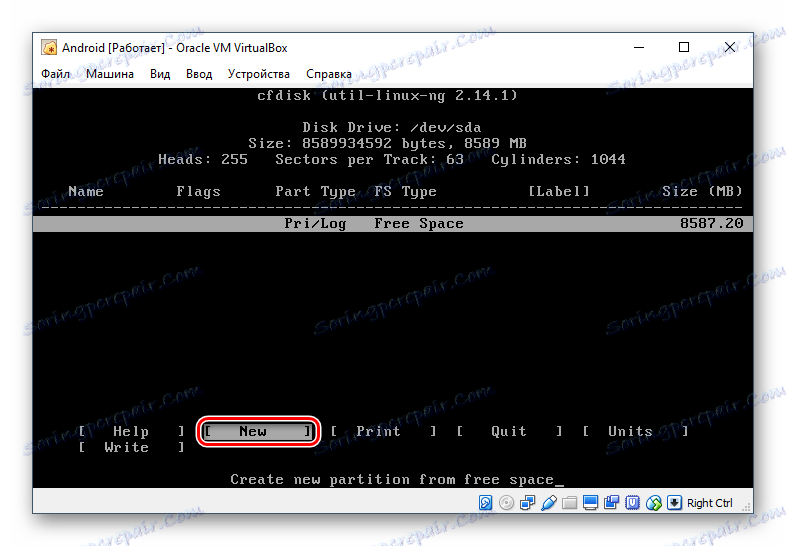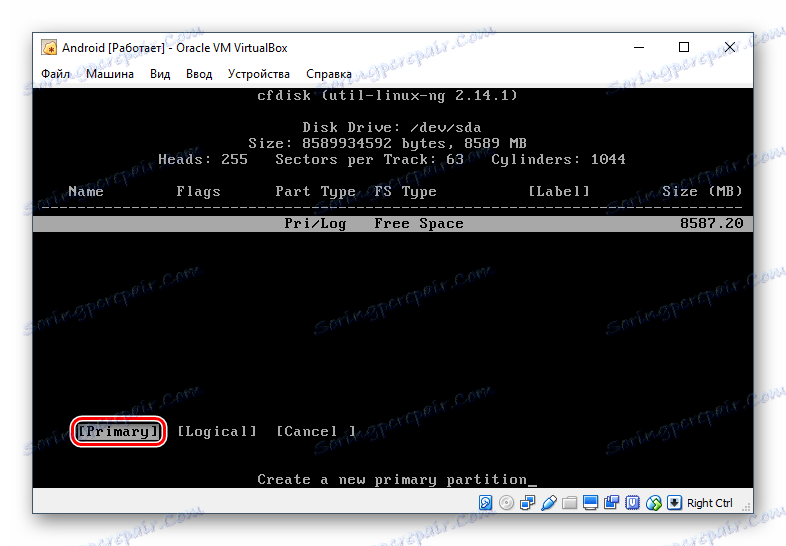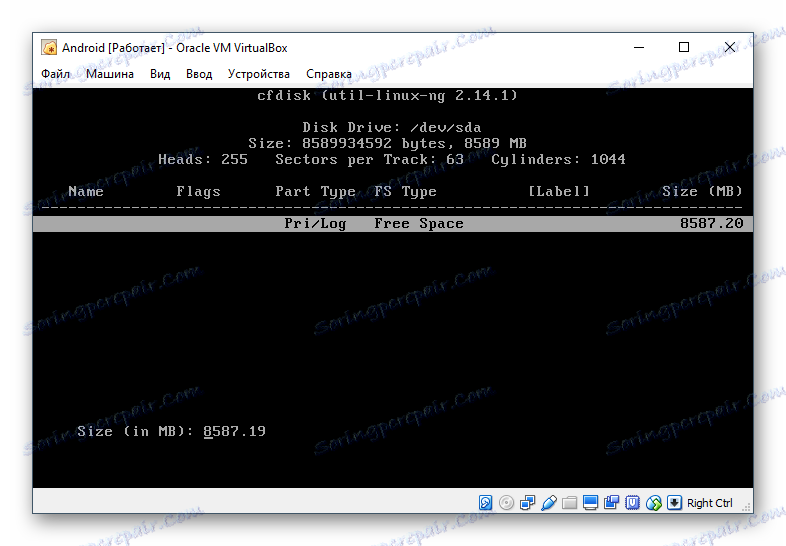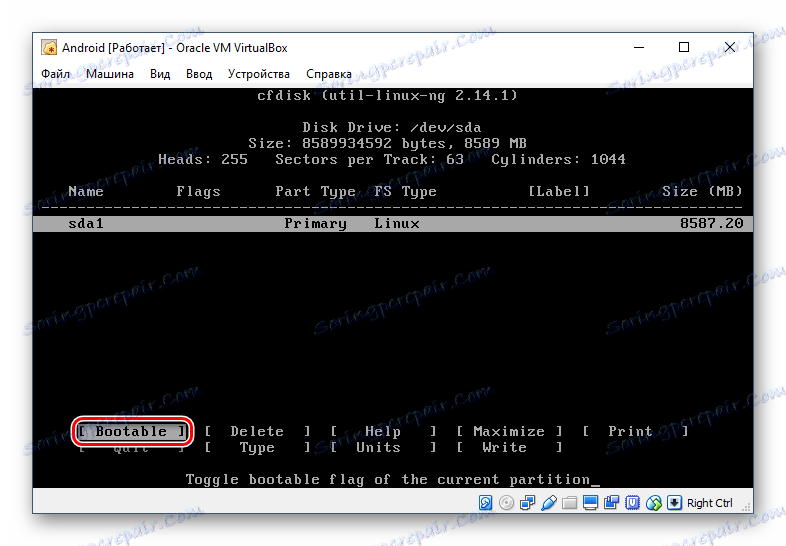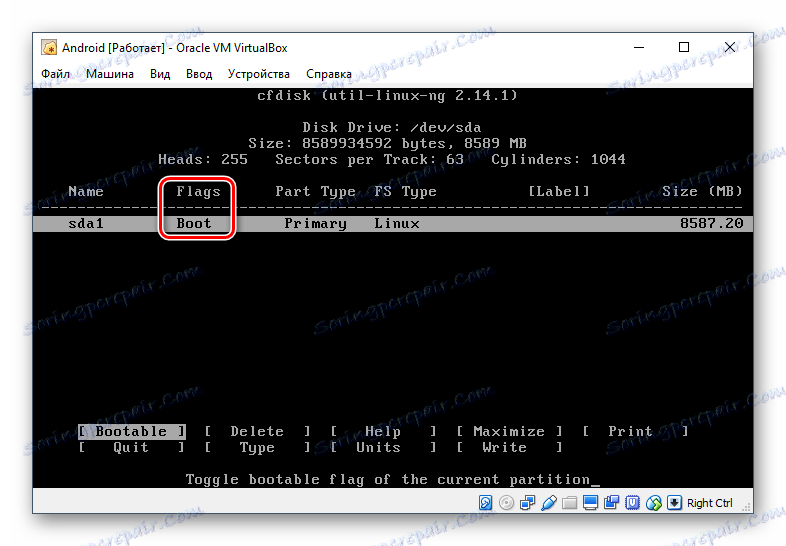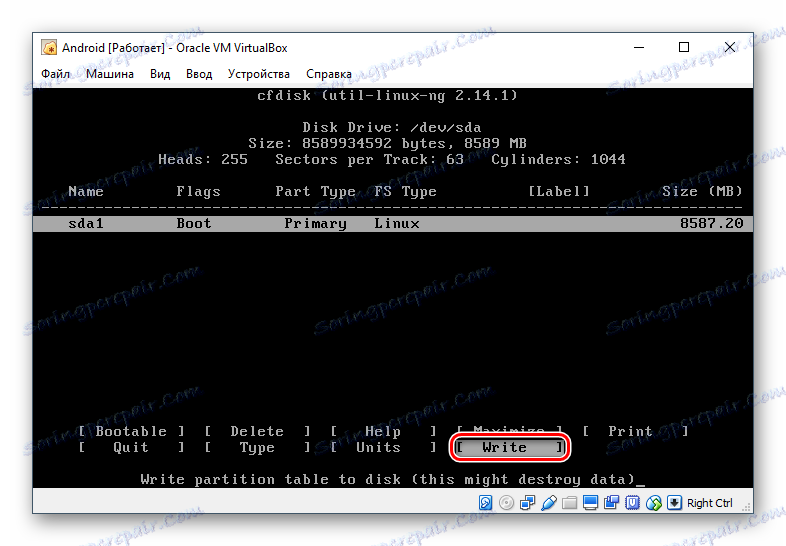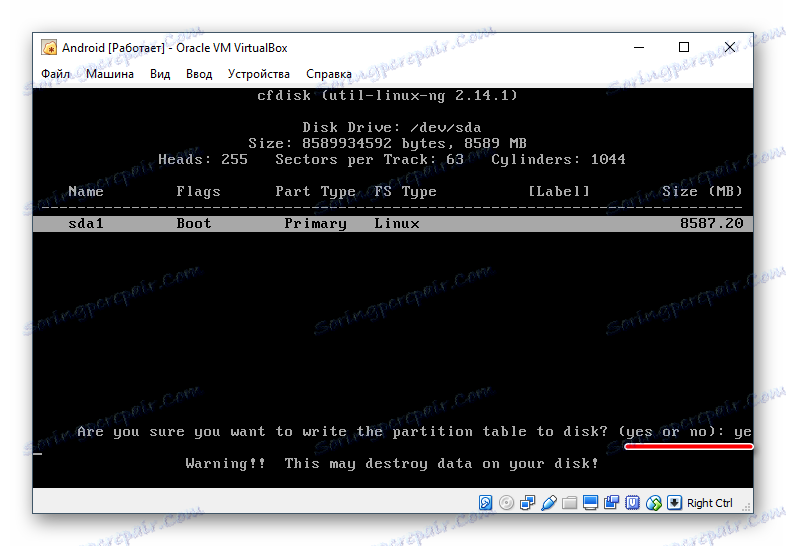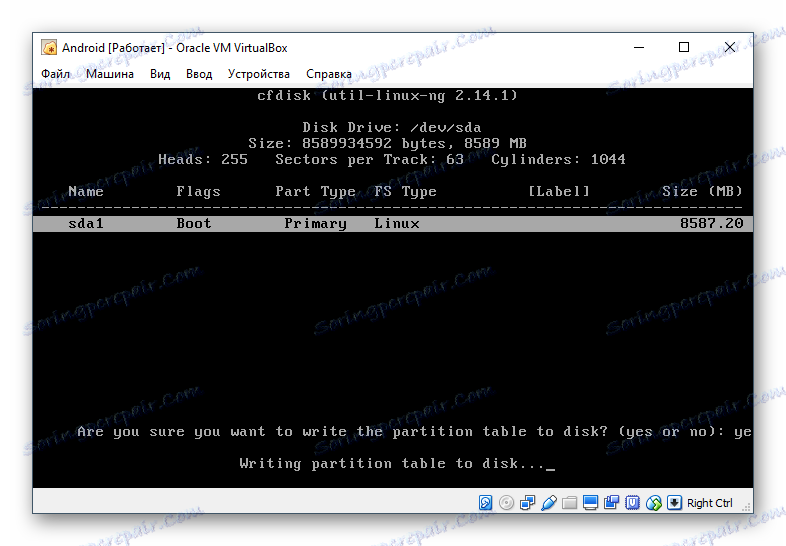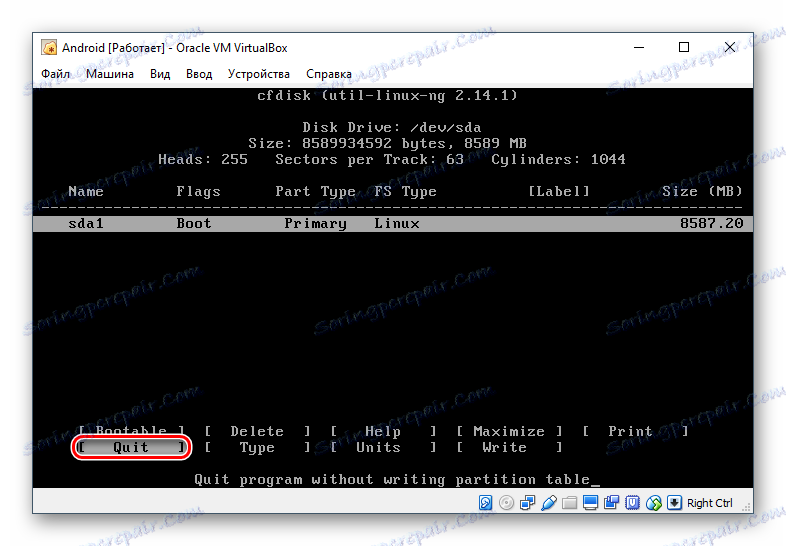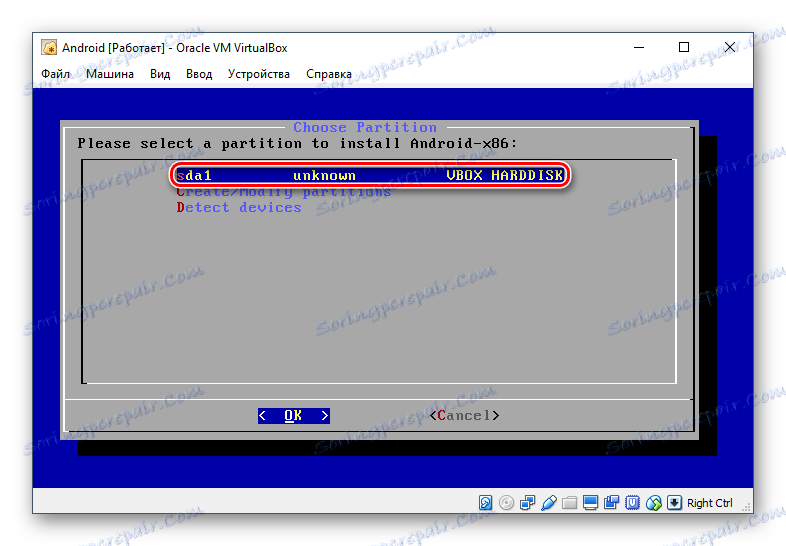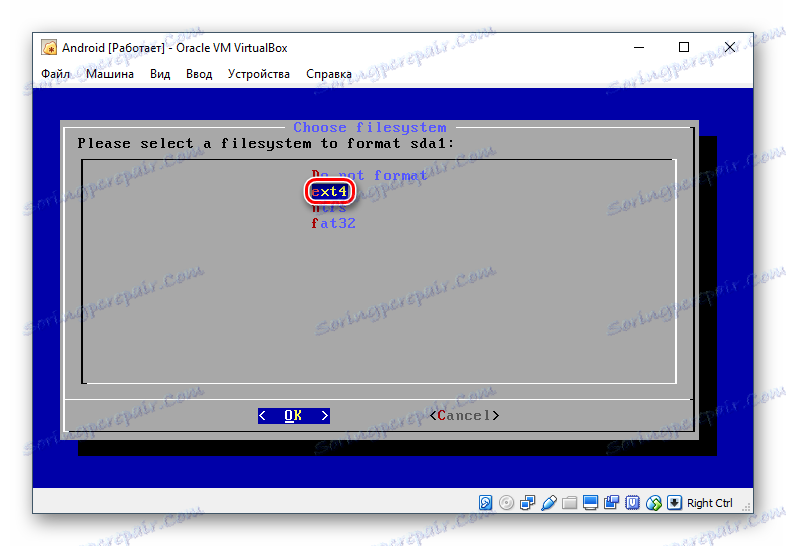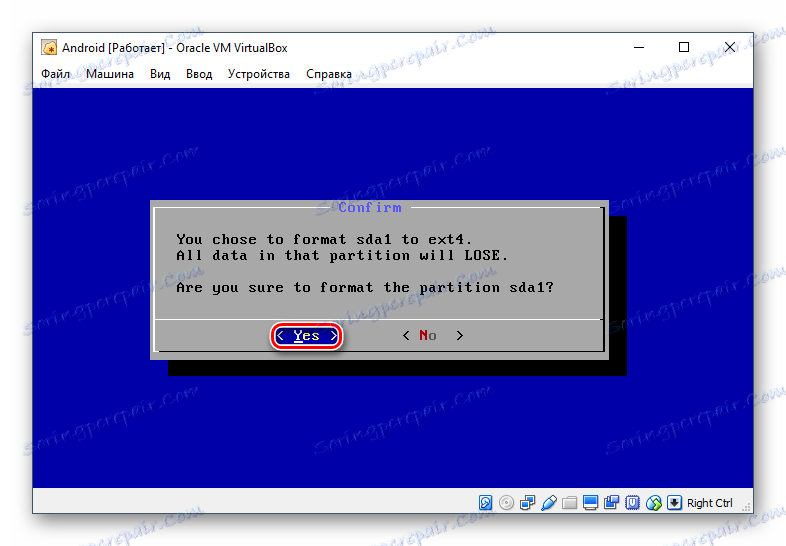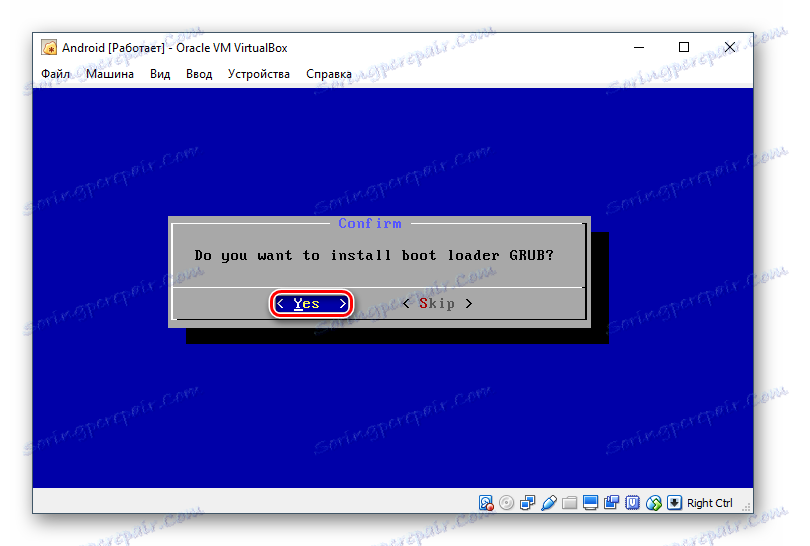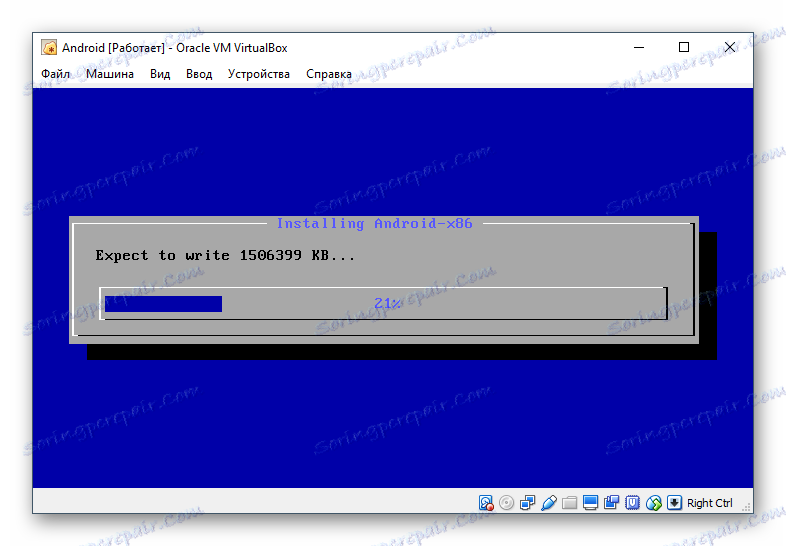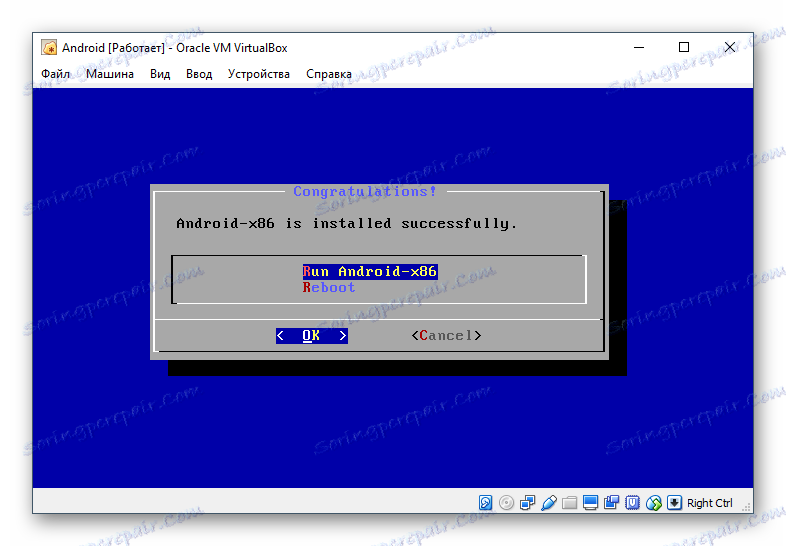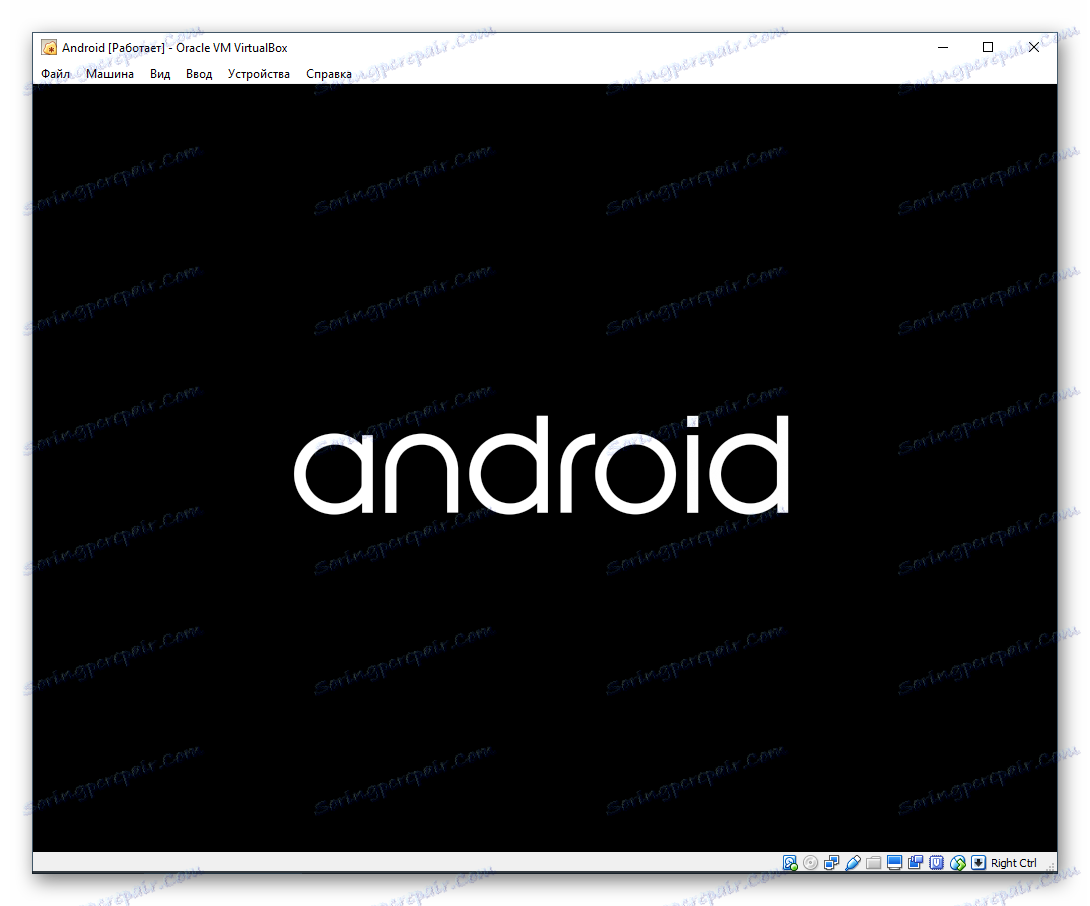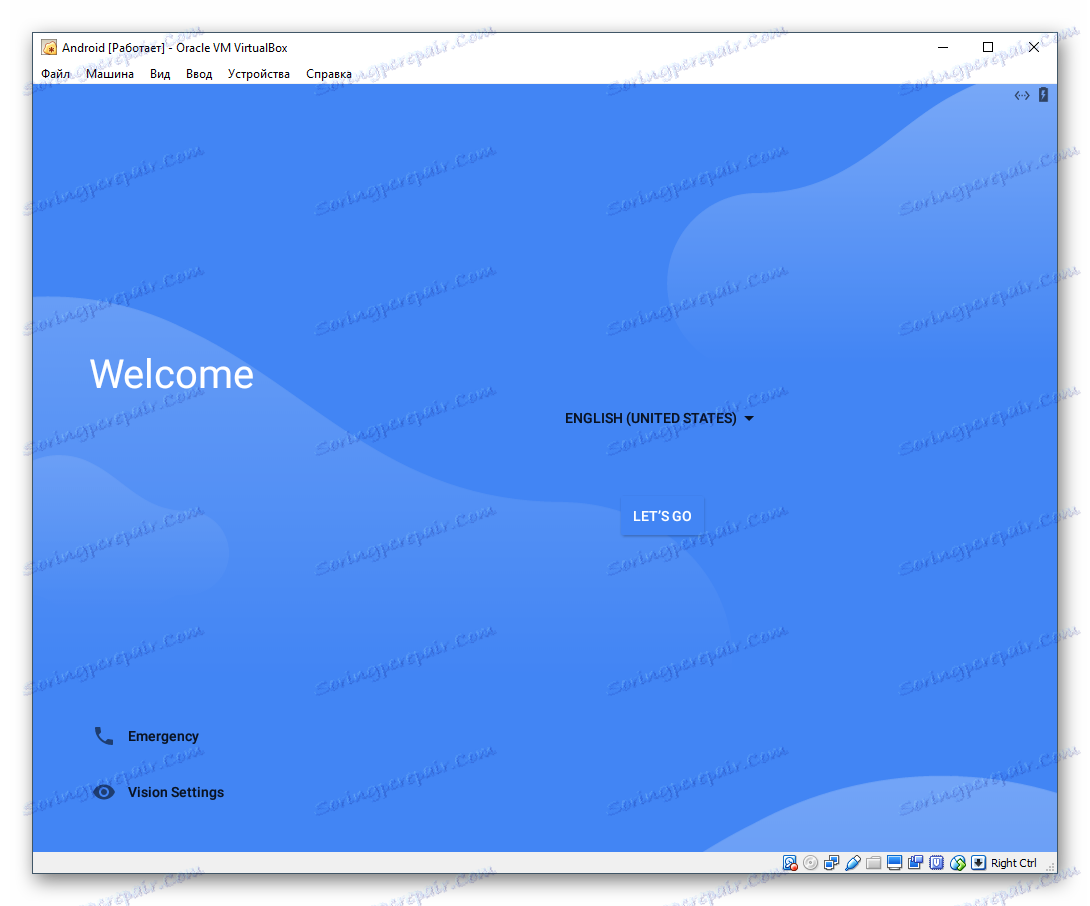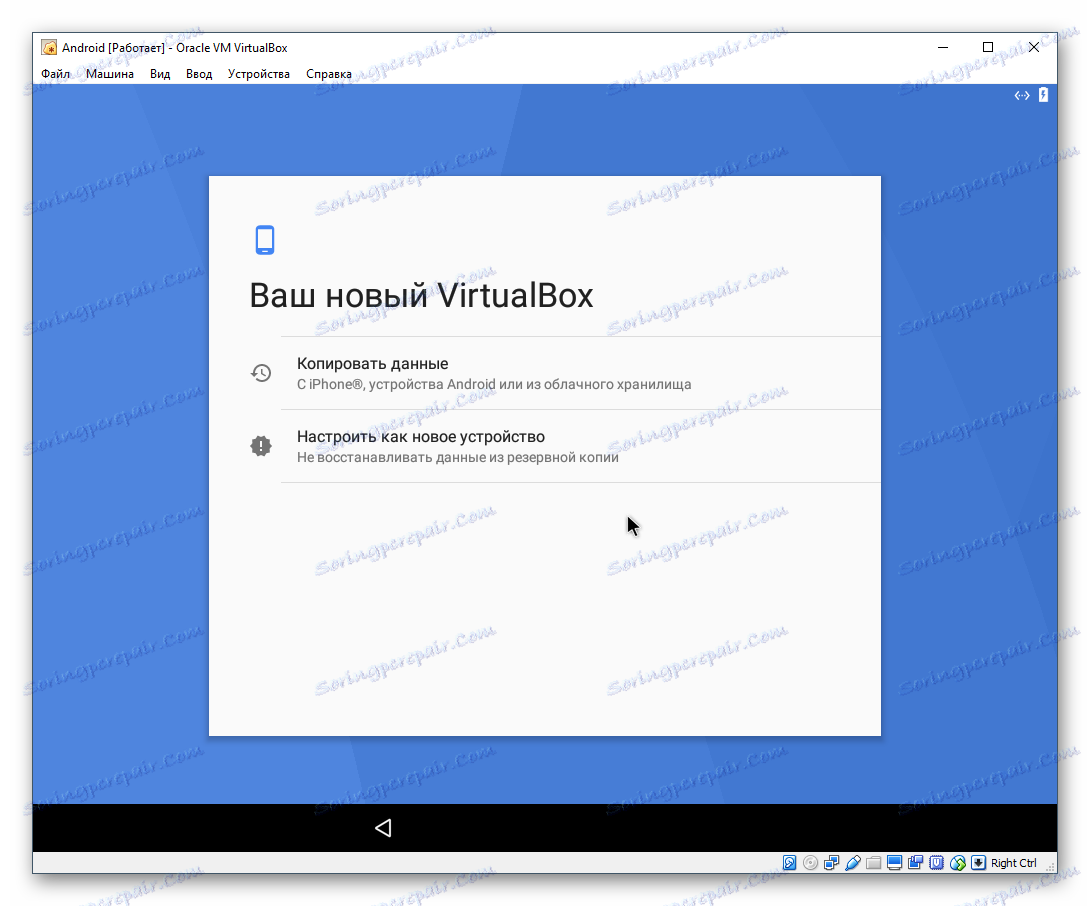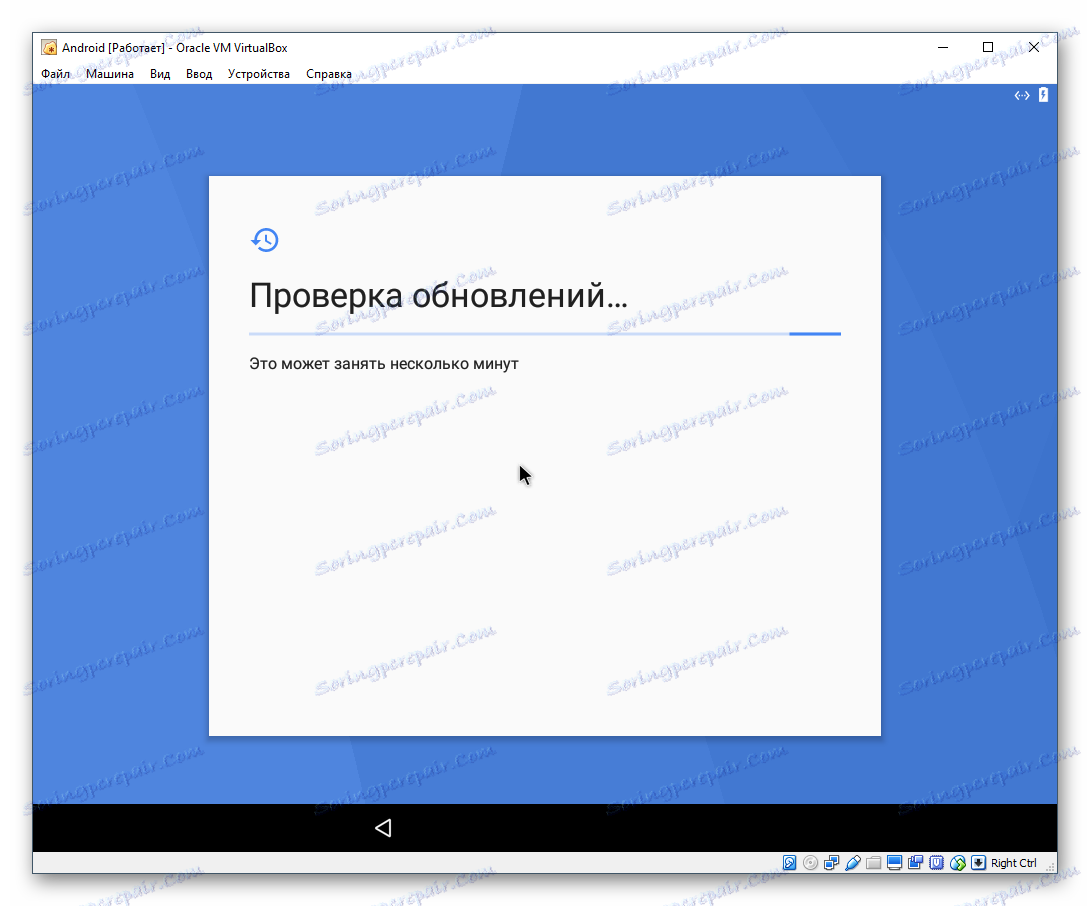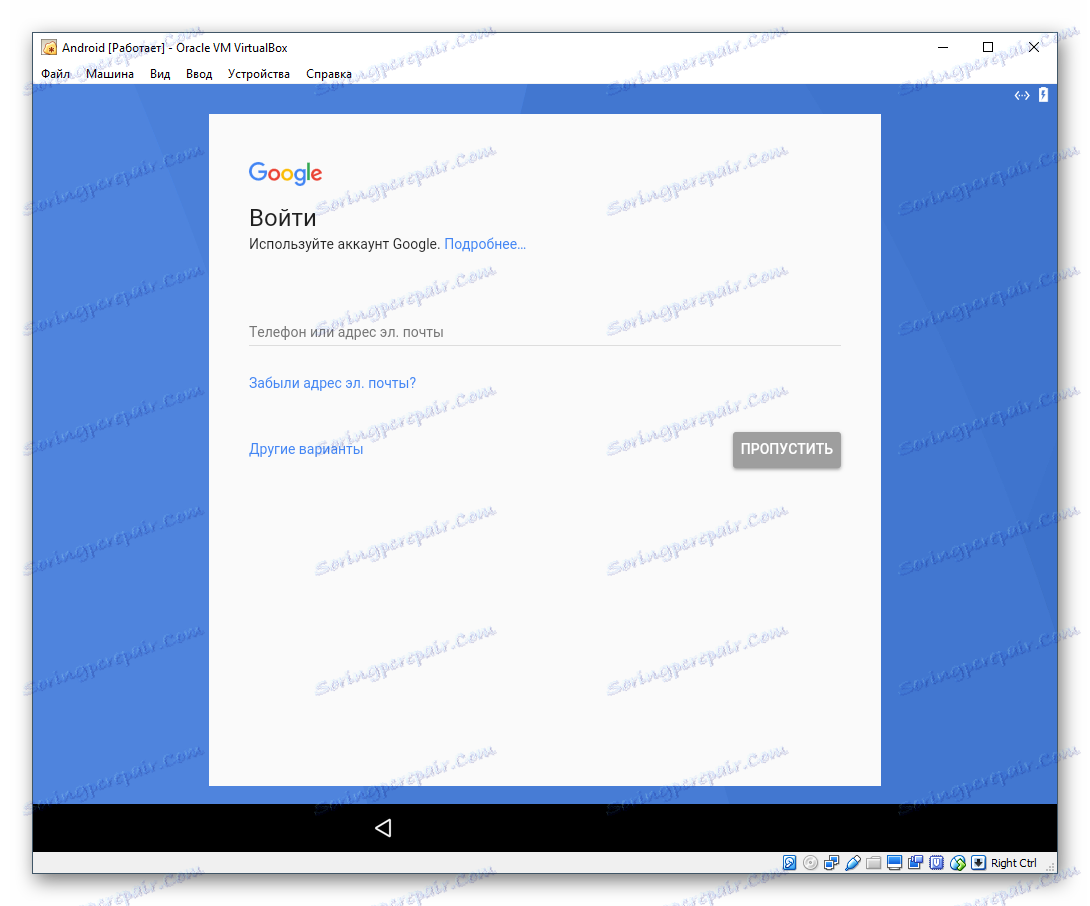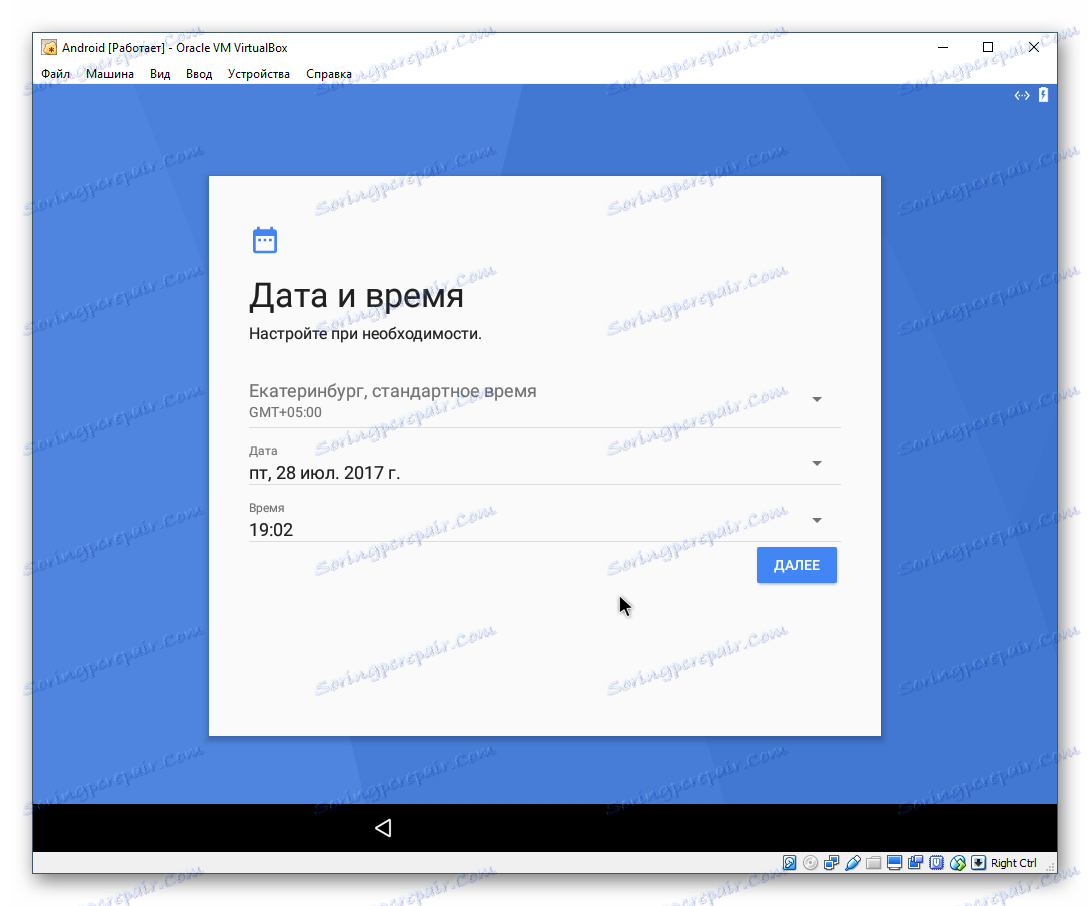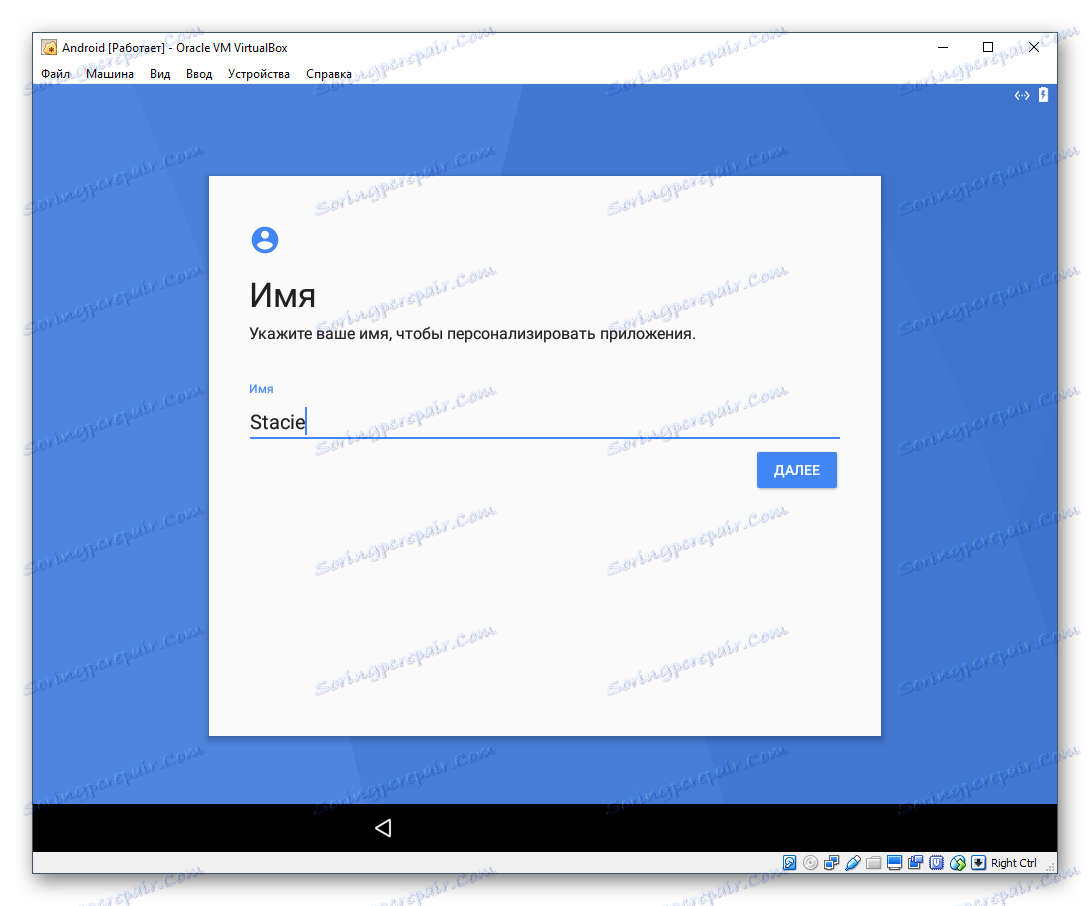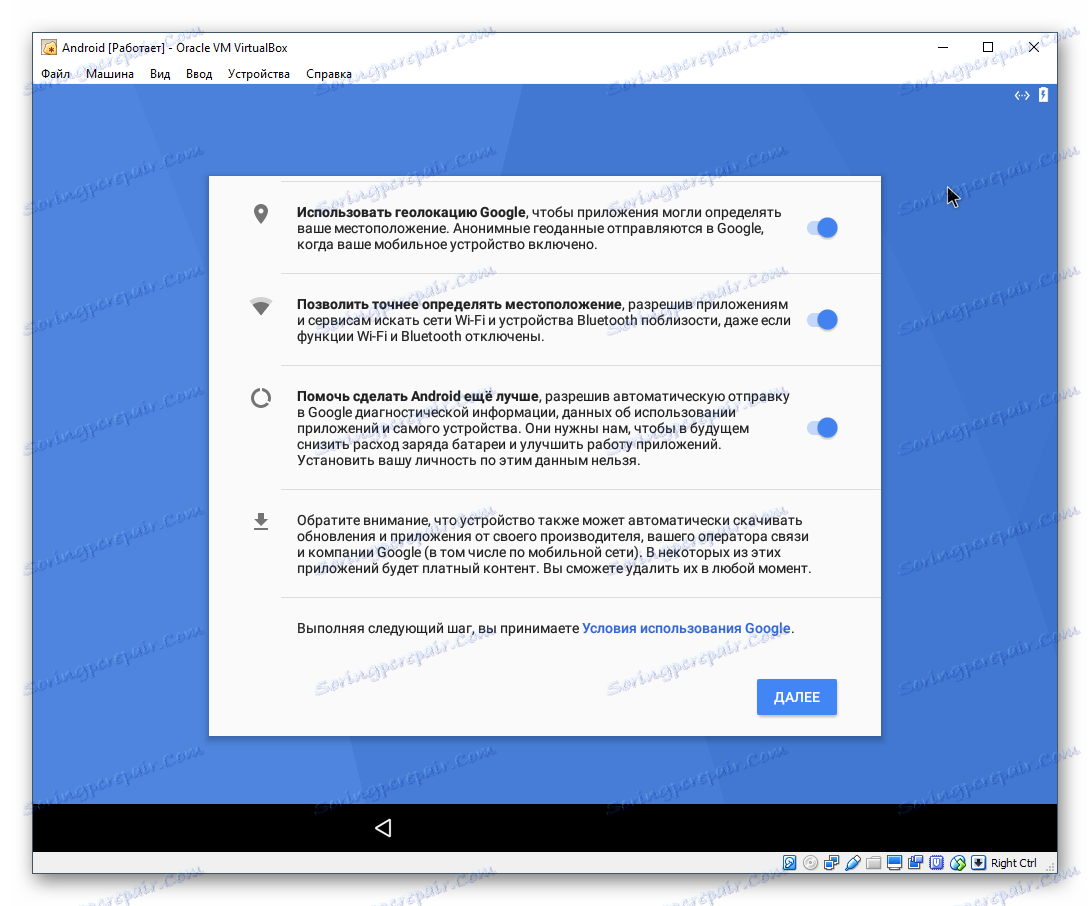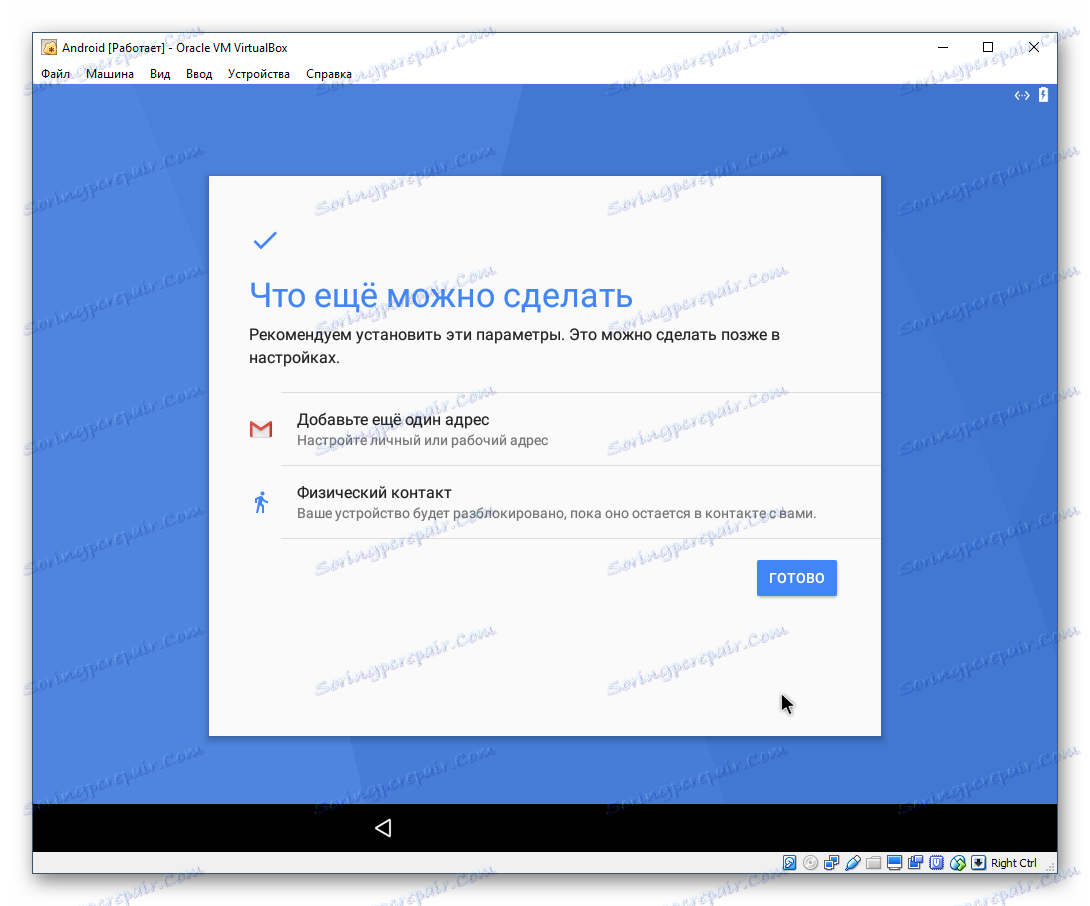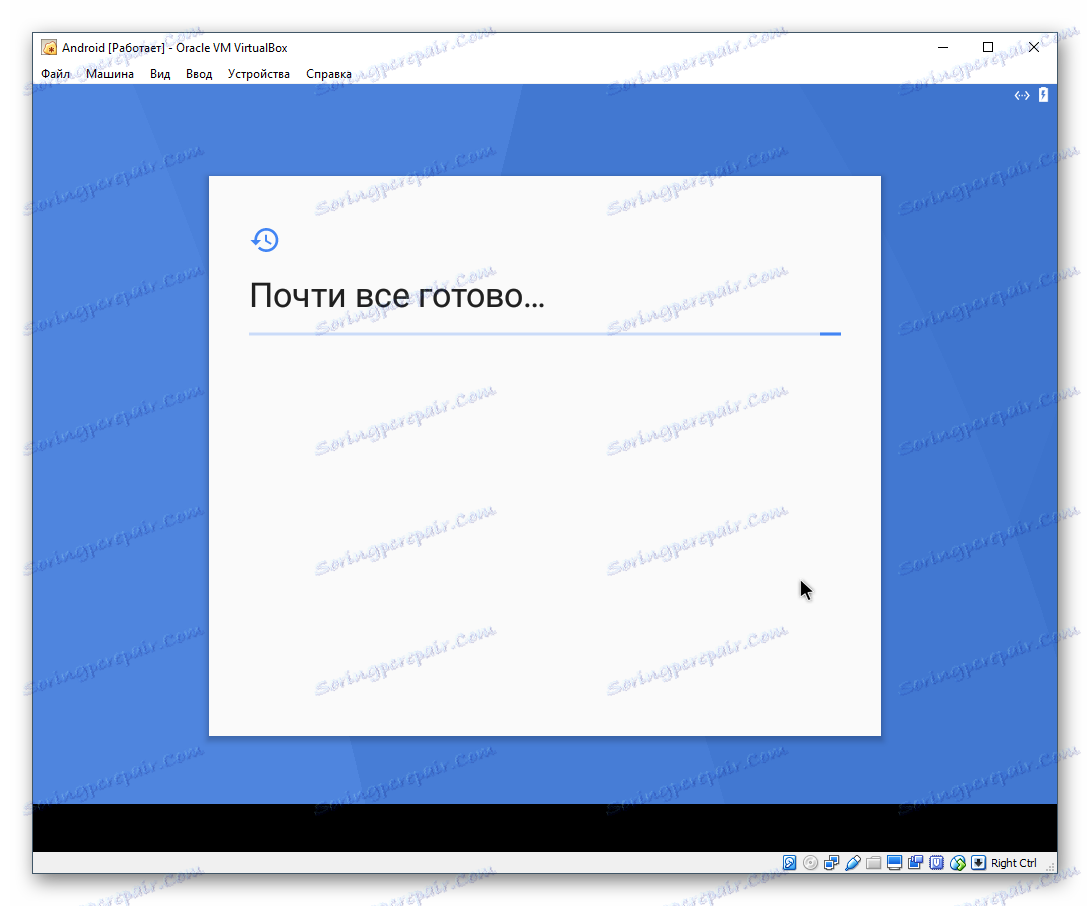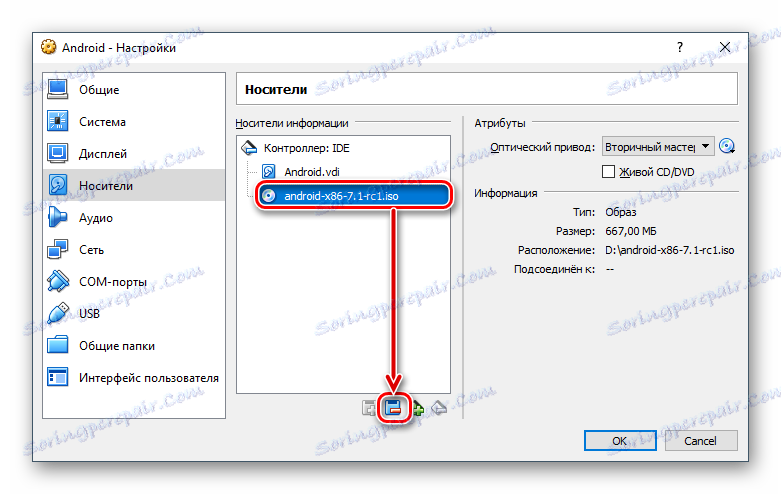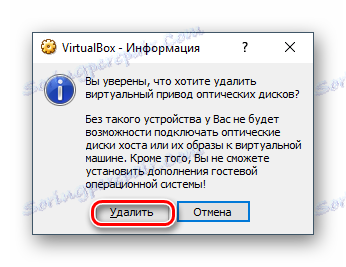قم بتثبيت Android على VirtualBox
مع مساعدة من فيرتثلبوإكس يمكنك إنشاء أجهزة افتراضية مع مجموعة متنوعة من أنظمة التشغيل ، حتى مع Android المحمول. ستتعلم من هذه المقالة كيفية تثبيت أحدث إصدار من Android كنظام تشغيل ضيف.
اقرأ أيضا: تثبيت واستخدام وتكوين VirtualBox
محتوى
تنزيل صورة Android
في التنسيق الأصلي ، لا يمكنك تثبيت Android على جهاز ظاهري ، ولا يقدم المطورون أنفسهم إصدارًا مستقلاً للكمبيوتر. يمكنك تنزيل التنزيل من موقع يوفر إصدارات مختلفة من Android للتثبيت على جهاز كمبيوتر ، من خلال هذا الرابط .
في صفحة التنزيل ، ستحتاج إلى تحديد إصدار نظام التشغيل وعمق البت فيه. في لقطة الشاشة أدناه ، تشير العلامة الصفراء إلى إصدار Android ، وتشير العلامة الخضراء إلى الملفات ذات عمق البت. للتحميل اختر ISO- الصور.
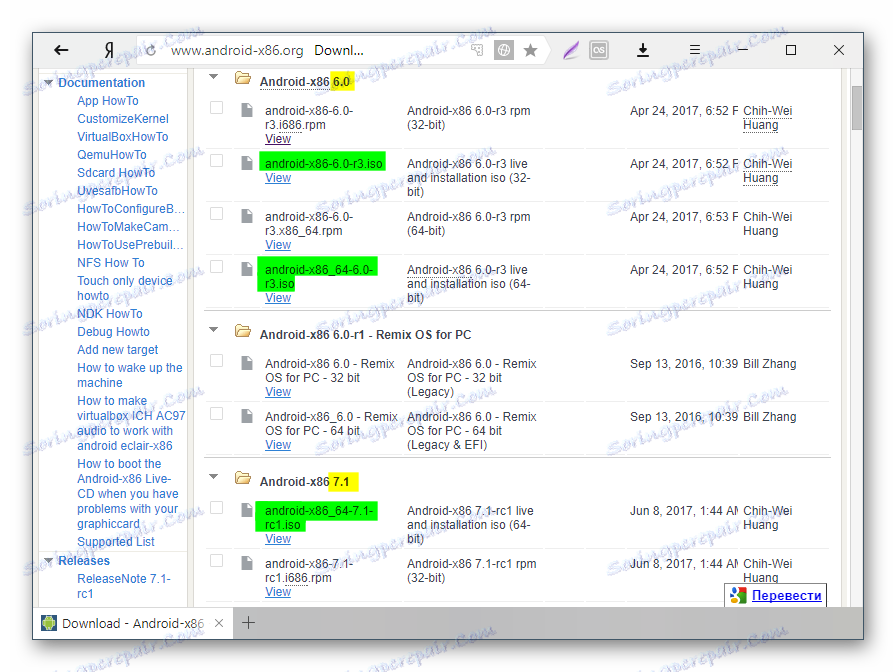
اعتمادًا على الإصدار الذي تختاره ، سيتم نقلك إلى صفحة تنزيل مباشرة أو مرايا موثوقة لتنزيلها.
خلق آلة افتراضية
أثناء تنزيل الصورة ، قم بإنشاء جهاز ظاهري سيتم تنفيذ التثبيت عليه.
- في VirtualBox Manager ، انقر على زر "Create" .
![إنشاء جهاز Android افتراضي في VirtualBox]()
- املأ الحقول كما يلي:
- الاسم : Android
- اكتب : لينكس
- الإصدار : Linux أخرى (32 بت) أو (64 بت).
![اسم ونوع نظام التشغيل لجهاز Android الافتراضي في VirtualBox]()
- لعمل مستقر ومريح مع نظام التشغيل ، خصص 512 ميغابايت أو 1024 ميغابايت من ذاكرة الوصول العشوائي.
![حجم ذاكرة الوصول العشوائي الجهاز الظاهري في فيرتثلبوإكس]()
- اترك النقطة حول إنشاء قرص افتراضي.
![قم بإنشاء قرص ثابت جديد لجهاز ظاهري Android في VirtualBox]()
- نوع القرص ترك VDI .
![نوع القرص الثابت الجديد لجهاز Android الافتراضي في VirtualBox]()
- لا تقم بتغيير تنسيق التخزين أيضًا.
![تنسيق تخزين القرص الثابت الجديد لجهاز Android الافتراضي في VirtualBox]()
- يتم تعيين حجم القرص الثابت الظاهري في 8 جيجابايت . إذا كنت تخطط لتثبيت تطبيقات على Android ، فقم بتخصيص المزيد من المساحة الحرة.
![حجم القرص الثابت الجديد من الجهاز الظاهري Android في VirtualBox]()
تكوين جهاز افتراضي
قبل البدء ، قم بتكوين Android:
- انقر فوق الزر "تكوين" .
![تكوين جهاز افتراضي مع Android في فيرتثلبوإكس]()
- انتقل إلى "النظام" > "المعالج" ، وتثبيت 2 المعالج النوى وتنشيط PAE / NX .
![تكوين معالج الجهاز الظاهري في فيرتثلبوإكس]()
- انتقل إلى "العرض" ، واضبط ذاكرة الفيديو حسب تقديرك (كلما كان ذلك أفضل ، كلما كان ذلك أفضل) ، وقم بتمكين التسارع ثلاثي الأبعاد .
![تهيئة شاشة الجهاز الظاهري لـ Android في VirtualBox]()
إعدادات أخرى - وفقا لرغبتك.
تثبيت Android
قم بتشغيل الجهاز الظاهري وقم بإجراء تثبيت Android:
- في VirtualBox Manager ، انقر على زر "Run" .
![تشغيل جهاز Android الظاهري في VirtualBox]()
- كقرص تمهيد ، حدد الصورة من Android التي قمت بتنزيلها. لتحديد ملف ، انقر فوق رمز المجلد وابحث عنه من خلال مستكشف النظام.
![العثور على صورة Android للتثبيت في VirtualBox]()
- تفتح قائمة التمهيد. من بين الطرق المتاحة ، حدد "التثبيت - تثبيت Android-x86 to harddisk" .
![اختيار تثبيت Android في VirtualBox]()
- يبدأ المثبت.
![عمليات قابلة للتمهيد عند تثبيت Android في VirtualBox]()
- سيُطلب منك اختيار قسم لتثبيت نظام التشغيل. انقر فوق "إنشاء / تعديل أقسام" .
![حدد قسمًا لتثبيت Android في VirtualBox]()
- في اقتراح استخدام GPT ، أجب "لا" .
![رفض استخدام GPT عند تثبيت Android في VirtualBox]()
- سيتم تحميل الأداة المساعدة cfdisk ، حيث ستحتاج إلى إنشاء قسم وتعيين بعض المعلمات عليه. حدد "جديد" لإنشاء القسم.
![قم بإنشاء قسم جديد عند تثبيت Android في VirtualBox]()
- عيّن القسم باعتباره القسم الرئيسي من خلال تحديد "أساسي" .
![ضبط القسم الأساسي عند تثبيت Android في VirtualBox]()
- في مرحلة اختيار حجم القسم ، استخدم كل ما هو متاح. بشكل افتراضي ، قام المثبت بإدخال كل مساحة القرص ، لذلك اضغط فقط على Enter .
![حدد حجم القسم عند تثبيت Android في VirtualBox]()
- جعل القسم قابل للتشغيل عن طريق إعداد المعلمة "Bootable" .
![قم بتثبيت قسم Bootable عند تثبيت Android في VirtualBox]()
سيتم عرض هذا في عمود الإشارات.
![قسم يحمل علامة "Bootable" عند تثبيت Android في VirtualBox]()
- تطبيق جميع المعلمات المحددة عن طريق اختيار زر "كتابة" .
![حفظ إعدادات القسم الذي تم إنشاؤه عند تثبيت Android في VirtualBox]()
- للتأكيد ، اكتب كلمة "نعم" واضغط على Enter .
![تأكيد حفظ إعدادات القسم الذي تم إنشاؤه عند تثبيت Android في VirtualBox]()
لا يتم عرض هذه الكلمة بكاملها ، ولكنها مكتوبة بالكامل.
- سيبدأ تطبيق المعلمات.
![تسجيل الإعدادات المحددة للقسم الذي تم إنشاؤه عند تثبيت Android في VirtualBox]()
- للخروج من أداة cfdisk ، حدد زر إنهاء .
![الخروج من أداة cfdisk عند تثبيت Android في VirtualBox]()
- ستتم إعادتك إلى نافذة المثبت. حدد القسم الذي قمت بإنشائه - سيقوم بتثبيت Android.
![حدد قسمًا لتثبيت Android في VirtualBox]()
- تهيئة القسم في نظام الملفات "ext4" .
![تنسيق القسم المحدد لتثبيت Android في VirtualBox]()
- في النافذة التي تؤكد التنسيق ، حدد "نعم" .
![تأكد من تنسيق القسم المحدد لتثبيت Android في VirtualBox]()
- على العرض لتثبيت محمل GRUB ، أجب بـ "نعم" .
![قم بتثبيت محمل الإقلاع GRUB عند تثبيت Android في VirtualBox]()
- سيبدأ Android في التثبيت ، يرجى الانتظار.
![عملية تثبيت Android في VirtualBox]()
- عند اكتمال التثبيت ، ستتم مطالبتك ببدء تشغيل النظام أو إعادة تشغيل الجهاز الظاهري. حدد البند المطلوب.
![قم بتشغيل Android أو إعادة التشغيل في VirtualBox]()
- عند بدء تشغيل Android ، سترى شعار الشركة.
![شعار Android في VirtualBox]()
- ثم يجب ضبط النظام. اختر اللغة المطلوبة.
![نافذة الترحيب واختيار لغة Android في VirtualBox]()
السيطرة في هذه الواجهة يمكن أن يكون غير مريح - لتحريك المؤشر يجب أن يكون زر الماوس الأيسر.
- اختر ما إذا كنت ستقوم بنسخ إعدادات Android من جهازك (من هاتفك الذكي أو من التخزين السحابي) ، أو إذا كنت ترغب في الحصول على نظام تشغيل جديد نظيف. يفضل اختيار الخيار الثاني.
![انسخ البيانات من جهاز Android آخر إلى VirtualBox]()
- سيبدأ التحقق من التحديثات.
![تحقق من تحديثات Android في VirtualBox]()
- سجّل الدخول إلى حسابك في Google أو تخطى هذه الخطوة.
![سجّل الدخول إلى حسابك على Google Android في VirtualBox]()
- اضبط التاريخ والوقت إذا لزم الأمر.
![تحديد تاريخ ووقت Android في VirtualBox]()
- يرجى إدخال اسم مستخدم.
![أدخل اسمًا في حساب Android في VirtualBox]()
- قم بتكوين الإعدادات وتعطيل الإعدادات التي لا تحتاج إليها.
![تكوين جوجل أندرويد في فيرتثلبوإكس]()
- قم بإعداد الخيارات المتقدمة إذا كنت تريد. عندما تكون جاهزًا للانتهاء من إعداد Android الأساسي ، انقر فوق الزر "تم" .
![إعدادات إضافية في Android في VirtualBox]()
- انتظر حتى يقوم النظام بمعالجة إعداداتك وإنشاء حساب.
![الخطوة النهائية لتثبيت Android في VirtualBox]()
هنا وأكثر من ذلك ، قم بإجراء التثبيت باستخدام مفتاح Enter والأسهم الموجودة على لوحة المفاتيح.
بعد التثبيت والتهيئة الناجحين ، سيتم نقلك إلى سطح مكتب Android.
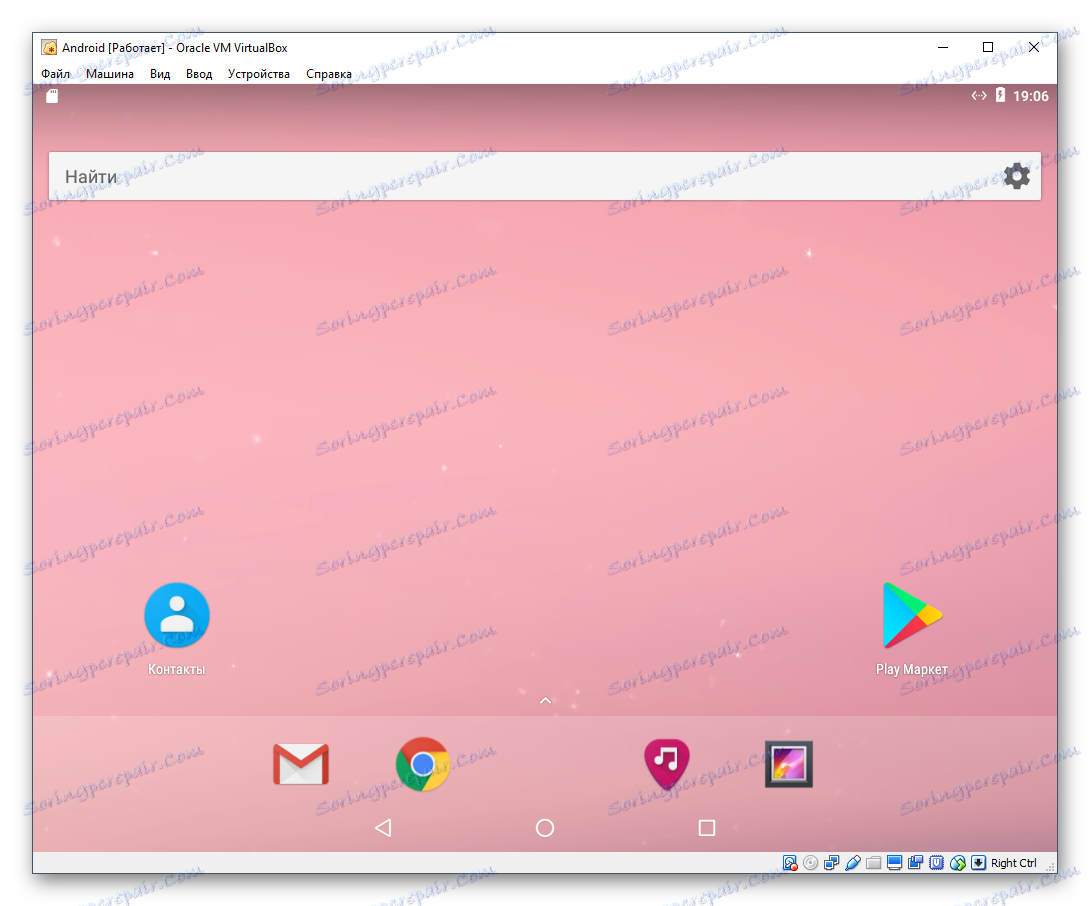
قم بتشغيل Android بعد التثبيت
قبل تشغيل الجهاز الظاهري في وقت لاحق مع Android ، يجب عليك إزالة الصورة التي تم استخدامها لتثبيت نظام التشغيل من الإعدادات. وإلا ، فبدلاً من بدء تشغيل نظام التشغيل ، سيتم تحميل مدير التشغيل في كل مرة.
- انتقل إلى إعدادات الجهاز الظاهري.
![تكوين جهاز افتراضي مع Android في فيرتثلبوإكس]()
- انقر فوق علامة التبويب "الوسائط" ، وحدد صورة ISO الخاصة بالمثبِّت وانقر على أيقونة الحذف.
![حذف صورة Android من وسائط VirtualBox]()
- سيطلب منك VirtualBox تأكيد إجراءاتك ، انقر فوق الزر "حذف" .
![تأكيد إزالة صورة Android من وسائط VirtualBox]()
عملية تثبيت Android على VirtualBox ليست صعبة للغاية ، ومع ذلك ، فإن عملية التعامل مع نظام التشغيل هذا لا يمكن فهمها من قبل جميع المستخدمين. تجدر الإشارة إلى وجود محاكيات خاصة بنظام التشغيل Android يمكن أن تكون أكثر ملاءمة لك. الاكثر شهرة منهم هو بلوستاكس التي تعمل بسلاسة أكبر. إذا لم يناسبك ، فتحقق من ذلك نظائرها التي تحاكي الروبوت .